Table of contents
- Where Are Windows Store Apps Installed on Windows 10?
- How to Access the WindowsApps Directory in Windows 10?
- How to Migrate Your Files from the WindowsApps folder?
- How to Change the Download Location for Microsoft Store Games?
- Where Are Steam Games Stored in Windows 10?
- How to Create an Alternate Location for Your Future Steam Games?
- How to Move Your Existing Steam Games?
- Where Are Microsoft Store Apps and Games Installed on Windows 10/11: Answered
- FAQ
We bet you remember there were days when you had to install your games yourself by using good old installers and wizards. However, we mostly rely on one-click solutions these days, so it is no wonder that games from the Microsoft Games Store are downloaded and installed automatically. Just open the app, choose the game you like, wait a bit, and enjoy a new adventure—that’s all you have to do. Isn’t that great?That said, you might be asking, “How to find games I’ve downloaded from the Microsoft Store?” The thing is, some of them might be hogging too much space on your PC, which means there is a chance that you will end up wishing to relocate a game or two. If you have been toying with that idea and the question “Where are my Windows games stored?” keeps bothering you, you have come to the right place. In this very article, there are helpful tips on how to find where Windows Store games are stored on your Windows 10/11 and how to migrate them to another location if need be.
Also read:[FIXED] New Games Don’t Start or Are Not Working on Windows 10
Where Are Windows Store Apps Installed on Windows 10?
While the Microsoft Store offers a diverse range of games that cater to gamers of all ages, many users might not know where these games are stored on their systems. This information can be particularly useful for managing storage or troubleshooting. So, where does the Microsoft Store download games to? It is time for you to crack the mystery: the exact place in which your games dwell is C:\Program Files\WindowsApps
.
This location might seem pretty obvious; however, the catch is, you are not allowed to access this folder.
Microsoft might think that this kind of restriction is here for a good reason since you can otherwise tamper with something crucial, thus harming your system. Nonetheless, being able to manage the contents of the folder in question may come in pretty handy in a situation where you need to free up some valuable space and move some games of yours from their default location to somewhere else or in a case where deleting the leftover files of an uninstalled entity is required. With this in mind, keep working your way down—below there is a simple way to take over the necessary folder.
How to Access the WindowsApps Directory in Windows 10?
The WindowsApps folder is heavily protected, which means you need special privileges to be able to access it.
Warning
If you are considering making any changes to the WindowsApps directory, we strongly suggest that you first create a System Restore Point to protect your system should anything go wrong.
To gain access to the WindowsApps directory, take the following steps:
- Here is the path you should follow: C:\Program Files.
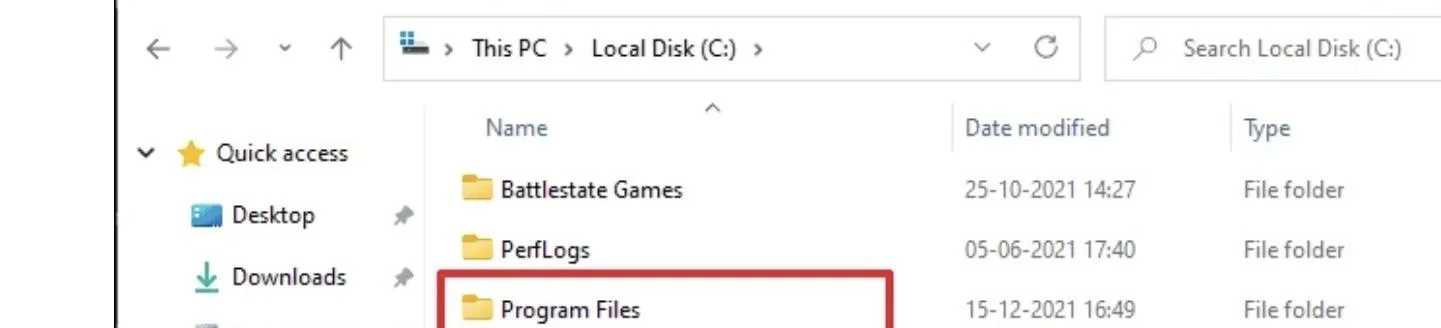
- Go to View and check the box next to Hidden items .
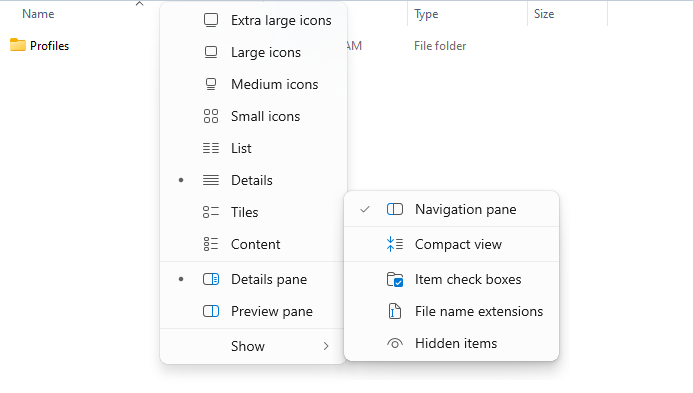
- Locate the WindowsApps folder and right-click on it.
- Select Properties from the drop-down menu.
- Select Security . Then select Advanced .
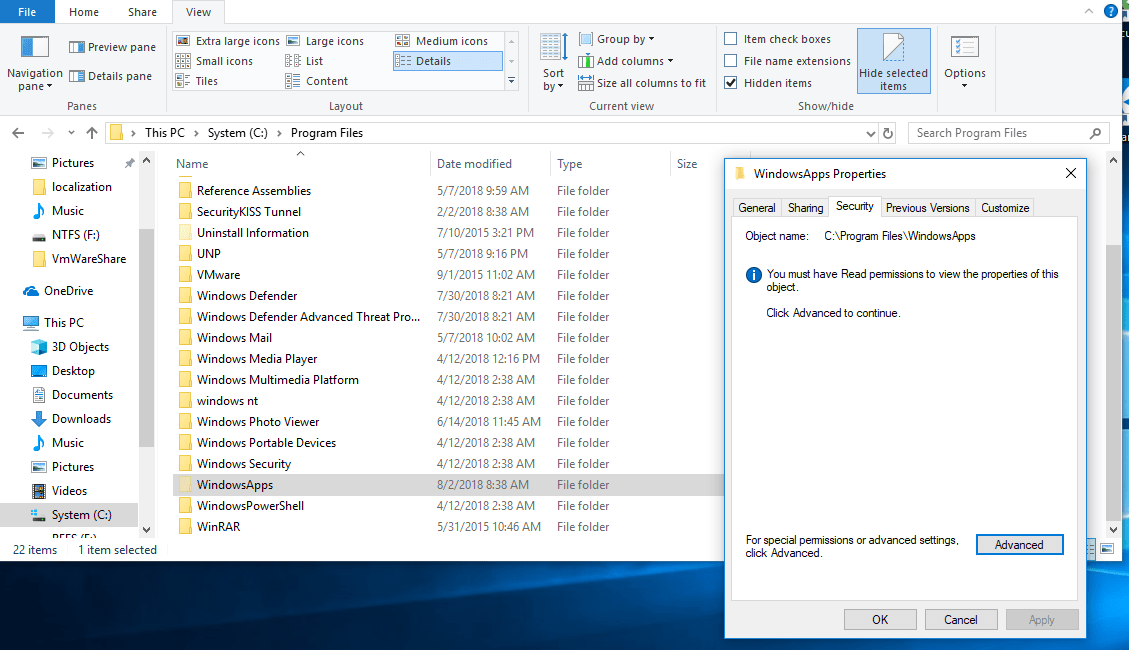
- Go to Owner . There, click Change.
- Enter Microsoft account email address.
- Check the box next to Replace owner on subcontainers and objects.
- Apply your changes.
- Locate and click on your account in the list. Click Edit.
- Check the box next to Full control.
You have just taken ownership of the folder.
Download Auslogics BoostSpeed
Your one-stop PC maintenance and optimization tool, this program will clean, speed up, repair and tweak your system to ensure maximum speed and efficiency.
How to Migrate Your Files from the WindowsApps folder?
Now it is quite easy to transfer your files from the WindowsApps folder to another location:
- Press the
Windows logo + I keyshortcut to invoke the Settings app. - Once you are in it, go to Apps.
- Locate the game you wish to move.
- Click Move.
Finally, specify where your game should be stored now.
Make sure to check that the new location has enough storage space for all the files you will be moving.
How to Change the Download Location for Microsoft Store Games?
You can change the default location for your Windows Store games in Windows 10 by using the instructions below:
- Open your Settings app and click System .
- Go to Storage .
- Locate the Change where new content is saved link.
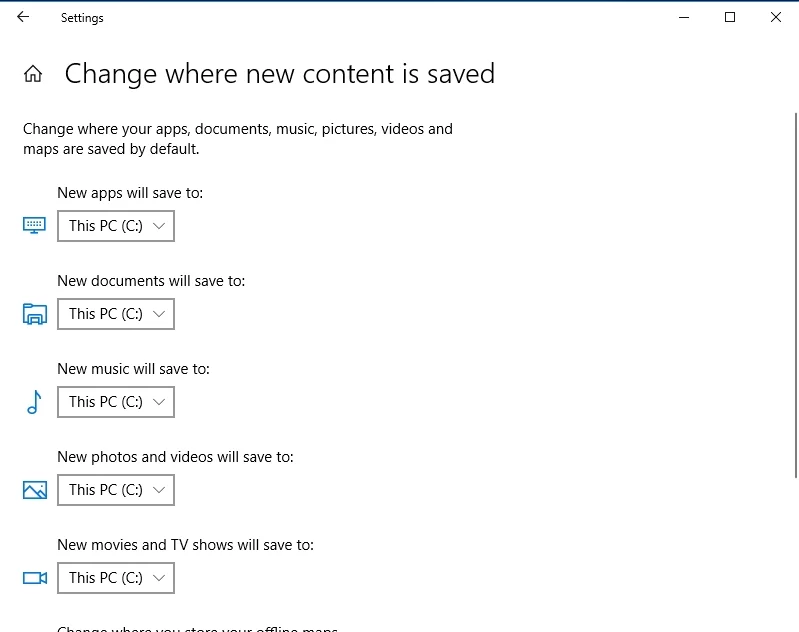
- Go to the New apps will save to: section.
Now you can select the partition where you would like your games to be saved.
Where Are Steam Games Stored in Windows 10?
Steam is booming these days: more and more people go there for a great gaming experience. That is why we believe you might wish to know what the download folder for your Steam games is. So, no beating around the bush—your Steam games are stored in the C:\Program Files\Steam (x86)\steamapps\common folder.
You can also view this path directly from the Steam client under Settings > Downloads > Steam Library Folders for clarity.
How to Create an Alternate Location for Your Future Steam Games?
You can easily change the installation path for your Steam games by tweaking the following settings:
- Launch Steam. Go to its Settings menu.
- Navigate to the Downloads tab.
- Go to the Content Libraries section. Locate and select Steam Library Folders.
- To set a new default installation path, click the Add Library Folder button.
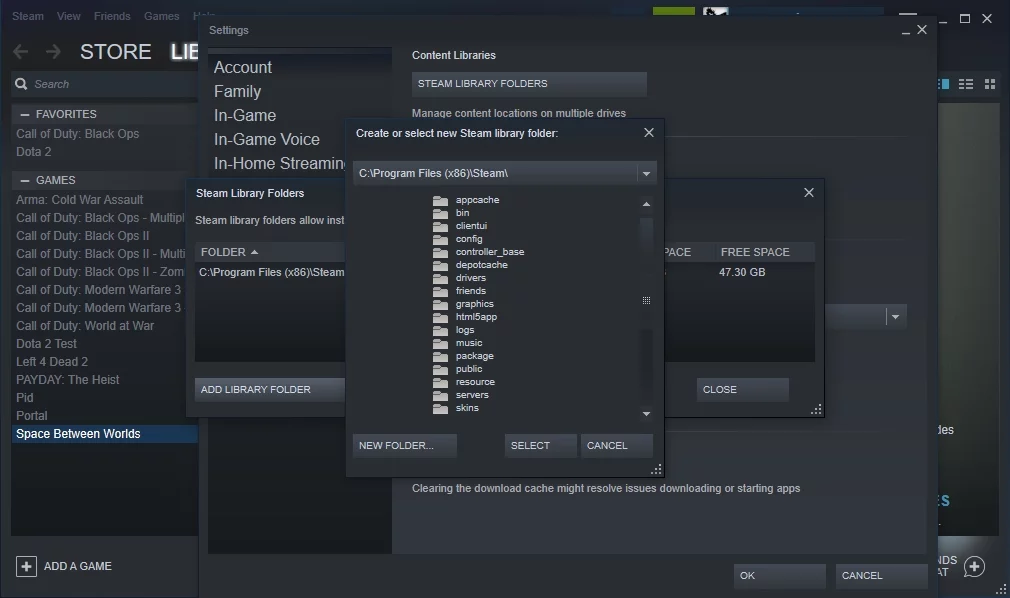
Now create a new path. It will be used for all your future installations.
Also read:Boost Advice: How to Effectively Speed Up Steam Downloads
How to Move Your Existing Steam Games?
If, for some reason, you want to migrate the existing games to some other location, this may involve a bit more effort than you might at first think. The point is, your games are closely tied to your Steam client application, which means you can move your games only by moving the app in question. Here is what you should do to move your Steam installation:
- To begin with, back up your Steamapps folder in case something goes wrong. This might save you a lot of tears since you may lose your game progress while moving your Steam installation. Bad things happen, you know.
- Log out of Steam and exit it.
- Navigate to C:\Program Files\Steam.
- Delete the contents of this folder except the Steam.exe file and the steamapps & userdata folders.
- Cut your Steam folder and paste it to the new location you have chosen for it.
- Launch Steam. Log in to your Steam account. Steam will require some time to update itself.
Finally, you should verify the integrity of your game files . Here is how you can do that:
- Restart your PC. Open Steam.
- Go to Library. Right-click on your game. Click Properties.
- Proceed to Local files. Click the Verify integrity of game files… button.
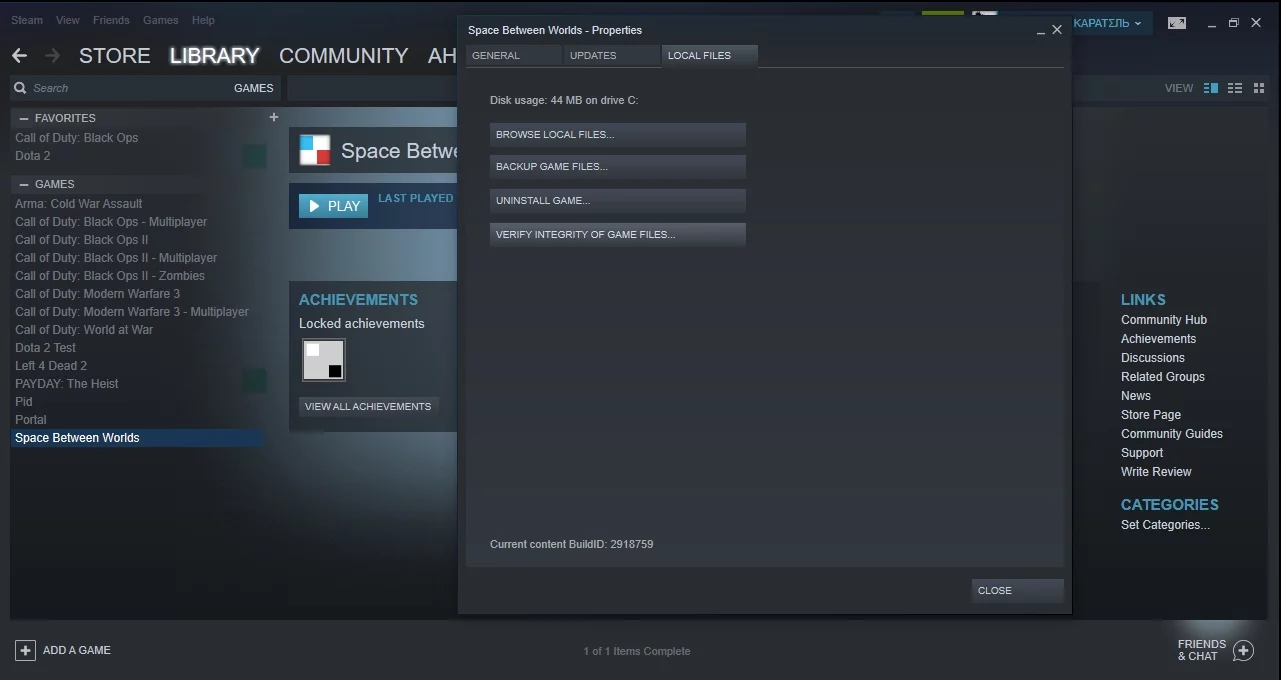
Please be patient—the verification process may take a while.
Now that you know where your Microsoft Store games are stored on Windows 10, you may also want to know, “Where are Microsoft Store apps saved in Windows 11?”
The new OS does indeed come with a number of changes and upgrades, including new widgets, multiple desktops, a redesigned Settings app, and more. However, when it comes to saving Microsoft Store apps, not much has changed on Windows 11.
Just like with Windows 10, the installation location of Microsoft Store apps is not visible. All the applications downloaded from the Microsoft Store are saved in a folder called WindowsApps located in the Program Files directory. While the folder is hidden by default, it’s quite easy to make it visible and gain access to it by following the same steps as on Windows 10. Namely:
- Go to C:\Program Files .
- Click View and check the box for Hidden items .
- Find the WindowsApps folder and right-click it.
- Go to Properties in the drop-down menu.
- Navigate to Security > Advanced .
- Select Owner and click Change .
- Log in with your Microsoft account email address.
- Check the box for Replace owner on subcontainers and objects .
- Select Apply to save your changes.
- Find and click on your account in the list. Select Edit .
- Check the box for Full control .
Once you have unhidden the WindowsApps folder, you will have full access to the folder where all your apps are stored. If you feel uneasy that you have unhidden a protected folder and that tinkering with the files in it can cause harm to your PC, this is not the case. Many hidden folders, including the WhatsApp folder, are hidden because they may contain information that is too technical for the typical user, such as crash reports and diagnostic data. Now, if you are getting your games from Steam, you may also want to know where your downloaded files are kept. On Windows 11, just like on Windows 10, you can find your downloaded Steam files here: C:\Program Files\Steam (x86)\steamapps\common folder. If you find this inconvenient, you have the option of creating an alternate location for your future Steam games. Just like with Windows 10, all it takes is tweaking a few settings. You will need to do the following:
- Go to Steam and open the Settings menu.
- Head to the Downloads tab.
- Locate the Content Libraries section and select Steam Library Folders .
- Set a new default installation path by pressing the Add Library Folder button.
- Now you will need to create a new path. It will be used for all your future installations.
PRO TIP
If you are running into game performance issues, consider using Auslogics BoostSpeed. This tool is designed to declutter and optimize your Windows so that you can enjoy the most challenging adventures on your PC.
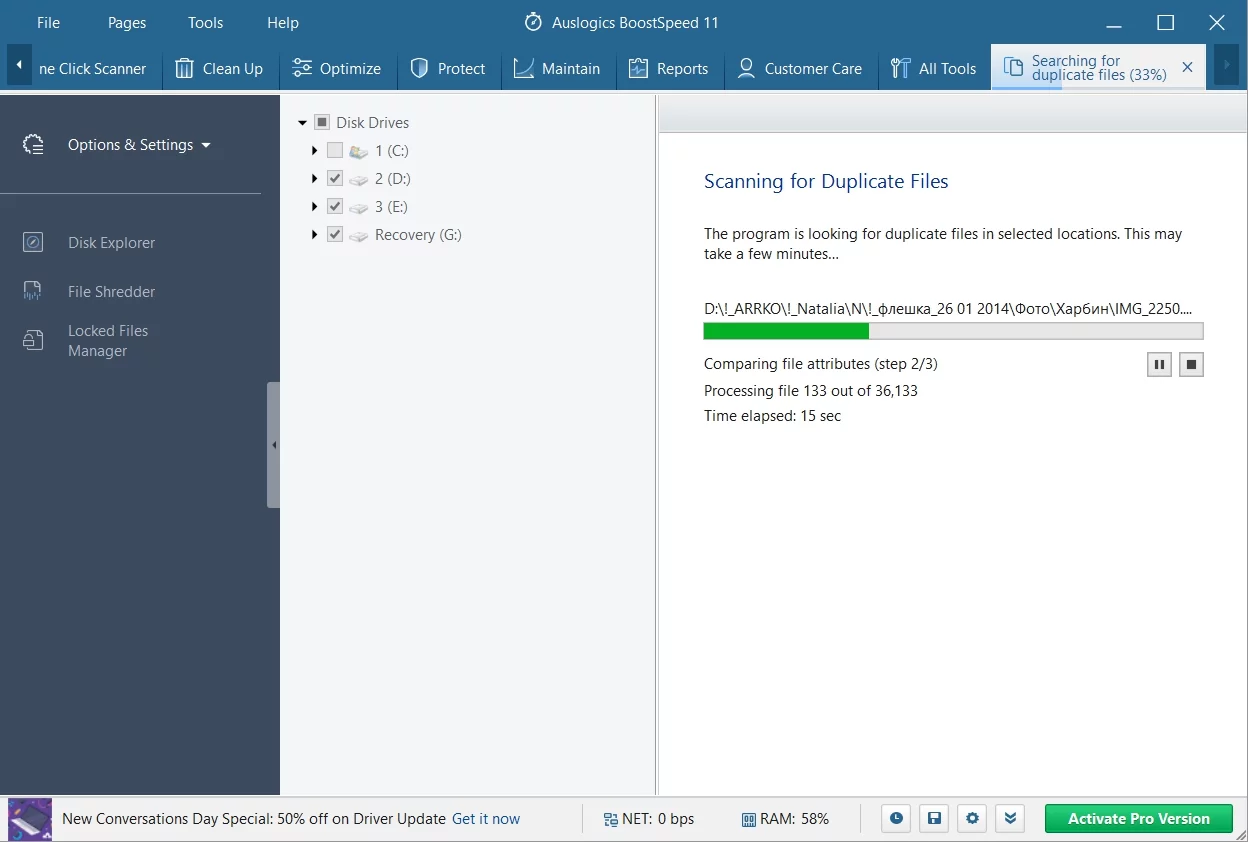
Remove duplicate files with Auslogics BoostSpeed
Where Are Microsoft Store Apps and Games Installed on Windows 10/11: Answered
Hopefully, we have answered your question of “Where are Microsoft Store apps installed?” and now you have no problem accessing your game installation directories. If you want to add something or learn more about storing Microsoft Store or Steam games, do not hesitate to leave a comment below. We are here to help you get the most out of your games.
FAQ
Can I move Microsoft Store games to an external drive?
Yes. To move Microsoft Store games to an external drive on Windows 10/11:
- Connect your external drive.
- Go to Settings > Apps > Apps & features.
- Find the game, click it, and select Move.
- Choose your external drive and confirm by clicking Move again .
How do I place Microsoft Store apps on the desktop in Windows 11?
To place Microsoft Store apps on your desktop in Windows 11:
- Open the Start menu and find the app.
- Drag the app icon to the desktop to create a shortcut.
If drag and drop doesn’t work:
- Use File Explorer to navigate to shell:AppsFolder .
- Find the app, right-click it, and choose Create shortcut .
- Agree to place the shortcut on the desktop when prompted.
-
Home
-
News
- Where Are Windows Store Apps Installed on Windows 11/10?
By Stella | Follow |
Last Updated
You can directly download many commonly-used apps from Microsoft Store. However, apps from Windows Store are stored in a specified location. Where are Windows Store apps installed? How to access the Windows 11/10 Store apps location? MiniTool Software will show you the answers in this post. Besides, you can want to recover data on Windows 11/10, you can try MiniTool Power Data Recovery.
Where Are Windows Store Apps Installed on Windows 11/10?
Microsoft has updated the Microsoft Store app (you can also call it Windows Store) on Windows 11/10. More and more apps have been added to Windows Store. It is safe to download and install your needed apps from Microsoft Store. At times, you may want to know the Windows 11/10 Store apps location to perform some operations. Well then, where are Microsoft Store apps installed or where does Windows 11/10 install apps?
The apps installed from Microsoft Store are saved to a folder in drive C. The specified location is C:\Program Files\WindowsApps. However, this folder is a hidden folder on your computer. That is, you need to show hidden folders on your Windows 11/10 computer and then you can see the WindowsApps folder in drive C. Besides, you can’t directly open this folder. You must have Read permissions to view this folder.
Where are Windows Store apps installed? Quick Answer: C:\Program Files\WindowsApps.
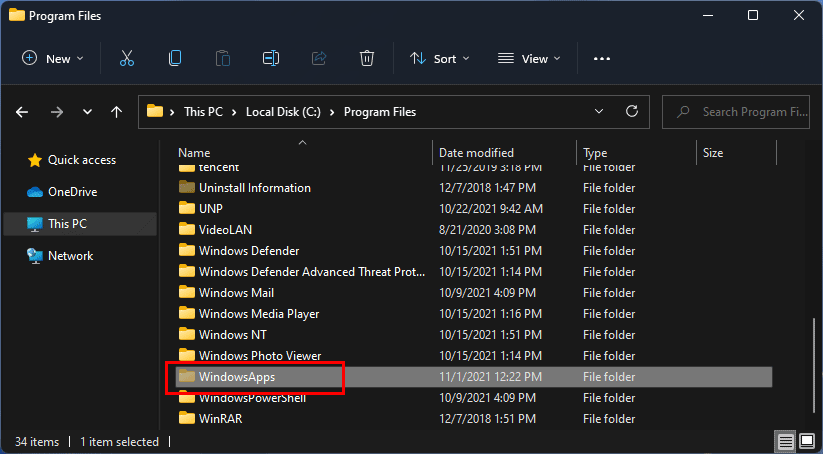
How to Access the WindowsApps Folder in Drive C?
In this part, we will show you how to open the WindowsApps folder in drive C to view the apps installed from Microsoft Store.
Step 1: Show Hidden Files and Folders on Windows 11/10
Show hidden files and folders on Windows 11
1. Open File Explorer.
2. Click the 3-dot menu on the top toolbar and select Options.
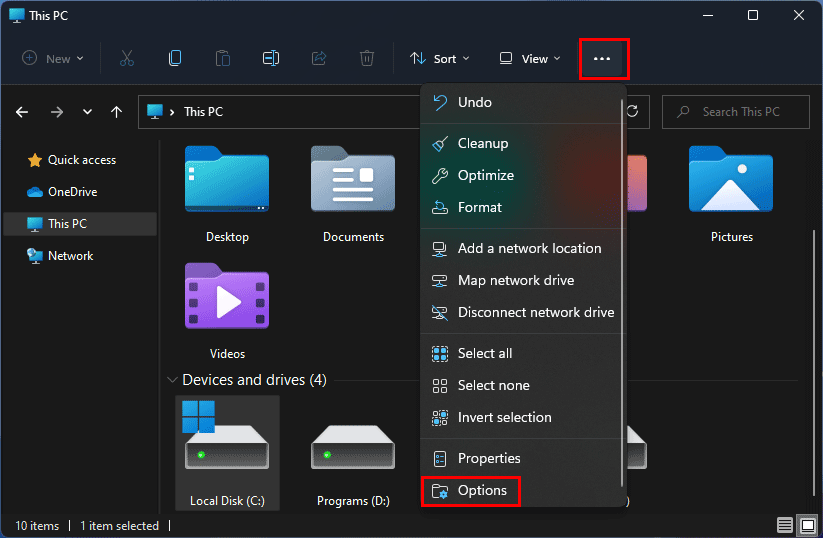
3. The Folder Options interface pops up. Then, you need to switch to the View tab.
4. Under Hidden files and folders, you need to make sure that the Show hidden files, folders, and drives option is selected.
5. Click Apply.
6. Click OK.
Show hidden files and folders on Windows 10
- Open File Explorer.
- From the top toolbar, go to View > Options > Change folder and search options.
- Switch to the View tab.
- Select Show hidden files, folders, and drives under Hidden files and folders in the Advanced settings
- Click Apply.
- Click OK.
Step 2: Gain the Read Permissions to Open the WindowsApps Folder
After showing hidden files and folders in File Explorer, you can go to the Windows 11/10 Store apps location (that is C:\Program Files\WindowsApps). You can see that you can only access the Program Files folder. When you click the WindowsApp folder, you will see an interface pops up, saying You don’t currently have permission to access this folder. Click Continue to permanently get access to this folder.
Now, we will show you how to obtain the permissions to open this folder.
1. Click the Continue button.
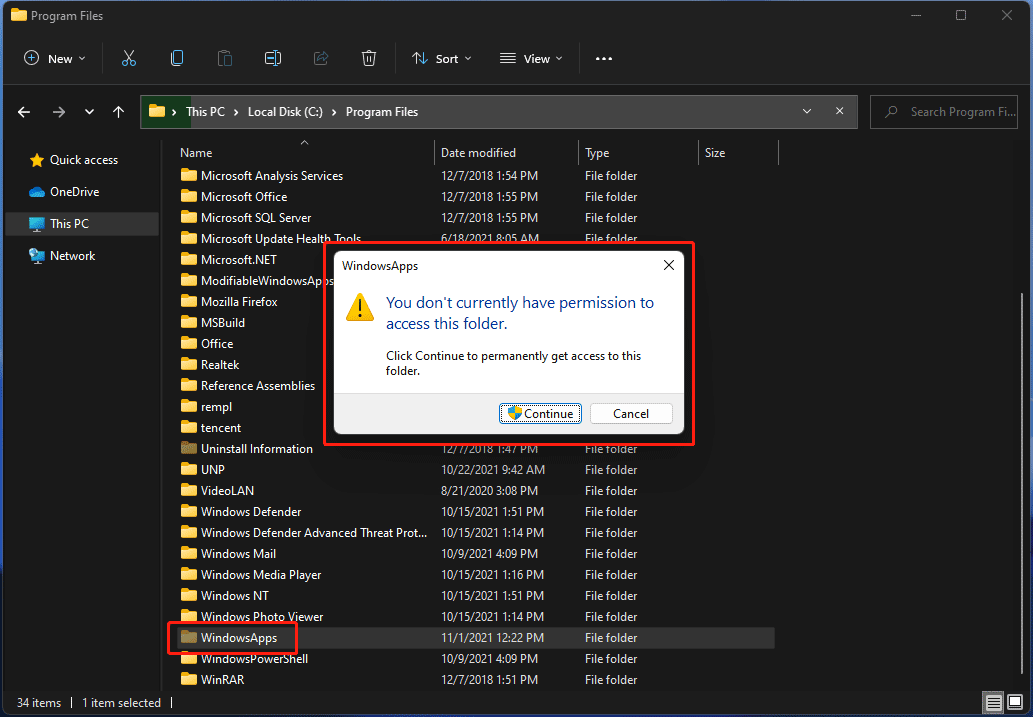
2. On the next interface, click the security tab link to continue.
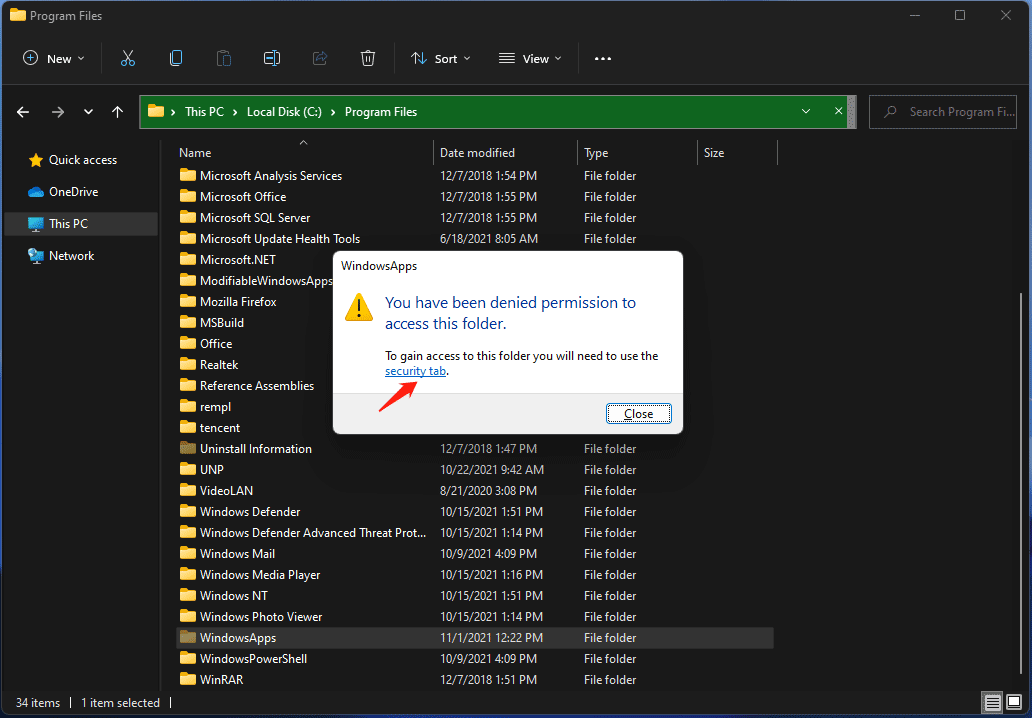
3. WindowsApps Properties interface pops up. Switch to the Security tab and click the Advanced button to continue.
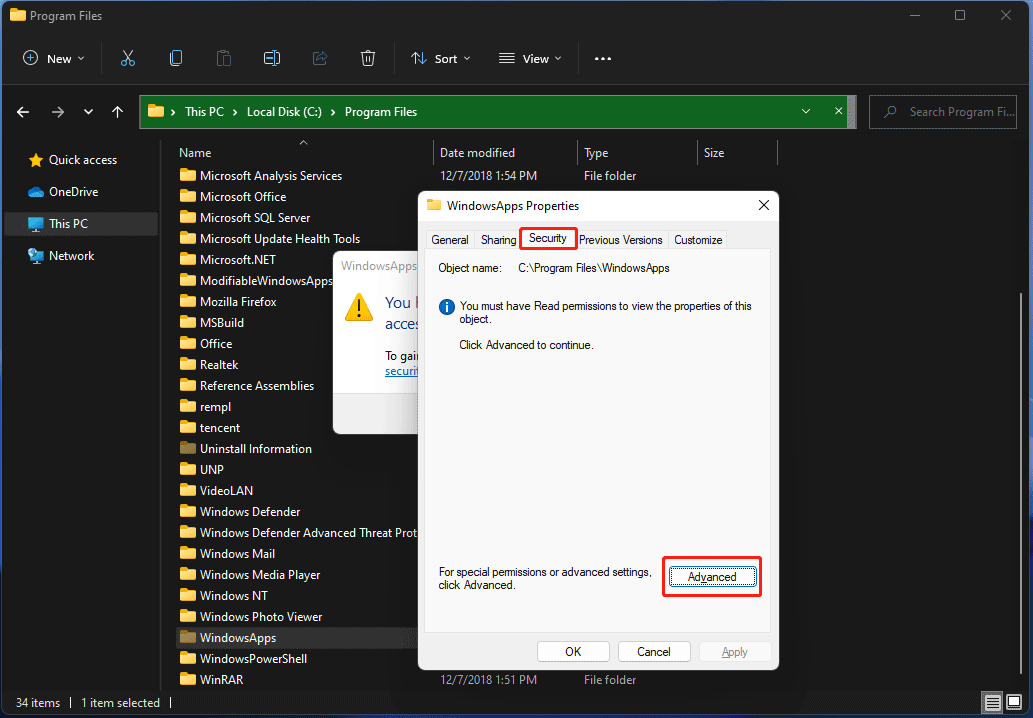
4. Click the Change link to continue.
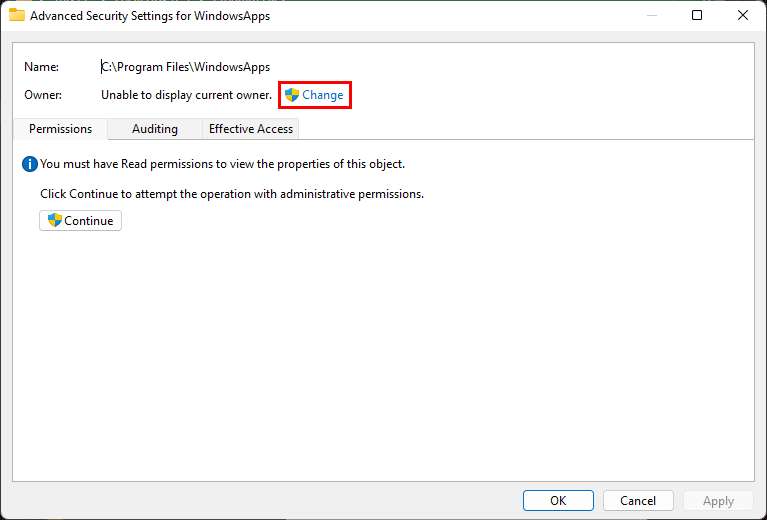
5. Click Advanced on the next interface.
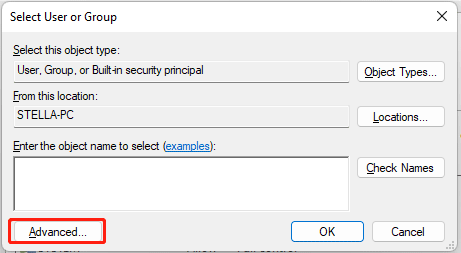
6. Click Find Now.
7. Select the user name you want to permit to open the WindowsApp folder.
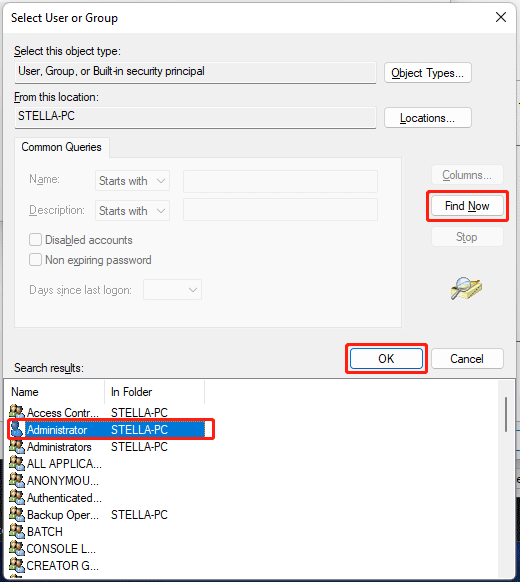
8. Click OK.
9. Click Apply.
10. Click OK.
11. Click OK.
12. Close File Explorer. Then, go to C:\Program Files\WindowsApps. This time, you should open the WindowsApps folder successfully.
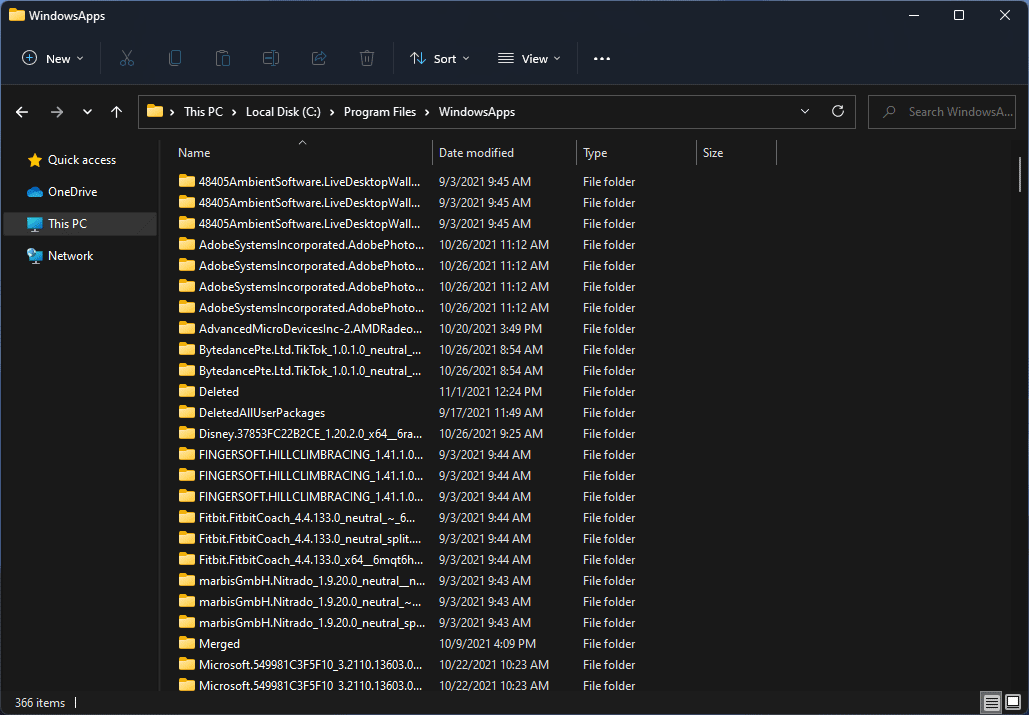
Tip: Recover Your Data on Windows 11/10
If your files or folders get lost by mistake on Windows 11/10, you use the free file recovery tool, MiniTool Power Data Recovery, to get them back. This software is specially designed to rescue your lost and deleted files from different kinds of data storage devices.
MiniTool Power Data Recovery TrialClick to Download100%Clean & Safe
Bottom Line
Where are Windows Store apps installed? After reading this post, you should know the answer. You can also use the method mentioned in this post to access that folder to see the details in it. Should you have other related issues, you can let us know in the comments.
About The Author
Position: Columnist
Stella has been working in MiniTool Software as an English Editor for more than 8 years. Her articles mainly cover the fields of data recovery including storage media data recovery, phone data recovery, and photo recovery, videos download, partition management, and video & audio format conversions.
FTC disclaimer: This post contains affiliate links and I will be compensated if you make a purchase after clicking on my link.
Windows Store apps are also known as “Modern Apps” or “Windows Apps” or “Metro apps“. These sort of Windows Apps are newly introduced in Windows 10/8. There are tons of apps to install and you can find them in Microsoft Store.
These Windows apps are handy and can be used to organise your work, assist in projects and can help you get quick information. Some Windows Apps comes pre-installed such as Weather, Calender, Mail, Onenote, Camera, Skype, Maps and News.
Moreover, if you are that curious user who wants to know where the files of these apps are located. How can I find the executable file of Windows 10 apps? Where the folder of Windows 10 Apps are located?
We will look for the Windows apps folder location and learn how to get access to it. Also, we will look for the ways to get Windows apps executable file location. We will discuss all these queries in details below.
Let’s look after each query one by one.
Query 1: Where to find the location of Windows Store Apps folder
Basically, all Windows Store Apps are installed under the folder “WindowsApps“. And, “WindowsApps” folder is located in C:\Program files. But, these files are hidden and need administrative privilege to open it.
We will see step by step method how to get access to Windows apps location.
Firstly, Unhide the folder “WindowsApps”
Step 1: Go to c:\program files and press Ctrl + F1, it will maximize the top ribbon. Next, you need to click on view > Details > check Hidden Items. It will unhide “WindowsApps” folder
Change the Ownership of the Folder “WindowsApps”
Step 2: Right click on folder “WindowsApps” and click on “Properties“. Here, go to “Security” tab and then click on “Advanced“. Consequently, it will open “Advanced Security Settings for WindowsApps“.
Step 3: In the “Advanced Security Setting for WindowsApps“, click on “change” for administrative permission.
Step 4: It will open Select User or Group dialog box. In the field “Enter the object name to select“, type in “administrators” and click on “Check Names“.
Alternatively, you can use Microsoft email address you are using to login Microsoft account in this system. Next, you have to click on “Check Names” button. Windows 10 will automatically check the existing user account and replace it with Microsoft account in the same field.
Step 5: Again, it will open “Advanced Security Setting for WindowsApps” dialog box. Here, you need to check “Replace owner on subcontainers and objects” and click “apply” for changes.
Step 6: A new dialog will appear “Changing ownership of:“. It will change the ownership of all files and folder under “WindowsApps“.
And, at the end, once completed, it will show another dialog box “If you have just taken ownership of this object, you will need to close and reopen this object’s properties before you can view or change permissions“.
Step 7: Now, you will need to click on “WindowsApps” folder and then click “continue” as administrators. It will open the folder with the list of all apps.
Query 2: Where to find the Windows Store Apps executable file?
Windows Apps exe file help users to create shortcut on the desktop for quick access. You would like to get access to the list of all Windows apps installed on your Windows PC.
So, in order to get access to Windows apps executable files and its shortcuts follow the steps below:
Step 1: Press Windows Key + R and type in “shell:AppsFolder” to open the list of apps installed in your Windows PC.
Step 2: Now, right click on any apps and then click on “Open file location”
Step 3: It will open list of Windows apps installed in your Windows PC. It is basically the shortcuts of all Windows apps installed.
Step 4: Right click on any apps and then click on properties. Subsequently, it will open Properties dialog box. Here, you have to click on “Shortcut” and then “see the “Target” field with file location.
Step 5: You can directly go to the exe file of Windows 10 apps by clicking on “Open File Location“. It will open the existing Windows app exe files (Here, for an example we have taken Google Chrome).
Now, you have an idea of how to find the file location of Windows apps. You can now locate any executable file of Windows 10 apps and can create shortcut to desktop.
We have also discussed a similar method on how to find the location of executable file for a program installed in Windows 10 PC.
If you have any other ways to open exe files of Windows 10 apps, you can lets us know in the comment section.
Finding the location of Microsoft Store apps on your PC can be a bit tricky if you don’t know where to look. Microsoft Store apps are usually stored in a folder named ‘WindowsApps.’ This folder is tucked away in the ‘Program Files’ directory on your main Windows installation drive. It’s important to note that the folder is hidden by default to prevent users from tampering with the system files.

Navigating to this folder requires a few steps. Open File Explorer and go to the ‘C: drive’. You’ll need to unhide the folders to see ‘WindowsApps’. Click on ‘View’, then check ‘Hidden items’. Now you should be able to see the ‘WindowsApps’ folder in the ‘Program Files’ directory.
Sometimes, you may install your apps on a different drive. If that’s the case, you’ll need to check your Storage settings. Go to ‘Settings’, click on ‘System’, then ‘Storage’. Under ‘Advanced Storage Settings’, click on ‘Where new content is saved’ and select the correct drive. This information can save time and frustration when locating where each app is stored.
Contents
- 1 Where Is Microsoft Store App Located
- 2 Common Locations On Different Operating Systems
- 2.1 On Windows
- 2.2 On MacOS
- 2.3 On Mobile Devices
- 3 Troubleshooting The Microsoft Store App Location
- 3.1 Checking Installation Directory
- 3.2 Verifying System Requirements
- 4 Additional Tips
- 4.1 Keeping The App Updated
- 4.2 Setting Up Your Preferences
Microsoft Store apps are not stored where you’d expect regular apps to be. They are saved in a special folder called WindowsApps inside the Program Files directory of the system drive, typically C:/. This folder is hidden by default, making it tricky to access.
To view the WindowsApps folder, we need to unhide it first. We can use File Explorer:
- Open File Explorer.
- Navigate to C:/Program Files.
- Click on the View tab.
- Check the Hidden Items box.
We should now see the WindowsApps folder.
| Steps | Action |
| Step 1 | Open File Explorer |
| Step 2 | Navigate to C:/Program Files |
| Step 3 | Click on the View tab |
| Step 4 | Check Hidden Items box |
Besides, we can locate the executable files for these apps via Task Manager:
- Open Task Manager (Ctrl + Shift + Esc).
- Go to the Processes tab.
- Right-click any column header and enable Command Line.
- Open a Microsoft Store app.
- Find the app in Task Manager and check the Command Line column for the path.
It’s like finding a needle in a haystack, but these tricks should help us locate our precious apps. Happy hunting! 🔎
Common Locations On Different Operating Systems
Knowing where Microsoft Store apps are stored can help us manage our devices better. Let’s look at the common locations on different operating systems, focusing on what’s most important.
On Windows
On Windows, Microsoft Store apps are stored in a special folder. By default, they are placed in the C:\Program Files\WindowsApps directory. This folder is hidden, and you need special permissions to access it.
To see the folder, we need to enable viewing hidden files and folders in File Explorer. Here’s how to do it:
- Open File Explorer
- Go to the View tab
- Check Hidden items
After doing that, we can navigate to C:\Program Files and find the WindowsApps folder.
Apps installed on another drive are placed in a similar directory structure. The system drive is where we usually find them, but it’s possible to move apps through Settings > Apps > Apps & features.
On MacOS
Microsoft Store apps are not available on MacOS. Instead, apps from the Mac App Store are used. These apps are typically stored in the Applications folder.
For example, if we download an app like Keynote, it will be found in:
- Macintosh HD > Applications
Like Windows, MacOS also hides some files by default. To see all files, we can press Command + Shift + Period in Finder.
There are also other folders like ~/Library/Application Support where app data might be stored. It’s good practice to back up these locations regularly.
On Mobile Devices
On mobile devices like phones and tablets, Microsoft Store apps are managed differently. For instance, on Windows Phone (now discontinued), apps were stored in the system’s AppData.
For Android and iOS devices, the apps are stored within the device’s own storage system. Each operating system handles app storage uniquely:
- Android: /data/data/[app_package_name]
- iOS: Uses a sandbox to keep app data secure and isolated, typically stored under the app’s own directory within /var/mobile/Containers/Data/Application
We need access permissions to view these folders on Android, often requiring a file manager app or connecting the device to a computer. On iOS, app management and storage are controlled more tightly.
Each platform has its own way of managing app storage, and understanding this helps us make better use of our devices.
Troubleshooting The Microsoft Store App Location
Identifying where Microsoft Store apps are located can be tricky due to hidden folders and security restrictions. We’ll walk through checking the installation directory and verifying system requirements to help locate these elusive apps.
Checking Installation Directory
First, let’s locate the installation directory. Microsoft’s Store apps are typically stored in the WindowsApps folder, found in the C:\Program Files directory. This folder is hidden by default and protected for security reasons.
Here’s how to access it:
-
Unhide Folders:
Open File Explorer and go to the ‘View’ tab. Select ‘Hidden items’ to reveal hidden folders. -
Navigate to Folder:
Head toC:\Program Filesand look for theWindowsAppsfolder. -
Change Permissions:
You’ll need to adjust the folder’s security settings:- Right-click
WindowsAppsand select ‘Properties.’ - Go to the ‘Security’ tab and click ‘Advanced.’
- Change the owner to your username. Click ‘Change,’ type your username, and click ‘Check Names.’
- Grant necessary permissions, ensuring you don’t alter settings for the TrustedInstaller user.
- Right-click
Unfortunately, improper changes can disrupt apps, so tread carefully.
Verifying System Requirements
Sometimes, finding the install location hinges on verifying that your system meets necessary requirements. We need to ensure that our system has the right permissions and security settings.
-
Check for Admin Rights:
Ensure you’re logged in as an administrator. Without admin access, you can’t adjust folder permissions. -
Security Settings:
Verify the system’s security settings. Go to the ‘Security’ tab:- Ensure that TrustedInstaller maintains highest permission level.
- Confirm that the current user has read and execute permissions.
-
System Updates:
Sometimes, outdated systems can hide functional configurations. Ensure Windows is up-to-date by navigating to ‘Settings’ > ‘Update & Security’ > ’Windows Update.’
If permissions and security settings are correct, and you’re operating with the latest updates, it should be easier to see and manage the Microsoft Store apps.
By following these steps, we should be able to troubleshoot the location of the Microsoft Store apps effectively.
Additional Tips
In this section, we focus on ensuring your Microsoft Store apps stay updated and configuring your preferences for a smoother experience. These steps will help you get the most out of your apps.
Keeping The App Updated
Keeping your apps up-to-date is crucial for security and functionality. Outdated apps might have bugs or security flaws that can cause issues.
To make sure your apps are always updated:
- Open the Microsoft Store.
- Click on the three dots in the top-right corner.
- Select Settings.
- Turn on App updates.
Pro Tip: Check for updates regularly if you turn off automatic updates.
Manually updating apps can be necessary sometimes.
- Click on Library at the bottom left of the Microsoft Store.
- Select Get Updates to update all your apps.
We should also pay attention to update notifications and follow through promptly. Regular maintenance ensures apps run smoothly and securely.
Setting Up Your Preferences
Customizing our device settings to suit personal preferences can enhance our experience. Let’s start with where new apps are installed.
- Press the Windows key + I to open Settings.
- Go to System > Storage.
- Click on Change where new content is saved.
- Select your preferred storage drive from the drop-down menu.
Remember: Always apply changes to save your settings.
To view hidden files, which is necessary for accessing folders like WindowsApps, follow these steps:
- Open File Explorer.
- Click View in the top menu.
- Check the box for Hidden items.
Additionally, manage your storage through apps:
- Go to Settings > Apps > Apps & features.
- Sort and remove apps that you don’t use regularly.
Taking control of these settings helps in making your experience smoother and more organized.
Earlier, people used to download apps and games using Installers and Wizards. But now, every user wants this process to be completed with just a few clicks. Thus, many use a master app like Steam or Microsoft Store that allows you to download the desired game within a minute. Because the one-touch/click solution is always great, isn’t it? So, if you utilize Microsoft Store but can’t figure out where does Microsoft store install games. Or, if have a large number of files and folders on your device and are unaware of where the downloaded file is located, then this article will help you. Today, we will help you understand Microsoft Store game install location.

Table of Contents
Gamers of all ages & sizes, viz children, teenagers, and adults, are pretty satisfied with the Microsoft store since it meets the demands of the modern culture. Yet, many are unaware of Microsoft store game install location which is not their fault. However, the most apparent location is pretty straightforward: C:\Program Files\WindowsApps.
What is WindowsApps Folder?
It is a folder in C drive Program Files. Its access is restricted because Windows Administrative and Security policies protect this folder from any harmful threats. Hence, even if you wish to move the installed games to some other easily accessible location, you will have to bypass the prompt.
When you type this location in the File Explorer, you will receive the following prompt: You don’t currently have permission to access this folder.
If you click on Continue, you will still be unable to access the folder as the following prompt appears: You have been denied permission to access this folder.
Also Read: Where are Steam Games Installed.
How to Access Windows Apps Folder in Windows 10
To access the Windows App folder, you will require some additional privileges. Follow the below-mentioned instructions to access this folder:
1. Press Windows + E keys together to open File Explorer.
2. Navigate to C:\Program Files, as shown.

3. Click on the View tab and tick the box marked Hidden items, as shown.

4. Here, scroll down to WindowsApps and right-click on it.
5. Now, select the Properties option as depicted below.

6. Now, switch to the Security tab and click on Advanced.
7. Click on Change in the Owner section shown highlighted.

8. Enter the administrator username and click OK
Note: If you are unsure of the name, type administrator in the box and click on Check Names button.

9. Check the box marked Replace owner on subcontainers and objects. Click on Apply then, OK to save these changes.

10. Windows will start to change the file and folder permissions after which you will see the following pop up:

Finally, you have taken ownership of WindowsApps Folder and now have full access to it.
Also Read: Fix Windows 10 Apps Not Working
How to Migrate/Move Files from WindowsApps Folder
Now, that you know where does Microsoft Store install games, let us learn how to migrate your files from WindowsApps folder. Whenever you want to move any file from one folder to another, you cut the specified folder from one directory and paste it into the destination directory. But unfortunately, since the files in the WindowsApps folder are encrypted, they cannot be moved easily. If you try to do so, only the corrupt files will remain after the process. Hence, Microsoft suggests an easy way to do the same.
1. Press Windows + I keys together to open Settings.
2. Now, click on Apps as shown.

3. Here, type and search your Game and click on Move. The Move option will be greyed out if the app cannot be moved.
Note: Here, Gaana app is taken as an example.

4. Finally, choose your destination directory and click on Move to migrate the files to that specified location.

Also Read: How to Fix Microsoft Store Not Opening on Windows 11
How to Change Download/Install Location for Microsoft Store Games
Microsoft Store game install location can be changed by following the below-mentioned steps:
1. Launch Settings by pressing Windows + I keys simultaneously.
2. Now, click on System, as shown.

3. Here, click on the Storage tab in the left pane and click on Change where new content is saved in the right pane.

4. Navigate to New apps will save to column and select the Drive where you need to install Microsoft Store games and applications.

Recommended:
- How to Stop Microsoft Teams Pop up Notifications
- How to Download and Install Minecraft on Windows 11
- How to Add Microsoft Games to Steam
- How to Change Country in Microsoft Store in Windows 11
We hope this guide was helpful and you have learned where does Microsoft Store install games and how to access Windows Apps folder. If you have any queries/suggestions regarding this article, we would love to hear from you through the comments section.
