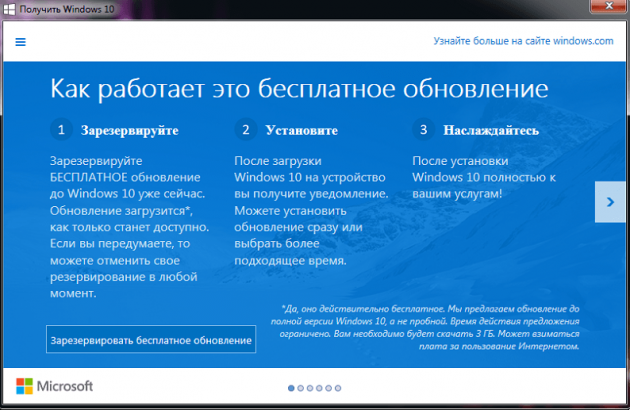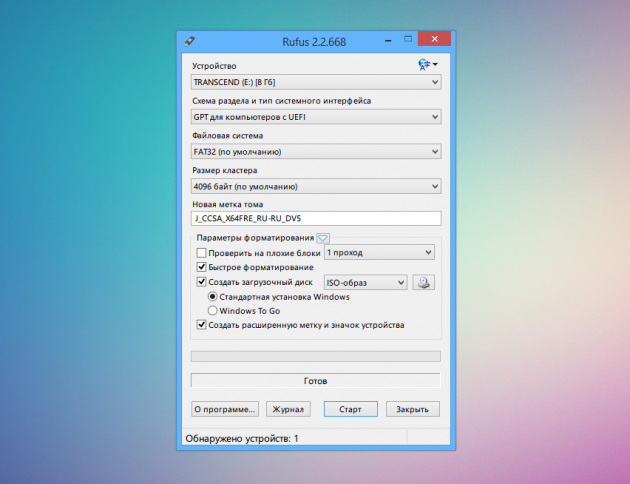В интернете в последние годы было множество споров на тему, что же лучше — обычная Windows 10 или корпоративная версия для предприятий Windows 10 LTSC, без предустановленного программного мусора, рекламы и только с обновлениями безопасности. У ранних версий Windows 10 LTSB и Windows 10 LTSC был серьезный минус — старые версии сборки, на которых уже не запускаются некоторые новые игры. После выхода свежей Windows 10 LTSC 2021 версии 21H2 эта проблема ушла, а в 2023 году у LTSC появился еще один весомый плюс.

Дело в том, что поддержка Windows 10 Pro завершится в 2025 году, то есть ей осталось существовать чуть более двух лет. Windows 10 LTSC 2021 продержится дольше — до 2027 года, и если вы не хотите переходить на Windows 11, это отличный вариант пользоваться привычной Windows 10 еще почти четыре года. И это единственный вариант использования сборки 21H2, ведь 13 июня 2023 года прекратится поддержка обычных редакций Windows 10 этой версии, и они будут принудительно обновлены до версии 22H2.
В этом блоге мы разберемся, как скачать, установить и настроить Windows 10 LTSC 2021, подготовив ее для долгой, надежной и стабильной работы на игровом компьютере или ноутбуке.
Как скачать Windows 10 LTSC 2021?

Microsoft позволяет скачать пробную версию Windows 10 LTSC 2021 со своего сайта, но она будет работать только 90 дней и не имеет русского языкового пакета — его придется установить вручную. Но, в условиях, когда Microsoft ушла из России, а правительство уже обсуждает создание в РФ легальных файлообменников для пиратских фильмов, музыки, ПО и игр, можно не переживать по поводу нелегального скачивания образов Windows.

Главное — не использовать готовые сборки неизвестных авторов и не скачивать образы с сомнительных сайтов, это прямой путь к получению проблем со стабильностью Windows или получению кучи встроенных троянов. Нужно скачивать оригинальный MSDN образ, который лежит на самом популярном российском торрент-трекере под названием «Microsoft Windows 10 Enterprise 2021 LTSC, Version 21H2 — Оригинальные образы от Microsoft MSDN [Ru]». При желании можно проверить хеш этого образа, а скаченные файлы будут называться как на скриншоте ниже. Для современных ПК будет нужна только x64 версия.

Как записать образ Windows 10 LTSC на флешку?
Проще всего сделать это с помощью утилиты Rufus — выбираете в ней вашу флешку (у меня она имеет название Linux Mint), указывайте путь к образу Windows 10 LTSC и записываете его. А далее загружаетсь с флешки и устанавливаете Windows 10 LTSC, установка ее практически не будет отличаться от установки обычной Windows 10.

Как установить Windows 10 LTSC без флешки второй системой?
У многих опытных пользователей на ПК установлена не одна операционная система, а сразу две. Если у вас есть пара SSD-накопителей в ПК, то совсем не помешает выделить под еще одну Windows раздел размером 50-70 ГБ, и установить ее как резервную, в которую вы всегда можете зайти при возникновении проблем с основной Windows. А если второго SSD нет, можно купить SATA модель объемом 240-256 ГБ буквально за копейки, например, KINGSPEC P3-256, Digma Run S9 или A-Data Ultimate SU650.

А еще наличие двух накопителей и уже установленной Windows дает возможность очень быстро установить Windows на другой накопитель без загрузочных флешек с помощью утилиты WinNTSetup. Для этого создаем на втором SSD раздел размером минимум 50 ГБ, и создаем на нем загрузочный EFI-раздел, который требует утилита WinNTSetup для установки Windows. Для чего вводим последовательно такие команды:
diskpart
lis disk
sel disk 1 (вместо «1» указываете номер вашего раздела)
creat par efi size=100
format fs=FAT32
После чего в утилите WinNTSetup указываете путь к файлам образа Windows, путь к разделу с загрузчиком EFI, и путь к основному разделу для установки Windows.

Установка проходит очень быстро и после перезагрузки, загрузившись с этого SSD, вы сразу попадаете в окончание установки Windows, где после нескольких вопросов и создания пользователя и пароля попадаете в рабочую Windows 10 LTSC, лаконичную и без всякого программного мусора.

Как грамотно настроить Windows 10 LTSC?

Первым делом стоит определиться, устроят ли вас драйвера, которые Windows скачает и установит на видеокарту и материнскую плату. Они будут не самые свежие, но стабильные. Если вы играете в самые новые игры и регулярно обновляете драйвера, имеет смысл скачать новый видеодрайвер заранее, отключить на время установки Windows интернет (выключив роутер или выдернув LAN-кабель из ПК), установить свежий видеодрайвер после установки Windows и только затем включить интернет.
Для тех пользователей, которые не пользуются GeForce Experience, можно порекомендовать утилиту NVSlimmer, которая может вырезать из драйвера не только его, но и телеметрию NVIDIA, которая заметно нагружает слабые ПК. Результат работы утилиты — кастомизированый драйвер, можно сразу установить или упаковать в самораспаковывающийся архив.

Заодно можно свести к минимуму телеметрию в Windows, зайдя в групповые политики по адресу «Сборки для сбора данных и предварительные сборки» — «Конфигурация компьютера», «Административные шаблоны», затем «Компоненты Windows». Выбрать элемент «Разрешить телеметрию» и выставить значение «Включено», а внизу задать «0 – Безопасность [только для предприятий]».

Не помешает отключить режим гибернации и удалить файл hiberfil.sys, который при большом размере ОЗУ весит просто неприлично много. Для чего запустите командную строку или PowerShell от Администратора и введите команду powercfg -h off.

При больших объемах ОЗУ — 32 ГБ и, если вы не запускаете на ПК тяжелый, прожорливый софт, имеет смысл уменьшить файл подкачки для экономии места на SSD. Но полностью отключать его не стоит, это чревато проблемами даже в некоторых играх.

После этих процедур размер Windows 10 LTSC 2021 на накопителе составит около 19.6 ГБ.

Обычно я возвращаю в Windows 10 стандартный просмотрщик графических файлов, как самый шустрый и удобный, для чего запускаю команды Powershell, которые легко найти в сети (не буду их включать в блог, чтобы не перегружать его).

Еще один полезный лайфхак для пользователей двух Windows в одном ПК — удалить буквы системных дисков с установленными другими Windows. Этим мы добьемся того, что обезопасим операционные системы как от вирусов и троянов из другой Windows, так и от активности антивируса Microsoft Defender, который может удалить активаторы или скаченные программы и игры с «кряками», даже если в основной Windows вы добавили их в исключения.

Устанавливаем Microsoft Store в Windows 10 LTSC
При желании можно очень легко интегрировать Microsoft Store в Windows 10 LTSC, что сделает ее такой же функциональной, как и обычная Windows 10. Для чего скачиваем с GitHub небольшой командный файл и запускаем его от Администратора.

После нескольких секунд работы Microsoft Store установлен и можно скачать полезные UWP-приложения, например, «Записки» или установить в систему кодеки VP9.

Итоги
Что мы получаем после такой настройки Windows 10 LTSC? Система занимает около 1.9 ГБ ОЗУ из 32 ГБ, никаких глубоких твиков, которые могли бы что-нибудь сломать в Windows или влиять на стабильность, мы не делали, а по функционалу ничего не теряем по сравнению с обычной Windows 10 после установки Microsoft Store.

При этом мы будем получать только обновления безопасности, а система сохранит актуальное состояние до 2027 года — еще почти четыре года. А за счет минимума предустановленного софта эта версия Windows идеально подходит для игрового ПК, позволяя при желании устанавливать игры из магазина Microsoft Store.
Пишите в комментарии, а какой версией Windows пользуетесь вы и пробовали ли Windows 10 LTSC?
Telegram-канал @overclockers_news — теперь в новом формате. Подписывайся, чтобы быть в курсе всех новостей!
В инструкции ниже подробно о том, как создать загрузочную флешку Windows 10 различными способами — с помощью официальных средств, предоставляемых Майкрософт или сторонних программ.
Приведены методы записи установочного USB-накопителя с оригинальной Windows 10 Pro и Home x64 (64-бит) и x86 (32-бит) в фирменной утилите Microsoft Installation Media Creation Tool и дополнительные способы и бесплатные программы, которые помогут вам в записи установочного USB накопителя из ISO образа с Windows 10 для установки ОС в системах UEFI и Legacy, на GPT и MBR диск или, если это необходимо — для восстановления системы.
Media Creation Tool
Сразу после выхода финальной версии новой ОС, на сайте Microsoft появилась официальная утилита Windows 10 Installation Media Creation Tool (сегодня Microsoft Media Creation Tool), позволяющая создать загрузочную флешку для последующей установки системы, автоматически загружающая на накопитель последнюю выпущенную финальную версию Windows 10 и создающая USB-накопитель для загрузки как в UEFI так и в Legacy режиме, подходящий для GPT и MBR дисков HDD и SSD.
С помощью данной программы вы получаете оригинальную Windows 10 Pro (Профессиональная, в том числе для рабочих станций), Home (Домашняя), Home для одного языка с сайта Майкрософт. И в полной мере такая флешка подойдет в том случае, если у вас есть ключ Windows 10, цифровая лицензия, либо на компьютере или ноутбуке уже была установлена лицензионная Windows 10 или 8.1 при покупке, а теперь хотите выполнить чистую установку. В последних двух случаях при установке пропустите ввод ключа, нажав «У меня нет ключа продукта», система активируется автоматически при подключении к Интернету. Вы можете установить Windows 10 с такого USB накопителя и без выполнения этих условий и работать без активации (и без особых ограничений), либо активировать её ключом от предыдущей версии системы.
Шаги по созданию загрузочной флешки Windows 10 официальным способом будут выглядеть следующим образом, сам накопитель желательно подключить сразу, размер — не менее 8 Гб, данные с нее в процессе будут удалены:
- Скачать утилиту для создания загрузочной флешки Windows 10 Microsoft Installation Media Creation Tool можно с официального сайта https://www.microsoft.com/ru-ru/software-download/windows10, нажав кнопку «Скачать средство сейчас». Если загрузка окажется недоступной, можно использовать альтернативные методы.
- Запустите загруженную утилиту и примите условия лицензионного соглашения.
- Выберите пункт «Создать установочный носитель USB-устройство флэш памяти» и нажмите «Далее».
- Через некоторое время появится окно выбора архитектуры, языка системы и её выпуска. По умолчанию установлены рекомендуемые параметры, в соответствии с характеристиками текущей системы, но сняв отметку, вы можете выбрать другой язык или разрядность — 64-бит или 32-бит. Учитывайте, что в одном образе содержатся сразу все редакции Windows 10: в поле выпуск ничего поменять нельзя, выбор профессиональной или домашней версии ОС происходит во время установки.
- В случае, если вы сняли отметку «Использовать рекомендуемые параметры для этого компьютера» и выбрали иную разрядность или язык, вы увидите предупреждение: «Убедитесь, что выпуск установочного носителя соответствует выпуску Windows на компьютере, на котором вы будете его использовать». Учитывая, что на данным момент времени в образе содержатся сразу все выпуски Windows 10, обычно на это предупреждение не следует обращать внимания.
- Выберите пункт «USB-устройство флэш-памяти», если требуется, чтобы программа сама записала загрузочную установочную флешку, либо, при желании, вы можете выбрать пункт «ISO-файл», чтобы скачать оригинальный образ Windows 10 и записать его на USB или DVD самостоятельно.
- Выберите накопитель, который будет использоваться из списка. Важно: все данные с флешки или внешнего жесткого диска (со всех его разделов) будут удалены. При этом, если вы создаете установочный накопитель на внешнем жестком диске или на USB накопителе размером более 32 Гб, вам пригодятся сведения в разделе «Дополнительная информация» в конце этой инструкции.
- Начнется скачивание файлов установки Windows 10, а затем — их запись на флешку: Создание установочного накопителя. Эти этапы могут занять продолжительное время.
- По завершении вы получите сообщение «USB-устройство флэш-памяти готово», можно закрыть утилиту и использовать созданный накопитель.
По окончании у вас будет готовый накопитель с оригинальной Windows 10 последней версии, который пригодится не только для чистой установки системы на системах UEFI и Legacy (CSM), но и для ее восстановления в случае сбоев.
Использование Rufus для записи установочного USB
Если ваш компьютер или ноутбук не имеет UEFI (то есть у вас обычный БИОС) или по какой-то иной причине предыдущий способ не подошел, Rufus — отличная программа (и на русском языке), чтобы быстро сделать загрузочную USB флешку для установки Windows 10 для самых разных систем.

В программе достаточно указать USB накопитель, на который будет произведена запись, нажать кнопку «Выбрать», чтобы указать путь к образу ISO с Windows 10 (также вы можете скачать Windows 10 прямо в Rufus, однако в РФ функция может не работать), а в поле «Параметры образа» указать «Стандартная установка Windows».
Также следует обратить внимание на выбор пунктов в «Схема раздела» и «Целевая система». В общем случае, при выборе следует исходить из следующего:
- Для компьютеров с обычным БИОС или для установки Windows 10 на компьютере с UEFI на диск MBR выбираем «MBR» в качестве схемы разделов и «BIOS или UEFI-CSM» в целевой системе.
- Для компьютеров с UEFI для установки на GPT диск выбираем соответствующие параметры.
После этого достаточно нажать «Старт» и дождаться завершения копирования файлов на флешку. Более подробно о доступных настройках в программе, видео инструкция и официальный сайт утилиты — Загрузочная флешка Windows 10 в Rufus.
Ventoy
Бесплатная утилита Ventoy для создания загрузочных и мультизагрузочных накопителей быстро набрала популярность за счет удобства использования, совместимости и функциональности. Подойдет она и для создания установочного накопителя Windows 10 — для UEFI и Legacy загрузки, в том числе с поддержкой Secure Boot.

В общих чертах порядок использования программы состоит из следующих шагов:
- Установка Ventoy на накопитель: он форматируется и делится на два раздела — один с загрузчиком, другой — для файлов ISO образов.
- Простое копирование образа ISO с Windows 10 или другой операционной системой на соответствующий раздел.
Подробно об использовании Ventoy, настройках и дополнительных возможностях инструмента в инструкции про использование Ventoy.
Создание загрузочной флешки Windows 10 без программ
Вы можете сделать загрузочную флешку Windows 10 вообще без программ: это требует, чтобы ваша материнская плата (на том компьютере, где будет использоваться загрузочная флешка) была с ПО UEFI (большинство материнских плат последних лет), т.е. поддерживала EFI-загрузку, а установка проводилась на диск HDD или SSD с таблицей разделов GPT (или было не критичным удаление всех разделов с него). Внимание: этот способ не сработает, если внутри файла образа есть файлы размером более 4 Гб. Подходящий образ ISO может быть создан с помощью Media Creation Tool.
Вам потребуется: образ ISO с системой и USB накопитель подходящего объема, отформатированный в FAT32 (обязательный пункт для данного способа). Причем если он уже в нужной файловой системе, имеющиеся данные с него удалять не обязательно. Сами же действия по созданию загрузочной флешки Windows 10 состоят из следующих шагов:
- Смонтируйте образ Windows 10 в системе, в последних версиях ОС это можно сделать, нажав по файлу образа правой кнопкой мыши и выбрав пункт «Подключить».
- Скопируйте все содержимое, все файлы и папки, из смонтированного образа на USB накопитель.
Готово. Теперь, при условии, что на компьютере выставлен режим загрузки UEFI, вы можете легко загрузиться и установить Windows 10 с изготовленного накопителя. Для того, чтобы выбрать загрузку с флешки, лучше всего воспользоваться Boot Menu материнской платы.
UltraISO
Программа UltraISO, служащая для создания, изменения и записи ISO образов, очень популярна у пользователей и, в том числе, может быть использована для того, чтобы сделать загрузочную флешку.
Процесс создания состоит из следующих шагов:
- Открыть образ ISO Windows 10 в UltraISO через меню Файл — Открыть.
- В пункте меню «Самозагрузка» выбрать пункт «Записать образ жесткого диска».
- С помощью мастера записать установочный образ на USB накопитель, какие-либо параметры обычно менять не требуется.
Более подробно процесс описан у меня в руководстве Создание загрузочной флешки в UltraISO.
Windows 7 USB/DVD Download Tool
Официальная бесплатная утилита Microsoft, изначально созданная для записи образа Windows 7 на DVD-диск или USB накопитель не потеряла актуальности и с выходом новых версий ОС — ее все так же можно использовать, если вам нужен дистрибутив для установки.
Процесс создания загрузочной флешки Windows 10 в данной программе состоит из 4-х шагов:
- Выберите образ ISO с Windows 10 на вашем компьютере и нажмите «Next» (Далее).
- Выберите: USB device — для загрузочной флешки или DVD — для создания диска.
- Выберите USB накопитель из списка. Нажмите кнопку «Begin copying» (появится предупреждение о том, что все данные с флешки будут удалены).
- Дождитесь окончания процесса копирования файлов.
На этом создание установочного USB-диска завершено, можно начинать им пользоваться.
Скачать Windows 7 USB/DVD Download Tool на данный момент можно со страницы на официальном сайте — wudt.codeplex.com (обновление: сайт более недсотупен, но вы можете скачать оригинальный файл, с помощью подходов, описанных в этой инструкции).
WinSetupFromUSB для создания мультизагрузочной флешки
WinSetupFromUSB — одни из моих любимых программ для целей записи загрузочных и мультизагрузочных USB. Ее можно использовать и для Windows 10, причем с помощью программы вы можете создать одну флешку с разными образами Windows 10.

Процесс (в базовом варианте, без учета нюансов) будет состоять из выбора USB накопителя, установки отметки «Autoformat it with FBinst» (в случае если образ не добавляется к уже имеющимся на флешке), указания пути к ISO образу Windows 10 (в поле для Windows Vista, 7, 8, 10) и нажатия кнопки «Go». Для детальной информации: Инструкция и видео по использованию WinSetupFromUSB.
Некоторые дополнительные сведения, которые могут быть полезны в контексте создания загрузочной флешки Windows 10:
- Загрузиться с флешки проще всего, используя Boot Menu, а не изменяя параметры загрузки в БИОС или UEFI. Если в меню загрузки накопитель отображается 2 раза — с пометкой UEFI (или EFI) и без неё, для установки на GPT диск выбирайте с пометкой, для установки на MBR — без пометки.
- В последнее время получил несколько комментариев о том, что при использовании внешнего USB диска (HDD) для создания загрузочного накопителя, он приобретает файловую систему FAT32 и его объем меняется: в данной ситуации, после того, как файлы установки на диске больше не нужны, нажмите клавиши Win+R, введите diskmgmt.msc и в управлении дисками удалите все разделы с этого накопителя, после чего отформатируйте его с нужной вам файловой системой. Либо используйте инструкцию: Как удалить разделы на флешке.
- Установку с флешки можно произвести не только загрузившись с неё в БИОС, но и запустив файл setup.exe с накопителя: единственное условие в данном случае — разрядность устанавливаемой системы должна совпадать с устанавливаемой (а на компьютере должна быть установлена система не старше Windows 7). Если же вам нужно поменять 32-бит на 64-бит, то установку следует производить как описано в материале Установка Windows 10 с флешки.
- После работы официальной утилиты Майкрософт для создания установочного USB на диске могут остаться папки ESD и Windows.BT, их можно удалить.
По сути, для того, чтобы сделать установочную флешку Windows 10 подходят все способы, которые работают для Windows 8.1, в том числе через командную строку, многочисленные программы для создания загрузочной флешки. Так что, если вам не хватило описанных выше вариантов, вы можете смело использовать любой другой для предыдущей версии ОС.
В дальнейшем может пригодиться пошаговое описание процесса установки: Установка Windows 10 с флешки. Полезные в рассматриваемом контексте дополнительные материалы — Создание загрузочной флешки Windows 11, Создание загрузочной флешки Windows 10 на Mac, Загрузочная флешка Windows 10 в Linux, Запуск Windows 10 с флешки без установки
-
-
Руководства
-
Windows, запись на флешку, софт
-
Просмотров: 14 609
-
Нет комментариев
Добрый день.
Как известно, официальное средство для скачивания дистрибутива Windows 10 Pro \ Home под названием Media Creation Tool позволяет не только создать iso-образ для последующей записи на DVD-болванку, но и залить содержимое дистрибутива на флешку, тем самым сделать из неё загрузочную. Однако редакция Windows 10 LTSC поставляется только в iso-образе и не имеет средства записи на флешку, поэтому приходится использовать альтернативные утилиты. Одна из таких утилит — бесплатная Rufus, о ней и пойдёт речь в данном посте.
Первым делом скачаем Rufus и запустим. Теперь вставим флешку и нажмём по кнопке «ВЫБРАТЬ». Далее выберем нужный нам образ с «виндой» (надеюсь он у вас уже есть. Если нет, качаем ТУТ 🙂 ).
После можно оставить всё как на картинке ниже. Подходит в большинстве случаев для компьютеров с UEFI BIOS. Но если у вас ПК с классическим БИОСом, то в выпадающем списке «Схема раздела» вместо “GPT” выберите “MBR”. Остальные параметры подстроятся автоматически. Жмём «СТАРТ».