Распределенное обучение с TensorFlow и Python
AI_Generated 05.05.2025
В машинном обучении размер имеет значение. С ростом сложности моделей и объема данных одиночный процессор или даже мощная видеокарта уже не справляются с задачей обучения за разумное время. Когда. . .
CRUD API на C# и GraphQL
stackOverflow 05.05.2025
В бэкенд-разработке постоянно возникают новые технологии, призванные решить актуальные проблемы и упростить жизнь программистам. Одной из таких технологий стал GraphQL — язык запросов для API,. . .
Распознавание голоса и речи на C#
UnmanagedCoder 05.05.2025
Интеграция голосового управления в приложения на C# стала намного доступнее благодаря развитию специализированных библиотек и API. При этом многие разработчики до сих пор считают голосовое управление. . .
Реализация своих итераторов в C++
NullReferenced 05.05.2025
Итераторы в C++ — это абстракция, которая связывает весь экосистему Стандартной Библиотеки Шаблонов (STL) в единое целое, позволяя алгоритмам работать с разнородными структурами данных без знания их. . .
Разработка собственного фреймворка для тестирования в C#
UnmanagedCoder 04.05.2025
C# довольно богат готовыми решениями – NUnit, xUnit, MSTest уже давно стали своеобразными динозаврами индустрии. Однако, как и любой динозавр, они не всегда могут протиснуться в узкие коридоры. . .
Распределенная трассировка в Java с помощью OpenTelemetry
Javaican 04.05.2025
Микросервисная архитектура стала краеугольным камнем современной разработки, но вместе с ней пришла и головная боль, знакомая многим — отслеживание прохождения запросов через лабиринт взаимосвязанных. . .
Шаблоны обнаружения сервисов в Kubernetes
Mr. Docker 04.05.2025
Современные Kubernetes-инфраструктуры сталкиваются с серьёзными вызовами. Развертывание в нескольких регионах и облаках одновременно, необходимость обеспечения низкой задержки для глобально. . .
Создаем SPA на C# и Blazor
stackOverflow 04.05.2025
Мир веб-разработки за последние десять лет претерпел коллосальные изменения. Переход от традиционных многостраничных сайтов к одностраничным приложениям (Single Page Applications, SPA) — это. . .
Реализация шаблонов проектирования GoF на C++
NullReferenced 04.05.2025
«Банда четырёх» (Gang of Four или GoF) — Эрих Гамма, Ричард Хелм, Ральф Джонсон и Джон Влиссидес — в 1994 году сформировали канон шаблонов, который выдержал проверку временем. И хотя C++ претерпел. . .
C# и сети: Сокеты, gRPC и SignalR
UnmanagedCoder 04.05.2025
Сетевые технологии не стоят на месте, а вместе с ними эволюционируют и инструменты разработки. В . NET появилось множество решений — от низкоуровневых сокетов, позволяющих управлять каждым байтом. . .
В этой публикации, друзья, рассмотрим, как узнать, какие программы используют Интернет. По разным причинам нам может понадобиться знать это. Можем столкнуться с необходимостью контроля трафика в условиях лимитного интернет-подключения или ограниченной пропускной способности канала. Можем заботиться о своей безопасности и конфиденциальности, увы, не всем программам можно доверять в этом плане. Можем искать решения по улучшению производительности, искать причины низкой скорости Интернета. Так как же узнать в Windows, какие программы активно сообщаются с Интернетом?
Какие программы используют Интернет в данный момент, оперативно подскажет диспетчер задач Windows. Запускаем его, можно в меню по клавишам Win+X, можно в контекстном меню на панели задач, а можно клавишами Ctrl+Shift+Esc. Смотрим столбец «Сеть», кликом по его названию можем отсортировать активные процессы по степени нагрузки на сеть, чтобы вверху столбца были активно использующие сеть процессы. Если по названию процесса непонятно, что за таковой, какой программе или системной функции принадлежит, можно в контекстном меню на этом процессе использовать возможности по открытию расположения файла и поиска информации в Интернете.
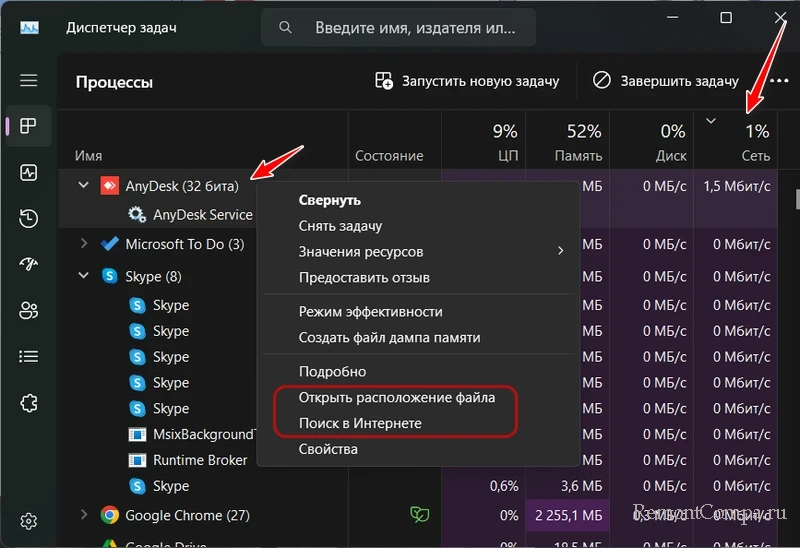
Но, друзья, столбец «Сеть» отображает активность локальной сети, а не конкретно использование Интернета. Если у вас будут запущены какие-то процессы, связанные с локальной сетью, к примеру, фоновый бэкап данных на сетевое хранилище, в таком случае программа-бэкапер будет работать только внутри локальной сети. Т.е. по столбцу «Сеть» о том, что та или иная программа активно использует Интернет, можем судить, если только она не выполняет операций внутри локальной сети.
Далее можем переключиться на вкладку диспетчера задач «Журнал приложений». Здесь нам предлагается статистика использования, в частности, сети за промежуток времени в 30 дней, начиная с даты, указанной вверху вкладки. Можем отсортировать данные по столбцу «Сеть». Сам же этот столбец показывает нам объём трафика, использованный каждой программой за 30 дней. И, опять же, друзья, диспетчер задач не отображает раздельный учёт трафика для локальной сети и Интернета. Столбец «Сеть» показывает общий трафик — отправленный и полученный в локальной сети и Интернете.
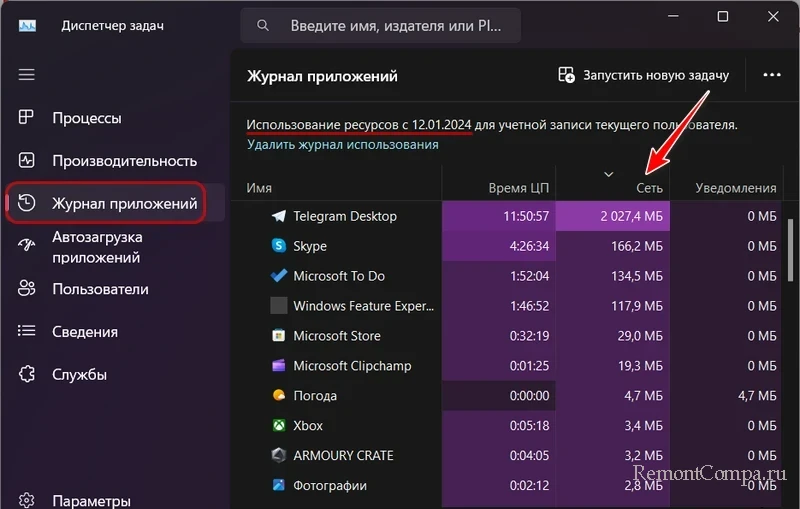
Больше о том, какие программы используют Интернет, расскажет системный монитор ресурсов Windows. Можем запустить его, просто введя в поиск Windows запрос «монитор ресурсов». А можем запустить из диспетчера задач, во вкладке «Производительность».
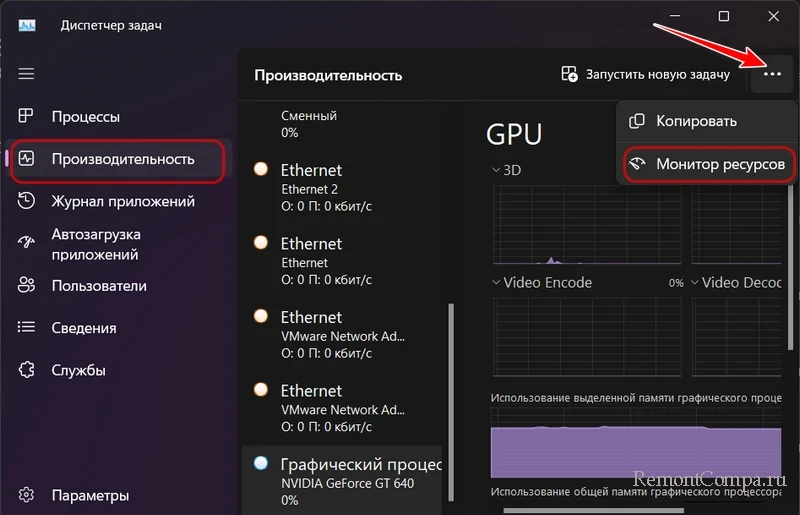
В окне монитора ресурсов Windows смотрим раздел «Сеть». Первая вкладка «Процессы с сетевой активностью» покажет нам активные в данный момент процессы, которые используют сеть, с указанием объёма отправленных и полученных данных. При необходимости можем отсортировать столбцы отправки и получения данных, чтобы видеть, какие из активных в данный момент программ более других используют сетевой трафик.
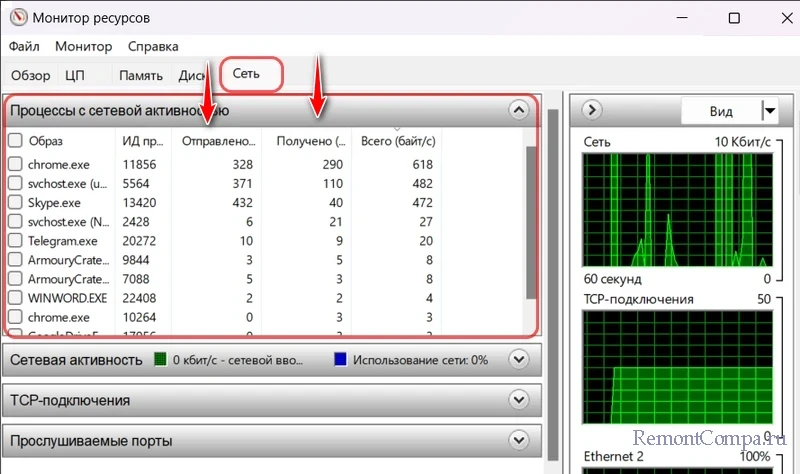
Следующая вкладка «Сетевая активность» отображает те же активные процессы, но более детализировано, с указанием адресов, с которыми сообщаются программы и системные функции. Здесь также будем видеть объём отправленного и полученного программами и системными функциями трафика. И сможем отсортировать столбцы отправки и получения данных для выявления самых активных потребителей сетевого трафика.
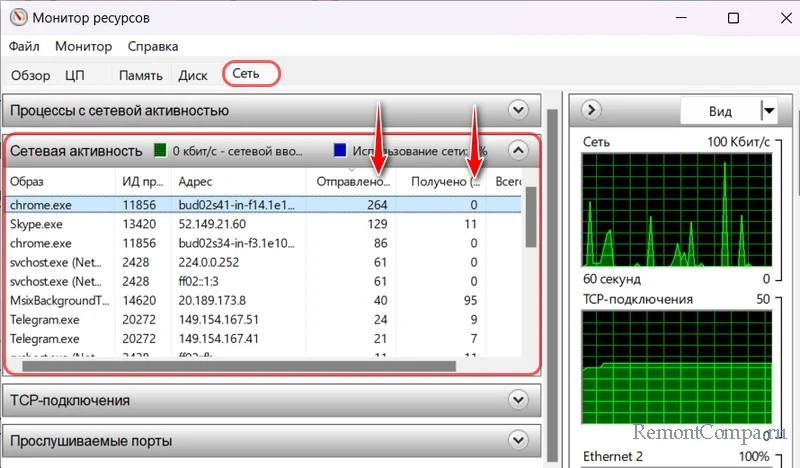
Всё это, как и в случае с диспетчером задач Windows, информация об общем трафике, и в локальной сети, и в Интернете. Как разобраться конкретно с Интернет-трафиком? Более всего информации получим во вкладке монитора ресурсов «TCP-подключения». В числе прочих детальных сведений об активных процессах, использующих сеть, здесь будут указаны IP-адреса, к которым подключаются программы. Это столбец «Удалённый адрес».
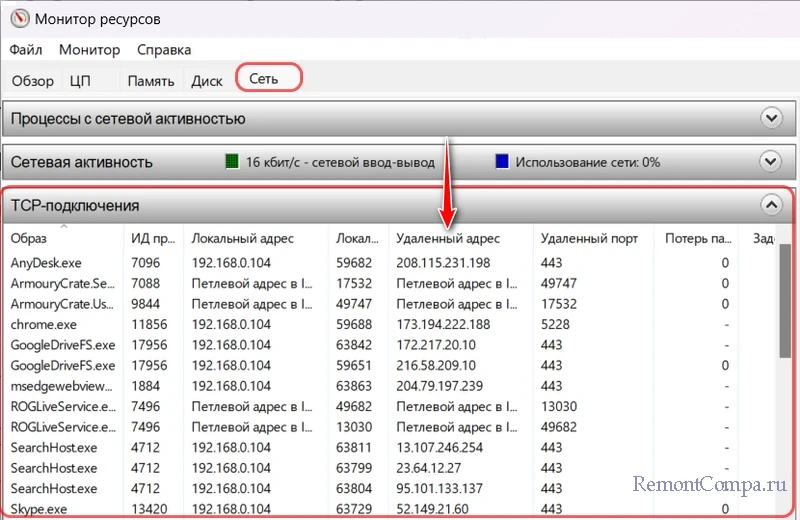
Если какой-то активный процесс у нас вызывает сомнения, можем ввести его IP-адрес в адресную строку браузера. В некоторых случаях, если IP-адрес принадлежит веб-серверу, сможем увидеть сайт, который хостится на этом сервере. Но, друзья, IP-адрес может принадлежать техническому серверу, не предназначенному для доступа пользователей. IP-адреса – это не всегда веб-сайты, но, возможно, интернет-поисковик выдаст об интересующем нас IP-адресе какую-то информацию.
Получить кое-какую информацию по IP-адресу также можно с помощью бесплатной портативной утилиты от NirSoft — IPNetInfo.
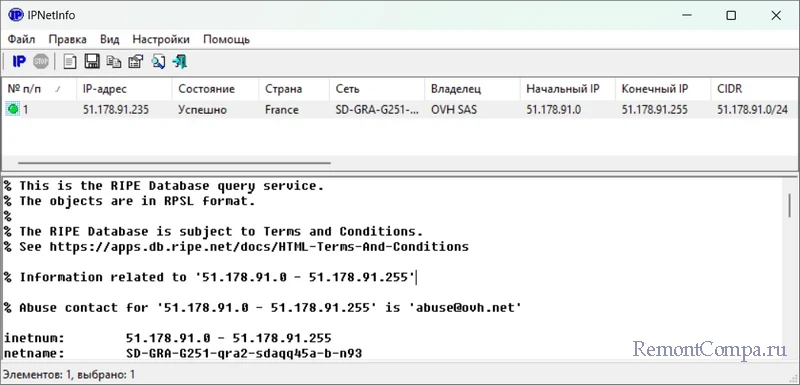
Какие программы используют Интернет, можно узнать из статистики использования Интернета в системных параметрах Windows начиная с версии 10. В приложении «Параметры» нам нужен раздел «Сеть и Интернет». В нём жмём «Использование данных».
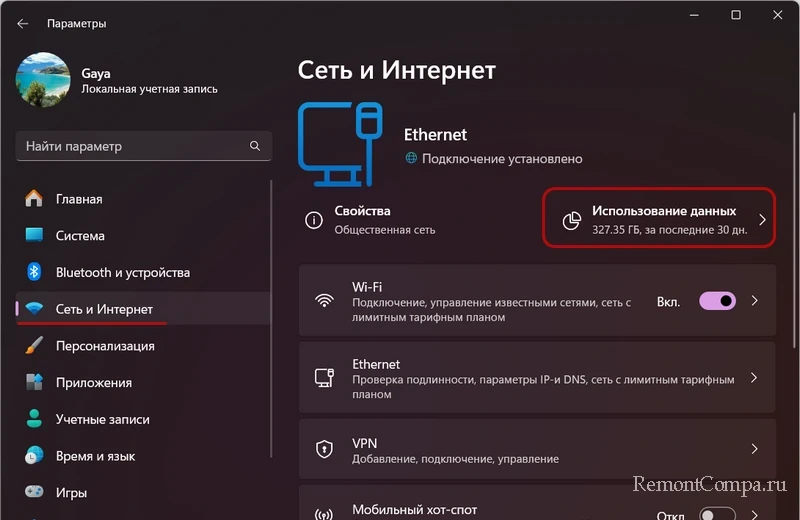
Указываем нужное нам интернет-подключение – проводное Ethernet, Wi-Fi или другое. Можем установить период, за который нам нужна статистика – 30 дней, 7 дней, последние 24 часа. И смотрим объём интернет-трафика, использованного программами и самой Windows.
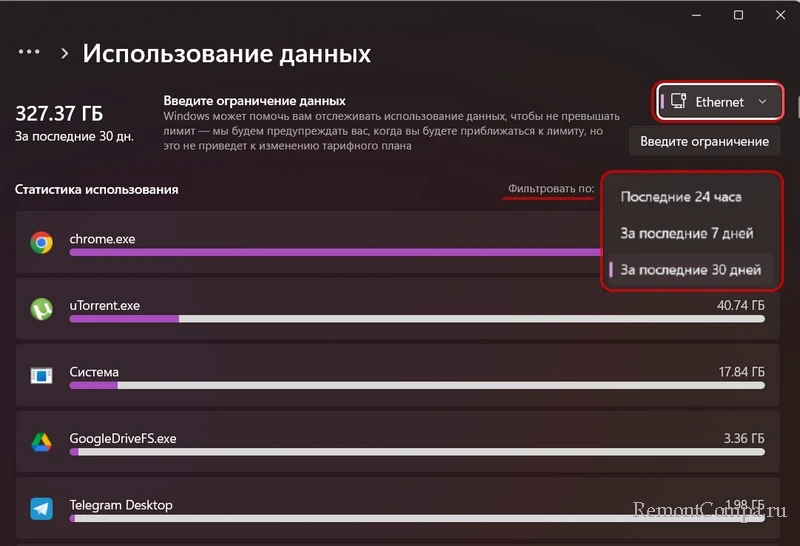
Здесь же, в статистике использования Интернета при необходимости можем установить лимит интернет-трафика на компьютере.
Ну и, друзья, стороннее решение, с помощью которого можно узнать, какие программы используют Интернет – программа GlassWire. Это сетевой менеджер и файервол, программа предназначена для мониторинга сети и обеспечения сетевой безопасности. Отслеживает сетевую активность, обнаруживает подозрительные сетевые подключения, может блокировать нежелательные подключения. Детально о программе GlassWire.
Любым из этих способов, друзья, сможем определить, какие программы наиболее активно используют Интернет. И что же делать с такими программами?
Если это системные функции Windows, тут ничего не поделаешь. Вмешательство в сообщение Windows с Интернетом может быть чревато впоследствии проблемами с системным функционалом. Можно разве что в качестве временного решения приостановить обновления Windows, настроить интернет-подключение как лимитное, либо вовсе отключить обновления Windows, если их процессы сильно нагружают сеть.
Браузер, мессенджеры, клиентский софт типа почтовиков, облачных хранилищ, онлайн-игр и т.п. – с этими программами также ничего не поделать, они без беспрепятственного доступа к Интернету не имеют смысла. Но, возможно, в настройках этих программ можно выбрать меньшую периодику обращения к интернет-серверам или обновления контента. Возможно, в настройках этих программ есть иные способы оптимизации использования интернет-трафика, например, для лимитных интернет-подключений.
А вот с программами, которые должны работать локально, но почему-то активно сообщаются с Интернетом, необходимо разбираться. Можно:
- Проверить компьютер на вирусы;
- Обновить программу до последней версии. Возможно, используемая версия устарела и использует больше трафика, чем необходимо;
- Убрать программу из автозагрузки, если она работает в фоне, но её активность постоянно не нужна;
- Ограничить фоновую работу приложений из Microsoft Store, если их постоянная активность не нужна;
- Заблокировать программе доступ к Интернету, если он не нужен для непосредственного использования её функций.
Если вы заметили, что ваш Интернет внезапно стал медленным, возможно, приложение на вашем ПК использует пропускную способность сети в фоновом режиме. Используя диспетчер задач, вы можете проверить, какие приложения обмениваются данными в локальной сети, что может помочь вам определить, как используется ваше интернет-соединение.
Посмотреть, какие приложения используют ваше интернет-соединение
Начните с запуска диспетчера задач с помощью сочетания клавиш Ctrl + Shift + Esc. Если диспетчер задач открывается в упрощенном виде, нажмите кнопку «Подробнее» в левом нижнем углу, чтобы развернуть окно.
Вы попадете на вкладку «Процессы», в которой содержится информация о каждом приложении, запущенном на вашем компьютере, включая внутренние процессы Windows. В столбце «Сеть» отображается текущее использование каждого приложения в сети в Мбит/с. Кликните заголовок столбца, чтобы отсортировать запущенные процессы для просмотра показателей пропускной способности, по убыванию.
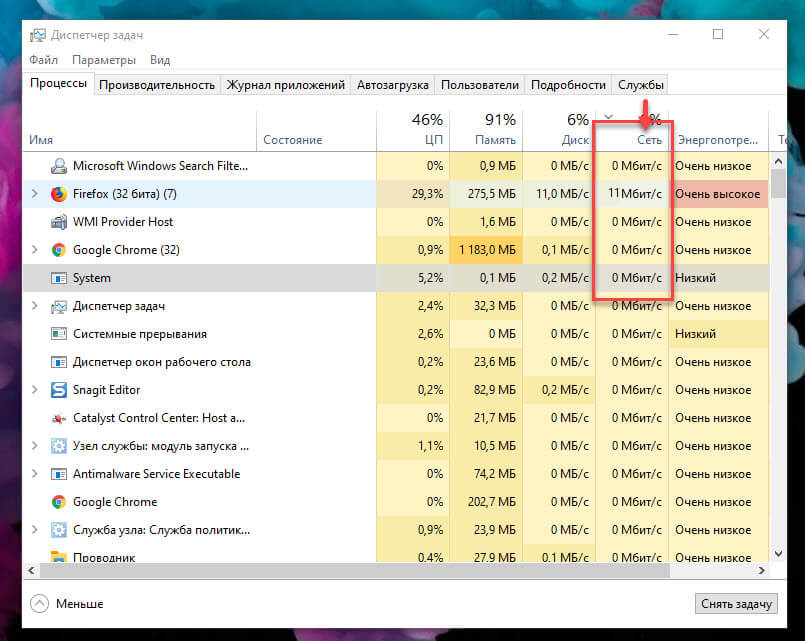
Следует помнить, что в этом столбце отображается активность локальной сети, а не использование Интернета. Другими словами, если вы выполняете резервное копирование файлов на жесткий диск, подключенный к сети, эта программа будет обмениваться данными со скоростью несколько сотен Мбит/с в вашей сети, но не будет использовать пропускную способность Интернета.
В большинстве случаев сетевая активность приложения будет осуществляться исключительно через Интернет. Если ваше соединение замедляется, попробуйте найти приложение в диспетчере задач, которое обменивается данными примерно с той же скоростью, что и ваша максимальная скорость интернета. Иногда вы можете обнаружить, что виновником является системный компонент Windows, например «Service Host: Local System», который отвечает за загрузку обновлений Windows.
Мониторинг сетевой активности в диспетчере задач
Если вы хотите просмотреть фактические данные об использовании данных для своих приложений, перейдите на вкладку «Журнал приложений» в диспетчере задач. Столбец «Сеть» показывает вам общее количество данных использованное вашими приложениями за последние 30 дней.

Дополнительную информацию можно получить, открыв приложение «Параметры» и перейдя в «Сеть и Интернет» → «Использование данных». Здесь вы можете проверить, как используют данные современные приложения и классические программы, тогда как диспетчер задач включает только приложения Microsoft Store.
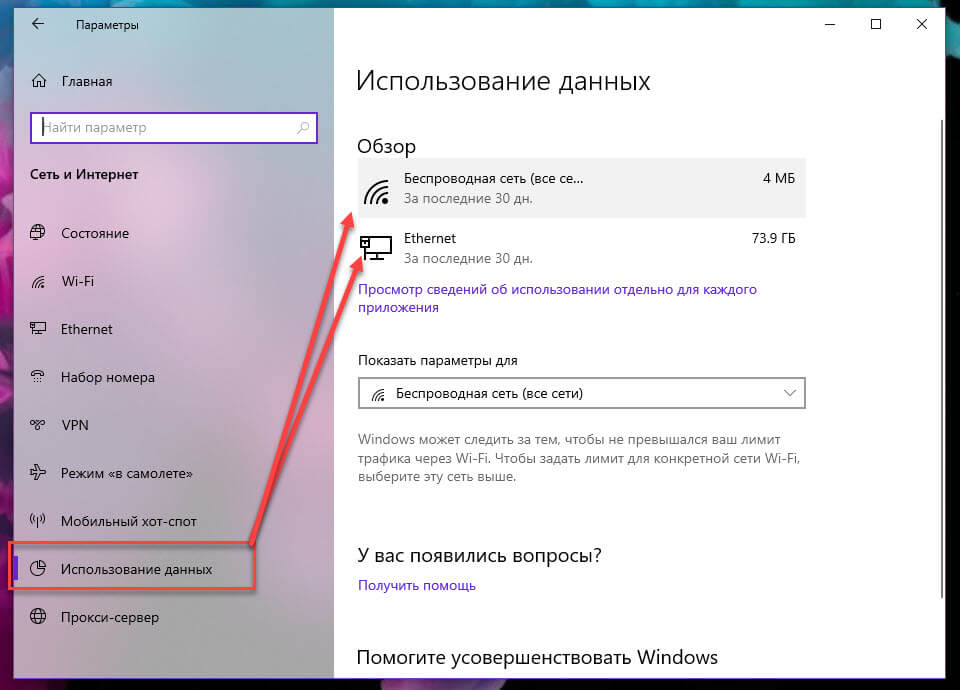
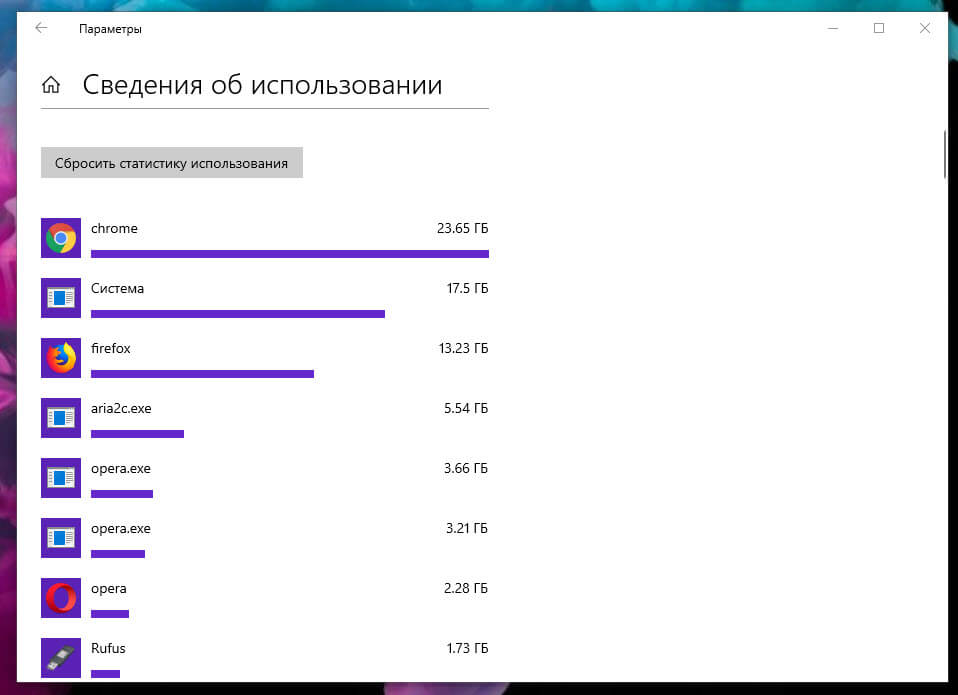
Наконец, на странице «Конфиденциальность» → «Фоновые приложения» вы можете ограничить фоновую работу в приложениях из Магазина. Подробнее в нашем руководстве: Windows 10 — Запретить запуск приложений в фоновом режиме.
Это освободит большую полосу пропускания для ваших приоритетных задач, но может привести к потере полезной функциональности приложений. Автоматическая синхронизация процессов, живых плиток и других фоновых сетевых действий будет запрещена, поэтому вы можете пропустить входящие уведомления и обновления информации в реальном времени.
Рекомендуем:
Как изменить пропускную способность Windows 10, зарезервированную для QoS программ.
Лимитное соединение Ethernet в Windows 10
Ограничить ширину полосы пропускания для обновлений Windows 10
Диспетчер задач – это один из основных инструментов операционной системы Windows, который позволяет контролировать и управлять запущенными процессами на компьютере. Однако, иногда пользователи сталкиваются с проблемой, когда диспетчер задач не показывает сеть. В этой статье мы разберемся, почему так происходит и как можно решить эту проблему.
Причины, по которым диспетчер задач не показывает сеть

- Отключение службы «Диспетчер задач Windows»: иногда пользователи случайно отключают эту службу, что приводит к невозможности отображения сетевой активности в диспетчере задач. Для решения этой проблемы необходимо включить данную службу.
- Неправильные настройки диспетчера задач: иногда пользователи могут изменить настройки диспетчера задач, в результате чего сетевая активность перестает отображаться. Для восстановления отображения сети необходимо вернуть настройки диспетчера задач к значениям по умолчанию.
- Проблемы с драйверами сетевой карты: если у вас установлена устаревшая версия драйвера сетевой карты или драйвер поврежден, это может привести к проблемам с отображением сетевой активности в диспетчере задач. Для решения этой проблемы необходимо обновить драйвер сетевой карты.
- Наличие вредоносного программного обеспечения: вредоносные программы могут блокировать отображение сетевой активности в диспетчере задач. Для решения этой проблемы необходимо провести полное сканирование системы и удалить обнаруженные вредоносные программы.
Решение проблемы с отображением сети в диспетчере задач

Для решения проблемы с отображением сети в диспетчере задач можно предпринять следующие шаги:
- Проверьте состояние службы «Диспетчер задач Windows»: откройте «Управление компьютером» через меню «Пуск» и перейдите в раздел «Службы». Найдите службу «Диспетчер задач Windows» и убедитесь, что она находится в состоянии «Запущена». Если служба отключена, щелкните правой кнопкой мыши на ней и выберите «Запустить».
- Восстановите настройки диспетчера задач по умолчанию: откройте диспетчер задач, нажмите правой кнопкой мыши на панели задач и выберите «Диспетчер задач». В диспетчере задач щелкните правой кнопкой мыши на любой столбец и выберите «Восстановить значения по умолчанию».
- Обновите драйвер сетевой карты: откройте «Диспетчер устройств» через меню «Пуск» и найдите раздел «Сетевые адаптеры». Щелкните правой кнопкой мыши на вашей сетевой карте и выберите «Обновить драйвер». Если обновление драйвера не помогло, попробуйте удалить драйвер и установить его заново.
- Проведите полное сканирование системы на наличие вредоносного программного обеспечения: используйте антивирусное программное обеспечение, чтобы провести полное сканирование системы и удалить обнаруженные вредоносные программы. Убедитесь, что ваше антивирусное программное обеспечение обновлено до последней версии.
Не забывайте регулярно обновлять операционную систему и все установленные программы, чтобы предотвратить возникновение проблем с отображением сети в диспетчере задач. Также рекомендуется использовать надежное антивирусное программное обеспечение и регулярно проводить сканирование системы.
Итог
Проблема с отображением сети в диспетчере задач может быть вызвана различными причинами, включая отключение службы «Диспетчер задач Windows», неправильные настройки диспетчера задач, проблемы с драйверами сетевой карты и наличие вредоносного программного обеспечения. Однако, соблюдение рекомендаций, описанных в этой статье, позволит вам решить эту проблему и восстановить отображение сетевой активности в диспетчере задач.
Не нашли ответ на вопрос? Возможно, вам поможет наш похожий материал ниже, который мы специально подобрали для Вас 🙂
Почему диспетчер задач не показывает сеть?
Диспетчер задач – это полезный инструмент, который помогает пользователям контролировать и управлять процессами и приложениями на их компьютере. Однако, иногда пользователи сталкиваются с проблемой, когда диспетчер задач не показывает информацию о сети. В данной статье мы рассмотрим возможные причины этой проблемы и предложим решения.
Причина 1: Отключенный сетевой адаптер
Одной из основных причин, по которой диспетчер задач не показывает сеть, может быть отключенный сетевой адаптер. Проверьте, включен ли ваш сетевой адаптер, и убедитесь, что он правильно настроен. Если адаптер отключен, включите его и проверьте, появилась ли информация о сети в диспетчере задач.
Причина 2: Проблемы с драйверами сетевой карты
Еще одной причиной проблемы может быть неправильно установленный или устаревший драйвер сетевой карты. Драйверы – это программное обеспечение, которое позволяет операционной системе взаимодействовать с аппаратным обеспечением компьютера. Если драйвер сетевой карты не работает должным образом, это может привести к тому, что диспетчер задач не будет показывать информацию о сети.
Чтобы решить эту проблему, вам нужно обновить драйвер сетевой карты до последней версии. Вы можете сделать это, перейдя на официальный сайт производителя вашей сетевой карты и загрузив последнюю версию драйвера. После установки нового драйвера перезагрузите компьютер и проверьте, появилась ли информация о сети в диспетчере задач.
Причина 3: Проблемы сетевого соединения
Если у вас есть проблемы с сетевым соединением, это также может быть причиной того, что диспетчер задач не показывает информацию о сети. Проверьте, работает ли ваше сетевое соединение, и убедитесь, что у вас есть доступ к Интернету. Если у вас есть проблемы с сетевым соединением, попробуйте перезагрузить маршрутизатор и модем, а также проверьте настройки сетевого адаптера.
Причина 4: Вирусы и вредоносное ПО

Наличие вирусов и вредоносного ПО на компьютере может также привести к тому, что диспетчер задач не будет показывать информацию о сети. Вирусы и вредоносное ПО могут повредить системные файлы и настройки, включая диспетчер задач. Чтобы решить эту проблему, вам следует запустить антивирусное программное обеспечение и выполнить полное сканирование вашего компьютера. Если вирусы или вредоносное ПО будут обнаружены, удалите их и перезагрузите компьютер.
Итог

В данной статье мы рассмотрели возможные причины того, почему диспетчер задач не показывает информацию о сети. Отключенный сетевой адаптер, проблемы с драйверами сетевой карты, проблемы сетевого соединения и наличие вирусов и вредоносного ПО могут быть основными причинами этой проблемы. Чтобы решить ее, вам следует проверить настройки сетевого адаптера, обновить драйвер сетевой карты, проверить сетевое соединение и выполнить сканирование компьютера на наличие вирусов. Если ни одно из этих решений не помогло, рекомендуется обратиться к специалисту по компьютерным проблемам для получения дополнительной помощи.
Содержание
- Как заставить диспетчер задач Windows показывать сетевое использование?
- 9 ответов
- Диспетчер задач Windows 10. Нулевой график пропускной способности сети
- Решение
- Как сделать диспетчер задач Windows, чтобы показать использование сети?
Как заставить диспетчер задач Windows показывать сетевое использование?
Я обнаружил, что диспетчер задач Windows 8 не показывает правильное использование сети:

Как вы видите, мой торрент-клиент загружается со скоростью 1 Мбайт /с, а Windows показывает нуль.
Все адаптеры отключены, кроме одного. Скорость обновления normal . И еще нули для всего сетевого трафика.
Я не использую утилиты управления пропускной способностью и обновляю Windows. Обновление Windows (включая дополнительные версии Windows) не помогло.
9 ответов
В моем случае проблема была >> .
Просто зайдите в Network and Sharing Center. Нажмите на свою сеть. Это должно показать окно состояния. Затем нажмите «Свойства» и снимите флажок « Virtualbox Bridged Networking Driver ».
Если у вас есть другие мосты, попробуйте также их снять.
Запустить диспетчер задач. Вот и все.
Попробуйте использовать Resource Monitor (собственный встроенный инструмент для Windows 8 для мониторинга системного ресурса)
Если вы видите небольшую разницу в сетевой активности, это может быть монитор ресурсов, а uTorrent не использует тот же unit (kB и B) для вычисления или просто потому, что оба не обновляются одновременно

>
Вы можете запустить Resource Monitor из вашего —- +: = 1 =: + —- или это ярлык в окне диспетчера задач (отметьте как красное подчеркивание на моем снимке)
Если у вас есть другие сетевые адаптеры (виртуальные или физические), попробуйте отключить их один за другим. Если он внезапно работает, вы нашли адаптер проблемы. Затем вы можете отключить его, если это не нужно. (Особенно смотрите NetLimiter или NetBalancer или что-то в этом роде).
Еще одна вещь, которую нужно проверить, — это установить флажок «Скорость обновления» в меню «Вид». Если это произойдет, то использование сети будет показывать 0%.
Если вы установили какой-либо продукт с контролем пропускной способности, такой как NetBalancer или NetLimiter, они мешают отображению диспетчера задач Windows 8.
В этом случае вам понадобится использовать монитор ресурсов, или попробуйте более новую версию для продукта управления пропускной способностью.
Вы также должны полностью исправить Windows 8, включая дополнительные элементы Windows Update (особенно те, которые относятся к сети). Попробуйте найти обновление для вашего сетевого адаптера с веб-сайта производителя (или дайте нам ссылку, чтобы мы могли видеть, существует ли она).
В качестве еще одного замечания, если ваш сетевой адаптер рассчитан на очень быструю максимальную пропускную способность таких как 1 Гбит /с, Windows может игнорировать 1 Мбит /с как слишком маленький процент, чтобы показать. Используйте монитор ресурсов в этом случае (или замену диспетчера задач).
Здесь я вижу две возможности. Во-первых, у вас 64-битный Windows 8 и 32-битный BitTorrent; и диспетчер задач имеет проблемы с идентификацией трафика из 32-разрядного VDM. Если у вас 64-битная Windows 8, вы можете проверить эту гипотезу, установив 64-битный битТоррен.
Другая возможность заключается в том, что bitTorrent выполняет трюки с WFP, платформой фильтрации Windows (ex LSP, Layered Service Provider), чтобы заявить о своей «оптимизации использования полосы пропускания»:
BitTorrent автоматически настраивает использование полосы пропускания на основе вашей сети и Интернет, чтобы обеспечить быструю доставку файлов. Запуск загрузки на заднем фоне. Это означает, что они никогда не замедлят видео чаты или игра.
В этом случае вы можете попробовать использовать функции использования пропускной способности bitTorrent, чтобы узнать, отвечает ли один из них.
Тот факт, что установка пользователя Hardy работает, доказывает, что нет никаких неотъемлемых проблем в Windows 8 или bitTorrent; это должно быть проблемой конфигурации (или, возможно, конфликтом с каким-либо другим установленным программным обеспечением). В этом случае, возможно, unistalling bitTorrent и его повторная установка, поэтому «сверху» любого сетевого драйвера и вашей цепочки услуг вы можете исправить это дело) .
Попробуйте установить WinPcap , самую последнюю версию и перезагрузив систему, это может сработать в вашей системе. Также попробуйте установить Microsoft Network Monitor 3.4 , а затем снова пытается. (Я имею в виду установку этих приложений, а затем снова запустите диспетчер задач и посмотрим, повезло ли вам.)
Давайте все знаем, работает ли какое-либо из этих решений, спасибо.
Я просто пытаюсь использовать Task Manager , и я вижу, что он работает, хотя Task Manager результат не наилучшим образом соответствует utorrent, но работает .
Чтобы объяснить, почему монитор отличается от Task Manager и uTorrent. Я думаю, что результат utorrent уже рассчитан , он просто подсчитывает только данные, которые вы хотите получать /отправлять, не включает все другие данные, которые могут использовать для запроса трекера, найти одноранговую , некоторые поддерживают данные и т. д., но Task Manager считать все
Наконец, повторите попытку с помощью Task Manager . Это работа.


>
Источник
Диспетчер задач Windows 10. Нулевой график пропускной способности сети
Увеличение пропускной способности сети
Люди добрые помогите!!Есть 3 коммутатора Dlink-1026g с 2 Gigabit-портами.Есть 2 сервакa с Gigabit.
Расчет пропускной способности
Есть ли связь между номинальной скоростью протокола и формулой Найквиста, т.е можно ли рассчитать.
Расчет пропускной способности на коммутаторе
Привет всем! Возник вопрос, как рассчитать пропускную способность на каждый порт коммутатора. Если.
Проверка пропускной способности маршрутизатора
Доброго времени суток. Есть куча всяких датчиков телеметрии (их ОЧЕНЬ много), данные с их блоков.
Удали лишние адаптеры, а потом сделай вот так:
Это не я придумал, на форумах пишут так. Если и другие способы, их можно попробовать, если этот не поможет.
Решение
Если интересно, поковыряйся сам:
Настройка контроля пропускной способности (TL-WR740N)
Доброго времени суток! Вроде там все просто, но ограничение игнорирует комп подключенный по кабелю.
Измерение пропускной способности канала передачи
Всем привет! Столкнулся с следующей проблемой: Мне необходимо по заданному ip определять.
Двухканальный режим=удвоение пропускной способности памяти?
AMD FX(tm)-6300 Six-Core Processor — разогнан до 3762.3 MHz (гнал оперативку по шине и не стал.
Что обозначает буква U в пропускной способности памяти
Добрый вечер! Подскажите что означает буква U в пропускной частоте памяти ? Есть в продаже память.
Источник
Как сделать диспетчер задач Windows, чтобы показать использование сети?
Я обнаружил, что диспетчер задач Windows 8 не показывает правильное использование сети:

Как видите, мой торрент-клиент загружается со скоростью 1 МБ / с, а Windows показывает ноль.
Все адаптеры отключены, кроме одного. Скорость обновления есть normal . И еще нули для всего сетевого трафика.
Я не пользуюсь утилитами управления пропускной способностью и обновляю Windows. Обновление Windows (включая дополнительные обновления Windows) не помогло.
Попробуйте использовать Resource Monitor (встроенный инструмент для Windows 8 для мониторинга системных ресурсов)
Если вы видите небольшую разницу в сетевой активности, это может быть Resource Monitor и uTorrent, которые не используют одни и те же единицы (кБ и B) для вычисления или просто потому, что оба не обновляются одновременно

Вы можете запустить Resource Monitor из вашего Control Panel\All Control Panel Items\Administrative Tools\Resource Monitor или это ярлык в окне диспетчера задач (пометить красным подчеркиванием на моей картинке)

В моем случае проблема заключалась в драйвере виртуальной мостовой сети .
Просто зайдите в Центр управления сетями и общим доступом. Нажмите на свою сеть. Это должно показать окно статуса. Затем нажмите «Свойства» и снимите флажок « Драйвер для мостовой сети Virtualbox ».
Если у вас есть другие мосты, попробуйте снять их.
Запустить менеджер задач. Вот и все.
Если у вас есть другие сетевые адаптеры (виртуальные или физические), попробуйте отключить их один за другим. Если это вдруг работает, вы нашли проблемный адаптер. Затем вы можете отключить его, если это не нужно. (Особенно ищите NetLimiter или NetBalancer или что-то в этом роде).
Еще одна вещь, чтобы проверить, если флажок «Скорость обновления» отключен в меню «Вид». Если это произойдет, использование сети покажет 0%.
Если вы установили какой-либо продукт для управления пропускной способностью, такой как NetBalancer или NetLimiter, они мешают отображению диспетчера задач Windows 8.
В этом случае вам потребуется использовать Resource Monitor или попробовать более новую версию для продукта управления пропускной способностью.
Вам также следует полностью обновить Windows 8, включая дополнительные элементы Центра обновления Windows (особенно те, которые относятся к сети). Попробуйте найти обновление для драйвера для вашей сетевой карты на веб-сайте производителя (или дайте нам его ссылку, чтобы мы могли увидеть, существует ли она).
Еще одно замечание: если ваш сетевой адаптер имеет очень быструю максимальную пропускную способность, такую как 1 Гбит / с, Windows может игнорировать 1 Мбит / с как слишком маленький процент для отображения. В этом случае используйте Resource Monitor (или замену диспетчера задач).
Я вижу две возможности здесь. Во-первых, у вас есть 64-битная Windows 8 и 32-битная BitTorrent; и у диспетчера задач есть проблемы в идентификации трафика из 32-битного VDM. Если у вас 64-битная Windows 8, вы можете проверить эту гипотезу, установив 64-битную bitTorrent.
Другая возможность состоит в том, что bitTorrent разыгрывает трюки с WFP, платформой фильтрации Windows (бывшая LSP, многоуровневый поставщик услуг), чтобы оправдать свое требование «оптимизировать использование полосы пропускания»:
BitTorrent автоматически регулирует использование полосы пропускания, основываясь на вашей сети и подключении к Интернету, чтобы обеспечить быструю доставку файлов. Ваши загрузки работают в фоновом режиме. Это означает, что они никогда не будут замедлять видео-чаты или игровой процесс.
В этом случае вы можете попробовать поиграться с параметрами использования пропускной способности bitTorrent, чтобы увидеть, отвечает ли один из них.
Тот факт, что установка пользователя Харди, кажется, работает, доказывает, что нет никаких внутренних проблем ни в Windows 8, ни в bitTorrent; это должно быть проблемой конфигурации (или, возможно, конфликтом с некоторым другим установленным программным обеспечением. В этом случае, возможно, удаление BitTorrent и его переустановка, поэтому «поверх» любого сетевого драйвера и цепочки обслуживания, которые вы можете решить, может решить эту проблему) ,
Я начал сталкиваться с проблемой после установки Killer Network Manager или Killer Control Center . Позже я удалил его полностью, но это не решило проблему. Кажется, что проблема возникает, когда стороннее программное обеспечение, подобное, Killer Network Manager пытается вмешаться Windows NDU (Windows Network Data Usage Monitoring Driver) . Оба сервиса работают, проверяя пакеты, и оба делают это одновременно, что может вызвать конфликты. Поэтому стороннее программное обеспечение отключает / останавливает Windows NDU , чтобы избежать конфликтов.
Чтобы включить или повторно активировать, Windows NDU вам нужно открыть CMD как администратор и выполнить следующую команду.
Теперь перезагрузите систему. NDU теперь должен быть настроен на автоматический запуск, а на вкладке «Процессы диспетчера задач» должен отображаться трафик в столбце «Сеть», но он Killer Network Manager может работать неправильно.
Попробуйте установить WinPcap , последнюю версию и перезапустить систему, это может работать на вашей системе. Также попробуйте установить Microsoft Network Monitor 3.4 , а затем повторите попытку. (Я имею в виду, установить эти приложения, а затем снова запустить диспетчер задач и посмотреть, повезет ли вам.)
Дайте нам всем знать, работает ли какое-либо из этих решений, спасибо.
Для меня это работает, отключив «Фильтр Connectify LightWeight». Нет необходимости отключать IPv6 или любой другой.
Щелкните меню «Пуск» правой кнопкой мыши -> Сетевые подключения -> Щелкните правой кнопкой мыши свою сеть (например, Ethernet) -> Свойства -> На вкладке «Сеть» отключите / снимите флажок «Подключить фильтр LightWeight».
Это сразу же отобразится в диспетчере задач, проверьте вкладку сети диспетчера задач.
У меня установлено два адаптера Ethernet. Мне нужно было отключить неиспользуемый, чтобы иметь возможность видеть использование трафика через диспетчер задач (поиск «Сеть» -> «Показать сетевые подключения»):

Обычно диспетчер задач должен перечислять все адаптеры Ethernet, но в моем случае он отображает только «первый», и это, кажется, причина, по которой он не работает.
Я просто попробую, Task Manager и я вижу, как это работает, хотя Task Manager результат не лучше всего сочетается с Utorrent, но это работа .
Чтобы объяснить, почему монитор отличается от Task Manager uTorrent. Я думаю, что результат от utorrent уже рассчитан , он просто подсчитывает только те данные, которые вы хотите получать / отправлять, не включая все другие данные, которые можно использовать для запроса трекера, поиска одноранговых узлов, некоторых данных об обслуживании и т. Д., Но Task Manager подсчитывает все это
Наконец, пожалуйста, повторите с Task Manager . Это работа.


Не знаю, помогает ли это, но то, что я сделал в Windows 8.1, чтобы исправить 0% использования сети, — щелкнул правой кнопкой мыши вкладку «Использование сети» в разделе «Процессы» в диспетчере задач и выбрал «Имя процесса», и внезапно на моей вкладке «Сеть» отобразилась использование в реальном времени.
Источник
