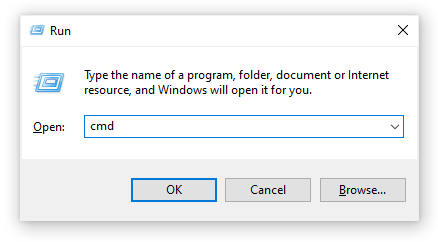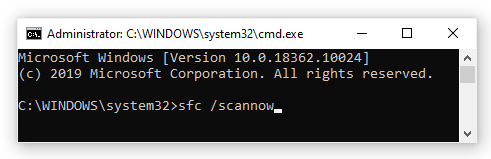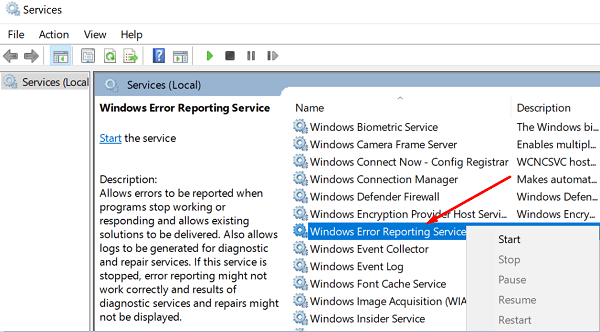Rick Akura
Werfault.exe is a Windows Error Reporting process. In this guide, you will learn how to fix high CPU usage caused by Windows problem reporting.
Many Windows 10 users have been reporting that a problematic process called “Windows Problem Reporting” has been causing significant performance drops. This happens because the process is using up an unusually high amount of CPU, slowing your computer down.
The process is also referred to as Werfault.exe, which may sound alarming to some people. Sudden processes eating up your memory are no good — in this article, you can find out what this process exactly is, and how you can get rid of the issues caused by it.

Jump to:
- What is the Windows Problem Reporting (Werfault.exe) process?
- Common Windows Problem Reporting (Werfault.exe) errors
- Guide to fix Windows Problem Reporting (Werfault.exe) errors
- Method 1: Run the System File Checker
- Method 2: Use the Windows Memory Diagnostic tool
- Method 3: Perform a Disk Cleanup
- Method 4: Scan your computer for possible viruses and malware
- Method 5: Turn Windows Problem Reporting off
What is the Windows Problem Reporting (Werfault.exe) process?
Windows Error Reporting, also referred to as Werfault.exe, is a process that handles your error reports. Whenever one of your apps crashes or runs into an issue, you can report this to Microsoft and enhance their ability to fix the issue in a future update.
Under normal circumstances, this process is not a virus or malware. However, some advanced threats can disguise themselves as the Werfault.exe process, which requires attention. Below, you can find a guide on how to scan your PC for malware, eliminating the possibility of a fake Werfault.exe existing on your device.
Common Windows Problem Reporting (Werfault.exe) errors
Even if you have a completely legitimate Windows Problem Reporting (Werfault.exe) process running on your computer, it may still be causing issues for you. We were able to collect the most common problems related to the process, making it easier to trace its source.
- Unusually high CPU usage. Perhaps the most evident issue related to this process is its high CPU usage. When your CPU is under a lot of pressure, your computer will naturally start to function slower. This can get to a level where it’s hard to perform even the most basic tasks without waiting around for everything to load.
- Corrupted or missing system files or Registry keys. If your system files or Registry keys were damaged or deleted, you may start to experience issues with Windows Problem Reporting (Werfault.exe).
- Werfault.exe Application Error. There’s always the possibility of other errors occurring concerning Werfault.exe. These issues can make using certain apps and Windows features impossible.
- Werfault.exe has encountered a problem and needs to close. We are sorry for the inconvenience. This generic Windows 10 error message can pop up and signal that you can no longer use the Windows Problem Reporting tool.
Guide to fix Windows Problem Reporting (Werfault.exe) errors
Now that we’ve taken a closer look at what the Windows Problem Reporting (Werfault.exe) process exactly is, it’s time to look for solutions. Below are several methods you can use to restore order on your computer.
Note: For some of these methods, you’re required to log in to an administrator account on your device. This is because we’ll be making changes to your system in an attempt to restore damage or change settings.
Don’t have access to an administrator account? Watch GlobalIT Resolution’s video titled “How to Create a New Administrator User Account in Windows 10.”
Let’s get started!
Method 1: Run the System File Checker
The System File Checker is a tool available in Windows 10 by default. It’s also called an “SFC scan,” and it’s your quickest way to automatically fix corrupted system files and other issues.
Here’s how to run it.
-
Press the Windows + R keys on your keyboard to launch the Run utility. Type in “cmd” and press Ctrl + Shift + Enter. This is going to open the Command Prompt with administrative permissions.
- If prompted, make sure to allow the Command Prompt to make changes on your device. This means that you might need an administrator account.
-
Type in the following command and press Enter: sfc /scannow.
- Wait for the System File Checker to finish scanning your computer. If it finds any errors, you’ll be able to fix them automatically through the SFC command itself, which may also fix related errors.
Method 2: Use the Windows Memory Diagnostic tool
You can attempt running the Windows Memory Diagnostic tool to solve issues related to the Windows Problem Reporting (Werfault.exe) process.
This isn’t the most reliable method, but some Windows 10 users have reported that the scan was able to identify the correct cause and offer the needed solution.
-
Use the search function (available from your taskbar or by pressing the Windows + S keys on your keyboard,) to search for Windows Memory Diagnostic.
-
Open the Windows Memory Diagnostic Tool from the search results.
-
Click on Restart now and check for problems (recommended). This will restart your computer right away, then scan it for memory issues. Make sure you save your files and don’t have anything important open before clicking on this.
- Wait for your computer to restart. During startup, you’ll see the Windows Memory Diagnostic tool scanning your PC. If any issue is found, the tool will automatically apply a fix.
- Use your computer to determine if you still experience issues with the Windows Problem Reporting (Werfault.exe) process.
Method 3: Perform a Disk Cleanup
There is a possibility that piled-up junk on your computer might cause issues with Werfault.exe. This is because the program associated with it responds slowly due to the temporary junk files, resulting in Werfault.exe timing out.
Tip: Not everything will be caught by the Disk Cleanup tool, but it can help remove most temporary files on your computer. For more thorough cleaning, we recommend using an application such as CCleaner after Disk Cleanup.
You can clear temporary files and junk from your computer with the Disk Cleanup utility. Follow the steps below to perform a cleaning:
-
Use the search function (available from your taskbar or by pressing the Windows + S keys on your keyboard,) to search for Disk Clean-up.
-
Open the Disk Clean-up utility from the matching search results.
-
If prompted, select the drive you want to clear and press OK. This should be the drive where Windows 10 is installed.
- Wait for the scan to complete. This might take a long time depending on the specs of your computer and the number of files you have.
- Select the type of files you want to delete under the “Files to delete” section. Here is a list of things we recommend cleaning to free up space:
- Windows Update Clean-up
- Temporary Internet Files
- Windows error reports and feedback diagnostics
- Delivery Optimization Files
- Device driver packages
- Recycle bin
- Temporary files
- Thumbnails
- Press OK and wait for the Disk Cleanup to finish. Once again, this might take a long time. Don’t turn your computer off during the process.
Method 4: Scan your computer for possible viruses and malware
We recommend checking for malware on your computer at least once every week. There is always a possibility that you clicked on a shady link or downloaded something containing malicious files. This might not be immediately obvious, and in the long run, may cause serious damage to your device and files.
If some type of malware got on your computer and tampered with Werfault.exe, it’s the reason why your errors happen.
You can use the integrated Windows Defender to combat this. It’s Windows 10’s default security solution that doesn’t cause issues and provides basic protection against most threats.
There’s also a great number of third-party antivirus software available for download, which often offers a lot more than Defender does. These applications often offer both free and paid services.
Method 5: Turn Windows Problem Reporting off
If none of the methods above seemed to fix your Werfault.exe issues, you can try disabling the Windows Error Reporting Service altogether. While this isn’t ideal, it’s most definitely going to fix your errors.
- Press and hold the Windows key on your keyboard, then hit R. This shortcut launches the Run utility.
-
Write “services.msc” in the input field, then click the OK button. Doing this will bring up a new window called Services.
-
Scroll down and locate the “Windows Error Reporting Service.”
- Right-click on “Windows Error Reporting Service” and choose “Properties”.
-
Change the Startup type to “Disabled”.
- Press the Apply button, then the OK button.
- Restart your computer. Your device will boot up without the Windows Problem Reporting service active.
We hope this article was able to help you understand what the Windows Problem Reporting (Werfault.exe) process is and how you can get rid of its issues. If you ever notice that the process is starting to eat up your CPU again, feel free to return to this article and try our methods again!
Are you interested in learning more about Windows 10? Do you need help fixing any other Windows 10 errors and issues? You can browse our dedicated blog section and find articles about everything related to Microsoft’s groundbreaking operating system. Check our guide about werfault.exe here.
If you’re looking for a software company you can trust for its integrity and honest business practices, look no further than SoftwareKeep. We are a Microsoft Certified Partner and a BBB Accredited Business that cares about bringing our customers a reliable, satisfying experience on the software products they need. We will be with you before, during, and after all the sales.
Abnormally-high CPU usage can manifest in different ways. Few examples are a sudden increase in your computer’s fans’ workload, the system struggling with simple tasks such as opening files, and overheating. In some situations, the computer may freeze or crash and become unusable.
That is how users described their experience after encountering a problem with the Windows Problem Reporting process, also known as Werfault.exe.
If you recently had a similar issue and are looking for a way to solve it, keep reading, as the following guide covers this topic in detail.
Without further ado, let’s get straight into it.
Werfault.exe Process High CPU Usage Issue Explained

It’s worrying when a process we don’t know much about takes much of our CPU’s resources for itself, leaving not much to work with.
So, to soothe the worries before we resolve the problem, it is important to know that Werfault.exe is a dependable, included Windows procedure that cannot harm your computer in any way. Its function is mostly as the name suggests, and that is to report errors to Microsoft so that the creators can obtain more details and prevent comparable problems in the future.
However, it is known for sometimes causing a high CPU usage problem on all versions of Windows, as well as crashing and restarting which leads to disruptive error prompts showing on the user’s screen.
There are two reasons you may be experiencing the high CPU usage issue caused by this process.
- It’s pointing to a legitimate problem, such as malfunctioning software on your PC that keeps running or restarting in the background. Removing the faulty program will solve the issue, as was the case with the user who answered in this specific thread on the Microsoft forum.
- The Werfault.exe process malfunctions and keeps restarting. If this happens frequently, it can cause all CPU resources to be allocated specifically for that cause, so the PC may freeze and crash or become unacceptably slow. In this case, it’s best to disable the Windows Problem Reporting process on your PC.
Below you can find multiple methods to fix this problem, and if you don’t want the Windows Problem Reporting process running on your computer entirely, you’ll learn how to disable it.
Method 1: Uninstalling The Program Reported By Werfault.exe
It’s optimal finding the root of the problem and solving it like that rather than just disabling the Windows problem Reporting process altogether.
This can be a bit tricky to do, especially if you are a newer Windows user, but if you follow the steps below, you’ll get it done effortlessly.
Here’s what we recommend:
- Simultaneously press Windows + S on your keyboard to open the Windows Search Box.
- Type in Event Viewer and press Enter.
- Ensure Event Viewer (Local) is selected in the left sidebar menu. Then, under the Summary of Administrative Events section, expand the Error category by clicking on the + sign, as shown in the image below.
- Find the event with the most reports in the past 24 hours, and double-click it. If this has been an ongoing problem, it will be easy to find it as the number of reports for it should be substantially higher than for other events.
- Gather information about the potential perpetrator, then search your computer and uninstall/reinstall/fix that specific program.
This will fix the problem immediately, considering you’ve found the right application/program malfunctioning and being continuously reported by Windows Problem Reporting.
Method 2: Disabling Windows Problem Reporting On Your Computer
If you dislike this feature and feel it’s causing more harm than good for your computer, there are ways to disable it.
With this, the frequent error reporting and high CPU usage should also go away.
Here’s a simple way to turn off Werfault.exe on your Windows PC:
- First, right-click an empty area on your Taskbar and choose Task Manager from the list of options.
- Open the Processes tab, then find Windows Problem Reporting on the list. Right-click it and choose End Task. Open the Startup tab, see if it’s on the list there, then if it is, right-click it and select Disable.
- Press Windows + R to launch your operating system’s Run utility. In it, type in services.msc, then press the OK button.
- Click on a random process from the list, then press W on your keyboard to scroll the results down to where processes starting with that letter are.
- Find Windows Error Reporting Service, right-click it, and choose Properties.
- Expand the list of options under the “Startup type:” section, then the service’s status to Disabled. Confirm the action by clicking Apply and then OK at the bottom.
- Restart your computer for the changes to take effect.
Now the Windows Problem Reporting service will no longer start on computer boot. So, unless you manually activate it, you should no longer see the errors or high CPU use caused by it.
Method 3: Running The Windows System File Checker Tool
One of the reasons why the Windows Problem Reporting (werfault.exe) process is not functioning properly is due to file damage.
The quickest way to ensure no system files are corrupt on your computer is by running the System File Checker.
Here’s how to do that:
- Press Windows + R to open the Run utility.
- Type in cmd and press CTRL + SHIFT + ENTER to launch an elevated Command Prompt window.
- Within Command Prompt, type in sfc /scannow and press Enter. This will start the verification phase of the system scan.
- Wait until the process is complete. You should see a confirmation message that corrupt files have been found and fixed, as shown in the image below.
Restart your computer, and the problem should now be fixed.
Conclusion
The errors caused by the Windows Problem Reporting process caused a lot of frustration among members of the Microsoft community.
So far, there hasn’t been an official answer from a Microsoft representative about the problem, even though it has been frequently reported by users for years. Luckily, the tested methods listed in this guide helped many overcome it.
Hopefully, the above-mentioned solutions worked and restored your ability to use your computer without further interruptions.
Fix: WiFi Keeps Disconnecting On Windows
-
Home
-
News
- Fixed: Windows Error Reporting (WerFault.exe) High CPU/Disk Usage
Fixed: Windows Error Reporting (WerFault.exe) High CPU/Disk Usage
By Vega | Follow |
Last Updated
Many Windows users reported that they have encountered a problem with Windows Error Reporting high CPU/Disk usage. If you are also one of them, you are at the right place. This article from MiniTool Partition Wizard will provide you with several feasible ways.
Windows Error Reporting, also known as Werfault.exe, is a process that handles error reporting. This process is not a virus or malware. However, some advanced threats masquerade as the Werfault.exe process, which is something to be aware of.
Even if you have a legitimate Windows Problem Reporting process running on your computer, it can still cause you problems like Windows Error Reporting high CPU/Disk usage. This can cause system performance issues and slow down, or even crash or freeze your computer, then you can try the fixes given below to resolve this issue.
# 1. Restart or Disable Windows Error Reporting
You can try to restart or disable the Windows Error Reporting service to solve this Windows problem reporting high disk. To do so, you can follow the steps below.
Step 1: Type services.msc in the Windows Search bar and press Enter.
Step 2: In the Services window, right-click on Windows Error Reporting Service.
Step 3: Select Stop and then wait a few seconds. Then restart the service.
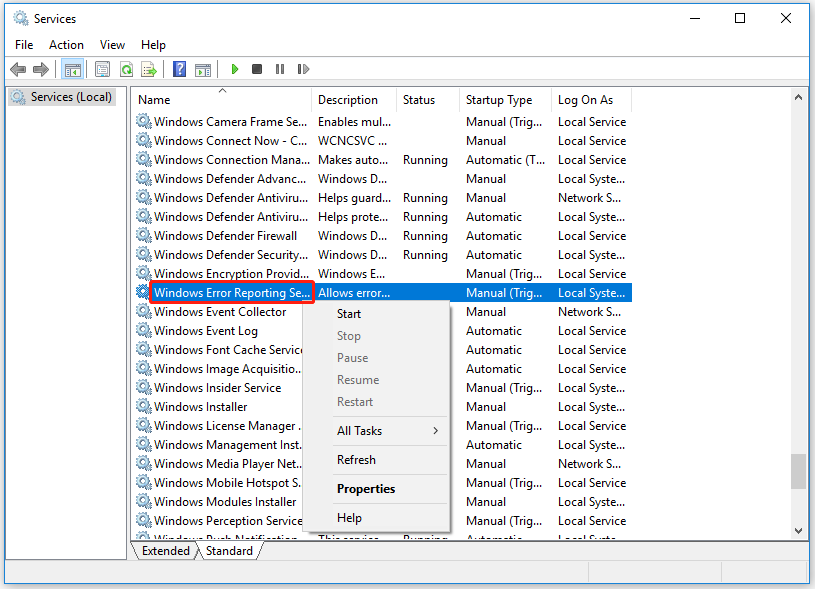
Alternatively, you can double-click on Windows Error Reporting Service, and under Startup type, select Disable to disable the service.
# 2. Update Your Drivers
Outdated drivers may cause all sorts of issues on your computer like Windows Error Reporting high CPU/Disk usage. So, you should try to update your drivers to see if it can solve this problem.
Step 1: Press the Win + S key and type Device Manager in the Search box. Then press Enter.
Step 2: Expand the directory and right-click a driver to select Update Driver.
Step 3: In a pop-up window, select Search automatically for updated driver software. Then your Windows will check, download and install the latest and appropriate driver.
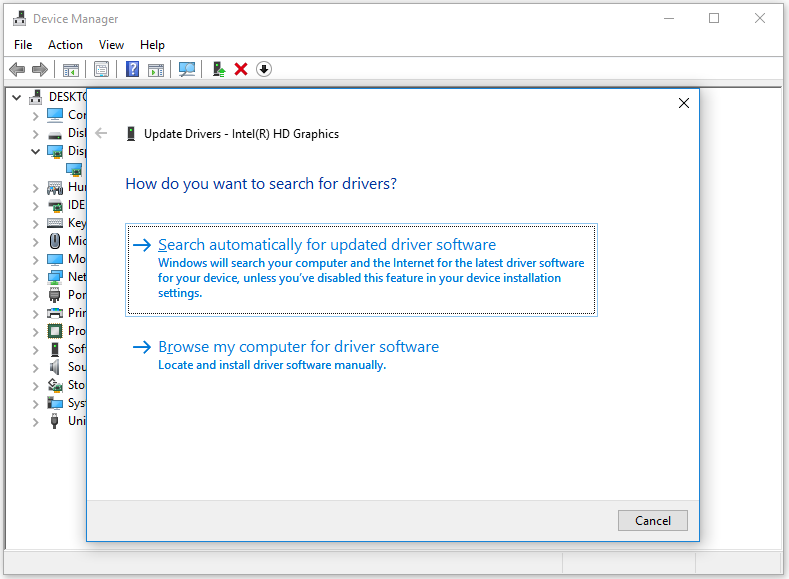
# 3. Scan Your System for Malware
Malware infections often cause programs and processes to use more power than usual. Therefore, we recommend you run an in-depth malware scan with an antivirus solution installed, then restart your computer and check if the problem persists.
How to Run Windows Defender Full/Quick/Custom/Offline Scan
# 4. Close Background Apps
You can try to close background apps to check if other programs running in the background are interfering with the Windows Error Reporting tool. Just right-click the taskbar and select Task Manager. Then select the program and click End task.
# 5. Run SFC and DISM
This issue can be caused due to corrupted or missing system files on your computer. Therefore, you can run SFC and DISM scans to resolve the issue. Proceed as follows:
Step 1: Open the Command Prompt as an administrator.
Step 2: Type the following command, and then press Enter: sfc/scan.
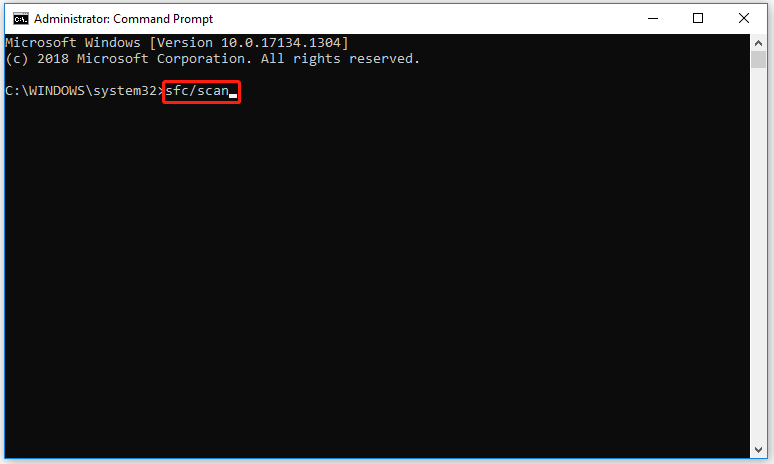
If it doesn’t help, you may need to perform a DISM scan to restore system health. Open a command prompt with administrator privileges and enter the following command:
- DISM /Online /Cleanup-image /CheckHealth
- DISM /Online /Cleanup-image /RestoreHealth
Once done, check if the Windows Error Reporting (WerFault.exe) high CPU/Disk usage error gets fixed.
# 6. Perform Disk Cleanup
Junk that accumulates on your computer can cause problems with Werfault.exe. This is because the program associated with it responds slowly due to temporary junk files causing Werfault.exe to time out.
To clean up disk space, you can read this article: 9 Ways to Clean up Disk Space in Windows 10/11
One of the methods is to upgrade the disk with the help of MiniTool Partition Wizard. If you are interested in it, you can have a try.
MiniTool Partition Wizard DemoClick to Download100%Clean & Safe
About The Author
Position: Columnist
Vega joined MiniTool as an editor after graduation. She enjoys helping people with computer problems, including disk management, data recovery, and more. She is constantly expanding her knowledge in related fields. And she will continue to bring more easy-to-understand professional articles to help people solve various problems on the PC. In her daily life, Vega enjoys hanging out with friends, shopping online and listening to music. She is someone who knows how to enjoy life.
Create an account on the HP Community to personalize your profile and ask a question
Your account also allows you to connect with HP support faster, access a personal dashboard to manage all of your devices in one place, view warranty information, case status and more.
02-17-2020
06:53 AM
HP Recommended
- Mark as New
- Bookmark
- Subscribe
- Permalink
- Flag Post
Product: 15-dy1751msXX
Operating System: Microsoft Windows 10 (64-bit)
There is a process in the Task Manager called ‘Windows Problem Reporting’ that is always running and uses 405 of the CPU. How do I fix it?
1 REPLY 1
Was this reply helpful?
Yes
No
Be alert for scammers posting fake support phone numbers and/or email addresses on the community.
If you think you have received a fake HP Support message, please report it to us by clicking on «Flag Post».
† The opinions expressed above are the personal opinions of the authors, not of HP. By using this site, you accept the Terms of Use and Rules of Participation.
-
English
Open Menu
† The opinions expressed above are the personal opinions of the authors, not of HP. By using this site, you accept the <a href=»https://www8.hp.com/us/en/terms-of-use.html» class=»udrlinesmall»>Terms of Use</a> and <a href=»/t5/custom/page/page-id/hp.rulespage» class=»udrlinesmall»> Rules of Participation</a>.
Windows Error Reporting (werfault.exe) is a system process that comes into play when an app or program crashes. It indicates Windows 10 is looking for a solution to fix the problem. But many users complained this process may sometimes cause high CPU and disk usage issues.
Contents
- 1 How to Fix High Werfault.exe CPU and Disk Usage
- 1.1 Restart or Disable Windows Error Reporting
- 1.2 Update Your Drivers
- 1.3 Scan Your System for Malware
- 1.4 Close Background Apps
- 1.5 Run SFC and DISM
- 1.6 Conclusion
How to Fix High Werfault.exe CPU and Disk Usage
Restart or Disable Windows Error Reporting
Check if restarting or disabling the service solves this problem.
- Type services.msc in the Windows Search bar and hit Enter.
- In the new Services window, right-click on Windows Error Reporting.
- Select Stop, wait a few seconds, and then restart the service.
- Alternatively, you can also disable the service. Double-click on Windows Error Reporting, and under Startup type, select Disable. Save the changes.
Update Your Drivers
Outdated drivers may cause all sorts of issues on your computer. It werfault.exe has trouble retrieving driver-related error information, this may result in high CPU and disk usage. Update or reinstall your drivers and check the results.
Launch the Device Manager and right-click on the drivers that have a yellow mark next to them. Select Update driver. If the issue persists, uninstall the problematic drivers and restart your computer.
Alternatively, you can also use a driver updater to get the job done.
Scan Your System for Malware
Malware infections often cause programs and processes to use more CPU power than usual. Use your antivirus to run an in-depth malware scan. Restart your computer and check if the issue persists.
Close Background Apps
Check if other programs running in the background are interfering with the Windows Error Reporting tool. Launch the Task Manager, click on the Processes tab and close any unnecessary apps.
Alternatively, you can also clean boot your computer.
Run SFC and DISM
Disk errors and corrupted system files may also cause high CPU and disk usage issues.
- Go to This PC, right-click on your drive, and select Properties.
- Go to the General tab and run Disk Cleanup.
- Then click on the Tools tab and hit the Error checking button.
- Launch Command Prompt with admin rights.
- Run the following commands one by one:
- sfc /scannow
- dism /online /cleanup-image /CheckHealth
- dism /online /cleanup-image /restorehealth
- Restart your computer.
Conclusion
To fix Windows Error Reporting high CPU and disk usage issues, scan your main drive for errors and update your drivers. If the issue persists, restart the Windows Error Reporting service and run an in-depth antimalware scan. Which of these solutions worked for you? Let us know in the comments below.