Как использовать OAuth2 со Spring Security в Java
Javaican 14.05.2025
Протокол OAuth2 часто путают с механизмами аутентификации, хотя по сути это протокол авторизации. Представьте, что вместо передачи ключей от всего дома вашему другу, который пришёл полить цветы, вы. . .
Анализ текста на Python с NLTK и Spacy
AI_Generated 14.05.2025
NLTK, старожил в мире обработки естественного языка на Python, содержит богатейшую коллекцию алгоритмов и готовых моделей. Эта библиотека отлично подходит для образовательных целей и. . .
Реализация DI в PHP
Jason-Webb 13.05.2025
Когда я начинал писать свой первый крупный PHP-проект, моя архитектура напоминала запутаный клубок спагетти. Классы создавали другие классы внутри себя, зависимости жостко прописывались в коде, а о. . .
Обработка изображений в реальном времени на C# с OpenCV
stackOverflow 13.05.2025
Объединение библиотеки компьютерного зрения OpenCV с современным языком программирования C# создаёт симбиоз, который открывает доступ к впечатляющему набору возможностей. Ключевое преимущество этого. . .
POCO, ACE, Loki и другие продвинутые C++ библиотеки
NullReferenced 13.05.2025
В C++ разработки существует такое обилие библиотек, что порой кажется, будто ты заблудился в дремучем лесу. И среди этого многообразия POCO (Portable Components) – как маяк для тех, кто ищет. . .
Паттерны проектирования GoF на C#
UnmanagedCoder 13.05.2025
Вы наверняка сталкивались с ситуациями, когда код разрастается до неприличных размеров, а его поддержка становится настоящим испытанием. Именно в такие моменты на помощь приходят паттерны Gang of. . .
Создаем CLI приложение на Python с Prompt Toolkit
py-thonny 13.05.2025
Современные командные интерфейсы давно перестали быть черно-белыми текстовыми программами, которые многие помнят по старым операционным системам. CLI сегодня – это мощные, интуитивные и даже. . .
Конвейеры ETL с Apache Airflow и Python
AI_Generated 13.05.2025
ETL-конвейеры – это набор процессов, отвечающих за извлечение данных из различных источников (Extract), их преобразование в нужный формат (Transform) и загрузку в целевое хранилище (Load). . . .
Выполнение асинхронных задач в Python с asyncio
py-thonny 12.05.2025
Современный мир программирования похож на оживлённый мегаполис – тысячи процессов одновременно требуют внимания, ресурсов и времени. В этих джунглях операций возникают ситуации, когда программа. . .
Работа с gRPC сервисами на C#
UnmanagedCoder 12.05.2025
gRPC (Google Remote Procedure Call) — открытый высокопроизводительный RPC-фреймворк, изначально разработанный компанией Google. Он отличается от традиционых REST-сервисов как минимум тем, что. . .
Readers help support Windows Report. We may get a commission if you buy through our links.
Read our disclosure page to find out how can you help Windows Report sustain the editorial team. Read more
You probably got a message that reads Windows defender firewall can’t change some of your settings. So let us show you all you must know.
Along with Windows Defender, the built-in Microsoft security solution, the Windows Firewall is an essential feature that can protect your computer against malware or virus attacks.
Thus, you have all the reasons for being worried when receiving error messages related to the Windows Firewall functionality.
However, it would help if you didn’t panic, as you can always fix system errors by applying the right troubleshooting solutions.
So, in our case, we will detail the methods that should be applied when the Windows Firewall can’t change some of your settings.
The reasons why this message appears can vary from one situation to another. Therefore, the guidelines below will try to find a fix for each situation.
Why can’t the Windows Defender firewall change settings error appear?
There are a few reasons why a user may experience this error in Windows OS. First, this error could occur if Windows does not have one of its necessary services operating.
Conversely, this problem may also be brought on by a deactivated BITS (Background Intelligent Transfer Service). Therefore, the Background Intelligent Transfer Service must be in a functional condition.
Other common reasons include:
- Firewall managed by third-party software
- Corrupted Windows Files
- Zero access rootkit infection
Most common variations of this error
This error could come in any of the following forms:
- Windows firewall can’t change some of your settings 0x800706d9 – Simply said, it indicates that Windows Firewall must be enabled.
- Your Windows firewall can’t change some of your settings 0x80070422 – A corrupt user profile might be the issue. Your profile may get damaged for various reasons, but you may create a fresh profile.
- Windows defender firewall can’t change some of your settings group policy – It is most likely because the domain controller’s Group Policy Object has made it impossible to alter these settings.
- Windows could not start the windows defender firewall service on the local computer – The likelihood is that your Firewall is contaminated. However, it might only indicate that you terminated the Firewall services and that you must restart them to make changes to their settings.
Now let us look at some of the best resolutions for these errors.
How do you fix Windows Defender Firewall can’t change some of your settings?
1. Enable Windows Firewall services
- Click on the Cortana icon (it will launch the Windows search engine).
- In the Search field, type services, right-click on the first result with the same name, then pick Run as administrator.
- From Services, scroll down and find the Windows Firewall entry.
- Go to the General tab and change the Startup type to Automatic.
- Save these changes.
- Then, right-click on the Windows Firewall service and choose Start.
- Close the Services window and reboot your computer.
If the Windows firewall fails to launch at start-up, you will receive the Windows Firewall can’t change some of your settings error message.
2. Apply any pending updates
- Press the Win + I keyboard hotkeys.
- From System, Settings, choose Update & Security.
- From the left side of the main window, go to Windows update.
- If there is an update patch waiting for your approval, apply it.
- Then, reboot your computer and check if the Windows Firewall can’t change some of your setting’s error message is still there or not.
If your Windows system is not updated correctly, you might experience Windows Firewall problems. You may want to explore the Microsoft list of updates and ensure you are current.
3. Reset Windows Update Components
- Right-click on the Windows Start button.
- From the list, choose Command Prompt (Admin).
- Now type in the commands below, hitting Enter after each one.
netsh advfirewall resetnet start mpsdrvnet start bfenet start mpssvcregsvr32 firewallapi.dll
When done, close the cmd window and restart your computer.
4. Configure Background Intelligence Transfer Service
- Click on the Cortana icon (it will launch the Windows search engine).
- In the Search field, type services, right-click on the first result with the same name, then pick Run as administrator.
- Scroll down and find the Background Intelligent Transfer Service entry.
- If this feature is disabled, double-click on it, and modify the Startup type to Manual.
- Then, click on the Start button beneath Service Status.
- Restart your Windows 10 system.
5. Disable third-party antivirus software
In some situations, Windows Defender might not run properly if another third-party antivirus program is on the computer. In addition, conflicts between built-in and third-party programs might cause the Windows Firewall to malfunction.
So, to eliminate the Windows Firewall that can’t change some of your setting’s error messages, you should disable this third-party antivirus software.
You can choose to disable them or to uninstall the programs entirely temporarily. If afterward Firewall works correctly, it means that you found the problem.
If not, you should disable Windows Defender and reinstall your third-party antivirus program, as your Windows 10 system might have viruses or malware.
Keep in mind that not all antivirus software is compatible with Windows. Check out this list of the best antivirus tools compatible with Windows 10.
- Fix: An Error Occurred While Loading a Higher Quality Version of This Video
- iTunesMobileDevice.dll is Missing From Your Computer [Solved]
- SYNSOACC.DLL Could Not Be Located: How to Fix in Cubase
- Fix: Omen Gaming Hub Undervolting Not Working
- How to Fix Errors Related to the LibGLESv2.dll File
6. Run a security scan and remove the infected files
- Press the Win + R keyboard hotkeys.
- In the Run box, type msconfig and press Enter.
- From System Configuration, switch to the Boot tab; under Boot Options, select the Safe Boot checkbox and the Network option from beneath.
- Save your changes when done, and reboot your computer.
- In safe mode, launch the antivirus program and initiate a full scan.
- In the end, complete the removal process – reinitiate a scan to ensure all infected files were successfully deleted.
If you cannot fix the issue with the help of the already explained guidelines, you should consider initiating a security scan on your Windows 10 device.
It would help if you did that because your computer might have a virus or malware. And that should be the reason for the Windows Firewall can’t change some of your settings error message.
First, make sure you use a trustful antivirus or antimalware program. In a dedicated review, we already discussed the best antivirus programs on the Windows OS as an alternative to the built-in Windows Defender solution.
However, if you are still using Microsoft’s default security features, the troubleshooting solutions explained above should help you fix the Windows Firewall can’t change some of your settings error message.
If you have questions or if you need our further assistance, don’t hesitate and get in touch with our team. Then, based on the info you provide, we will try to find the perfect solutions for your problems.
Andrew Wafer
Andrew is not just trying to bring you closer to Windows, but he’s truly interested in this platform. He just happens to be passionate about sharing that knowledge with our readers and that’s what makes his presence here, at WindowsReport, such a valuable one.
He specializes in writing about the best products for this operating system and Windows 10 fixes. Determined and creative, Andrew also loves coffee, country music, and Sunday mornings.
На чтение 7 мин. Просмотров 13.2k. Опубликовано 03.09.2019
В течение последнего месяца пользователи начали жаловаться на то, что им не удается включить брандмауэр Windows в Windows 10.
Поскольку брандмауэр Windows является очень полезной функцией, особенно если у вас не установлено какое-либо стороннее антивирусное программное обеспечение, это может стать серьезной проблемой.
Итак, мы придумали несколько решений, чтобы помочь вам решить проблему с брандмауэром Windows 10.
Вот еще несколько кодов ошибок и сообщений, с которыми вы можете столкнуться в пути:
- Windows не удалось запустить брандмауэр Windows на локальном компьютере . Это одно из самых распространенных сообщений об ошибках, которые могут возникнуть, если вы не можете запустить брандмауэр Защитника Windows.
- Код ошибки брандмауэра Windows 13 . Код ошибки 13 – один из самых распространенных кодов ошибок, которые вы увидите, если не сможете включить брандмауэр Защитника Windows.
- Ошибка брандмауэра Windows 10 1068 . Еще один распространенный код ошибки, который не позволяет пользователям запускать брандмауэр Защитника Windows.
- Ошибка брандмауэра Windows 10 6801 . Хотя код ошибки 6801 встречается реже, вы также можете столкнуться с этим кодом.
Содержание .
- Перезапустите службу брандмауэра
- Выполнить настройку реестра
- Запустите специальный загружаемый модуль устранения неполадок
- Сброс настроек брандмауэра
- Используйте командную строку для принудительного сброса брандмауэра Windows
- Удалить последние обновления, связанные с безопасностью
- Использовать сторонний антивирус
Решение 1. Перезапустите службу брандмауэра .
Первое, что мы собираемся попробовать, это перезапустить службу брандмауэра.
Если что-то нарушило работу вашего брандмауэра, перезапуск службы, скорее всего, вернет его к нормальной работе. Чтобы перезапустить службу брандмауэра Windows, выполните следующие действия.
- Перейдите в Поиск, введите services.msc и откройте Службы
- Ищите брандмауэр Защитника Windows
-
Щелкните правой кнопкой мыши и выберите «Перезагрузить».
- Подождите, пока процесс не закончится
- Теперь щелкните правой кнопкой мыши на брандмауэре Windows и перейдите в Свойства
- Убедитесь, что тип запуска: установлен на автоматический]
Если перезапуск службы брандмауэра не завершил работу, у нас есть еще пара решений. Проверьте их ниже.
Решение 2. Выполните настройку реестра .
Microsoft осознает, что пользователи иногда испытывают проблемы с брандмауэром Windows, поэтому она предоставила решение этой проблемы. Это решение – настройка реестра, и вот что вам нужно сделать:
- Перейдите в Поиск, введите regedit и откройте редактор реестра.
-
Перейдите по следующему пути:
- HKEY_LOCAL_MACHINESYSTEM/CurrentControl/Setservices/BFE
- Щелкните правой кнопкой мыши на BFE и выберите Разрешения
- Нажмите ДОБАВИТЬ и введите Все
- Нажмите ОК
- Теперь нажмите «Все» и выберите «Полный доступ» в разделе «Разрешения для всех».
- Перезагрузите компьютер
У нас нет никакой информации о том, помогло ли это решение кому-либо решить проблему с брандмауэром Windows в Windows 10, но это официальное решение, предоставленное Microsoft, а не некоторые основные шаги «известных» инженеров с форумов сообщества Microsoft.
Не можете получить доступ к редактору реестра? Все не так страшно, как кажется. Ознакомьтесь с этим руководством и быстро решите проблему.
Решение 3. Запустите специальный загружаемый модуль устранения неполадок .
Несмотря на то, что эта проблема появилась недавно для пользователей Windows 10, она годами мучила пользователей и на предыдущих итерациях Windows.
Для этого люди из Microsoft решили во избежание всестороннего устранения неполадок для обычных пользователей предложить унифицированное загружаемое средство устранения неполадок.
Этот инструмент хорошо поработал в Vista и Windows 7, поэтому мы можем ожидать положительных результатов и в Windows 10.
Вот как это можно загрузить и запустить в Windows 10:
- Загрузите специальный модуль устранения неполадок брандмауэра здесь.
- Запустите инструмент и нажмите «Дополнительно».
- Установите флажок «Применить ремонт автоматически» и нажмите «Далее».
- Дождитесь окончания процедуры и посмотрите на изменения.
Решение 4. Сброс настроек брандмауэра
Постоянные обновления, которые являются общим рабочим процессом для Windows 10, имеют много побочных эффектов. Одной из них является, как утверждается, принудительное изменение некоторых настроек системы, касающихся основных встроенных программ.
Брандмауэр Windows, безусловно, попадает в эту категорию. Чтобы устранить возможные проблемы с альтернативной конфигурацией, навязываемой Центром обновления Windows, необходимо сбросить настройки брандмауэра.
Следуйте этим инструкциям, чтобы сбросить настройки брандмауэра Windows и устранить проблему:
- Введите Брандмауэр в строке поиска Windows и откройте Брандмауэр Защитника Windows из списка результатов.
-
Нажмите Восстановить настройки по умолчанию на левой панели.
- Нажмите кнопку «Восстановить настройки по умолчанию» и перезагрузите компьютер.
Ошибка настроек брандмауэра в Windows 10? Вот как это исправить, как настоящий техник!
Решение 5. Используйте командную строку для принудительной перезагрузки брандмауэра Windows .
Кроме того, вы можете использовать командную строку с повышенными правами, чтобы сбросить брандмауэр Windows до значений по умолчанию. Это похоже на перетаскивание, но это довольно просто и требует минимальных усилий.
Это похоже на предыдущее решение, но вам ничего не стоит попробовать, если стандартный способ не дает положительных результатов.
Вот как использовать командную строку для сброса брандмауэра Windows до значений по умолчанию:
-
- Нажмите клавишу Windows + S, чтобы открыть панель поиска.
- Введите CMD, щелкните правой кнопкой мыши командную строку и запустите ее от имени администратора.
-
В командной строке введите следующую команду и нажмите Enter:
-
Сетевой режим netsh установлен режим работы = ENABLE исключения = включить
-
Сетевой режим netsh установлен режим работы = ENABLE исключения = включить
- Закройте командную строку и перезагрузите компьютер.
Работа в командной строке будет походить по парку после того, как вы проверите это руководство!
Решение 6. Удалите последние обновления, связанные с безопасностью
Большинство обновлений Windows 10 представляют собой ориентированные на безопасность исправления. Многие из них охватывают Защитника Windows и Брандмауэр Windows. И мы хорошо понимаем, что многие из этих исправлений приносят больше проблем, чем пользы.
Следовательно, это может означать, что одно из последних обновлений негативно отразилось на брандмауэре, сделав его непригодным для использования.
К счастью, даже несмотря на то, что вам будет трудно отключить обновления Windows навсегда, вы можете, по крайней мере, удалить большинство из них и решить проблемы таким образом.
Выполните следующие действия, чтобы удалить последние обновления и исправить возможные проблемы, которые они вызвали в брандмауэре Windows:
- Нажмите клавишу Windows + I, чтобы открыть приложение «Настройки».
- Выберите Обновление и безопасность.
- Нажмите на Просмотр установленной истории обновлений.
-
Выберите, чтобы удалить обновления.
- Удалите все последние обновления и перезагрузите компьютер.
Решение 7. Используйте сторонний антивирус
И, наконец, одно решение мы выбрали на форумах сообщества, но оно звучит разумно.
Если ваш брандмауэр Windows 10 просто не работает, используйте стороннее антивирусное программное обеспечение, и ваш компьютер автоматически переключится на собственный брандмауэр антивируса.
Если вы не уверены, какой именно антивирус вы хотите использовать в Windows 10, ознакомьтесь со списком всех совместимых с Windows 10 антивирусов и, чтобы убедиться, что вы выбрали лучшие, ознакомьтесь со списком лучших антивирусных программ для Windows 10.
Тем не менее, мы настоятельно рекомендуем вам Bitdefender как антивирус Nr.1 в мире. В нем много полезных функций и инструментов защиты.
Это также оптимизирует вашу систему и обычно заботится о вашем оборудовании. Вы обязательно найдете для себя отличный план и будете уверены, что он будет стоить каждого цента.
- Загрузите антивирус Bitdefender по специальной цене со скидкой 50% .
Это все, я надеюсь, что эта статья помогла вам решить проблему с брандмауэром в Windows 10 (или убедила вас перейти на стороннее программное обеспечение). Если у вас есть какие-либо комментарии или вопросы, просто обратитесь к разделу комментариев ниже.
Примечание редактора . Этот пост был первоначально опубликован в декабре 2015 года и был с тех пор, как полностью обновлен и обновлен для обеспечения свежести, точности и полноты.
Hi Simon,
I’m so sorry for the late reply. Since the issue is relevant to domain environment, I will get some helps from Windows Server team to troubleshoot this kind
of issue.
Based on my research, the reason why Windows Firewall blocks the incoming RDP is that NT ServiceMpsSvc account doesn’t have the necessary permissions for the
related registry keys. To configure permissions, there are several methods you may have a test:
1.
In domain environment, you could configure the Registry policy and delegate appropriate permission. To do it, go to
Computer Configuration/Windows Settings/Security Settings/Registry,
click Add Key, in Select Registry Key, click the key that you want to change, and then click
OK.
2.
On Local machine, you need to add the permissions for the account on related registry keys. Please visit the following KB for reference:
Some services do not start
in Windows Vista
Meanwhile, you could use
SubInACL tool to obtain the security information about the registry keys or services.
1.
Download Windows Resource Kits and install it.
2.
Open a Command Prompt and navigate to Windows Resource Kits installation path.
3.
Type the following command to change the ownership of the registry key and all subkeys under it:
Subinacl /subkeyreg HKEY_LOCAL_MACHINESYSTEMCurrentControlSetservicesSharedAccessEpoch /setowner=[user]
4.
Type the following command to grant or change permissions:
Subinacl /subkeyreg HKEY_LOCAL_MACHINESYSTEMCurrentControlSetservicesSharedAccessEpoch /grant=[user]:[Access]
Best Regards
Dale Qiao
TechNet Subscriber Support
in forum. If you have any feedback on our support, please contact
tngfb@microsoft.com
-
Marked as answer by
Thursday, July 1, 2010 1:20 PM
Hi Simon,
I’m so sorry for the late reply. Since the issue is relevant to domain environment, I will get some helps from Windows Server team to troubleshoot this kind
of issue.
Based on my research, the reason why Windows Firewall blocks the incoming RDP is that NT ServiceMpsSvc account doesn’t have the necessary permissions for the
related registry keys. To configure permissions, there are several methods you may have a test:
1.
In domain environment, you could configure the Registry policy and delegate appropriate permission. To do it, go to
Computer Configuration/Windows Settings/Security Settings/Registry,
click Add Key, in Select Registry Key, click the key that you want to change, and then click
OK.
2.
On Local machine, you need to add the permissions for the account on related registry keys. Please visit the following KB for reference:
Some services do not start
in Windows Vista
Meanwhile, you could use
SubInACL tool to obtain the security information about the registry keys or services.
1.
Download Windows Resource Kits and install it.
2.
Open a Command Prompt and navigate to Windows Resource Kits installation path.
3.
Type the following command to change the ownership of the registry key and all subkeys under it:
Subinacl /subkeyreg HKEY_LOCAL_MACHINESYSTEMCurrentControlSetservicesSharedAccessEpoch /setowner=[user]
4.
Type the following command to grant or change permissions:
Subinacl /subkeyreg HKEY_LOCAL_MACHINESYSTEMCurrentControlSetservicesSharedAccessEpoch /grant=[user]:[Access]
Best Regards
Dale Qiao
TechNet Subscriber Support
in forum. If you have any feedback on our support, please contact
tngfb@microsoft.com
-
Marked as answer by
Thursday, July 1, 2010 1:20 PM
Содержание
- Включение защиты
- Способ 1: Значок в трее
- Способ 2: Центр поддержки
- Способ 3: подраздел Панели управления
- Способ 4: включение службы
- Способ 5: конфигурация системы
- Вопросы и ответы

Брандмауэр Windows производит контроль за доступом приложений к сети. Поэтому он является первостепенным элементом защиты системы. По умолчанию он включен, но по различным причинам могло произойти его отключение. Этими причинами могут являться как сбои в системе, так и целенаправленная остановка фаервола пользователем. Но долго без защиты компьютер оставаться не может. Поэтому, если взамен брандмауэра не был установлен аналог, то актуальным становится вопрос его повторного включения. Посмотрим, как это сделать в Windows 7.
Читайте также: Как отключить брандмауэр в Windows 7
Включение защиты
Процедура включения брандмауэра напрямую зависит от того, что именно послужило причиной выключения данного элемента ОС, и каким способом его остановка была произведена.
Способ 1: Значок в трее
Наиболее простой способ включить встроенный фаервол Windows при стандартном варианте его отключения — использование значка Центра поддержки в трее.
- Кликаем по значку в виде флажка «Устранение проблем ПК» в системном трее. Если он не отображается, то это значит, что иконка располагается в группе скрытых значков. В таком случае нужно сначала кликнуть по пиктограмме в форме треугольника «Отображать скрытые значки», а уже потом выбрать иконку устранения проблем.
- После этого всплывет окошко, в котором должна быть надпись «Включить брандмауэр Windows (важное)». Кликаем по данной надписи.

После выполнения данной процедуры защита будет запущена.
Способ 2: Центр поддержки
Включить брандмауэр также можно, непосредственно посетив Центр поддержки через значок в трее.
- Жмем по значку в трее «Устранение проблем» в виде флажка, о котором шел разговор при рассмотрении первого способа. В запустившемся окошке жмем по надписи «Открыть центр поддержки».
- Открывается окно Центра поддержки. В блоке «Безопасность» в случае, если защитник действительно отключен, будет надпись «Сетевой брандмауэр (Внимание!)». Для активации защиты следует щелкнуть по кнопке «Включить сейчас».
- После этого брандмауэр будет включен, а сообщение о проблеме исчезнет. Если вы нажмете значок открытия в блоке «Безопасность», то увидите там надпись: «Брандмауэр Windows активно защищает компьютер».


Способ 3: подраздел Панели управления
Фаервол можно снова запустить в подразделе Панели управления, которой посвящен его настройкам.
- Щелкаем «Пуск». Переходим по надписи «Панель управления».
- Переходим по «Система и безопасность».
- Перейдя в раздел, нажмите на «Брандмауэр Windows».
Переместиться в подраздел настроек фаервола можете и применив возможности инструмента «Выполнить». Инициируйте запуск, набрав Win+R. В области открывшегося окна вбейте:
firewall.cplНажимайте «OK».
- Активируется окно настроек фаервола. В нем говорится о том, что в брандмауэре не используются рекомендованные параметры, то есть, защитник отключен. Об этом также свидетельствуют значки в виде щита красного цвета с крестиком внутри, которые находятся около наименований типов сетей. Для включения можно применить два метода.
Первый из них предусматривает простое нажатие на «Использовать рекомен. параметры».
Второй вариант позволяет произвести точную настройку. Для этого следует кликнуть по надписи «Включение и отключение брандмауэра Windows» в боковом списке.
- В окне имеются два блока, которые соответствуют общественному и домашнему сетевому подключению. В обоих блоках переключатели следует установить в позицию «Включение брандмауэра Windows». При желании тут же можно определить, стоит ли активировать блокировку всех без исключения входящих подключений и сообщать, когда фаервол блокирует новое приложение. Делается это путем установки или снятия галочек около соответствующих параметров. Но, если вы не сильно разбираетесь в значениях данных настроек, то лучше их оставить по умолчанию, как это показано на изображении ниже. После завершения настроек обязательно жмем «OK».
- После этого происходит возврат в главное окно настроек брандмауэра. Там сообщается о том, что защитник функционирует, о чем свидетельствуют также значки щитов зеленого цвета с галочками внутри.






Способ 4: включение службы
Снова запустить фаервол можно также с помощью включения соответствующей службы, если выключение защитника было вызвано её преднамеренной или аварийной остановкой.
- Для перехода в Диспетчер служб, нужно в разделе «Система и безопасность» Панели управления щелкнуть по наименованию «Администрирование». Как попасть в раздел настроек системы и безопасности говорилось при описании третьего способа.
- В наборе представленных системных утилит в окне администрирования следует щелкнуть по наименованию «Службы».
Диспетчер можете открыть и с помощью «Выполнить». Запускаем инструмент (Win+R). Вписываем:
services.mscЩелкаем «OK».
Ещё один вариант перехода в Диспетчер служб предполагает использование Диспетчера задач. Вызываем его: Ctrl+Shift+Esc. Переходим в раздел «Службы» Диспетчера задач, а затем щелкаем по имеющей аналогичное название кнопке внизу окна.
- Каждое из трех описанных действий приводит к вызову Диспетчера служб. Ищем в перечне объектов название «Брандмауэр Windows». Выделяем его. Если элемент отключен, то в колонке «Состояние» будет отсутствовать атрибут «Работает». Если в колонке «Тип запуска» установлен атрибут «Автоматически», то защитник можно запустить, просто щелкнув по надписи «Запустить службу» в левой части окна.
Если же в колонке «Тип запуска» стоит атрибут «Вручную», то следует поступить немного по-другому. Дело в том, что мы, конечно, можем включить службу так, как было описано выше, но при повторном включении компьютера защита не запустится автоматически, так как службу снова придется включать вручную. Чтобы избежать подобной ситуации, дважды кликаем по «Брандмауэр Windows» в перечне левой кнопкой мышки.
- Открывается окно свойств в разделе «Общие». В области «Тип запуска» из раскрывшегося перечня вместо «Вручную» выбираем вариант «Автоматически». Затем последовательно жмем по кнопкам «Запустить» и «OK». Служба будет запущена, а окно свойств закрыто.




Если же в области «Тип запуска» стоит вариант «Отключена», то дело осложняется ещё больше. Как видим, при этом в левой части окна отсутствует даже надпись для включения.

- Опять заходим в окно свойств, дважды кликнув по наименованию элемента. В поле «Тип запуска» устанавливаем вариант «Автоматически». Но, как видим, включить службу мы все-таки не можем, так как кнопка «Запустить» не активна. Поэтому щелкните «OK».
- Как видим, теперь в Диспетчере при выделении наименования «Брандмауэр Windows» в левой части окна появилась надпись «Запустить службу». Щелкаем по ней.
- Выполняется процедура запуска.
- После этого служба будет запущена, о чем свидетельствует атрибут «Работает» напротив её названия в колонке «Состояние».




Способ 5: конфигурация системы
Остановленную службу «Брандмауэр Windows» можно запустить также, воспользовавшись инструментом конфигурации системы, если она там была ранее выключена.
- Для перехода к нужному окну вызываем «Выполнить» нажатием Win+R и вводим в него команду:
msconfigЩелкаем «OK».
Также можно, находясь в Панели управления в подразделе «Администрирование», в перечне утилит выбрать «Конфигурация системы». Эти действия будут равнозначными.
- Запускается окно конфигурации. Перемещаемся в нем в раздел под названием «Службы».
- Перейдя в указанную вкладку в перечне ищем «Брандмауэр Windows». Если данный элемент был выключен, то около него будет отсутствовать галочка, а также в колонке «Состояние» будет указан атрибут «Отключена».
- Чтобы произвести включение ставим галочку около наименования службы и щелкаем последовательно «Применить» и «OK».
- Открывается диалоговое окно, в котором говорится, что для вступления изменений настроек в силу требуется перезагрузить компьютер. Если вы хотите включить защиту немедленно, то жмите на кнопку «Перезагрузка», но предварительно закройте все работающие приложения, а также сохраните несохраненные файлы и документы. Если вы не считает, что установка защиты встроенным фаерволом нужна немедленно, то в этом случае жмите «Выход без перезагрузки». Тогда защита будет включена при следующем запуске компьютера.
- После перезагрузки служба защиты будет включена, в чем можно убедиться, повторно зайдя в окне конфигурации в раздел «Службы».






Как видим, существует сразу несколько способов включения брандмауэра на компьютере под управлением операционной системы Виндовс 7. Конечно, можно применять любой из них, но рекомендуется, если остановка защиты произошла не по причине действий в Диспетчере служб или в окне конфигурации, все-таки использовать другие методы включения, в частности в разделе настроек брандмауэра в Панели управления.
Еще статьи по данной теме:
Помогла ли Вам статья?
Салют всем!!!
Включил ПК (ось – Виста Бизнес, пак 1) – включаю подключение к интернету (на столе ярлык) – не подключает.
Захожу в подключения – пишет – не обнаружено ни одного подключения.
Захожу в центр обеспечения безопасности – И подарок – пишет — Каспер сообщает, что он включён. А вот брандмауэра виндовс нетю L вообще. Тыкаю на брандмауэр виндовс – открывает окно брандмауэра – и вот сюрприз – пишет – В брандмауэре виндовс не используются рекомендуемые параметры для защиты компьютера!!! Сами по себе установились, так у меня всегда брандмауэр включён с рекомендуемыми параметрами. Тыкаю – на обновить параметры – пишет в окне – Брандмауэр виндовс не может выполнить запрошенные обновления – тыкаю на окей – окно закрывается.
Тогда тыкаю на – Включение и отключение брандмауэра виндовс – пишет в окне – Не удаётся отобразить параметры брандмауэра виндовс, потому, что связанная служба не запущена. Запустить службу «Брандмауэр Виндовс»? – тыкаю ДА – пишет в окне – Не удаётся запустить службу «Брандмауэр Виндовс». – тыкаю на Окей – окно закрывается.
Тоже самое происходит, если тыкнуть на – Разрешение запуска программы через брандмауэр виндовс.
Как же мне победить брандмауэр и запустить его???
Спасите, кто может!!!
ПостКариптум: в управлении компа – службы и приложения – службы – все включены: авто, или вручную, или автоматически. Служба Брандмауэр Виндовс установлена на тип — авто — вход в систему поставил (уже после этой проблемы) — с системной учётной записью – всё едино не запускается. В свойствах тыкаю на – запустить – пишет в окне – Не удаётся запустить службу Брандмауэр Виндовс на Локальный компьютер. Ошибка 1068: Не удалось запустить дочернюю службу.
Запускаю – администрирование – Брандмауэр Виндовс в режиме повышенной безопасности – пишет – Произошла ошибка при открытии брандмауэра виндовс с оснасткой дополнительной безопасности. Не удаётся загрузить оснастку брандмауэра виндовс в режиме повышенной безопасности. Перезагрузите службу брандмауэра виндовс на управляемом компьютере. Код ошибки: 0х6D9.
С уважением, Максим.
-
Changed type
Sunday, October 31, 2010 3:27 PM
давность
В этой статье мы рассмотрим, как произвести настройку брандмауэра Windows для обеспечения работоспособности кассовой программы GBS.Market при использовании схемы «сервер/клиент» в локальной сети.
Брандмауэр (Brandmauer) или фаервол (firewall) — это комплекс программ, которые обеспечивают сетевую безопасность компьютера. Основная задача брандмауэра — фильтрация сетевого трафика для защиты компьютера от несанкционированного доступна из сети.
Важно У вас должны быть права администратора компьютера, чтобы выполнять описанные действия.
Зачем нужно настраивать брандмауэр
Настройка брандмауэра, в случае использования GBS.Market, необходима, когда программа работает с сетевой базой данных по схеме «сервер/клиент».
В ряде случаев настройки брандмауэра Windows по умолчанию не позволяют устанавливать соединение между компьютером с программой (клиентом) и компьютером с базой данных (сервером). Для обеспечения работоспособности необходимо выполнить настройку встроенного в ОС Windows брандмауэра.
Кроме этого, настройка сетевого экрана может потребоваться при использовании таких сервисов, как:
- АТОЛ Веб-сервер
- ККМ-Сервер
- Служба эквайринга DualConnector
и других сервисов, работающих через TCP\IP протокол.
Что нужно настроить при работе в локальной сети
При работе по схеме сервер/клиент как минимум необходимо обеспечить связь кассовой программы GBS.Market с СУБД Firebird. Т.е. настройку брандмауэра необходимо выполнить:
- на сервере, где находится СУБД и база данных
- на клиентах, где установлена GBS.Market
На сервере необходимо:
- добавить в исключения файл Firebird.exe, который обычно расположен в папке C:\Program Files (x86)\F-Lab\Firebird 3
- разрешить входящие подключения на порт 3060
На клиентах необходимо:
- добавить в исключения файл GBS.Market, который обычно расположен в папке C:\Program Files (x86)\F-Lab\Market 6
- разрешить исходящие подключения на порт 3060
Важно Обратите внимание, что по умолчанию используется порт именно 3060, а не 3050 (стандартный для Firebird)
Автоматическая настройка
Автоматическая настройка возможна посредством выполнения скрипта, который содержит команды создания правил для брандмауэра. Выполнить скрипт необходимо на всех компьютерах, на которых планируется работа в локальной сети.
Важно Выполнять скрипт необходимо от имени администратора компьютера
Ответ на все команды скрипта должен быть «ОК»
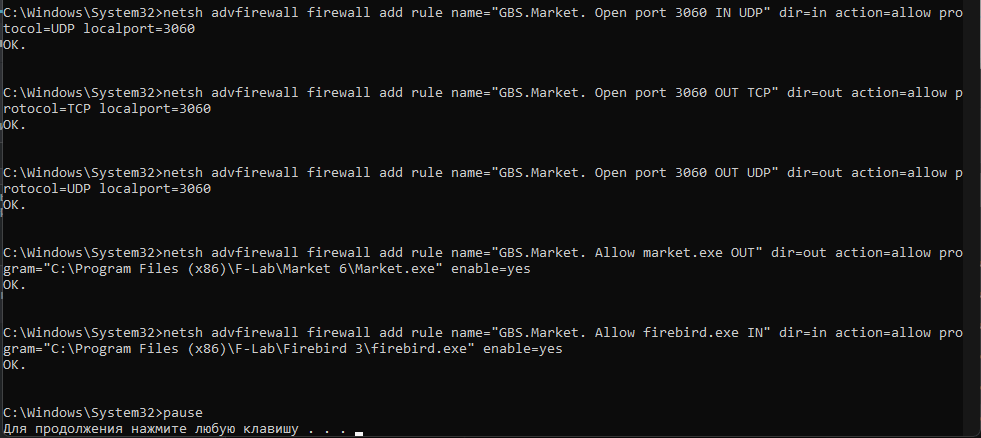
Обратите внимание, что в скрипте прописаны стандартные пути к файлам market.exe и firebrid.exe. Если пути к этим файлам отличаются от указанных выше, необходимо внести изменения в скрипт.
Если настройка с помощью скрипта не удалась — необходимо выполнить ручную настройку, следуя инструкции ниже.
Как открыть брандмауэр Windows
Откройте Пуск — Панель управления или воспользуйтесь поиском, чтобы найти панель управления.
Если панель управления открыта в режиме просмотра «Категории», то нажмите «Система и безопасность».
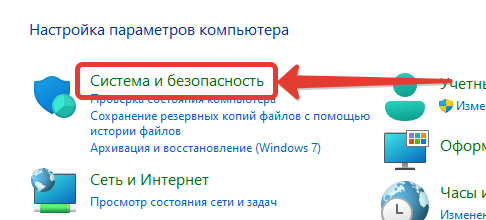
Затем выберите «Брандмауэр Windows» или «Брандмауэр Защитника Windows» (в зависимости от версии Windows)
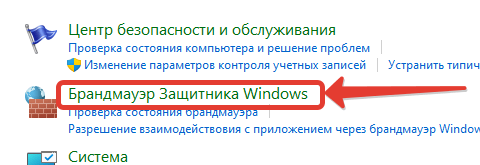
Если панель управления открыта в режиме просмотра «значки», сразу выберите «Брандмауэр Windows».
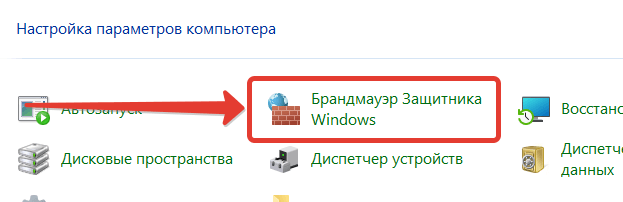
Внешний вид брандмауэра Windows
На скриншоте ниже показано, как обычно выглядит брандмауэр Windows.
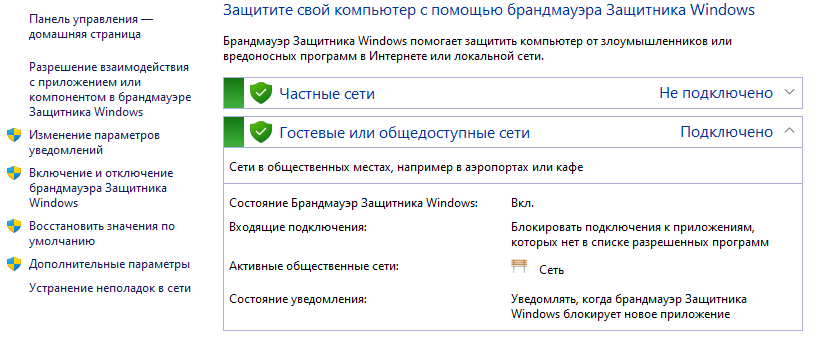
В левой части доступны кнопки дополнительных действий, а в центре отображается текущее состояние защиты.
Настройка брандмауэра
Добавление программы в исключения
На примере файла Firebird.exe рассмотрим добавление программы в список исключений брандмауэра. В окне брандмауэра нажмите «Разрешить взаимодействия с приложением или компонентом».
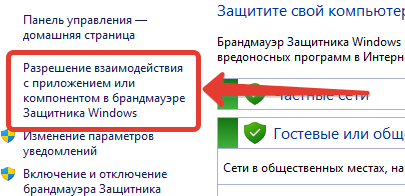
Затем нажмите кнопку «Изменить параметры», если она активна.
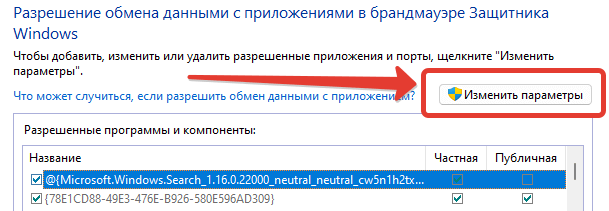
Под списком нажмите кнопку «Разрешить другое приложение…»
В открывшемся окне нажмите кнопку «Обзор» и укажите путь к программе, которую необходимо добавить в исключения.
После выбора программы нажмите кнопку «Типы сетей» и проверьте, что установлены флажки на публичной и частной.
В результате окно добавления приложения будет выглядеть так.
Нажмите кнопку «Добавить», чтобы сохранить сделанные изменения.
В списке разрешенных программ будет отображаться только что созданная запись.
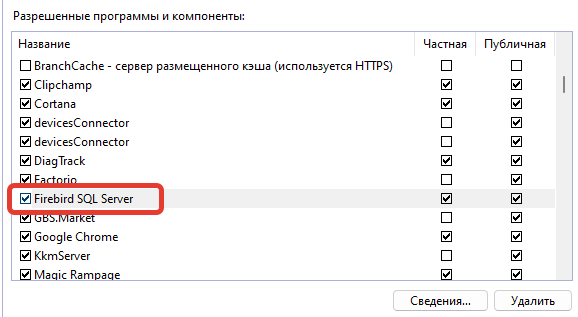
Разрешение подключения для порта
В ряде случаев добавление программы в список исключений может быть недостаточно. Тогда необходимо разрешить установку соединений для конкретного сетевого порта.
В главном окне брандмауэра нажмите кнопку «Дополнительные параметры».
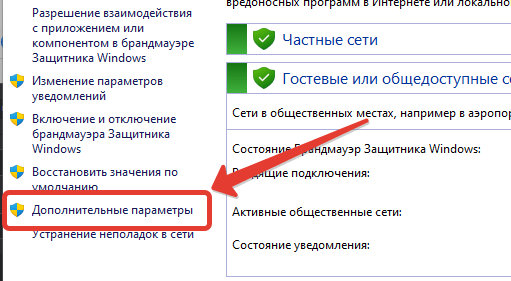
Откроется «Монитор брандмауэра Windows в режиме повышенной безопасности», который выглядит как на скриншоте ниже.
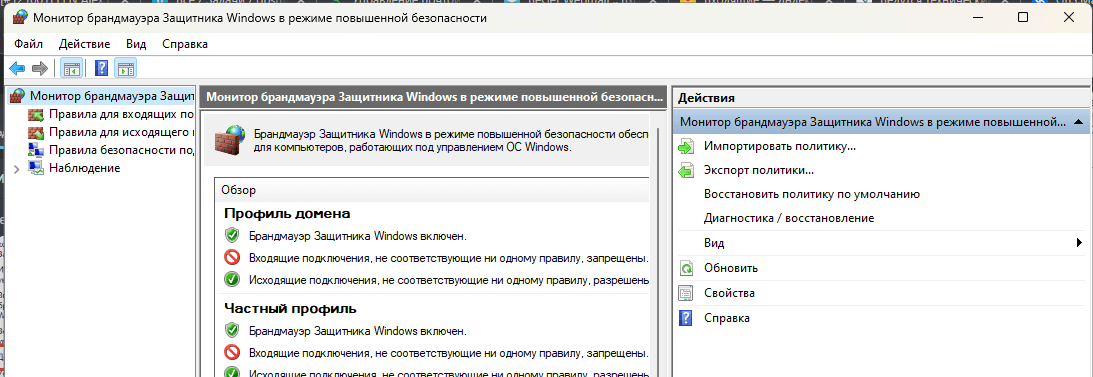
Для входящих и исходящих подключений настройка происходит раздельно. Поэтому необходимо определить тип подключения.
Например, при настройке брандмауэра на компьютере-сервере необходимо открыть порт 3060 для входящих подключений. Т.е. компьютеры-клиенты будут пытаться подключиться к этому компьютеру — это входящие подключения.
При настройке на компьютере-клиенте необходимо открыть порт на исходящие подключения. Т.е. программа на компьютере-клиенте будет пытаться создать подключение с внешним компьютером.
Например, нам нужно создать правило для входящего подключения. В левой части выбираем соответсвующий пункт, а затем справа нажимаем кнопку «Создать правило».

В открывшемся окне выбираем тип правила «Для порта».
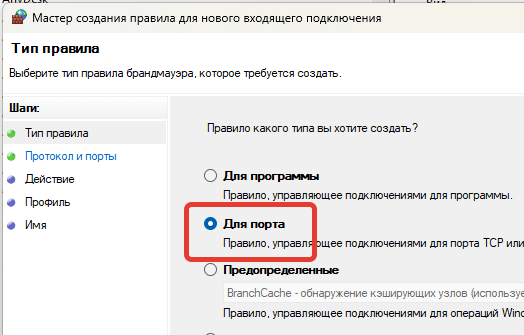
Нажимаем «Далее» и указываем номер порта. Например, для подключения GBS.Market к Firebird это будет порт 3060.
Нажимаем «Далее», выбираем «Разрешить подключение»
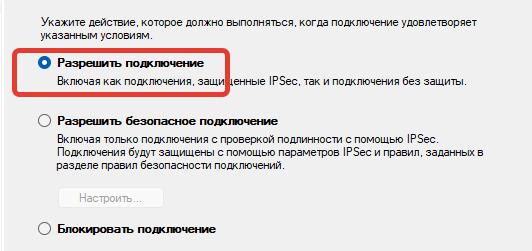
Затем выбираем тип сетей. Если тип сети не известен — можно выбрать все.

Нажмите «Далее» и на последней вкладке укажите имя правила и описание (по желанию).

Нажмите «Готово» — правило появится в списке.
Завершение настройки
После того как настройка исключений и правил для брандмауэра будет завершена, рекомендуется перезагрузить компьютер для вступления изменений в силу.
При запуске новых программ и игр или после их обновления, а иногда — при доступе к новым функциям ранее использовавшейся программы, некоторые пользователи могут получать уведомления вида «Брандмауэр защитника Windows заблокировал некоторые функции этого приложения» или «Брандмауэр Windows заблокировал некоторые функция приложения во всех общественных и частных сетях».
В этой инструкции подробно о том, почему появляется такое сообщение и что делать, если вы с ним столкнулись в Windows 11 или Windows 10.
Почему появляется уведомление

При использовании параметров по умолчанию, встроенный брандмауэр Windows (Windows Firewall) разрешает большинство исходящих подключений и блокирует входящие, не соответствующие ни одному из имеющихся правил.
Если новое запускаемое приложение «слушает» какой-либо сетевой порт, оно также блокируется по умолчанию.
В случаях автоматической блокировки новых или обновленных приложений вы получаете уведомление или «Брандмауэр Windows заблокировал некоторые функция приложения во всех общественных и частных сетях» либо «Брандмауэр Windows заблокировал некоторые функция приложения во всех общественных и частных сетях» и можете предпринять те или иные действия.
Варианты действий
В зависимости от конкретного сценария появления уведомления о блокировке со стороны брандмауэра защитника Windows вы можете выполнить различные действия.
Разрешение сетевых функций приложения
Базовый вариант, при условии, что вы доверяете приложению и ему требуются функции доступа к сети и получения входящих соединений, просто нажмите кнопку «Разрешить», выбрав соответствующие сетевые профили, в частности — тот, который является активным в вашей сети (про сетевые профили и переключение между ними — в отдельной инструкции).

Разрешение приложению доступа в Брандмауэре Windows требует наличия прав администратора в системе.
Также вы можете разрешить доступ приложения к сети в Брандмауэре Windows вручную несколькими способами, например, в окне «Безопасность Windows»:
- Откройте окно «Безопасность Windows», перейдите в «Брандмауэр и безопасность сети», нажмите по ссылке «Разрешить работу с приложениями через брандмауэр». Если она не активна, это может говорить о том, что на компьютере имеется сторонний антивирус с функциями защиты в сети или сторонний файрволл.
- Нажмите кнопку «Изменить параметры» и включите доступ приложения к сети в Публичной и/или Частной сети, примените изменения.
В списке будет представлены только те приложения, для которых имеются предустановленные правила либо происходило автоматическое срабатывание запроса брандмауэра Windows. Для разрешения другого приложения, нажмите кнопку «Разрешить другое приложение» внизу окна.
Ещё один путь попасть в настройку разрешённых приложений: нажать клавиши Win+R на клавиатуре, ввести firewall.cpl и нажать Enter, выбрать пункт «Разрешение взаимодействия с приложением или компонентом в брандмауэре Защитника Windows» в меню слева.
Отключение уведомлений
При желании вы можете отключить уведомления брандмауэра Windows 11/10 при блокировке приложений.
Для отключения уведомлений:
- Откройте окно «Безопасность Windows», перейдите в «Брандмауэр и безопасность сети», нажмите по ссылке «Параметры уведомлений брандмауэра».
- Отключите ненужные уведомления: либо все, либо только уведомления о блокировке действий.
- Также вы можете настроить уведомления в Win+R — firewall.cpl — «Изменение параметров уведомлений».
Учитывайте, что при этом доступ каких-то приложений к сетевым функциям может быть ограничен, при этом вы узнаете об этом только по поведению соответствующего приложения.
Отключение брандмауэра
Существует возможность полного отключения брандмауэра защитника Windows. Я не рекомендую этого делать, но при необходимости это возможно. Для отключения доступны несколько способов. Один из самых быстрых — «Безопасность Windows».
- В окне «Безопасность Windows» откройте раздел «Брандмауэр и безопасность сети», нажмите по текущему (активному) профилю сети.
- Отключите Брандмауэр Microsoft Defender в соответствующем разделе:
Другие способы отключения описаны в детальных инструкциях для Windows 11 и Windows 10.
Некоторые дополнительные нюансы, касающиеся рассмотренной темы и которые могут оказаться полезными:
- Если даже после разрешения какого-либо приложения в брандмауэре для него продолжают появляться уведомления о блокировке некоторых функций, попробуйте выполнить следующую команду в командной строке от имени администратора, вручную задав имя правила и указав путь к исполняемому файлу программы:
netsh advfirewall firewall add rule name="Имя правила" dir=in action=allow program="путь_к_программе" edge=yes enable=yes profile=domain,private,public
- При необходимости вы можете сбросить все настройка брандмауэра на настройки по умолчанию, если предполагается, что проблемы возникли из-за их изменения. Для этого нажмите клавиши Win+R на клавиатуре, введите firewall.cpl и нажмите Enter, затем используйте опцию «Восстановить значения по умолчанию». Также опция сброса политик брандмауэра доступна в разделе «Дополнительные параметры» в пункте меню «Действие».
- В ситуации, когда запросы появляются при входе в Windows от неизвестных вам программ, рекомендую проверить систему на наличие вирусов и других угроз, например, с помощью KVRT.
- Если вы случайно заблокировали приложение в запросе брандмауэра и не знаете, что это за приложение (чтобы внести изменения в правилах брандмауэра), откройте «Просмотр событий» и изучите события в разделе «Журналы приложений и служб» — «Microsoft» — «Windows» — «Windows Firewall With Advanced Security» — «Firewall», произошедшие в момент блокировки.
Если у вас остаются вопросы на тему блокировки действий приложений брандмауэром, вы можете задать их в комментариях ниже — я постараюсь предложить решение.

























