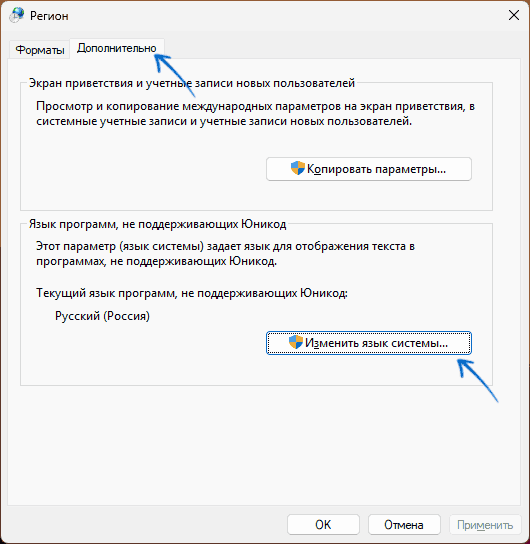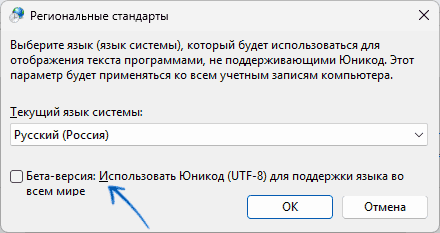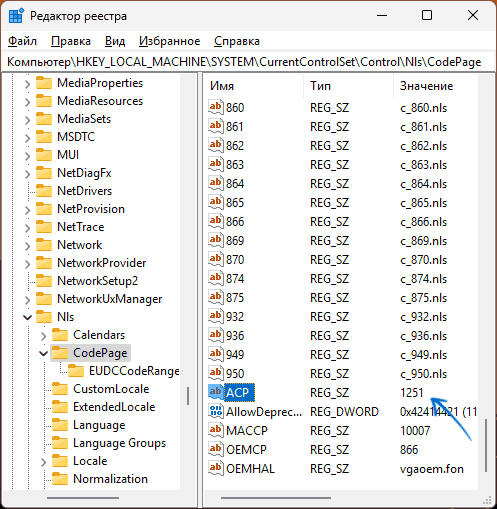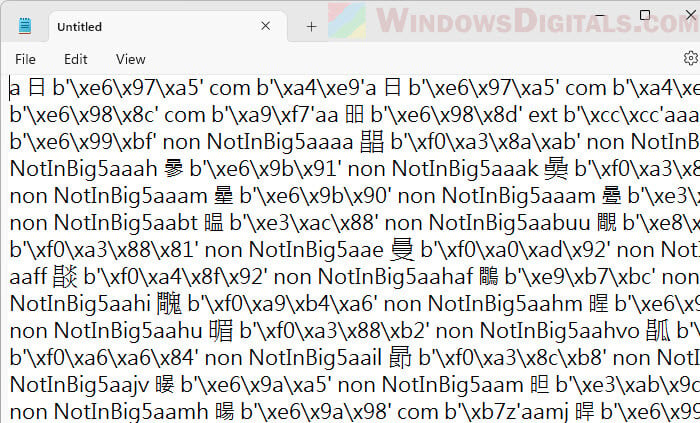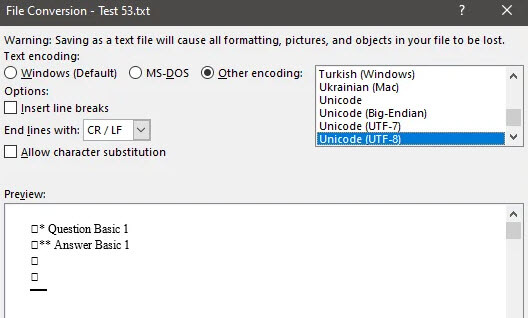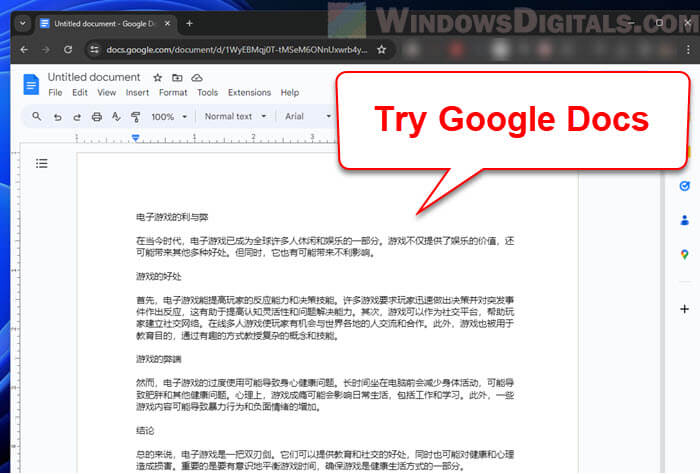При установке или использовании некоторых программ, а иногда и в интерфейсе системы некоторые пользователи могут столкнуться с тем, что вместо русских букв отображаются «кракозябры», «иероглифы», квадраты и знаки вопроса.
В этой инструкции подробно о том, как исправить отображение кириллицы в Windows 11 для конкретных программ или системы в целом.
Использование Юникод (UTF-8)
Прежде чем приступить, отмечу, что всё описанное ниже не относится к случаям, когда какой-то текстовый документ или сайт отображается неправильно. В этом случае причина, с большой вероятностью, в неверно определенной вашей программой для открытия файла или браузером кодировкой файла.
Для решения можно использовать текстовые редакторы с возможностью выбора кодировки (например, широкий набор поддерживаемых кодировок доступен в Sublime Text), расширения браузера для изменения кодировки или онлайн-сервисы для конвертации.
Если проблема с отображением кириллицы возникает в единичных программах, при этом речь идёт не о каком-то очень старом ПО, возможно, причина в настройках региональных стандартах, в частности, в функции использования символов Юникод (UTF-8). Для того, чтобы проверить, в этом ли дело, выполните следующие действия:
- Перейдите в Панель управления (можно использовать поиск на панели задач), откройте раздел «Региональные стандарты» и перейдите на вкладку «Дополнительно». Попасть на эту вкладку можно, с помощью клавиш Win+R и ввода команды
control intl.cpl,,1
- Нажмите кнопку «Изменить язык системы».
- Проверьте текущий язык системы (установите «Русский», если выбран другой) и состояние отметки «Использовать Юникод (UTF-8) для поддержки языка во всем мире». По умолчанию она снята. Если в вашем случае включена — попробуйте убрать и нажать «Ок», если же отключена, то наоборот.
Вам будет предложено перезагрузить компьютер — сделайте это, после чего проверьте, решилась ли проблема.
Кодовые страницы в реестре
В некоторых случаях, особенно когда ваша Windows 11 была русифицирована установкой языкового пакета (или у вас «сборка» на основе англоязычной версии системы), проблема с «иероглифами» может быть вызвана использованием не подходящих кодовых страниц.
Исправить ситуацию можно попробовать в реестре, однако предварительно я рекомендую создать точку восстановления системы.
Шаги будут следующими:
- Нажмите клавиши Win+R на клавиатуре, введите regedit и нажмите Enter
- Перейдите к разделу реестра
HKEY_LOCAL_MACHINE\SYSTEM\CurrentControlSet\Control\Nls\CodePage
- Обратите внимание на параметр с именем ACP в правой панели редактора реестра и его значение. Если оно отличается от 1251 (обычно при проблемах значение бывает равным 1252), дважды нажмите по параметру и измените значение на 1251. После чего закройте редактор реестра и перезагрузите компьютер.
Второй вариант того же действия (менее желательный) — подмена файла кодовой страницы C:\Windows\System32\c_1252.NLS копией файла c_1251.NLS (при этом желательно сохранить резервную копию файла c_1252.NLS). Файлы защищены и потребуется стать владельцем и получить необходимые права. Если при этом что-то пойдёт не так, может потребоваться выполнить восстановление системных файлов Windows.
Дополнительные варианты
Некоторые дополнительные возможные способы решения проблемы с отображением русских букв в программах и системных элементах Windows:
- Если вы изменяли системные шрифты Windows 11 на более «красивые» проблема может быть вызвана тем, что в выбранном вами шрифте отсутствуют необходимые символы кириллицы (обычно в этом случае отображаются пустые квадраты). Решение — тем же способом, которым вы проделывали это изначально, вернуть стандартный системный шрифт (также, при наличии, можно использовать точки восстановления системы).
- Для некоторых старых программ может сработать запуск в режиме совместимости с версией Windows, для которой они были разработаны.
If you’re opening a text file that is supposed to show Chinese characters in Notepad but instead you see a bunch of gibberish and weird symbols that don’t make sense, it is a common issue when settings such as your system locale, font type, encoding settings, etc., aren’t set correctly. This guide will explain why this happens and what you can do to fix it in Windows 11 so that Notepad can display the Chinese text properly.
Also see: Windows 11 Chinese or Japanese Characters Not Displaying Properly
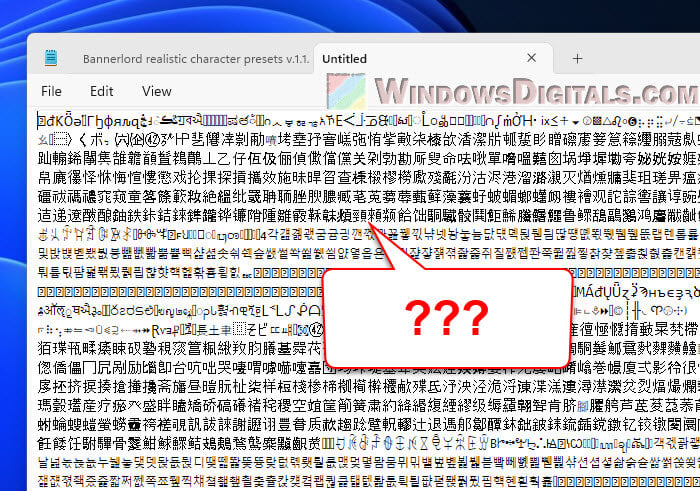
Notepad showing gibberish for Chinese characters
The main reason Notepad messes up Chinese characters is because it’s pretty basic and only knows how to handle simple text files that use ASCII (American Standard Code for Information Interchange). ASCII works great for English and other languages that use the same letters, but it doesn’t know what to do with Chinese characters.
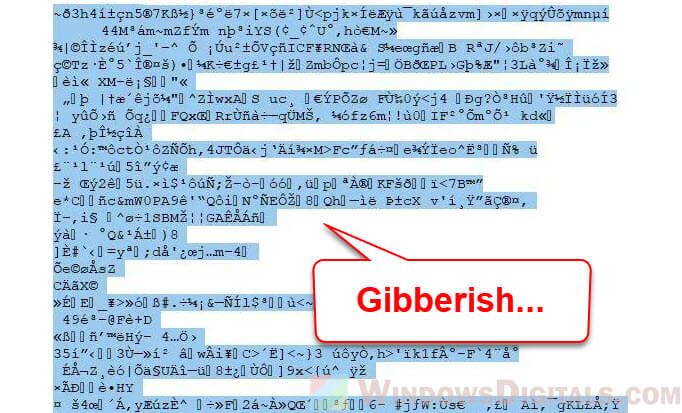
When you save a file with Chinese characters in a format Notepad doesn’t understand (like UTF-8 or GBK), Notepad tries to read it using its usual ASCII. This mismatch makes the Chinese characters turn into unreadable gibberish.
Another problem is that Notepad can’t automatically figure out what kind of encoding a file uses. While fancier text editors can usually figure it out and adjust, Notepad is too simple for that. This often leads to messed up displays of characters from languages like Chinese.
Might be useful: How to Type Chinese in Windows 11
How to fix Chinese characters bug in Notepad
To fix the problem of Chinese characters turning into gibberish in Notepad, try the following workarounds.
Change the font type
Switch Notepad’s usual font to one that can handle Chinese characters, like Microsoft YaHei or SimSun. In Notepad, go to “Edit“, then “Font“, and pick a font that supports Chinese characters.
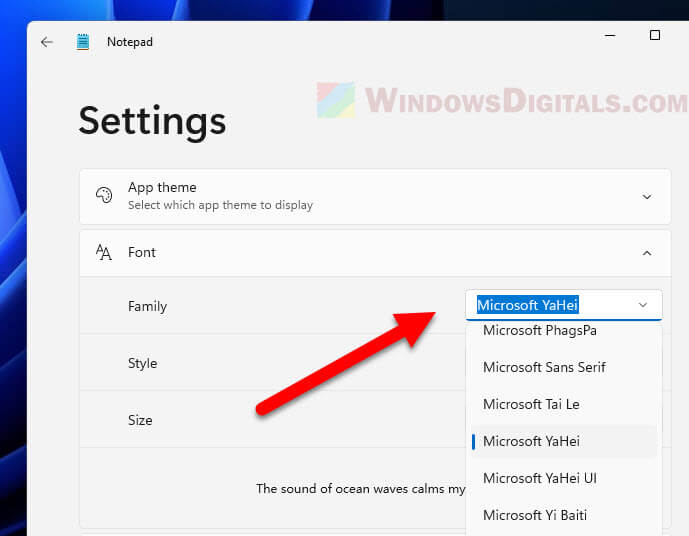
Adjust the encoding settings
Make sure your text files with Chinese characters are saved in the right encoding format, like UTF-8 or Unicode. When saving a document in Notepad, choose “Save As” and pick UTF-8 or Unicode from the Encoding dropdown.
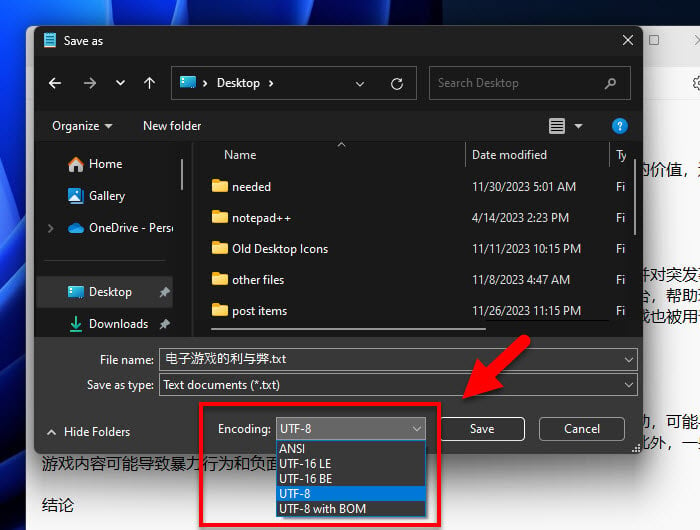
Use a different text editor
If changing the encoding in Notepad doesn’t fix it, think about using a more advanced text editor. Tools like Notepad++, Sublime Text, or Microsoft Visual Studio Code are better at handling different encodings and can automatically find the right one for Chinese characters.
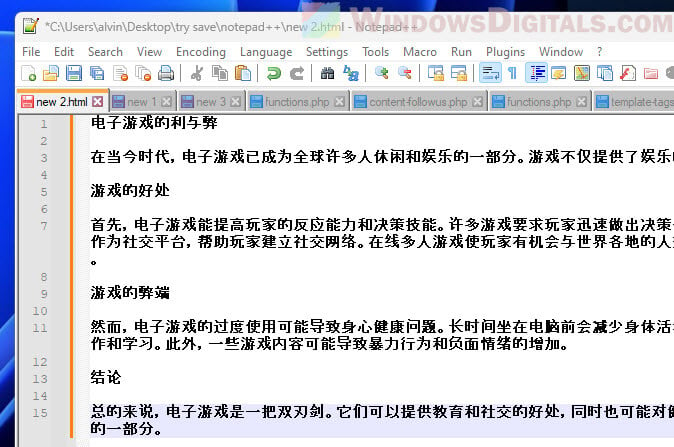
Convert the file encoding
If you still want to use Notepad, change the file’s encoding to UTF-8 using a text editor that lets you do that. After changing it, you can open the file in Notepad without any weird characters showing up.
Install language packs
Make sure your Windows 11 has the necessary Chinese language packs. This might help Notepad and other apps handle Chinese characters better.
Change the system locale settings
Adjusting your system locale to Chinese might also help. Go to Start > Settings > Time & Language > Language & Region. Add Chinese as a preferred language and follow the steps to install necessary language features.
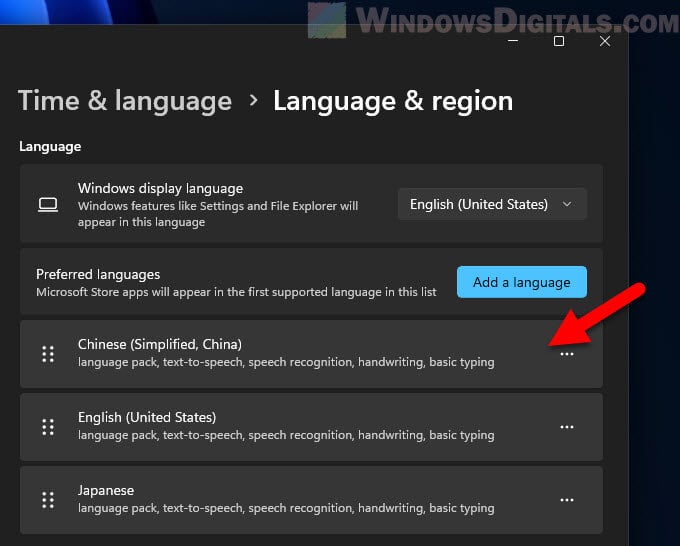
Learn more: How to Change Default System Language in Windows 11
Why does Notepad show Chinese characters?
It’s weird but sometimes when you open text files with Notepad, Chinese characters pop up even if the original text isn’t in Chinese. Below are some reasons why this happens.
- Notepad tries to guess the encoding when it opens a file. If it guesses wrong, especially for files with unusual or mixed encodings, you might see some random Chinese characters.
- Files that get messed up due to software problems, data transfer errors, or storage issues might also show Chinese characters when their encoding is simply broken.
- Sometimes, old settings from other software installs or updates that had Chinese language support can make Notepad show Chinese characters.
- Old text files made in different language settings, like on Chinese systems, might show Chinese characters when you open them in Notepad even on a system that’s not set for Chinese.
It’s usually because of encoding, software, and system settings issues, not because someone changed the text on purpose.
Related resource: How to Restore Old Legacy Notepad in Windows 11
Windows Notepad changes files into Chinese characters, why?
This happens mainly because of how Notepad handles encoding and system locale settings. If you’re in a country where English isn’t the main language and you set your system to English (US) to get a full English Windows setup, apps like Notepad adjust to this setting. Notepad usually saves text files using ANSI encoding (ASCII & Extended ASCII). When a text file has non-ANSI characters and is saved with ANSI encoding, these characters can turn unreadable or even look like gibberish or Chinese characters.
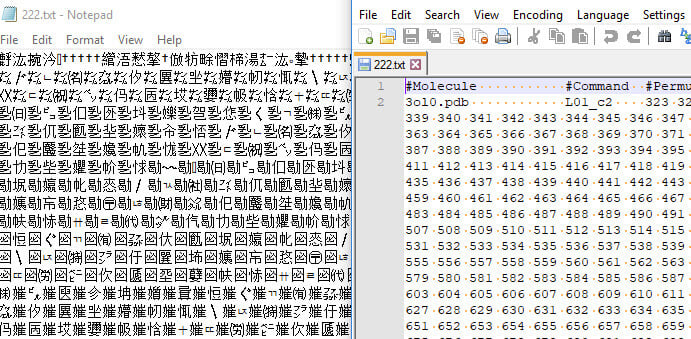
If the system language settings are off or if there are problems with how the file’s original encoding matches up, Notepad might default to showing Chinese characters. This often happens with older files or files moved from systems with different language settings.
As mentioned before, corrupted text files or those with unclear encoding can make Notepad show content in a language you weren’t expecting, including Chinese. This is usually because of file corruption, transfer errors, or compatibility issues between different systems or software versions.
Convert text files but ended up in corrupted Chinese text font
When you convert a text file from one format to another, if it contains any Chinese characters, sometimes it might get messed up and become completely unreadable. This usually happens if the character encoding isn’t handled right during the change.
- If the conversion tool doesn’t handle the encoding correctly, especially for Chinese characters (like UTF-8 or GBK), you might end up with corrupted characters (gibberish and weird symbols). Always make sure the conversion tool supports both the source and target file encodings.
- Tools like Notepad++, which allows you to set the encoding in most cases, can open the original file and save it in a different format without messing up the characters.
- If you can, choose the encoding yourself during the conversion. For example, when saving a file in a new format, pick the correct encoding that supports Chinese characters, like UTF-8, from the encoding options.
- Before converting, check what encoding the original file uses. Sometimes, the original file might be in an encoding that doesn’t support Chinese characters well, which can cause problems during the conversion. Use a text editor that can show you the current encoding of the file.
- Always keep a backup of the original files before you start converting. This way, if something goes wrong, you can go back to the original file.
Can you open Chinese text files online?
Yes, you can. There are plenty of online tools (it doesn’t necessarily have to be a note reader) that can read Chinese characters properly. You can use these tools to open your text files containing Chinese characters, if you can’t open it on your local computer.
- Google Docs is probably the best choice for this purpose as it can open nearly any type of document, including text files, and with the support for nearly all kinds of characters that ever exist. Just throw your text file into it, and it should be able to figure out the right encoding automatically.
- Other websites like EditPad can also open your text file and display the Chinese characters properly. These platforms usually support many different encodings. Just upload your text file, and the editor will take care of the rest.
- If the problem is with the encoding, try using online encoding conversion tools. These tools let you upload your file and select the target encoding (like UTF-8 or GB2312 for Chinese characters). After the conversion, you can download the file and open it in any text editor.
Все способы:
- Способ 1: Изменение системного языка
- Способ 2: Изменение параметра использования бета-версии Юникода
- Способ 3: Редактирование реестра
- Способ 4: Замена системного файла
- Способ 5: Проверка целостности системных файлов
- Способ 6: Возвращение Windows к заводским настройкам
- Исправление кодировки в содержании и названиях файлов
- Вопросы и ответы: 7
Способ 1: Изменение системного языка
Чаще всего проблемы с отображением русских букв в Windows 11 связаны с некорректно установленными языковыми параметрами. Подобные дефекты могут появиться как при переименовании файлов, так и в интерфейсах сторонних программ или даже в некоторых частях операционной системы. Соответственно, понадобится проверить вручную языковые настройки и установить нужные, обеспечив тем самым поддержку текстовой кодировки. Универсальную инструкцию по этой теме вы найдете в другой статье на нашем сайте, перейдя по следующей ссылке.
Подробнее: Смена языка интерфейса ОС Windows 11

Способ 2: Изменение параметра использования бета-версии Юникода
Юникод (UTF-8) — стандартное кодирование текста для поддержки многих языков. В Windows 11 предлагается использовать его вместо основных языковых кодировок для каждого отдельного региона. Пользователь может столкнуться с отображением «кракозябр» вместо русских букв как при использовании функции, так и когда она отключена. Поэтому понадобится изменить состояние настройки и переключить кодировку. Для этого достаточно следовать предложенной ниже инструкции.
- Откройте «Пуск» и перейдите в «Параметры», кликнув по значку с изображением шестеренки.
- В новом окне на панели слева выберите раздел «Время и язык», затем щелкните по категории «Язык и регион», чтобы перейти к ней.
- Нажмите по ссылке «Административные языковые параметры».
- Отобразится дополнительное окно с названием «Регион», в котором следует выбрать вкладку «Дополнительно» и кликнуть по кнопке «Изменить язык системы».
- Поставьте или снимите галочку около пункта «Бета-версия: Использовать Юникод (UTF-8) для поддержки языка во всем мире» в зависимости от того, активна ли она сейчас. Сохраните изменения и отправьте ПК на перезагрузку.





Способ 3: Редактирование реестра
Метод с редактированием реестра несет определенные риски, поскольку будут изменены системные параметры, отвечающие за корректность работы графического интерфейса. Поэтому рекомендуем перед вмешательством обязательно сделать резервную копию и разобраться с тем, как восстановить изначальное состояние реестра, если после применения новых настроек возникнут проблемы с работой ОС.
Подробнее: Восстановление системного реестра Windows 11
После всех подготовительных действий можно переходить непосредственно к настройке реестра. Этот процесс подразумевает проверку текущего языкового параметра с его редактированием или заменой, если это будет необходимо. Внимательно следуйте руководству, чтобы ни на каком из этапов не возникло трудностей.
- Откройте «Пуск», через поиск отыщите «Редактор реестра» и запустите данное приложение.
- В его адресную строку вставьте путь
Компьютер\HKEY_LOCAL_MACHINE\SYSTEM\CurrentControlSet\Control\Nlsи перейдите по нему. - На панели слева выберите каталог с названием «CodePage» и внизу списка с параметрами отыщите «ACP». Вам необходимо убедиться в том, что данная настройка имеет значение
1251. - Если это не так, щелкните по параметру дважды и внесите изменение. По завершении обязательно перезагрузите ПК и проверьте, удалось ли такой настройкой исправить «кракозябры».
- В случае сохранения ошибки понадобится осуществить подмену файла. Для этого найдите в этой же папке параметры «1251» и «1252». Если каждый из них существует, то «1251» удалите.
- Для «1252» поменяйте значение на
c_1251.nls, сохраните изменения и снова перезагрузите компьютер.






Если ошибка не исчезла, всегда рекомендуется вернуть настройки по умолчанию, восстановив реестр или самостоятельно воссоздав нужные параметры, изменение которых и производилось ранее.
Способ 4: Замена системного файла
Следующий метод тоже подразумевает изменение системных настроек. При помощи замены файлов можно добиться исправления кодировки, когда язык операционной системы по каким-то причинам распознается некорректно и появляются «кракозябры» вместо нормальных букв. Будьте готовы к тому, что такие изменения тоже могут негативно сказаться на работе ОС, поэтому во время выполнения инструкции соблюдайте все рекомендации по сохранению оригиналов файлов, чтобы в случае чего восстановить все так, как это было ранее.
- Откройте «Проводник» и перейдите по пути
C:/Windows/System32. - В данном каталоге отыщите файл с названием «C_1252.NLS».
- Для него нужно изменить владельца, чтобы система разрешила переименование и выполнение других действий. Щелкните по файлу правой кнопкой мыши и из контекстного меню выберите пункт «Свойства».
- Перейдите на вкладку «Безопасность» и нажмите по «Дополнительно».
- В новом окне вы увидите текущего владельца файла, коим наверняка будете не вы. Для исправления этой ситуации кликните по «Изменить».
- Можете ввести имя объекта вручную, но в большинстве случаев у пользователя нет информации о том, как точно называется его учетная запись. Поэтому лучше пойти простым путем автоматического поиска, сначала нажав по «Дополнительно».
- В следующем окне нажмите кнопку «Поиск».
- Дождитесь загрузки учетных записей и выберите среди них свою. Подтвердите внесение изменений и закройте данное окно.
- Остается только добавить полные права доступа к файлу для нового владельца. В окне «Свойств» на вкладке «Безопасность» нажмите по «Изменить».
- В списке «Группы или пользователи» выберите свою учетную запись, предоставьте полные права и сохраните изменения.
- Теперь вам нужно переименовать файл «C_1252.NLS». Лучшим вариантом будет изменить его формат, допустим, на текстовый. Если что-то пойдет не так, его всегда можно вернуть к NLS.
- Далее в этой же папке отыщите файл «C_1251.NLS» и создайте его копию на рабочем столе.
- Для данного файла с названием «C_1251.NLS» установите новое, переименовав его на «C_1252.NLS». Если действие недоступно, измените владельца и для этого файла точно так же, как это было показано выше.












При помощи нехитрых манипуляций вы произвели замену файлов, отвечающих за локализацию в Windows 11. «C_1252.NLS» нужен для нормального отображения английского языка системы, который является основным. При помощи замены мы сделали так, чтобы основным теперь считался русский и кодировка была исправлена в тех местах, где наблюдаются проблемы с отображением букв. Если после перезагрузки компьютера выяснилось, что система функционирует хуже, появились ошибки и сама проблема не была исправлена, верните оригинальные файлы в ту же папку и снова перезагрузите ПК.
Способ 5: Проверка целостности системных файлов
Не стоит исключать тот факт, что появление «кракозябр» вместо нормального отображения букв иногда свидетельствует о том, что в системе нарушена целостность файлов, отвечающих за локализацию или работу с определенными текстовыми кодировками. Самостоятельно проверить вы это не сможете, поэтому доверьте операцию автоматизированным средствам, а именно специальным консольным утилитам. Информацию об их применении вы найдете в материале от другого нашего автора по ссылке ниже.
Подробнее: Использование и восстановление проверки целостности системных файлов в Windows

Способ 6: Возвращение Windows к заводским настройкам
Единственный метод исправления ситуации, который еще не был рассмотрен в рамках данной статьи, подразумевает восстановление стандартного состояния Windows 11, что в большинстве случаев решает самые распространенные системные проблемы. Сделать это можно и полной переустановкой, но куда проще восстановить заводские настройки. Для этого подходит стандартное средство операционной системы, об использовании которого читайте в материале по следующей ссылке.
Подробнее: Сброс Windows 11 к заводским настройкам

Исправление кодировки в содержании и названиях файлов
В некоторых случаях пользователь сталкивается с тем, что «кракозябры» отображаются только в названиях конкретных текстовых файлов или после их открытия через текстовые редакторы, когда речь идет о просмотре содержимого. В первую очередь можем порекомендовать сменить текстовый редактор, поскольку не все поддерживают разные кодировки, особенно если речь идет о стандартном «Блокноте». Если это не принесло должного результата, можно попробовать восстановить кодировку через разные онлайн-сервисы. Они поддерживают как загрузку файлов целиком, так и вставку содержимого из буфера обмена.
Подробнее: Исправление кодировки при помощи онлайн-сервисов

Наша группа в TelegramПолезные советы и помощь
Некоторые пользователи Windows 11 сталкиваются с ситуацией, когда вместо русских букв в интерфейсе системы или приложениях появляются «иероглифы», «кракозябры», квадраты или знаки вопроса. Это может происходить при установке приложений, использовании старого ПО или даже в системных элементах. Проблема связана с неправильными настройками кодировки или шрифтов. В этой инструкции мы подробно разберём, как вернуть корректное отображение кириллицы в Windows 11 — как для отдельных утилит, так и для системы в целом.
Приобрести оригинальные ключи активации Windows 11 можно у нас в каталоге от 1690 ₽
Когда это не связано с системой
Если иероглифы появляются только в текстовых документах или на сайтах, проблема, скорее всего, в кодировке файла, а не в Windows. В таких случаях:
— Откройте файл в текстовом редакторе с поддержкой выбора кодировки (например, Sublime Text или Notepad++), выберите Windows-1251 или UTF-8.
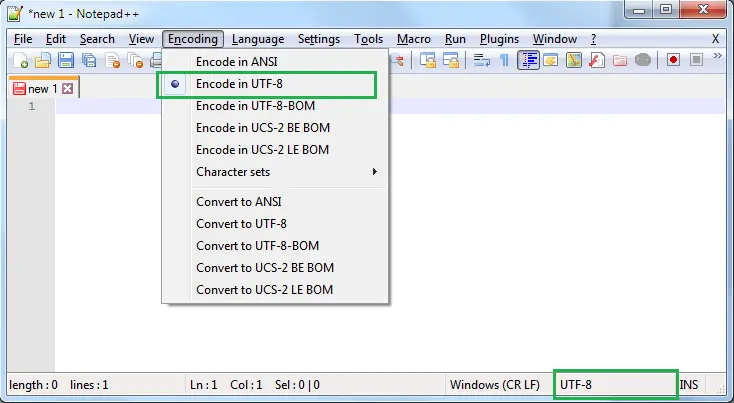
— В браузере используйте расширения для смены кодировки (например, Change Charset) или меню «Кодировка» (в Firefox: Вид → Кодировка текста).
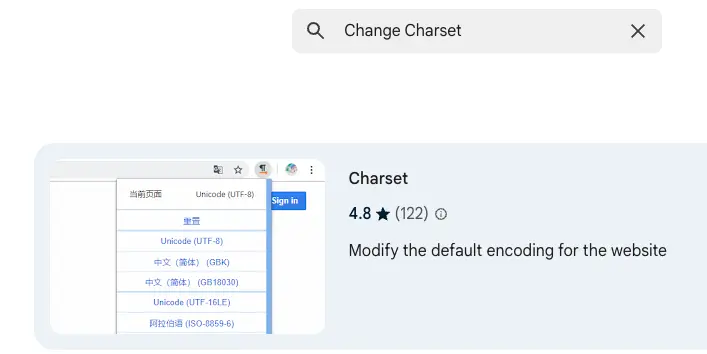
— При необходимости конвертируйте файл через онлайн сервисы.
Эта статья посвящена системным проблемам, а не отдельным файлам.
Проверка настроек Юникод (UTF-8)
Если иероглифы появляются в новых приложениях (не старше 10-15 лет), причина может быть в региональных настройках Windows, а именно в опции «Использовать Юникод (UTF-8) для поддержки языка во всем мире». Эта функция влияет на кодировку не локализованных приложений. Чтобы проверить и исправить:
1. Откройте Панель управления:
— Используйте поиск на панели задач, введя «Панель управления».
— Или нажмите Win + R, введите control intl.cpl,,1 и нажмите Enter для перехода сразу на вкладку «Дополнительно».
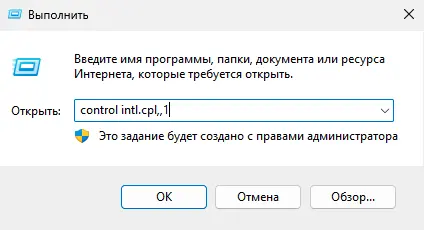
2. Перейдите в раздел «Региональные стандарты» → вкладка «Дополнительно».
3. Нажмите кнопку «Изменить язык системы».
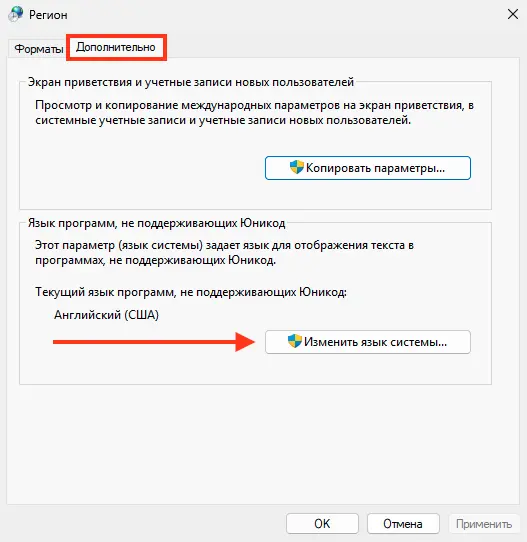
4. Проверьте настройки:
— Текущий язык системы: убедитесь, что стоит «Русский (Россия)». Если выбран другой (например, English), измените на русский.
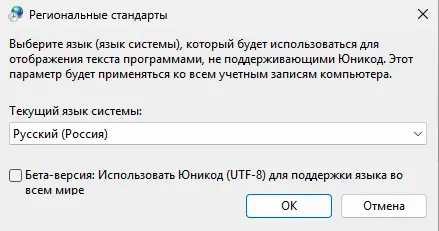
— Использовать Юникод (UTF-8): по умолчанию галочка снята.
— Если она включена, снимите её и нажмите OK.
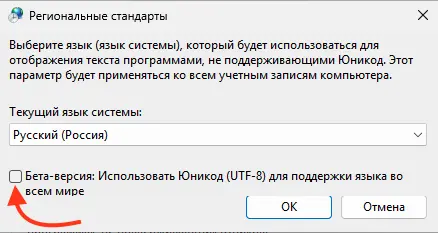
— Если отключена, попробуйте включить и нажмите OK.
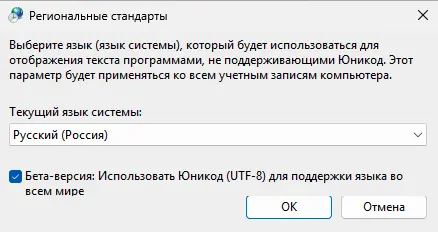
5. Перезагрузите компьютер после изменения и проверьте, исчезли ли иероглифы.
Этот метод помогает, если проблема связана с несовместимостью программы с глобальной кодировкой UTF-8 или её отсутствием.
Исправление кодовых страниц в реестре
Если Windows 11 была русифицирована через языковой пакет или основана на англоязычной сборке, иероглифы могут появляться из-за неверной кодовой страницы. В России стандартная кодовая страница для кириллицы — Windows-1251, но иногда используется 1252 (западноевропейская). Исправить это можно через реестр:
1. Создайте точку восстановления:
— Нажмите Win + R, введите systempropertiesprotection, включите защиту системного диска (если отключена) и нажмите «Создать».
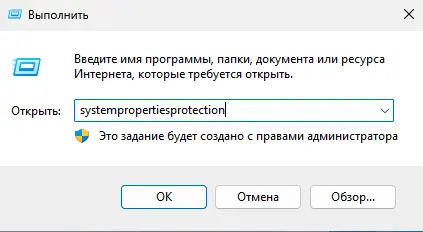
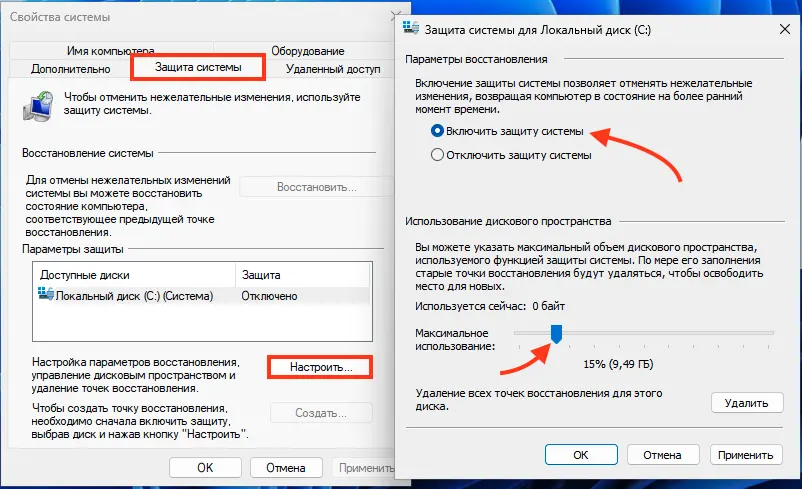
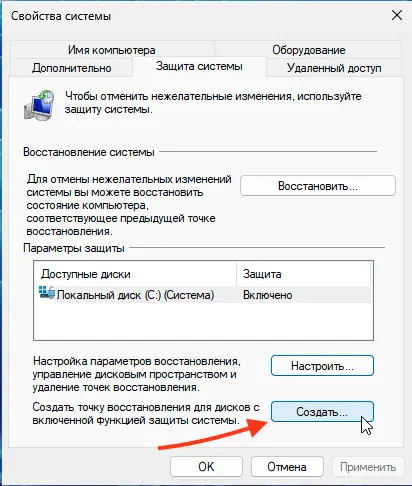
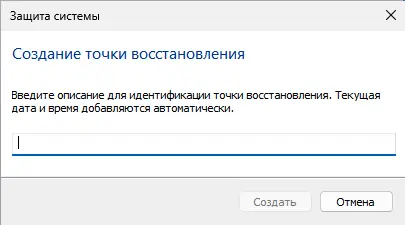
2. Откройте редактор реестра:
— Нажмите Win + R, введите regedit и нажмите Enter.
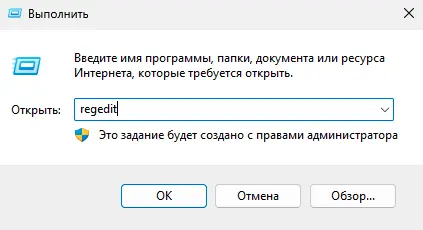
3. Перейдите в раздел:
HKEY_LOCAL_MACHINE\SYSTEM\CurrentControlSet\Control\Nls\CodePage
4. Найдите параметр ACP в правой части:
— Если значение не 1251 (например, 1252), дважды щёлкните по параметру.
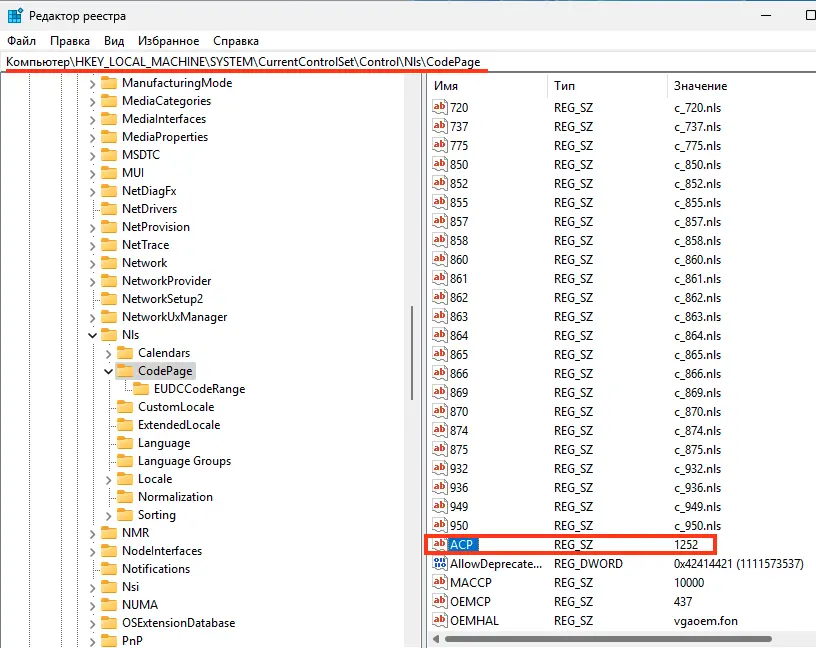
— Измените значение на 1251, нажмите OK.
5. Закройте редактор реестра и перезагрузите компьютер.
Альтернативный способ (с заменой файла)
Менее безопасный вариант — подмена файла кодовой страницы:
— В папке C:\Windows\System32 найдите файл c_1252.NLS.
— Сделайте его резервную копию (например, переименуйте в c_1252_backup.NLS).
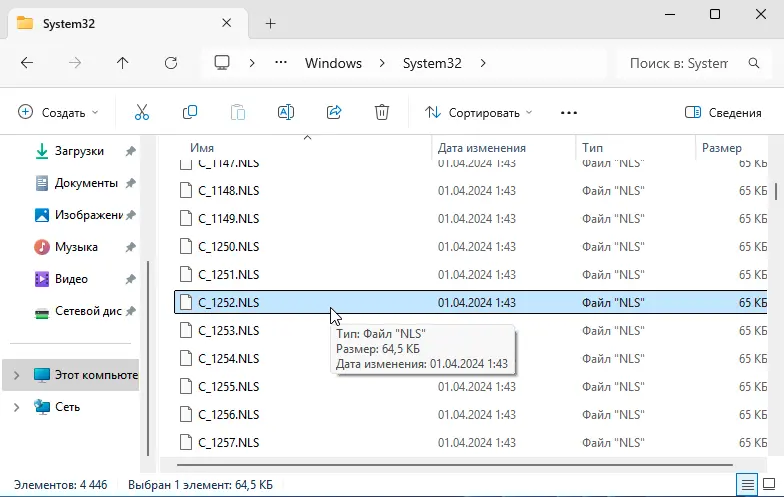
— Скопируйте файл c_1251.NLS, переименуйте копию в c_1252.NLS и замените оригинал.
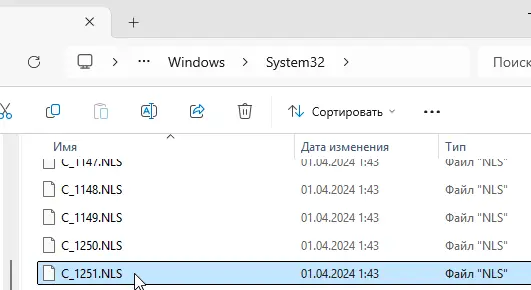
— Для этого нужно взять права на файл:
1. Щёлкните правой кнопкой по файлу → Свойства → Безопасность → Дополнительно.
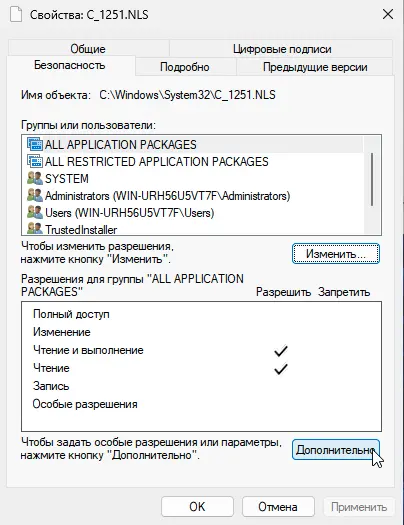
2. В поле «Владелец» нажмите «Изменить», введите имя вашей учётной записи, примените изменения.
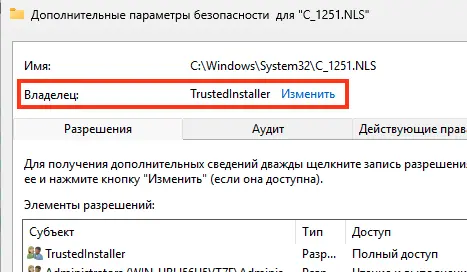
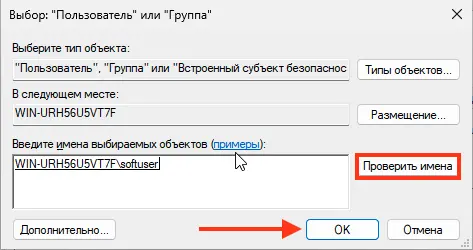
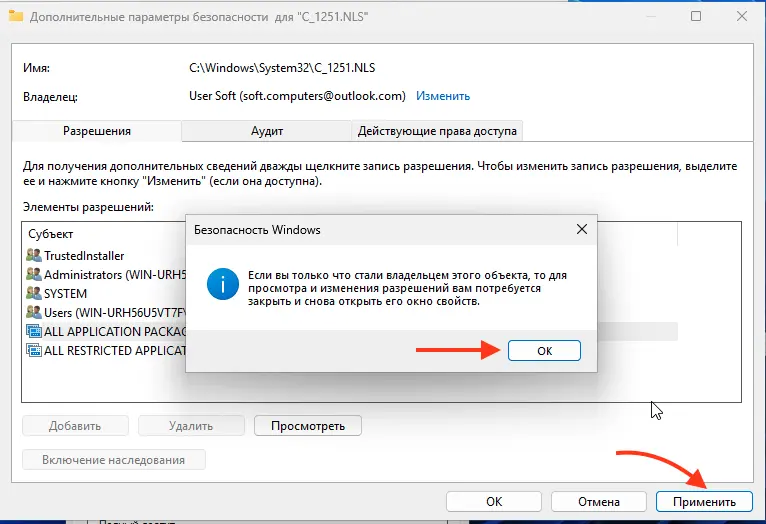
3. Дайте себе полный доступ следующим образом как показано на скриншотах ниже в разделе разрешений:
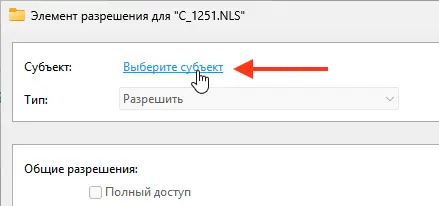
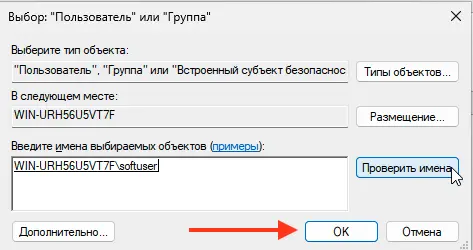
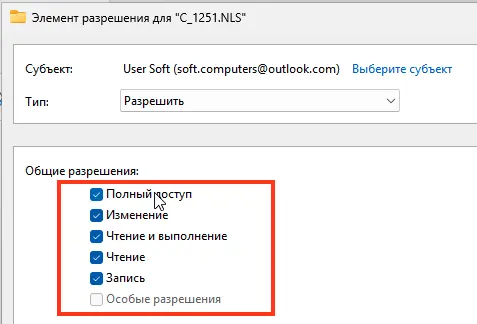
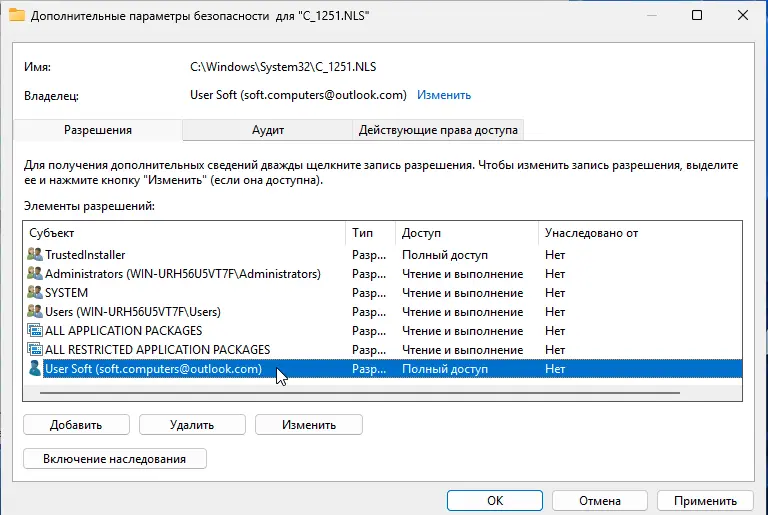
— После замены перезагрузите ПК. Если что-то пойдёт не так, восстановите файл и выполните sfc /scannow в командной строке от имени администратора.
Дополнительные причины и решения
Если вышеуказанные методы не помогли, рассмотрите другие варианты:
1. Проблема со шрифтами:
— Если вы меняли системный шрифт (например, через сторонние утилиты или реестр), он может не поддерживать кириллицу, из-за чего вместо букв появляются квадраты.
— Верните стандартный шрифт Segoe UI:
— Откройте реестр (regedit) → раздел HKEY_LOCAL_MACHINE\SOFTWARE\Microsoft\Windows NT\CurrentVersion\FontSubstitutes.
— Убедитесь, что параметр MS Shell Dlg и MS Shell Dlg 2 равен Segoe UI. Если нет, исправьте.
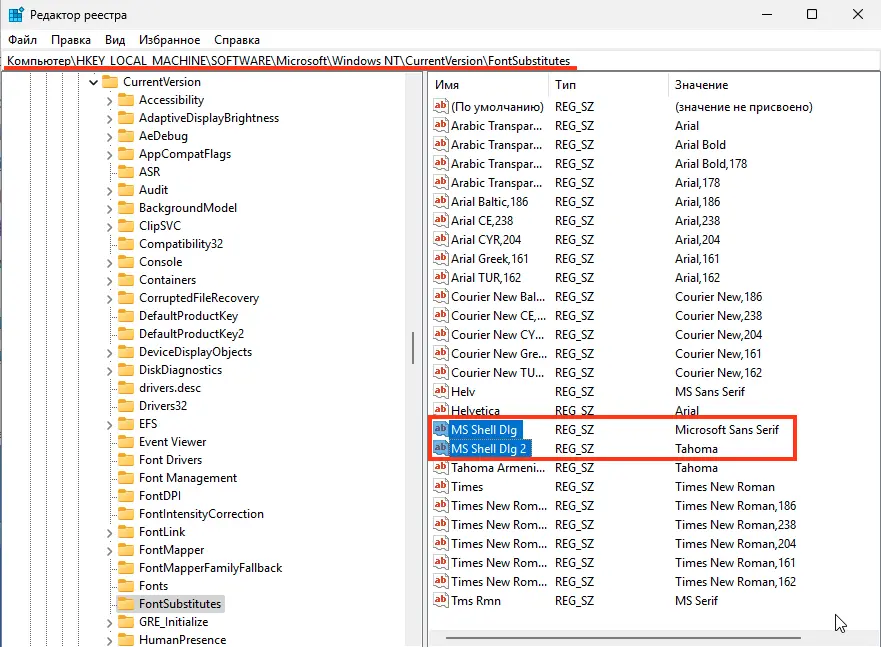
— Или используйте точку восстановления системы.
2. Старые программы:
— Для устаревшего ПО (например, из эпохи Windows XP) включите режим совместимости:
— Щёлкните правой кнопкой по .exe-файлу → Свойства → Совместимость.
— Выберите старую версию Windows (например, Windows 7) и примените.
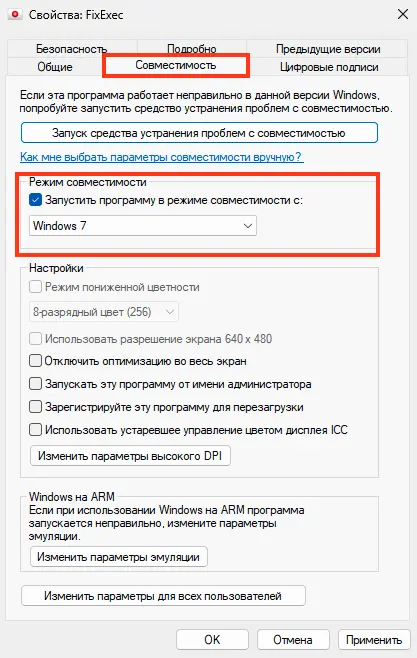
Иероглифы вместо кириллицы в Windows 11 — это проблема настроек кодировки или шрифтов, которую можно решить. Начните с проверки Юникод (UTF-8) в региональных стандартах, затем исправьте кодовую страницу в реестре, если нужно. Для старых программ используйте совместимость, а при замене шрифтов верните стандартные. Следуя этим шагам, вы вернёте нормальное отображение русских букв в системе и приложениях!
Всех приветствую на портале WiFiGiD.RU. Сегодня мы рассмотрим еще одну достаточно популярную проблему, когда в Windows вместо букв отображаются кракозябры, иероглифы, знаки вопроса и какие-то непонятные символы. Проблема встречается на всех версиях Windows 10, 11, 7 и 8, и решается она одинаково. Причем кракозябры могут быть как в отдельных программах (например, в блокноте или Word) или системных окнах (в проводнике, компьютере или панели управления). В статье я расскажу вам, как можно исправить кодировку и вернуть все на свои места.
Содержание
- Способ 1: Изменение системного языка
- Способ 2: Изменение кодовой таблицы
- Способ 3: Подмена файлов
- Способ 4: Дополнительные советы
- Задать вопрос автору статьи
Способ 1: Изменение системного языка

Итак, у нас вместо русских букв отображаются знаки вопроса или другие непонятные символы в Windows – давайте разбираться вместе. После установки английской или любой другой версии, есть вероятность, что язык, который установлен в системе, установился неправильно. Второй вариант – когда региональные стандарты языка были сбиты или установлены не так как нужно. Давайте это исправим.
- Зажимаем на клавиатуре две клавиши:
+ R
- Теперь используем команду:
control

- В панели управления найдите пункт «Региональные стандарты» – ориентируйтесь на значок. Если вы видите, что пунктов не так много как у меня, измените режим «Просмотра».

- На второй вкладке нажмите по кнопке «Изменить язык…».

- Сначала в первом пункте установите «Русский» язык. Ниже есть настройка использования Юникода (UTF-8). Если эта галочка стоит, значит попробуйте её убрать. Если эта конфигурация, наоборот, выключена – активируйте. Нажмите «ОК».

- Вас попросят перезагрузиться – сделайте это.
Способ 2: Изменение кодовой таблицы
Смотрите, каждому символу кириллицы соответствует свое отображение. Также у каждого такого символа есть специальный байтовый код. Чтобы все это работало нормально, для каждого символа и байта есть таблица соответствия. Если таблица выбрана неправильно, код байта будет показывать иероглифы – вопросительные знаки или еще какие кракозябры.
Мы просто подставим для нашей кириллицы правильную таблицу отображения символов, и после этого проблема должна решиться. Мы будем использовать редактор реестра. Сам способ не должен поломать систему, но перед этим я настоятельно рекомендую создать точку восстановления (на всякий случай!).
Читаем – как создать точку восстановления.
После этого переходим к описанным ниже шагам:
- Используем наши любимые волшебные кнопки:
+ R
- Вводим команду:
regedit

- Можете скопировать путь, который я укажу ниже, и вставить в адресную строку. Или просто пройтись по папкам и разделам вручную.
HKEY_LOCAL_MACHINE\SYSTEM\CurrentControlSet\Control\Nls\CodePage
- В правом блоке, где находится список файлов с конфигурациями, в самом низу найдите:
ACP
- Именно этот файл отвечает за настройку соответствия таблицы символов. Два раза кликните левой кнопкой мыши и установите значение:
1251

- Нажмите «ОК», закройте окно редактора реестра и перезагрузите компьютер.
Способ 3: Подмена файлов
Третий способ чуть сложнее, мы просто возьмем файл, который используется для английского языка и подменим его на русский. Я все же рекомендую использовать прошлый вариант с реестром (он все же проще). Но, на всякий пожарный, опишу и этот способ.
- Откройте проводник и пройдите по пути:
C:/Windows/System32
- Найдите файл:
C_1252.NLS
- Он используется для английского языка. Через правую кнопку заходим в «Свойства».

- Во вкладке «Безопасность» выбираем кнопку «Дополнительно». Нам нужно дать вам полные права. В противном случае вы ничего с этим файлом не сделаете.
- В строке «Владелец» жмем по ссылке «Изменить».

- «Дополнительно».

- Нажмите «Поиск». Ниже в списке кликните по той учетной записи, через которую вы сейчас сидите. Если у вас авторизация через учётку Microsoft, то указываем почту. Как только пользователь будет выбран, жмем «ОК».

- В этом и следующем окне жмем на кнопку «ОК», чтобы применить параметры.

- В окне «Свойства» нажмите «Изменить».
- Выберите «Администраторов» и установите «Полный доступ». Применяем настройки и закрываем оба окошка.
- Теперь установите другой формат для файла (через ПКМ и команду «Переименовать»):
c_1252.NLS
- Например:
c_1252.txt
- На клавиатуре, зажмите Ctrl и, не отпуская, перетащите в любое место в папке файл:
c_1251.NLS
- Мы создали копию файла. Теперь оригинал NLS переименуйте в:
c_1252.NLS
- Перезагрузите систему.
В случае чего у вас есть оригинал c_1251.NLS и сам файл c_1252, у которого мы изменили формат.
Способ 4: Дополнительные советы
Если вы видите иероглифы вместо русских букв в Windows 10, 11, 7 или 8, то есть вероятность, что произошла более серьезная поломка в системных файлах. Поэтому вот ряд советов:
- Если вы делали какие-то глобальные обновления в ОС, то попробуйте выполнить откат системы до самой ранней точки восстановления.
- Если вы устанавливали какую-то кривую и стороннюю сборку Windows, то советую выполнить установку оригинальной версии «Окон».
- Проверьте системные файлы на наличие ошибок.
- Можно попробовать выполнить чистку системы.
На этом все, дорогие друзья. Пишите свои вопросы в комментариях. Всем добра и берегите себя.