@SparkyToster
PHP (Laravel) developer, student, human being.
Приобрёл и установил SSD в ноутбук. (FUJITSU LifeBook a544)
Установил (с помощью caddy). Интерфейс SATA III. Подобран корректно.
Проблема: в bios (v. 1.18) не отображается сам SSD, вместо этого есть Windows Boot Manager. Систему я установил успешно (Windows 10), всё работает отлично, но тот факт, что bios не распознает, что у меня стоит SSD, меня пугает. + ноутбук стал работать более шумно, при сёрфинге иногда куллер работает слишком сильно (перегрева явного нет, но при ос на HDD такого шума в режиме сёрфинга не замечал). При питания явно начинает шуметь куллер, в bios также.
Возможно SSD с ос установленны не правильно? Знаний в этой области имею мало, не флеймите, если что-то пишу не так. Нужную доп. инфу дам в ответах
Режим AHCI включён на уровне Windows (в bios функции таковой нет). При установке ос SSD был конвертирован в GPT формат.
-
Вопрос задан
-
85785 просмотров
Пригласить эксперта
Почему Windows загружается с Windows Boot Manager, а не с SSD?
Это невозможно. Windows Boot Manager это программа, которая запускает Windows, хранится эта программа, на диске, сама Windows тоже на диске.
всё работает отлично, но тот факт, что bios не распознает, что у меня стоит SSD
Вы вероятно что-то путаете.
Если bios не распознает диск, то вы никак не сможете поставить на него систему. Если же вы поставили на него систему, значит распознает.
ноутбук стал работать более шумно, при сёрфинге иногда куллер работает слишком сильно
Диски на кулер никак не влияют. Смотрите кулер.
Возможно SSD с ос установленны не правильно?
Возможно. Но проверить очень просто. Если ОС загружается значит все установлено правильно.
Режим AHCI включён на уровне Windows (в bios функции таковой нет).
Режим AHCI включается в bios, в Windows вы можете просто добавить драйвера для работы с ним.
Ноутбук у вас свежий, он скорее всего банально не поддерживает старые интерфейсы, поэтому и выбора нет. Там только AHCI
Процитирую другой ответ — Что такое Windows Boot manager?
Потому что, каждая операционная система загружается через загрузчик — специальный код, который инициализирует оборудование, и после чего передаёт управление на ядро.
У линуксов это чаще всего Grub или в более современных дистрибутивах — systemd-boot. В современных Windows он называется Windows Boot Manager.
когда вы «просто выбираете диск», boot manager не используется?
Он точно так же загружается, просто он жёстко прописан в первый физический сектор вашего накопителя. Поэтому, в legacy-режиме выбирать просто нечего, т. к. на один диск может быть только один boot manager. Соответственно, выбор тут не имеет смысла.
А в режиме загрузки EFI, boot manager находится на определённым образом сконфигурированном диске, в виде простых исполняемых файлов в формате PE32/COFF. Этих файлов могут быть сотни. Соответственно, чтобы знать, какой из них грузить, его путь и параметры прописываются в nvram биоса. Вот этот Windows Boot Manager и есть тот самый файл, прописанный в энергонезависимую память. Вы можете его переименовать и написать, что душе угодно.
У вас стоит загрузка UEFI. Он не видит MBR HDD. При установке Windows на диске создаётся дополнительный раздел для загрузчика UEFI. Он определяется как Windows Boot manager.
Скрины без установочной флешки:

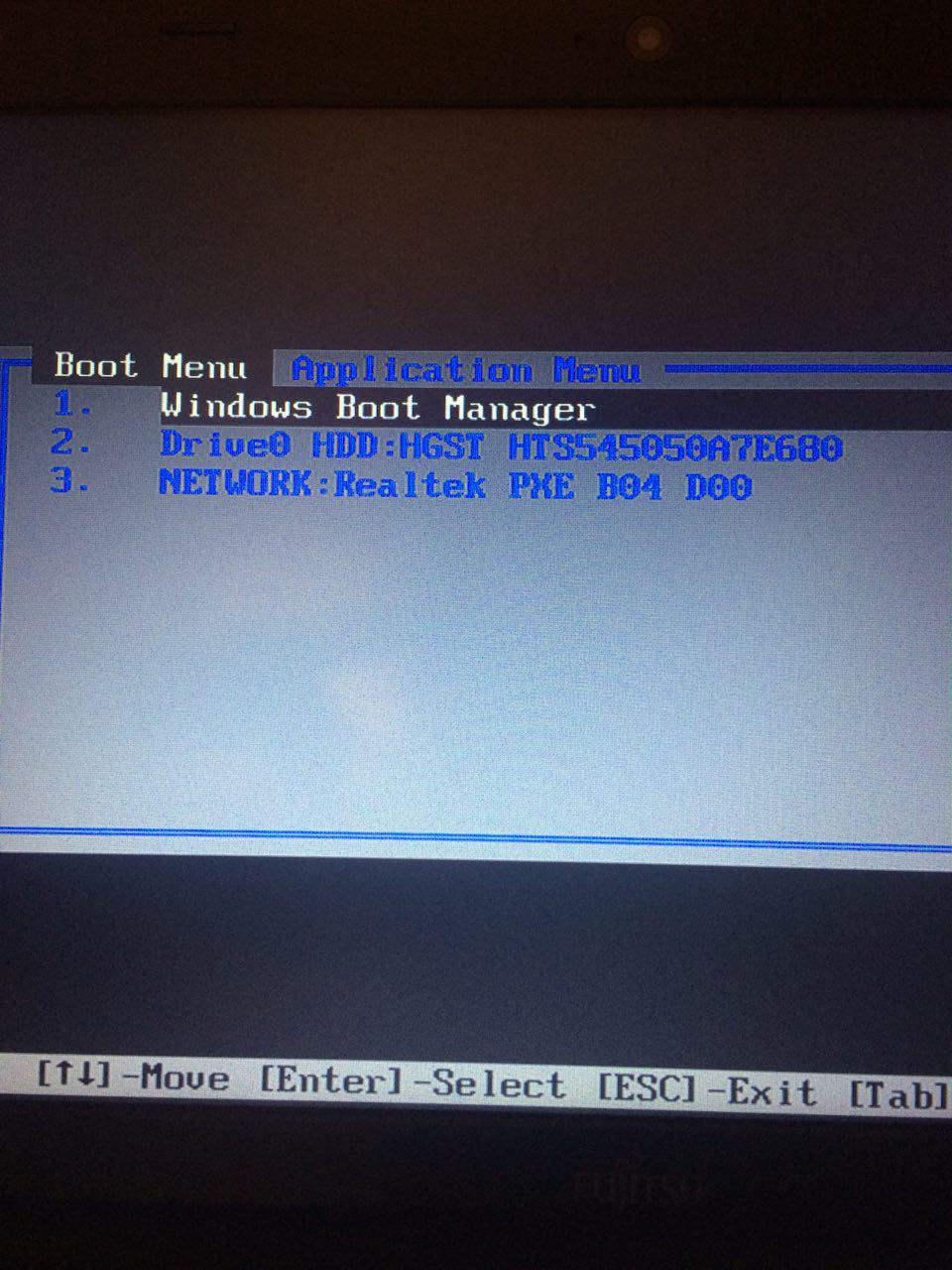
Если есть обновление к BIOS от вашей материнки — обновитесь. Проблема в нем — он не детектит корректно SSD
Я работаю с windows10+linux, до этого на boot manager отображались windows с ubuntu и hdd, и сегодня я добавил ssd, и заного уставновил windows с linux, оба есть и автоматический на windows заходит мой ноут, но на линукс перейти мне нужно заходить через boot manager, но тама уже не отображается windows с ubuntu, но hdd c ssd отображается, как мне сделать чтобы по прежнему отображались windows и linux?
-
Показать ещё
Загружается…
Минуточку внимания
-
Home
-
News
- [Solved] Windows Boot Manager Not Showing in BIOS
By Vega | Follow |
Last Updated
Lots of users encounter the Windows Boot Manager not showing in BIOS error. Are you also troubled by the error? In this post, MiniTool Partition Wizard provides a full guide for this error.
Sometimes, some users encounter a confusing problem: Windows Boot Manager not showing in BIOS. It will prevent the computer from booting properly.
Why is Windows Boot Manager not showing in BIOS? It may be caused by various reasons like outdated BIOS, bad boot configuration, corrupted boot configuration data, corrupted hard drives, corrupted hard drive sectors, and failed hardware connections.
Well, how to fix the Windows Boot Manager missing from BIOS issue? Please keep reading. Before performing the complex solutions below, you should first try removing all external devices and restarting all power and data cables.
Solution 1. Change the Boot Order in BIOS
Different computers may have different BIOS settings, but they usually share similar boot options. To modify the boot sequence, access the BIOS menu by pressing the F2 or Delete key during boot. Once in the BIOS, navigate to Boot or Boot Sequence settings. Then modify the boot order to set the correct drive as the first boot device.
Save them and proceed to restart the computer. Then check if you can see the Boot Manager.
Solution 2. Create a New Boot Sector
The no Windows Boot Manager in BIOS error may occur if there is corruption or boot corruption in the partition, especially the Windows partition. Such problems can be attributed to a variety of factors, including an aging hard drive, virus infection, or malware attack. In this case, we recommend using the following method to create a new boot sector:
Step 1: Turn off your PC and then turn it on. Once the Windows logo appears on your screen, press and hold the Power button to turn off your PC again. Repeat this step until you enter the Recovery window.
Step 2: Once you get into the Windows Recovery Environment (Windows RE), select Advanced options.
Step 3: After that, go to Troubleshoot > Advanced options > Command Prompt.
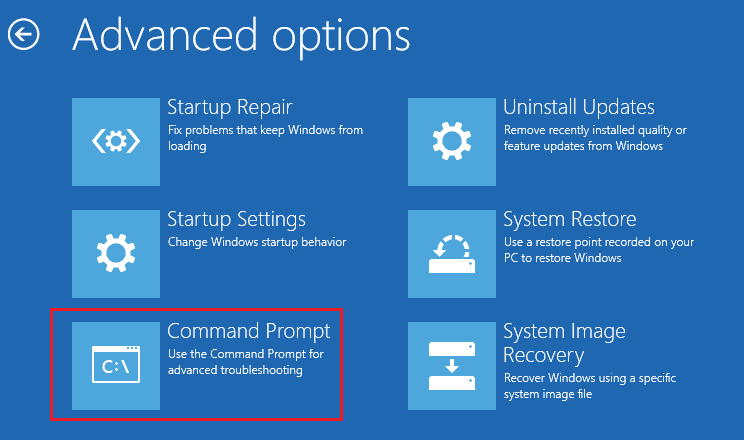
Step 4: Once you enter the Command Prompt, type bootrec /fixboot and press Enter.
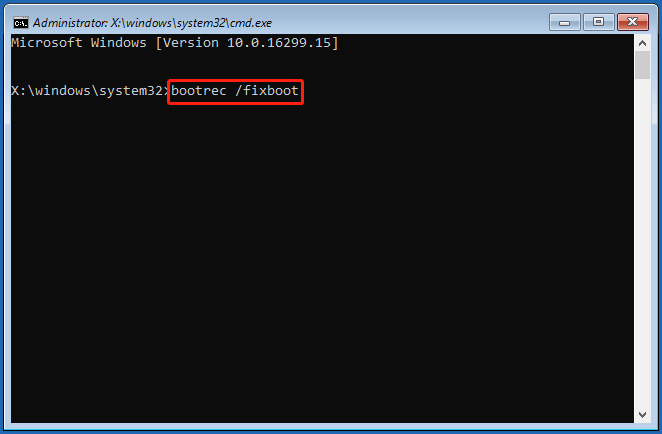
After executing the command, you will see the message “The operation completed successfully.” Now, restart your computer using the Ctrl + Alt + Del keys and select the restart option.
Solution 3. Rebuild BCD
If your boot configuration data (BCD) is corrupted or misconfigured, you must rebuild it to eliminate the “Windows Boot Manager not showing in BIOS” error.
Step 1: Enter the Command Prompt in Windows RE following solution 2.
Step 2: Type bootrec/rebuildbcd and press Enter.
Step 3: Type attrib c:\boot\bcd -h -r -s and press Enter. It will remove read-only and hidden files from Windows BCD. Now type another command ren c:\boot\bcd bcd.old to rename the stored BCD.
Step 4: Now type bootrec /rebuildbcd again and press Enter. This time it will ask to add the boot to the list. Type Y and press Enter. Wait a few seconds until the “Operation Successful” message appears on the screen.
Solution 4. Check the Hard Disk for Bad Sectors
As mentioned above, corruption in the specific hard disk sectors can also impact the boot process. So, you should check the hard disk for bad sectors. To do that, you can take advantage of a powerful disk manager – MiniTool Partition Wizard. It can help you check bad sectors.
MiniTool Partition Wizard DemoClick to Download100%Clean & Safe
Step 1: Boot the PC from the created bootable USB flash drive.
Step 2: In the main interface of MiniTool Partition Wizard, select the target disk and click on Surface Test from the left panel.
Step 3: Click on the Start Now button. After that, this tool will scan the whole drive immediately and show you the test result.
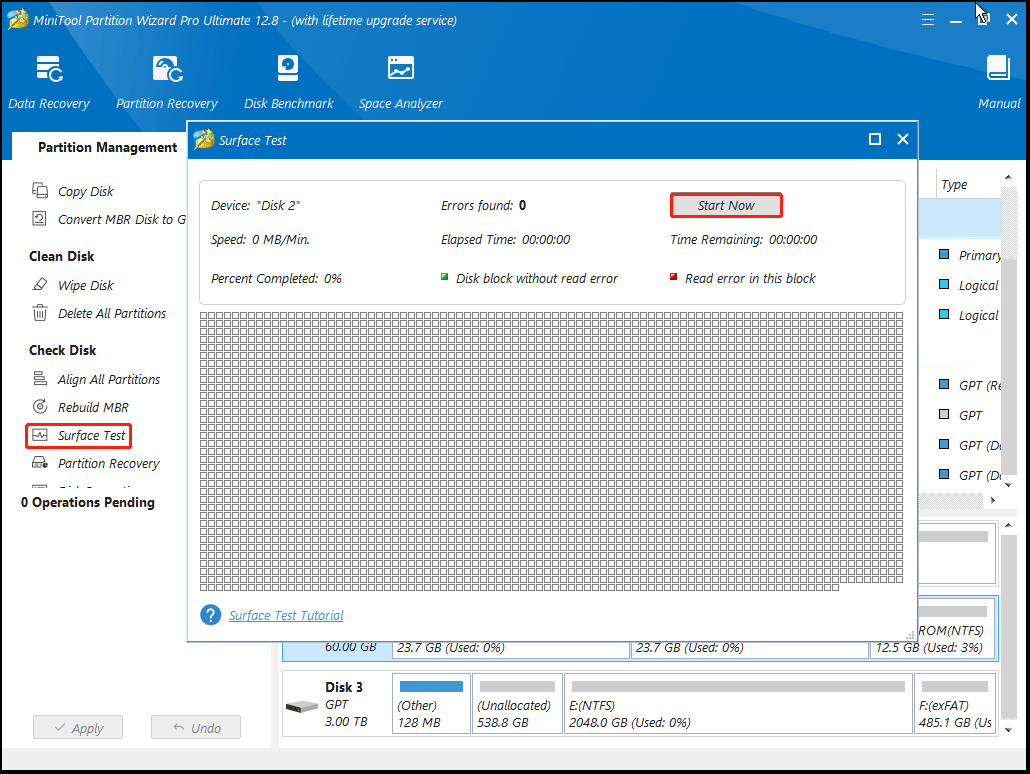
Step 4: When the hard drive error test process is completed, the bad sectors on the hard drive will be marked with red color. In this case, you can either use this bad sector repair guide or consider replacing it with a new one.
The startup manager is usually not visible because it is usually closed by default. However, you can easily enable it using the Command Prompt command. Just type bcdedit /set {bootmgr} display bootmenu yes in it and press Enter.
Windows Boot Manager not showing up in BIOS can be a frustrating problem. You can refer to the solutions above to solve it. If you have any other solutions, you can share them with us in the following comment zone.
About The Author
Position: Columnist
Vega joined MiniTool as an editor after graduation. She enjoys helping people with computer problems, including disk management, data recovery, and more. She is constantly expanding her knowledge in related fields. And she will continue to bring more easy-to-understand professional articles to help people solve various problems on the PC. In her daily life, Vega enjoys hanging out with friends, shopping online and listening to music. She is someone who knows how to enjoy life.
The other day, I wrote about setting up a sleek dual-boot system. Everything was humming along just fine. That is, until the first reboot. Eager to select my operating system of choice, I rebooted, entered the BIOS, and… nothing. The Windows Boot Manager was nowhere in sight. A myriad of questions followed, including the simplest yet most perplexing: Why?
The Windows Boot Manager might not appear in BIOS due to several reasons, such as an outdated BIOS version, drive connection issues, corrupted Boot Configuration Data, or an incorrect boot mode. But, here’s the silver lining; each of these challenges has a corresponding solution.
Let’s unpack each of these causes, explore their intricacies, and more importantly, their fixes. Ready to navigate the booting Issue? Let’s set sail.

Why does the Windows Boot Manager isn’t Appear in BIOS?
- BIOS Version Mismatch: Some older BIOS versions might not be compatible with newer Windows installations or boot configurations, leading to the Boot Manager not being listed.
- Drive Connection Issues: If the hard drive or SSD with your Windows installation isn’t properly connected, the Boot Manager might not appear in BIOS.
- Corrupted Boot Configuration Data (BCD): The BCD can become corrupted due to software conflicts, power outages, or disk write errors, causing the Boot Manager to vanish from the BIOS.
- Incorrect Boot Mode: There are two primary boot modes – UEFI and Legacy. An inconsistency between your system and drive setup can make the Boot Manager disappear.
Resurrecting the Boot Manager in BIOS
Navigating the often cryptic BIOS settings can feel like traversing a digital maze. But with the right guide, bringing the Boot Manager back from its slumber is doable. Let’s explore a set of detailed methods to address this challenge:
Solution 1: Check Your Hardware Connections
Step 1: Power down your system and unplug it from the wall.
Step 2: Open the system case (Check your PC’s manual if unsure about how to do this).
Step 3: Inspect the cables connected to your hard drive or SSD. Make sure they are securely plugged into both the drive and the motherboard.
Step 4: If a cable seems worn out or damaged, consider replacing it.
Step 5: After checking and adjusting, close the system case, plug the system back in, and power it up. Then check BIOS again for the Boot Manager.
Solution 2: Update BIOS
Step 1: Start by checking your current BIOS version. This is typically displayed on the BIOS splash screen or within the BIOS settings.
Step 2: Go to your motherboard manufacturer’s website and navigate to the support or downloads section.
Step 3: Enter your motherboard model to find the latest BIOS update.
Step 4: Download the update and follow the manufacturer’s instructions closely. Some systems allow updating directly within Windows, while others might require creating a bootable USB drive.
Step 5: After the update, reboot and access the BIOS to see if the Boot Manager is visible.
Solution 3: Repair Boot Configuration Data (BCD)
Step 1: Insert your Windows installation disk or USB and restart your PC.
Step 2: Boot from the disk or USB, and on the Windows Setup screen, click ‘Next’.

Step 3: Click on ‘Repair your computer’.
Step 4: Choose ‘Troubleshoot’ and then ‘Advanced options’.

Step 5: Select ‘Command Prompt’.

Step 6: Type the following commands in sequence:
- bootrec /fixmbr
- bootrec /fixboot
- bootrec /scanos
- bootrec /rebuildbcd
Step 7: After executing the commands, restart your system and check the BIOS.
Solution 4: Switch Boot Modes
Step 1: Access your BIOS/UEFI settings during the boot-up process. This usually involves pressing a specific key (like F2, F10, or Del) repeatedly.
Step 2: Navigate to the ‘Boot’ tab or similar.
Step 3: Locate the boot mode setting, which should offer options like ‘UEFI’ and ‘Legacy’.
Step 4: Change the mode. If you’re in UEFI, switch to Legacy and vice-versa.

Step 5: Save and exit the BIOS settings.
Step 6: As your system reboots, check if the Boot Manager has reappeared in BIOS.
Conclusion: Navigating the Booting Labyrinth
Encountering unexpected issues, like the vanishing act of the Windows Boot Manager in BIOS, can be both baffling and frustrating. However, armed with the right knowledge and a touch of patience, these technological quirks become solvable puzzles.
FAQs – Booting Up the Answers:
Is It Safe To Update My Bios?
While updating BIOS is generally safe, it’s crucial to follow the manufacturer’s instructions. A failed or interrupted update can cause system instability.
How Do I Switch Between Uefi And Legacy Modes?
This option is available in the BIOS or UEFI settings, usually under the “Boot” tab. Ensure to save changes when exiting.
If I Repair The Bcd, Will I Lose Any Data?
Repairing BCD shouldn’t result in data loss. However, always backup important files before making significant system changes.
Table Of Contents
- Why does the Windows Boot Manager isn’t Appear in BIOS?
- Resurrecting the Boot Manager in BIOS
- Conclusion: Navigating the Booting Labyrinth
- FAQs — Booting Up the Answers:
A tech wordsmith with an unquenchable thirst for knowledge. Has a knack for breaking down complex topics into digestible insights ensures that our readers are always in the know.
Многие из наc сталкиваются с Windows Boot Manager, но не понимают, что это такое. Иногда данное меню появляется при загрузке ноутбука. Что делать в таких ситуациях? Рассказываем в нашем материале.
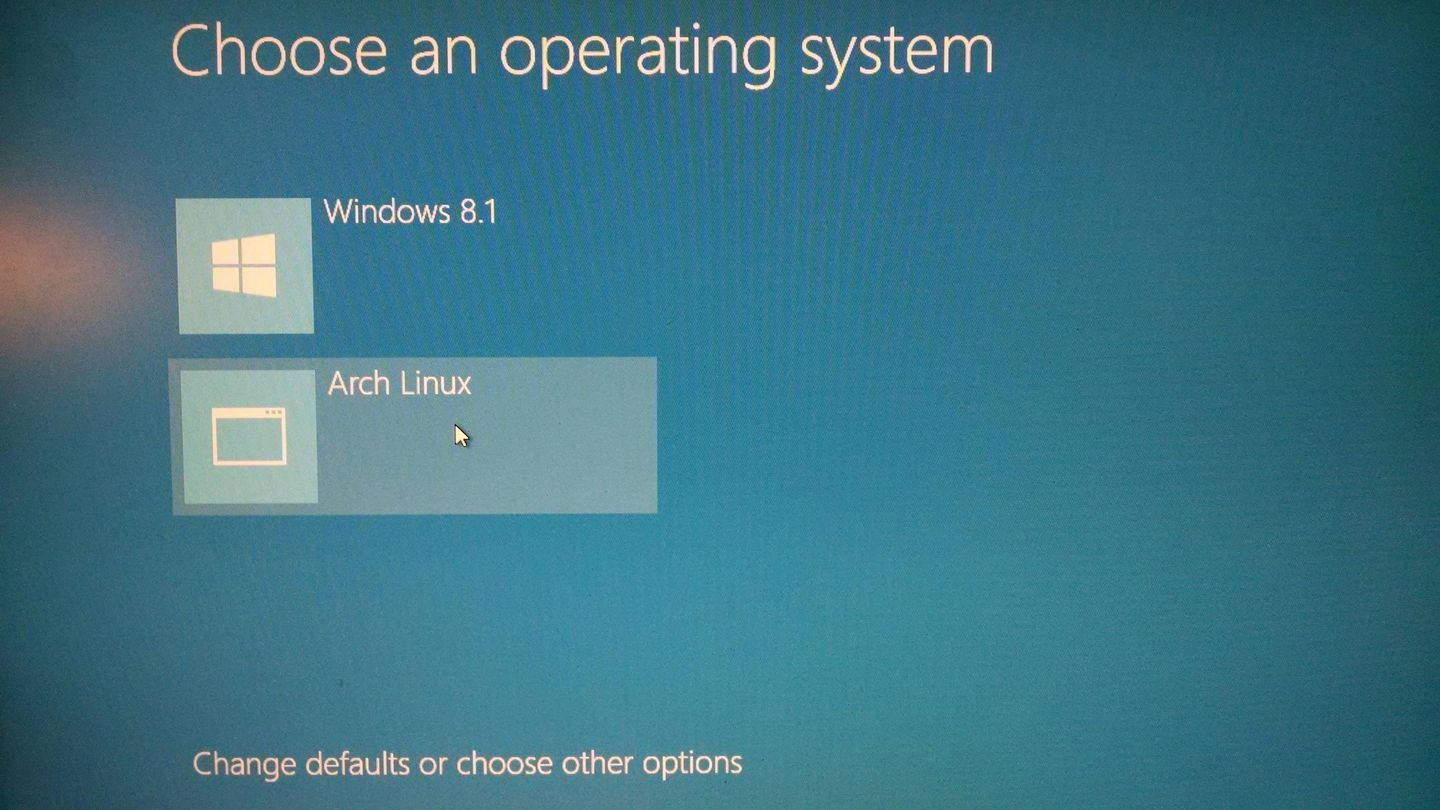
Источник: Super User / Boot Manager
Windows Boot Manager (bootmgr) — это системный компонент операционной системы Windows, который отвечает за загрузку операционной системы. Он был введен в Windows Vista и продолжает использоваться в последующих версиях, включая Windows 7, 8, 10 и 11. Boot Manager является частью архитектуры загрузки системы и выполняет несколько ключевых функций:
- Управление процессом загрузки — Windows Boot Manager определяет, какую операционную систему запускать, и передает управление загрузке ядра (Windows Loader, winload.exe). В случае, если на компьютере установлено несколько операционных систем, Boot Manager предоставляет меню для выбора, какую из них загрузить;
- Загрузка загрузочного конфигурационного файла (BCD) — Boot Manager загружает и интерпретирует данные из Boot Configuration Data (BCD) — это хранилище, в котором содержатся параметры и опции загрузки для установленных операционных систем;
- Работа с многозагрузочными конфигурациями — Boot Manager поддерживает загрузку нескольких операционных систем, позволяя пользователю выбирать среди них при старте компьютера.
Сравнение с NTLDR
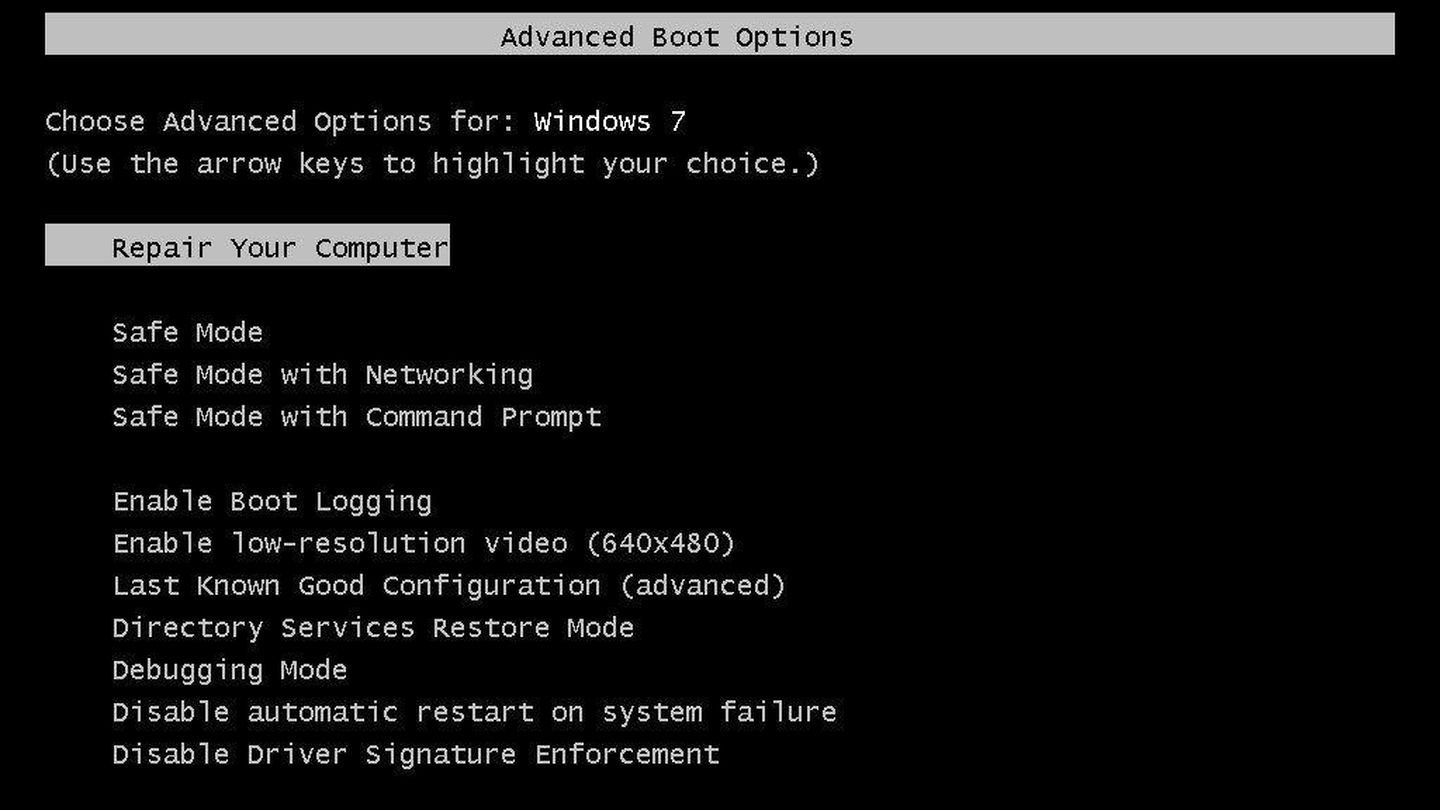
Источник: Wondershare Recover It / NTLDR
NTLDR (NT Loader) — это предшественник Windows Boot Manager, который использовался в более ранних версиях Windows, таких как Windows NT, 2000 и XP. Хотя NTLDR и Boot Manager выполняют схожие функции, они существенно различаются по архитектуре, функциональности и возможностям.
|
Boot Manager |
NTLDR |
|
|
Архитектура |
Имеет модульную архитектуру и разделяет функции между несколькими компонентами, такими как Boot Manager (bootmgr) и Windows Loader (winload.exe). Это позволяет более гибко управлять процессом загрузки и расширяет возможности загрузчика |
Был монолитным загрузчиком, который управлял загрузкой операционной системы и сразу загружал ядро Windows, а также мог загружать более старые версии DOS с использованием файла boot.ini. |
|
Поддержка современных технологий |
Поддерживает как MBR, так и GPT (GUID Partition Table), а также работает в средах UEFI, что делает его более универсальным и современным инструментом для управления загрузкой операционной системы. |
Был ограничен по своим возможностям и не поддерживал современные технологии, такие как UEFI, и новые файловые системы. Он работал только с MBR (Master Boot Record) и не мог эффективно взаимодействовать с новыми аппаратными стандартами. |
|
Конфигурация и управление |
Boot Manager использует более сложную и мощную систему конфигурации на базе BCD (Boot Configuration Data), которая предоставляет расширенные возможности для настройки и управления процессом загрузки, включая поддержку различных операционных систем и конфигураций оборудования. |
Конфигурация загрузки в NTLDR осуществлялась через простой текстовый файл boot.ini, который ограничивал возможности пользователя в настройке загрузки и усложнял управление многозагрузочными системами. |
|
Графический интерфейс |
Предлагает более удобный и понятный графический интерфейс для выбора операционной системы, что упрощает взаимодействие пользователя с системой. |
Предоставлял текстовое меню для выбора операционной системы при многозагрузочной конфигурации, что было функционально, но ограничено в возможностях. |
Как работает Windows Boot Manager
Работа начинается сразу после включения компьютера и завершает свои действия перед запуском ядра операционной системы.
Этапы загрузки
Процесс загрузки с использованием Windows Boot Manager можно разделить на несколько этапов:
- Инициализация BIOS/UEFI. Когда компьютер включается, первичный процесс загрузки начинается с BIOS (Basic Input/Output System) или UEFI (Unified Extensible Firmware Interface). Эта программа загружается первой и проверяет основные компоненты системы (процессор, память, устройства ввода-вывода). BIOS или UEFI определяет, с какого устройства нужно загрузить операционную систему (жесткий диск, SSD, USB-накопитель и так далее);
- Загрузка Windows Boot Manager. После завершения работы BIOS/UEFI управление передается Windows Boot Manager, который находится на системном разделе жесткого диска (обычно этот раздел скрыт от пользователя). Boot Manager загружает и читает файл конфигурации BCD (Boot Configuration Data), который содержит информацию о доступных операционных системах и их параметрах загрузки;
- Меню выбора операционной системы. Если на компьютере установлено несколько операционных систем, Windows Boot Manager отображает меню выбора, позволяя пользователю выбрать, какую операционную систему загрузить. В случае отсутствия альтернативных ОС Boot Manager автоматически загружает единственную доступную систему;
- Передача управления Windows Loader. После выбора или автоматической загрузки операционной системы Windows Boot Manager передает управление Windows Loader (winload.exe). Этот компонент отвечает за загрузку ядра операционной системы и всех необходимых драйверов для начала работы системы;
- Загрузка ядра операционной системы. Windows Loader загружает ядро Windows, инициализирует системные драйверы и запускает системные процессы, такие как управление памятью и взаимодействие с оборудованием. После успешной загрузки ядра система переходит в стадию инициализации пользовательских процессов и служб.
Конфигурационные файлы
Windows Boot Manager использует несколько конфигурационных файлов и данных для управления процессом загрузки:
- BCD (Boot Configuration Data) — является центральным хранилищем конфигурационных данных, которые используются Windows Boot Manager. В нем содержатся записи о каждой установленной операционной системе, а также параметры загрузки, такие как путь к загрузчику ОС, режимы загрузки (обычный, безопасный или другой), а также параметры, влияющие на работу оборудования;
- winload.exe — исполняемый файл, загружаемый Windows Boot Manager после выбора операционной системы. Он отвечает за загрузку ядра и начальных драйверов, необходимых для запуска ОС;
- bootmgr — является основным исполняемым файлом Windows Boot Manager. Он хранится в корне системного раздела и загружается BIOS/UEFI для инициализации процесса загрузки.
Взаимодействие с BIOS/UEFI

Источник: Xataka Windows / BIOS и UEFI
BIOS и UEFI — это программные интерфейсы, которые находятся на границе между аппаратным обеспечением компьютера и операционной системой. Их основная задача — инициализировать и тестировать оборудование перед запуском операционной системы, а также передать управление загрузчику (в данном случае Windows Boot Manager).
BIOS работает в режиме реального времени и использует MBR (Master Boot Record) для управления загрузкой. В случае с BIOS Windows Boot Manager хранится на системном разделе, и управление передается через указание на загрузочный сектор диска, который запускает bootmgr.
UEFI является более современным интерфейсом и поддерживает работу с GPT (GUID Partition Table), что позволяет управлять загрузкой более эффективно и использовать объемы дисков, превышающие 2 ТБ. В UEFI Windows Boot Manager находится в разделе EFI, и управление передается через специальный загрузочный менеджер UEFI, который запускает bootmgfw.efi (аналог bootmgr в среде UEFI).
BIOS и UEFI могут работать в разных режимах. Для Windows это может быть либо Legacy BIOS, либо UEFI. При использовании UEFI возможна работа в режимах Secure Boot, который предотвращает загрузку неподписанного кода, тем самым защищая систему от вредоносных программ.
Можно ли отключить Windows Boot Manager?
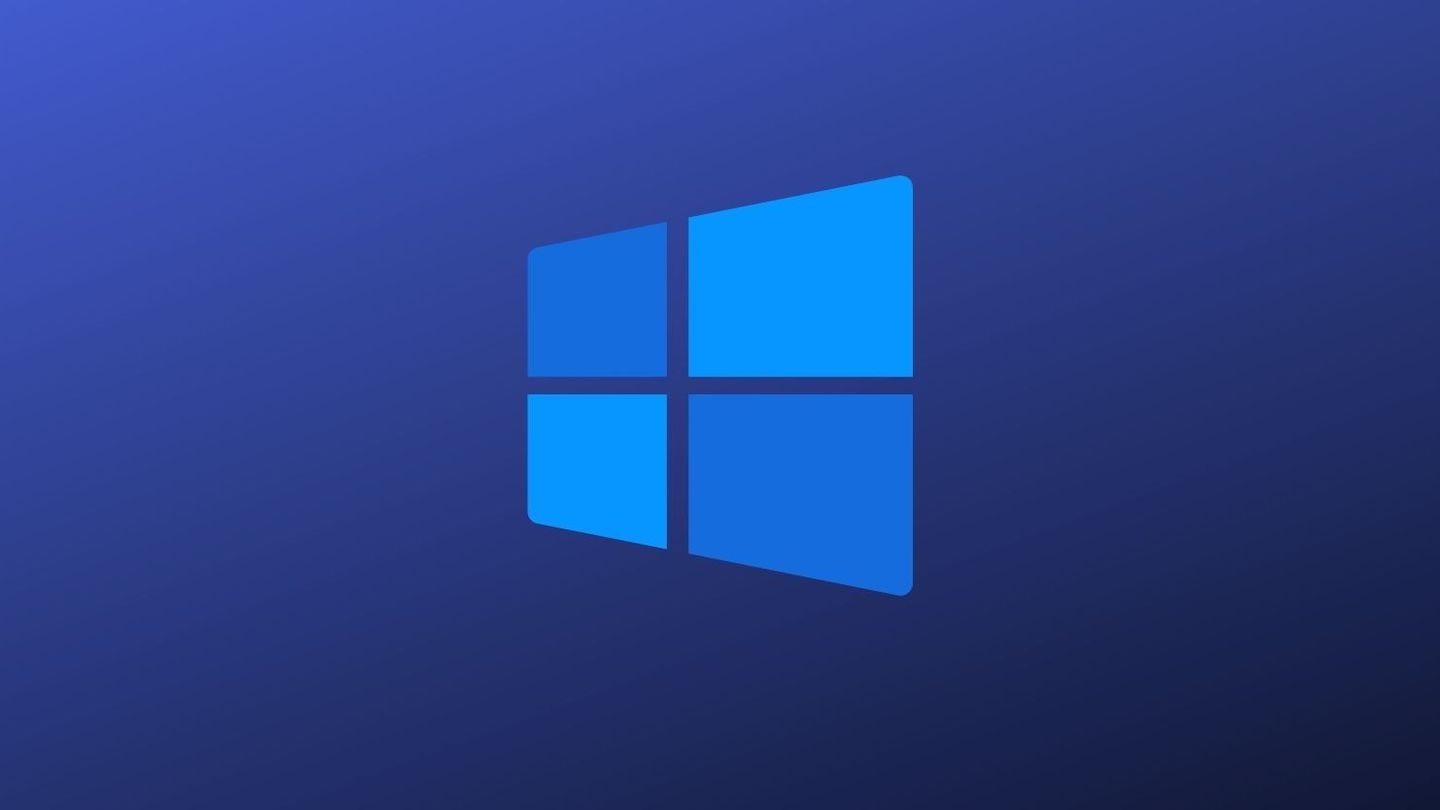
Источник: Make Use Of / Windows Logo
Технически, Windows Boot Manager можно отключить, но это не рекомендуется для стабильной работы системы. Boot Manager является ключевым компонентом процесса загрузки Windows и управляет выбором операционной системы, настройками конфигурации загрузки и взаимодействием с ядром системы.
Отключение Boot Manager может привести к ряду проблем, таких как невозможность загрузить операционную систему, нарушение конфигураций многозагрузочных систем или повреждение данных загрузки.
Почему не рекомендуется отключать Boot Manager
- Отключение Windows Boot Manager может сделать систему нестабильной или даже нерабочей. Этот компонент управляет процессом загрузки и обеспечивает правильную передачу управления ядру ОС. Без него Windows не сможет корректно загружаться;
- Если на вашем компьютере установлено несколько операционных систем (например, Windows и Linux), отключение Boot Manager приведет к потере возможности выбирать между ними при загрузке. Это может усложнить процесс управления многозагрузочными конфигурациями;
- В современных системах с UEFI и Secure Boot отключение Boot Manager может привести к нарушению работы системы безопасности, а также вызвать ошибки при загрузке ОС;
- Boot Manager опирается на файл конфигурации BCD для управления параметрами загрузки, такими как выбор операционной системы или безопасный режим. Без Boot Manager система не сможет корректно обрабатывать эти параметры.
Временное отключение
Если необходимо временно отключить или скрыть меню Windows Boot Manager, это можно сделать путем изменения настроек. Однако важно понимать, что такое отключение является временной мерой, и система будет по-прежнему использовать Boot Manager для загрузки.
Можно настроить время отображения меню выбора операционной системы. Для этого нужно изменить тайм-аут в файле BCD с помощью утилиты bcdedit. Например:
- bashCopy codebcdedit /timeout 0
Это отключит отображение меню выбора ОС, и система будет загружаться автоматически без задержки.
Если на компьютере установлено несколько операционных систем, можно выбрать одну из них по умолчанию и автоматически загружать её, не отображая меню выбора. Это можно сделать через настройки системы:
- Нажмите Win + R, введите msconfig.
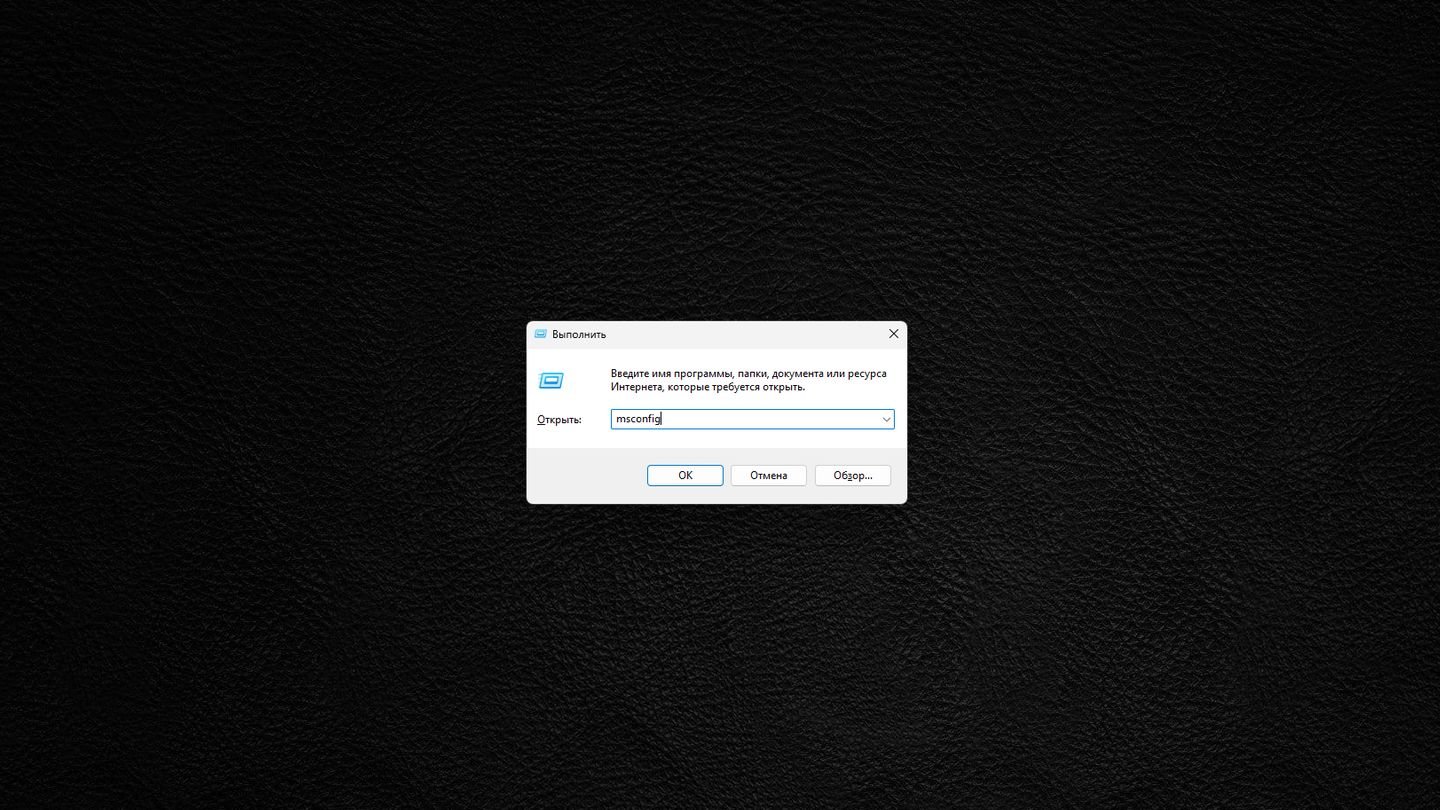
Источник: CQ / Windows 11
- В разделе «Загрузка» выберите нужную ОС и установите ее по умолчанию.
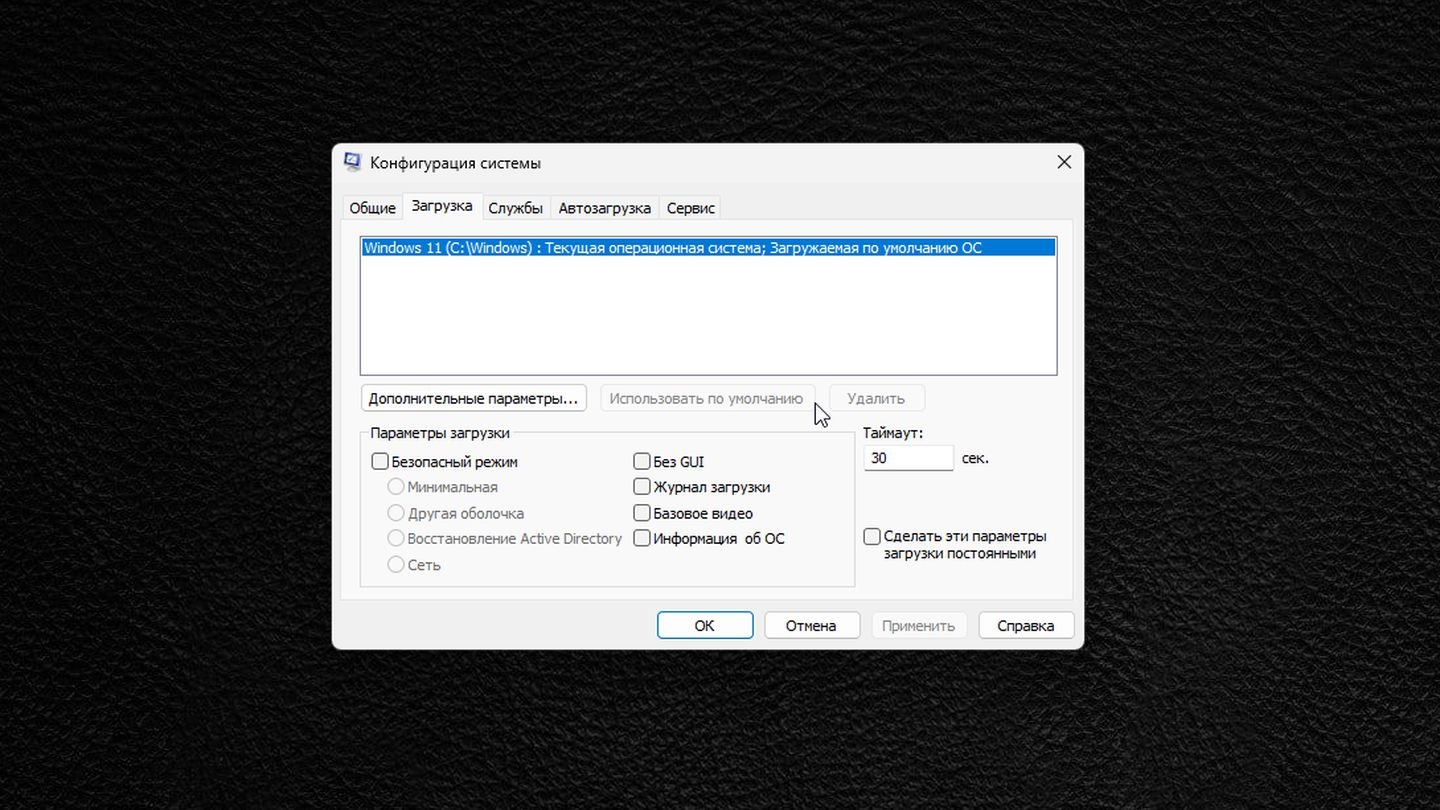
Источник: CQ / Windows 11
- Установите таймер загрузки на 0 секунд.
Альтернативные варианты загрузки одной ОС
В системах с UEFI вы можете настроить загрузку ОС напрямую через интерфейс UEFI, выбрав в меню загрузки нужный диск или раздел, содержащий операционную систему. Это позволяет загружаться в обход некоторых функций Boot Manager, но в случае сбоя все равно потребуется восстановить Boot Manager.
Существуют сторонние загрузчики, такие как GRUB (обычно используется в системах Linux), которые могут управлять процессом загрузки на уровне выше, чем Boot Manager. Однако использование таких загрузчиков требует знаний и конфигурации и может привести к дополнительным сложностям в системах с Windows.
Заглавное фото: HP
Реализация DI в PHP
Jason-Webb 13.05.2025
Когда я начинал писать свой первый крупный PHP-проект, моя архитектура напоминала запутаный клубок спагетти. Классы создавали другие классы внутри себя, зависимости жостко прописывались в коде, а о. . .
Обработка изображений в реальном времени на C# с OpenCV
stackOverflow 13.05.2025
Объединение библиотеки компьютерного зрения OpenCV с современным языком программирования C# создаёт симбиоз, который открывает доступ к впечатляющему набору возможностей. Ключевое преимущество этого. . .
POCO, ACE, Loki и другие продвинутые C++ библиотеки
NullReferenced 13.05.2025
В C++ разработки существует такое обилие библиотек, что порой кажется, будто ты заблудился в дремучем лесу. И среди этого многообразия POCO (Portable Components) – как маяк для тех, кто ищет. . .
Паттерны проектирования GoF на C#
UnmanagedCoder 13.05.2025
Вы наверняка сталкивались с ситуациями, когда код разрастается до неприличных размеров, а его поддержка становится настоящим испытанием. Именно в такие моменты на помощь приходят паттерны Gang of. . .
Создаем CLI приложение на Python с Prompt Toolkit
py-thonny 13.05.2025
Современные командные интерфейсы давно перестали быть черно-белыми текстовыми программами, которые многие помнят по старым операционным системам. CLI сегодня – это мощные, интуитивные и даже. . .
Конвейеры ETL с Apache Airflow и Python
AI_Generated 13.05.2025
ETL-конвейеры – это набор процессов, отвечающих за извлечение данных из различных источников (Extract), их преобразование в нужный формат (Transform) и загрузку в целевое хранилище (Load). . . .
Выполнение асинхронных задач в Python с asyncio
py-thonny 12.05.2025
Современный мир программирования похож на оживлённый мегаполис – тысячи процессов одновременно требуют внимания, ресурсов и времени. В этих джунглях операций возникают ситуации, когда программа. . .
Работа с gRPC сервисами на C#
UnmanagedCoder 12.05.2025
gRPC (Google Remote Procedure Call) — открытый высокопроизводительный RPC-фреймворк, изначально разработанный компанией Google. Он отличается от традиционых REST-сервисов как минимум тем, что. . .
CQRS (Command Query Responsibility Segregation) на Java
Javaican 12.05.2025
CQRS — Command Query Responsibility Segregation, или разделение ответственности команд и запросов. Суть этого архитектурного паттерна проста: операции чтения данных (запросы) отделяются от операций. . .
Шаблоны и приёмы реализации DDD на C#
stackOverflow 12.05.2025
Когда я впервые погрузился в мир Domain-Driven Design, мне показалось, что это очередная модная методология, которая скоро канет в лету. Однако годы практики убедили меня в обратном. DDD — не просто. . .
