Обновлено:
Опубликовано:
Краткая информация о Вашей системе: Windows 7, x32
Из командной строки (универсальный)
Универсальный способ узнать версию вашей Windows — открыть командную строку (Win + R — cmd) и ввести следующее:
systeminfo
Результат будет, примерно, следующий:

* в данном примере Windows 10 Professional, версия сборки 10.0.10586, 64-х разрядная.
Не загружаясь
Не загружая до конца операционную систему можно определить только ее выпуск по логотипу загрузки:
* как видно, Windows 8 и 10 имеют одинаковые окна при загрузке, поэтому точность определения низкая.
В графической оболочке
В зависимости от выпуска операционной системы версия Windows смотрится немного по-разному.
Ваш выпуск операционной системы — Windows 7
Windows 7 (Ваша система)
Нажимаем по Пуск — Все программы:
Переходим в Стандартные:
Служебные:
Выбираем Сведения о системе:
В открывшемся окне мы увидим версию Windows 7:

Windows 10
Нажимаем Пуск — Параметры:
Кликаем по Система:
Переходим в раздел О системе:
Справа отобразится версия Windows 10:

Windows 8
Кликаем по Пуск:
* В Windows 8.0 кнопки «Пуск» не видно. Чтобы на нее нажать, нужно навести указатель точно в левый нижний угол экрана и кликнуть левой кнопкой мыши.
Теперь по стрелке вниз:
В строке поиска начинаем писать «сведения»:
Среди результатов кликаем по Сведения о системе:
В открывшемся окне мы увидим версию Windows 8:

Была ли полезна вам эта инструкция?
Да Нет
Windows has multiple command line utilities that can help find the version of the Windows OS running on your computer. Below is the list of commands and the information they provide.
Systeminfocommand – Windows OS name, version, edition and build numberWMICcommand – OS name and versionVercommand – OS version
Find OS Version from command line(CMD)
Systeminfo is a useful command that can dump information about hardware and software running on your computer. Since we are interested in only the OS details, we can filter out other information with the use of findstr command.
systeminfo | findstr /B /C:"OS Name" /C:"OS Version"
Examples:
C:\>systeminfo | findstr /B /C:"OS Name" /C:"OS Version" OS Name: Microsoft Windows 10 Enterprise OS Version: 10.0.19042 N/A Build 19042
This command works on Windows 19, Windows and on Server editions also. Find example for Windows 7 below.
systeminfo | findstr /B /C:"OS Name" /C:"OS Version" OS Name: Microsoft Windows 10 Enterprise OS Version: 10.0.19042 N/A Build 19042
In case of Windows 7 SP1, the output would be slightly different as below.
c:\>systeminfo | findstr /B /C:"OS Name" /C:"OS Version" OS Name: Microsoft Windows 7 Enterprise OS Version: 6.1.7601 Service Pack 1 Build 7601
If you want to print more details, you may use just ‘OS’ in the findstr search pattern. See example below for Server 2008.
C:\>systeminfo | findstr /C:"OS" OS Name: Microsoft Windows Server 2008 R2 Enterprise OS Version: 6.1.7600 N/A Build 7600 OS Manufacturer: Microsoft Corporation OS Configuration: Standalone Server OS Build Type: Multiprocessor Free BIOS Version: IBM -[BWE117AUS-1.05]-, 7/28/2005
Check Windows version using WMIC command
Run the below WMIC command to get OS version and the service pack number(Windows 7 and prior versions).
wmic os get Caption,CSDVersion /value
Example on Windows 10:
c:\>wmic os get Caption,CSDVersion /value Caption=Microsoft Windows 10 Enterprise CSDVersion=
Example on Windows 7:
c:\>wmic os get Caption,CSDVersion /value Caption=Microsoft Windows 7 Enterprise CSDVersion=Service Pack 1
If you want to find just the OS version, you can use ver command. Open command window and execute ver command. But note that this does not show service pack version.
C:\>ver Microsoft Windows [Version 10.0.19042.2251] C:\>
This command does not show version on Windows 7/Windows 10.
Also Read:
Complete list of Windows CMD commands
Такой вопрос часто задают начинающие пользователи, однако некоторые способы из этого руководства могут пригодится и более опытным читателям.
Понять, какая система перед вами: Windows XP, семерка или десятка можно по внешнему виду интерфейса. Для каждой системы характерен свой стиль и некоторые особенности вроде формы меню пуск. Кстати, именно так определили операционную систему, установленную на компьютере Владимира Путина. Стоит отметить, что этот метод ненадежен, так как интерфейс можно легко изменить, например, если в Windows 7 или Windows XP выбрать классическую тему, то это наверняка запутает неопытного пользователя. Сказать наверняка, какая же Windows установлена на компьютере можно лишь получив к нему доступ.

Вот так может выглядеть Windows 7, если установить некоторые визуальные модификации. Сразу и не поймешь, что это не XP.
Так вы сможете узнать версию системы и, что не менее важно, — ее разрядность.
Это нужно в первую очередь для установки программ, которые имеют две версии: для 32-разрядных и 64-разрядных систем. Обратите внимание, что 32-разрядные приложения могут содержать приписку x86, а не 32.
Команда winver
Эта простая команда, как уже очевидно из ее названия, выведет базовые сведения об операционной системе. Вызовите приложение «Выполнить», нажав комбинацию клавиш Win + R, затем введите в поле команду winver. Кроме того, ее можно ввести и в командной строке, если вам так удобнее.

В большинстве случаев уже этого будет достаточно, так как вы узнаете не только версию Windows, но и какие обновления уже установлены.
Команда systeminfo
Еще одна команда, которую нужно вводить в командной строке. Вызовите командную строку любым способом: через поиск или приложение «Выполнить». В обоих случаях нужно ввести в поле запрос cmd. Далее, уже в самой командной строке введите systeminfo.

Эти же сведения, только в более удобном виде можно получить через приложение «Сведения о системе». Наберите msinfo32.exe в поиске или через сочетание Win + R.

Свойства компьютера
Чтобы узнать версию системы таким образом, нужно кликнуть правой кнопкой мыши на папке «Мой компьютер». В разных версиях операционной системы она называется по-разному: «Мой компьютер», «Компьютер» или «Этот компьютер», но суть не меняется.

Далее, выберите «Свойства» и откроется окно, где можно посмотреть версию операционной системы.
Дополнительные сведения о системе
Если у вас Windows 10 и сведений из предыдущих пунктов оказалось мало, то можно просмотреть дополнительную информацию. Нажмите сочетание клавиш Win + I или кликните правой кнопкой мыши на «Пуске» и выберите «Параметры». Далее, перейдите в пункт «Система» и «О системе».

Здесь вы сможете увидеть все основные параметры: версию, сборку, разрядность системы и ее выпуск. Выпуск — это своего рода комплектация системы, например, в домашнем выпуске отсутствуют некоторые функции, нужные корпоративным клиентам.
За время существования компьютеров появилось множество версий операционной системы Windows. Нередко у пользователя возникает необходимость посмотреть, какая из многочисленных вариаций ОС установлена на его компьютере. Это нужно для выбора драйверов, установки подходящего программного обеспечения и других целей. В нашей статье мы расскажем, как узнать, какая версия Windows установлена на вашем устройстве, и на что еще стоит обратить внимание, изучая тип операционной системы на компьютере.

Немного истории: какие вообще бывают Windows?
История ОС Windows началась в 1985 году с выпуска первой версии Windows, которая была графической надстройкой над MS-DOS. Windows 1.0 позволяла работать с окнами, иконками и меню, что делало ее более удобной и интуитивно понятной, чем MS-DOS. Эта версия развивалась и улучшалась вплоть до 1995-го года, когда вышла первая операционная система семейства 9х.
1995-й год стал годом выпуска Windows 95, которая отличалась от предыдущих улучшенным интерфейсом. К этому же семейству относятся Windows 98, которая довольно долго была лидером рынка, и Windows Millennium, получившая от критиков крайне негативные отзывы. Пожалуй, Win Me оказалась наиболее нестабильной и ненадежной системой из всех, что выпустила Microsoft на тот момент. На Millennium, вышедшей в честь нового тысячелетия, линейка 9х завершилась и началась активная разработка семейства Windows NT.
Линейка операционных систем Windows NT актуальна до сих пор. Она изначально разрабатывалась как решение для серверных машин и рабочих станций, но сейчас выпускаются домашние, профессиональные, мобильные, корпоративные версии ОС, которые различаются доступными функциями и особенностями. Первая версия Home (домашняя) появилась для Windows XP, о которой многие до сих пор вспоминают с легкой грустью. ОС Win7 была удобная, простая, нетребовательная к оборудованию и очень стабильная.
Наиболее популярны три операционные системы: Windows 7, Windows 10 и Windows 11. Поговорим о каждой немного подробнее.
Windows 7
Операционная система Windows 7 перестала поддерживаться Microsoft, однако ее еще можно встретить на старых компьютерах. Также Windows 7 до сих пор популярна в некоторых странах, включая Сирию и Китай. Статистика на декабрь 2023-го года говорит, что 3,34% пользовательских устройств до сих пор работают именно на этой операционной системе, несмотря на ограничения. Подобная ситуация связана с тем, что более современная Windows 10 просто не работает на устаревших компьютерах и ноутбуках, несмотря на то, что они в рабочем состоянии и могут использоваться, например, для чтения или набора текста.
У Windows 7 есть шесть редакций:
- Начальная (Starter);
- Домашняя базовая (Home Basic);
- Домашняя расширенная (Home Premium);
- Профессиональная (Professional);
- Корпоративная (Enterprise);
- Максимальная (Ultimate).
Windows 10
Операционная система Windows 10 вышла в июле 2015-го года и на сегодняшний день согласно статистике стала самой популярной ОС из всей линейки Windows. Изначально ОС разрабатывалась как единая для ПК, ноутбуков, планшетов и смартфонов, но полностью прижилась только на компьютерах. Смартфоны и планшетные устройства с Windows 10 купить можно, но «убийцей Android» ОС, определенно, не стала.
Windows 10 выходит в следующих редакциях:
- Домашняя (Home). Делится на обычную версию, версию для одного языка (Home Single Language, Home SL), версию с Bing (Home With Bing);
- Профессиональная (Pro). Подразделяется на обычный тип, версию для докстанций (For Workstations), образовательных учреждений (Education);
- Корпоративная (Enterprise) с аналогом для крупных образовательных учреждений (Education, без приставки Pro);
- мобильная (Mobile) для смартфонов
Также существуют особые редакции для разных регионов, например, для стран Евросоюза (в составе дистрибутива отсутствуют некоторые приложения), для Китая (Windows 10 China Government Edition). Также есть отдельные редакции класса IoT, которые заменили Windows Embedded. Это операционные системы для цифровых вывесок, умных домов, интернета вещей, мобильных POS-терминалов, промышленных планшетов, медицинского оборудования и так далее.
Windows 11
Windows 11 вышла в 2021-м году, осенью. Она является самой актуальной версией Windows. Версию отличает новый дизайн, основанный на минимализме, а также ряд новых функций, таких как панель задач в центре экрана и поддержка приложений Android. Это дает пользователям доступ к широкому выбору приложений Android, включая игры, социальные сети и приложения для продуктивности. Кроме того, Windows 11 включает в себя ряд новых функций безопасности, таких как защита от вредоносных программ, защита от фишинга и защита от кражи данных.
Редакции у Windows 11 в целом стандартные:
- Домашняя (Home). Предназначена для домашнего использования и включает в себя все основные функции Windows 11.
- Профессиональная (Pro). Выпущена для бизнеса и включает в себя дополнительные функции, такие как поддержка виртуальных машин, шифрование BitLocker и расширенное управление устройствами.
- Корпоративная (Enterprise). Разработана для крупных предприятий и включает в себя самые передовые функции безопасности и управления.
Так же как и десятая версия, одиннадцатая выпускалась для образовательных учреждений, рабочих станций и так далее. Стоит выделить версию Mixed Reality для устройств дополненной и смешанной реальности.
Теперь, зная о многообразии операционных систем от Microsoft, вы можете задуматься, как посмотреть, какая Windows установлена на вашем компьютере? Давайте разбираться.
Три простых способа узнать, какая Windows установлена на компьютере
При обновлении системы или подборе программного обеспечения часто требуется понять, какая Windows установлена на устройстве пользователя. Разработчики ОС это понимают, а потому предлагают максимально простые способы узнать, какой вариант Windows установлен, они подходят как администратору, так и пользователю-новичку. Ниже подробная инструкция со скриншотами, которая поможет вам определить свою версию операционной системы.
Команда winver
Наиболее простой метод узнать, какая Windows установлена на компьютере или другом устройстве, — использование команды winver. Она вводится в поле системной утилиты «Выполнить», которая вызывается по сочетанию клавиш Win+R. Нажав сочетание клавиш и введя команду winver, щелкните Enter либо «ОК», чтобы активировать команду. После чего будет активировано окно с информацией о системе.
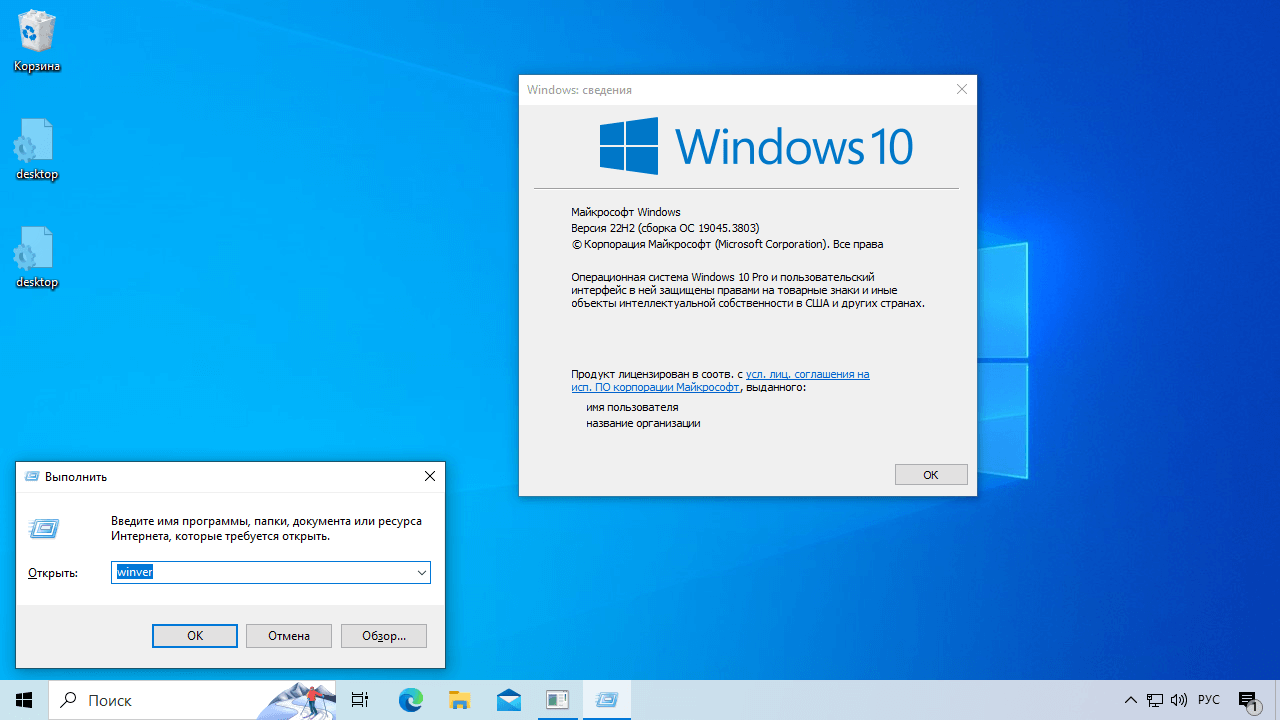
Скриншот окна «Выполнить» и окно с информацией о системе
В верхней части окна вы увидите название вашей операционной системы. На скриншоте это Windows 10. Далее чуть ниже указана версия ОС. В данном случае это цифры 22H2. Они говорят о том, какое обновление было установлено последним у вас на компьютере. На апрель 2023-го года версия 22H2 Windows 10 объявлена последним обновлением этой операционной системы.
После основных цифр обновления идут уточняющие. Например, сборки ОС 19044.3803 или 19045.3803. Они будут вам полезны, если вы захотите изучить журнал обновлений и посмотреть, что у вас было поставлено в ОС, а что — еще нет. К примеру, в указанных сборках обновлен стек обслуживания, устранены известные проблемы безопасности. Также по этим цифрам можно искать рекомендации по временным проблемам, выявленным в текущей сборке операционной системы. Для этого необходимо искать подробные описания обновлений и патчей на сайте Microsoft.com.
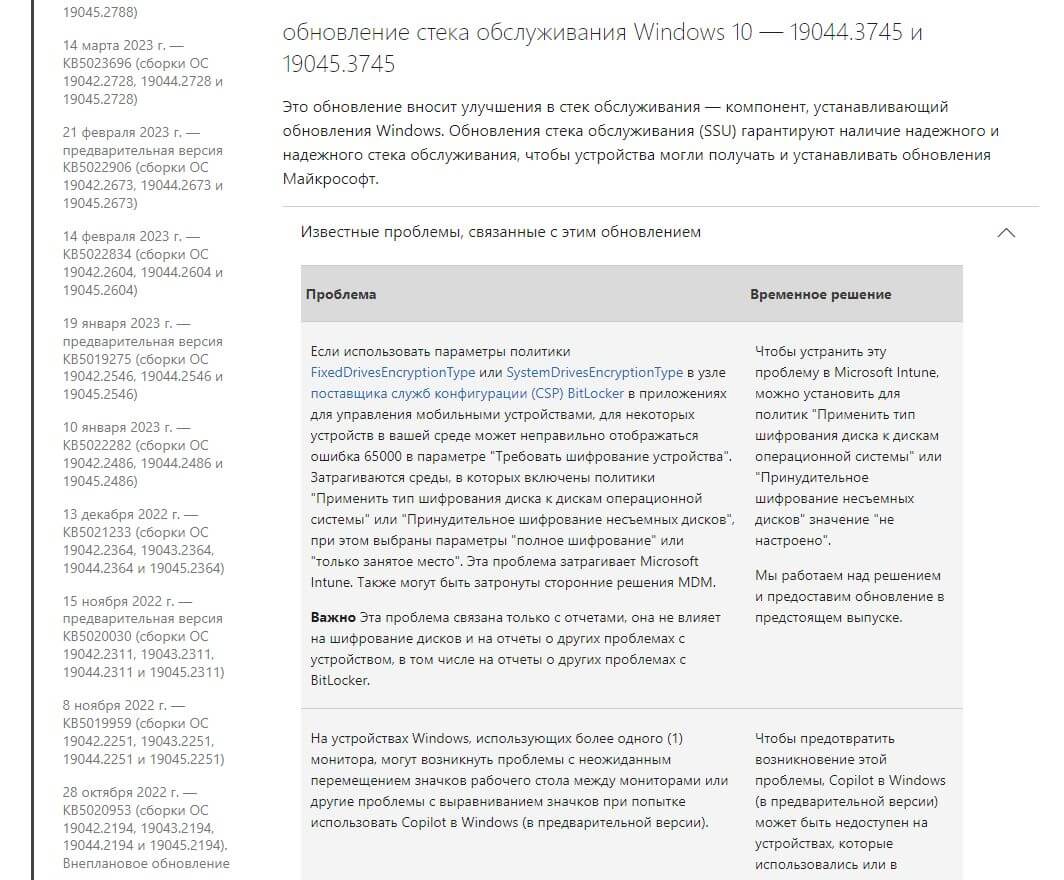
Пример рекомендаций с сайта Microsoft.com
Далее в окне со свойствами ОС, в начале второго абзаца, вы сможете найти информацию о том, какая редакция Windows у вас стоит. В данном случае на скриншоте указана Windows 10 Pro без дополнительных особенностей.
Изучение свойств системы
Та же самая информация, что описана в предыдущем разделе, и некоторая дополнительная, находится в разделе «О программе» в «Параметрах» операционной системы. Если вы хотите узнать, какая версия Windows установлена у вас на устройстве этим методом, нужно зайти в «Параметры» из меню «Пуск» (кнопка в виде шестеренки).
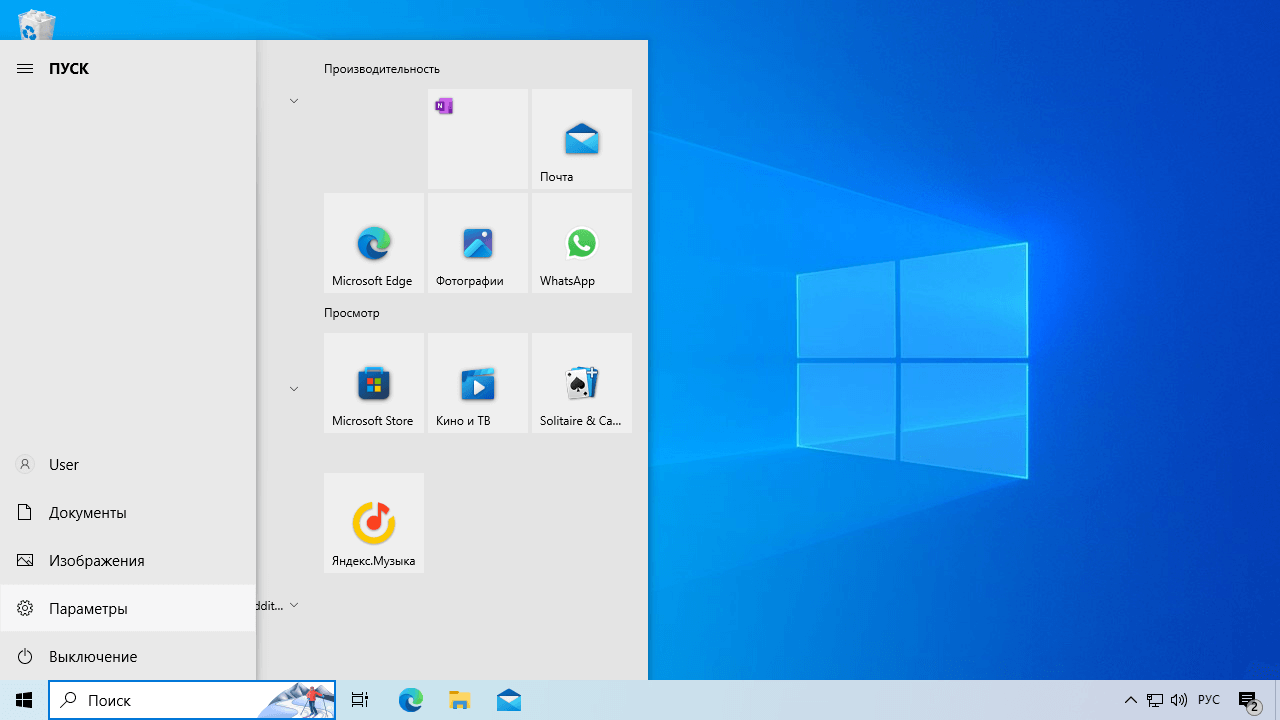
Вход в «Параметры» через меню «Пуск»
В открывшемся окне найдите пункт «Система», он обычно стоит первым.
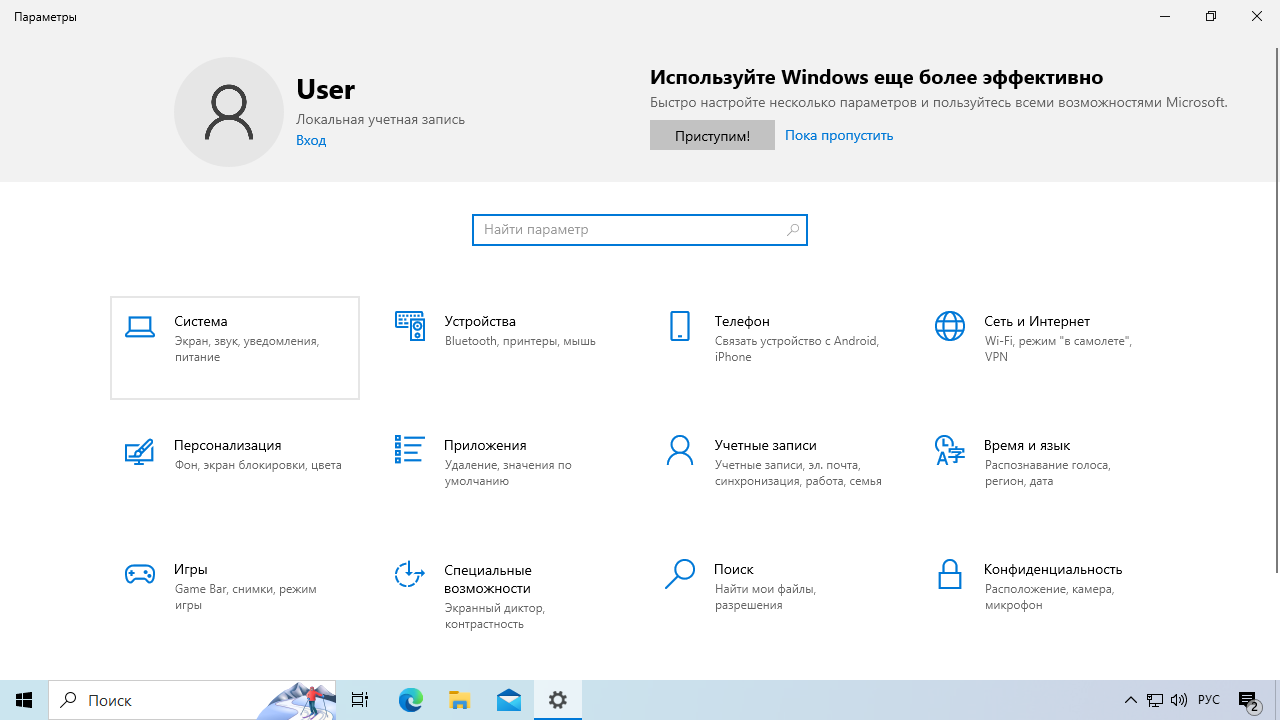
Пункт «Система» в списке параметров Windows
Зайдя в раздел «Система» прокрутите меню справа вниз до пункта «О программе» и нажмите на него. В правой части окна появится информация о системе.
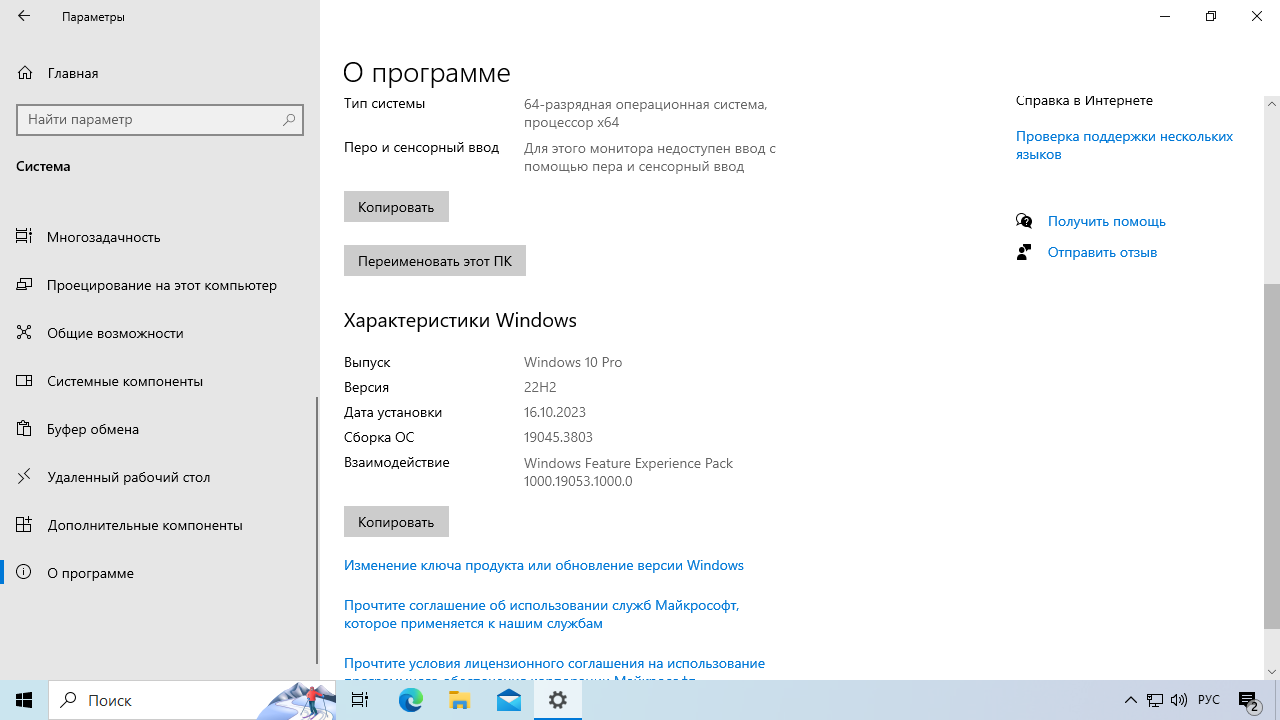
Информация о системе в разделе «О программе»
В этом разделе вы найдете все те же данные, что и при вызове информации о Windows с помощью команды winver, а также некоторые другие полезные сведения. В частности, вначале вы видите блок характеристик устройства, где представлено:
- имя вашего компьютера. Эта информация может быть полезна, если вы будете использовать подключение с помощью удаленного рабочего стола или другие подобные функции;
- характеристики процессора (его полное название);
- количество оперативной памяти на устройстве;
- код устройства. Это сгенерированный операционной системой ключ, привязывающий установку Windows к конкретному устройству;
- код продукта — числовой код, с помощью которого производится активация ОС;
- тип системы и ее разрядность. О том, что такое разрядность и как ее определять мы писали в отдельной статье: «Как изменить разрядность системы Windows с 32 бит на 64 бит»
После этих данных идет блок с характеристиками операционной системы. Тут указывается:
- вариант редакции, например, Pro или Home;
- версия ОС;
- дата установки операционной системы;
- сборка, которая работает на данном устройстве, имеется в виду пакет обновлений ядра ОС;
- взаимодействие — пакет обновлений программ, не входящих в ядро ОС, который установлен на компьютере, к примеру, Windows Feature Experience Pack 1000.19053.1000.0.
Все эти данные можно сохранить в буфер обмена с помощью кнопки «Копировать» внизу. Это рекомендуется делать, если вы обращаетесь в техподдержку Microsoft или хотите попросить совета на каких-либо профессиональных форумах или в иных подобных сообществах.
Определение версии через консоль
Хотя описанные мотоды дают полную информацию об инсталлированной на ноутбуке или компьютере операционной системе, стоит упомянуть, как узнать, какая у пользователя установлена Windows с помощью консоли. Для этого необходимо запустить терминал. Подробнее об этом мы писали в статье «Как открыть командную строку и использовать ее». Если вы не знакомы с принципами работы через консоль, обязательно прочитайте этот текст.
Вызвав командную строку любым удобным способом, например, нажав сочетание клавиш Win+R и введя команду cmd, используйте команду systeminfo, чтобы получить подробную информацию об операционной системе и вашем устройстве.
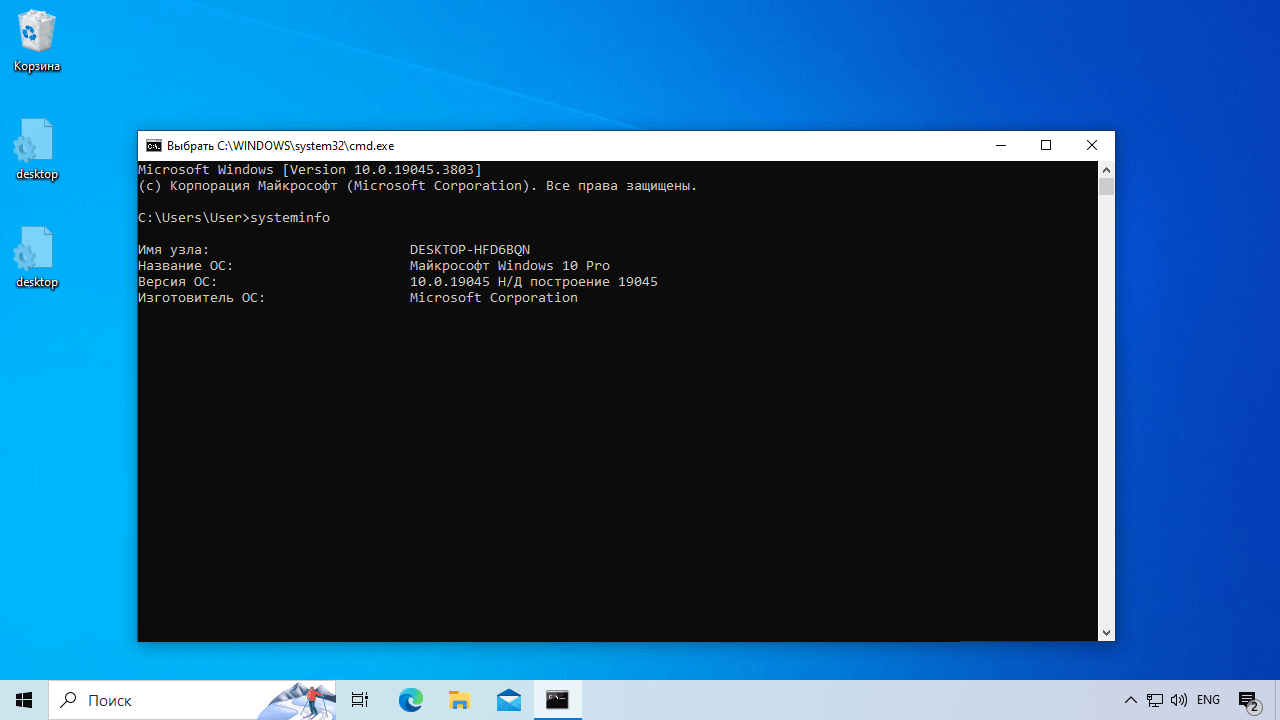
Консоль с информацией об операционной системе после введения команды systeminfo
Надеемся, что наша инструкция была полезна вам и вы смогли разобраться, какая версия Windows установлена у вас на ноутбуке или другом компьютерном оборудовании. Указанных трех способов достаточно любому пользователю и какие-либо нестандартные утилиты для определения версии операционной системы вам не требуются. Сама Windows предоставляет пользователю все данные о себе, которые только могут потребоваться. Остается только скопировать их и использовать по назначению.
Самый простой способ быстро узнать версию и билд операционной системы Windows, установленной на компьютере – нажать сочетание клавиш
Win+R
и выполнить команду
winver
.
На скриншоте видно, что на компьютере установлена Windows 10 версия 22H2 (билд 19045.3324). Как номер релиза, так и номер сборки (билда) Windows позволяет однозначно идентифицироваться версию операционной системы на компьютере.

Также можно открыть окно с информацией о системе с помощью сочетания клавиш
Win+Pause
. Это откроет соответствующий раздел Settings (System -> About) или окно свойств системы (в зависимости от версии Windows).
Начиная с Windows 10 20H2, классическое окно свойств системы в Control Panel скрыто и не доступно для прямого запуска. Чтобы вызвать его, выполните команду
shell:::{bb06c0e4-d293-4f75-8a90-cb05b6477eee}
.
Можно получить информацию о билде и версии Windows, установленной на компьютере, из командной строки.
Выполните команду:
systeminfo
Можно отфильтровать вывод утилиты:
systeminfo | findstr /B /C:"OS Name" /B /C:"OS Version"
Или воспользуйтесь WMI командой:
wmic os get Caption, Version, BuildNumber, OSArchitecture

Аналогом команды systeminfo в PowerShell является командлет Get-ComputerInfo:
Get-ComputerInfo | select OsName, OsVersion, WindowsVersion, OsBuildNumber, OsArchitecture

Главный недостаток командлета Get-ComputerInfo – он выполняется довольно долго. Если вам нужно быстро узнать версию и билд Windows из скрипта PowerShell, лучше воспользоваться одной из следующий конструкций.
Версия Windows в переменной окружения:
[System.Environment]::OSVersion.Version
Из WMI класса:
Get-WmiObject -Class Win32_OperatingSystem | fl -Property Caption, Version, BuildNumber
В современных версиях PowerShell Core 7.x вместо командлета Get-WmiObject нужно использовать Get-CimInstance:
Get-CimInstance Win32_OperatingSystem | fl -Property Caption, Version, BuildNumber, OSArchitecture

Значение параметра OSArchitecture позволяет определить установлена ли на компьютере
x86
или
x64
версия Windows.
Можно получить номер билда и версии непосредственно из реестра Windows.
Reg Query "HKLM\SOFTWARE\Microsoft\Windows NT\CurrentVersion" /v ProductName
Reg Query "HKLM\SOFTWARE\Microsoft\Windows NT\CurrentVersion" /v DisplayVersion
Reg Query "HKLM\SOFTWARE\Microsoft\Windows NT\CurrentVersion" /v CurrentBuild
или
Get-ItemProperty -Path "HKLM:\SOFTWARE\Microsoft\Windows NT\CurrentVersion"| select ProductName, DisplayVersion, CurrentBuild

С помощью параметров реестра
ProductVersion
,
TargetReleaseVersion
и
TargetReleaseVersionInfo
в ветке HKLM\SOFTWARE\Policies\Microsoft\Windows\WindowsUpdate вы можете указать версию Windows, до которой ваш компьютер может автоматически обновиться. Эти параметры позволяют также запретить автоматическое обновление ОС до Windows 11.
Вы можете получить информацию о версии Windows на удаленном компьютере через PowerShell Remoting:
Invoke-Command -ScriptBlock {Get-ItemProperty 'HKLM:SOFTWARE\Microsoft\Windows NT\CurrentVersion' | Select-Object ProductName, ReleaseID, CurrentBuild} -ComputerName wksPC01
Или WMI/CIM:
Get-ciminstance Win32_OperatingSystem -ComputerName wksPC01 | Select PSComputerName, Caption, OSArchitecture, Version, BuildNumber | FL
Если компьютер добавлен в домен Active Directory, вы можете получить информацию о версии/билде Windows на компьютере из атрибутов компьютера в AD (как получить список версий и билдов Windows в домене Active Directory).
