Время непрерывной работы Windows с момента последней перезагрузки (uptime) можно узнать разными способами.
В графическом интерфейсе общее время работы Windows можно найти в диспетчере задач.
- Запустите Task Manager (выполните команды
taskmgr.exe
или нажмите сочетание клавиш
Ctrl+Shift+Esc
) - Перейдите на вкладку Производительность (Performance) -> вкладка ЦП (CPU)
- Время непрерывной работы компьютера содержится в поле Up time
-
Также можно получить текущий uptime из командной строки. Выполните команду:
Systeminfo
Время последней загрузки (перезагрузки) Windows указано в значении System Boot Time.

В данном случае в командной строке отобразится только время последней загрузки. Чтобы вычислить значение uptime, как разницу между текущим временем и временем загрузки Windows, воспользуйтесь PowerShell командами:
$boot_time = Get-CimInstance Win32_OperatingSystem | select LastBootUpTime
(Get-Date) - $boot_time.LastBootUpTime | SELECT Days,Hours,Minutes,Seconds
Команда вернет значение аптайма компьютера в днях и часах.
В новых версиях PowerShell Core 6.x и 7.x для получения времени работы системы можно использовать новый командлет Get-Uptime. Это командлет сразу выведет значение uptime в днях, часах, минутах (в формате TimeSpan). Или можно вывести время с последней загрузки компьютера:
Get-Uptime -Since
Можно получить значение аптайм с удаленного хоста:
$remotePC='pcbuh01'
(Get-Date) - (Get-CimInstance Win32_OperatingSystem -ComputerName $remotePC).LastBootupTime
Эту команду можно использовать для удаленного опроса uptime компьютеров в домене AD. Для получения списка компьютеров обычно используется командлет Get-ADComputer.
Обратите внимание, что на десктопных версиях Windows 10 и 11 по умолчанию включена функция гибридной загруки (Быстрый запуск, Fast Boot). В этом режиме, когда пользователь выключает компьютер, Windows фактически не выключается, а выгружает ядро и драйверы в файл гибернации. В этом случае (как и после пробуждения после режима сна и обычной гибернации) аптайм компьютера не сбрасывается при включении.
Even though there is still no built-in Windows uptime command, the actual uptime of the server/workstation or the system boot time can be checked from the command-line.
In this note i will show several methods of how to check Windows uptime from the command-line prompt and PowerShell.
PowerShell vs. CMD: Each of the commands below works both from the command-line prompt (CMD) and PowerShell.
Windows uptime can be checked using the wmic command:
C:\> wmic os get lastbootuptime
Another method to check Windows uptime from the command-line prompt is by getting the system boot time from the output of the systeminfo command:
C:\> systeminfo - or - C:\> systeminfo | find "System Boot Time:"
Also uptime of the Windows server/workstation can be checked using the net statistics command that returns the date and time since the statistics has been running, that approximately corresponds to the Windows boot time.
Windows server uptime:
C:\> net statistics server - or - C:\> net statistics server | find "Statistics since"
Windows workstation uptime:
C:\> net statistics workstation - or - C:\> net statistics workstation | find "Statistics since"
Was it useful? Share this post with the world!
Посмотреть время работы компьютера после перезагрузки
Обновлено:
Опубликовано:
Иногда хочется (или необходимо) увидеть, сколько компьютер работал времени без перезагрузки. В данной инструкции приведены примеры команд для Windows и Linux.
Для определения возраста компьютера или ноутбука, не стоит полагаться на 100% на данную информацию — система может быть переустановлена, а вместе с этим, сбивается общее время работы системы.
Открываем командную строку.
Для этого нажимаем комбинацию клавиш Win + R и в появившемся окне вводим cmd:

И нажимаем OK. Откроется командная строка.
1. Команда net stats
Введем команду net stats srv
> net stats srv
Среди результатов увидим Статистика после …
Это и будет, так называемый, uptime windows или время работы с момента последнего запуска.
2. Команда systeminfo
Для более детальной информации также можно ввести следующую команду:
> systeminfo
Она покажет детальную информацию, в том числе общее (суммарное) время работы компьютера:

* где дата установки — дата и время, когда система была запущена в первые; время загрузки системы — дата и время, когда система была перезагружена последний раз.
Время выключения Windows
Открываем журнал Windows (команда eventvwr) и находим последнее событие с кодом 6006:


Linux
Любая из приведенных ниже команд позволит посмотреть общее время работы Linux:
1. Uptime
uptime
Пример ответа:
13:28:16 up 27 days, 2:46, 1 user, load average: 0.00, 0.02, 0.05
* где 13:28:16 — текущее время; up 27 days — дней с последней перезагрузки.
2. w
w
* по сути, ответ тот же, что и после ввода команды uptime, с подробными сведениями подключения пользователей.
3. Top
Команда top предназначена для отображения состояния загруженности Linux, но она также показывает, сколько компьютер работал после перезагрузки:
top
Ответ:
top — 13:35:15 up 27 days, 2:53, 1 user, load average: 0.03, 0.03, 0.05
Tasks: 116 total, 1 running, 115 sleeping, 0 stopped, 0 zombie
%Cpu(s): 0.0 us, 0.0 sy, 0.0 ni, 99.8 id, 0.0 wa, 0.0 hi, 0.0 si, 0.2 st
KiB Mem : 1016040 total, 77052 free, 591528 used, 347460 buff/cache
KiB Swap: 524284 total, 231264 free, 293020 used. 237288 avail Mem
* в данном случае, нас интересует верхняя строчка, которая нам напоминает вывод, все той же, uptime.
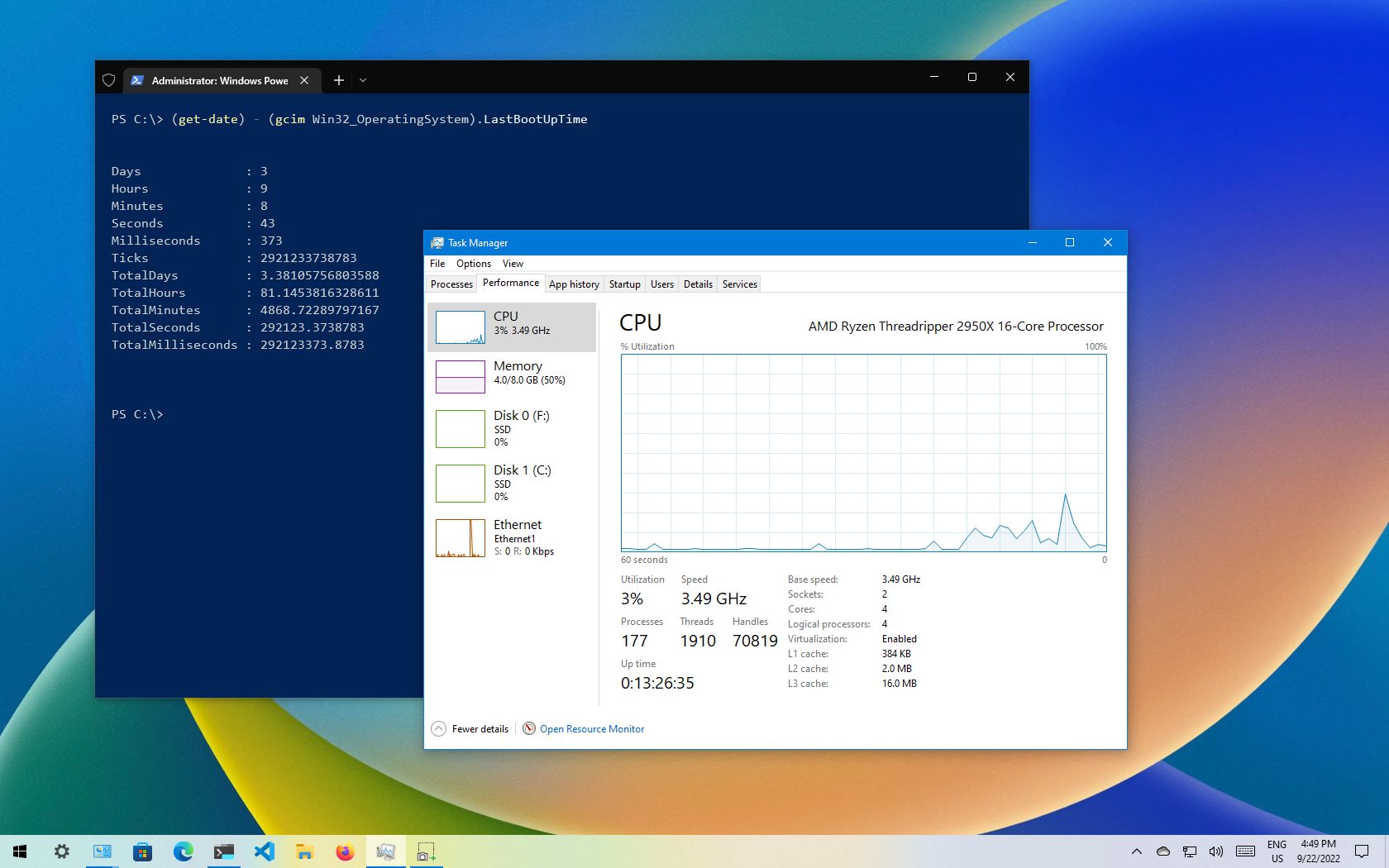
(Image credit: Future)
On Windows 10, understanding how long a device has been up and running can be useful information in many scenarios. For example, when troubleshooting problems, you may want to know if a reboot was recently applied or if your computer is acting up while working on an important project, and you suspect a restart is required.
Whatever the reason, Windows 10 doesn’t make it obvious to see your system uptime, but it’s not impossible to find either, as you can deduce this information using Task Manager, Control Panel, Command Prompt, and PowerShell.
This guide will walk you through four simple ways to check your device uptime without scripts or restarting.
How to check PC uptime using Task Manager
The easiest way to check your device uptime is using Task Manager with these steps:
- Open Start.
- Search for Task Manager and click the top result to open the experience.
- Quick tip: You can also open Task Manager using the «Ctrl + Shift + Esc» keyboard shortcut or by right-clicking the taskbar and selecting Task Manager from the menu.
- Click the More details button (if you’re using the compact view).
- Click the Performance tab.
- Select the CPU section.
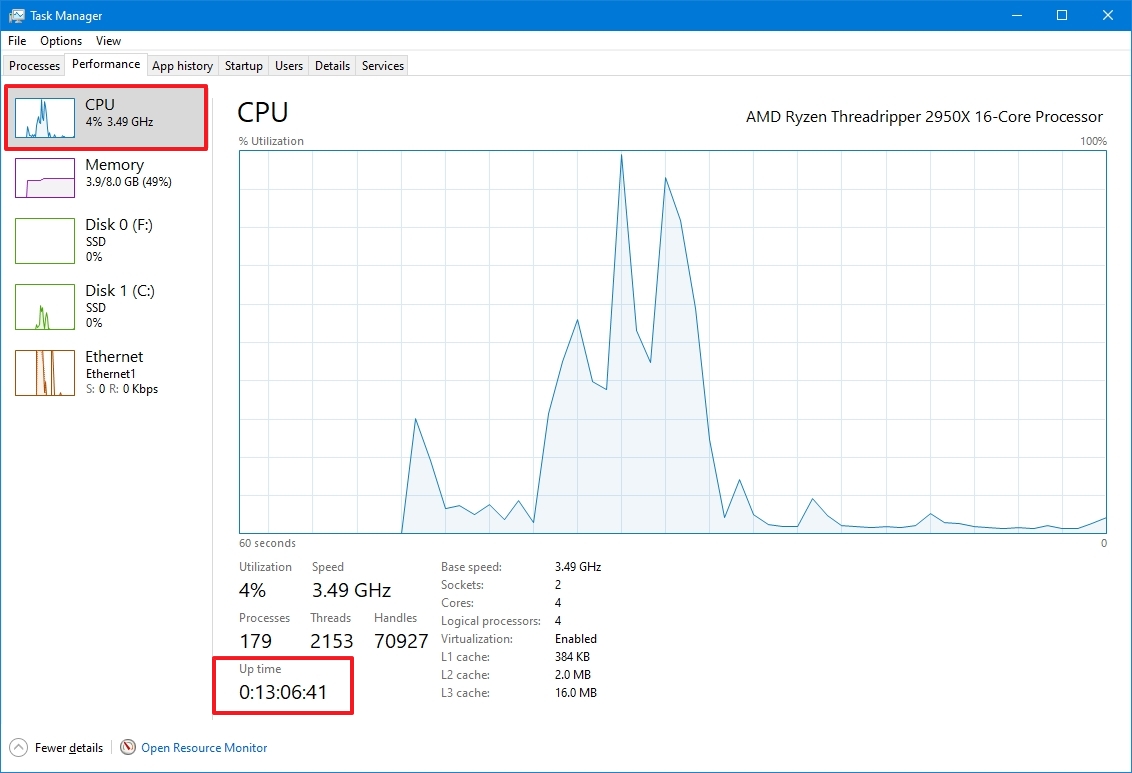
Once you complete the steps, you’ll see your device uptime on the right, at the bottom of the page.
How to check PC uptime using Control Panel
Another easy way to determine your system uptime is to check your network adapter status with these steps:
- Open Start.
- Search for Control Panel and click the top result to open the experience.
- Click on Network and Internet.
- Click on Network and Sharing Center.
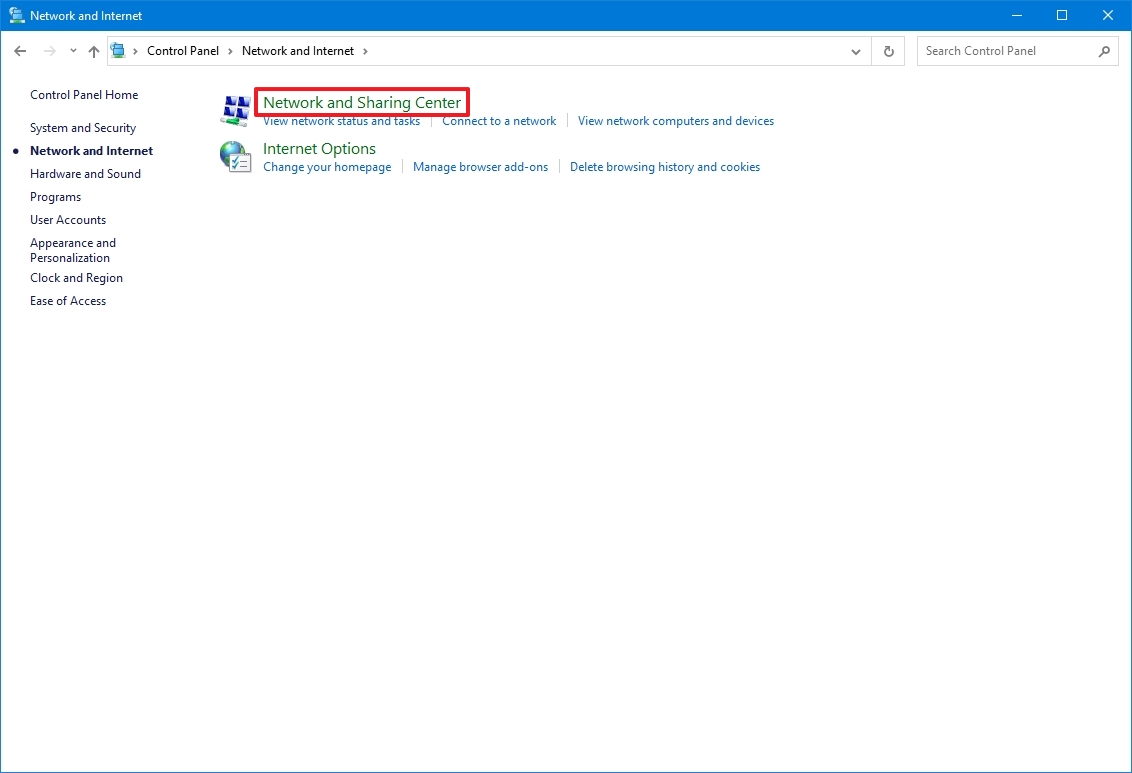
- Click the «Change adapter settings» option in the left pane.
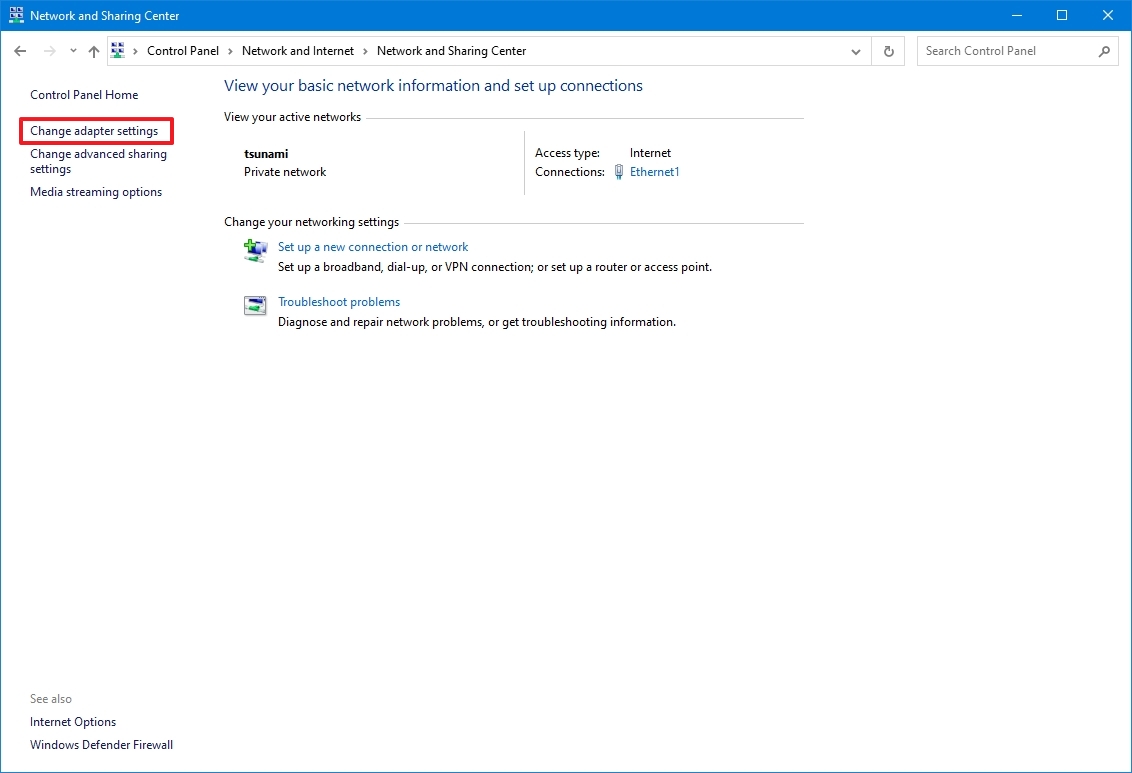
- Double-click the network adapter connected to the internet.
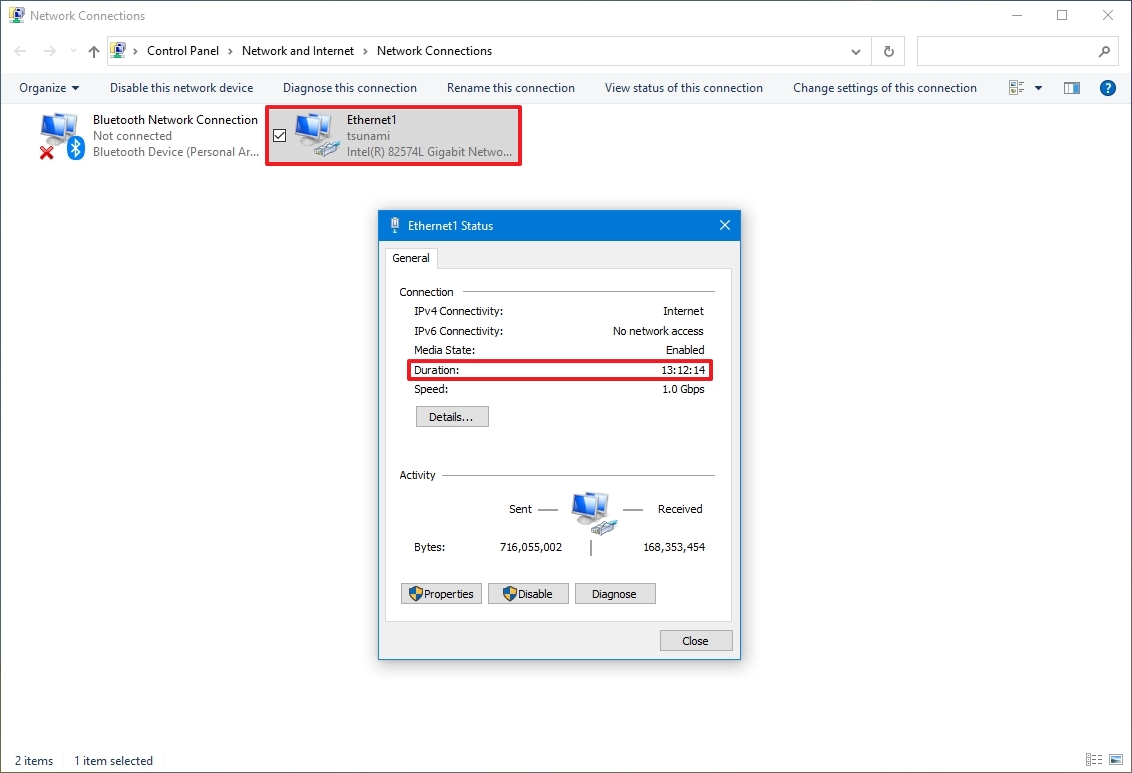
After completing the steps, you can deduce your computer uptime using the «Duration» information, which indicates the uptime from the network connection that resets every time the device starts. However, this method work as long as you didn’t reset your network connection since the last time you booted the device.
All the latest news, reviews, and guides for Windows and Xbox diehards.
How to check PC uptime using Command Prompt
If you want to use Command Prompt to check your device uptime, you have at least two ways to do it.
WMIC method
To check the device uptime with Command Prompt on Windows 10, use these steps:
- Open Start.
- Search for Command Prompt, right-click the top result and click the Run as administrator option.
- Type the following command to query the device’s last boot time and press Enter: wmic path Win32_OperatingSystem get LastBootUpTime

Once you complete the steps, you’ll notice an output may look intimidating, but it’s not difficult to decode so you can understand your device’s uptime.
For example, the LastBootUpTime 20220919073744.500000-240 can be broken down using the info below.
- Year: 2022.
- Month: 09.
- Day: 19.
- Hour: 07.
- Minutes: 37.
- Seconds: 44.
- Milliseconds: 500000.
- GMT: -300 (5 hours ahead of GMT).
This means that the computer has been up and running since September 19, 2022, at 07:37 AM. If you want to be more specific, subtract the last boot time from the current time to deduce the number of days, hours, and minutes the device has been in operation.
System Information method
You can also see your system uptime in a more user-friendly format using the System Information tool with these steps:
- Open Start.
- Search for Command Prompt, right-click the top result and click the Run as administrator option.
- Type the following command to query the device’s last boot time and press Enter: systeminfo | find «System Boot Time»
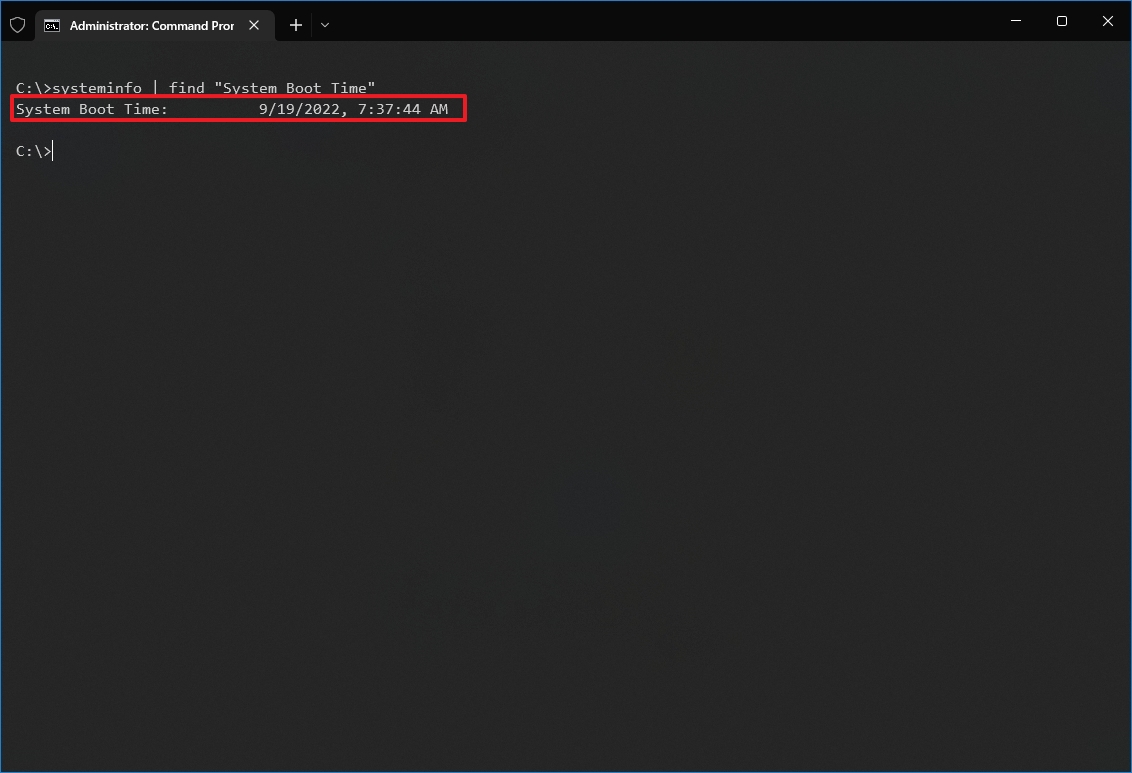
The System Information tool can quickly show the last time your system rebooted in an easy-to-read format. Also, like the wmic command, you can subtract the last boot time from the current time to determine the number of days, hours, and minutes the device has been running.
How to check PC uptime using PowerShell
It’s also possible to check your device uptime using PowerShell with these steps:
- Open Start.
- Search for Command Prompt, right-click the top result and click the Run as administrator option.
- Type the following command to query the device uptime and press Enter: (get-date) — (gcim Win32_OperatingSystem).LastBootUpTime
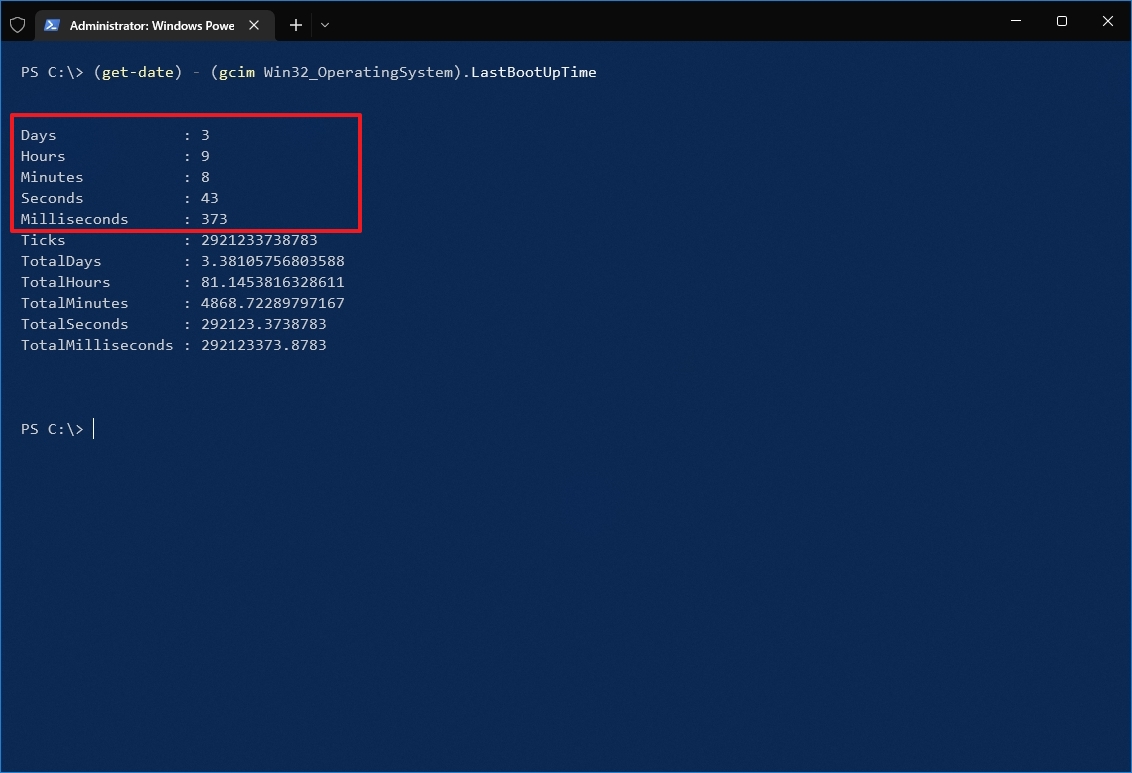
After completing the steps, you’ll get the uptime information in a list format with the days, hours, and minutes.
This guide outlines several ways to check your device uptime, but it’s important to note that there are many other methods to find the same information using Command Prompt and PowerShell scripts. However, these are the most straightforward methods.
In addition, while these instructions are focused on Windows 10, these methods have been around for a long time, which means they’ll also work on Windows 8.1 and 7.
More resources
For more helpful articles, coverage, and answers to common questions about Windows 10 and Windows 11, visit the following resources:
- Windows 11 on Windows Central — All you need to know
- Windows 10 on Windows Central — All you need to know
Mauro Huculak has been a Windows How-To Expert contributor for WindowsCentral.com for nearly a decade and has over 15 years of experience writing comprehensive guides. He also has an IT background and has achieved different professional certifications from Microsoft, Cisco, VMware, and CompTIA. He has been recognized as a Microsoft MVP for many years.
You can check the Windows uptime by using the `Systeminfo` command in Command Prompt, which displays various system information including the time since the last boot.
systeminfo | find "System Boot Time"
What is Command Prompt (CMD)?
Command Prompt, commonly referred to as CMD, is a command-line interface available in Windows. It allows users to execute commands to perform various tasks without the need for a graphical user interface (GUI). This powerful tool is particularly valuable for system diagnostics, troubleshooting, and advanced user configurations.

Mastering Windows Time Cmd: A Quick Guide
Understanding System Uptime
System uptime refers to the total time a computer system has been operational since its last restart or power cycle. Knowing your system’s uptime can provide insights into your computer’s reliability and performance. Here are a few reasons why checking system uptime can be beneficial:
- Performance Monitoring: Long uptimes may indicate stability, but excessive uptime without reboots might also contribute to performance degradation due to memory leaks or resource exhaustion.
- System Maintenance: Regular checks can help ensure that your system is performing optimally and highlight the need for periodic maintenance routines like reboots.
- Diagnostics and Troubleshooting: Identifying the uptime can be crucial when investigating issues related to crashes, slowdowns, or unexpected behavior.

Mastering Windows XP Cmd: Quick Commands to Enhance Your Skills
CMD System Uptime
What is CMD System Uptime?
When we talk about «cmd system uptime,» we refer to using the Command Prompt to check how long the operating system has been running. This command empowers users to monitor system performance without visual aids.
How to Access Command Prompt
To access Command Prompt, follow these simple steps:
- Open the Start Menu by clicking the Windows icon or pressing the Windows key on your keyboard.
- Type «cmd» or «Command Prompt» in the search bar.
- Right-click on the Command Prompt entry and choose «Run as administrator» for elevated rights, which may be necessary for some commands.
The Command Prompt window will appear, ready to accept your commands. Familiarizing yourself with this interface can vastly increase your productivity when managing your Windows system.

Windows Script Cmd: Master Commands in Minutes
CMD Commands to Check Uptime
Using the SystemInfo Command
One of the most straightforward ways to check system uptime is through the `SystemInfo` command. This command retrieves a plethora of system information, including your uptime.
To check uptime using the `SystemInfo` command, enter the following code:
systeminfo | find "System Up Time"
This command filters the output to display only the line containing «System Up Time.» Upon running this command, you will see an output that tells you how long your system has been running.
The output looks something like this:
System Up Time: 2 Days, 3 Hours, 15 Minutes
The response gives you a clear indication of your system’s uptime and helps monitor any performance-related issues.
Using the Uptime Command
While Windows does not have a built-in `uptime` command like Unix/Linux systems, you can still retrieve uptime information using alternate commands like `NET TIME`.

Windows Repair Cmd Commands: Quick and Easy Guide
Checking Uptime in CMD: Step-by-Step
Step-by-Step Guide to Check Uptime in CMD
To further delve into checking uptime, here’s a method using `NET TIME`. This command, while primarily meant to display time from a server, includes useful uptime statistics:
net stats workstation
After running this command, you’ll see output that includes various statistics about your workstation. Look for the line:
Statistics since [date and time]
The time and date shown represent the last boot time, allowing you to derive system uptime by comparing it to the current time.

Master Windows Run Cmd Like a Pro
CMD Show Uptime: Advanced Techniques
Using PowerShell as an Alternate Method
While Command Prompt is powerful, PowerShell offers even more flexibility. If you’re accustomed to using CMD but curious about PowerShell, you can utilize the following command to ascertain uptime:
(get-date) - (gcim Win32_OperatingSystem).LastBootUpTime
When you run this command in PowerShell, it calculates the duration since the last restart and displays it in a human-readable format. This method is particularly useful for advanced users who need in-depth information.
Using Task Manager to Verify Uptime
Though not a command-line method, you may want to know that Task Manager can also show system uptime:
- Right-click on the taskbar and select “Task Manager.”
- Navigate to the Performance tab.
- Look at the System section, where you’ll find the uptime displayed.
This visual method can be helpful if you prefer GUI options over command lines.
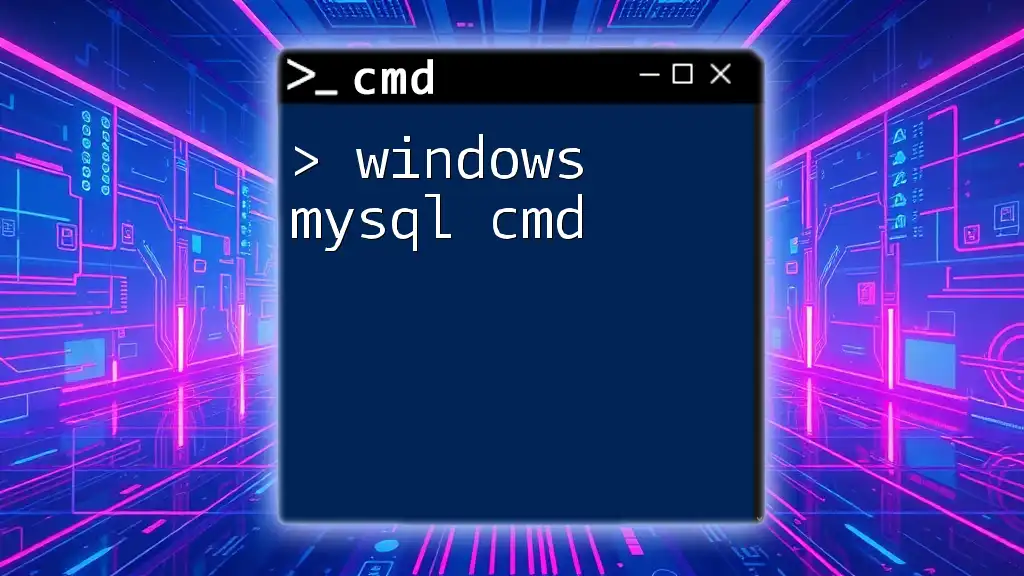
Mastering Windows MySQL Cmd in Simple Steps
Uptime CMD: Use Cases and Benefits
Why Regularly Checking Uptime Matters
Regularly checking your system uptime can help you maintain system performance:
- Determining whether your system is due for a reboot can prevent potential performance dips.
- Uptime checks can be critical in servers and enterprise-level machines, ensuring reliability for long-term operations.
Troubleshooting and Diagnostics
Understanding system uptime is helpful for diagnosing issues. If your system exhibits problems after extended uptime, this could indicate a resource leak or application malfunction. In troubleshooting scenarios, always consider your system’s uptime alongside performance issues.
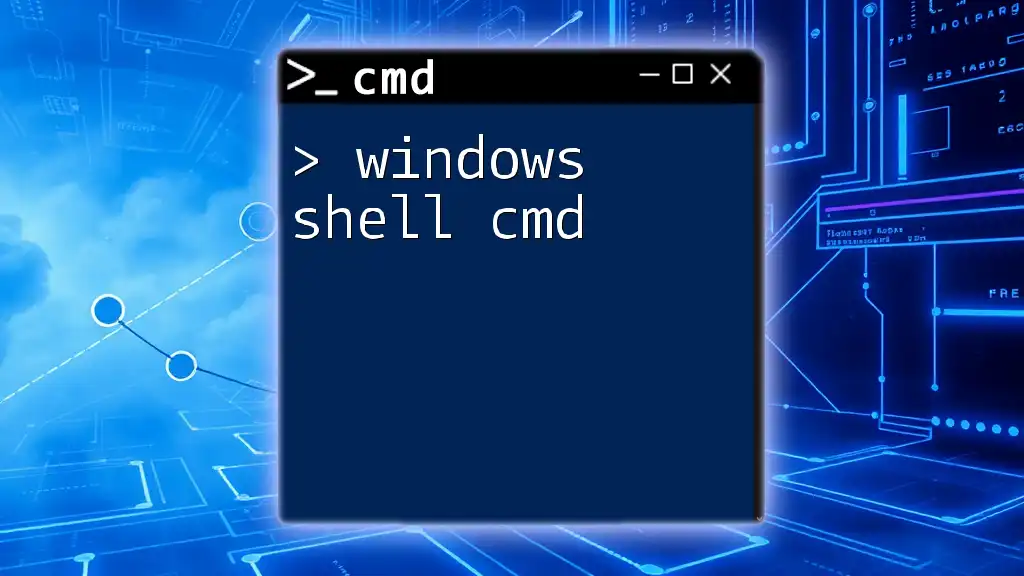
Mastering Windows Shell Cmd: Quick Tips and Tricks
Common Mistakes When Checking Uptime
Avoiding Mistakes with CMD Commands
Using CMD effectively requires care and attention to detail. Here are a few tips to avoid common pitfalls:
- Ensure you understand what each command does to prevent unintended consequences.
- Be careful with command syntax; even a small typo can lead to errors or misinterpretation of results.

Mastering Windows Services Cmd: A Quick Guide
Conclusion
In summary, checking «windows uptime cmd» can be done efficiently using various commands, including `systeminfo`, `NET TIME`, and by leveraging PowerShell for more advanced users. Understanding your system’s uptime can aid in diagnosing issues and ensuring optimal performance. Don’t hesitate to implement these commands in your routine checks to maintain a healthy system.

Mastering Windows 10 Cmd: Quick Tips for Power Users
Additional Resources
For those looking to further expand their knowledge on CMD commands and system management, consider exploring more articles dedicated to CMD tutorials, and join online forums where enthusiasts share tips and tricks to maximize their experience with Command Prompt.

