-
#1
Всем привет! Как узнать производителя памяти на винде (на рейве показывает), кроме проги Gpu-z, там все равно не показывает у Navi 10?
-
#2
Ставишь windows 10 самую последнюю версию, потом прошиваешь тайминги на микрон и смотришь в майнер. Если выросло значит микрон.
-
#3
Всем привет! Как узнать производителя памяти на винде (на рейве показывает), кроме проги Gpu-z, там все равно не показывает у Navi 10?
систему охлаждения карты сними и узнай
-
#4
систему охлаждения карты сними и узнай
продавец обидится)
-
#5
на обиженных воду возят и пуй ложат
-
#6
на обиженных воду возят и пуй ложат
на обиженных видеокарту ложат без чипа в пункте выдачи))или видеокассеты VHS)
-
#7
последнюю версию ГПУ используешь?
-
#8
последнюю версию ГПУ используешь?
нет, а что там начало показывать?)
-
#9
нет, а что там начало показывать?)
ну у меня показывает производителя
-
#10
ну у меня показывает производителя
на Navi 10?) скинь скрин?)
R X
Друг форума
-
#11
Да, ГПУ-З показывает производителя, но у меня показал микрон, а по факту оказалась самсунг. Правда карта 5700.
-
#12
Да, ГПУ-З показывает производителя, но у меня показал микрон, а по факту оказалась самсунг. Правда карта 5700.
на последней версии так криво показывает?
-
#13
У меня не получилось определять производителя памяти 5700 на винде. Держу для этого загрузочную флешку с хайвом
-
#14
Всем привет! Как узнать производителя памяти на винде (на рейве показывает), кроме проги Gpu-z, там все равно не показывает у Navi 10?
Не обязательно ставить последнюю винду), просто открой биос редактор, в последних биосах одно положение в памяти только микрон, а если два , то только прошивать по очереди
R X
Друг форума
-
#15
на последней версии так криво показывает?
Нет, не на последней версии, последняя у меня не писала производителя.
-
конец пляски с бубном.jpg
614,3 КБ · Просмотры: 174
-
#16
Нет, не на последней версии, последняя у меня не писала производителя.
последнюю версию ты имеешь в виду GPU-Z v2.34.0?
R X
Друг форума
-
#17
последнюю версию ты имеешь в виду GPU-Z v2.34.0?
На тот момент последней была 32 версия, а на 34, ХЗ не пробовал.
-
#18
На тот момент последней была 32 версия, а на 34, ХЗ не пробовал.
затести пожалуйста?) у меня navi 10 пока нету)
-
#19
в чем проблема накатить на флешку тот же хайв и посмотреть? ну либо шить внаглую и смотреть результат
-
#20
у меня navi 10 пока нету)
тогда зачем тему создал ?*
Все способы:
- Как узнать тип видеопамяти в видеокарте
- Способ 1: TechPowerUp GPU-Z
- Способ 2: AIDA64
- Вопросы и ответы: 0
Тип установленной в графический адаптер видеопамяти не в последнюю очередь определяет уровень её производительности, а также цену, за которую производитель будет выставлять её на рынок. Прочитав данную статью, вы узнаете, чем разные виды видеопамяти могут друг от друга отличаться. Мельком мы также затронем тему самой памяти и её роли в работе GPU, и самое главное — узнаем каким образом можно просмотреть тип памяти, который установлен в видеокарту, стоящую у вас в системном блоке.
Читайте также: Как посмотреть модель оперативной памяти на Виндовс 7
Как узнать тип видеопамяти в видеокарте
На сегодняшний день в подавляющем большинстве видеоадаптеров установлена память типа GDDR5. Этот тип является самым современным из подтипа оперативной памяти для графических чипов и позволяет умножить «реальную» частоту памяти видеокарты в 4 раза, сделав её «эффективной».
Встречаются также и карточки с DDR3-памятью, но это редкость, и покупать их не стоит вовсе, ведь она рассчитана на использование в качестве обычной оперативной памяти для ПК. Часто ушлые производители видеокарт устанавливают большой объём этой медленной памяти в графический адаптер, вплоть до 4 ГБ. При этом на коробке или в рекламе они преподносят сей факт, опустив то, что данная память в разы медленнее GDDR5. По сути, даже карта с 1 ГБ GDDR5 не будет ей уступать в мощности, а скорее всего, обгонит в производительности данного графического монстра, в плохом смысле этого слова.
Подробнее: На что влияет частота памяти видеокарты
Логично предположить, что чем больший объём и чем быстрее тактовая частота у памяти, тем эффективнее работает вся графическая подсистема в целом. Ваше устройство сможет обрабатывать больше вершин и пикселей за 1 такт, что выразится в уменьшенной задержке ввода (так называемый input lag), большем фреймрейте и небольшом времени кадра.

Подробнее: Программы для отображения FPS в играх
Примите во внимание тот факт, что если вы пользуетесь интегрированной графикой, то ваша видеопамять будет браться из числа общей оперативной, которая скорее всего будет типа DDR3 или DDR4 — тип памяти в данном случае зависит от установленного в систему ОЗУ.
Читайте также: Что значит интегрированная видеокарта
Способ 1: TechPowerUp GPU-Z
TechPowerUp GPU-Z — лёгкая программа, которую необязательно даже устанавливать на компьютер. Достаточно будет скачать один файл, который позволит вам сделать выбор — установить программу сейчас или просто открыть её и просмотреть нужные вам данные о вашей видеокарте.
- Переходим на сайт разработчика данной программы и скачиваем оттуда нужный нам файл.
- Запускаем её и наблюдаем такое окно с множеством характеристик установленной в ваш компьютер видеокарты. Нас интересует только поле «Memory Type», в котором и будет указан тип видеопамяти вашего видеоадаптера.
- Если в вашем компьютере или ноутбуке установлено несколько видеокарт, вы можете переключаться между ними нажав на указанную на скриншоте кнопку. Появится выпадающее окошко со списком доступных вариантов, где вам остаётся всего лишь нажать на интересующую карточку.
Читайте также: Программы для определения железа компьютера
Способ 2: AIDA64
AIDA64 — очень функциональная программа, которая позволит узнать и мониторить каждый параметр вашего компьютера. В этой инструкции будет показано лишь то, как просмотреть нужный нам параметр — тип видеопамяти.
- Открываем АИДУ, нажимаем на пункт «Отображение». Это меню будет находиться в левой части окна программы.
- В выпадающем списке характеристик нажимаем на кнопку «Графический процессор».
- После этого в главном окне программы появятся все характеристики вашей видеокарты, тип видеопамяти в том числе. Просмотреть вы его сможете в графе «Тип шины».
Читайте также: Как пользоваться AIDA64
Теперь вы знаете, как просмотреть тип видеопамяти на компьютере и за что этот тип ОЗУ отвечает вообще. Надеемся, что у вас не возникло никаких трудностей во время следования инструкции, и эта статья помогла вам.
Наша группа в TelegramПолезные советы и помощь
Содержание статьи:
- Узнаем характеристики видеокарты
- В панели управления видеодрайвером
- С помощью спец. утилит (расширенная информация)
- С помощью штатных средств в Windows
- Вопросы и ответы: 4
Вопрос от пользователя
Здравствуйте.
Подскажите, как узнать объем памяти видеокарты? Дело в том, что у меня тормозит одна игра, и я стал сравнивать ее тех. характеристики со своим ПК — все вроде бы подходит, вот только насчет объема не определился…
Здравствуйте!
Перед тем, как рассмотреть этот вопрос, я бы хотел обратить ваше внимание, что напрямую производительность видеокарты не зависит от ее объема видеопамяти (можете удостовериться сами, при помощи результатов тестов).
К тому же, компьютерные игры зависят не только от работы видеокарты: не редкость, когда они тормозят из-за «не нормальной» работы жесткого диска. Вообще, про тормоза и лаги в играх у меня на блоге есть отдельная статья. Рекомендую!
Ладно лирики, теперь конкретно по теме вопроса…
*
Узнаем характеристики видеокарты
В панели управления видеодрайвером
Если у вас установлен родной видеодрайвер вместе с панелью управления графикой — то самый простой и информативный способ узнать всю «подноготную» о видеокарте — это воспользоваться его информационным меню…
Для начала нужно открыть центр управления графикой — для этого, как правило, достаточно кликнуть правой кнопкой мышки по раб. столу / либо найти соответствующий значок в трее / либо найти ссылку в меню ПУСК (см. пример на скрине ниже). 👇
👉 В помощь!
Нет значка видеодрайвера Intel HD, nVidia или AMD Radeon в трее рядом с часами и на рабочем столе. [Что делать?]

Панель Radeon Software
Далее в меню нужно найти раздел «Система» 👇 («Графические процессоры», «Оборудование», «Информация о системе» и пр., в зависимости от модели вашей видеокарты и версии ее драйверов).
Собственно, в этом разделе будет указана:
- модель видеокарты (в моем случае «APU AMD Radeon Graphics»;
- объем памяти (512 MB);
- тип памяти (DDR4) и многое другое…
👉 Примечание: APU — значит, что видеокарта интегрирована в ЦП (их еще называют встроенными). Чтобы узнать точную ее модификацию — откройте спецификацию своего ЦП. Чтобы оценить производительность такой видеокарты — воспользуйтесь рекомендациями из этой заметки.

Раздел «система» — AMD центр управления графикой

IntelHD — центр управления графикой
*
С помощью спец. утилит (расширенная информация)
Плюсы способа: покажут информацию, даже если у вас нет драйверов или есть ошибки в Windows; можно узнать гораздо больше информации: тип памяти, точную модель видеокарты, частоты и пр.
Минусы: необходимо загрузить и установить утилиту (правда, их размер совсем небольшой, всего несколько МБ).
*
CPU-Z
Сайт разработчиков: https://www.cpuid.com/softwares/cpu-z.html
Совсем небольшая утилита, но крайне полезная. Позволяет узнать почти все тех. характеристики о процессоре, ОЗУ и видеокарте. На мой взгляд, очень информативная, причем, работает даже в тех случаях, когда остальные программы отказываются или выдают ошибки.
После ее загрузки и запуска, необходимо:
- открыть вкладку «Graphics»;
- выбрать видеокарту (если у вас она одна — то она будет выбрана автоматически);
- далее вы увидите количество памяти (Size, на скрине ниже 2048 МБ) и ее тип (Type, на скрине ниже — DDR3).

CPU-Z — смотрим тип и объем видеопамяти
👉 Важно!
Для встроенных видеокарт (в те же ЦП AMD Ryzen, например) — не всегда отображаются развернутые сведения о ней. В этом случае посмотрите модель ЦП, и откройте его спецификацию на офиц. сайте. См. скрин ниже. 👇

Спецификация видеокарты — скрин с офиц. сайта AMD
*
Speccy
Сайт разработчиков: https://www.ccleaner.com/speccy
Бесплатная и очень удобная утилита (кстати, от разработчика не менее известной программы для очистки CCleaner).
Позволяет за считанные минуты получить все самое важное: ЦП, ОС, ОЗУ, системную плату, графические устройства, звуковые и оптические устройства, сеть и т.д. Я не раз ее рекомендовал на страничках сайта.
После запуска утилиты, уже даже в главном окне, никуда не переходя, напротив вашей видеокарты — вы увидите ее объем памяти (см. пример ниже). 👇

Speccy — общая информация
Если этой информации недостаточно, или у вас ничего не отобразилось, откройте вкладку «Графические устройства». Далее вы увидите подробные свойства вашей видеокарты:
- фирму и производителя;
- код устройства, ревизию;
- частоты;
- интерфейс шины;
- текущую температуру;
- версию драйвера и БИОС;
- количество памяти (виртуальной и физической).

Графические устройства — показаны две видеокарты
*
AIDA-64
Официальный сайт: https://www.aida64russia.com/
Одна из самых знаменитых утилит для просмотра характеристик компьютера (кстати, заменила когда-то популярный Everest).
Плюсы: очень информативная (можно узнать всю подноготную компьютера). Работает даже, если не установлены драйвера.
Минусы: платная.
После запуска AIDA-64, откройте раздел «Отображение», затем вкладки «Видео Windows» и «Графический процессор». В них содержится исчерпывающая информация о всех видеокартах, установленных у вас на ПК (ноутбуке).
Что касается объема видеопамяти — то он отображается во вкладке «Видео Windows», пример представлен ниже.

AIDA 64 — просмотр свойства видеокарты
Вот, собственно, и всё. Как правило, никаких сложностей не возникает: если не получается одним способом, попробуйте другой (думаю, что в этом плане утилиты CPU-Z, AIDA и Speccy — это самый надежный вариант).
*
С помощью штатных средств в Windows
Диспетчер задач (+ диспетчер устройств)
В современных версиях Windows 10/11 в диспетчере задач (для его вызова исп. сочетание Ctrl+Alt+Del) во вкладке «Производительность» можно найти информация о ЦП и видеокарте. Можно узнать не только модель устройства, но и его загрузку, температуру, версию драйвера, размер памяти и пр. Удобно! 👌

Производительность — графич. процессор!

ЦП
Кстати, если речь идет только о модели видеокарты — то в 👉 диспетчере устройств можно раскрыть вкладку «Видеоадаптеры» и узнать модель видеокарты.

Диспетчер устройств — видеоадаптеры
*
DxDiag (средства диагностики DirectX)
Плюсы способа: ничего не нужно загружать и устанавливать в систему; работает во всех версиях Windows; для просмотра свойств нужно всего 10 сек. времени!
Минусы: если с системой «не все в порядке» (например, нет драйверов) — информацию не узнаете.
*
Сначала необходимо нажать сочетание кнопок Win+R (чтобы открылось окно «Выполнить»), затем ввести команду dxdiag и нажать по кнопке OK — см. на пример ниже. 👇

Запускаем средство диагностики DirectX (DxDiag)
Далее должно запуститься средство диагностики: нам нужна вкладка «Экран». Открыв ее, вы увидите модель видеокарты и ее основные свойства (см. цифру-2 на скрине ниже). Собственно, искомая информация получена (см. графу «Всего памяти»). 👌

Экран — устройство, смотрим свойства видеокарты (кликабельно)
*
👉 Кстати!
Пример, представленный выше, стоит отметить отдельно: дело в том, что я спец. показал интегрированную видеокарту IntelHD — а такие карты используют ОЗУ (возникает «путаница»). Если у вас подобная видеокарта, то рекомендую ознакомиться вот с этим.
*
msinfo32 (сведения о системе)
В Windows есть спец. «вкладка» с информацией о железе и ПО. Чтобы ее открыть — нажмите Win+R, и используйте команду msinfo32 (в строке «Открыть»).
В окне «Сведения о системе» необходимо раскрыть вкладку «Компоненты /дисплей» — в ней будет представлена информация о видеокарте. 👇

Сведения о системе, дисплей
*
CMD (через командную строку)
Сначала необходимо запустить 👉 командную строку от имени администратора, и после скопировать в нее нижеперечисленный список команд. В результате узнаете модель адаптера, объем памяти, версию драйвера, ID.
wmic PATH Win32_videocontroller GET description
wmic PATH Win32_videocontroller GET adapterram
wmic PATH Win32_videocontroller GET driverversion
wmic PATH Win32_videocontroller GET pnpdeviceid

Командная строка (+ комментарии) || Информация по адаптеру
*
Через параметры и свойства экрана
Плюсы способа: не нужно ничего устанавливать; быстро; минимум «копаний» в железе и ПО.
Минусы: можно ничего не узнать, если у вас в системе не установлены видеодрайвера.
*
Некоторые меню могут немного различаться, в зависимости от версии Windows (я покажу на примере самой новой Windows 10/11).
Итак, щелкаете в любом месте рабочего стола правой кнопкой мышки — в появившемся меню выбираете «Параметры экрана». См. пример ниже. 👇

Параметры экрана
Далее необходимо открыть ссылку «Свойства графического адаптера» (см. скрин ниже). В некоторых версиях ОС Windows может быть просто ссылка «Свойства» (в Windows 11 нужно открыть подраздел «Расширенный дисплей», пример ниже).

Свойства граф. адаптера
Собственно, открыв свойства, останется только просмотреть интересующую информацию: модель устройства, сколько памяти доступно, а сколько используется… См. пример ниже. 👇

Windows 11 — свойства дисплея

Адаптер — смотрим характеристики видеокарты
*
На сим пока всё… Дополнения и иные мнения — приветствуются в комментариях!
Всего доброго!
👋
Первая публикация: 10.05.2018
Корректировка: 16.08.2021
Опытные майнеры знают, что эффективность графического адаптера в майнинге зависит не только от модели. Изготовители gpu-устройств не занимаются производством микросхем памяти, а закупают ее у сторонних производителей. Но, как узнать какая память на видеокарте, если в характеристике указан только ее тип, например, GDDR5.
Для игрушек и работы в офисе этого вполне достаточно, но не для майнинга. Микросхемы памяти разных производителей не одинаково выдерживают нагрузку при разгоне, а продуктивность добычи многих криптомонет напрямую зависит от параметра memory clock. Как узнать производителя памяти gpu мы вам сейчас и расскажем.
Содержание
- 1 Проверка
характеристик видеокарты на ПК - 2 Установите
GPU-Z - 3 Поиск по серийному номеру
- 3.1 Тип памяти AMD RX 470, 480, 570, 580
- 4 Заключение
Проверка
характеристик видеокарты на ПК
Посмотреть
тип памяти видеокарты и ознакомится с ее
общими характеристиками можно в диспетчере устройств или в параметрах экрана.
Войти в диспетчер устройств можно через панель управления.

- Щелкните по значку Windows в левом нижнем углу экрана или нажмите соответствующую кнопку на клавиатуре и откройте вкладку служебных программ.
- Поочередно откройте: Панель управления/Оборудование и звук/Диспетчер устройств/Видеоадаптеры и перед вами отобразятся все установленные видеокарты.
- Сделайте двойной щелчок левой кнопкой мыши по названию выбранного устройства, чтобы посмотреть его характеристики и получить доступ к управлению.
То же самое окно можно открыть, воспользовавшись опцией «Параметры экрана».
- Щелкните правой кнопкой манипулятора по фоновому изображению и выберите вкладку параметров во всплывшем окне.
- Когда появится следующее окно, кликните по строке «Свойства графического адаптера» и перед вами отобразятся параметры видеокарты и монитора, здесь вы можете посмотреть общие сведения.
- Во вкладке «Адаптер» нажмите «Свойства» и появится окно с подробными характеристиками.
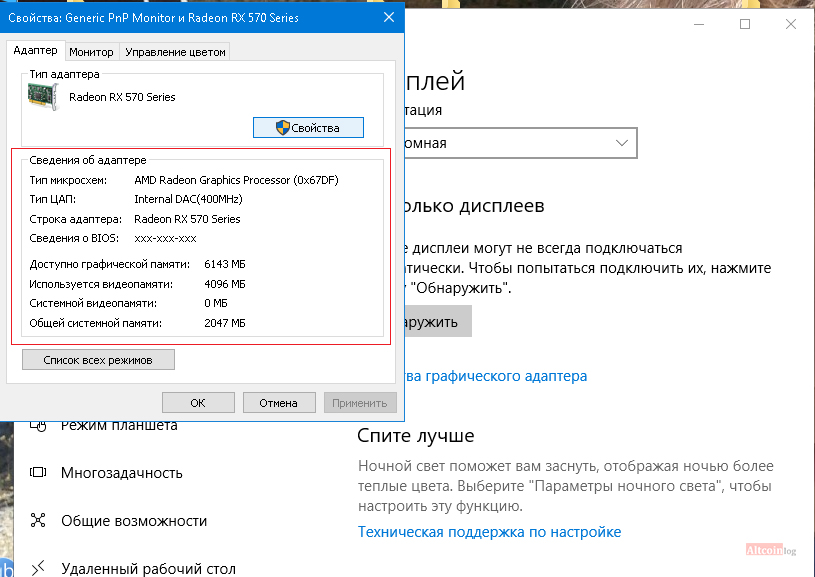
С
помощью любого из этих способов вы узнаете тип графического процессора, объем
видеопамяти и много других сведений, но поставщик микросхем GDDR по-прежнему
остается неизвестным. Рассекретить его можно, установив дополнительный софт.
Установите
GPU-Z
GPU-Z – это вспомогательная компьютерная программа, предназначенная для отображения информации о технических характеристиках графической карты на экране компьютера. Установив ее в OC Windows, пользователь может применять эту информацию для оптимизации работы или диагностики неисправностей графического процессора.
Программа доступна для скачивания на официальном сайте https://www.techpowerup.com/download/gpu-z/.
Утилита
GPU-Z может:
- Поддерживать карты AMD, NVIDIA и Intel.
- Выводить полный набор характеристик отображаемого устройства.
- Работать с датчиками видеокарты и выводить показатели на
дисплей в режиме реального времени.
После установки GPU-Z.2.7.0_eng.exe появится окно программы с открытой вкладкой «Graphics Card», где вы сможете увидеть параметры видеоускорителя. Производитель памяти указан в графе Memory Type. Кроме того, утилита имеет вкладки: «Sensors» и «Validation». В верхнем углу справа есть кнопки для настройки и создание скриншотов. Программа GPU-Z умеет переключаться между картами майнинг-фермы, показывая сведения о каждом устройстве.
Перейдя во вкладку «Sensors»вы увидите показатели датчиков:
- Частота памяти.
- Частота ядра.
- Температура устройства.
- Скорость вращения кулера.
Вкладка «Validation» предназначена для получения личного идентификатора. В меню «General» можно выбрать:
- Язык подсказки.
- Параметры запуска.
- Параметры обновления программы.
Вкладка «Setting» позволяет регулировать количество активных датчиков. В окне «ASIC Quality» можно сравнить характеристики вашей карты с другими видеоадаптерами этого уровня. Программа GPU-Z бесплатна и подходит к любой версии Windows.
Альтернативный
способ узнать производителя микросхем видеопамяти.
- Скачайте и запустите от имени администратора программу ATIWinflash. Ссылка на загрузку https://www.techpowerup.com/download/ati-atiflash/.
- Выберите карту и нажмите кнопку Save, чтобы сохранить Bios.
- Скачайте программу SRBPolarisV3-Int. Ссылка на страницу разработчика https://bitcointalk.org/index.php?topic=1882656.0.
- Запустите SRBPolaris.exe
- Нажмите кнопку Open Bios в правом верхнем углу и выберите только что сохраненный файл bios. room.
Сведения
о видеопамяти доступна во вкладке Info, графа Mempory Type.
Поиск по серийному номеру
Немного подробнее о поставщиках. Микросхемы GDDR производят 4 компании:
- Samsung.
- Hunix.
- Micron.
- Elpida.
В майнинге лучшего всего зарекомендовали себя графические адаптеры с памятью Samsung. Они хорошо держат нагрузку и наиболее холодные.
Устройства с памятью Hunix выдают приличный хешрейт, но менее стабильны и сильнее греются.
Видеоускорители на которых установлена память Micron плохо разгоняются и очень горячие, впрочем, бывают и исключения. Особенно часто на форумах встречаются нарекания на Elpida, хотя по хешрейту карты с этой памятью могут обогнать и хюникс и самсунг.
Важно! В большинстве случаев узнать Mempory Type можно только, поставив карту в свой компьютер, в магазине такие проверки не проводятся. Но, поставщика памяти некоторых моделей графических процессоров AMD определяют по серийному номеру.
Тип памяти AMD RX 470, 480, 570, 580

У
видеокарт данных моделей, изготовленные на заводах фирмы Sapphire, существует определенная
закономерность, между
серийником и типом памяти.
AMD
Sapphire RX 470 и RX 480 имеют серийные номера:
- Hynix: A1630, A1637, A1640, A1648, A1715, A1718, A1721
- Samsung: A1636, A1639, A1644, A1645, A1647, A1650, A1700, A1706
- Elpida: A1637, A1638, A1641, A1643, A1712
- Micron: A1610, A1701, A1702, A1707
AMD
Sapphire RX 570/580:
- Hynix: A1714
- Micron: A1718
К видеокартам собранным на других заводах это правило не относится. Но, вы можете обратиться с вопросом, по поводу типа памяти, в отдел техподдержки производителя, видеокарту которого планируете купить. Специалисты российского отдела Sapphire Technology общаются с клиентами через социальную сеть В Контакте, ссылка https://vk.com/sapphiretechnology.
Заключение
Видеокарты серии Navi поставляются с памятью самсунг, по крайней мере, так утверждают все, кто реально их тестировал. Микросхемы GDDR5X для GTX 1080 Ti выпускает только Micron. Память этого поставщика довольно часто можно встретить на картах фирмы ASUS, а вот Gigabyte предпочитает микросхемы Hunix или самсунг. Перед покупкой почитайте отзывы о карте на тематических форумах.
Нельзя быть на 100% уверенным, что попадется именно такой производитель GDDR. Однако это вовсе не значит, что, купив для майнинга карту с памятью эльпида, вы подписали себе приговор. Разница в количестве хешей и стабильности работы между видеокартами с разным типом памяти, конечно есть, но все же, она не столь огромна, чтобы впадать в панику, и бежать обратно в магазин. Проблемы могут возникать у любой видеокарты и вы должны научиться грамотно и оперативно их устранять. Удачного майнинга!
Подписывайтесь на наши ресурсы и читайте комментарии, там иногда умные люди пишут умные вещи.
Похожие материалы:
- Видеокарты после майнинга: портятся ли они, стоит ли брать и как проверить
- Скрытый майнинг: как проверить компьютер и удалить его
- Как майнить криптовалюту на домашнем компьютере
- Топ 9 программ для майнинга в 2025 году
- Настройка дуал майнинга, лучшие монеты для майнинга
- Установка драйвера для майнинга AMD и Nvidia
Порой пользователю необходимо узнать параметры установленной на ПК или ноутбуке видеокарты. Чаще всего такая задача появляется при установке видеоигр, либо обновлении драйверов. Есть несколько способов, как посмотреть видеокарту на компьютере. Рассказываем о вариантах для разных операционных систем.
Как посмотреть видеокарту на Windows 10: средства ОС
Если на устройстве установлен Виндовс, то можно использовать два самых распространенных способа определения, какая видеокарта стоит на компьютере.
Диспетчер устройств
Применить диспетчер устройства можно несколькими вариантами:
- Одновременно нажать клавиши «Win», «R.Win» и «R», после чего в командной строке указать «Devmgmt.msc».
- Нажать знак «Windows», выбрать в открывшемся меню строку «Служебные Windows», затем «Панель управления».
- Кликнуть правой кнопкой мыши на значок «Мой компьютер», в открывшемся меню выбрать категорию «Свойства», затем «Оборудование».
После того, как вы зашли в диспетчер устройства, выбирайте категорию «Видеоадаптеры». Именно в ней находится информация о серии и номере установленной видеокарты. Если необходимо получить более полную информацию (например, о типе памяти видеокарты, сколько вычислительных блоков и так далее), выберете вкладку «Дополнительные свойства».
Средство диагностики DirectX
Использование специализированного программного обеспечения DirectX относится к профессиональным способам получения информации о видеокарте. Как узнать модель видеокарты в этом случае? Можно по ссылке скачать программу, либо найти ее среди установленных на компьютер утилит. Во втором случае следует открыть с помощью одновременного нажатия клавиш «Win» и «R» командную строку, указать в ней «Dxdiag.exe», активировать вкладку «Экран». Средство диагностики показывает полную информацию об установленной видеокарте, вплоть до типа памяти, номера отвечающего за графику чипа, расширения, текущей версии драйверов и прочее.
Как узнать модель видеокарты на Windows: сторонние программы
Как определить видеокарту? Есть множество сторонних ресурсов, с помощью которых можно узнать о параметрах видеокарты. Рассказываем о наиболее популярных.
AIDA 64
Эта программа разработана на базе утилит «Everest» и «AIDA32». Предназначена для тестирования видеокарты, а также ее идентификации в качестве компонента ПК на ОС Виндовс.
Speecy
Проприетарная программа предназначена для того, чтобы в рамках некоммерческого использования можно было узнать, какая видеокарта стоит на устройстве. Это простой и мощный инструмент, детализировано отображающий системную информацию. С помощью Speecy также можно увидеть параметры аппаратного обеспечения ПК.
GPU-Z
Облегченная системная программа для предоставления информации о видеокарте, а также о графическом процессоре, дисплее и адаптере. Совместима с AMD, Intel NVIDIA и ATI. Установка на персональный компьютер или ноутбук не требуется. Помимо «Windows 10» также поддерживает версии Виндовс 7, 8, 11, Vista, XP.
Софт производителя видеокарты NVIDIA
Видеокарты NVIDIA имеют высокую производительность при выполнении различных графических задач. Есть несколько основных утилит для их настройки.
NVIDIA
Это популярная программа, позволяющая настраивать одноименные видеокарты. Утилита представляет официальный набор инструментов от компании NVIDIA, предназначенный для настройки и оптимизации работы компонентов, связанных с корректным функционированием видеоадаптера. Для запуска необходима установка приложения «Панель управления NVIDIA».
AMD
Эта программа подходит для систем, работающих под управлением Windows с версией от 10 и выше. Позволяет проверять любые модели ПК и ноутбуков на наличие совместимой графики, загружать обновленные драйверы с учетом того, на сколько гигабайт нужна видеокарта.
Как посмотреть видеокарту на macOS?
На компьютерах Apple информацию о параметрах видеокарты можно узнать с помощью встроенных в macOS функциональных возможностей. Для этого:
- Зайдите в меню Apple.
- Выберите вкладку «Об этом Mac».
- Зайдите в категорию «Обзор».
- Узнайте необходимые сведения о видеокарте в разделе «Графика».
Отметим, что на компьютерах Apple сторонние ресурсы используются для получения таких сведений редко.
Как посмотреть видеокарту на Linux?
По сравнению с macOS операционная система Linux имеет менее удобный функционал для определения характеристик модели видеокарты и выяснения, сколько в ней шейдерных процессоров. Из-за этого на таких ПК и ноутбуках чаще используются сторонние программы. Если не нужны очень подробные сведения, то минимальную информацию об установленной видеокарте можно получить следующим образом:
- Запустите вкладку Gnome.
- Выберите вкладку «Сведения о системе».
- Зайдите в категорию «О приложении».
В открывшемся окне будут содержаться все нужные сведения.
Заключение
При обновлении драйверов и проверке соответствия компьютерного устройства требованиям новых графических программ нужны сведения о том, какая видеокарта установлена. Мы подробно рассказали, как узнать, какая видеокарта стоит в вашем устройстве, а также о популярных способах получения информации с устройств, работающих на Виндовс и других ОС. Если вы покупаете компьютер или ноутбук, рекомендуем сразу уточнять, сколько параметров совпадают с требованиями необходимых вам графических программ.




