Самые серьёзные проблемы операционной системы Windows вызывают появление синего экрана, который ранее часто называли «синим экраном смерти». Выявить причину таких ошибок получается не всегда, поэтому пользователи предпочитают переустановку ОС. Чтобы помочь разобраться с этой проблемой, не прибегая к кардинальным способам решения, Microsoft опубликовала руководство, в котором разделила советы на базовые и расширенные.
Основные рекомендации по устранению синего экрана:
- Если вы подключили к ПК новое оборудование, удалите его. Перезагрузите ПК и проверьте, решена ли проблема.
- Запустите ПК в безопасном режиме. Это основной режим устранения неполадок ОС Windows. Чтобы перезагрузиться в безопасный режим, удерживайте клавишу Shift и выберите «Перезагрузка» в меню «Пуск».
- Проверьте наличие проблем в диспетчере устройств. Найдите записи с восклицательными знаками. Можно попробовать обновить драйвер, если это не поможет, тогда попробовать отключить или удалить устройство.
- Убедитесь, что на основном разделе жесткого диска достаточно свободного места. Microsoft рекомендует оставлять 10-15% от общего хранилища.
- Установите обновления ОС Windows.
Если ни один из вышеперечисленных способов не помог решить проблему, Microsoft рекомендует восстановить Windows с помощью одного из доступных вариантов.
Расширенные рекомендации по устранению синего экрана:
- Проверьте журнал «Просмотр событий» на наличие проблем. Запустить его можно, введя соответствующий запрос в поиск. В нём нужно поискать критические ошибки, которые произошли примерно в то же время, когда случился сбой.
- Убедитесь, что оперативная память не является причиной ошибки. Введите в поиск «Средство проверки памяти Windows» и запустите приложение. Проверьте результаты в системном журнале «Просмотр событий».
- Проанализируйте дамп памяти (для специалистов и продвинутых пользователей). Эта процедура подробно описана на сайте Microsoft.
Вся эта информация не является новой, хотя Microsoft только сейчас опубликовала её на сайте поддержки. Она может быть полезной неопытным пользователям, которые не знают, что делать при появлении синего экрана.
Источник
Все способы:
- Способ 1: Журнал событий
- Способ 2: Сторонние приложения
- WinDbg
- BlueScreenView
- Вопросы и ответы: 1
Способ 1: Журнал событий
Простой, но не самый удобный способ определения кода синего экрана, так как он предполагает выполнение дополнительных действий.
- Откройте системный «Журнал событий» командой
eventvwr.msc, выполненной в вызванном нажатием клавиш Win + R диалоговом окошке быстрого запуска. - Нажмите в правой колонке ссылку «Фильтр текущего журнала».
- В открывшемся окне отметьте флажком пункт «Критическое» и нажмите «ОК», чтобы отфильтровать события.
- Выберите последнюю запись об ошибке и откройте ее свойства двойным по ней кликом.
- Переключитесь на вкладку «Подробности», отыщите в списке параметр «BugCheckCode» и посмотрите его значение. Это и будет код ошибки в десятичном счислении.
- Переведите его в шестнадцатеричную систему счисления, воспользовавшись штатным «Калькулятором» Windows, переключив его в режим «Программист» (через меню, вызванное нажатием по кнопке меню слева вверху). Результат будет указан в строке «HEX» без нулей, которые понадобится добавить. Например, EF = 0x000000EF.





Теперь можно выполнить поиск решения проблемы в интернете, указав полученный шестнадцатеричный код ошибки BSOD.
Способ 2: Сторонние приложения
Удобнее определять ошибку через специальные приложения, работающие с файлом дампа. По умолчанию его создание включено в Windows, но если вы отключали его создание вручную, то просмотреть стоп-код таким образом не получится из-за отсутствия файла для анализа сбоя.
WinDbg
Синий экран со стоп-ошибками в Windows 10 не отличается информативностью и нередко содержит только название ошибки, но не ее код. Чтобы определить ее код, необходимо проанализировать файл минидампа. Сделать это можно средствами фирменной утилиты Microsoft WinDbg.
Скачать WinDbg с официального сайта
- Скачайте приложение для анализа дампов с Microsoft Store или официальной страницы разработчика и установите.
- Запустите программу от имени администратора и нажмите в левом верхнем углу кнопку «Файл».
- Выберите в меню опцию «Open dump file», нажмите кнопку «Browse», укажите путь к анализируемому файлу дампа в папке
C:\Windows\Minidumpи нажмите «Open». Папка Minidump может содержать несколько файлов c расширением DMP, из них следует выбирать тот, который имеет название, соответствующее дате и времени ошибки синего экрана. - Прокрутите содержимое блока «Command» вниз, найдите ссылку «!analyze -v» и кликните по ней. Вместо этого можно вставить команду
!analyze -vв поле под блоком «Command» и нажать клавишу ввода. - Отладчик выполнит анализ файла дампа и выведет в блок «Command» подробные сведения об ошибке. Ищите ее название – код будет указан напротив него в полном или сокращенном виде, например 139, 0x139 или 0x00000139.




Кроме кода WinDbg позволяет получать множество других полезных сведений об ошибке, в частности аргументы и имя исполняемого файла, вызвавшего критический сбой.
BlueScreenView
Для получения кода ошибки экрана BSOD также можно использовать стороннюю утилиту BlueScreenView. Она не настолько функциональна как WinDbg, но намного проще и меньше инструмента от Microsoft.
Скачать BlueScreenView с официального сайта
- Скачайте архив с утилитой с сайта разработчика, распакуйте его и запустите исполняемый файл. Там можно скачать и языковой файл — для русификации интерфейса поместите языковой файл в папку с исполняемым файлом «BlueScreenView.exe».
- По умолчанию утилита автоматически считывает все файлы дампов в папке
C:\Windows\Minidump, но если в вашем случае файл дампа находится в другом месте, откройте дополнительные параметры утилиты комбинацией клавиш Ctrl + 0. - В открывшемся окошке выберите пункт «Загрузить один файл МиниДампа» и укажите путь к файлу DMP.
- Просмотрите содержимое колонки «Код ошибки» — в нем будет указан искомый код в шестнадцатеричном формате.



Помимо кода ошибки синего экрана, утилита BlueScreenView показывает сбойный драйвер, список связанных файлов, параметры, стеки адресов и другие отладочные сведения.
Наша группа в TelegramПолезные советы и помощь
Почему появляется синий экран смерти и что с ним делать
Всё, что нужно знать о BSOD — проблеме, с которой может столкнуться каждый пользователь Windows.
Почему появляется синий экран смерти
Blue screen of death, он же BSOD и синий экран смерти, — это реакция Windows на критические ошибки в работе компьютера. На экране внезапно появляются белые надписи на синем фоне, после чего устройство обычно перезагружается, зависает или выключается.
После перезапуска система какое-то время работает нормально. Но потом, если не устранить ошибку, BSOD появляется снова.
Иногда к такому состоянию приводят ошибки в драйверах или выход из строя аппаратных частей компьютера. Причины также могут быть в сбое системных настроек, вирусах или даже установленных программах.

1 / 0

2 / 0
Что делать, если появился синий экран смерти
1. Воспользуйтесь службами Windows
Вам могут помочь специальные службы, встроенные в операционную систему.
Если у вас Windows 10, откройте раздел «Пуск» → «Параметры» (шестерёнка) → «Обновление и безопасность» → «Устранение неполадок». Прокрутите список доступных служб в самый конец и выберите «Синий экран». Кликните «Запустить средство устранения неполадок» и следуйте подсказкам системы.
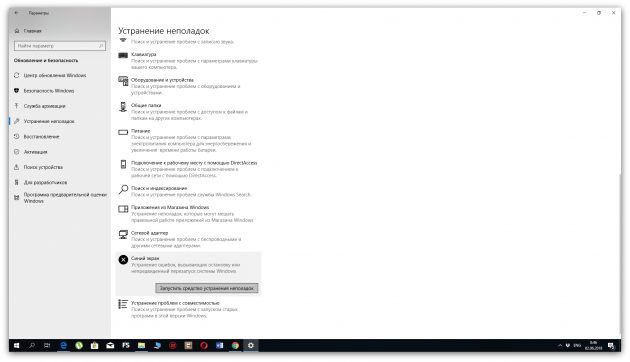
Если у вас более старая версия ОС или упомянутое выше средство не сработало, откройте «Панель управления» Windows и перейдите в раздел «Центр безопасности и обслуживания». В некоторых версиях ОС этот путь может выглядеть так: «Панель управления» → «Система и безопасность» → «Центр поддержки».
Разверните вкладку «Обслуживание» и проверьте, отображаются ли здесь рекомендации по решению проблем Windows. Если да, воспользуйтесь предложенными советами.
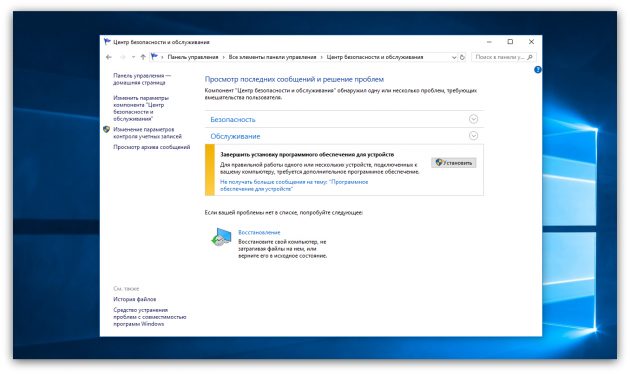
Если ничего не помогает, переходите к следующему пункту.
2. Определите причину BSOD и найдите её решение
У появления синего экрана смерти могут быть сотни различных причин и у каждой — свои пути решения. Узнав причину BSOD на своём компьютере, вы сможете найти оптимальный способ устранить проблему.
На экране смерти Windows отображает код вызвавшей его ошибки. Он может выглядеть как набор чисел и букв (0x0000000F) или комбинация различных слов, написанных в верхнем регистре и часто связанных символами подчёркивания (SPIN_LOCK_ALREADY_OWNED).
Вам нужно ввести код ошибки в поисковике и найти таким образом индивидуальную инструкцию по исправлению. На синем экране может даже присутствовать специальный QR-код. Отсканировав его через мобильное устройство, вы попадёте на сайт Microsoft с интерактивным помощником по решению проблемы.
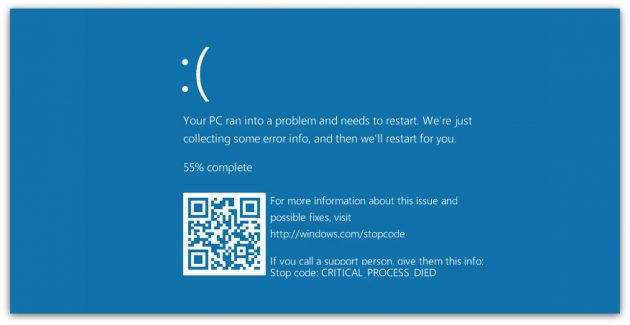
Если сразу после появления синего экрана компьютер перезагружается и вы не успеваете записать код ошибки, отключите автоматический перезапуск. Для этого кликните правой кнопкой мыши по значку «Этот компьютер» и выберите «Свойства» → «Дополнительные параметры системы». В открывшемся окне перейдите на вкладку «Дополнительно», нажмите «Параметры» и снимите флажок «Выполнить автоматическую перезагрузку».
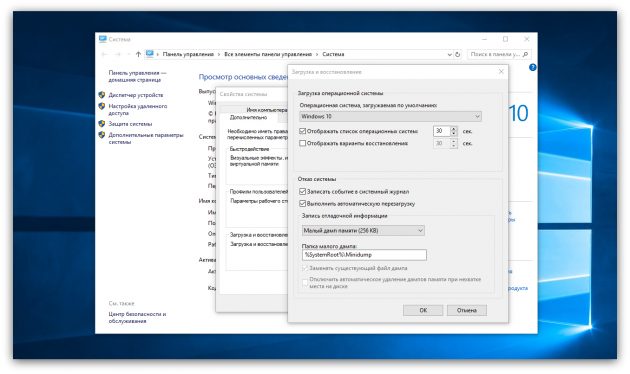
Если вы не хотите искать нужную инструкцию и вникать в неё или найденное в Сети решение не помогает, воспользуйтесь перечисленными ниже способами.
3. Попробуйте простые универсальные меры

Эти общие меры влияют на многие параметры системы и помогают восстановить её нормальную работу. В том числе они могут исправить ошибки, которые приводят к синему экрану смерти.
- В настройках системы перейдите в «Центр обновления Windows» и проверьте наличие обновлений. Если они доступны, установите их.
- Проверьте систему с помощью антивирусных программ.
- Обновите драйверы. Вы можете зайти на сайт производителя вашего компьютера и скачать все драйверы для самостоятельной установки. Но можно воспользоваться и бесплатными сервисами вроде Driver Booster и DriverPack, которые скачивают и устанавливают драйверы автоматически.
- Протестируйте работу компьютера в безопасном режиме.
- Проверьте температуру процессора и видеокарты. Убедитесь, что компьютер не греется. Если показатели выше допустимых, охладите компьютер.
- Проверьте жёсткий диск и оперативную память на ошибки с помощью специальных утилит.
- Сбросьте настройки BIOS.
- Восстановите Windows до предыдущего состояния.
- Если экран смерти появляется при запуске компьютера и Windows не загружается, ознакомьтесь с этой инструкцией.
- Если ничего не помогает, попробуйте переустановить Windows.
Привет друзья! Первый раз я увидел Синий экран смерти ещё будучи студентом в 1998 году, тогда мы только учились работать в Windows 98. Наш наставник шутил над нами, вводя вручную команду C:\con\con в окне «Выполнить», после этого появлялся BSOD, затем нам предлагалось устранить ошибку и конечно у нас ничего не получалось. Шутки шутками, но уже реально столкнувшись с этой ошибкой я понял, что Blue Screen буквально обозначает гибель системы, так как восстановить её к жизни было очень трудно.
О синем экране смерти со времён Windows XP написано множество статей, но применить к Windows 10 что-либо из написанного вряд ли получится, настолько эта система новая. Синий экран смерти, он же «синяя смерть», он же Blue Screen, он же BSOD – это системное уведомление о произошедшей критической ошибке в работе Windows, отображаемое на синем фоне экрана, отчего, собственно, уведомление и получило название (англ.) Blue Screen of Death (BSOD), то есть синий экран смерти. В эпоху расцвета Windows XP и её версий-предшественниц BSOD мог возникнуть и по пустяковым причинам. Смерть системы в её современных версиях почти всегда является обязательным следствием возникновения серьёзной ошибки и уже не появляется по пустякам, но несмотря на это вернуть ОС к жизни всё же можно. За последние 20 лет, работая ещё в Windows 2000, Me, XP, Vista, 7, 8.1, 10, конечно мне приходилось сталкиваться с ошибками синего экрана. К счастью, часто удавалось решить проблему не прибегая к переустановке ОС и сегодня я покажу вам реальный пример возвращения к жизни операционной системы Windows 10 после получения ошибки BSOD.
Работать будем с реальным ноутбуком, который принесли мне на ремонт. На данном ноуте без видимой причины стал появляться BSOD с кодом остановки: 0xc00002e3

Ноутбук несколько раз перезагружался и затем запускал автоматическое восстановление, но безрезультатно. Хочу сказать, что в большинстве подобных случаев явной причины появления синего экрана почти никогда нет, то есть на вашем компьютере не менялась аппаратная начинка, не проникали вирусы, никаких настроек не вносилось, не происходило никаких иных событий, которые можно было бы логически связать с BSOD, но он всё-таки появился! Сузить поле поиска корня проблемы помогут стоп-коды.
Стоп-коды BSOD – это текстовые и цифровые формулировки ошибки. Их пользователи 7, Vista, XP и более ранних версий Windows могли наблюдать непосредственно на синем экране.

Начиная с версии системы 8, Microsoft изменила дизайн BSOD. Чем не угодил старый дизайн? Дело в том, что на нём и стандартная формулировка уведомления, и непосредственно стоп-коды отображались одним шрифтом. Это усложняло восприятие информации за ограниченное время отображения BSOD. Причём ещё и всё было на английском языке, что дополнительно вводило в ступор русскоязычных пользователей. Разрабатывая Windows 8, Microsoft посчитала, что пользователи менее критично будут воспринимать синий экран смерти, если на него добавить грустный смайлик. А чтобы упростить запоминание важных данных, компания убрала цифровые стоп-коды, оставив только буквенный. Расчёт был на то, что текстовое описание ошибки, в принципе, можно запомнить. И затем отыскать по нему справку в Интернете.

Но реально стоящие изменения касательно BSOD софтверному гиганту удалось внести лишь в 2016 году в версию Windows 10. Накопительное обновление Anniversary Update добавило на синий экран смерти QR-код ошибки, который пользователь может считать смартфоном. Конечно, если тот окажется под рукой.

QR-код в будущем будет отправлять пользователя на специальный сайт Microsoft http://windows.com/stopcode — нечто глобального хранилища справочной информации по всем возможным стоп-кодам BSOD. А пока хранилище формируется, его роль временно выполняет общий ресурс техподдержки Microsoft и форум Microsoft Community.
Итак, на компьютере с Windows 10 появился синий экран смерти — хватаем смартфон и считываем QR-код. Если такой возможности нет, но операционная система загружается, дожидаемся загрузки и действуем другими способами (случаи, когда ОС не загружается мы тоже рассмотрим с вами далее в статье).
Anniversary Update не только привнесло в Windows 10 реализацию QR-кодов для упрощения поиска информации о причинах появления BSOD. Обновление также пополнило арсенал автоматических инструментов устранения неполадок средством для выявления причин синего экрана. Это средство можно отыскать в панели управления версии системы 10, прописав в ней ключевой запрос «экран».

Запустится утилита «Синий экран». Кликаем надпись по центру окна «Дополнительно» и снимаем галочку автоматического применения исправлений. Это необходимо для запуска средства в диагностическом режиме и, соответственно, получения информации о причинах появления BSOD.

Важно знать, что при возникновении синего экрана операционная система сохраняет полный или малый аварийные дампы памяти в специальных файлах. Полный дамп сохраняется в папке C:\Windows\ и имеет название Memory.dmp. При появлении новой критической ошибки предыдущий файл перезаписывается новым файлом.

Малый дамп сохраняется в папке C:\Windows\Minidump и имеет примерно такое название 092517-15843-01.dmp. При появлении новой критической ошибки предыдущий файл не перезаписывается, а создаётся заново.

Так вот, существует такая утилита — BlueScreenView, которая способна извлечь из аварийного дампа памяти полную информацию о файлах виновниках появления синего экрана на вашем компьютере. Отправляемся на официальный сайт утилиты BlueScreenView:
http://www.nirsoft.net/utils/blue_screen_view.html#DownloadLinks

Скачиваем её саму и файл русификации. Русификатор помещаем в папку с утилитой и запускаем её.
В окне утилиты увидим перечень минидампов – по сути, случаев появления BSOD. Ориентируясь на время и дату его возникновения, выбираем нужный. Если синий экран в последнее время зачастил, можем просто выбрать последний минидамп. Двойным кликом левой кнопки мыши открываем его свойства. Графы, выделенные на скриншоте ниже, являются значимыми для определения причины BSOD. В свойствах минидампа также указывается драйвер причины BSOD.

Если бы в качестве драйвера причины был указан, к примеру, аудио, видеодрайвер или драйвер сетевой карты, виновник был бы уже найден. И осталось бы только либо переустановить, либо обновить проблемный драйвер. Но когда в качестве драйвера причины значится, как в нашем случае, файл ядра Windows ntoskrnl.exe, поиски необходимо продолжить. Для этих целей BlueScreenView предусматривает удобную возможность запуска готовых поисковых запросов в Google из контекстного меню на выбранном минидампе. В первую очередь можно просмотреть результаты поиска по текстовому стоп-коду и драйверу.


Если причина появления BSOD по этим исходным данным не обнаружится, с помощью утилиты в Google можно отправить запрос по текстовому и цифровым стоп-кодам.

Примечание: друзья, если вы ищите информацию в Google, но не владеете достаточным уровнем знания английского, не забывайте в самом поисковике выставлять фильтрацию результатов на русском языке. Или копируйте поисковой запрос в Яндекс.

Стоп-коды также можно извлечь, представив минидамп в формате синего экрана смерти Windows 7 и версий постарше. Для этого в окне утилиты необходимо нажать F8.

Для возврата в исходное представление данных жмём F6. Как я заметил в начале статьи, иногда Windows 10 при появлении критической ошибки на синем экране может создать полный дамп памяти Memory.dmp и находиться он будет в папке C:\Windows. В этом случае программа BlueScreenView может не открыть его автоматически. Тогда откройте его вручную. Для этого нажмите на кнопку Advanced Startup Options»




Двойным кликом левой кнопки мыши открываем свойства полного дампа памяти.

В некоторых случаях в свойствах минидампа не будет указан драйвер причины BSOD (пункт Caused By Driver).

Точно таким же способом вы можете просмотреть дамп памяти с другого компьютера. Просто копируйте дамп памяти с другой машины себе на флешку и уже находясь в своей системе укажите программе BlueScreenView файл на флешке.
Примечание: друзья, любую найденную в Интернете информацию по стоп-кодам синего экрана необходимо сопоставлять с ближайшими событиями, которые происходили с компьютером. Причём это касается не только аппаратного вмешательства, но также программного. Что в систему устанавливалось, что и каким образом удалялось, какие настройки проводились — всё это может иметь значение для выявления причины BSOD. Замечу, что в некоторых случаях аварийный дамп памяти может быть сбойным и вам не удастся его открыть, возникнет ошибка The following client application error has occurred. Что делать в этом случае, читайте далее в статье.

Теперь давайте рассмотрим способы восстановления ОС после возникновения критической ошибки.
Друзья, вот это настоящая проблема, которую довольно сложно разрешить начинающему пользователю. Остановимся здесь поподробнее. Какая бы причина возникновения синего экрана в вашей операционной системе не была, решить её зачастую можно с помощью восстановления системы (конечно за исключением неисправного железа). Вспомним клиентский ноутбук, о котором я говорил в начале статьи. На этом ноутбуке внезапно стал появляться BSOD с кодом остановки: 0xc00002e3.

Ноутбук несколько раз перезагружался и затем система делала попытки восстановить его автоматически, но безрезультатно. Найти причину ошибки 0xc00002e3 в интернете мне не удалось, слишком много файлов могли вызвать подобный сбой и я решил поступить так.

Жмём на «Дополнительные параметры»

Поиск и устранение неисправностей.

Дополнительные параметры.
Восстановление системы.

Далее.

Выбираем точку восстановления. Например, синий экран возник на моём ноутбуке 25.09.2017, значит точку я выберу от 18 числа.

Готово.

Да.

Успешно. Перезагружаемся.

Загружается Windows 10.

Не всё так бывает гладко и часто система не предлагает «Дополнительные параметры» для восстановления,

а снова рекомендует применить «Автоматическое восстановление». Если нажать «Восстановить», то запустится

«Устранение неполадок», которое будет длиться бесконечно долго и может закончится ничем.
В этом случае стоит попробовать другое решение.
Создаём загрузочную флешку с Windows 10 и загружаем с неё компьютер.
Далее.

Восстановление системы.

Поиск и устранение неисправностей.


Затем точно также как и в предыдущем примере применяем откат точкой восстановления системы.

В некоторых случаях вас будет ждать неудача и вы при восстановлении получите ошибку.

В этом случае поступим по другому.
Загрузится в Safe Mode можно даже тогда, когда Win 10 не загружается. В безопасном режиме функционируют только основные системные службы и драйвера, принадлежащие самой ОС. Часто причиной BSOD выступают программы и драйвера сторонних разработчиков, а в безопасном режиме они не работают, поэтому есть шанс загрузится в систему и применить чистую загрузку Windows, при которой система запускается без программ и служб сторонних разрабов. Уже затем можно по одному включать в загрузку приложения и так определить виновное в появлении синего экрана. Обнаруженную проблемную программу или драйвер удалите.
Не буду повторяться и просто дам вам ссылку на свою статью — безопасный режим Windows 10 при сбое загрузки ОС. Также даю ссылку на статью — как произвести чистую загрузку Windows 10.
Если вы хорошо владеете программами резервного копирования данных и периодически создаёте бэкапы своей OS, то просто откатитесь с помощью последней созданной резервной копии. Создавать бэкапы можно встроенными в ОС средствами, а также приложениями сторонних разработчиков.
Однажды один читатель спросил меня, как прочитать информацию в дампе памяти, если ОС не загружается. Желание понятно, человек хотел узнать причину возникновения синего экрана и действовать дальше по обстановке. К примеру, если бы это оказался конкретный системный файл, то он бы просто заменил его оригинальной версией. Сделать это можно так. Загрузить проблемный компьютер с нашего фирменного LiveCD(из него можно сделать загрузочную флешку).

Открыть папку «Софт».
Запустить утилиту BlueScreenView.

Нажмите на кнопку «Advanced Options».

Отметьте пункт «Load a single MiniDump File: и жмите кнопку «Browse».

Откроется Проводник. Найдите в нём Полный дамп памяти Memory.dmp в папке C:\Windows или Малый дамп в папке C:\Windows\Minidump.

Выделите его левой кнопкой мыши и нажмите «Open».

ОК.

Двойным щелчком левой мыши откройте свойства дампа памяти.

Откроются все подробности ошибки BSOD.

В Windows 10 изменился только дизайн синего экрана смерти, а вот частные причины его появления такие же, как и в версиях-предшественницах. Что это за причины и как они устраняются?
BSOD может вылетать, если вследствие проникновения вирусов или внедрения сторонних программ повредятся значимые для работы системы файлы. Решение в таком случае – восстановление целостности системных файлов, сделать это можно даже, если ОС не загружается.
Синий экран может быть следствием запуска на компьютере двух конфликтующих программ, например, двух антивирусов, двух программ типа «Неубиваемая Windows» или двух гипервизоров. Кстати, конфликт последних как раз таки и был причиной появления BSOD в нашем тестовом случае. Установленный в Windows 10 Hyper-V препятствовал установке в систему различных Android-эмуляторов. Конфликтовать также могут драйверы, сторонние программы с системными компонентами. Решение в таком случае – отказаться от конфликтующей программы, попробовать её другие версии или аналоги.
Вызывать BSOD могут проблемные драйверы – некорректно написанные, старые, новые (толком не протестированные альфа-версии) и т.п. Решение в таком случае – переустановка или обновление драйвера с использованием дистрибутива с официального источника.
Неудачные обновления могут иметь разные последствия, включая BSOD. Если Microsoft сама не решит эту проблему путём исправления обновления, поможет восстановление Windows 10.
Прежде установки на компьютер серьёзных игр следует выяснить, отвечает ли система хотя бы минимальным аппаратным их требованиям. Игра на слабый ПК или ноутбук может установиться, но при запуске выдавать BSOD.
Синий экран – это естественная реакция Windows на перегрев комплектующих компьютера, в частности, процессора, видеокарты, жёсткого диска. Необходимо устранять причину перегрева.
Неверные настройки BIOS могут вызывать синий экран, а в некоторых случаях, как, например, при смене режима контроллера SATA (IDE / AHCI / RAID), даже воспрепятствуют загрузке Windows. В приведённом примере проблема может быть решена твиком системного реестра, но лучше, конечно, чтобы Windows устанавливалась на уже произведённые настройки BIOS. Если не удаётся вспомнить, какие настройки менялись, можно сбросить BIOS к дефолтным настройкам.
BSOD может возникать из-за окисленных, плохо прижатых или повреждённых контактов. Контакты нужно аккуратно почистить ластиком, проверить все соединения, возможно, переключить шлейфы в другие порты материнской платы.
Если аппаратный арсенал компьютера недавно был пополнен планкой несовместимой оперативной памяти, BSOD обязательно даст об этом знать. Подтвердить подозрения поможет тестирование оперативной памяти. Решение в таком случае – замена планки на совместимую.
Синий экран может свидетельствовать об аппаратных неполадках компьютера, к примеру, о повреждении процессора, материнской платы, блока питания, жёсткого диска. Но только последний, не обладая специальными навыками, можно проверить в домашних условиях. Например, протестировать программой Виктория.
По поводу остального железа лучше обратиться к специалистам. Друзья, утилита BlueScreenView не одна может производить анализ дампов памяти и в следующей статье мы рассмотрим пакет Debugging Tools for Windows, способный извлечь из аварийного дампа намного больше информации.
Статьи нашего сайта на эту тему:
Applies ToWindows 11 Windows 10
Ошибки синего экрана (также называемые проверками ошибок, ошибками кода STOP, ошибками ядра или ошибками BSOD) могут возникать, если серьезная проблема приводит к неожиданному закрытию или перезапуску Windows, чтобы защититься от потери данных. Может появиться сообщение «Windows завершено, чтобы предотвратить повреждение компьютера» или аналогичное сообщение.

Эта ошибка могла быть вызвана аппаратным устройством, его драйвером или программным обеспечением. Чтобы определить причину, ошибка синего экрана может отображать код STOP, например PAGE_FAULT_IN_NONPAGED_AREA. Когда он доступен, имя модуля выполняемого кода также отображается после «Что произошло сбоем:».
Основные действия по устранению неполадок при ошибках синего экрана
-
Удалите все новое оборудование. Если вы добавили новое оборудование на компьютер до возникновения ошибки, завершите работу компьютера, удалите оборудование и попробуйте перезапустить.
-
Запустите компьютер в безопасном режиме. Если во время перезапуска возникают проблемы, попробуйте запустить компьютер в безопасном режиме. Дополнительные сведения см. в статье Запуск компьютера в безопасном режиме в Windows . В безопасном режиме можно попробовать оставшиеся действия по устранению неполадок.
-
Проверьте диспетчер устройств. Щелкните правой кнопкой мыши кнопку Пуск и выберите диспетчер устройств. Проверьте, помечены ли какие-либо устройства восклицательным знаком (!). Щелкните устройство правой кнопкой мыши и выберите Обновить драйвер. Если обновление драйвера не помогло, попробуйте отключить или удалить устройство.
-
Проверьте наличие достаточного свободного места на жестком диске. Операционной системе и некоторым приложениям требуется достаточно свободного места для создания файлов подкачки и выполнения других функций. В зависимости от конфигурации системы точные требования различаются, но рекомендуется иметь от 10% до 15% свободного места.
-
Установите последнюю версию Обновления Windows.Чтобы проверка обновлений, выберите Пуск > Параметры > клиентский компонент Центра обновления Windows , а затем выберите Проверить наличие обновлений.
-
Восстановление Windows. Если ни один из этих действий не поможет, попробуйте восстановить Windows с помощью точки восстановления системы или одного из других параметров, перечисленных в разделе Параметры восстановления в Windows. Выберите вариант восстановления, который наиболее точно соответствует вашему сценарию.
Дополнительные действия по устранению неполадок при ошибках синего экрана
-
Проверьте Просмотр событий. Проверьте системный вход в Просмотр событий на наличие других сообщений об ошибках, которые могут помочь определить устройство или драйвер, вызывающий ошибку. Дополнительные сведения см. в разделе Открытие Просмотр событий. Найдите критические ошибки в системном журнале, которые произошли в тот же период времени, что и синий экран.
-
Запустите средство диагностики памяти Windows. В поле поиска введите Память, а затем выберите Диагностика памяти Windows. После выполнения диагностики используйте Просмотр событий, чтобы просмотреть результаты в системном журнале. Найдите запись MemoryDiagnostics-Results, чтобы просмотреть результаты.
-
Анализ дампа памяти. ИТ-специалисты и разработчики могут попробовать выполнить анализ дампа памяти. Дополнительные сведения и другие дополнительные действия по устранению неполадок см. в статье Дополнительные сведения об устранении ошибок при остановке или синем экране.
Нужна дополнительная помощь?
Нужны дополнительные параметры?
Изучите преимущества подписки, просмотрите учебные курсы, узнайте, как защитить свое устройство и т. д.
