#статьи
-
0
Пошаговая инструкция, как посмотреть пароль на компьютере, смартфоне и даже роутере.
Иллюстрация: Оля Ежак для Skillbox Media
Филолог и технарь, пишет об IT так, что поймут даже новички. Коммерческий редактор, автор технических статей для vc.ru и «Хабра».
Обычно роутер настраивают один раз, подключают к нему все гаджеты и забывают про его существование. Со временем можем забыть и сам пароль. В таком случае не надо сбрасывать роутер до заводских настроек, заветные символы всегда можно подсмотреть. Рассказываем, как узнать пароль от Wi-Fi:
- на компьютере;
- на телефоне;
- через роутер.
Инструкции в статье актуальны для свежих версий операционных систем — Windows 10, macOS Ventura, iOS 17 и Android 13 с оболочкой ColorOS. Если вы используете винтажную версию, то порядок действий и названия пунктов меню могут различаться.
Разберём пошагово, как узнать пароль от сети Wi-Fi в разных операционных системах.
Посмотреть забытый пароль в Windows довольно просто. Важно отметить, что можно узнать пароль только от сети Wi-Fi, к которой компьютер уже был однажды подключён. Алгоритм выглядит запутанным, но если точно следовать инструкции, то всё получится:
- Откройте поиск Windows и введите Панель управления.
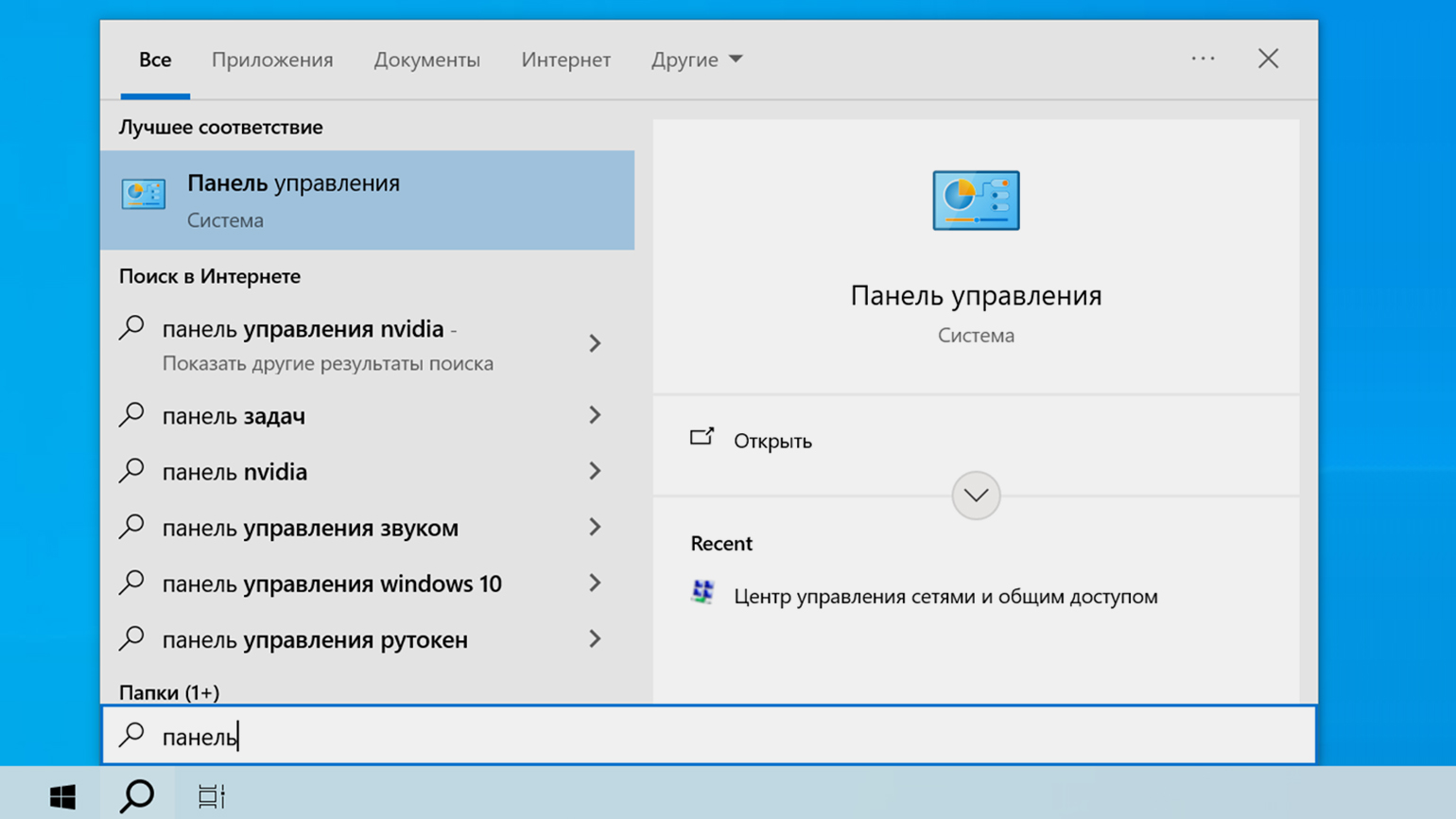
- В панели управления перейдите в раздел Сеть и Интернет.
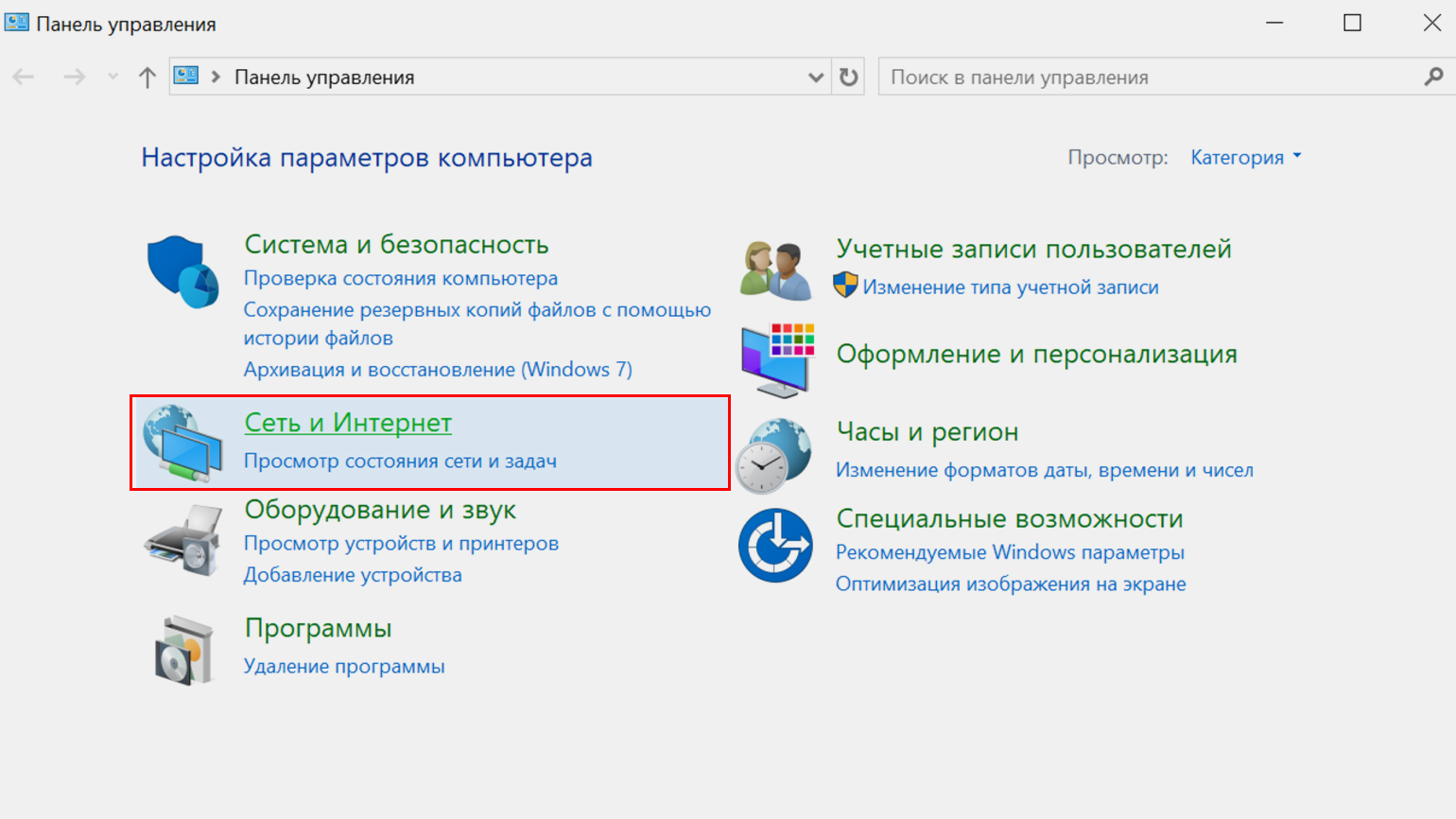
- Далее откройте раздел Центр управления сетями и общим доступом.
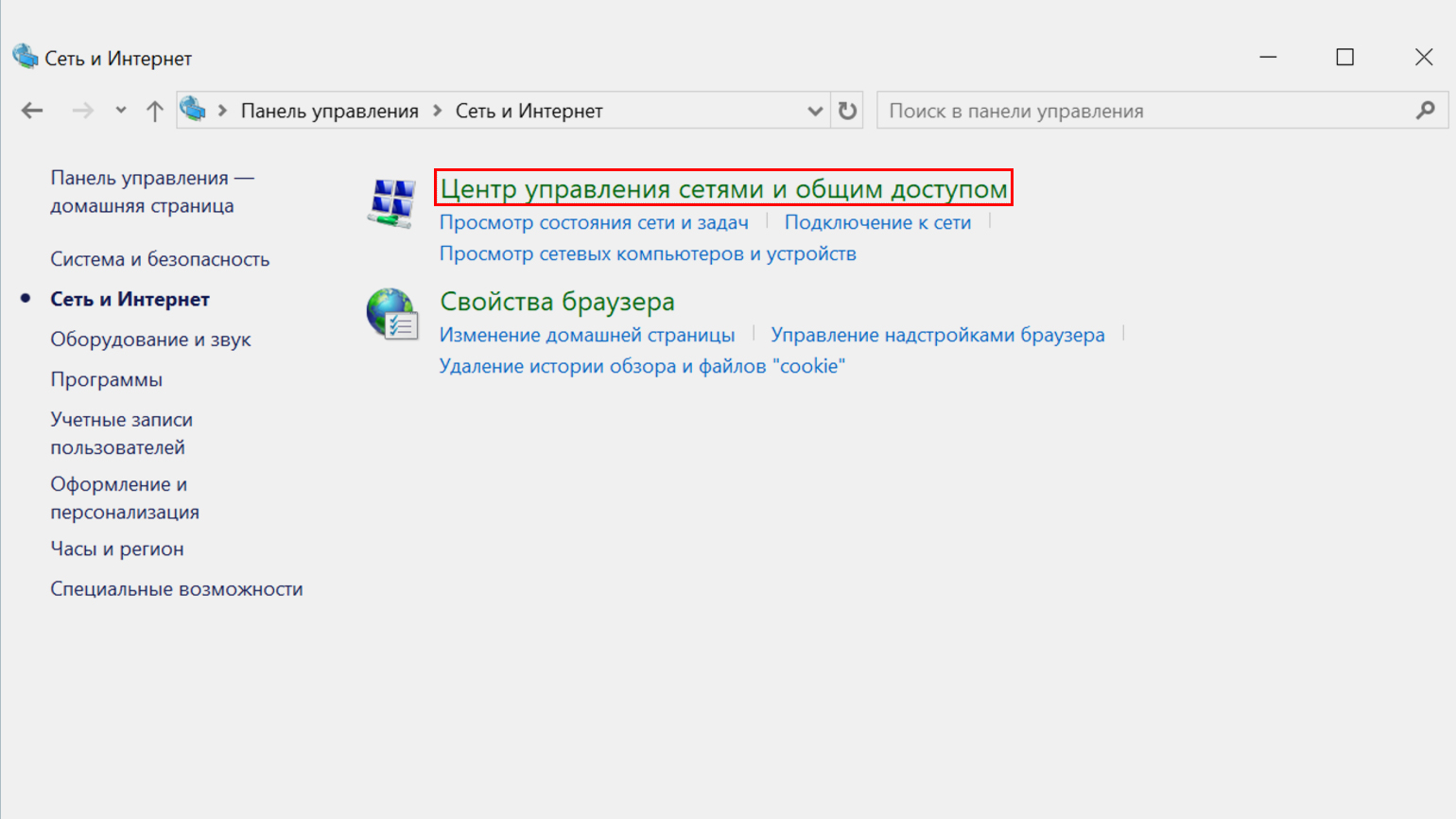
- В левой части окна выберите пункт Изменение параметров адаптера.
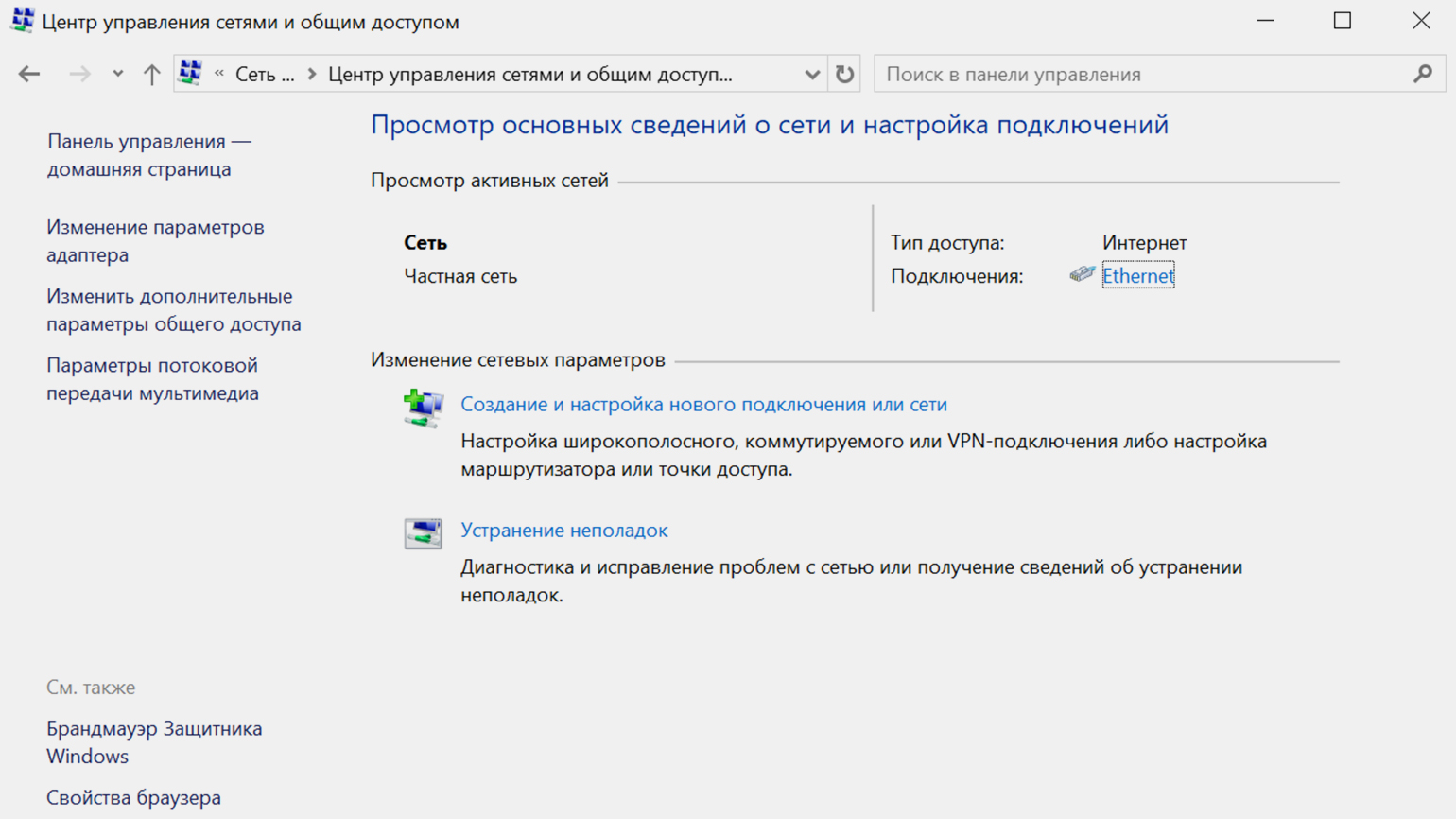
- Среди списка сетевых устройств, найдите название своей Wi-Fi-сети и нажмите на него правой кнопкой мыши. В выпадающем меню надо выбрать пункт Состояние.
- В открывшемся окне нажмите на Свойства беспроводной сети и перейдите в раздел Безопасность.
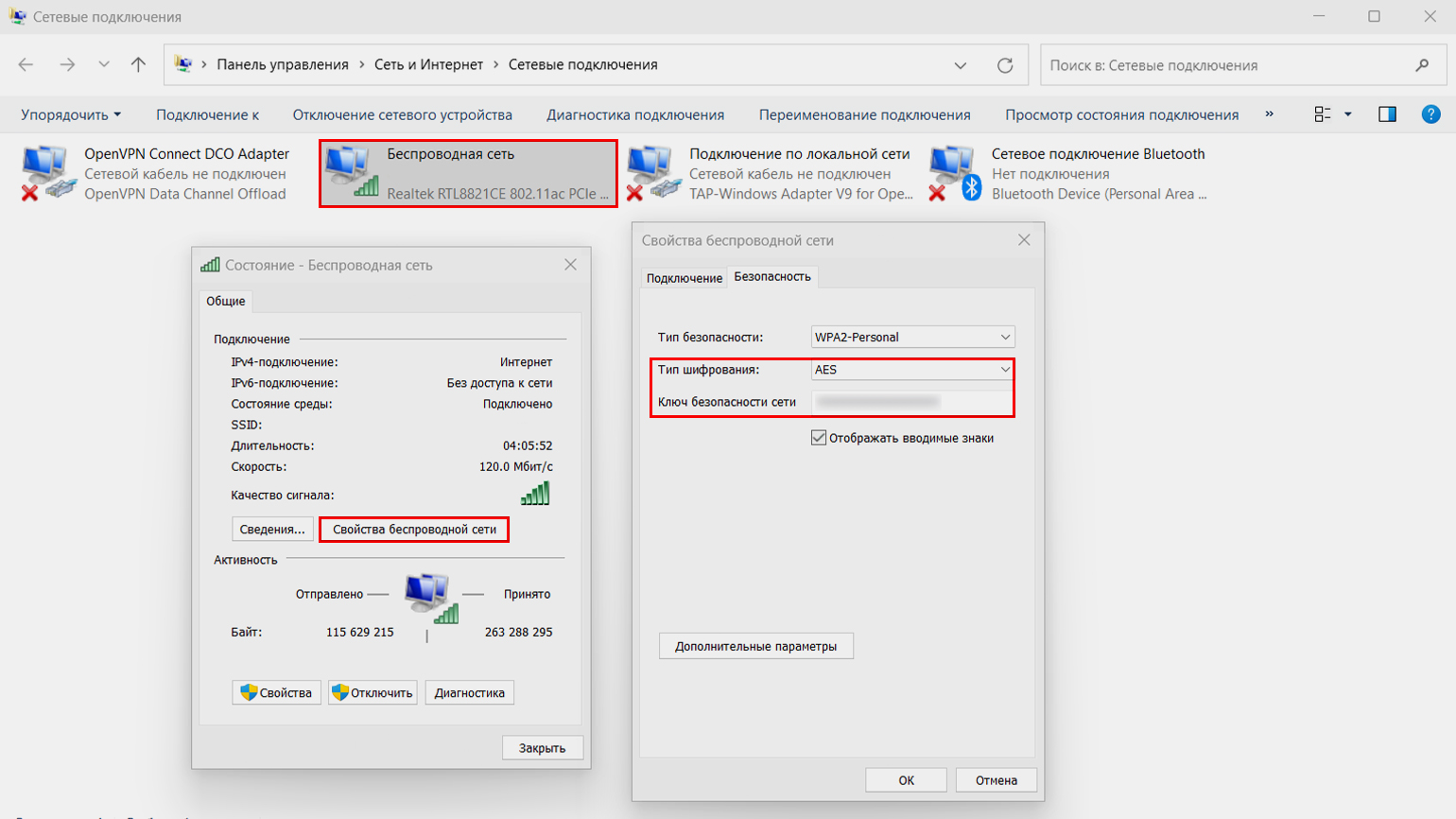
Под полем для ввода пароля установите галочку рядом с пунктом Отображать вводимые знаки, после этого в строке ввода появится пароль.
Посмотреть забытый пароль сети в macOS проще из-за более продуманного меню настроек. Как и в случае с Windows, ваш Mac уже должен был быть однажды подключён к нужной сети Wi-Fi:
- Откройте поиск Spotlight с помощью комбинацию клавиш ⌘ + пробел, и найдите в нём приложение Связка ключей.
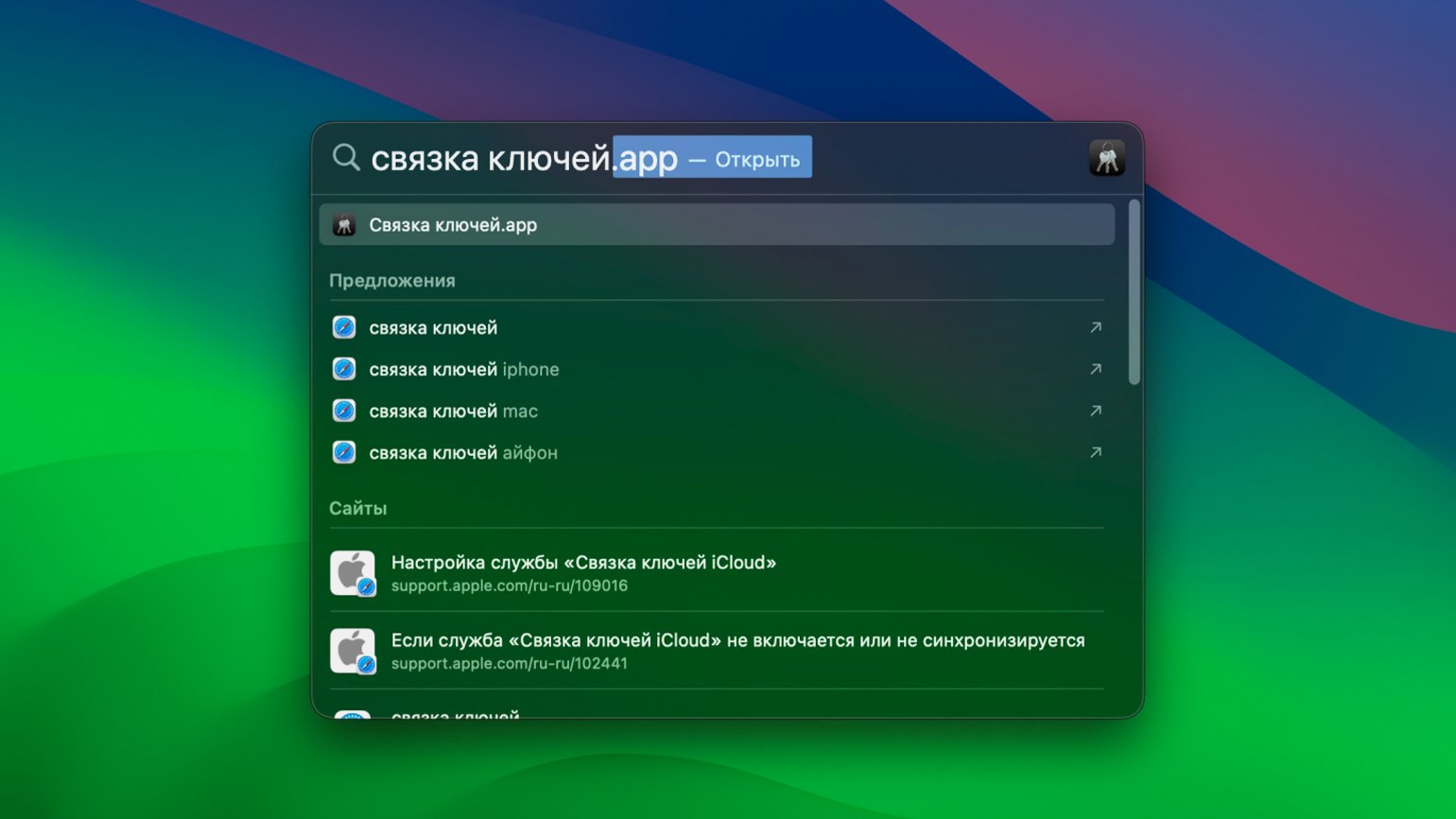
- В открывшемся окне перейдите в раздел Система в левой части, а после переключитесь на вкладку Пароли.
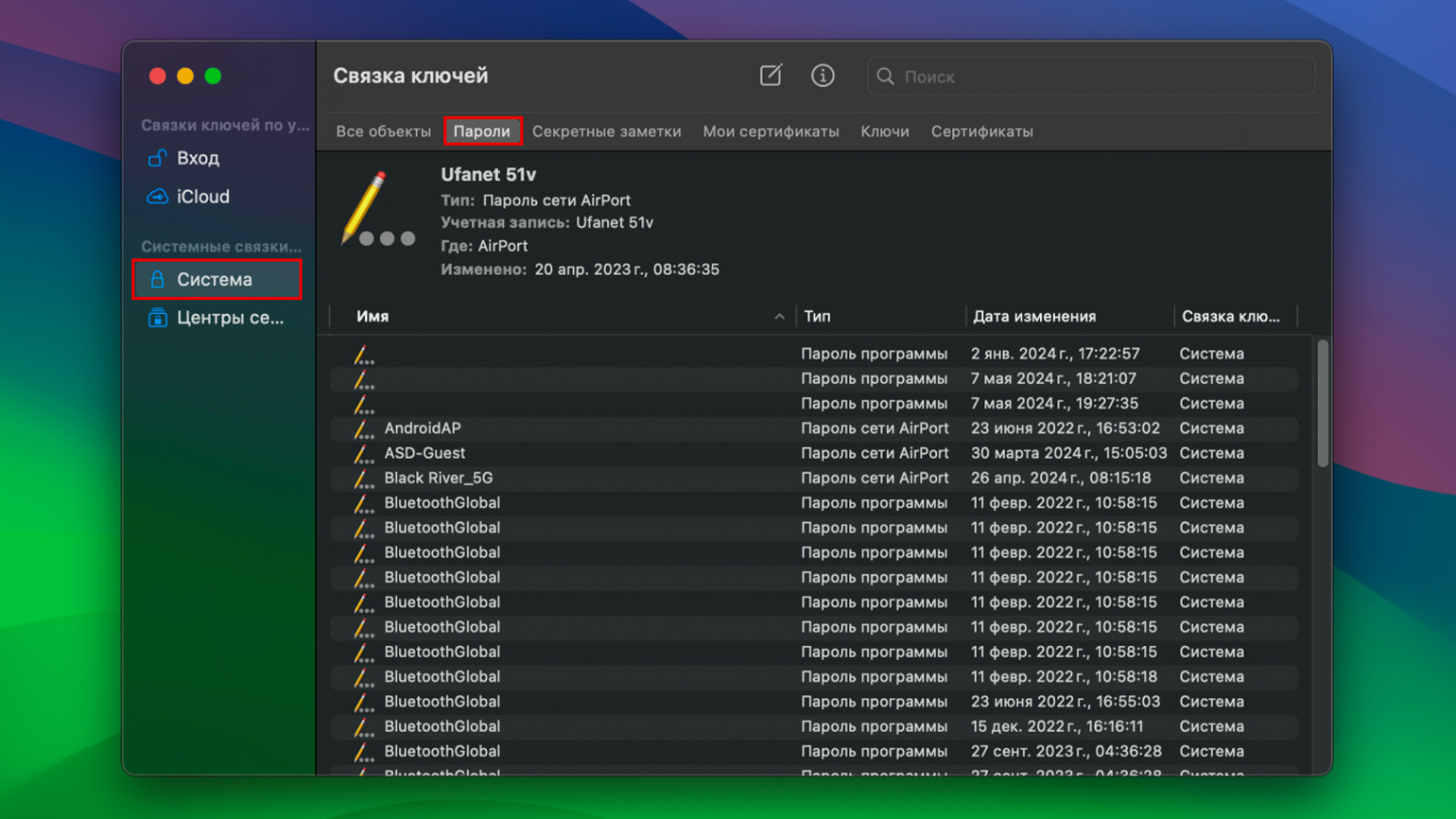
- Найдите в списке название вашей беспроводной сети и дважды щёлкните на него.
- Откроется окно, в котором нужно будет поставить галочку рядом с пунктом Показать пароль на вкладке Атрибуты. После этого вы увидите пароль в поле ввода.
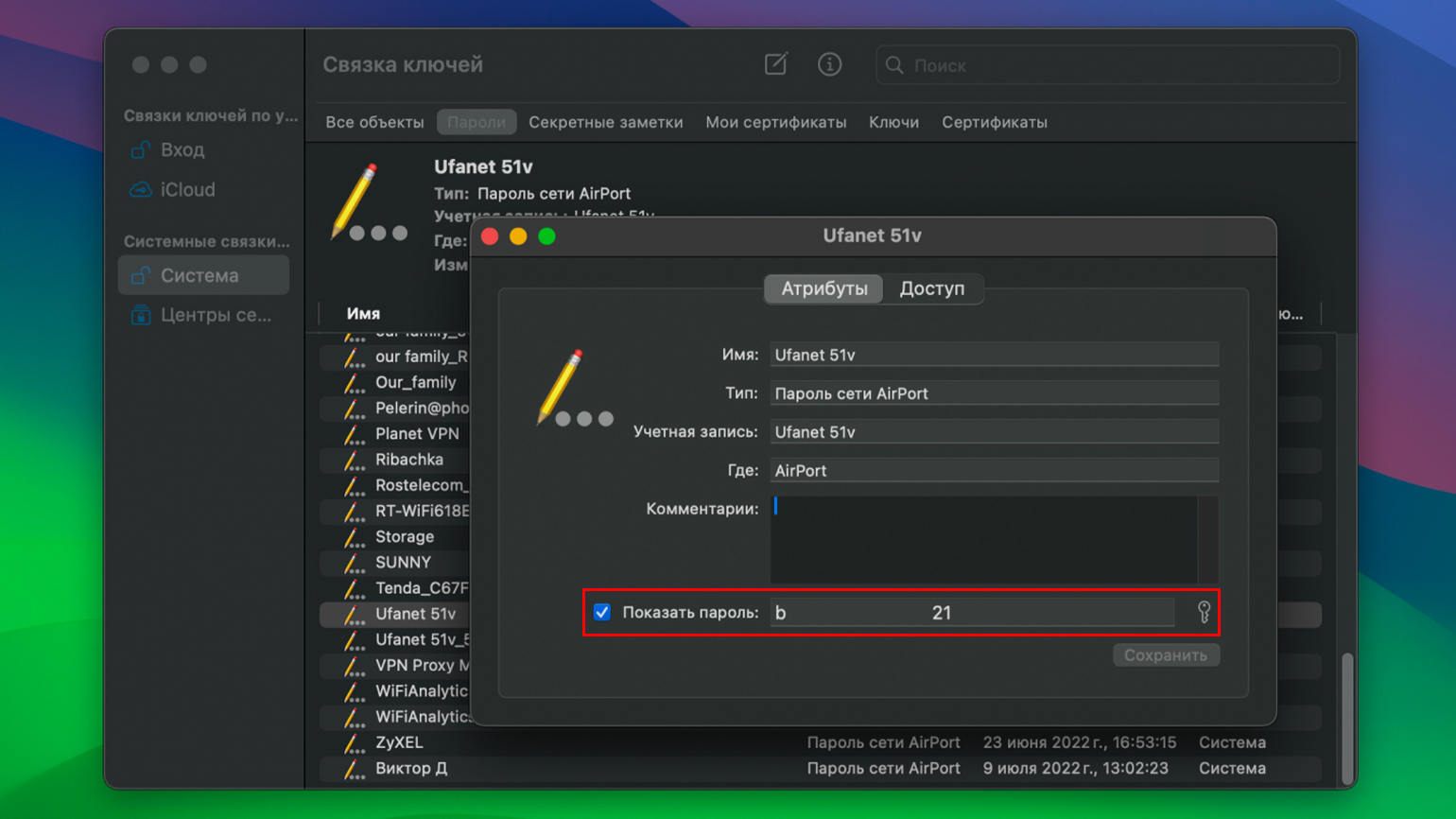
В Linux узнать пароль от Wi-Fi проще всего:
- Откройте Терминал и выполните в нём следующую команду:
sudo grep -r '^psk=' /etc/NetworkManager/system-connections/
- Введите пароль суперпользователя и подтвердите его, нажав Enter. После этого появится список всех сетей Wi-Fi, к которым подключался компьютер, и пароли к ним.
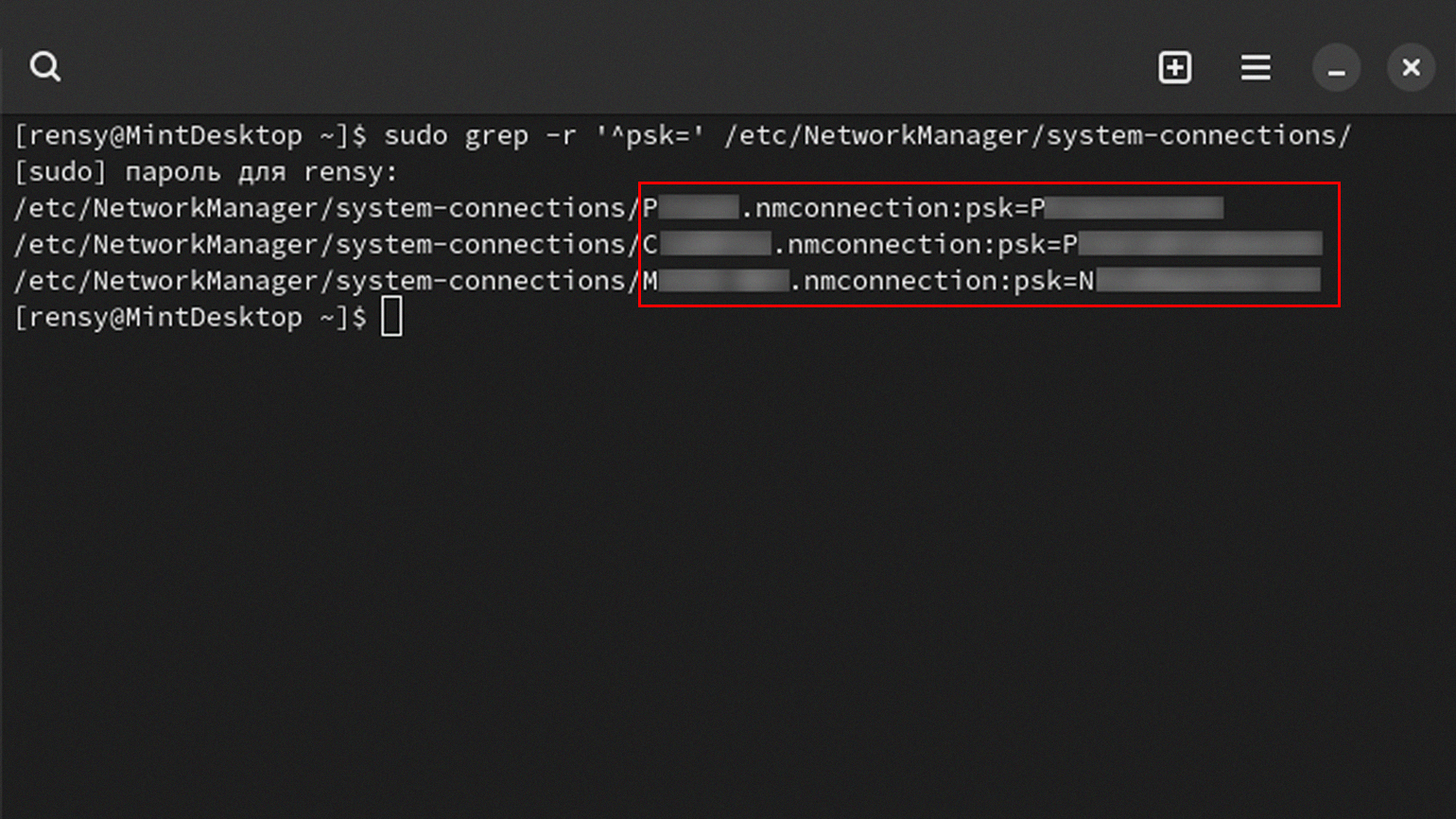
Посмотреть пароль от сети Wi-Fi на Android можно начиная с 10-й версии операционной системы. Единственная сложность в том, что производители используют собственные оболочки. Скриншоты ниже показывают порядок действий для Android 13 с оболочкой ColorOS:
- Откройте настройки смартфона и перейдите в раздел управления Wi-Fi.
- В нём есть список сетей, к которым смартфон уже подключался. Нажмите на значок i справа от названия точки.
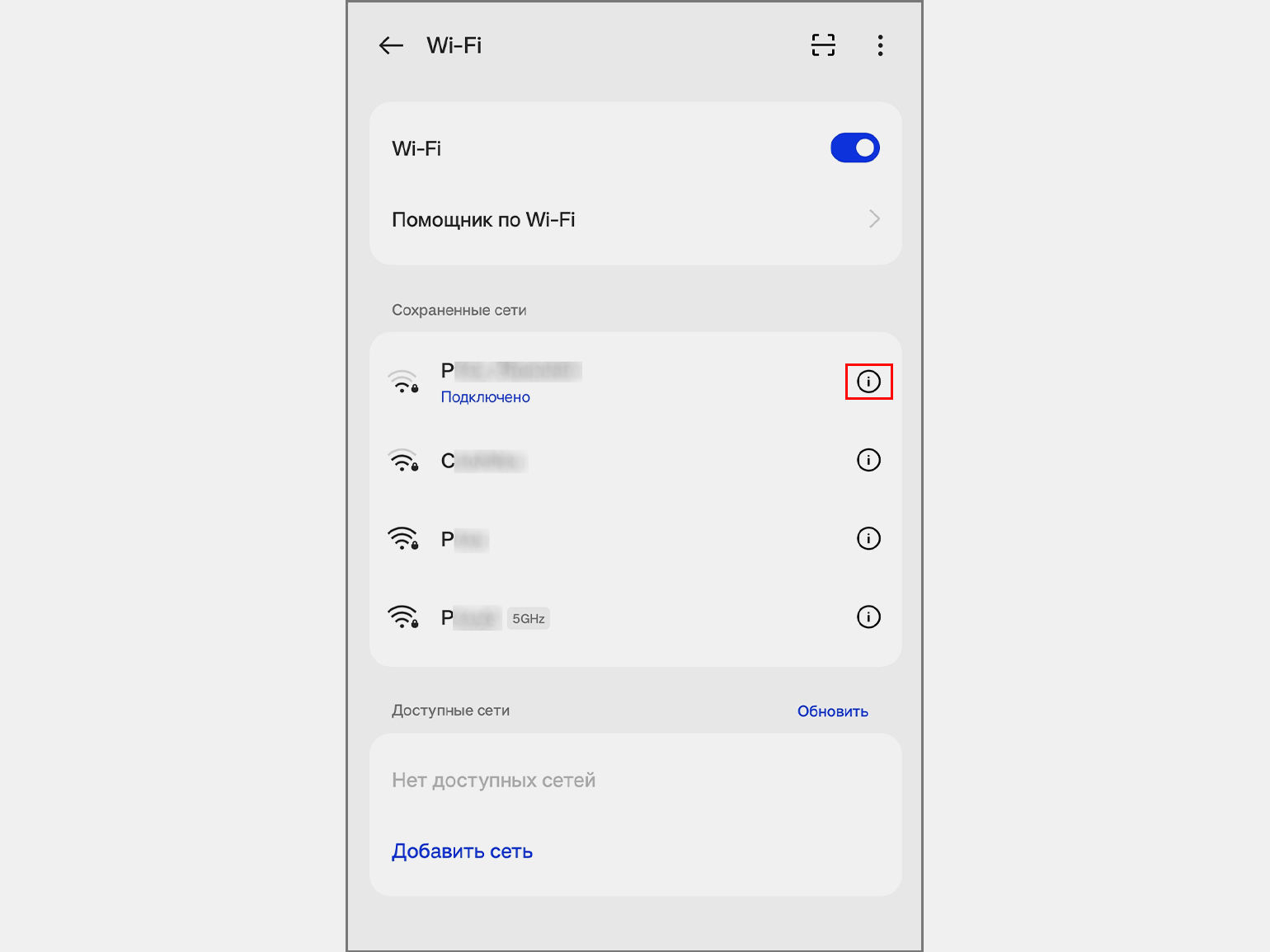
- На следующем экране нажмите кнопку Поделиться. После этого появится пароль и QR-код для автоматического подключения с другого устройства.
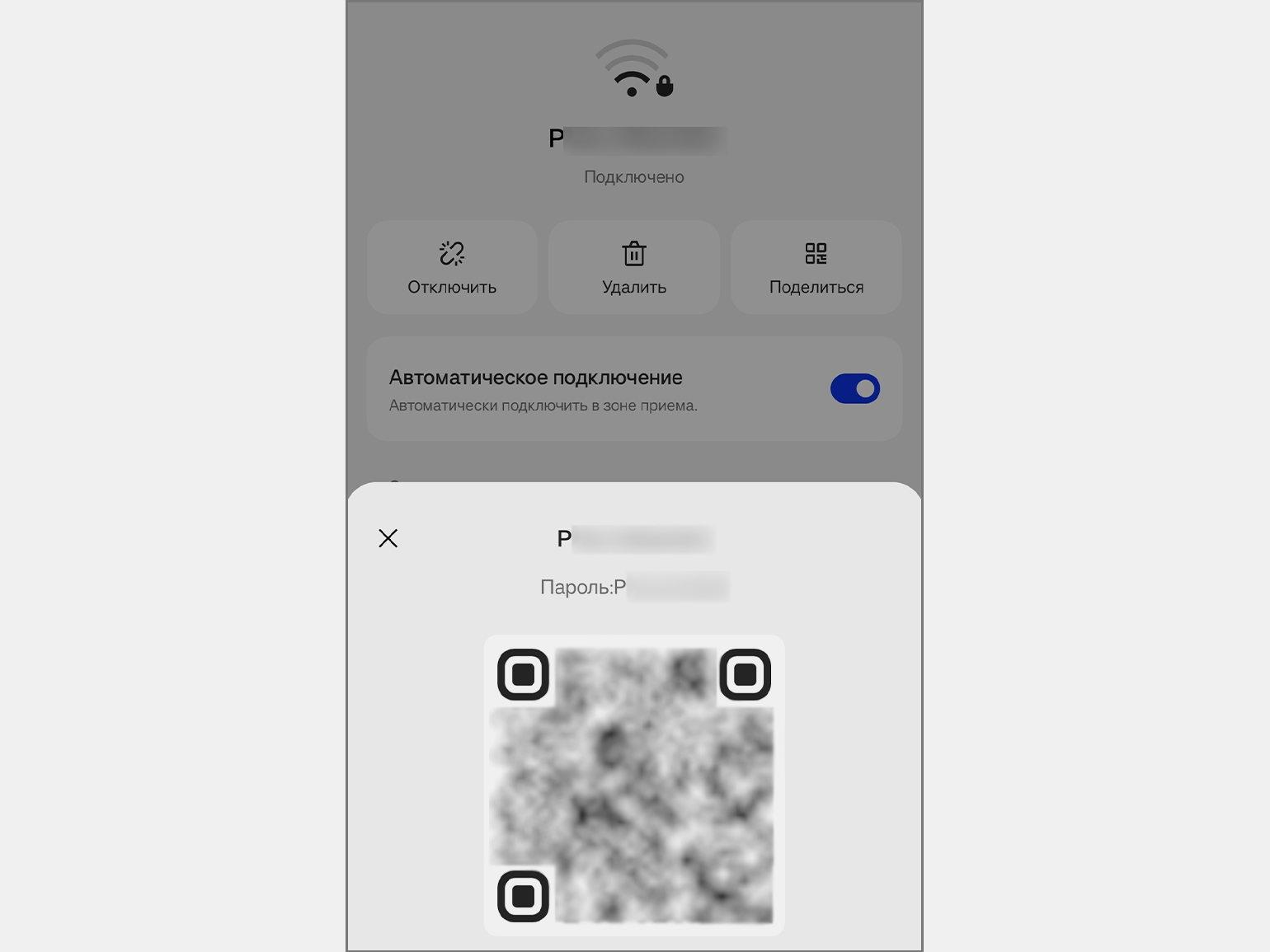
Если пароль не появился, то можно отсканировать код с помощью другого смартфона и посмотреть зашифрованные символы.
На iOS всё очень похоже на Android, только нельзя получить QR-код, чтобы поделиться паролем с другом:
- Откройте Настройки и зайдите в раздел Wi-Fi.
- Найдите интересующую вас сеть и нажмите на кнопку i справа от названия точки доступа.
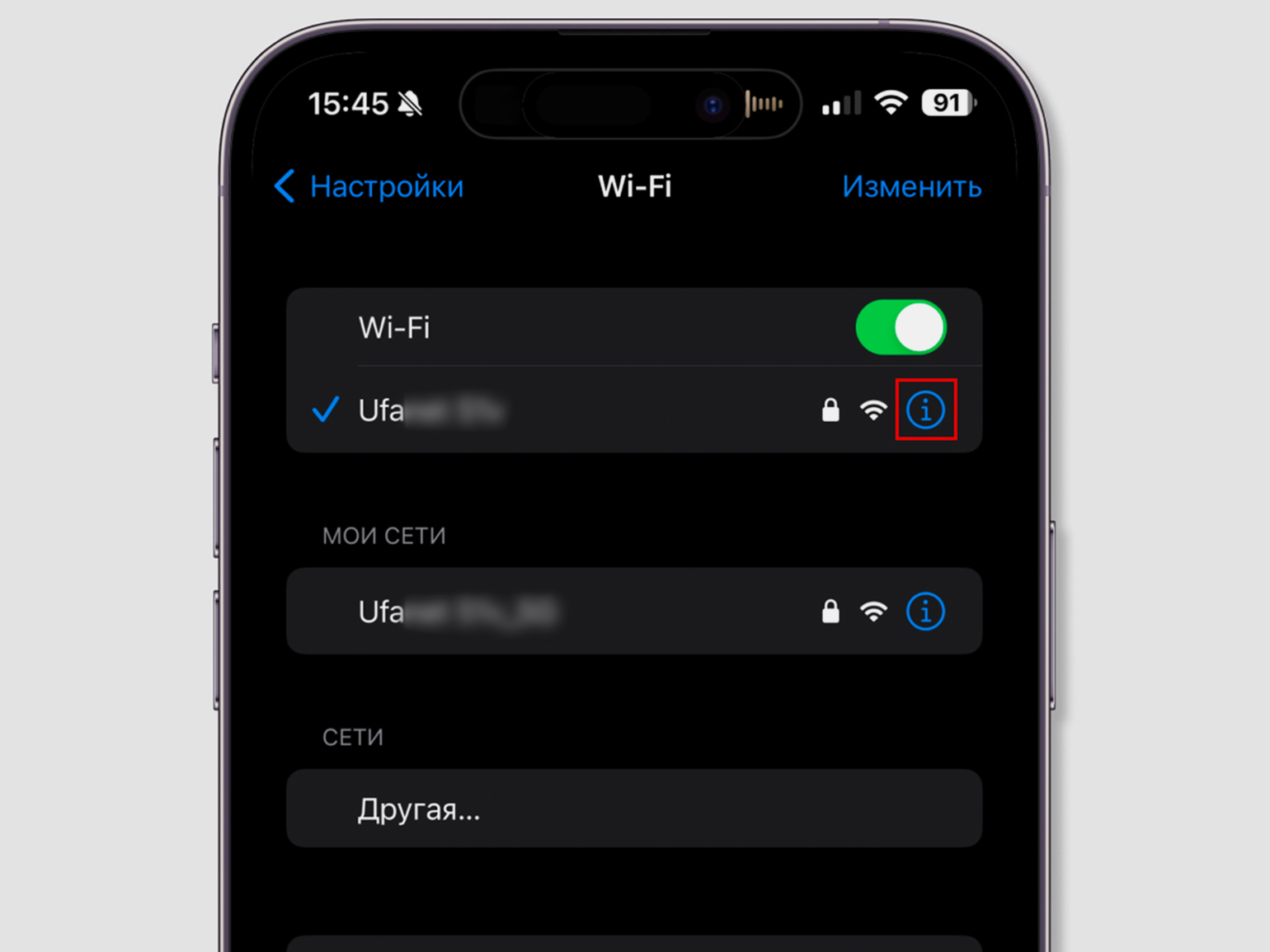
- Нажмите на строку с паролем, подтвердите свою личность при помощи FaceID или другого метода аутентификации, после этого вместо точек отобразятся заветные символы.
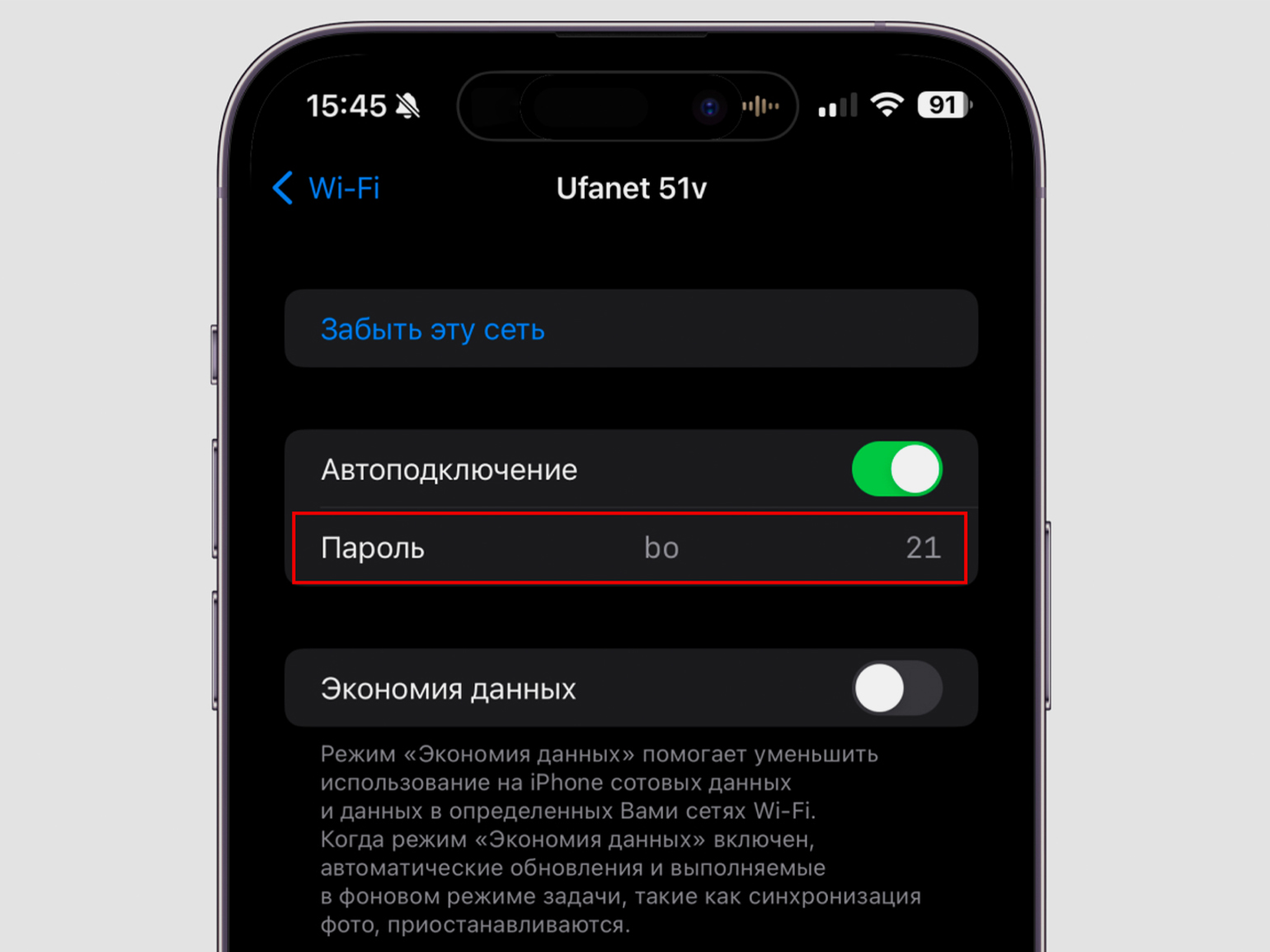
Пароль от Wi-Fi можно посмотреть и на самом роутере, только для этого всё равно понадобится компьютер или смартфон. Сперва надо убедиться, что гаджет подключён к точке доступа с помощью беспроводной сети или Ethernet-кабеля.
Важно отметить, что в зависимости от производителя меню настроек роутеров могут различаться. В нашем примере используется веб-интерфейс Keenetic Giga.
Шаги будут следующие:
- Откройте браузер и в адресной строке впишите адрес веб-конфигуратора. Обычно он указан на обратной стороне роутера, на коробке или в инструкции к нему. Чаще всего встречаются адреса 192.168.1.1 и 192.168.0.1.
- Теперь нужно войти в админку роутера с помощью логина и пароля. Данные для входа могут быть указаны на самом устройстве или в документации. Их редко меняют, поэтому можно попробовать классические admin/admin или root/admin.
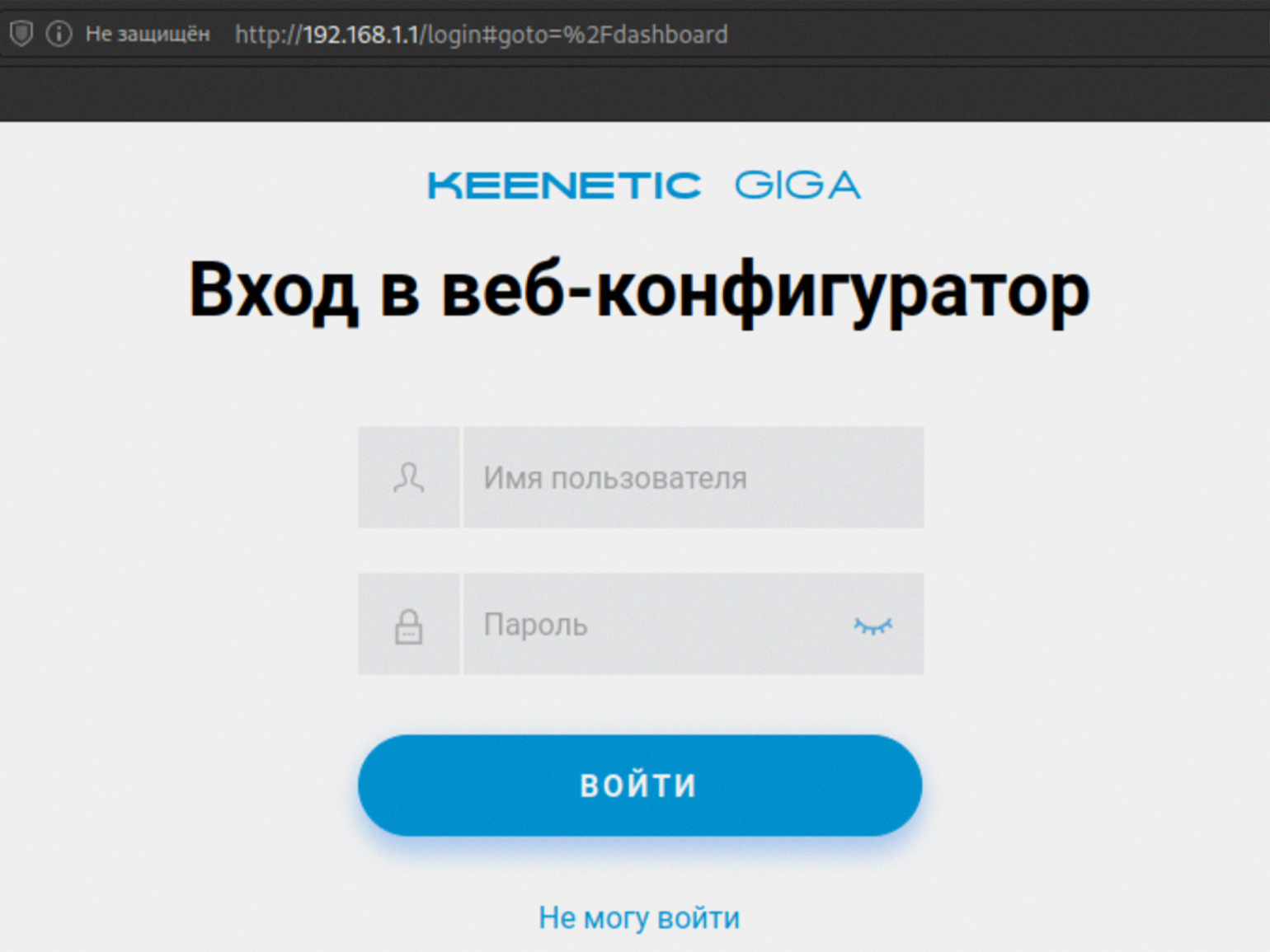
- В панели управления роутером надо перейти к списку доступных сетей.
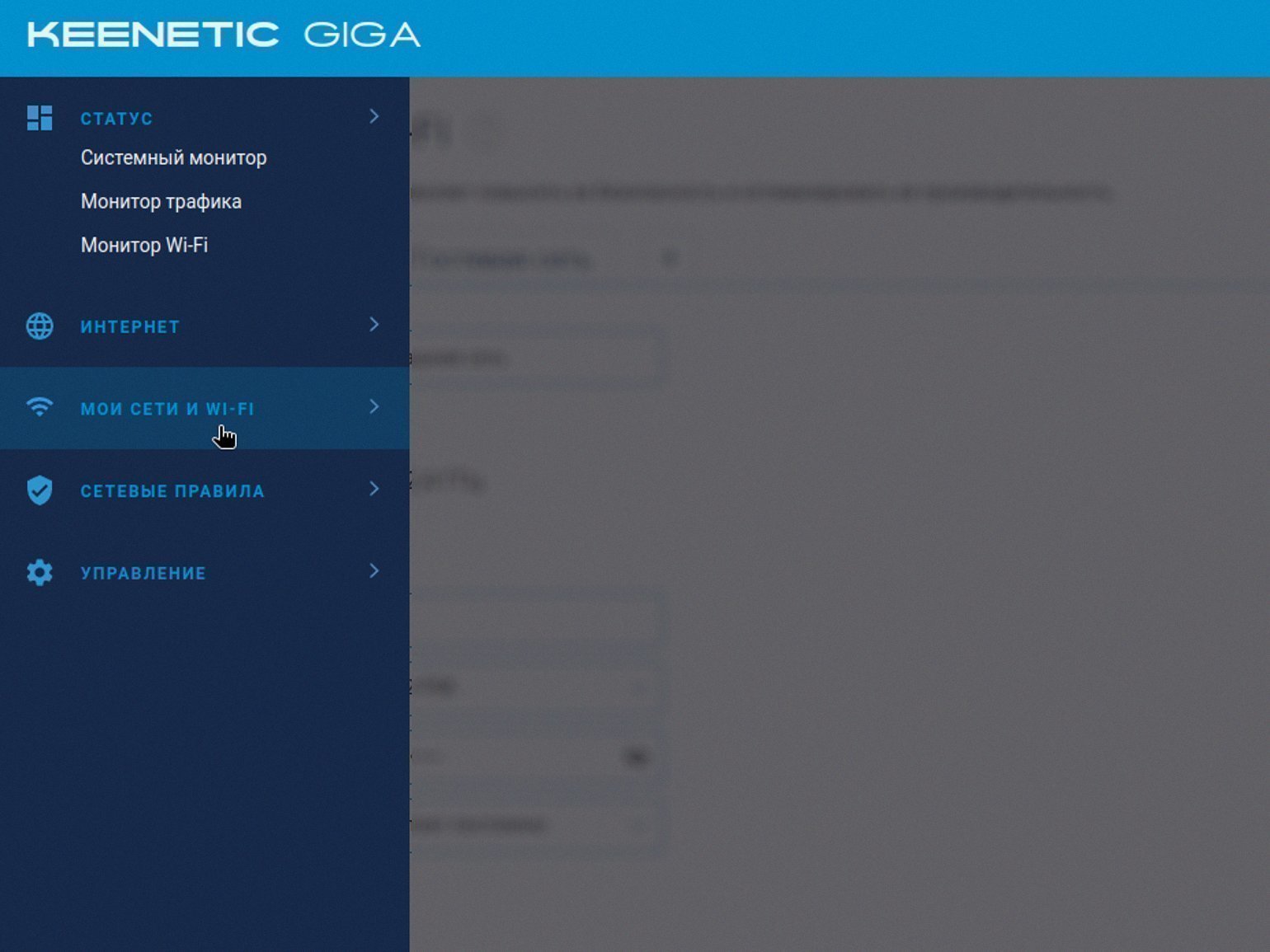
- На открывшейся странице найдите название своей точки Wi-Fi и нажмите на иконку глаза рядом со строкой пароля, чтобы увидеть символы.
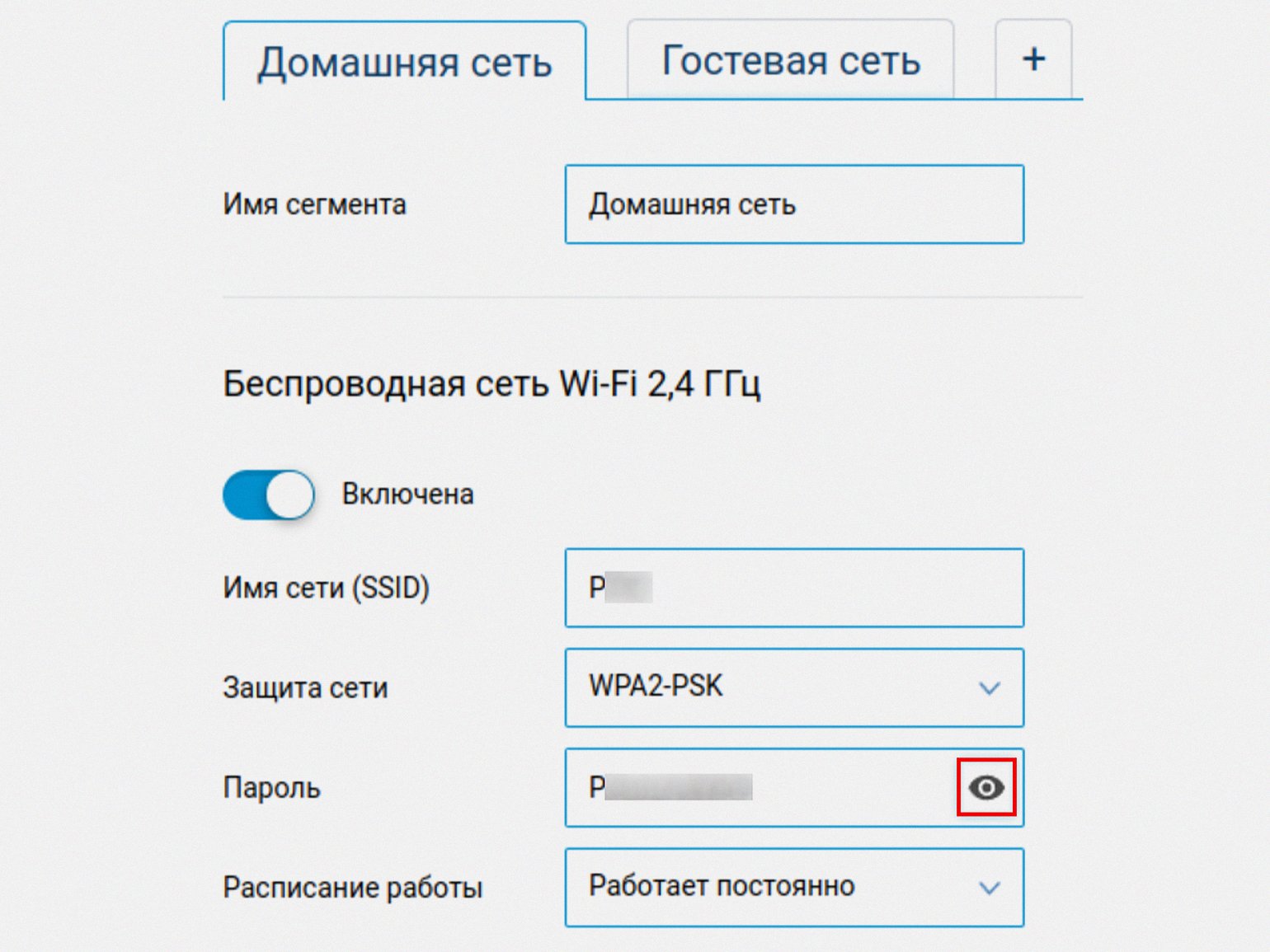
Как видите, не нужно быть хакером, чтобы посмотреть забытый пароль от Wi-Fi — зато нужно обладать недюжинным талантом взломщика, чтобы обойти защиту прошивки радиостанции и настроить бесперебойную трансляцию Олимпиады из Лондона в Сидней. Подробнее об этом и других случаях рассказали в большой подборке хакерских историй.

Бесплатный курс по Python ➞
Мини-курс для новичков и для опытных кодеров. 4 крутых проекта в портфолио, живое общение со спикером. Кликните и узнайте, чему можно научиться на курсе.
Смотреть программу
Пароль от Wi-Fi — это вещь, которую можно легко забыть. Даже если вы постоянно пользуетесь конкретным Wi-Fi соединением, это не защищает вас от потери пароля, поскольку современные гаджеты подключаются к уже известной беспроводной сети в автоматическом режиме.
Через компьютер с Wi-Fi
Через телефон с Wi-Fi
Через компьютер без Wi-Fi
Через Wi-Fi-роутер
Через программы
Пароль от чужого Wi-Fi
Как защитить Wi-Fi
Чек-лист
Через компьютер с Wi-Fi
Через телефон с Wi-Fi
Через компьютер без Wi-Fi
Через Wi-Fi-роутер
Через программы
Пароль от чужого Wi-Fi
Как защитить Wi-Fi
Чек-лист
В разных ситуациях может потребоваться пароль, например, вы переустановили ОС на компьютере или сменили мобильный гаджет. В любом случае, знание пароля поможет избежать возникновения различных неприятных ситуаций. Существует несколько способов узнать пароль от Wi-Fi, мы рассмотрим реально рабочие варианты.
Способ 1: через компьютер, который подключен к Wi-Fi
Самый простой способ узнать пароль от Wi-Fi — использовать компьютер или ноутбук, подключенный к той же беспроводной сети. Порядок действий зависит от операционной системы, которая установлена на вашем ПК. Рассмотрим все возможные варианты.
На Windows 10
Проще всего работать с Windows 10, поскольку эта система хорошо знакома многим и имеет практически ту же логику, что и предыдущие версии ОС, начиная с Windows 7. Поэтому проблем не должно возникнуть даже у новичков. Для просмотра пароля Wi-Fi сделать нужно следующее:
-
Запустите параметры системы, используя комбинацию клавиш Win+I.
-
Выберите раздел «Сеть и интернет».
-
Щелкните по разделу «Состояние» и выберите «Настройка параметров адаптера».

-
Правой кнопкой мыши щелкните по нужному соединению и в выпадающем меню выберите «Свойства».
-
Щелкните по кнопке «Свойства беспроводной сети».
-
Перейдите на вкладку «Безопасность» и под строкой с паролем отметьте галочкой пункт «Отображать вводимые знаки».

После этого в строке вместо зашифрованных символов появится пароль, который используется для подключения к Wi-Fi. Теперь его можно куда-либо записать, чтобы не забыть. Но нужно учесть, что такой способ работает только в том случае, если компьютер подключен к беспроводной сети.
На Windows 11
Windows 11 — актуальная система Microsoft. В ней был существенно переработан интерфейс и многие привычные настройки располагаются в совсем других местах. А скоро и вовсе удалят всем привычную «Панель управления» и оставят только приложение «Параметры». Так что стоит рассмотреть подробнее процесс просмотра пароля Wi-Fi на этой ОС.
-
Нажмите сочетание клавиш Win+I для загрузки параметров Windows и перейдите в раздел «Сеть и интернет».

-
Далее щелкните плитку «Свойства» под описанием беспроводного соединения.

-
Пролистайте параметры вниз, найдите пункт «Дополнительные свойства сети Wi-Fi» и нажмите кнопку «Изменить».

-
В следующем окне перейдите на вкладку «Безопасность» и отметьте галочкой пункт «Отображать вводимые знаки».
Порядок действий в Windows 10 и 11 существенно отличается — различия не только в расположении некоторых пунктов меню. Возможно, в очередном обновлении сетевые параметры перенесут в другое место.
На macOS
ОС от Apple всегда была логичной и приятной в пользовании. Поэтому посмотреть пароль от подключенного Wi-Fi на этой системе достаточно просто. Мы предложим инструкцию для macOS Ventura, поскольку в Monterey было совсем другое меню настроек. В Ventura оно было изменено и в таком виде перекочевало в Sonoma и даже в Sequoia.
-
Запустите меню (значок яблока на верхней строке) и выберите пункт «Системные настройки».

-
В списке параметров перейдите в раздел «Wi-Fi».

-
Щелкните правой кнопкой мыши по нужному подключению и выберите «Скопировать пароль».

-
Запустите простой текстовый редактор TextEdit, в новом документе щелкните по пустому месту в рабочем окне правой кнопкой мыши и выберите «Вставить».

После этого необходимый пароль появится в редакторе. Его можно будет сохранить в виде отдельного файла или переписать куда-либо. Это самый простой способ узнать пароль от Wi-Fi соединения на компьютере под управлением macOS.
На Linux

Дистрибутивов Linux очень много, как и сред рабочего стола (Desktop Environment), поэтому какой-то универсальной инструкции для просмотра пароля Wi-Fi в Linux нет — в разных DE будет свой путь к нужным настройкам. Мы же рассмотрим этот процесс на примере самого популярного дистрибутива Ubuntu с Gnome на борту.
-
В доке, который располагается с левой стороны рабочего стола, щелкните по иконке с шестеренкой для запуска параметров системы.
-
В блоке слева выберите раздел «Wi-Fi».
-
Найдите нужное подключение и в строке с названием щелкните по иконке с изображением шестеренки.

-
Перейдите на вкладку «Безопасность» и отметьте галочкой пункт «Показывать пароль».

Если в вашей системе установлено другое рабочее окружение, например, XFCE, Cinnamon, Mate, — то эта инструкция вам не подойдет. Такие рабочие окружения существенно отличаются от Gnome, в том числе в плане параметров.
Также узнать пароль от Wi-Fi на Linux можно при помощи терминала.
- Достаточно ввести команду «sudo grep psk= /etc/NetworkManager/system-connections/» и нажать Enter.
- Поскольку команда вводится через «sudo», понадобится ввод пароля администратора. Там будет отображена вся информация о текущем беспроводном соединении, включая пароль: строка вида «psk=пароль».

Способ 2: через телефон, подключенный к Wi-Fi
Во втором способе мы будем пробовать посмотреть пароль от Wi-Fi при помощи мобильных гаджетов. Для смартфонов на iOS и Android разные инструкции, так как платформы отличаются.
На iPhone
Удивительно, но посмотреть пароль от Wi-Fi на iOS гораздо проще, чем на аппаратах с актуальной версией Android. В настройках iOS можно найти всю необходимую информацию. Вот что нужно сделать:
- Запустите системные настройки, перейдите в раздел «Wi-Fi».
- На подключении с нужным названием нажмите по кнопке «i» в круге.
- Нажмите на пароль для подключения Wi-Fi, который скрыт под символами.
- Теперь нужно будет подтвердить свою личность при помощи FaceID и после этого вместо символов появится пароль.

Такой способ работает на актуальной версии iOS. После того как вы увидите пароль можно будет записать его или просто запомнить.
На Android
В случае с некоторыми аппаратами на Android все не так просто, поскольку теперь вместо информации о подключении система отображает QR-код для подключения к сети другого гаджета. Но даже в этом случае можно увидеть пароль, если выполнить ряд дополнительных действий. Инструкция актуальна для смартфонов Honor. У устройств других производителей будут различия в некоторых мелочах.
- Запустите настройки системы, перейдите в раздел «Wi-Fi».
- Нажмите по соединению для показа дополнительной информации.
- Появится QR-код — сделайте скриншот для его сохранения. В большинстве аппаратов нужно одновременно зажать кнопки питания и уменьшения громкости. На некоторых аппаратах для показа QR-кода нужно будет нажать кнопку «Показать код».
- Запустите QR-сканер. Достаточно будет встроенного, а если его нет, установите его из Google Play — подобных программ там много.
- В сканере выберите пункт «Скан изображения».
- В галерее найдите нужное изображение и нажмите на него.
- Настройте зону захвата так, чтобы QR-код был в середине картинки и нажмите на галочку.
- Появится окно, в котором будет вся информация о подключении.


Если у вас смартфон от другой компании, то инструкция будет практически такой же.
Способ 3: через компьютер, который был подключен к Wi-Fi ранее
Если вы работаете на ПК с Windows, то есть возможность просмотреть не только пароль актуального Wi-Fi соединения, но и всех беспроводных сетей, к которым компьютер когда-либо подключался. При условии, что с тех пор не переустанавливалась операционная система. Для этого нам придется воспользоваться командной строкой.
-
Щелкните правой кнопкой мыши по кнопке «Пуск» и в появившемся меню выберите пункт «Командная строка (Администратор)» или же «Терминал Windows (Администратор)» в том случае, если вы имеете дело с Windows 11.
-
Введите команду «netsh wlan show profiles» и нажмите Enter.

-
В консоли отобразятся все сети, к которым когда-либо подключался компьютер. Теперь требуется ввести команду «netsh wlan show profile name=ИМЯ_НУЖНОЙ_СЕТИ key=clear». Не забудьте нажать Enter.
-
Ищите поле «Содержимое ключа». В нем будет необходимый пароль.

Все способы запустить командную строку в Windows можно найти тут.
Способ 4: через Wi-Fi-роутер
Пароль для доступа к беспроводной сети также сохраняется в настройках роутера. Для того чтобы его узнать, сначала потребуется подключить роутер к компьютеру при помощи кабеля, который также называют патч-кордом или витой парой. Нужно, чтобы на компьютере присутствовал порт LAN, иначе ничего не получится. Сама инструкция выглядит так:
-
Запустите браузер, введите в адресной строке «192.168.0.1» и нажмите Enter.

-
Введите логин и пароль для входа в настройки роутера. По умолчанию во многих моделях используется комбинация admin-admin. Затем щелкните «Вход».

-
Выберите настройки и затем кликните «Беспроводная сеть».

-
Напротив символов в строке «Пароль PSK» нажмите иконку с изображением глаза.

После этого вместо символов будет отображен пароль, который используется для подключения по WI-Fi. Скопируйте его куда-нибудь или просто запомните для дальнейшего использования. После этого просто можно закрыть окно с настройками роутера.
Способ 5: через сторонние программы
Существует ряд сторонних программ как для ПК, так и для мобильных устройств, с помощью которых можно узнать пароль подключенной сети Wi-Fi. Но в случае приложений для ОС Android, почти все они требуют Root-прав — а ведь не на каждом смартфоне их можно получить. Да и с рут-правами телефон становится чрезвычайно уязвимым для угроз разного типа. Кроме того, аппараты, на которых есть рут, не смогут получать обновления ОС.

Что же касается ПК, то стоит рассмотреть такие варианты, как WirelessKeyView — простая бесплатная программа, которая отображает основные сведения о текущем Wi-Fi соединении, включая пароль. Если же вы используете Android-смартфон и у вас есть рут, попробуйте WiFi Password Viewer.
Как узнать пароль от чужого Wi-Fi
Во-первых, не нужно этим заниматься, поскольку за деятельность подобного рода можно понести наказание. Во-вторых, это не так просто, поскольку потребует от вас весьма глубоких знаний в области безопасности сетей.
Сейчас злоумышленники активно используют такие способы, как брутфорс, изменение MAC-адреса, программы для взлома, перехват трафика. Однако обычный пользователь без необходимых знаний воспользоваться такими методами не сможет.
Как защитить свой Wi-Fi от соседей
Экономные соседи иногда пытаются подключиться к соседскому Wi-Fi и использовать его интернет. От таких хитрых граждан приходится защищать свой Wi-Fi. Для этого рекомендуется выполнить ряд действий:
- Смена заводского пароля для доступа к настройкам роутера. Нелегально подключившийся к вашей домашней сети пользователь вполне может попробовать сменить пароль для доступа к Wi-Fi в настройках роутера. Чтобы такой неприятной ситуации не возникло — смените заводской пароль сразу же после настройки соединения.
- Выбор надежного протокола шифрования сети. Наиболее надежным считается протокол WPA2. Если вы используете именно его, то злоумышленник не сможет перехватить трафик. А если вдруг такое случится, то дешифровать его будет довольно трудно, поскольку протокол использует 256-битные ключи шифрования.
- Смена SSID. Это так называемое имя беспроводной сети. По заводу оно включает в себя модель используемого роутера. Лучше заменить его на что-либо нейтральное — это усложнит злоумышленникам процесс идентификации модели роутера для последующего его взлома.
- Обновление прошивки роутера. Нередко взлом роутера становится возможным по причине дыр в безопасности самой прошивки устройства. Поэтому всегда рекомендуется устанавливать последнюю версию ПО — в ней исправляется большинство недочетов.
Чек-лист: что делать, если забыл пароль от Wi-Fi
Подведем итоги и выделим главную информацию из нашего материала. Вот что нужно сделать в первую очередь, если вы вдруг забыли пароль от Wi-Fi:
| Посмотрите пароль в компьютере, который в этот момент подключен к нужной сети | В настройках беспроводного соединения в Windows, macOS и Linux можно посмотреть пароль и сохранить его для дальнейшего использования. Для каждой ОС предусматривается своя инструкция |
| Посмотрите пароль в смартфоне, который в этот момент подключен к нужной сети | Через смартфоны на Android и iOS также можно узнать пароль от Wi-Fi. Причем инструкция для iPhone куда проще, чем для устройств на Android |
| Посмотрите сохраненные ранее пароли в компьютере | На ПК с ОС Windows есть возможность просмотреть пароли всех соединений, к которым ПК когда-то подключался. Для этого потребуется командная строка и несколько минут времени |
| Посмотрите пароль в настройках роутера | Пароль текущей сети Wi-Fi в обязательном порядке есть в настройках роутера. Нужно только включить его отображение |
| Посмотрите в сторонних программах | Под Windows для этих целей можно использовать простую и бесплатную программу WirelessKeyView. А приложения для Android-смартфонов в большинстве своем требуют рут |
Несмотря на то, что по сравнению с предыдущими версиями ОС в этом плане практически ничего не изменилось, некоторые пользователи спрашивают о том, как узнать свой пароль от Wi-Fi на компьютере или ноутбуке Windows 10, на этот вопрос я и отвечу ниже. Зачем это может понадобиться? Например, при необходимости подключить новое устройство к сети: случается, что просто вспомнить пароль не удается.
В этой короткой инструкции описано три способа посмотреть пароль Wi-Fi от текущей сети или от любой сохраненной беспроводной сети: первый заключается в простом его просмотре в интерфейсе ОС, второй — с помощью командной строки и третий — в веб-интерфейсе Wi-Fi роутера. Также в статье вы найдете видео, где всё описываемое показано наглядно. При желании, вы можете посмотреть пароль Wi-Fi на Android телефоне. Дополнительные способы посмотреть пароли беспроводных сетей, сохраненные на компьютере или ноутбуке для всех сохраненных сетей, а не только для активной в разных версиях Windows можно найти здесь: Как узнать свой пароль на Wi-Fi.
- Как посмотреть пароль Wi-Fi в параметрах сети Windows 10
- Как узнать пароли Wi-Fi сохраненных сетей в CMD
- Просмотр пароля в настройках роутера
- Видео инструкция
Просмотр своего пароля Wi-Fi в параметрах беспроводной сети
Итак, первый способ, которого, вероятнее всего, будет достаточно для большинства пользователей — простой просмотр свойств Wi-Fi сети в Windows 10, где, в том числе, можно посмотреть и пароль. Прежде всего, для использования данного способа, компьютер должен быть подключен к Интернету посредством Wi-Fi (посмотреть пароль для неактивного соединения так не получится, для них используйте второй метод), второе условие — вы должны иметь права администратора в Windows 10 (для большинства пользователей это так и есть).
- Первый шаг — кликнуть правой кнопкой мыши по значку соединения в области уведомлений (справа внизу), выбрать пункт «Открыть параметры сети и Интернет», а в открывшемся окне, внизу — «Центр управления сетями и общим доступом». Когда откроется указанное окно, слева выберите пункт «Изменение параметров адаптера». Подробнее: Как открыть Центр управления сетями и общим доступом в Windows 10 (откроется в новой вкладке). Также вы можете нажать клавиши Win+R на клавиатуре, ввести ncpa.cpl и нажать Enter, чтобы открыть нужное окно.
- Второй этап — кликнуть правой кнопкой мыши по вашему беспроводному соединению, выбрать пункт контекстного меню «Состояние», а в открывшемся окне с информацией о Wi-Fi сети нажмите «Свойства беспроводной сети». Примечание: вместо двух описанных действий можно просто кликнуть по «Беспроводная сеть» в пункте «Подключения» в окне центра управления сетями.
- И последнее действие, чтобы узнать свой пароль от Wi-Fi — в свойствах беспроводной сети откройте вкладку «Безопасность» и отметьте пункт «Отображать вводимые знаки».
Описанный способ очень простой, но позволяет увидеть пароль только для той беспроводной сети, к которой вы подключены, но не для тех, к которым подключались ранее. Однако, есть метод и для них.
Как узнать сохраненный пароль Wi-Fi в командной строке
Описанный выше вариант позволяет посмотреть пароль сети Wi-Fi только для активного в настоящий момент времени подключения. Однако, есть способ посмотреть пароли и для всех остальных сохраненных в Windows 10 беспроводных подключений с помощью CMD.
- Запустите командную строку от имени Администратора (как это сделать) и по порядку введите команды.
-
netsh wlan show profiles
здесь запомните имя Wi-Fi сети, для которой вам нужно узнать пароль.
-
netsh wlan show profile name=имя_сети key=clear
если имя сети состоит из нескольких слов, возьмите его в кавычки.
В результате выполнения команды из 3-го пункта отобразится информация о выбранном сохраненном Wi-Fi подключении, пароль Wi-Fi будет показан в пункте «Содержимое ключа». Этот способ также продемонстрирован в видео инструкции ниже.
Просмотр пароля в настройках роутера
Второй способ узнать пароль Wi-Fi, воспользоваться которым можно не только с компьютера или ноутбука, но и, например, с планшета — зайти в настройки роутера и посмотреть его в параметрах безопасности беспроводной сети. Более того, если пароль вам неизвестен вообще и не сохранен ни на одном устройстве, вы можете подключиться к роутеру с помощью проводного соединения.
Единственное условие — вы должны знать данные для входа в веб-интерфейс настроек роутера. Логин и пароль обычно написаны на наклейке на самом устройстве (правда пароль обычно меняется при первоначальной настройке роутера), там же есть и адрес для входа. Более подробно об этом в руководстве Как зайти в настройки роутера.
После входа, все что вам нужно (и это не зависит от марки и модели маршрутизатора), найти пункт настройки беспроводной сети, а в нем — параметры безопасности Wi-Fi. Именно там и можно посмотреть используемый пароль, а затем использовать его для подключения ваших устройств.

Как посмотреть пароль Wi-Fi на компьютере Windows 10 — видео
И в завершение — видео, в котором можно увидеть использование описываемых методов просмотра сохраненного ключа Wi-Fi сети.
Если что-то не получается или работает не так, как я описал — задавайте вопросы ниже, буду отвечать.
Все способы:
- Определение пароля от Wi-Fi в Виндовс 10
- Способ 1: Специальный софт
- Способ 2: Админ-панель роутера
- Способ 3: Системная информация
- Способ 4: Встроенная оснастка
- Вопросы и ответы: 2
Если вы на регулярной основе пользуетесь интернетом через Wi-Fi, то наверняка сталкивались с ситуацией, когда нужно срочно вспомнить пароль от сети. Сделать это по памяти удается далеко не всегда, поэтому в рамках данной статьи мы расскажем о нескольких способах, которые позволят определить ключ от беспроводного подключения на устройствах под управлением Windows 10.
Определение пароля от Wi-Fi в Виндовс 10
Сразу уточним, что ключ безопасности во всех описанных далее случаях можно посмотреть только для собственных активных сетей, либо же для тех, к которым вы ранее уже подключались. Завладеть информацией о чужом Wi-Fi не получится. Всего существует четыре основных способа получения данных о Wi-Fi в Виндовс 10. Далее мы подробно рассмотрим каждый из них.
Способ 1: Специальный софт
Существует несколько приложений, с помощью которых можно узнать ключ безопасности от подключенных Wi-Fi сетей. Однако мы хотим вас предупредить, что некоторые из них являются вирусами или содержат в себе вредоносный код. Для примера воспользуемся утилитой WiFi password revealer — она, по крайней мере, является безопасной по мнению сервиса VirusTotal.
Читайте также: Онлайн проверка системы, файлов и ссылок на вирусы
Для определения пароля от Wi-Fi нужно сделать следующее:
- Перейдите по указанной ссылке на официальный сайт программы и нажмите на кнопку «Download».
- Начнется автоматическая загрузка исполняемого файла. Запустите его по окончании скачивания.
- Появится окно выбора языка. Именно на нем будет описываться интерфейс утилиты и дальнейшие инструкции. Обратите внимание, что русского в списке нет, поэтому мы поможем вам с данным этапом. Выберите из списка английский и нажмите кнопку «OK».
- В следующем окне будет отображен текст лицензионного соглашения. Для продолжения поставьте отметку возле строки «I accept the agreement», после чего нажмите кнопку «Next».
- Далее по желанию можете создать ярлык утилиты на «Рабочем столе» или в «Панели задач». Для этого поставьте галочки возле первой или второй строки соответственно. Затем нажмите кнопку «Next».
- Последним шагом будет ознакомление со всей сводной информацией. Кликните по кнопке «Install» для начала установки.
- Спустя некоторое время вы увидите окно с сообщением об успешном окончании операции. Поставьте отметку возле выделенной на скриншоте строки и нажмите «Finish».
- В результате утилита будет установлена и автоматически запущена. В основном и единственном окне вы увидите перечень всех беспроводных соединений, к которым когда-либо подключались. При этом в центральной области окна напротив каждого пункта с именем Wi-Fi будет показан пароль. Отыскав в списке свою сеть, вы увидите и ключ безопасности от нее.
- После выполнения необходимых действий все окна можно закрыть, а саму утилиту удалить.






Способ 2: Админ-панель роутера
Этот метод используйте лишь в тех случаях, когда есть оборудование с активным подключением к сети, от которой требуется узнать пароль. Мы будем работать с веб-интерфейсом роутера для получения всей информации о сети. Выполните следующее:
- Запустите браузер и в его адресной строке пропишите
192.168.0.1или192.168.1.1(зависит от производителя маршрутизатора и его прошивки). Перейдя на нужную страницу, вы увидите два поля — в них нужно ввести логин и пароль от «админки» роутера. Как правило, это связка «admin-admin» или «root» без пароля. Опять же, все зависит от прошивки. После ввода этих данных нажмите кнопку «Login». - Далее необходимо перейти в раздел «Wireless». В админках разного оборудования данный пункт может находиться в разных местах. К примеру, у популярных маршрутизаторов TP-Link он находится в левой части окна. Из выпадающего списка кликните по строке «Wireless Security». После этого правее вы увидите информацию о защите беспроводной сети и ее пароль — он находится напротив строки «Wireless Password».
- Узнав ключ безопасности, закройте вкладку браузера с веб-интерфейсом роутера. Будьте осторожны, чтобы не изменить настройки — это может негативно сказаться на дальнейшей работе устройства.


Способ 3: Системная информация
Плюс данного метода в том, что вам не нужно устанавливать никакие программы или вводить какие-либо пароли. Вся информация будет предоставлена самой системой Windows 10. Отметим, что необходимо иметь на устройстве активное подключение к беспроводной сети.
- Нажмите левой кнопкой мышки по кнопке «Пуск». Пролистайте список вниз и найдите папку «Служебные – Windows». Открыв ее, выберите строку «Панель управления» из выпадающего списка.
Читайте также: Открытие «Панели управления» на компьютере с Windows 10
- Включите режим просмотра содержимого «Крупные значки». Затем найдите в перечне раздел «Центр управления сетями и общим доступом» и кликните по его названию.
- В правой верхней области следующего окна будет показано название беспроводной сети, к которой на данный момент подключено устройство. Нажмите ЛКМ на ее названии.
- В открывшемся окне с общими сведениями о Wi-Fi нажмите «Свойства беспроводной сети».
- В следующем окне нужно перейти во вторую вкладку «Безопасность». В ней установите отметку возле строки «Отображать вводимые знаки». Только после этих действий в поле напротив строки «Ключ безопасности сети» появится искомый пароль.
- Выполнив все описанные действия, закройте более ненужные окна.




Способ 4: Встроенная оснастка
Посредством встроенной в систему утилиты «Командная строка» выполняется достаточно много разных операций, в том числе и определение пароля от Wi-Fi. Причем для этих целей не нужно иметь активное подключение, достаточно лишь знать имя сети, к которой вы ранее подключались. Именно от нее мы и будем искать пароль.
- Нажмите комбинацию клавиш «Windows+R». В окно оснастки «Выполнить» пропишите команду
cmd, после чего нажмите «Enter».Читайте также: Запуск «Командной строки» в Виндовс 10
- Далее в «Командную строку» пропишите следующую команду и «Enter» для ее выполнения:
netsh wlan show profiles - Обратите внимание на блок «Профили пользователей». В нем прописан перечень сетей, к которым ранее осуществлялось подключение. От них в ОС сохранились пароли. Запомните или скопируйте название той из них, от которой хотите вспомнить ключ.
- Теперь выполните команду, указанную ниже:
netsh wlan show profile name=lumpics key=clearНо вместо слова lumpics введите имя своей сети, от которой ищем пароль. Если в имени Wi-Fi присутствует пробел, используйте кавычки с двух сторон.
- Выполнив описанные команды, отыщите среди всей отображаемой информации строку «Содержимое ключа». Именно напротив нее будет показан ключ от запрашиваемой сети.
- После получения нужной информации оснастку «Командная строка» можно закрыть.



Вы узнали о методах определения ключа от Wi-Fi, причем не только от активного, но и от более ранних подключений. Напомним, что периодически нужно обновлять такого рода информацию — роутеры, как и большинство устройств, также подвержены взлому. Ранее мы публиковали руководство по корректной смене пароля.
Подробнее: Изменение пароля на роутере
Наша группа в TelegramПолезные советы и помощь




