В этой статье мы разберём, как определить модель материнской платы вашего компьютера или ноутбука. Эта информация может быть полезна для установки драйверов (например, для сетевой карты, звука или чипсета), обновления BIOS или выбора совместимых комплектующих. Мы рассмотрим как встроенные инструменты Windows, так и сторонние приложения и утилиты, которые помогут вам быстро получить нужные данные.
Приобрести оригинальные ключи активации Windows 11 можно у нас в каталоге от 1690 ₽
Зачем нужно знать модель материнской платы?
Материнская плата — это основа любого компьютера. Она определяет, какие компоненты можно установить (процессор, оперативную память, видеокарту) и какие функции поддерживаются (например, Wi-Fi, Bluetooth, USB-C). Зная модель материнской платы, вы сможете:
— Установить правильные драйвера для всех устройств.
— Обновить BIOS для улучшения стабильности и производительности.
— Подобрать совместимые комплектующие для апгрейда.
— Устранить неполадки, связанные с оборудованием.
Способы узнать модель материнской платы
1. Использование встроенных инструментов Windows
Сведения о системе (msinfo32)
1. Нажмите Win + R, введите msinfo32 и нажмите Enter.
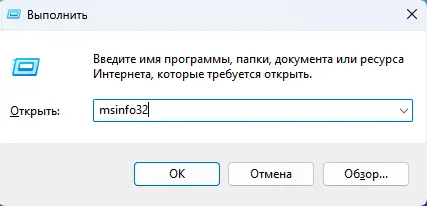
2. В открывшемся окне найдите раздел Сведения о системе.
3. Обратите внимание на поля:
— Изготовитель основной платы (производитель).
— Модель основной платы (название модели).
— Имя основной платы (дополнительные данные).
Примечание: Если поля пустые, это может означать, что система не смогла определить модель платы. В таком случае используйте другие методы.
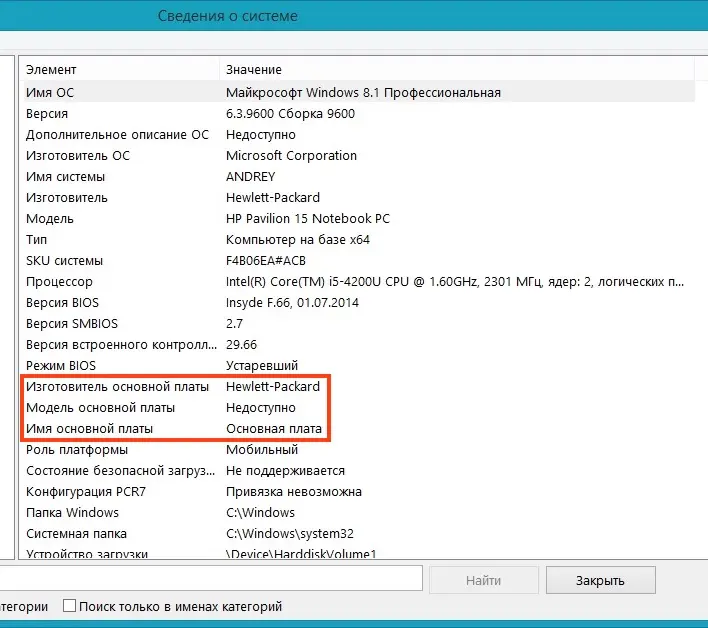
Средство диагностики DirectX (dxdiag)
1. Нажмите Win + R, введите dxdiag и нажмите Enter.
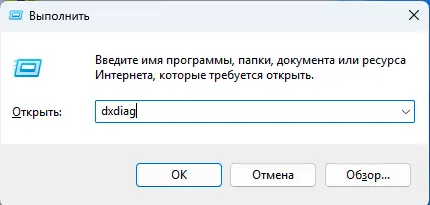
2. В открывшемся окне перейдите на вкладку Система.
3. Найдите поля:
— Изготовитель компьютера (производитель материнской платы).
— Модель компьютера (модель платы).
Примечание: На ноутбуках здесь будет указана модель устройства, а не материнской платы.
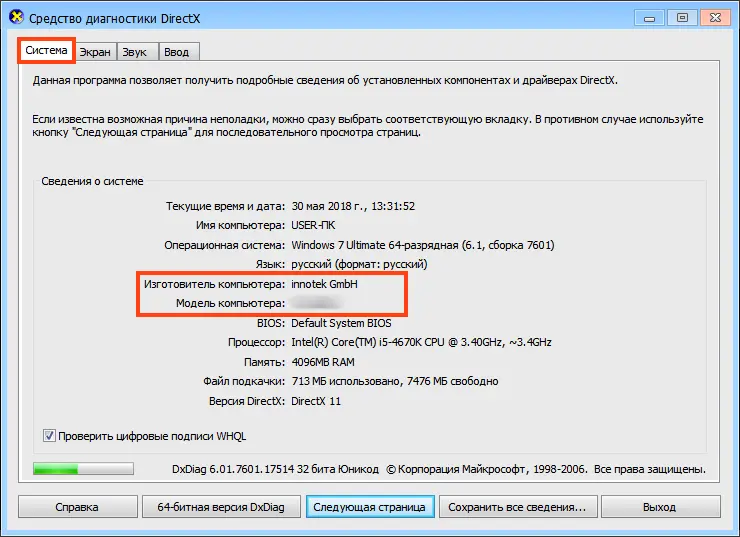
Командная строка (systeminfo)
1. Нажмите Win + R, введите cmd и нажмите Enter.
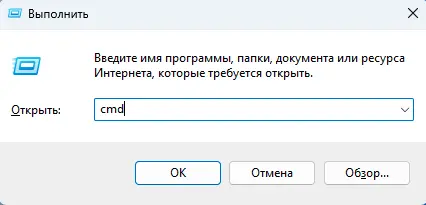
2. В командной строке введите systeminfo и нажмите Enter.
3. Найдите поля:
— Изготовитель системы (производитель платы).
— Модель системы (модель платы).
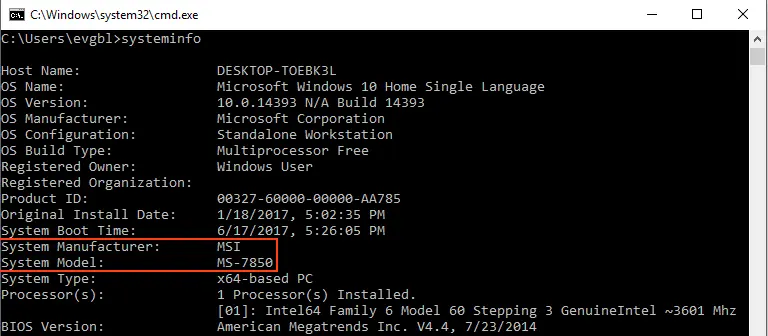
Утилита WMIC
1. Откройте командную строку (как в предыдущем способе).
2. Введите команду: wmic baseboard get product, Manufacturer, version, serialnumber.
3. Вы увидите:
— Manufacturer (производитель).
— Product (модель платы).
— Version и SerialNumber (дополнительные данные).
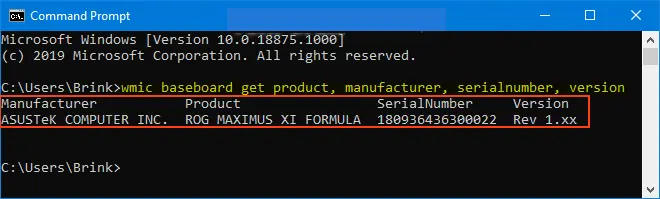
2. Использование сторонних приложений
Speccy
1. Скачайте и установите приложение Speccy (доступна бесплатная версия).
2. Запустите приложение и перейдите в раздел Motherboard.
3. Здесь вы найдёте:
— Модель и производитель платы.
— Информацию о чипсете, BIOS и слотах расширения.
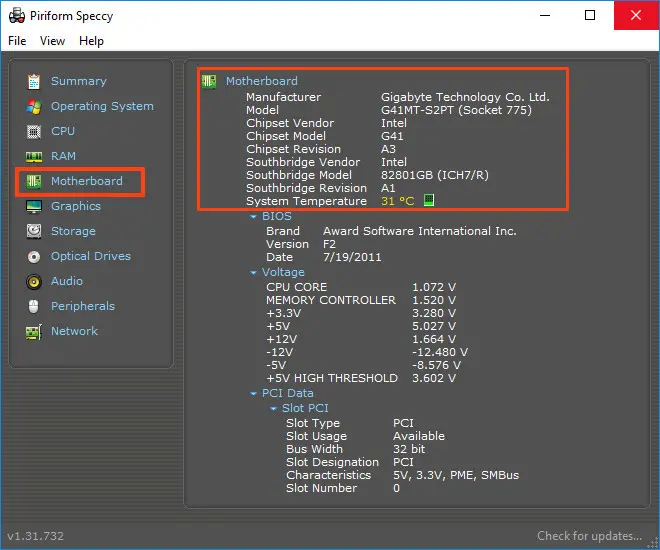
CPU-Z
1. Скачайте и установите утилиту CPU-Z.
2. Перейдите на вкладку Mainboard.
3. Здесь отображается:
— Производитель и модель платы.
— Версия BIOS и чипсета.
— Возможность проверки обновлений драйверов онлайн.
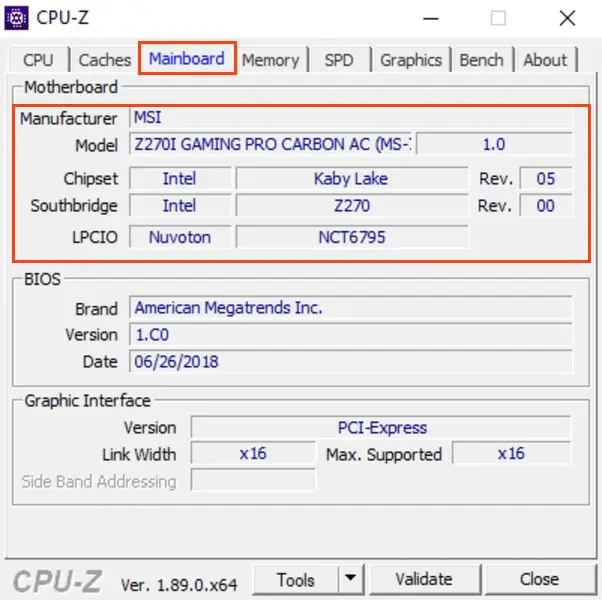
HWInfo32 Portable
1. Скачайте портативную версию приложения HWInfo32 (установка не требуется).
2. Запустите приложение и перейдите в раздел Motherboard.
3. Здесь вы найдёте подробную информацию о материнской плате, включая модель, производителя и версию BIOS.
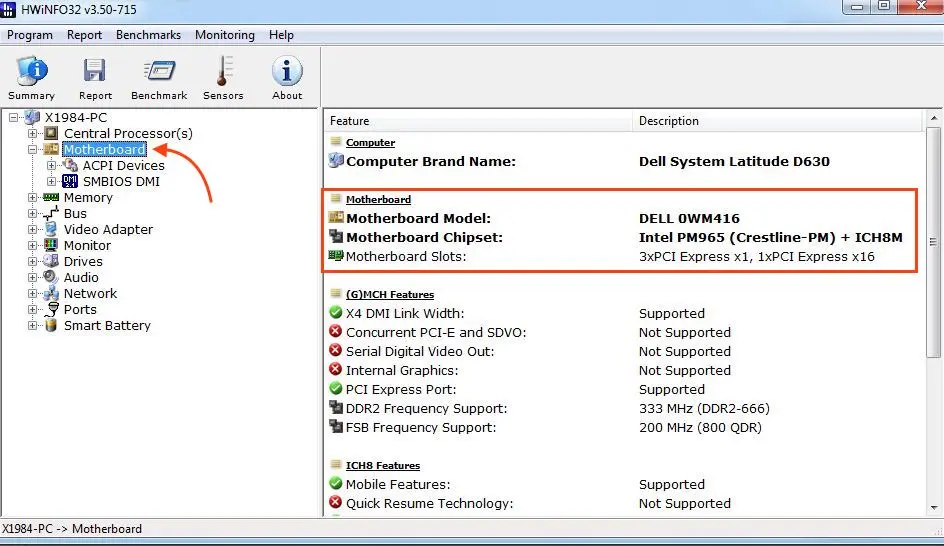
Теперь вы знаете, как узнать модель материнской платы с помощью встроенных инструментов Windows и сторонних приложений. Эта информация поможет вам:
— Установить правильные драйвера.
— Обновить BIOS.
— Подобрать совместимые комплектующие.
— Устранить неполадки с оборудованием.
Используйте любой из описанных способов, чтобы быстро получить нужные данные и обеспечить стабильную работу вашего компьютера.
Как узнать, какая материнская плата стоит на компьютере
Рассказываем, как узнать, какая материнская плата стоит на компьютере, через внутреннюю систему или с помощью сторонних утилит.
Автор YouTube-канала nottoxjq
Что это
Зачем знать модель
Как определить
Не определяется
Эксперт
Что это
Зачем знать модель
Как определить
Не определяется
Эксперт

Даже если вы сами собрали системный блок с любовью и вниманием к деталям, это не значит, что модель системной платы навсегда осталась у вас в памяти. Но информация может понадобиться, когда придет время обновлять «железо» или устанавливать драйверы. Редакция Hi-Tech Mail разобралась, как узнать, какая материнская плата стоит на компьютере. Нам помог Максим Матвеев, автор YouTube-канала nottoxjq.
Что такое материнская плата
Если процессор — «мозг» системы, то материнскую плату называют ее «хребтом». Именно она определяет возможности устройства: какой процессор подходит, какой тип памяти поддерживается и сколько дополнительных устройств можно подключить.
У материнской платы несколько ключевых функций.
-
Обеспечить взаимодействия всех компонентов: процессора, оперативной памяти, накопителей и других устройств.
-
Обеспечить их питание.
-
Обеспечить физическое место для установки устройств и их надежную фиксацию.
Зачем нужно знать модель материнской платы
Главная причина — совместимость комплектующих. Каждая плата поддерживает определенные процессоры, память и видеокарты. Если установить неподходящее оборудование, возможны сбои в работе, ухудшение производительности или даже повреждение компонентов.
Знать модель материнской платы нужно в следующих случаях.
-
При апгрейде железа. Если собираетесь увеличить объем оперативной памяти, добавить SSD, заменить процессор — важно учитывать совместимость с сокетом и чипсетом.
-
Для диагностики неисправностей и установки драйверов. При обращении в техническую поддержку часто требуется указать модель платы. Еще она нужна, чтобы скачать правильный драйвер с официального сайта производителя.
-
При обновлении BIOS. Новые версии повышают стабильность и добавляют поддержку оборудования, но некорректное обновление приводит к проблемам.
-
Для проверки возможностей разгона процессора и памяти. Особенно актуально в игровых системах.
Знание характеристик материнской платы помогает не только при модернизации, но и при решении технических проблем и оптимизации работы.
Как определить модель материнской платы
Есть несколько способов выяснить, какое оборудование установлено в корпус: встроенные инструменты, сторонние программы и даже физический осмотр — если уверенно обращаетесь с техникой. Когда получите нужные данные, стоит заглянуть на сайт изготовителя, чтобы узнать подробную информацию о модели. Регулярная проверка обновлений BIOS также полезна, ведь они улучшат совместимость и исправят возможные ошибки.
Через встроенные средства Windows
Хорошая новость — в Windows уже есть все необходимые инструменты. Самый простой способ — утилита «Сведения о системе».
-
Нажмите [Windows] + R.
-
Введите в командную строку msinfo32 и подтвердите.
-
Откроется окно с подробной информацией о системе.

Данные о материнской плате находятся прямо на главной странице, в разделе BaseBoard. Обратите внимание на три строки. BaseBoard Manufacturer — производитель, BaseBoard Product — модель, и BaseBoard Version — версия платы. Например, у автора установлена плата Micro-Star International Co., Ltd. MS-16R4 REV:1.0.
Второй способ — через командную строку PowerShell.
-
Нажмите [Windows] + R, введите cmd и подтвердите.
-
В открывшемся окне введите команду wmic baseboard get product, manufacturer, version, serialnumber.
-
После нажатия Enter система отобразит производителя, модель, версию и серийный номер материнской платы.

Через BIOS
Способ входа в UEFI BIOS зависит от модели материнской платы. В большинстве случаев для входа используются клавиши [DEL], [F2] или [F12]. Однако на некоторых платах загрузка происходит настолько быстро, что попасть вручную сложно. В таких случаях можно воспользоваться специальным приложением, которое перезагрузит компьютер и автоматически откроет базовую систему ввода-вывода. Конечно, чтобы найти такое приложение, сначала нужно знать модель своей материнской платы.
Оказавшись в UEFI BIOS, вы найдете всю информацию о своей материнской плате на главной странице. В некоторых случаях сведения находятся в разделе обновления.
«Что касается ноутбуков, производитель может как оставить информацию о материнской плате в BIOS/UEFI, так и не включать ее, в зависимости от конкретной модели устройства. Но, как правило, это редкое явление. Вы все еще можете использовать инструменты операционной системы или сторонние программы для получения нужной информации», — комментирует Максим Матвеев.
Через сторонние сервисы
Существует немало утилит, с помощью которых можно детально изучить характеристики системы и оборудования. Однако для простой идентификации материнской платы чаще всего достаточно встроенных средств Windows.
Рассказываем, как посмотреть номер модели, производителя и версию платы через три популярных программы.
-
Speccy. В разделе Motherboard отображается вся информация о материнской плате: модель, чипсет, версия BIOS, доступные слоты PCI-Express и другие важные детали, которые пригодятся при апгрейде системы.

-
CPU-Z. Нужные данные находятся во вкладке Mainboard. Здесь можно увидеть не только ее модель, но и версию BIOS/UEFI, а также проверить наличие обновлений драйверов чипсета. Кроме того, программа поможет узнать, есть ли свободные слоты для установки дополнительной оперативной памяти.

-
System Spec. Модель платы указана в поле Motherboard. Однако у программы есть особенность: для получения полной информации ее нужно запускать от имени администратора. В противном случае некоторые данные о системе могут быть недоступны.

Если программа не определяет материнскую плату, сначала попробуйте обновить ее до последней версии. Если не помогло, воспользуйтесь другим инструментом.
Через стикер на ноутбуке
Этот способ подходит только для лэптопов. На нижней крышке устройства обычно наклеен стикер с точной моделью ноутбука. Достаточно ввести это название на сайте производителя, чтобы найти официальную конфигурацию устройства, где, скорее всего, будет указана и установленная материнская плата.
Такой же способ можно попробовать для MacBook. Откройте пункт «Об этом Mac» в меню Apple, скопируйте серийный номер и проверьте его на официальном сайте. Во вкладке браузера появится максимум информации, которую можно получить без обращения в сервис.
Что делать, если стандартные методы узнать материнскую плату не работают
«Пользователь может столкнуться с ситуацией, когда стандартные способы через операционную систему Windows не показывают модель материнской платы, но это довольно редкое явление, особенно на ПК. Обычно такие проблемы возникают, если используется устаревшая версия операционной системы, которая „не знает“ вашу плату. В случае с недавно вышедшим в продажу железом — частое явление. Когда стандартные методы не помогают, рекомендуется скачать специализированный софт, который разработан под нашу задачу», — объясняет Максим Матвеев.
Если программные методы не помогли, остается надежный, но трудоемкий метод — разобрать и посмотреть.
-
Включите компьютер и отсоедините от сети.
-
Откройте корпус.
-
Обычно модель платы указаны рядом с сокетом процессора или слотами для оперативной памяти.
Этот метод даст точность, но требует аккуратности и навыков работы с комплектующими. Кроме того, вскрытие корпуса может аннулировать гарантию, поэтому использовать стоит только в крайнем случае, если другие варианты не дали результата.
Мнение эксперта
«Если вы увидели надпись To Be Filled by O.E.M., это значит, что операционная система не распознает модель материнской платы. Такое случается по нескольким причинам.
Например, если вы используете служебный компьютер, выпущенный для компании, данные не внесены из-за ограничений на установку новых драйверов. Такое иногда встречается на моделях, купленных с рук. В таком случае воспользуйтесь специальными программами, например, HWinfo или AIDA64, которые предоставляют подробную информацию о комплектующих.
Еще одна возможная причина — покупка китайской подделки. В этом случае рекомендуется обратиться к продавцу для разъяснений», — объясняет Максим Матвеев.
Как узнать модель материнской платы компьютера
Иногда может потребоваться узнать модель материнской платы компьютера, например, после переустановки Windows для последующей установки драйверов с официального сайта производителя. Сделать это можно как встроенными средствами системы, в том числе с помощью командной строки, так и используя сторонние программы (или взглянув на саму материнскую плату).
В этой инструкции — простые способы посмотреть модель материнской платы на компьютере с которыми справится даже начинающий пользователь. В данном контексте также может пригодиться: Как узнать сокет материнской платы.
- Как узнать модель материнской платы средствами Windows
- Msinfo32
- Командная строка
- Просмотр модели материнской платы в бесплатных программах
- CPU-Z
- Speccy
- AIDA64
- Визуальный осмотр материнской платы
- Видео инструкция
Узнаем модель материнской платы средствами Windows
Системные средства Windows 10, 8 и Windows 7 позволяют относительно легко получить необходимую информацию о производителе и модели материнской платы, т.е. в большинстве случаев, если система установлена на компьютере, прибегать к каким-либо дополнительными способам не придется.
Просмотр в msinfo32 (Сведения о системе)
Первый и, пожалуй, самый простой способ — использование встроенной системной утилиты «Сведения о системе». Вариант подойдет как для Windows 10 и 8.1 так и для Windows 7.
- Нажмите клавиши Win+R на клавиатуре (где Win — клавиша с эмблемой Windows), введите msinfo32 и нажмите Enter.
- В открывшемся окне в разделе «Сведения о системе» просмотрите пункты «Изготовитель» (это производитель материнской платы) и «Модель» (соответственно — то, что мы искали).
Как видите, ничего сложного и необходимая информация сразу получена.
Как узнать модель материнской платы в командной строке Windows
Второй способ посмотреть модель материнской платы без использования сторонних программ — командная строка:
- Запустите командную строку (см. Как запустить командную строку).
- Введите следующую команду и нажмите Enter
- wmic baseboard get product
- В результате в окне вы увидите модель вашей материнской платы.
Если требуется узнать не только модель материнской платы с помощью командной строки, но и её производителя, используйте команду wmic baseboard get manufacturer тем же образом.

Просмотр модели материнской платы с помощью бесплатных программ
Также можно использовать сторонние программы, позволяющие посмотреть информацию о производителе и модели вашей материнской платы. Таких программ достаточно много (см. Программы, чтобы посмотреть характеристики компьютера), а самыми простыми на мой взгляд будут Speccy и AIDA64 (последняя — платная, но и в бесплатной версии позволяет получить нужную информацию).
CPU-Z
Бесплатная программа CPU-Z предназначена для определения подробных характеристик системы, включая модель материнской платы. Всё, что потребуется — открыть вкладку Motehrboard в программе.

Здесь, в пункте Manufacturer будет указан производитель материнской платы, в пункте Model — её модель. По отзывам некоторых пользователей, утилита может давать более точные сведения о МП компьютера в случаях, когда другие методы не срабатывают. Скачать CPU-Z можно с официального сайта https://www.cpuid.com/softwares/cpu-z.html.
Speccy
При использовании Speccy информацию о материнской плате вы увидите уже в главном окне программы в разделе «Общая информация», соответствующие данные будут расположены в пункте «Системная плата».

Более подробные данные о материнской плате можно посмотреть в соответствующем подразделе «Системная плата».

Скачать программу Speccy можно с официального сайта https://www.ccleaner.com/ru-ru/speccy/download (при этом на странице загрузки, внизу, можно перейти на Builds Page, где доступна portable версия программы, не требующая установки на компьютер).
AIDA64
Популярная программа для просмотра характеристик компьютера и системы AIDA64 не является бесплатной, но даже ограниченная пробная версия позволяет посмотреть производителя и модель материнской платы компьютера.
Всю необходимую информацию вы можете увидеть сразу после запуска программы в разделе «Системная плата».

Скачать пробную версию AIDA64 вы можете на официальной странице загрузок https://www.aida64.com/downloads
Визуальный осмотр материнской платы и поиск ее модели
И, наконец, еще один способ на случай, если ваш компьютер не включается, что не позволяет узнать модель материнской платы ни одним из описанных выше способов. Вы можете просто взглянуть на материнскую плату, открыв системный блок компьютера, и обратить внимание на самые крупные маркировки, например, модель на моей материнской плате указана как на фото ниже.

Если каких-то понятных, легко идентифицируемых как модель, маркировок на материнской плате нет, попробуйте поискать в Google те маркировки, что удалось обнаружить: с большой вероятностью, вам удастся найти, что это за материнская плата.
Видео инструкция
Надеюсь, руководство оказалось полезным. Отмечу, что в случае с материнской платой ноутбука модель может определяться специфично и поиск по ней ничего не даст, оптимальный путь, если речь идет об установке ПО под эту МП — найти официальную страницу поддержки устройства.
Если вы решили апгрейдить свой компьютер или ноутбук, то ключевым вопросом, который вы можете услышать, станет: «А какая установлена материнская плата?». Оперируя понятиями: ядра, гигагерцы и гигабайты, об этой характеристике почему-то забывают. Мы расскажем, как получить ценную информацию.

💚 ПО ТЕМЕ: Как установить пароль на Telegram в iPhone, Android, Mac или Windows.
Такое компьютерное оборудование, как оперативная память и видеокарта, легко поддается идентификации согласно системной сводке. Но вот с материнской платой не все так просто. В зависимости от ее модели и операционной системы для выявления модели этого важного блока потребуется проделать дополнительные шаги. К счастью, они несложные, и этими способами могут воспользоваться даже новички. Вот как быстро и легко получить ответ на вопрос: «Какая в моем компьютере материнская плата?».
💚 ПО ТЕМЕ: Российский бесплатный Офис (Word, Excel) для Mac, Windows, iPhone, iPad и Android.
Как узнать модель материнки с помощью командной строки?
Оказывается, модель материнской платы и ее серийный номер можно узнать с помощью командной строки Windows. Для ее запуска в Windows 10 перейдите в поле поиска на панели задач, введите команду cmd и нажмите «Ввод». Другой способ открыть командную строку – использовать окно «Выполнить», запущенное с помощью комбинации клавиш Win + R, и ввести в нем команду cmd.
Стоит отметить, что нет необходимости запускать командную строку от имени администратора. Как только появится черное окно для ввода команд, вам надо будет ввести Команду Интерфейса Управления Windows, WMIC. С ее помощью можно будет получить всю интересующую нас информацию. Вот что именно надо ввести в командную строку:
wmic baseboard get product,manufacturer,version,serialnumber
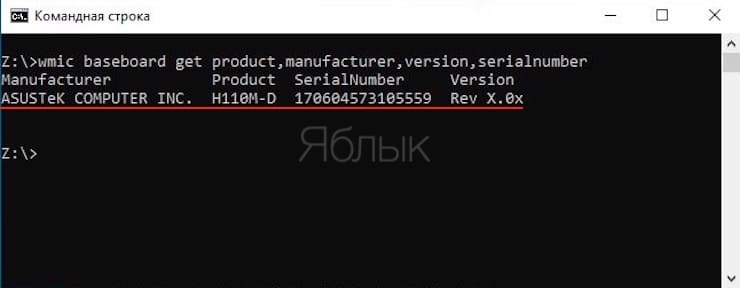
Обратите внимание, что между параметрами можно не ставить пробел, достаточно разделить их запятыми. Но и с пробелом между словами команда будет отработана.
💚 ПО ТЕМЕ: Как быстро очистить диск от мусора в Windows?
Приложение «Сведения о системе» Windows также может предоставить вам сведения о материнской плате. Однако это метод работает не всегда. Кажется, он применим к материнским платам Gigabyte и MSI, но в ряде тестов не удалось определить модели материнских плат от Asus, Dell и Razer.
Но если у вас есть совместимая материнская плата, это тоже довольно простой способ проверить модель и марку материнской платы в Windows.
Для начала откройте окно Windows «Выполнить» с помощью комбинации клавиш Win + R. В появившемся поле введите команду msinfo32 и нажмите «Ввод». Перед вами появится довольно окно с довольно подробными сведениями о системе Windows.
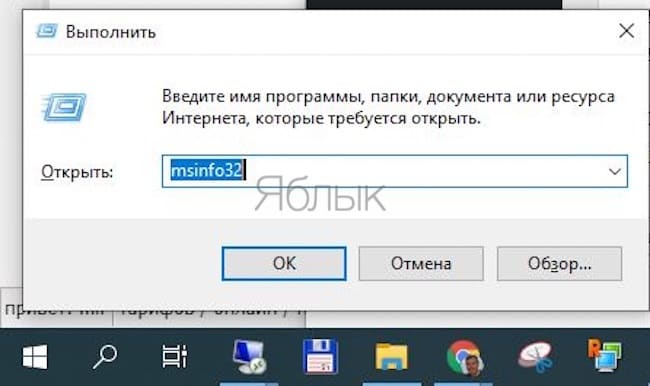
Информация о вашей материнской плате должна быть указана рядом с элементами Изготовитель материнской платы, Модель основной платы и Версия основной платы. Если в полях указано, что информация недоступна, то вам лучше прибегнуть к другим из приведенных нами в этой статье методам проверки материнской платы.
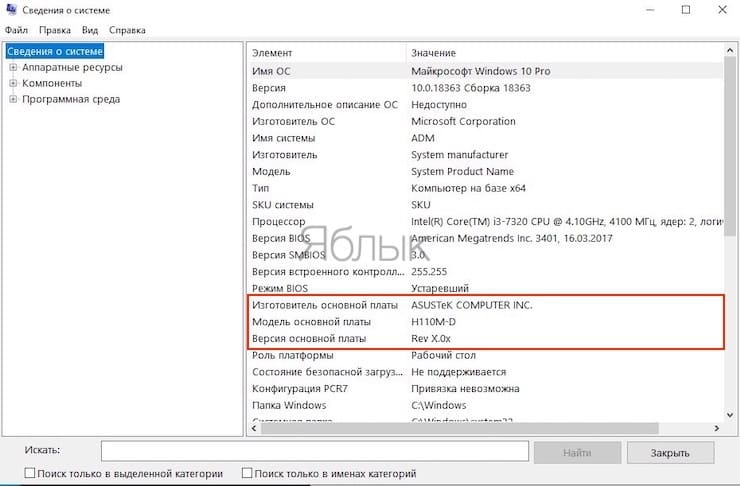
💚 ПО ТЕМЕ: Как в Windows изменить дату создания или изменения файла.
Как узнать модель материнки с помощью программы CPU-Z?
Если с помощью командной строки не удается получить информацию о вашей материнской плате, или вы хотите получить более подробный обзор ее характеристик, то можно прибегнуть к помощи CPU-Z. Это бесплатное программное обеспечение даст вам подробное описание большинства аппаратных компонентов вашего ПК.
Вы можете скачать программу на сайте CPU-Z. Как только вы установите и запустите приложение, оно сразу же проанализирует ваши компоненты с целью их идентификации.
А чтобы узнать больше о вашей материнской плате, просто выберите вкладку Mainboard.
Здесь вы сможете информацию о производителе вашей материнской платы, ее модели, чипсете, ревизиях и прочее.
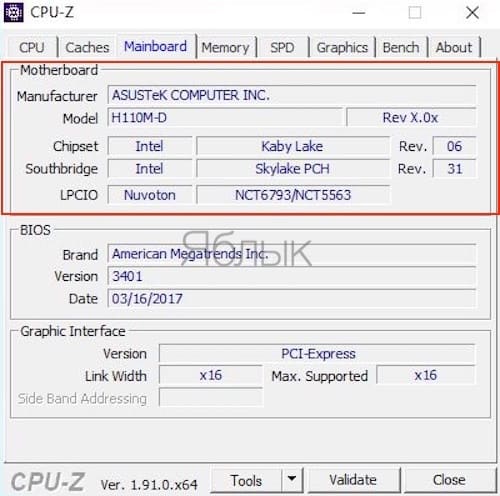
💚 ПО ТЕМЕ: 40 горячих клавиш для работы в Windows.
Как узнать модель материнской платы с помощью Belarc Advisor?
Belarc Advisor – еще одна бесплатная программа, которая предоставляет данные об оборудовании вашего ПК. Программное обеспечение можно бесплатно загрузить с веб-сайта Belarc Advisor.
Преимущество Belarc в том, что ваши данные не отправляются ни на какие веб-серверы. А после завершения анализа вы увидите сводку в открытой с помощью браузера расположенной локально веб-странице. Чтобы узнать модель вашей материнской платы с помощью Belarc Advisor, запустите программу.
Как только вы дадите ей разрешение на запуск, она осуществит ряд сканирований. Вы можете пропустить определенные шаги, например, сканирование сети.
Когда программа соберет всю необходимую информацию, она будет показана в новой вкладке браузера. Результаты включают в себя сводку об операционной системе, компонентах оборудования, подключенных устройствах и сеансах входа в систему.
А чтобы просмотреть нужную нам сводку по материнской плате, найдите справа заголовок с надписью Main Circuit Board.
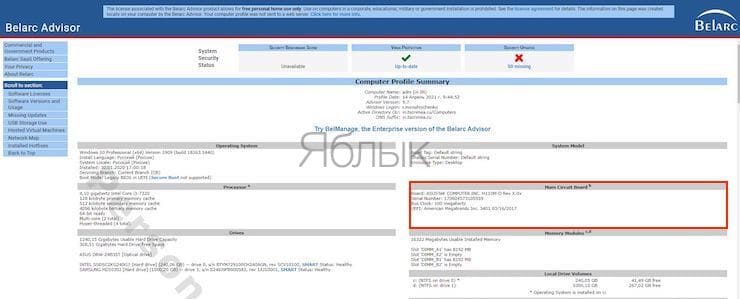
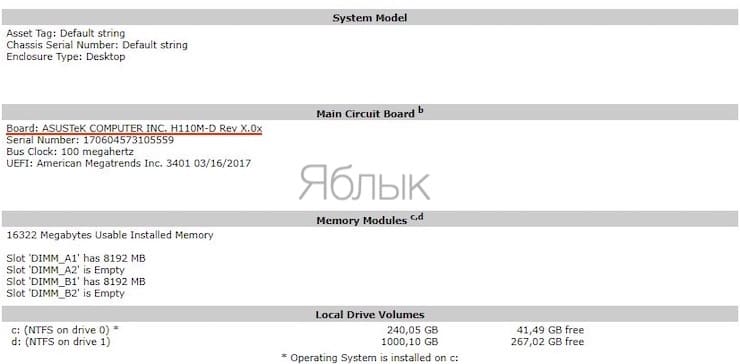
Именно здесь вы и найдете информацию о вашей материнской плате: название модели, серийный номер тактовую частоту шины и версию BIOS.
💚 ПО ТЕМЕ: Как автоматически переключать язык (раскладку) на клавиатуре в macOS или Windows.
Как физически узнать модель материнской платы?
Если вы по каким-то причинам не можете использовать программное обеспечение для проверки модели материнской платы, всегда есть возможность проверить ее физически. Вам следует выбрать этот вариант, если ваш компьютер не включается или материнская плата в данный момент вообще не установлена. Это не лучший метод, если у вас есть ноутбук, поскольку компоненты обычно плотно примыкают к самой материнской плате.
Точное расположение названия модели на материнской плате зависит от ее макета и бренда. Даже проведенная на двух материнских платах ASUS проверка показала, что номер модели каждой из них находится в немного разных местах.
Обычно модель материнской платы указывается в том месте, где есть достаточно места для печати большого текста. Оно может быть под слотами оперативной памяти, между вашим процессором и слотом для видеокарты (как в случае с Asus Prime B350-Plus) или под этим слотом (как в случае с Asus Prime B350M-A).
Вы можете отличить название модели от остальных размещенных надписей, потому что обычно это самый крупный текст на вашей материнской плате.
Еще одно место, где вы можете найти информацию о модели вашей материнской платы – это упаковка, в которой она была. Конечно, этот способ актуален в случае, если коробка все еще сохранилась. На этикетке снаружи коробки будут указаны модель и серийный номер.
Кроме того, серийный номер часто указывается на наклейке на задней стороне материнской платы. Однако получить эту информацию будет очень сложно, если ваша материнская плата уже установлена в компьютер.
💚 ПО ТЕМЕ: Как ускорить или замедлить видео в YouTube на компьютере.
Как в Linux узнать, какая установлена материнская плата?
Если у вас нет Windows, и вместо этого вы используете Linux, то процесс определения модели материнской платы все так же прост.
Во-первых, откройте терминал в Linux с помощью комбинации Ctrl + Alt + T. Затем введите там следующую команду:
sudo dmidecode -t 2
Появится сводная информация о вашей материнской плате, включая ее марку, модель и серийный номер. Если вы используете виртуальную машину, то это будет указано в названии продукта. Однако, если вы используете Ubuntu на своем реальном компьютере, то увидите реальную информацию о модели материнской платы и серийном номере.
🔥 Смотрите также:
- Скрытые папки и файлы в Windows: как скрыть (показать) фото, видео, документы, диски.
- Как ускорить работу компьютера с Windows: 20 советов.
- Как изменить имя пользователя в Windows: 3 способа.
🍏 Мы в Telegram и YouTube, подписывайтесь!
Загрузить PDF
Загрузить PDF
Из этой статьи вы узнаете, как найти информацию о материнской плате компьютера. Обычно это необходимо на компьютере под управлением Windows, так как на компьютерах Mac материнскую плату заменить нельзя. Информацию о материнской плате можно найти с помощью командной строки или бесплатной программы Speccy. Также можно визуально идентифицировать модель материнской платы, если открыть корпус компьютера. Чтобы найти информацию о материнской плате компьютера Mac, необходимо выяснить его серийный номер, а затем найти соответствующую материнскую плату в интернете.
-
Нажмите на логотип Windows в нижнем левом углу экрана.
-
Начнется поиск командной строки.
-
Вы найдете этот значок вверху меню «Пуск». Откроется окно командной строки.
-
Введите
wmic baseboard get product, manufacturer, version, serialnumber
в командной строке, а затем нажмите ↵ Enter.
-
Информация будет дана в следующих столбцах:
- «Manufacturer» (Производитель) — производитель материнской платы. В некоторых случаях это компания-производитель вашего компьютера.
- «Product» (Продукт) — модель материнской платы.
- «Serial number» (Серийный номер) — серийный номер материнской платы.
- «Version» (Версия) — номер версии материнской платы.
-
Если вам не достаточно данных, которые упомянуты выше, в поисковой системе введите имеющеюся информацию и слова «материнская плата» (без кавычек).
- Так вы выясните, какие комплектующие можно подключить к материнской плате.
- Если вы не нашли нужную информацию о материнской плате, перейдите к следующему методу.
Реклама
-
-
Это зеленая кнопка в левой части страницы.
-
Откроется страница со ссылками.
-
Она находится под «Download from» (Скачать с) в разделе «Speccy Free» (Бесплатная версия). На компьютер скачается установочный файл программы.
- Если скачивание файла не запустилось, нажмите «Start Download» (Начать загрузку) в верхней части страницы, чтобы принудительно запустить загрузку.
-
Дважды щелкните по скачанному файлу, а затем выполните следующие действия:
- Нажмите «Да», когда будет предложено.
- Установите флажок у «No thanks, I don’t need CCleaner» (Нет, я не нуждаюсь в CCleaner) в нижнем правом углу.
- Нажмите «Install» (Установить).
- Подождите, пока Speccy установится.
-
Это пурпурная кнопка посередине окна установщика. Запустится программа Speccy.
- Если вы не хотите просмотреть онлайн-информацию о Speccy, сначала снимите флажок у «View release notes» (Просмотреть информацию о релизе) под кнопкой «Запустить».
-
Эта вкладка находится в левой части окна Speccy.
-
Под заголовком «Motherboard» (Материнская плата) в верхней части окна вы найдете информацию о производителе, модели, версии и так далее.
- Так вы выясните, какие комплектующие можно подключить к материнской плате.
Реклама
-
Нажмите на логотип Apple в верхнем левом углу экрана.
-
Эта опция находится в верхней части меню.
-
Найдите номер в строке «Серийный номер».
-
Откройте поисковую систему (например, Яндекс или Google), введите серийный номер компьютера, затем введите слова «материнская плата» (без кавычек) и нажмите ⏎ Return. Поисковая система выдаст список соответствующих моделей материнских плат.
Реклама
-
Сохраните все открытые файлы, а затем откройте меню «Пуск» и нажмите «Выключить».
- Этот метод можно применить только к настольным компьютерам с Windows.
-
2
Отсоедините все кабели от корпуса компьютера. Сюда входят кабель питания, Ethernet-кабель, USB-кабели и аудиокабели.
-
3
Заземлитесь. Сделайте это, чтобы не повредить материнскую плату или другой компонент статическим электричеством.
-
Положите корпус на стол (или плоскую поверхность) так, чтобы все разъемы на задней панели оказались близко к поверхности стола. Эти разъемы подключены к материнской плате и помогут вам определить, правильно ли вы положили корпус.
-
В большинстве случаев панели корпуса крепятся винтами с накатанной головкой, но старые корпуса открываются крестообразной отверткой. Возможно, вам придется открутить отверткой винты с накатанной головкой, если они туго прикручены. Винты расположены по краям задней поверхности корпуса.
- Когда вы открутите винты, снимите или откройте боковую панель.
-
Обычно ее наносят на материнскую плату, но может быть в разных местах, например, возле слотов для модулей оперативной памяти, возле разъема процессора или между PCI-разъемами. Иногда указывают только номер модели, но в большинстве случаев вы найдете модель и производителя платы.
- На материнскую плату наносят множество символов, но номер модели представлен самым большим шрифтом.
- Номера моделей материнских плат обычно состоят из цифр и букв.
-
Если производитель не указан на материнской плате, в поисковой строке введите номер модели материнской платы, а затем введите слова «материнская плата» (без кавычек), чтобы исключить результаты, не связанные с компьютерами.
Реклама
Советы
- По типу материнской платы и номеру ее модели можно определить, какие комплектующие (например, процессор) можно подключить к материнской плате (например, при модернизации компьютера).
Реклама
Предупреждения
- Если к материнской плате подключить неподдерживаемые оперативную память и процессор, компьютер не загрузится.
Реклама
Об этой статье
Эту страницу просматривали 14 354 раза.

























