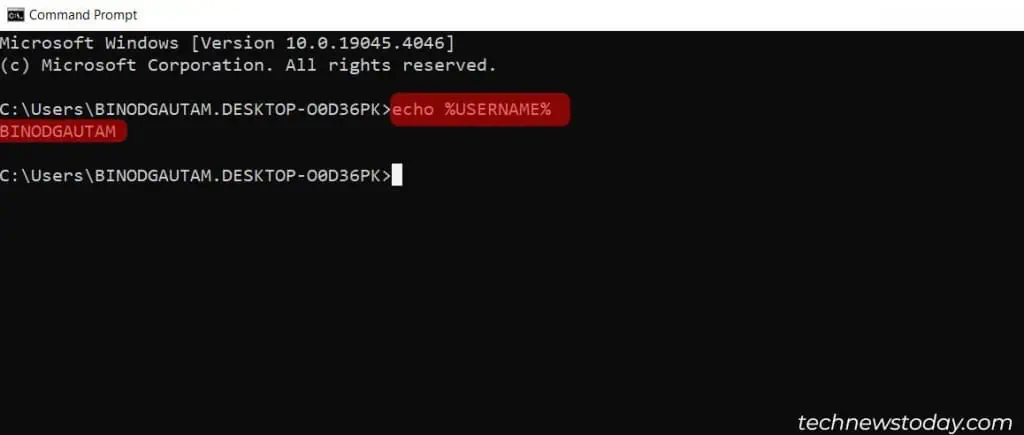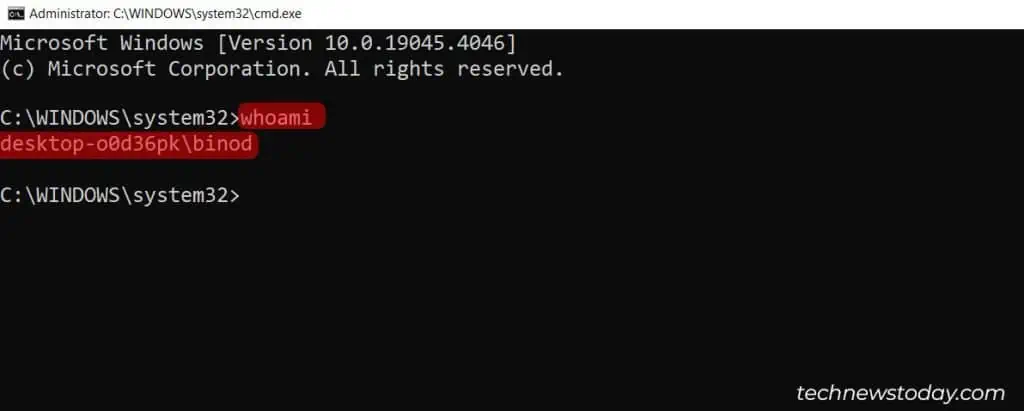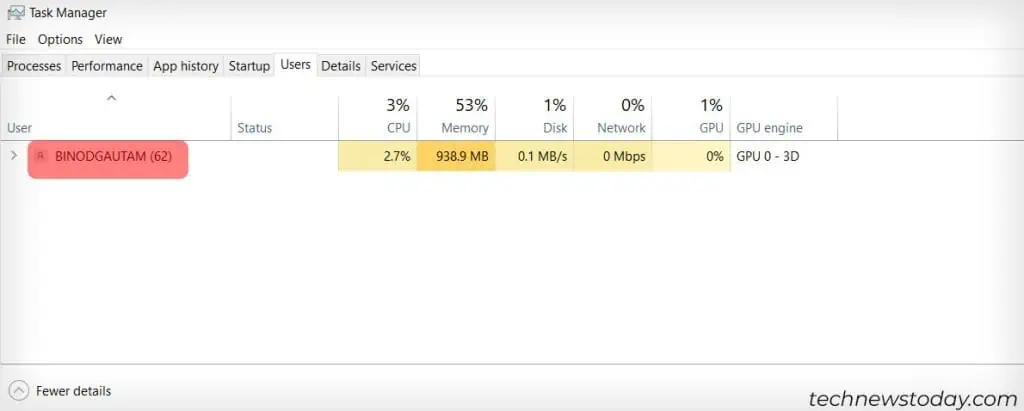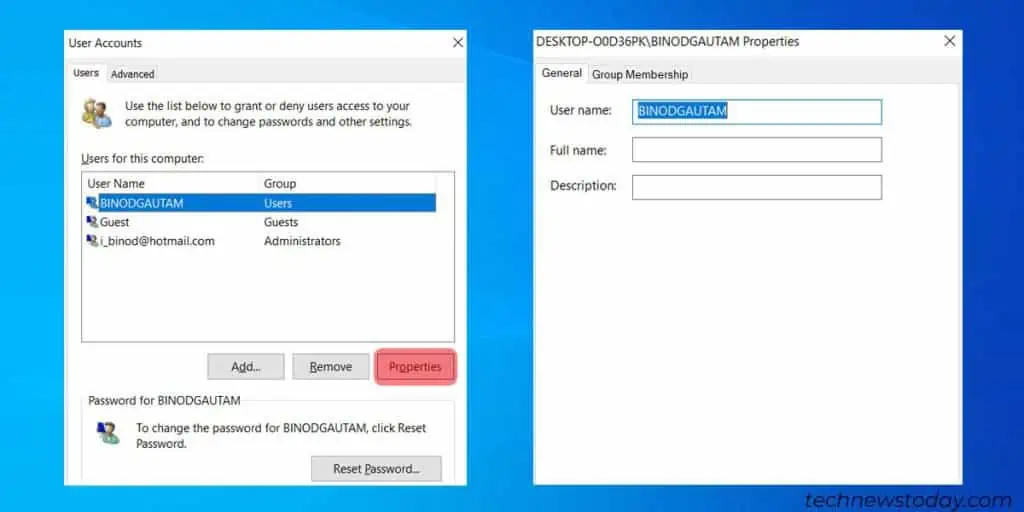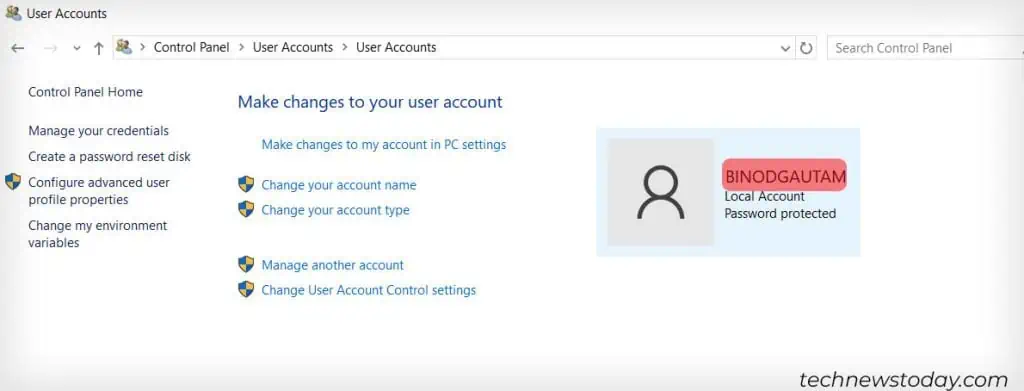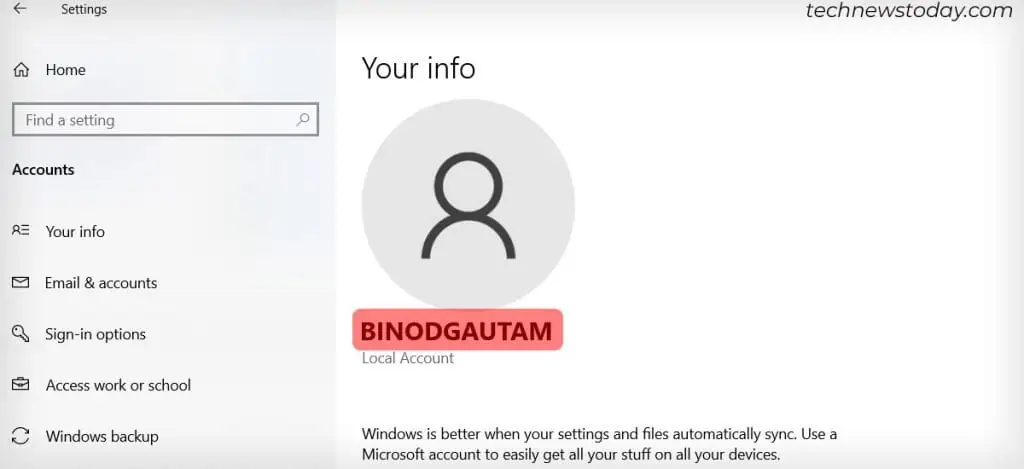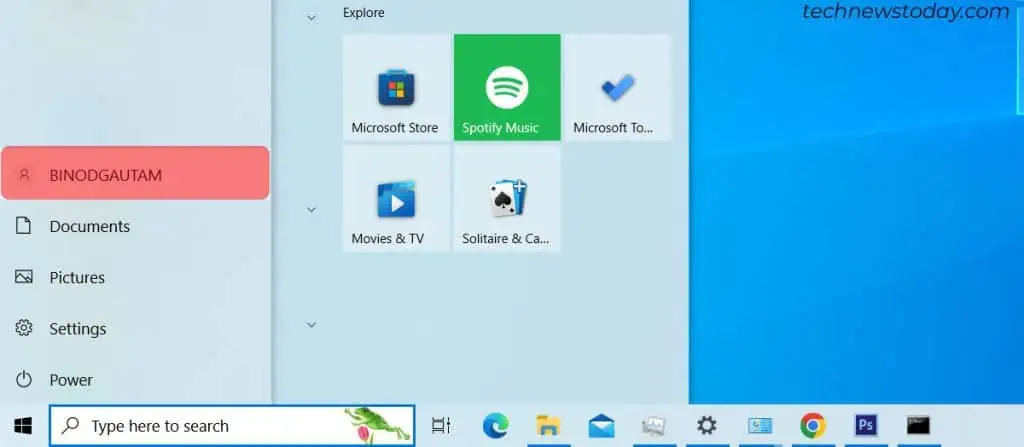Все способы:
- Как узнать имя пользователя
- Способ 1: «Командная строка»
- Способ 2: Панель управления
- Вопросы и ответы: 5
Многие пользователи практикуют использование нескольких учётных записей на одном компьютере – например, в целях родительского контроля. Если аккаунтов много, может возникнуть путаница, поскольку не сразу понятно, под каким из них загружена система. Решить этот вопрос можно просмотром имени текущего пользователя, и сегодня мы хотим вас познакомить с методами совершения этой операции.
Как узнать имя пользователя
В более старых вариантах Виндовс псевдоним учётной записи отображался при вызове меню «Пуск», но разработчики отказались от этого в версии «окон» начиная с 8. В сборках «десятки» до 1803 эта возможность вернулась – имя можно было посмотреть через дополнительное меню «Пуска», доступное по нажатию кнопки с тремя полосками. Однако в 1803 и выше это убрали, и в новейшей сборке Windows 10 доступны иные варианты просмотра имени пользователя, приведём самые простые.
Способ 1: «Командная строка»
Множество манипуляций с системой можно совершить с помощью «Командной строки», в том числе и необходимую нам сегодня.
- Откройте «Поиск» и начните набирать словосочетание командная строка. В меню отобразиться нужное приложение – кликните по нему.
- После открытия интерфейса ввода команд укажите в нем следующий оператор и нажмите Enter:
net user - Команда выведет на экран список всех учётных записей, созданных на этой системе.



К сожалению, никакого выделения текущего пользователя не предусмотрено, поэтому этот способ подходит только для компьютеров с 1-2 учётными записями.
Способ 2: Панель управления
Второй метод, с помощью которого можно узнать имя пользователя – инструмент «Панель управления».
- Откройте «Поиск», наберите в строке панель управления и кликните по результату.
- Режим отображения значков переключите в «Крупные» и воспользуйтесь пунктом «Учётные записи пользователей».
- Щёлкните по ссылке «Управление другой учётной записью».
- Откроется окно, в котором можно просмотреть все учётные записи, существующие на этом компьютере – справа от аватаров каждой из них можно увидеть имена.




Такой способ удобнее, чем задействование «Командной строки», поскольку применять его можно на любой учётной записи, и информацию указанная оснастка отображает более наглядно.
Мы рассмотрели способы, которыми можно узнать имя пользователя компьютера на Windows 10.
Наша группа в TelegramПолезные советы и помощь
Привет, друзья! Неважно, администрируете ли вы единственный ПК у себя дома или работаете в сфере обслуживания компьютеров под управлением Windows — имя пользователя может понадобиться вам для настройки учётных записей, устранения проблем с доступом клиентских машин или выполнения команд в командной строке.
В этой статье мы рассмотрим несколько способов, как быстро и легко узнать computer username в Windows 11.
Самый простой и быстрый способ – это использование командной строки: Нажмите Win + R, введите cmd и нажмите Enter.
В появившемся окне командной строки введите команду:
whoamiНажмите Enter.
Система отобразит имя пользователя в формате Имя_компьютера\Имя_пользователя.
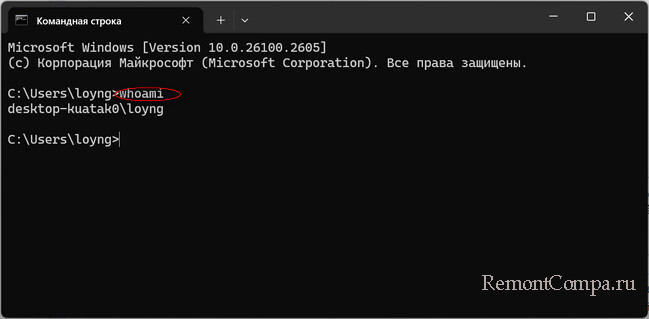
Этот метод также работает через командную строку.
Откройте командную строку (Win + R, затем введите cmd и нажмите Enter).
Введите команду:
echo %USERNAME%Нажмите Enter, и система выведет только имя пользователя.
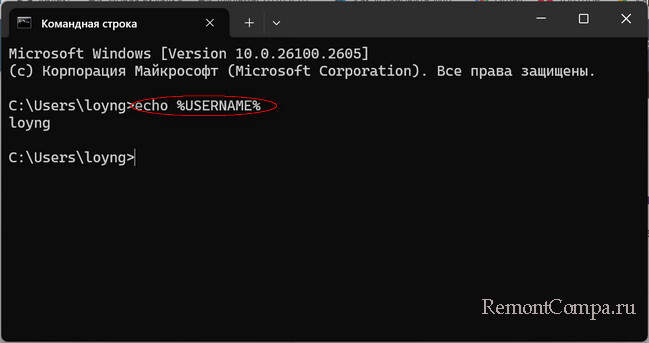
Откройте «Диспетчер задач» комбинацией клавиш Ctrl + Shift + Esc.
Перейдите во вкладку Пользователи. В списке отобразятся все активные пользователи, включая текущего.
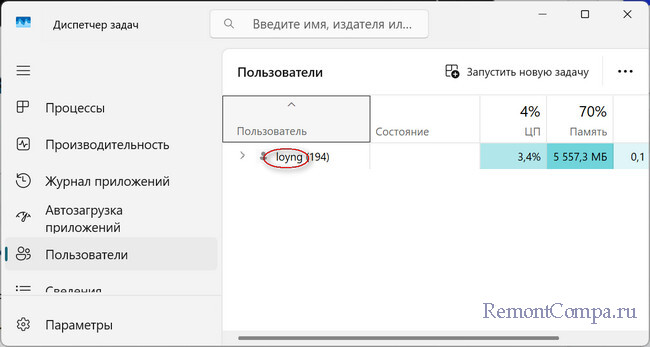
Откройте Параметры (Win + I). Перейдите в раздел Учетные записи.
В разделе Ваши данные будет указано имя учетной записи.
Netplwiz.exe — это интерфейс управления учётными записями пользователей, с его помощью можно просматривать и изменять имена пользователей.
В командной строке или в строке поиска введите Netplwiz.
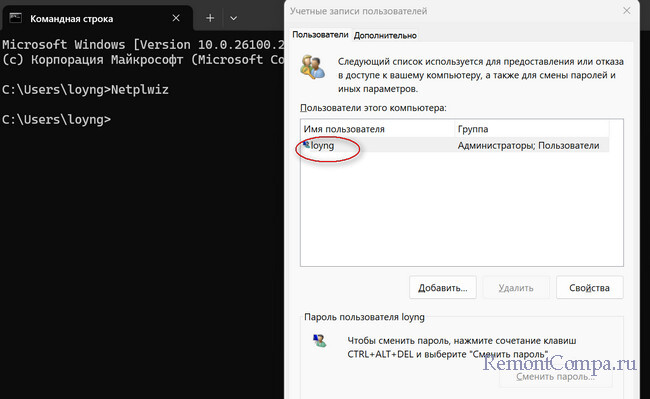
Откройте PowerShell (Win + R, затем введите powershell и нажмите Enter).
Введите команду:
$env:UserNameНажмите Enter, и система выведет имя пользователя.
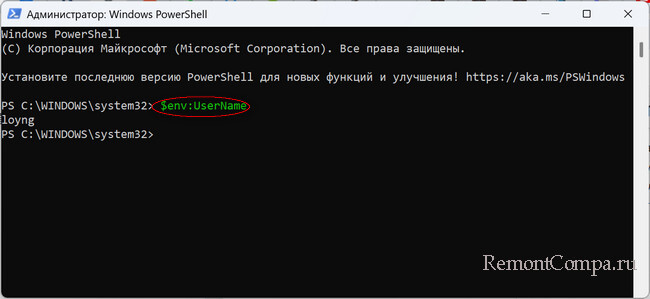
Узнать имя пользователя в Windows 11 оказывается очень просто. Самый быстрый – через команду whoami в командной строке. Однако, если вам удобнее использовать графический интерфейс, вы можете проверить имя через «Параметры» или «Диспетчер задач». Выбирайте тот метод, который удобнее вам!
One of the easiest ways to find your username is your login screen. Once you start your computer, you’ll see your username appear right at the beginning on top of the password box.
But, if you don’t want to restart your system just to find your username, then read along.
We’ve listed 7 other easy ways to find your username, regardless of the version you are using!
Use the Echo Command
In computing, the echo command is used to display its arguments on the standard output. We can use this feature to display our username.
- Press Win + R to open the Run dialog box.
- Type
cmdin the box next to open, and press Enter. - Type
echo %USERNAME%and press Enter. - Your username will appear in the next line
Use the whoami Command
There is also another way to find your username from the command prompt. You simply need to type out another set of instructions.
- Press Win + R to open the run dialog box.
- Type
cmdin the box next to open, and press Enter. - Type
whoamiand press Enter. - Your username will appear in the next line
Find Your Username from the Task Manager
In the Task manager, there is a tab called users from where you can find your username.
- Press Ctrl + Shift + Esc to open Task manager.
- If it appears in compact view, click on the arrow next to More details.
- Go to the Users tab.
- If you are a single user, only your username will be shown.
- If there are multiple accounts, your username will be at the top.
Run the Netplwiz Command
The Netplwiz.exe is a part of the Microsoft Windows Operating System. It is like an advanced version of the user accounts control panel. You can use this to view and also change your username.
- In the search bar, type Netplwiz.
- From the dialog box that opens, click on Properties.
- Your windows username will be displayed and highlighted.
Open the Control Panel
You can also find your username from the Control Panel.
- Press Windows + R to open the Run dialog box.
- Type Control and press Enter.
- Go to User Accounts.
- Press on User Accounts again. Your username will appear right next to your display picture.
Go to the Account Information Center
The account information center is where you can find all the details about your user account, from your display picture, password, and obviously, your username.
- Press Ctrl + I to open Settings.
- Go to Accounts.
- Click on Your Info.
- Your username will be displayed in bold below the profile picture.
View Your Username from the Start Window
You can actually see your username by clicking on the start icon of your screen. However, if your PC is updated to the latest version, you might have to add a couple more steps.
- Click on the start button from your desktop.
- Hover on the profile picture at the left panel.
- Your username will appear there.
And there you have it! We hope you were able to find what your username on Windows is.
Дерево страниц
-
Создатель Сергей Предеин, отредактировано окт 21, 2021
Узнать, под каким именем система знает текущего пользователя можно одним из следующих способов:
Способ 1: Скрипт
Скачайте и запустите файл: current_user.cmd
Способ 2: Сведения о системе
- Нажмите Win+R,
- введите команду
msinfo32, - нажмите «Ok».
- В открывшемся окне «Сведения о системе» найдите строку «Имя пользователя».
- Имя текущего пользователя будет находится сразу после символа «\».
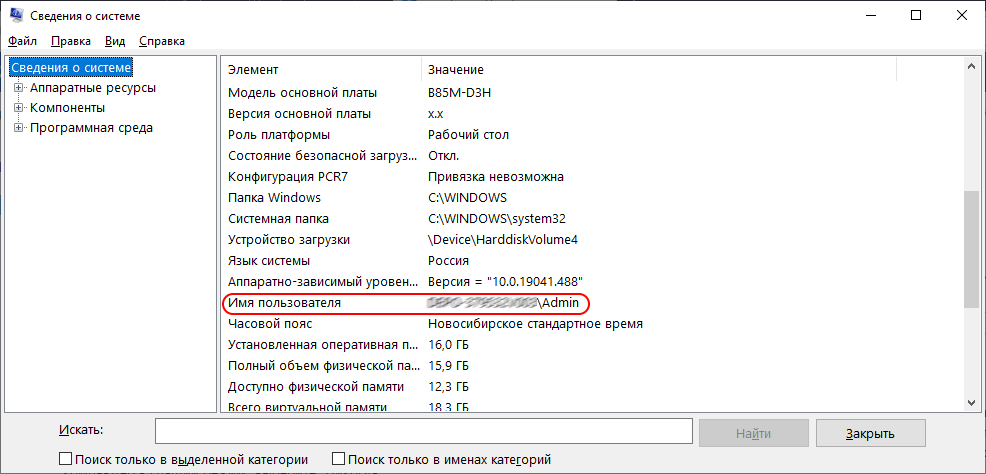
Способ 3: Командная строка
- Нажмите сочетание клавиш Win+R,
- Введите в открывшемся окне
cmdи нажмите Enter, - В открывшемся окне Командной строки введите команду
%username%. - Результат работы команды — ваше текущее имя пользователя.
- Нет меток
Обзор
Инструменты контента
Windows — многопользовательская система, что означает, что в ней могут относительно независимо работать несколько пользователей. Помимо пользовательских учетных записей, создаваемых при установке и после, в системе предусмотрено несколько скрытых системных учетных записей. При необходимости вы можете получить список и тех и других.
В этой простой инструкции подробно о способах посмотреть список пользователей Windows 11 или Windows 10, большинство из которых подойдёт и для предыдущих версий системы. Если вам требуется получить список пользователей без входа в систему, обратите внимание на последний раздел этого материала.
Windows PowerShell или Терминал Windows
Если по той или иной причине вам потребовалось получить список всех пользователей Windows 11, Windows 10 или одной из предыдущих версий системы — сделать это можно как в графическом интерфейсе, так и средствами командной стройки или PowerShell.
Я рекомендую начать с PowerShell, так как он позволяет быстро получить максимум информации об учетных записях пользователей:
- Запустите Windows PowerShell или Терминал Windows от имени администратора, для этого можно нажать правой кнопкой мыши по кнопке «Пуск» и выбрать нужный пункт контекстного меню.
- Введите команду
Get-LocalUser
и нажмите Enter.
- В результате вы получите полный список учетных записей пользователей, а также информацию, включена ли учетная запись в столбце «Enabled».
Обратите внимание, некоторые учетные записи могут вызвать вопросы, ответы на них можно найти в статьях:
- Как включить скрытую системную учетную запись Администратор в Windows 11 (подойдет и для Windows 10)
- Для чего нужна учетная запись WDAGUtilityAccount в Windows 11/10
Командная строка
Список пользователей Windows можно получить с помощью командной строки:
- Запустите командную строку (права администратора не обязательны).
- Введите команду
net user
и нажмите Enter, чтобы получить список всех пользователей.
- Ещё одни вариант команды:
wmic useraccount get name
Оба варианта отобразят как активных, так и отключенных (скрытых) пользователей, но без информации, о том, что это за учетная запись и включена ли она. Второй вариант команды допускает следующую модификацию:
wmic useraccount get name,status
для просмотра информации о статусе учетных записей (для включенных — Ok, для отключенных — Degraded).
Параметры Windows 11 и Windows 10
«Основной», но не идеальный метод просмотра списка пользователей в графическом интерфейсе — приложение «Параметры»:
- Откройте «Параметры».
- В Windows 11 откройте раздел «Учетные записи» — «Другие пользователи» для того, чтобы посмотреть список пользователей, помимо текущего (и без отключенных и системных учетных записей).
- Если вы используете семейную группу (например, для родительского контроля Windows), пользователи, добавленные в семью, будут показаны не в «Другие пользователи», а в «Учетные записи» — «Семья».
- В Windows 10 откройте «Параметры» — «Учетные записи» — «Семья и другие пользователи». На открывшемся экране будут показаны пользователи компьютера (за исключением текущего), а также члены семейной группы при их наличии.
Как в Windows 11, так и в Windows 10 в «Параметрах» вы не увидите отключенные учетные записи.
Локальные пользователи и группы
Ещё один вариант просмотра пользователей в графическом интерфейсе — оснастка «Локальные пользователи и группы».
- Нажмите клавиши Win+R на клавиатуре, либо нажмите правой кнопкой мыши по кнопке «Пуск» и выберите пункт «Выполнить». Введите lusrmgr.msc в диалоговое окно «Выполнить» и нажмите Enter.
- В открывшемся окне «Пользователи» вы сможете посмотреть список пользователей текущей системы, их статус (если рядом со значком отображается стрелка — пользователь отключен).
- Дважды нажав по учетной записи пользователя, можно изменить её параметры (например, включить или отключить пользователя) и посмотреть описание.
Некоторые дополнительные детали, которые могут пригодиться в части получения списка пользователей:
- Если при использовании способов получения списка пользователей в командной строке или PowerShell вам требуется вывести список в файл, просто добавьте «> путь_к_файлу» через пробел после команды, например:
wmic useraccount get name,status > spisok.txt
Учитывайте, что путь (папка) в которую сохраняется файл должен существовать, а если для сохранения файла в указанном расположении требуются права администратора, консоль следует запускать с соответствующими правами.
- При необходимости получить список пользователей без входа в систему в случае, если он невозможен, либо если система не запускается, вы можете использовать утилиты с WinPE, те же самые, которые описаны в последней части инструкции про сброс пароля Windows 11 (подойдет и для других версий системы).
Если у вас остаются вопросы, касающиеся просмотра списка пользователей Windows, вы можете задать их в комментариях ниже, описав ситуацию и задачу в деталях.