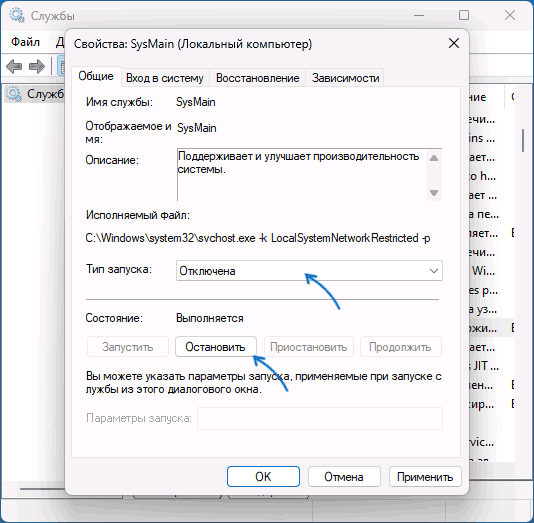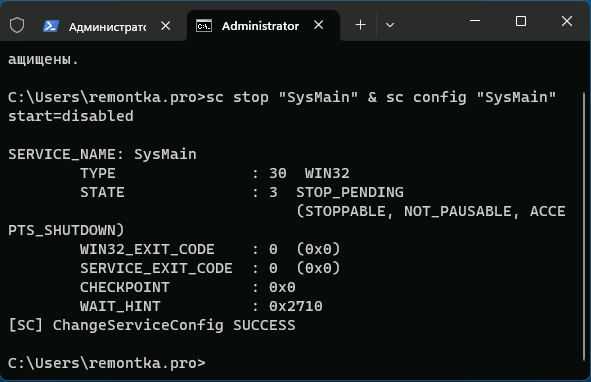10.02.2018, 01:11. Показов 2726. Ответов 2
Здравствуйте. Первый раз сталкиваюсь с подобным. Начались тормоза внезапно, ничего не скачивал, не устанавливал. Пользовался Windows 10 Корпоративная (64бит) долгое время, проблем не было. Включил ролик в Ютуб и видео начало подтормаживать, как будто на паузе кадры листаю. Открыл диспетчер задач и увидел, что один из узлов службы грузит проц на 60-70 процентов (на скрине в спокойном состоянии компьютера).
Потыкал процессы (когда останавливаешь проблемный, через пару минут он запускается и снова все повторяется), поудалял подозрительное ПО, просканировал бесплатным авастом весь жесткий — все в порядке, а тормоза при запуске видео, музыки продолжаются. Никакие убивания «Superfeatch» не помогают. Остановил в службах автоматические обновления, настроил на 2, чтобы спрашивало меня загружать ли обнову, проблема не исчезла. Переустановил на ту же Виндовс 10 Корпоративная (на флешке лежала). Устанавливал через биос, заново делил диски, форматировал. С флешки также установил офис, которым тоже долго пользовался без проблем.
Установил с офсайта аваст, фаерфокс, медиаджет. Пока качал с торента фотошоп и премьер про заметил, что тормоза начались опять (включил ютуб). Хотя почти сразу снова выключил автоматические обновления в сервисах и через gpedit.msc установил, чтобы меня система спрашивала разрешения на установку обновлений. Заметил также, что тормозит все, не только видео. (установка программ, распаковка файлов и т.д.) Может быть проблема на физическом уровне…
Компьютер:
1. AMD Phenom II X4 B65 Processor 3.4
2. Ж.Д. Maxtor STM3250820AS
3. Мат.плата — 790FX-GD70 MSI
4. Оп.память 8 GB (производителя не помню)
5. Вид. Radeon 7870 (вроде так)
Все вроде работает, сбоев нет. Может я чего не договорил, укажите я добавлю. Извиняюсь, я наверное не в ту тему написал, только увидел.
Помогите, товарищи.
Пользователи Windows 11 и Windows 10 могут столкнуться с тем, что Служба узла SysMain, наблюдаемая в диспетчере задач активно нагружает процессор, вплоть до 100%, в некоторых случаях также можно заметить повышенную нагрузку на диск. Сценарий может отличаться: это может быть повышенная нагрузка каждый раз при входе в систему в течение некоторого времени, случайные всплески активности или другие варианты.
В этой инструкции подробно о том, за что отвечает служба SysMain, что делать, если она вызывает повышенную нагрузку на ресурсы компьютера, о возможных причинах такого поведения и дополнительная информация, которая может оказаться полезной в контексте рассматриваемой темы.
Назначение службы SysMain

Служба SysMain в Windows присутствует уже давно, но ранее называлась SuperFetch. Назначение службы — увеличивать скорость загрузки системы, запуска приложений и общую отзывчивость системы по мере использования.
Это достигается следующими методами:
- Для ускорения загрузки ОС SysMain вычисляет оптимальный шаблон загрузки системных процессов в память: эти вычисления проводятся в фоновом режиме во время простоя компьютера и повышенная нагрузка со стороны SysMain в эти моменты — нормальное явление. Данные записываются службой в папку C:\Windows\Prefetch
- Служба анализирует то, какие программы чаще всего запускает пользователь (и система в фоновом режиме) и использует механизмы предварительной загрузки (префетчинг), кэширования кода и функций программ в оперативной памяти, а также объединения странниц памяти для более быстрого доступа к ним в дальнейшем и повышения производительности.
- Работа функции сжатия памяти также обеспечивается службой SysMain — эта функция сжимает неиспользуемые данные в оперативной памяти для снижения обращений к файлу подкачки.
Обычно служба узла SysMain не вызывает повышенной нагрузки ни в отношении процессора, ни для других ресурсов компьютера, за исключением кратковременных скачков при штатном выполнении тех или иных операций.
Как исправить высокую нагрузку SysMain
В некоторых случаях, особенно на старых и ограниченных в ресурсах компьютерах, эффект от работающей службы может быть обратный заявленному: вместо повышения производительности — постоянная или очень продолжительная нагрузка, обычно — на процессор, со стороны SysMain, не позволяющая нормально работать за компьютером.
Возможные причины высокой нагрузки на CPU, RAM и диск
Это может быть вызвано следующими факторами:
- Малым объемом оперативной памяти — обычно о проблемах с узлом службы SysMain сообщают пользователи компьютеров с 4 Гб RAM или менее. Пользователи с объемом ОЗУ 16 Гб и более редко сталкиваются с проблемой при условии исправной системы.
- Медленным жестким диском (особенно на ноутбуке), ошибками файловой системы, аппаратными проблемами с диском, малым количеством свободного места на системном разделе диска.
- В некоторых случаях изменить поведение службы SysMain в худшую сторону может отключение файла подкачки Windows. Если вы это делали, попробуйте снова включить файл подкачки. Инструкция по настройке файла подкачки в Windows.
- Сторонние программы очистки оперативной памяти, или «ускорения в играх» также могут вызывать постоянную высокую нагрузку со стороны службы SysMain (поскольку иногда мешают её исправной работе). При наличии таких программ проверьте, проявляется ли проблема, если отключить их автозагрузку и работу в фоновом режиме.
- Работа сторонних антивирусов и системных служб потенциально также может повлиять на работу службы. Можно проверить, наблюдается ли проблема в режиме чистой загрузки Windows.
Отключение службы SysMain
Самый простой и быстрый способ снизить нагрузку службы SysMain, а точнее — полностью устранить её — отключить эту службу. Служба не является обязательной и её отключение не приведёт к неполадкам, однако, в зависимости от конкретной системы может привести как к ухудшению общей производительности, так, иногда — и к её улучшению.
Примечание: в общем случае, при отсутствии проблем с работой службы SysMain её отключение не рекомендуется, в том числе и для современных ПК и ноутбуков с SSD.
Для отключения службы SysMain вы можете использовать один из следующих способов:
- Нажать клавиши Win+R на клавиатуре, ввести services.msc в окно «Выполнить» и нажать Enter. В списке служб найти SysMain, дважды нажать по службе, остановить службу, установить тип запуска в «Отключена» и нажать «Ок».
- Запустите командную строку от имени администратора и введите команду
sc stop "SysMain" & sc config "SysMain" start=disabled
- Откройте редактор реестра, перейдите в раздел
HKEY_LOCAL_MACHINE\SYSTEM\CurrentControlSet\Services\SysMain
измените значение параметра Start на 4, примените настройки и перезагрузите компьютер.
Отключение компонентов SysMain
Вторая возможность — отключение отдельных компонентов SysMain, сделать это можно с помощью Windows PowerShell:
- Запустите Терминал Windows или Windows PowerShell от имени администратора — сделать это можно в меню по правому клику на кнопке «Пуск».
- Введите команду Get-MMagent чтобы получить сведения о состоянии компонентов SysMain, по умолчанию для всех из них (кроме третьего и последнего) будет указано True
- Для включения или отключения компонентов (кроме ApplicationLaunchPrefetching) вы можете использовать команды
Enable-MMagent -имя_компонента
и
Disable-MMagent -имя_компонента
соответственно
- Для отключения ApplicationLaunchPrefetching зайдите в редактор реестра в раздел
HKEY_LOCAL_MACHINE\System\CurrentControlSet\Control\Session Manager\Memory Management\PrefetchParameters
и установите значение 0 для параметра EnablePrefetcher (значение по умолчанию — 3).
Назначение компонентов SysMain:
- ApplicationLaunchPrefetching — префетчинг запуска приложений
- ApplicationPreLaunch — предварительный запуск приложений
- MemoryCompression — сжатие памяти
- OperationAPI — API для доступа к службе SysMain из других приложений
- PageCombining — объединение одинаковых страниц оперативной памяти
В случае, если высокая нагрузка на процессор вызвана работой конкретного компонента, его отключение должно решить проблему без необходимости полного отключения службы SysMain.
Всем привет! Сегодня столкнулся с проблемой, когда процесс «Узел службы: локальная система» сильно грузит диск, процессор (ЦП) или сеть на Windows 10. В первую очередь советую просто перезагрузить комп или ноутбук – очень часто это помогает. Но в моем случае проблема все же вернулась вновь.
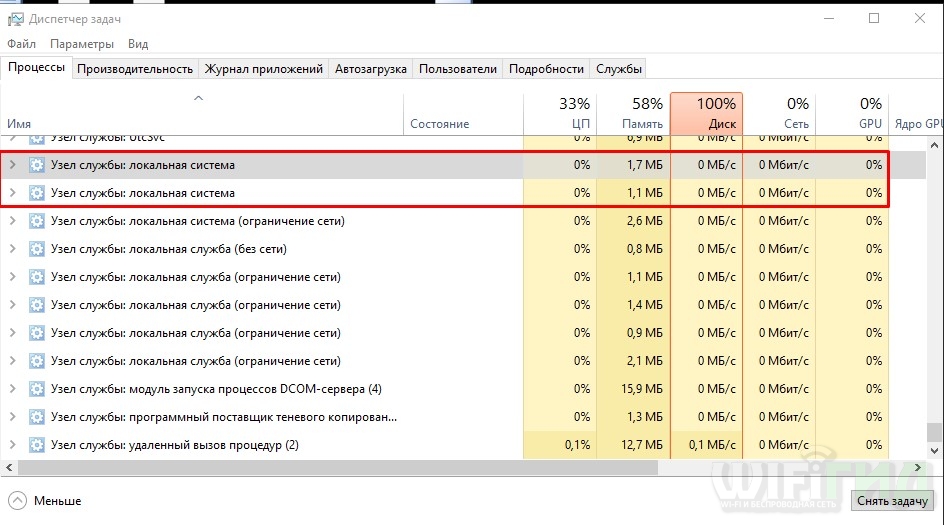
Если тормоза появились достаточно резко, то есть вероятность, что вы подхватили вирус – они могут не только грузить систему, но также воровать нужные им данные. Советую проверить весь комп антивирусной программой. Можно также воспользоваться разовыми утилитами: AVZ, Dr Web Cureit или Kaspersky Virus Removal Tool (скачиваем и запускаем сканирование). Если это не помогло, то значит проблема в системе.
Содержание
- Отключение служб
- Чистка и исправление ошибок реестра
- Чистка через командную строку
- Автозагрузка
- Восстановление системы
- Последние действия
- Задать вопрос автору статьи
Отключение служб
В Виндовс есть огромное количество служб, которые пользователь не использует. Также есть такие компоненты ОС, которыми можно пренебречь. В «Службы» можно попасть двумя способами. Первый – введите это название в поисковую строку и запустите от имени администратора. Второй – вызвать поле «Выполнить» через сочетание клавиш и R и далее нужно ввести команду:
services.msc
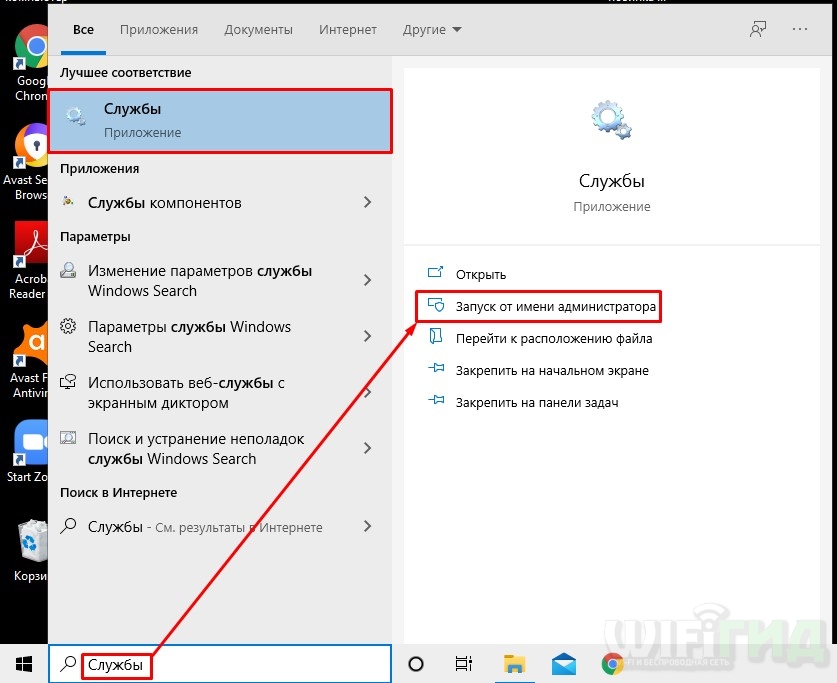
Чтобы отключить компонент, нужно зайти в её свойства (двойным щелчком левой кнопкой мыши), далее установить «Тип запуска» как «Отключено». А теперь список ненужных служб:
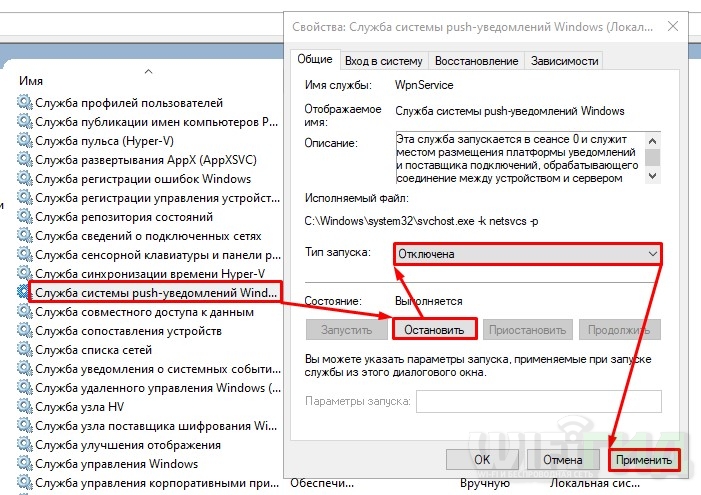
- «Служба системы push-уведомлений Windows»
- «Служба «Superfetch».
- «SysMain».
- «Центр обновления Windows».
- «Служба ввода планшетного ПК».
- «Диспетчер печати» если нет принтера.
- «Смарт-карты» – если вы не знаете что это, то отключаем.
- «Служба лицензий клиента» – если вам не нужен магазин Microsoft.
- «Биометрическая служба Windows».
- «Служба географического положения».
- «Сетевая служба Xbox Live».
- «Сетевой вход в систему».
- «Вторичный вход в систему» если на компе у вас используется только один пользователь.
После этого перезапускаем машину и проверяем работу.
Чистка и исправление ошибок реестра
Для этого нам понадобится программа CCleaner – находим в интернете и скачиваем Free-версию. После запуска, закройте все работающие программы в системе. Далее переходим в раздел «Стандартной очистки», нажимаем «Анализ». Как только анализ закончится нажимаем по кнопке «Очистка».
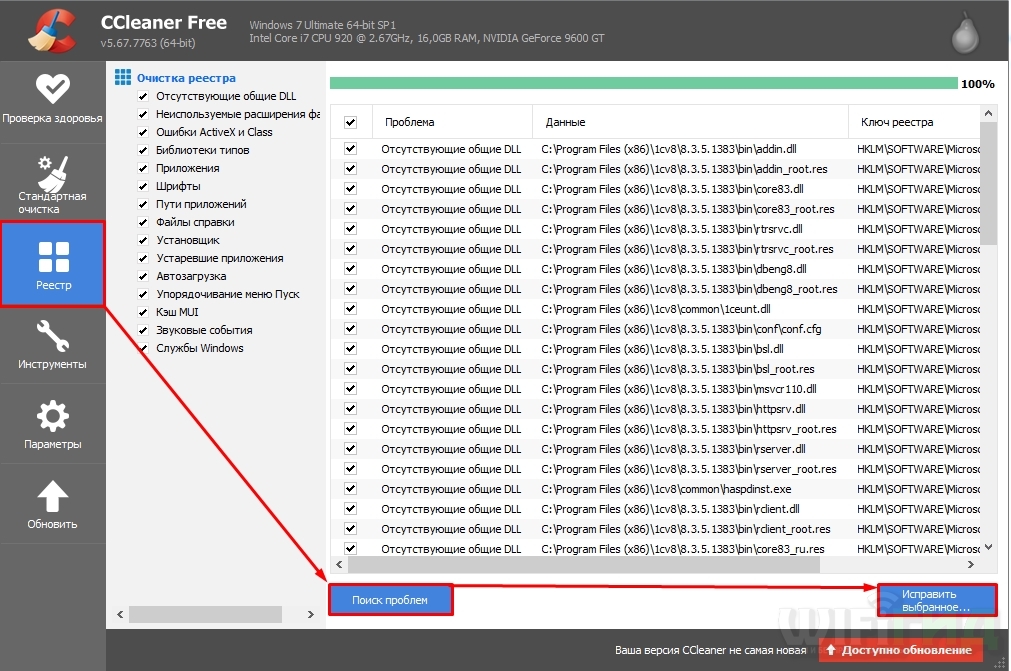
Теперь переходим в «Реестр» и проделываем то же самое: «Поиск проблем» – «Исправить выбранное» – создавать резервную копию не нужно – в конце нажимаем «Исправить отмеченные».
Чистка через командную строку
Запускаем командную строку от имени администратора.
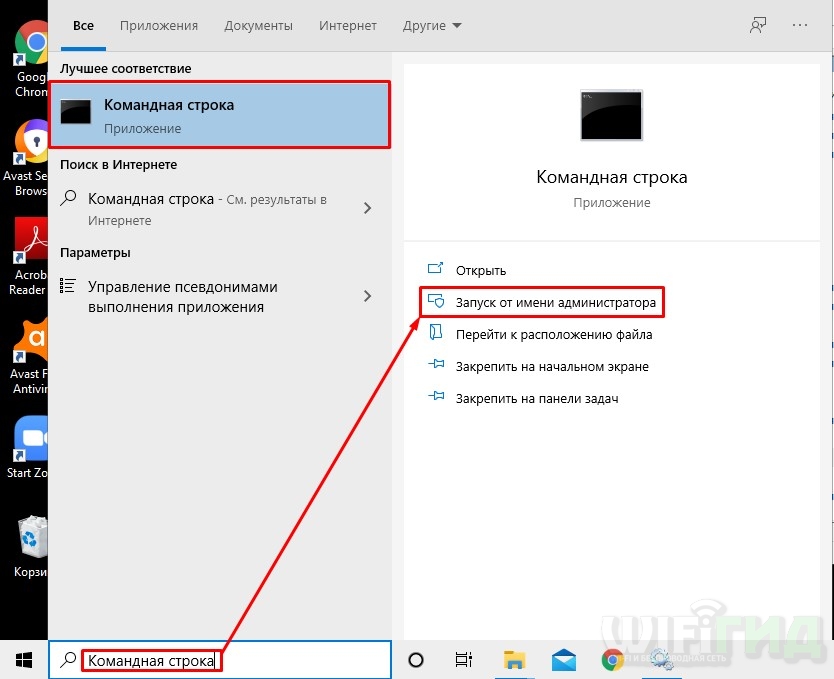
Теперь прописываем команду:
DISM /Online /Cleanup-Image /ScanHealth
Система проверит системное хранилище и выдаст результат. Если после проверки вы увидите надпись:
«Системное хранилище подлежит восстановлению»
То вам нужно прописать ещё одну команду:
DISM /Online /Cleanup-Image /RestoreHealth
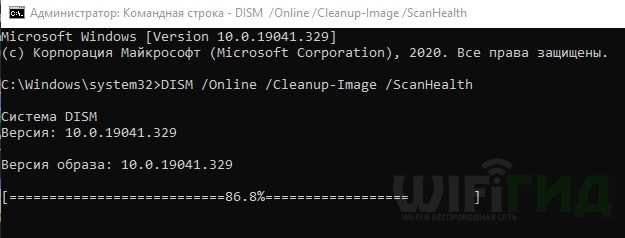
Также давайте проверим системные файлы на целостность:
sfc /scannow
Перезагружаемся и проверяем работы ОС. Если это не поможет, то опять зайдите в консоль и пропишите две команды:
net start wuauserv
net start bits
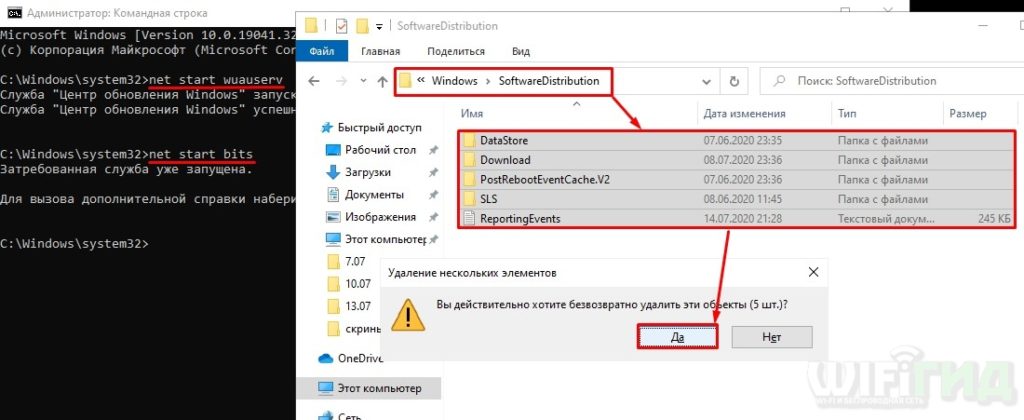
После этого открываем проводник или «Компьютер» и проходим по пути:
C:\Windows\SoftwareDistribution
Выделяем все и удаляем с компа с помощью клавиш «Shift+Del».
Автозагрузка
По мере работы системы автозапуск забивается огромным количеством хлама, который забивает память системы, а также тормозит комп. Зайдите опять в «Диспетчер задач» – кликните правой кнопкой по нижнему меню.

На вкладке «Автозагрузки» отключаем все кроме антивируса. Даже панели настроек для видеокарт AMD и NVIDIA не нужны – многие думают, что это драйвер видеокарты, но на самом деле это обычная панель, а драйвер загружается ещё до загрузки ОС.
ПРИМЕЧАНИЕ! Если какие-то элементы вернуться обратно в автозагрузку через какое-то время, то читаем эту статью.
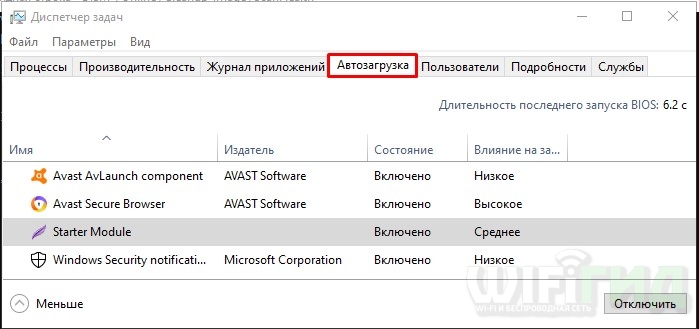
Восстановление системы
Очень часто помогает обычная служба по восстановлению операционной системы – заходим в «Панель управления».
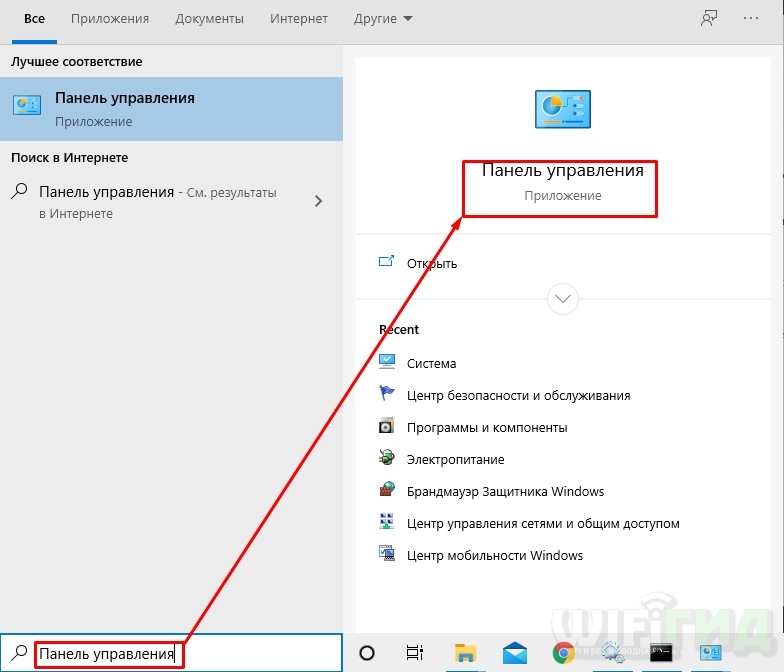
Далее выбираем «Восстановление».
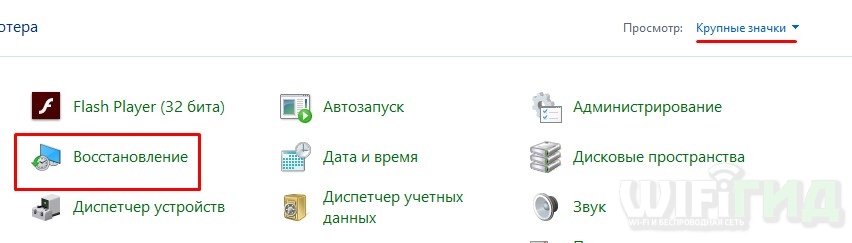
Запускаем службу – далее на одном из этапов вам нужно выбрать самую раннюю точку восстановления. После перезагрузки ОС будет восстановлена на определенную дату.
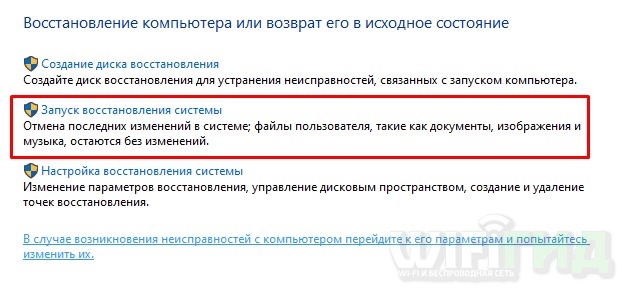
Последние действия
Ещё раз проверьте систему, если идет загрузка диска на 100% – то смотрим эту инструкцию.
Если идет загрузка ЦП, диска или сети, то советую мою статью по ускорению системы с Windows 10 – там я описал основные методы, которые должны помочь. Также ваш компьютер или ноутбук будет работать быстрее.
Часто в Windows 10 пользователям приходится сталкиваться с ситуацией, что процесс «Узел службы: локальная система» / «Service Host: Local System» потребляет много ресурсов. Процесс может сильно использовать память, процессор или диск. Проблема может возникать после установки обновления, во время выполнения задач обслуживания системы, после выхода из режима сна или гибернации, или сама по себе.
Service Host: Local System (Узел службы: локальная система) – это набор системных процессов и полностью приостановить или завершить процесс целиком через «Диспетчер задач» нельзя. В состав процесса Service Host: Local System может входить несколько различных служб (в зависимости от настроек компьютера и версии Windows 10).
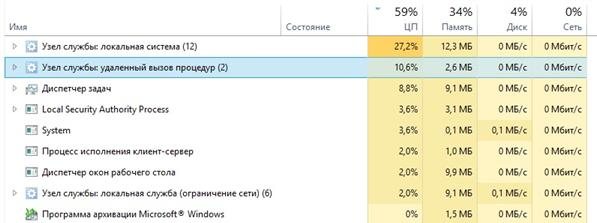
Чаще всего, чтобы исправить проблему, достаточно просто перезагрузить компьютер, поскольку ошибка вызвана единичным случаем сбоя одной из служб, входящих в группу. Однако если перезагрузки оказалось недостаточно и сразу после запуска компьютера узел службы грузит диск, попробуйте временно отключите антивирус и проверьте, сохраняется ли нагрузка на компьютер. Также стоит попробовать в настройках антивируса отключить его автоматический запуск при загрузке Windows.
Чтобы уменьшить нагрузку на систему можно попробовать перезапустить или отключить одну из служб, входящих в этот процесс. Но из диспетчера задач нельзя определить какая именно из служб, входящих в Service Host: Local System, сильно нагружает систему (обратите внимание, что в диспетчере задач может быть несколько процессов с именем Service Host: Local System).
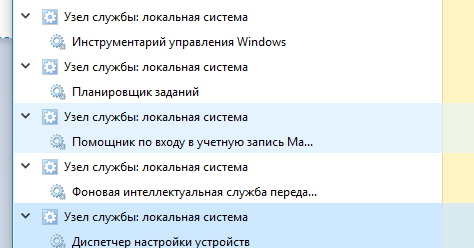
Чтобы понять какая именно из служб, входящих в состав «Узел службы: локальная система» вызывает большую нагрузку на систему можно воспользоваться бесплатной утилитой от Microsoft – Process Explorer (https://docs.microsoft.com/en-us/sysinternals/downloads/process-explorer). Скачайте архив с утилитой и распакуйте его. Запустите программу procexp64.exe (на Windows 10 x64) с правами администратора.
Отсортируйте процессы по использованию памяти или CPU, щелкнув по заголовку столбца в Process Explorer. Найдите среди процессов процесс svchost.exe, который потребляет больше всего ресурсов системы. Наведите курсор на процесс svchost.exe и вы увидите, какие системные службы работают внутри данного процесса.
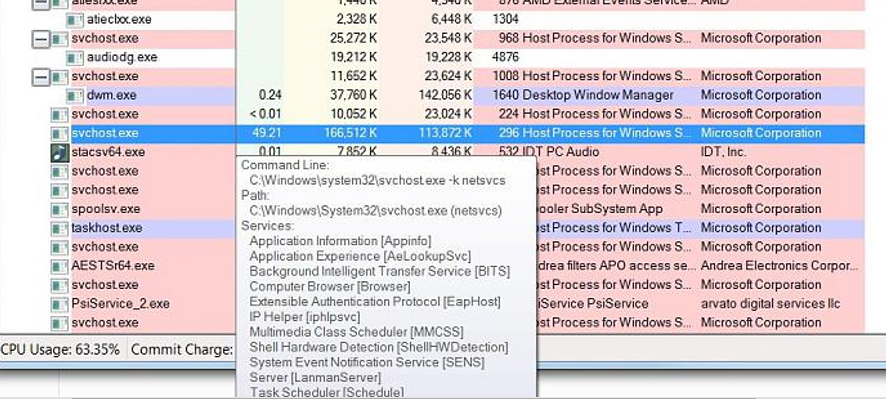
Теперь щелкните правой кнопкой по процессу и выберите свойства. В окне свойств процесса перейдите на вкладку Services. Здесь также будет отображен список служб, которые работают под этим процессом. Обратите внимание, что для каждой службы указана файл библиотеки, которая используется данной службой (например, wuaueng.dll или usocore.dll).
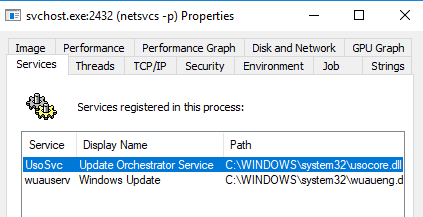
Теперь перейдите на вкладку Threads. Здесь содержатся все потоки, выполняемые в рамках данной службы. Отсортируйте потоки по использованию CPU и Cycles Delta, и найдите имя службы и/или библиотеки, которая вызывает высокую загрузку.
Попробуйте временно приостановить или отключить данный процесс с помощью кнопок Kill и Suspend. Подождите некоторое время и проверьте, не снизилась ли ненормальная загрузка системы. Таким образом вы можете найди и приостановить все службы, которые могут вызывают высокое использование памяти и диска.
Вы можете сопоставить имена библиотек с именами и служб и временно отключить из в консоли управления службами (services.msc).
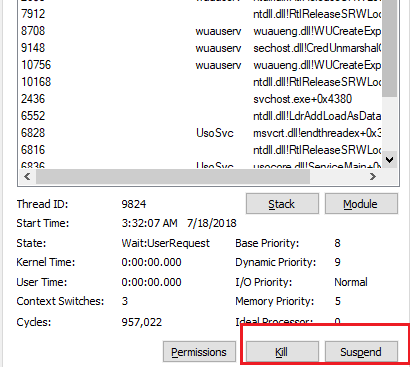
Если вы обнаружили проблемную службу, чтобы исправить проблему попробуйте:
- Выполнить проверку образа системы и системных файлов с помощью команд:
DISM.exe /Online /Cleanup-image /Restorehealth
sfc /scannow - Очистите папку обновлений SoftwareDistribution командами:
net stop wuauserv
net stop bits
cd %systemroot%
Ren SoftwareDistribution SoftwareDistribution.old
rd SoftwareDistribution.old /s /q
net start bits
net start wuauserv - Если проблема возникла недавно и в системе включена функция автоматического создания точек восстановления, можно воспользоваться одной из последних точек, чтобы вернуть настройки системы к прежнему состоянию;
- Обновите ваш билд Windows 10 и установите все последние кумулятивные обновления.
Что такое Узел службы: Локальная система (ограничение сети). Что делать если он грузит систему!?
Иногда пользователи замечают, что некий Узел службы локальная система ограничение сети начинает чрезвычайно сильно загружать память системы.
Из-за этого все работает крайне медленно, все открывается очень долго, а иногда и вообще не открывается.
В некоторых случаях ситуация доходит до того, что компьютер приходится перезагружать, так как зависает абсолютно все.
Помимо всего прочего, все это создает еще и ограничение сети, то есть не дает спокойно зайти в интернет или подключиться к LAN.
Содержание:
Как можно заметить проблему
В какой-то момент пользователю удается запустить «Диспетчер задач». Делается это с помощью одновременного нажатия кнопок «Ctrl», «Alt» и «Delete».
А там оказывается элемент с названием «Узел службы: локальная система», который больше всех остальных грузит систему, то есть в столбце «ЦП», «Память» и «Диск» там больше всего процентов.
Все это выглядит так, как показано на рисунке 1.
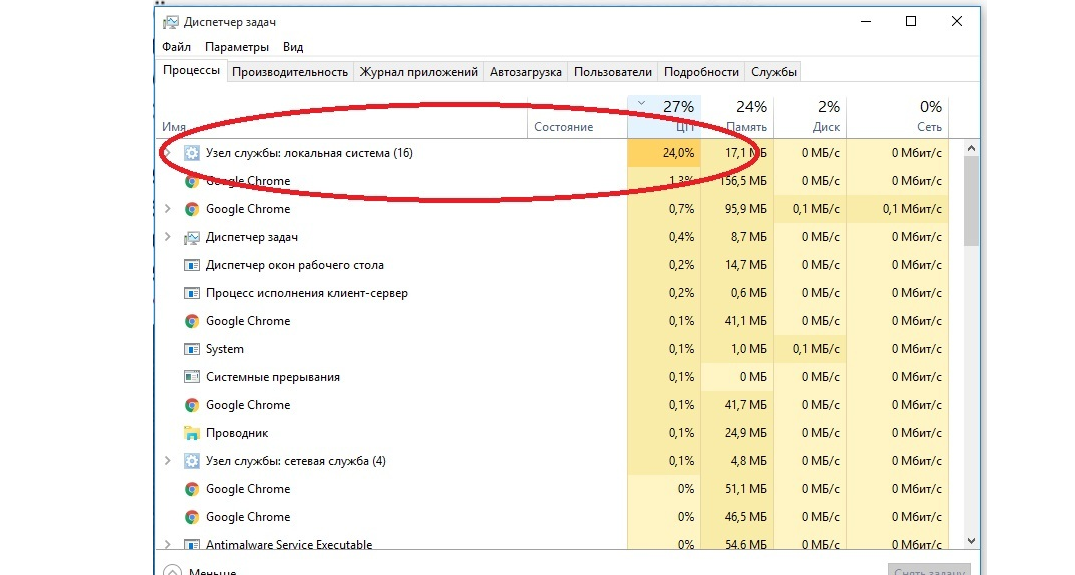
Рис. 1. «Узел службы: локальная система» в Диспетчере задач.
Первое, что приходит в голову, так это просто взять и закрыть этот процесс в Диспетчере задач.
Это означает, что пользователь выделит эту программу в общем списке и нажмет на кнопку «Снять задачу» в правом нижнем углу открытого окна.
Возможно, процесс этот и будет завершен, но при следующем запуске он снова даст о себе знать. То есть проблема от этого точно не решиться.
Со временем компьютер начинает работать в нормальном режиме (не зависая и не подтормаживая) все меньше времени. В конце концов, работать с ним становится просто невозможно.
Стоит сказать, что проблема эта актуальна для Windows 8 и 10, на семерке она не возникает.
К делу!
Мы разберем несколько действительно работающих способов избавиться от этой назойливой проблемы.
к содержанию ↑
Выключаем SuperFetch
Эта служба работает следующим образом: программы, которые часто используются, грузятся в память компьютера напрямую, а не запускаются при каждом включении компьютера заново.
Такая простая, на первый взгляд, процедура может значительно разгрузить компьютер от ненужных данных и лишней нагрузки.
Но иногда она работает совершенно непонятным образом и начинает, наоборот, загружать систему ненужными файлами.
А все потому, что этих самых «часто используемых» программ со временем оказывается слишком много. Более того, по каким-то причинам программы эти запускаются по ходу работы системы.
Получается, что чем дольше пользователь работает с системой, тем больше программ открывает SuperFetch.
В общем, в некоторых случаях стоит попытаться отключить эту службу.
Только сначала это нужно сделать в рамках рассматриваемого процесса, а потом, если не поможет, и для всей операционной системы. Этот процесс выглядит следующим образом:
1. В диспетчере задач откройте элемент «Узел службы: локальная система». Для этого нажмите на стрелку вправо, которая находится слева от подписи к элементу. После этого она превратится в стрелку вниз (на рисунке 2 выделена зеленым квадратом).
2. Откроется список элементов, которые являются частью узла локальной системы. Среди них, собственно, и может быть SuperF Если это так, нажмите на него левой кнопкой мыши один раз и кликните по кнопке «Снять задачу», которая, как и раньше, находится слева внизу.
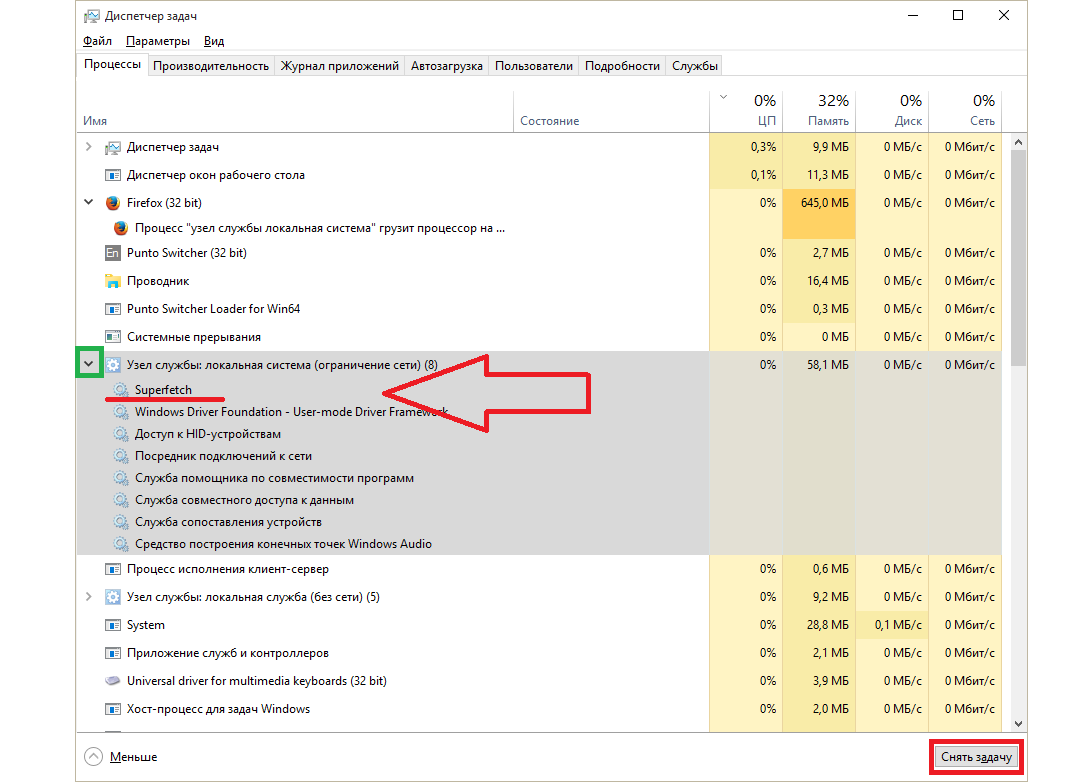
Рис. 2. Диспетчер задач со службой SuperFetch
3. Дальше перезагрузите компьютер и попробуйте снова воспользоваться компьютером. Если проблема не исчезнет, следует попробовать выключить SuperFetch для всей операционной системы.
4. Для этого в том же окне Диспетчера задач перейдите на вкладку «Службы» (находится вверху). Нам нужна служба с названием «SysMain» и словом «SuperFetch» в столбце «Описание».
5. На этом элементе нужно будет нажать правой кнопкой мыши и в выпадающем меню нажать на надпись «Остановить».
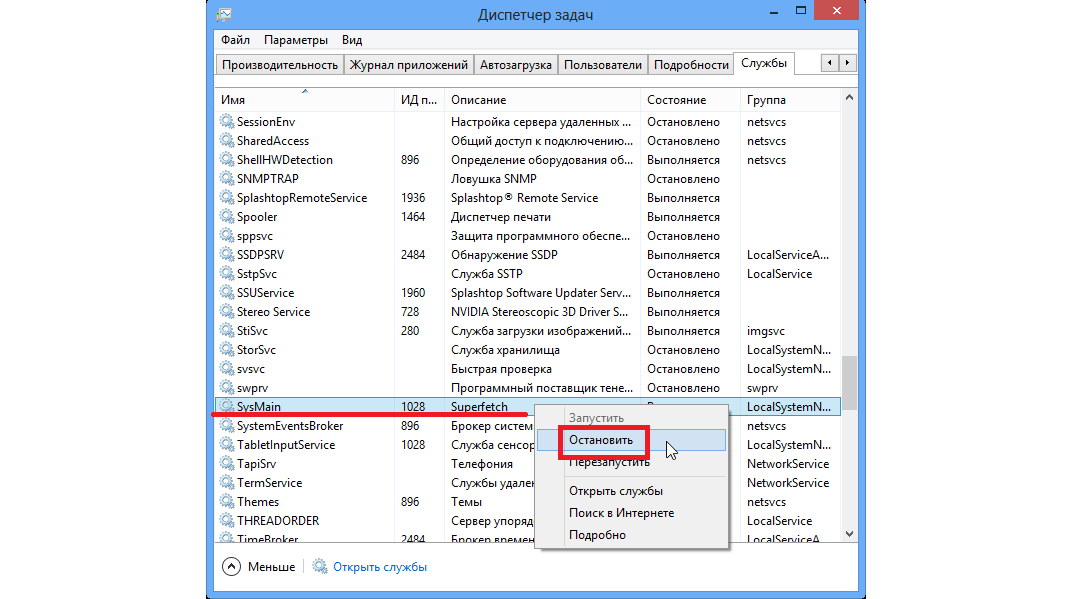
Рис. 3. Отключение службы «SysMain» в службах системы
6. Снова попробуйте перезагрузить компьютер и воспользоваться его услугами. Если ничего не поменяется, откройте окно служб, то есть services. Для этого можно воспользоваться поиском или же нажать одновременно «Win» и «R», после чего ввести «services.msc» и нажать «Enter» на клавиатуре. Появится окно, показанное на рисунке 4.
7. В нем найдите службу SuperFetch и два раза щелкните по ней левой кнопкой мышки.
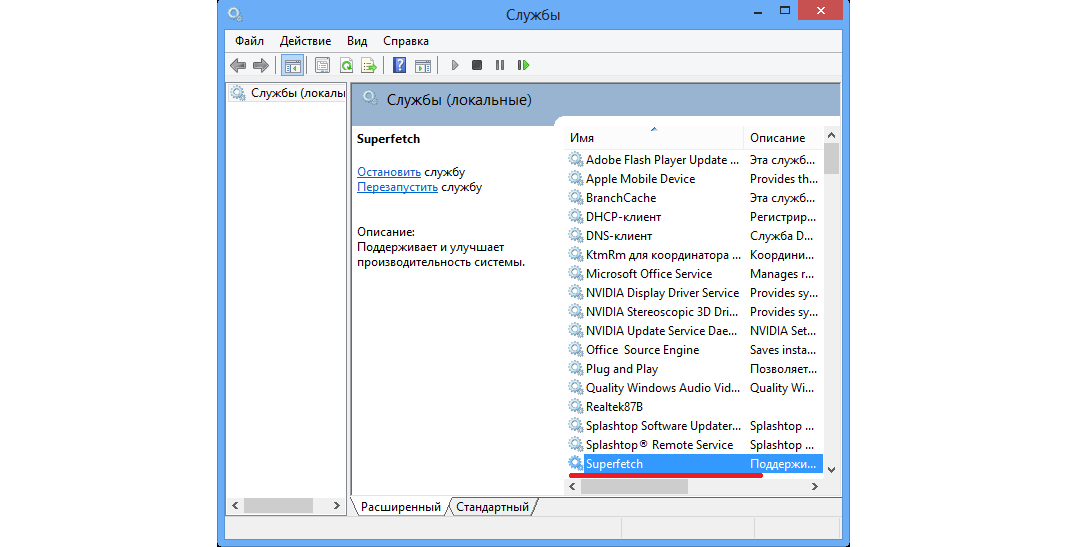
Рис. 4. SuperFetch в окне служб Windows
8. Откроется более детальный просмотр этой службы. Там, на вкладке «Общие», найдите надпись «Тип запуска». Возле нее изначально будет написано «Автоматически». Так вот, вам нужно выбрать вариант «Отключена», затем нажать «Применить» и «ОК».
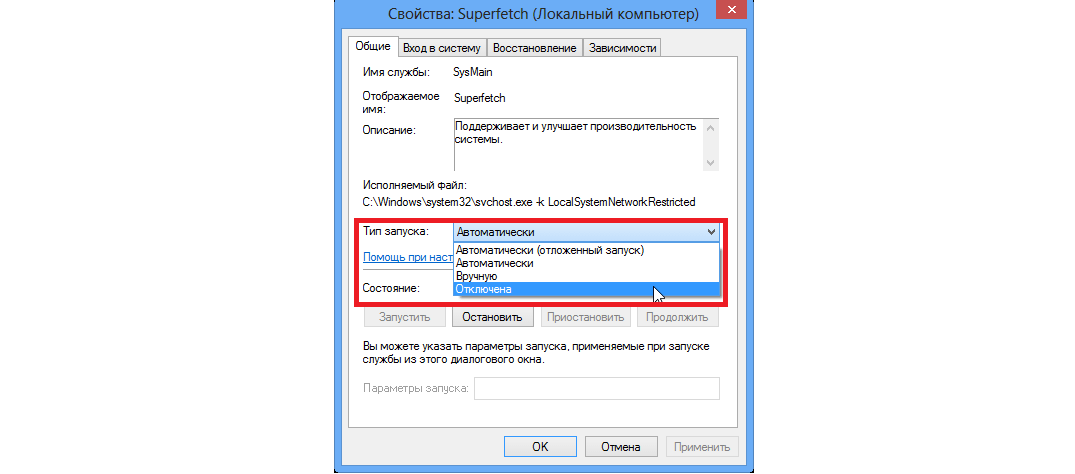
Рис. 5. Окно детального просмотра службы SuperFetch
Внимание! Если и после выполнения этих действий проблема с быстродействием не решается, обязательно верните все так, как было, то есть включите SuperFetch в окне служб Windows.
к содержанию ↑
Отключаем службу обновления системы
Иногда именно эта служба может чрезвычайно сильно нагружать операционную систему. И из-за этого она перестанет нормально работать.
При этом эта самая служба может не отображаться в рамках узла локальной системы в Диспетчере задач и будет складываться впечатление, что причина совершенно не в этом.
Но отключить обновление попробовать точно стоит. Сделать это можно двумя способами – один из них точно подойдет вам в зависимости от ОС.
Итак, первый способ состоит в следующем:
1. Через меню «Пуск» откройте «Панель управления» и найдите там раздел «Система и безопасность». Нажмите на него.
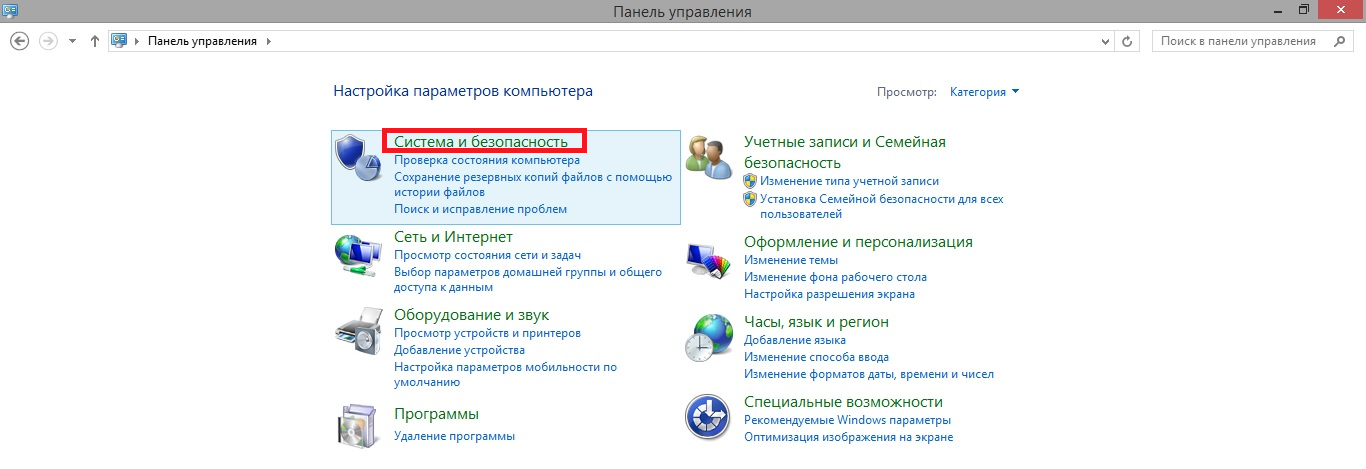
Рис. 6. Раздел «Система и безопасность» в Панели управления.
2. В следующем окне нажмите по надписи «Центр обновления Windows».
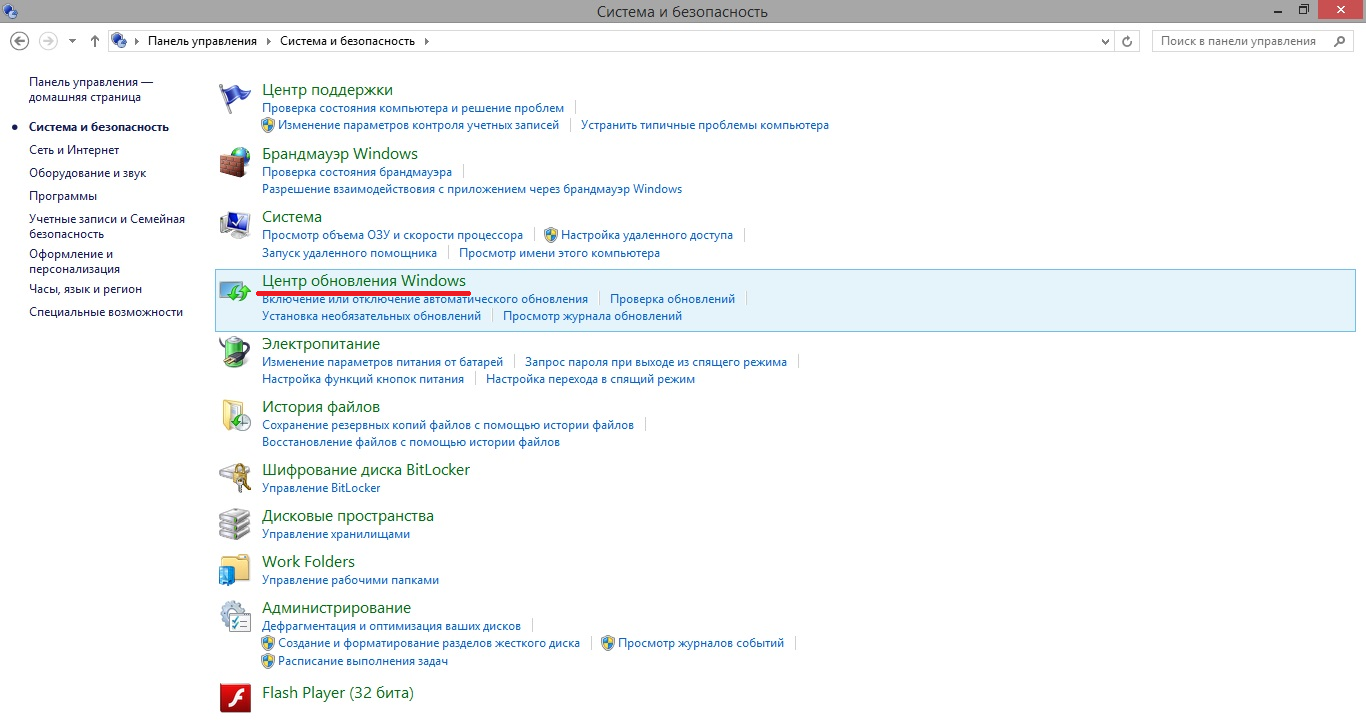
Рис. 7. Пункт «Центр обновления Windows» в разделе «Система и безопасность».
3. На панели слева нажмите на пункт «Настройка параметров». Дальше вы увидите надпись «Важные обновления». Под ним можно выбрать, когда они будут происходить. Собственно, в нем и нужно выбрать вариант «Не проверять…».
4. А также снимите галочки с двух пунктов, которые расположены немного ниже. После этого система не будет проверять обновления и, соответственно, грузиться.
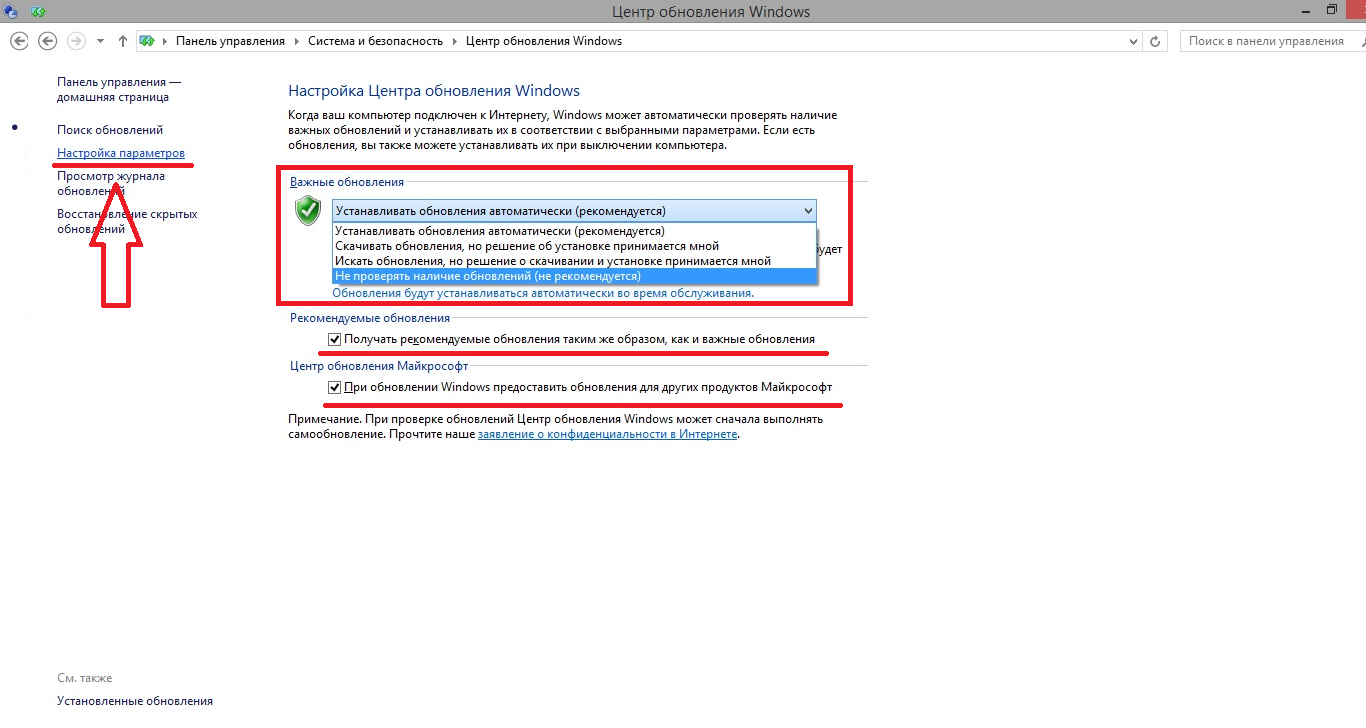
Рис. 8. Отключение автоматической проверки обновлений Windows
Также избавить систему от необходимости постоянной проверки обновлений можно в службах. Добраться в окно с таковыми можно так, как мы описывали выше – нажать «Win» и «R», запустится окно выполнения программ, в него нужно ввести «services.msc» и нажать «Enter». Дальше сделайте вот что:
5. Найдите в службах «Центр обновления Windows». Нажмите на этот пункт правой кнопкой мыши два раза.
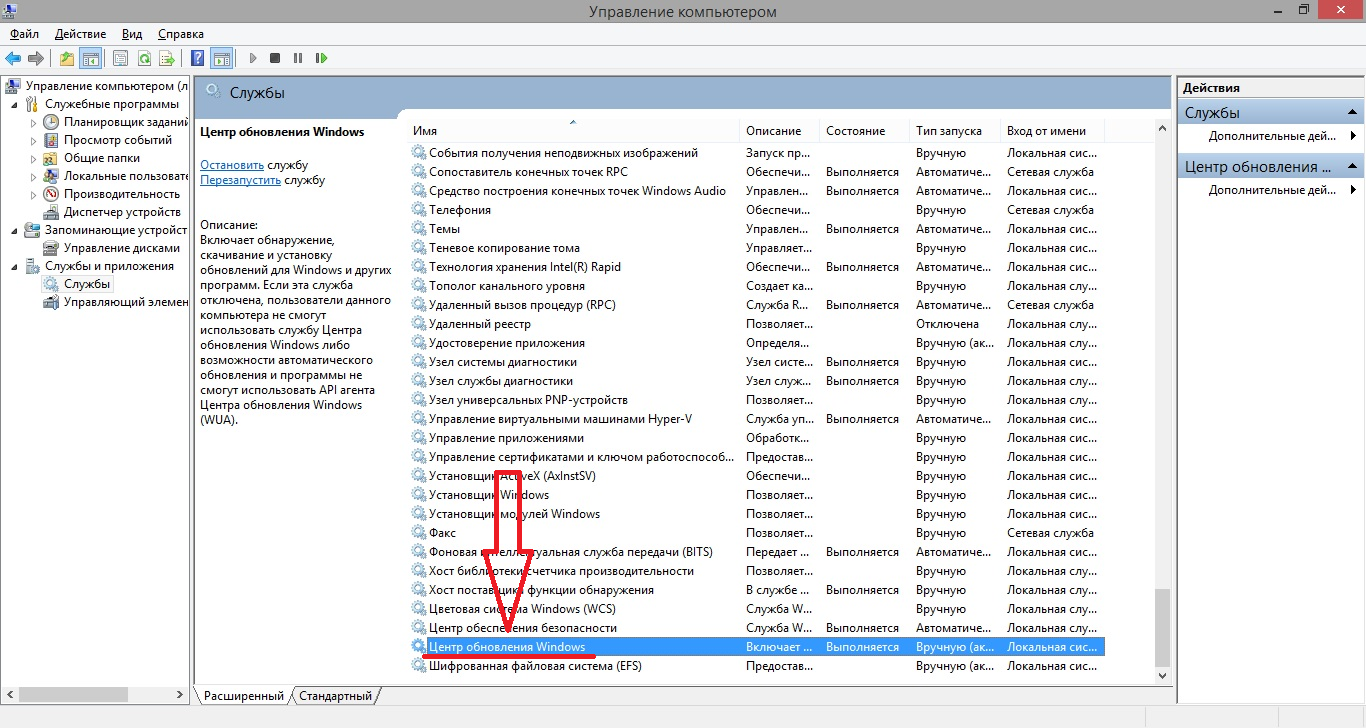
Рис. 9. «Центр обновления Windows» в окне служб
6. Откроется окно подробного просмотра этой службы. Дальше все так, как мы тоже говорили выше – возле надписи «Тип запуска» выбираем «Отключена». Если изначально сделать это будет невозможно, сначала нажмите на кнопку «Остановить». Потом выполните описанные выше действия.
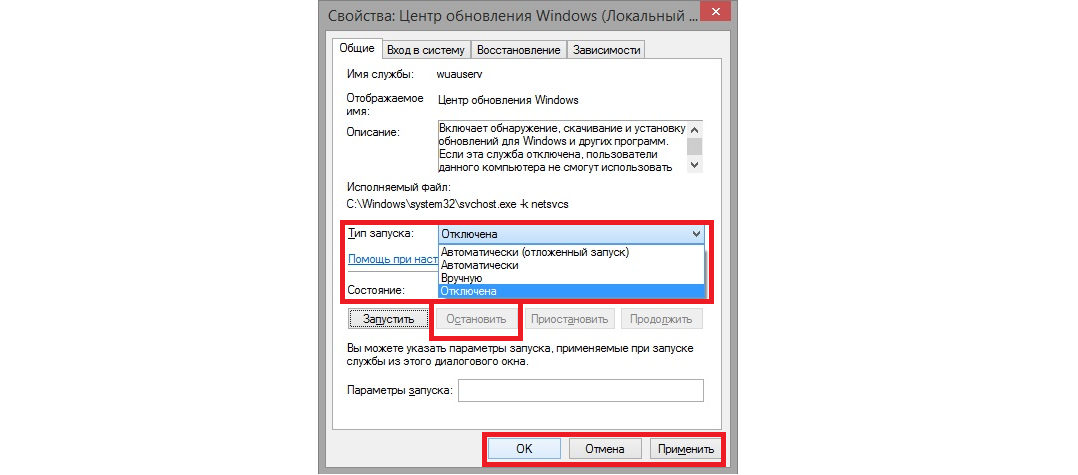
Рис. 10. Подробный просмотр службы обновления операционной системы
7. Останется только нажать кнопку «Применить», а затем «ОК». Закройте все открытые окна.
Подсказка: Если проблема не решится, попробуйте перезагрузить компьютер, чтобы изменения вступили в силу.
Достаточно часто такой простой способ помогает избавиться от этой надоедливой проблемы.
к содержанию ↑
Используем антивирус
Антивирусная программа будет одним из лучших способов решения проблемы с зависанием из-за некоего узла службы локальной системы.
Дело в том, что очень много пользователей сталкивается с тем, что вирус маскируется под одну из служб в рамках этого самого узла.
На всякий случай уточним, что мы говорим о тех элементах, которые видны на рисунке 2 вместе с SuperFetch.
Продолжаем.
В таком случае существует два способа решения проблемы:
- смотреть на название каждого элемента и искать о нем множество информации в интернете, а затем удалять один из них согласно описанным в интернете инструкциям;
- воспользоваться хорошим антивирусом, который самостоятельно найдет и удалит вирус.
Разумеется, первый способ является совершенно неэффективным. Поэтому лучше воспользоваться вторым.
Если у вас слабый компьютер, который не потянет какого-то тяжеловеса вроде Антивируса Касперского, воспользуйтесь одной из утилит для удаления вирусов.
Лучшие из таких программ описаны в нашей статье.
А что если и тогда ничего не помогает?
Остается лишь одно!
к содержанию ↑
Делаем откат системы
Наконец, если все вышеописанные действия не убрали проблему, остается только вернуть систему к тому состоянию, при котором в ней еще не было вируса.
Подробная инструкция по этому поводу приведена в нашей статье по восстановлению ОС Windows 10. В Windows эта процедура выглядит практически так же.
Ниже можно наглядно видеть второй способ из тех, что описаны выше.