To speed up the internet using cmd, we’d have to use some of its built-in tricks. Some of these tweaks and tricks include dealing with DNS cache, pinging to the default gateway, and using ‘netsh int tcp’ command alongside certain parameters to increase the internet speed.
There are times when we are stuck with a slow internet connection and don’t really know what to do next. In most of these cases, the most we do is restart our device or the router and then check for an improved internet speed.
If that does not work, we usually reach out to our ISP. And, if the slow internet speed still persists after that, people end up changing their ISP. So, to help you possibly avoid all that fuss, here are some tips and tricks for speeding up your internet using cmd.
Many of us don’t realize that there are several built-in useful windows commands and tools that can resolve the most common issues, such as slow internet. To execute with these cmd tricks, you don’t necessarily have to be a pro but just do what’s mentioned in the steps.
1. Check internet speed using cmd pings to default gateway
You can check your internet connection speed by sending ping packets to your default gateway. To know your default gateway, you can use ipconfig /all command. Once you get the IP address of your default gateway, start running a continuous ping by typing ping -t <your default gateway address>. The time field value will show you the time taken to get an acknowledgment from the gateway.
A lower time value is an indication that your network is faster. However, running a lot of pings consumes network bandwidth as well as your default gateway resources. Though the data packets for ping are very negligible in size and you might not observe any change in internet speed but it does consume bandwidth.
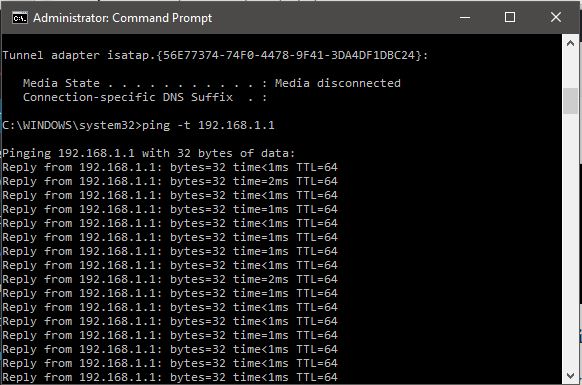
Moreover, if you are interested in learning how to DDoS an IP using command prompt here!
2. IP release and renew
If you are using a WiFi connection, you may experience a temporary speed boost by typing in ipconfig /release and ipconfig /renew. However, in the case of LAN, this command won’t affect speed.
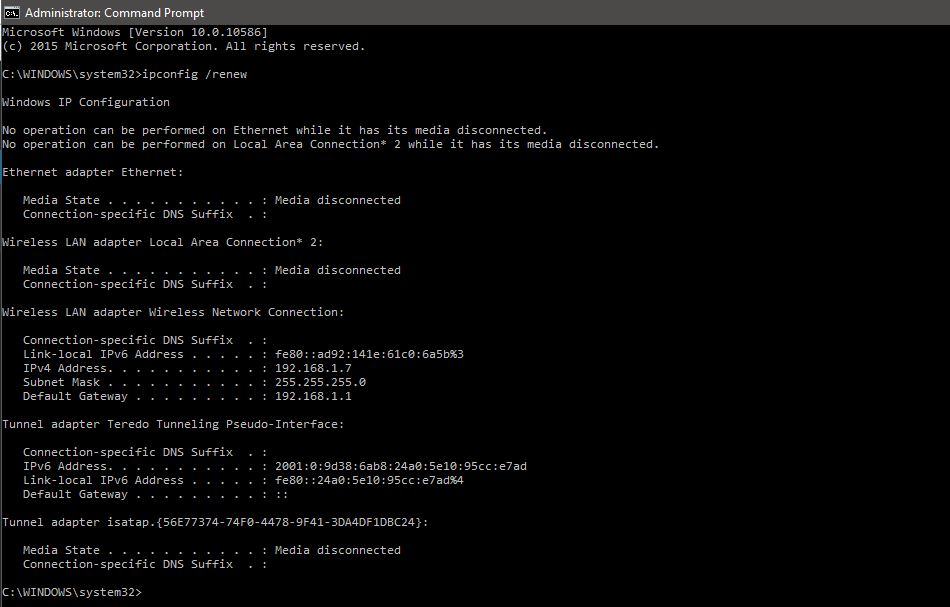
3. Flushdns
Our computer maintains a list of the websites and their corresponding IP addresses that we access the most in the DNS resolver cache. Sometimes, this data becomes obsolete after weeks or months. When we flush our DNS resolver cache using ipconfig /flushdns command, we actually flush out the obsolete data and make new entries in the DNS resolver cache table.
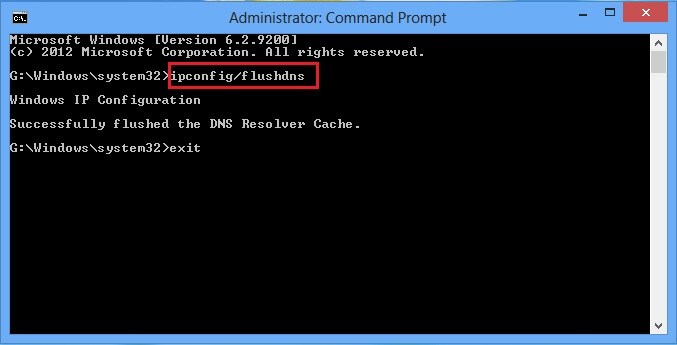
Using this command, you might initially experience a slower connection because of the requirement of the new DNS lookups for every resource. However, you will soon experience faster loading of the websites in your browser. Also, check out the list of useful commands that you might not know.
4. Speed up internet using cmd ‘Netsh int tcp’ command:
Type this command in your command prompt window and observe carefully:
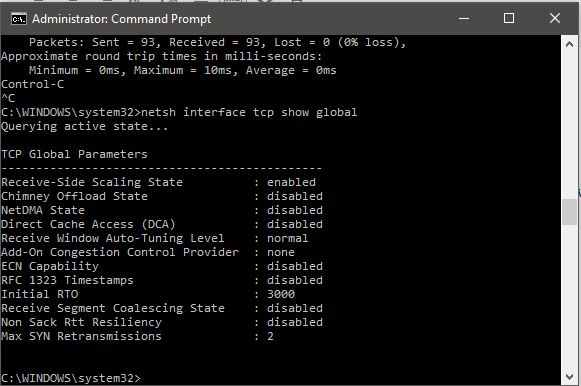
If you do not see Receive Window Autotuning level as ‘Normal’ as shown above then run the following command:
- netsh int tcp set global autotuninglevel=normal
This command will set your TCP receive window to Normal from the disabled or restricted state. The TCP receive window is one of the key factors in the internet download speed. Thus making the TCP receive window to ‘Normal’ will surely help you in increasing your internet speed.
After this command, let’s check for another parameter of Windows in terms of the slow internet connection called ‘Windows scaling heuristics’. To check for this parameter, type
- netsh interface tcp show heuristics
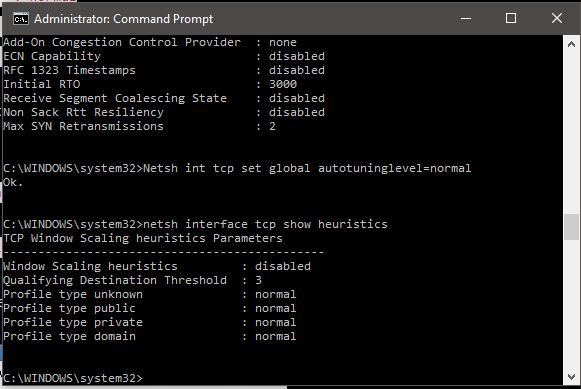
Well, in my case, it’s disabled. However, in some other cases, it might be enabled. That means Microsoft in some ways, is trying to limit your internet connection. To bypass this and get unrestricted internet, type the command below and press enter:
- netsh interface tcp set heuristics disabled
Once you press enter, you will see an ‘OK’ message confirming that your internet speed successfully received a boost.
After you are done with the aforementioned steps, you can follow Step 1 again to measure the time value in getting a ping acknowledgment from the default gateway and check if your internet speed has truly gone up or not.
Boost streaming speed by disabling throttling
If you enjoy good speeds generally but are struggling to get the same experience during streaming, your ISP might be the reason. Some ISPs throttle speeds for certain kind of content. To overcome this, you’ll need to add a firewall rule. Just type the following command in cmd and hit enter:
netsh advfirewall firewall add rule name="StopThrottling" dir=in action=block remoteip=173.194.55.0/24,206.111.0.0/16 enable=yes
Conclusion
The cmd tricks mentioned above are some built-in quick fixes that you can use to make the most of your internet connection. Executing these commands is the first self-help routine you should follow whenever your internet hits a snag.
If you know any other Windows tweaks to get the best download speeds or some handy cmd commands, let us know in the comments below.
FAQs
1. What is the netsh command to fix the internet?
Netsh is a cmd tool in Windows computers that can be used to tweak the network configuration. A popular command to rest the TCP/IP configuration is: netsh int ip reset
2. Which cmd tool can I use to test Internet speed?
You can use Python-based speedtest-cli on Windows to test your internet speed. After installing Python, run this command to install: pip install speedtest-cli
3. Why are some internet connections fast and some connections slow?
Internet speed that you get is the result of multiple factors such as your router, quality of cables, signal strength, device modem, and finally your ISP. With all these factors into account, the internet speed is bound to vary.
4. Does flushing DNS speed up the internet?
It doesn’t directly affect your internet, but it speeds up certain websites that might not have been working optimally before.
5. How do I run a speed test from the command line?
The simplest way to run a speed test is to ping any site you want to access. For instance, type “ping google.com” in Command Prompt and hit enter. The results will show stats related to your internet speed.
Slow internet speed is a never-ending issue that plagues internet users every now and then. Sometimes it’s an issue with network configuration, other times the issue may lie with the PC or even the ISP itself.
However, many of common DNS, TCP and IP address related issues can be resolved using Windows Command Prompt. Below are some of the Command Prompt commands that you should try using when you face slower internet speed than usual.
Read Also: Everything You Need to Know to Fix Your Slow WiFi
Accessing the Comand Prompt
Before starting, first let’s see how you can open elevated Command Prompt window.
There are many ways to access Command Prompt with administrator rights, and each way is different based on the Windows version. However, an easy and sure-to-work method is to simply type cmd in Windows search bar and right-click on the Command Prompt option.
Now select «Run as administrator» from the context menu and confirm the dialog to open Command Prompt with administrator rights.
Note: It is better to run all of the below-mentioned commands in a Command Prompt with administrator right. It is also a requirement of some of these commands.
1. Renew IP address
A lot of issues may affect your current IP address and make your internet or browsing slow. It could be an IP conflict or even a problem at the DHCP server. Thankfully, in most cases, a simple IP address reset is all you’ll need to fix such issues.
You can use two Command Prompt commands to first release the connection with the current IP address and then renew it.
Here’s how:
- Write the command
ipconfig /releaseand hit Enter, and some large columns of text will appear. - Here, write
ipconfig /renewand hit Enter again. This should reset your IP address and solve any internet slowdowns that could be happening due to an IP address issue.

Note: Do keep in mind that it is normal to be reassigned the same IP address as before. The point here is to disconnect and create a new connection.
2. Flush DNS resolver cache
Your PC keeps a list of websites hostnames and IP addresses that you visit and saves it in DNS resolver cache. This makes it easy to create a connection with a website that you have previously accessed.
However, there is a chance that any corruption in the DNS resolver cache could lead to slower or no access to websites. This may not slow down your actual internet, but it could slow down your overall browsing. If you face such a situation, then you can just flush the DNS resolver cache to fix the issue.
To flush DNS resolver cache, enter the command ipconfig /flushdns and hit enter. You should see a confirmation saying «Successfully flushed DNS Resolver Cache«.

3. Reset Winsock
Windows uses multiple network sockets to exchange information, and programs can install LSP (Layered Service Providers) to manage traffic and redirect it to the right path. However, any corruption in sockets or an infected LSP could lead to slow connection, website redirects, or even no access to websites.
If this happens, you can reset Windows network sockets back to default. To do so, type the command netsh winsock reset in Command Prompt and hit Enter.
After successful execution, you’ll have to restart your PC for the changes to take effect.

4. Use Netsh command
The netsh command allows you to configure multiple network settings that directly affect the performance of your connection. If your internet is taking an unusually long time to connect to websites, then you can make multiple changes in the network to speed up the connection.
Below are some netsh commands that you can use to speed up your connection. An «Ok.» message will confirm that it has been executed. Do keep in mind that some of these commands may not work on your PC due to limited compatibility.
netsh int tcp set global chimney=enablednetsh int tcp set global autotuninglevel=normalnetsh int tcp set supplemental (Alternative command for Windows 7 users is at the end)netsh int tcp set global dca=enablednetsh int tcp set global netdma=enablednetsh int tcp set global ecncapability=enablednetsh int tcp set global congestionprovider=ctcp (For Windows 7 users)

Enter all these commands and then restart your PC to let the configurations take effect. In most cases, they should speed up connectivity and also the overall internet speed.
If you face any problem, replace enabled part of these commands with disabled and enter to disable it.
For example, the command netsh int tcp set global chimney=disabled will disable Chimney offload feature.
5. Speed up Streaming
If you’re getting the best available internet speed but video streaming websites like YouTube are streaming slow, then there’s a chance your ISP might be throttling your connection. It is common for ISPs to throttle streaming to save bandwidth. Thankfully, a simple command can fix this issue.
In the Command Prompt, enter the below-mentioned command and hit enter:
netsh advfirewall firewall add rule name="StopThrottling" dir=in action=block remoteip=173.194.55.0/24,206.111.0.0/16 enable=yes
This simply adds a rule in your firewall that will prevent your ISP from throttling your connection while streaming.
To sum up
If you face any internet problems, then you should try all the above commands first. In most cases, an unexpected slowdown in internet speed or web page access error is usually caused by problems in these areas. Do let us know in the comments if you manage to fix your slow internet speed using these methods.
The Internet is the most used non-physical configuration in the world. We all use the Internet these days. It is part of our daily life which we use on mobile devices and computers and other devices. The Internet helps us to live an easy and comfortable life in several ways. It could be like ordering food, booking a ticket and other things we do in our daily lives.
Speed is one of the main concerns that can affect the use of the Internet. No one wants to use the Internet at low speed because it is frustrating and costs users time. How to Increase Internet Speed Using cmd will give you the idea that you can increase the speed of the Internet to the maximum bandwidth. There are several methods on how to increase Internet speed.
In most cases, by default, the Internet that we use provided by the provider does not work at its maximum bandwidth. There are many possibilities that can diminish or affect the speed of the internet. So, to avoid those possibilities and to increase internet speed, we have some methods that you may like. To experience the maximum speed of the Internet, make sure you have a high-performance computer system. The performance of any computer also affects the speed of the Internet, which we must take care of.
Contents:
- Why CMD
- How to open CMD
- How to Increase Internet Speed Using cmd
- 1. Increase Internet Speed using cmd
- 2. Increase Internet Speed by DNS Cache
- 3. Increase Internet Speed by “netsh int ip reset”
- 4. Increase Internet Speed by pings to default gateway
Why CMD
The article on how to increase internet speed using cmd is based on cmd that you can easily see in the subject. CMD is the easy and fast way that gives a user control to increase internet speed using several tricks. And you do not need any software to perform tricks on CMD either. Using CMD you can also save your valuable time. So, what do you think about the use of CMD to increase internet speed?
How to open CMD
We need to open the CMD in all the given methods. So here is the quick guide to open cmd. If you already know, you can skip this process.
- Right-click on the Windows icon and then click on Command Prompt (Administrator).
- Or go to search bar and type cmd. Then you will see a cmd icon Right click on it and then Run as Administrator.
*Remember you have to open cmd as an administrator
To apply these tricks and settings in cmd you do not need to have any programming knowledge. You just have to follow the given methods and you will see the increase in speed. So let’s start with our topic on how to increase internet speed using cmd.
How to Increase Internet Speed Using cmd
1. Increase Internet Speed using cmd
After opening cmd as an Administrator you have to enter the following commands one by one. You can copy the given commands and paste it into the cmd panel.
Netsh int tcp show global and press Enter
Netsh int tcp set chimney=enabled and press Enter
Netsh int tcp set global autotuninglevel=normal and press Enter
Netsh int set global congestionprovider=ctcp and press Enter

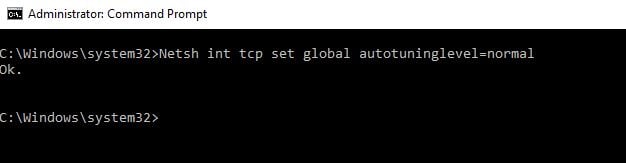

If you get a message like the following command was not found (mostly happens on second and fourth command) leave it and move to next command. It is because of the network adapter. If you are using only LAN and you don’t have WiFi installed then this message will appear.
2. Increase Internet Speed by DNS Cache
When a user accesses the Internet, the IP address of each page visited by the user is automatically stored so that the user can open that page faster. But many IP addresses on the computer can slow down when the user visits other pages. Therefore, if you do not want to visit again on those pages, you must empty the DNS cache.
How to Increase Internet Speed using cmd in Windows 10
After opening cmd as an administrator type the following commands in cmd panel.
ipconfig /flushdns and press enter

This command will erase the DNS cache from the computer and it will increase internet speed when you visit a webpage.
3. Increase Internet Speed by “netsh int ip reset”
After opening the cmd as an administrator type the following command in the cmd panel.
netsh int ip reset c:\resetlog.txt and press Enter.
for Windows XP users:
netsh winsock reset all and press enter.
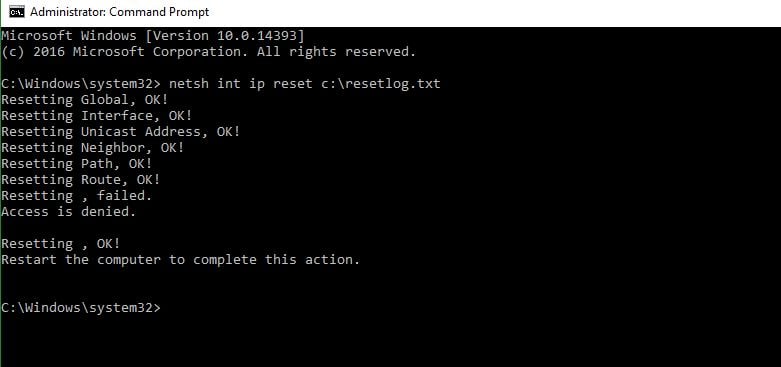
After the command, you need to restart your computer to see the change in the results. The command basically rewrites the computer’s registry keys used for TCP/IP settings.
4. Increase Internet Speed by ping to default gateway
In this method on how to increase internet speed using cmd, you need to ping default Gateway. To do so you need to have the default gateway address.
To know the default gateway enter ipconfig on cmd panel.

Then type ping -t default gateway for eg:- ping -t 192.168.1.1

Now let the ping procedure going on while you surf the internet. It means do not close the cmd window when you are browsing or downloading.
This is the end of the topic how to increase internet speed using cmd. I hope you found what you were looking for. If you like this publication, keep visiting for more useful information. Share your opinions with us using the comments section. This method works on these, How to Increase Internet Speed using cmd in Windows 10, How to Increase Internet Speed using cmd in Windows 7, etc.
Also Read:
- HOW TO INCREASE BSNL BROADBAND SPEED 100% WORKING
- How to Speed up your Slow Running PC
- 10 Best Offline Android Games to Play Without Internet
- 50 Best GBA Games of all Time to Play
Enhancing Internet Speed Through CMD Commands
To improve your internet connection using cmd, you can leverage several built-in Windows features. These include managing DNS cache, pinging the default gateway, and adjusting TCP settings with the netsh int tcp command.
When facing a slow internet connection, the usual first step is to restart the device or router. If this doesn’t resolve the issue, reaching out to the ISP is the next step. If the problem persists even after contacting the ISP, some users might consider changing their service provider. To potentially avoid these steps, here are some strategies for boosting your internet speed using cmd.
How to Improve Internet Speed Using CMD?
There are numerous built-in Windows commands and tools that can address common issues like slow internet. To utilize these cmd tricks, you don’t need to be an expert; just follow the instructions provided.
- Test Internet Speed Using CMD Pings to Default Gateway
You can gauge your internet connection speed by sending ping packets to your default gateway. To find your default gateway, use the ipconfig /all command. Once you have the IP address of your default gateway, initiate a continuous ping by typing ping -t <your default gateway address>. The time field value will indicate the time it takes to receive an acknowledgment from the gateway.
Note that while a lower time value suggests a faster network, excessive pinging can consume network bandwidth and resources from your default gateway. Although the data packets for ping are minimal, they do consume bandwidth.
- Release and Renew IP Address
If you’re connected via WiFi, you might experience a temporary speed increase by executing ipconfig /release and ipconfig /renew. However, this command won’t affect LAN connections.
- Flush DNS Cache
Your computer stores a list of frequently accessed websites and their corresponding IP addresses in the DNS resolver cache. Over time, this data can become outdated. By flushing the DNS resolver cache with the ipconfig /flushdns command, you remove outdated entries and make room for new ones.
Initially, you might experience slower connection speeds due to the need for new DNS lookups for each resource. However, you’ll likely notice faster website loading times soon after.
- Adjust Internet Speed Using CMD ‘Netsh int tcp’ Command
Enter the following command in your command prompt window:
netsh commands cmd
Enter fullscreen mode
Exit fullscreen mode
If the Receive Window Autotuning level is not set to ‘Normal’, run the following command:
netsh int tcp set global autotuninglevel=normal
Enter fullscreen mode
Exit fullscreen mode
This command adjusts your TCP receive window from a disabled or restricted state to ‘Normal’, which can enhance your internet download speed.
Next, check the ‘Windows scaling heuristics’ parameter by typing:
netsh interface tcp show heuristics
Enter fullscreen mode
Exit fullscreen mode
If it’s enabled, Microsoft might be limiting your internet connection. To bypass this, enter the following command:
netsh interface tcp set heuristics disabled
Enter fullscreen mode
Exit fullscreen mode
After executing these steps, you can repeat Step 1 to measure the time it takes to receive a ping acknowledgment from the default gateway and verify if your internet speed has improved.
- Boost Streaming Speed by Disabling Throttling
If you generally have good internet speeds but struggle with streaming, your ISP might be throttling speeds for certain content types. To counteract this, you’ll need to add a firewall rule. Enter the following command in cmd:
netsh advfirewall firewall add rule name="StopThrottling" dir=in action=block remoteip=173.194.55.0/24,206.111.0.0/16 enable=yes
Enter fullscreen mode
Exit fullscreen mode
Conclusion
The cmd tricks outlined above are quick fixes that can help optimize your internet connection. Before resorting to more drastic measures like contacting your ISP or changing service providers, try executing these commands first.
If you’re aware of other Windows tweaks that can enhance download speeds or have additional cmd commands that are useful, feel free to share them in the comments below.
FAQs
-
What is the netsh command to fix the internet?
Netsh is a cmd tool in Windows that can be used to adjust network configurations. A popular command to reset the TCP/IP configuration is:netsh int ip reset. -
Which cmd tool can I use to test Internet speed?
You can use the Python-basedspeedtest-clion Windows to test your internet speed. After installing Python, runpip install speedtest-clito install. -
Why do some internet connections speed up and others slow down?
Internet speed is influenced by various factors, including your router, cable quality, signal strength, device modem, and ISP. These factors can cause internet speed to vary. -
Does flushing DNS speed up the internet?
Flushing DNS doesn’t directly improve your internet speed, but it can enhance the performance of websites that were previously slow. -
How do I run a speed test from the command line?
A simple way to run a speed test is to ping a site you want to access. For example, typeping google.comin Command Prompt and press enter. The results will display statistics related to the speed of your internet connection to that site. For a more comprehensive speed test, you can use thespeedtest-clitool mentioned earlier. After installing it, simply runspeedtest-cliin your command prompt to get a detailed report of your internet speed.

Сергей Сакадынский
Работал в сфере IT-консалтинга, занимался созданием и администрированием интернет-ресурсов. 10 лет опыта работы по проектированию и обслуживанию компьютерных сетей.
Домашний интернет подключен, провайдер заявляет высокую скорость, а на компьютере видео с YouTube воспроизводится рывками, окна в браузере открываются медленно, загрузка файлов жутко тормозит. При этом с подключением проблем нет и на других устройствах всё работает без проблем. Помучавшись день-другой, пользователь начинает переустанавливать Windows. А зря, ведь есть способы решить эту проблему средствами системы.
Ниже речь пойдёт о том, как увеличить скорость интернета в Windows 10 без переустановки операционки.
Содержание
- Причины медленного интернета
- Проверьте скорость
- Способы ускорения
- Проверка загруженности
- Средство устранения неполадок
- Отключение ограничения QoS и настройка адаптера
- Приостановка обновлений Windows
- Отключение автоподстройки TCP
- Увеличение кэша DNS
- Оптимизация torrent
- Обновление драйвера
- Включение турборежима в браузерах
- Вирусы, очистка ПК
- Настройка роутера
- Программы для оптимизации
- Ashampoo Internet Accelerator
- Advanced System Care
- Cfosspeed
- Netscream
Причины медленного интернета
Интернет на компьютере или ноуте с Windows 10 действительно может работать медленно из-за неверных параметров операционной системы или внутренних сбоев. Скорость режется по таким причинам:
- проблемы с сетевой картой: установлены устаревшие драйверы или адаптер неисправен;
- неправильные настройки системы, сетевой карты, браузера, роутера;
- установлены лимиты скорости интернета;
- работа в фоновом режиме приложений, потребляющих трафик;
- на компьютере есть вирусы.
Подробнее о причинах медленного интернета читайте по ссылке. Почти все эти проблемы пользователь может решить самостоятельно.
Проверьте скорость
Для начала проверьте реальную скорость интернета на вашем компьютере.
Перед проверкой закройте все программы, которые могут потреблять трафик. Сравните результат теста с заявленной скоростью в тарифном плане провайдера. Лучше выполнить несколько проверок в разное время суток, потому что кратковременное ухудшение работы интернета может быть связано с чрезмерной загрузкой сети, сбоями, погодными условиями и другими факторами. Если скорость стабильно маленькая (меньше ожидаемой), значит, проблема действительно существует.
Параллельно проведите замеры с другого устройства. Удостоверьтесь, что проблема проявляется на конкретном компьютере, а не в сети.
Теперь можно переходить к диагностике и устранению неисправностей.
Способы ускорения
Разберёмся детально, как ускорить интернет на Windows 10.
Проверка загруженности
Первым делом разберёмся с программами, которые могут «воровать» трафик.
Если вы закрыли все окна браузера, отключили торрент и автозагрузку обновлений, это еще не означает, что на компьютере фоновые приложения не используют подключение к интернету. Выявить «нарушителей» на компьютере с Windows поможет диспетчер задач.
Запускаем его одновременным нажатием клавиш Ctrl+Shift+Esc. Или кликаем правой кнопкой мыши на меню «Пуск», выбираем «Диспетчер задач» и попадаем на вкладку «Процессы».

Обратите внимание на цифры в последней колонке «Сеть». Здесь отображается информация о том, сколько каждое приложение в данный момент потребляет трафика. Просмотр этих сведений позволит понять общую ситуацию с нагрузкой на сеть.

Для получения детальной информации перейдите на вкладку «Производительность» и внизу окна кликните ссылку «Открыть монитор ресурсов». Здесь выберите вкладку «Сеть». На ней будут отображены программы, использующие интернет-подключение в текущий момент. Отключите самые прожорливые. Для этого кликните на имя приложения в списке правой кнопкой и выберите пункт «Завершить процесс».

Снова проверьте скорость интернета. Если она в норме, значит, проблема найдена. Удалите ненужные приложения или в настройках запретите им самостоятельно подключаться к интернету.
Средство устранения неполадок
Для автоматического поиска и решения проблем с подключением используйте встроенную утилиту Windows.
- В правом нижнем углу, рядом с часами найдите значок подключения к сети и кликните на него правой кнопкой мышки. Выберите пункт «Диагностика неполадок».
- Запустится средство диагностики. Дождитесь завершения процесса и следуйте подсказкам.
Отключение ограничения QoS и настройка адаптера
QoS – это технология, которая управляет приоритетами трафика на вашем компьютере. Устроена она довольно сложно, поэтому разбирать детально её мы не будем. Нам только нужно проверить, включена ли она у вас, и снять установленные в её настройках ограничения.
Для начала проверяем, активна ли QoS на компьютере. Правой кнопкой нужно кликнуть на сетевое подключение в трее, выбрать «Параметры сети и интернет», а в открывшемся окне перейти в раздел Ethernet (неважно у вас проводной или wi-fi wireless адаптер). Здесь жмём ссылку «Настройка параметров адаптера».

Откроется список ваших сетевых адаптеров. Выберите тот, который используется для подключения к интернету, кликните на него правой кнопкой мыши и откройте свойства. Здесь должна стоять галочка напротив пункта «Планировщик пакетов QoS».

Установите её, если галочки нет.
Теперь снимаем ограничения QoS. Дело в том, что планировщик резервирует до 20% скорости для служебных программ и обновлений. Нам это ни к чему.
Жмём клавиши Win + R, вводим команду gpedit.msc и в открывшемся окне ищем раздел «Конфигурация компьютера».

Открываем папку «Административные шаблоны», подпапку «Сеть» – «Планировщик пакетов QoS». Дважды кликните пункт «Ограничить резервируемую пропускную способность». В отрывшемся окне установите флажок «Включено», а в окошке «Ограничение пропускной способности» замените цифру на 0. Нажмите кнопку «ОК» для сохранения настроек.

Приостановка обновлений Windows
Если у вас включена функция автоматического обновления Windows, система сама будет загружать требуемые файлы по мере их появления на сервере Microsoft. Это удобно, потому что не требует вмешательства пользователя. Но проблема в том, что загрузку обновлений ОС может начать в самое неподходящее время – когда вы смотрите фильм в интернете или скачиваете его на компьютер. Можно ограничить эту функцию, чтобы застраховаться от падения скорости в такие моменты.
Нажмите одновременно клавиши Win + i на клавиатуре. Откроется окно «Параметры Windows». В самом низу кликните пункт «Обновление и безопасность», а в следующем окне «Центр обновления Windows». Здесь можно приостановить обновление Windows на 7 дней или до определённой даты (используйте пункт «Дополнительные параметры»).

Отключение автоподстройки TCP
Эта функция используется для повышения производительности служб Windows. Можно попробовать её отключить, чтобы улучшить интернет на компьютере с Windows 10. Для этого понадобится ввести пару команд в консоли.
Кликните правой кнопкой на меню «Пуск» и выберите пункт «Командная строка (администратор)», подойдет и PowerShell.
Сначала проверяем статус функции. Вводим команду netsh interface tcp show global и жмём Enter. По умолчанию значение интересующего нас параметра normal.

Отключаем функцию командой netsh int tcp set global autotuninglevel=disabled и снова проверяем статус.

Значение должно измениться на disabled.
Если после внесённых изменений скорость интернета не изменилась или, наоборот, возникли проблемы, вернуть исходные параметры вы можете командой netsh int tcp set global autotuninglevel=normal.
Увеличение кэша DNS
Кэш DNS – это место на диске, зарезервированное для хранения адресов часто посещаемых сайтов. Если оно слишком мало, браузер начинает тормозить. Для решения проблемы увеличиваем дисковое пространство для файлов DNS. Это поможет повысить скорость интернета на Windows 10.
Нажимаем Win+R и командой regedit открываем редактор реестра. Переходим в раздел HKEY_LOCAL_MACHINE\SYSTEM\CurrentControlSet\Services\DNScache\Parameters и кликаем на пустом месте или на названии раздела правой кнопкой мыши. В появившемся меню выбираем «Создать» – «Параметр DWORD (32 бита)».

Нужно создать четыре параметра с такими названиями и значениями:
- CacheHashTableBucketSize со значением — 1;
- CacheHashTableSize, значение — 384;
- MaxCacheEntryTtlLimit, значение — 64000;
- MaxSOACacheEntryTtlLimit, значение — 301

Вводить данные нужно в десятичной системе, так что обязательно переставьте флажок в этот пункт.
Перезагрузите компьютер. Затем очистите кэш. Для этого запустите командную строку и последовательно выполните команды ipconfig /registerdns, ipconfig /release и ipconfig /renew.
Это позволит существенно ускорить загрузку страниц, которые вы посещаете чаще всего.
Оптимизация torrent
Если вы используете торрент или другой менеджер загрузок, в фоновом режиме он продолжает раздавать файлы, даже если сейчас вы ничего не качаете. Это может значительно нагружать канал связи.
Тут есть два варианта.
Первый – когда вы не скачиваете файлы, полностью закрывайте программу. В случае с торрентом при нажатии на крестик в правом верхнем углу этого не происходит. Приложение сворачивается в трей и продолжает работать. Чтобы выйти из программы, откройте меню Файл (File) и нажмите «Выход» (Exit).

Если же вы не хотите отключать раздачу, тогда установите лимиты скорости для торрент-клиента. Это можно сделать в настройках программы для всех файлов или ограничить скорость каждой раздачи в отдельности.
Простой способ установить ограничение скорости для torrent – кликнуть правой кнопкой мыши на значок в трее и установить значения для Download Limit и Upload Limit.

Обновление драйвера
Плохой инет на компьютере может быть из-за неправильно установленных или устаревших драйверов сетевой карты.
Часто после переустановки Windows система сама устанавливает свои драйвера. Но они не всегда полностью соответствуют устройству. Адаптер при этом вроде бы работает, но скорость соединения низкая, происходят обрывы связи. Поэтому рекомендуется устанавливать оригинальные драйвера с прилагаемого к компьютеру диска или скачать их с сайта производителя.
Если нужного файла у вас нет и вы не знаете, где его взять, попробуйте обновить драйвер автоматически. Правой кнопкой кликните на значок «Этот компьютер» и откройте «Диспетчер устройств». Найдите ваш сетевой адаптер, также нажмите на нём правой кнопкой мыши и выберите «Обновить драйвер». В открывшемся окне кликните «Автоматический поиск обновлённых драйверов».

Если это не помогло, воспользуйтесь одной из программ для поиска и установки драйверов – Driver Booster Free, DriverHub, DriverPack Solution, Carambis Driver Updater, Auslogics Driver Updater · SlimDrivers.
При условии, что ваша карта исправна, обновление драйверов поможет улучшить её работоспособность.
Включение турборежима в браузерах
В некоторых интернет-браузерах есть функция турборежим, ускоряющая загрузку веб-страниц.
К сожалению, в Яндекс.Браузере с мая 2021 года на ПК турборежим не поддерживается. Его можно использовать только в мобильной версии. В Opera эту функцию убрали ещё раньше, в 2019 году.
Для Google Chrome нужно установить дополнение «Экономия трафика» из магазина приложений. Оно будет активно постоянно.

Если кликнуть на иконку дополнения, отобразится информация о том, сколько трафика сэкономлено.
Для Firefox работает такой способ. В адресной строке введите about:config. Откроется окно с предупреждением. Здесь нужно установить галочку и согласиться принять все риски, связанные с изменением конфигурации.

В следующем окне в поисковую строку впишите network.prefetch-next. Появится строка с настройкой. По ней нужно дважды кликнуть левой кнопкой, чтобы значение изменилось с true на false. Закройте окно и перезапустите браузер.
Правда, использование турбо режима не повысит пропускную способность канала, а только уменьшит расход трафика.
Вирусы, очистка ПК
Распространённая проблема – заражение компьютера вирусами. Эти вредоносные программы используют интернет-канал для загрузки или выгрузки файлов, рассылки спама или самих себя, а бывает, просто блокируют трафик. Не пренебрегайте антивирусами. А если уже начались проблемы с интернетом, помимо всего выше перечисленного, обязательно просканируйте компьютер на предмет наличия незваных гостей. Обычно это позволяет ускорить интернет по вайфай или кабелю на ноутбуке и ПК с Виндовс 10.
Также неплохо будет использовать CCleaner и почистить ваш ПК от накопившегося мусора. Помимо интернета это поможет ускорить работу самой ОС.
Настройка роутера
Возможно, проблема кроется в маршрутизаторе. Для проверки попробуйте подсоединить кабель провайдера напрямую к компьютеру и замерить скорость. Если скорость с роутером в разы меньше, чем без него, нужно провести некоторые действия.
- Для начала заходим в веб интерфейс роутера и проверяем настройки интернета. Далее сравниваем с настройками провайдера, если все в порядке, переходим к следующему пункту.
- Обновляем версию прошивки устройства. Ищем раздел Обновления и обновляем версию до последней.
- Возможно, нужно поменять канал на wi-fi роутере и увеличить мощность сигнала. Подробная статья по ссылке.
Программы для оптимизации
Для оптимизации интернет-соединения на Windows 10 существуют программы и утилиты, позволяющие настроить всё в одном окне. Это способ для тех, кто не хочет ковыряться в параметрах системы и изменять их вручную.
Ashampoo Internet Accelerator
Эта программа предельно проста в использовании. Она автоматически оптимизирует веб-трафик. Качаем программу и устанавливаем на компьютер. После первого запуска выбираем автоматический режим. Здесь из выпадающего списка выбираем подключения, которые будем оптимизировать, и жмём «Начать».

В открывшемся окошке подтверждаем выбор. Программа выполнит действия по оптимизации соединения и выдаст сообщение о готовности.
Advanced System Care
Это многофункциональная программа, которая позволяет не только ускорить интернет, но ещё и очистить компьютер от мусора, настроить параметры безопасности и многое другое.
После установки программы в главном окне выберите действия, которые хотите выполнить, и нажмите кнопку «Пуск».

Программа запустит оптимизацию системы, удалит ненужные файлы, очистит кэш.
Для ускорения работы интернета на вкладке «Защита» нужно включить опцию «Защита серфинга и Удаление рекламы».

Cfosspeed
Утилита позволяет улучшить работу программ и интернета на Виндовс 10. Рекомендуется для повышения скорости в онлайн-играх.
После установки и запуска в первом окне (общие настройки) ставим галочки во всех трёх пунктах.

В разделах «Протоколы» и «Программы» установить приоритеты с помощью ползунков. Всё интуитивно понятно – для каждого приложения настраивается приоритет в зависимости от того, как часто вы им пользуетесь.
При желании можно настроить лимит трафика в соответствующем разделе.
Netscream
Программа умеет работать с разными типами соединений и может заметно поднять скорость интернета. При первом запуске, если она неверно определила вашу операционную систему и тип подключения, выставьте их вручную.

Ползунок Speed Setting переместите в положение Maximum Boost и нажмите кнопку Optimize now. Подтвердите ваши действия нажатием кнопки ОК и перезагрузите компьютер. А также рекомендуем ознакомиться с материалом скачать cisco anyconnect, UPnP



