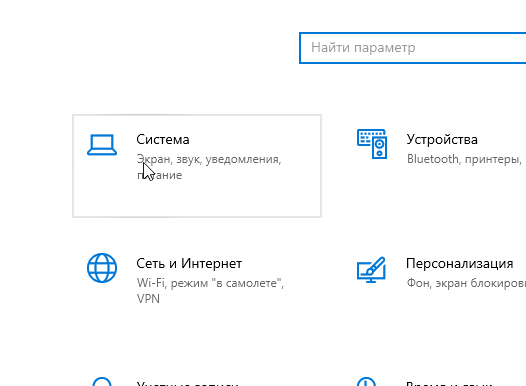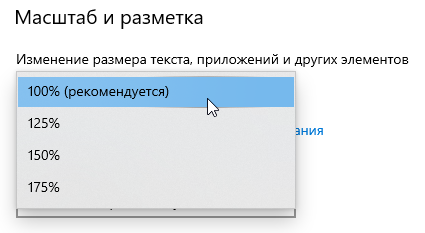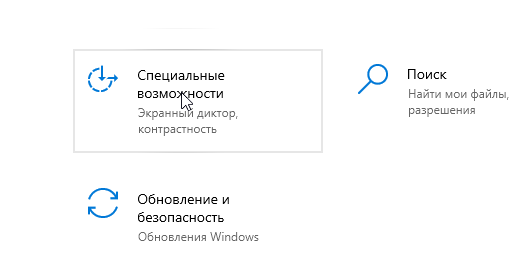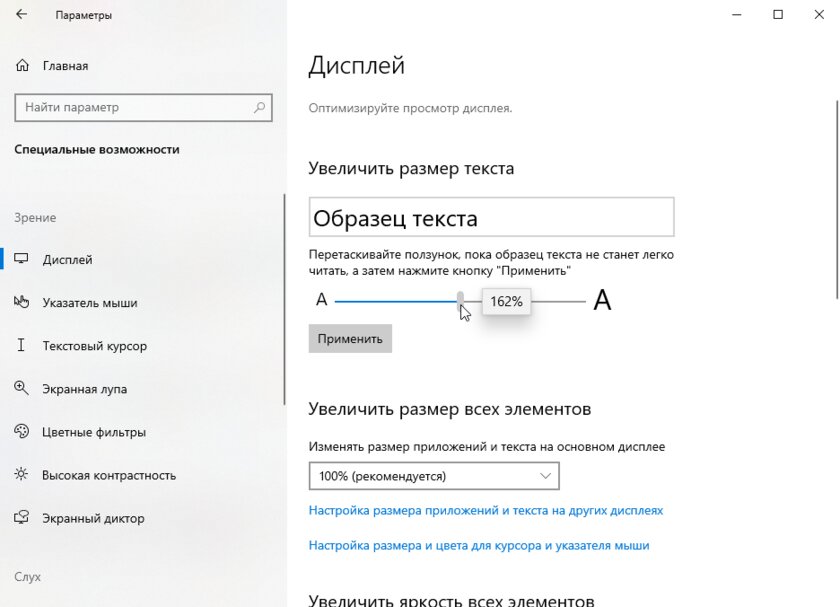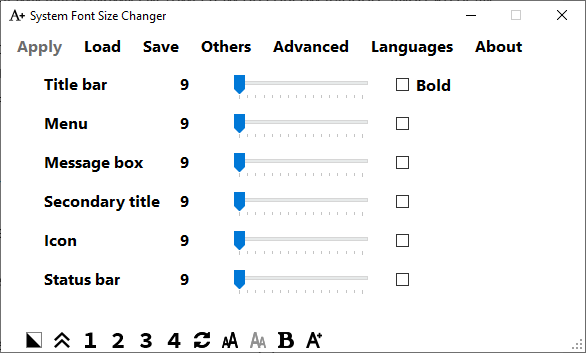Applies ToWindows 11 Windows 10
Вот как изменить размер текста, изображений и приложений в Windows.
Чтобы изменить параметры отображения в Windows, выберите Пуск > Параметры > Специальные возможности > Размер текста. Чтобы увеличить только текст на экране, перетащите ползунок возле пункта Размер текста. Чтобы увеличить все, включая изображения и приложения, выберите Экран , а затем выберите вариант из раскрывающегося меню возле пункта Масштаб.

Чтобы увеличить или уменьшить масштаб фрагментов экрана в Windows, используйте экранную лупу. Для включения экранной лупы, нажмите клавишу Windows + клавишу «плюс» (+). Увеличьте масштаб, продолжая удерживать клавишу Windows + клавишу «плюс» (+). Для уменьшения масштаба нажмите клавишу Windows + клавишу «минус» (-). Чтобы выключить экранную лупу, нажмите клавиша Windows + клавишу ESC.
Нужна дополнительная помощь?
Нужны дополнительные параметры?
Изучите преимущества подписки, просмотрите учебные курсы, узнайте, как защитить свое устройство и т. д.
В операционной системе Windows 10 действительно много полезных функций и возможностей, но разработчики, к сожалению, не догадались сделать их поиск более интуитивным и понятным. Например, чтобы банально увеличить шрифт, пользователю придётся прочесать море меню с настройками, но я это уже сделал за вас.
Увеличение шрифта через масштабирование
Пожалуй, проще всего увеличить шрифт в Windows 10 через пункт масштабирования, но стоит отметить, что в этом случае увеличивается не только шрифт, но и весь интерфейс системы.
Список действий:
- нажмите на клавиатуре Win+I (либо «Пуск» и выберите пункт «Параметры»);
- в данном окне перейдите во вкладку «Система» и откройте пункт меню «Дисплей»;
- пролистайте до «Масштаб и разметка»;
- в пункте «Изменение размера текста, приложений и других элементов» выберите в выпадающем меню 125% или 150% (больше не рекомендуется);
- закройте окно — настройки сохранятся автоматически.
Увеличение шрифта через специальные возможности
Предыдущий способ достаточно прост и удобен в тех случаях, если нужно увеличить все объекты на экране, но далеко не всегда есть необходимость в увеличенном интерфейсе. Если вам нужно увеличить исключительно шрифт, то это тоже возможно — всё есть в меню специальных возможностей.
Список действий:
- нажмите на клавиатуре Win+I (либо «Пуск» и выберите пункт «Параметры»);
- пролистайте окно вниз до пункта «Специальные возможности»;
- откройте пункт «Дисплей»;
- в пункте «Увеличить размер текста» перетаскивайте ползунок вправо, увеличивая шрифт до нужного размера;
- нажмите кнопку «Применить» и закройте окно.
Увеличение шрифтов в System Font Size Changer
- Схожий по функционалу софт — Winaero Tweaker.
В случае, если пользоваться штатными функциями системы вам не совсем удобно, либо же если нужно увеличить шрифт лишь в определённом элементе интерфейса, а не по всей системе, можно воспользоваться сторонним софтом. Например, программа System Font Size Changer абсолютно бесплатная, предельно простая в настройке и использовании, плюс при внесении любых изменений создаётся бэкап на случай, если вы что-то напутаете.
Список действий:
- скачайте приложение System Font Size Changer;
- запустите софт;
- в окне приложения выберите нужный вам элемент интерфейса, после чего ползунком определите размер шрифта;
- нажмите «Save» для сохранения изменений.
Всего в приложении поддерживается шесть типов элементов интерфейса:
- Title bar — заголовки окон.
- Menu — контекстное меню.
- Message box — окно сообщений.
- Secondary title — заголовки панелей.
- Icon — названия иконок.
- Status bar — панель задач.
Есть возможность выбрать жирный шрифт (галочка на пункте «Bold») и настроить несколько профилей, после сохранения изменений стоит перезапустить систему.
How to Change Text Sizes and Fonts in Windows 10
Windows 10, as an operating system, provides users with a multitude of features that enhance accessibility, usability, and personalization. One of the most important and user-friendly aspects of Windows 10 is the ability to modify text sizes and fonts. Whether your purpose for changing text size is to improve readability due to visual impairments, enhance aesthetic appeal, or customize your workspace, Windows 10 accommodates a wide range of preferences and needs.
In this comprehensive guide, we will explore how to change text sizes and fonts in Windows 10 in various contexts, including system-wide settings, individual application adjustments, and web browser modifications. The objective is to empower you with the knowledge required to personalize your Windows experience, ensuring that your screen is visually comfortable and tailored to your personal preferences.
Understanding Display Scaling and Font Size
Before diving into the methods for changing text sizes and fonts, it’s essential to understand the difference between display scaling and font size adjustments. Display scaling is a feature that affects the overall size of interface elements on your screen, including text, icons, and the taskbar. It helps in making everything on the desktop larger or smaller based on your needs.
Font size, on the other hand, refers specifically to the size of the typeface used in applications, files, and web browsers. Windows 10 allows you to adjust both to achieve a comfortable viewing experience.
Adjusting Display Scaling and Text Size System-Wide
To begin changing text sizes and fonts, follow these steps to adjust display scaling and text size for the entire operating system.
-
Open Settings: Click on the Start menu (Windows icon) located at the bottom left corner of your screen. Then click on the ‘Settings’ gear icon to open the Settings window.
-
Navigate to System Settings: In the Settings window, select the ‘System’ option, which should be the first option in the list.
-
Access Display Settings: In the left sidebar of the System settings, click on ‘Display.’ This section will allow you to adjust display-related settings.
-
Change Scale and Layout: Under the ‘Scale and layout’ section, you will find a drop-down menu titled ‘Change the size of text, apps, and other items.’ You can select a percentage (like 100%, 125%, 150%, etc.) to increase or decrease the size of text and interface elements. A higher percentage will make everything appear larger on your screen.
-
Custom Text Size (Optional): If you prefer to set a specific text size without altering the overall scaling, scroll down to the ‘Scale and layout’ section and click on the ‘Advanced scaling settings’ link. Here, you can enter a custom scaling percentage. This can be especially useful if you have a unique screen resolution or visual needs.
-
Apply Changes: After making adjustments, you may need to sign out and sign back into your Windows account for the changes to take effect. Alternatively, some changes will apply immediately.
-
Restart Applications: Certain applications may also need to be restarted for the new settings to take effect.
Changing Font Size Using the Ease of Access Settings
Windows 10 includes an «Ease of Access» settings feature specifically designed to help users with visual impairments or preferences that differ from standard configurations. Here is how you can change the font sizes through the Ease of Access settings:
-
Open Ease of Access Settings: Go back to the Settings window by clicking the Start menu and selecting the ‘Settings’ gear icon. From there, click on ‘Ease of Access.’
-
Text Size Option: In the Ease of Access settings, look for the ‘Text size’ option in the left sidebar. Click on it to access text formatting settings.
-
Adjust the Slider: You will find a slider under the ‘Make text bigger’ section. Adjust the slider to make the text larger or smaller per your preferences. This change directly modifies the size of text across various system applications.
-
Preview Your Changes: As you adjust the slider, a preview box at the top of the window shows how the text will look. This allows you to find a suitable size before applying it.
-
Apply Changes: Once you are satisfied with the text size, click the ‘Apply’ button. Again, sign out or restart applications if necessary.
Customizing Fonts in Windows 10
While Windows 10 allows you to change font sizes easily, it offers limited options for changing the actual fonts used across the system. However, you can change fonts via the Control Panel or through third-party software. Here’s how you do it using the built-in method and via other tools:
Changing Default Font in Windows 10 via Registry Editor
-
Backup Your Registry: Before making any changes to the registry, it’s crucial to back it up. Press
Windows + Rto open the Run dialog, type ‘regedit’, and hit Enter. Once in the Registry Editor, click on ‘File’ in the menu, then ‘Export’ to save your current registry settings. -
Navigate to Font Settings: In the Registry Editor, navigate to the following path:
HKEY_LOCAL_MACHINESOFTWAREMicrosoftWindows NTCurrentVersionFonts -
Find the Font You Want to Change: In the fonts folder, you will see a list of fonts that are available in your operating system.
-
Change Font Details: The next step involves locating the entries for the default system font like ‘Segoe UI’ or others you wish to change. To modify the font, you can either right-click and choose ‘Modify’ or create a new entry for your desired font.
-
Editing Values: In the ‘Value data’ field for the font, enter the name of the new font you want to apply. Be aware that not all fonts will work perfectly in every aspect of the operating system; some may be more suitable for headings, while others work better for body text.
-
Restart Your Computer: Once you have made your changes, close the Registry Editor and restart your computer. Check to see if the changes have been applied.
Using Third-Party Tools to Change Fonts
If altering the registry seems daunting, or you want more extensive customization options, you can turn to third-party applications like ‘Winaero Tweaker’ or ‘FontBase.’ These applications allow users to modify fonts with simplified interfaces:
-
Download Winaero Tweaker: Visit the official Winaero website, download and install the Winaero Tweaker.
-
Open Winaero Tweaker: Launch the app and navigate to the ‘Fonts’ section on the left sidebar.
-
Select Your Font: You will see several options to change system fonts according to header styles, window text, and more. Choose the desired font from the dropdown menu provided, or add new fonts to your system if you wish.
-
Apply Changes: Save your adjustments and restart your system for the changes to take effect.
Changing Font Size in Specific Applications
Beyond altering system-wide settings, there may be times when you want to change font sizes specifically in individual applications like Microsoft Word, Excel, or web browsers. Here’s how you can do that:
Microsoft Office Suite (Word, Excel)
-
Open Your Document: Start by opening Microsoft Word or Excel.
-
Highlight Text: For adjusting font size, select the text you wish to modify.
-
Change Font Size: On the Home tab of the Ribbon, find the ‘Font’ group and locate the font size dropdown menu. Here you can choose from predefined sizes or enter a custom size.
-
Apply Changes to Whole Document or Sheet: If you’d like to change the font size throughout the entire document, press
Ctrl + Ato select all text before changing the font size. -
Using Styles for Consistency: Consider using ‘Styles’ to maintain consistency throughout your document. You can modify Heading styles or Body text styles to ensure a uniform look.
Changing Font Size in Web Browsers (Chrome, Firefox, Edge)
-
Google Chrome:
- Open Chrome and click on the three vertical dots located in the upper right corner to access the menu.
- Select ‘Settings’ and scroll down to find ‘Appearance.’
- Under ‘Font Size,’ select your preferred size from the dropdown menu. To customize further, click on ‘Customize fonts’ to adjust specific font types and sizes.
-
Mozilla Firefox:
- Open Firefox and click on the three horizontal lines at the upper-right corner.
- Select ‘Options’ or ‘Preferences.’
- Navigate to ‘Language and Appearance’ where you can adjust the font size and type.
-
Microsoft Edge:
- Open Edge and click on the three horizontal dots in the upper right corner.
- Select ‘Settings’ then go to ‘Appearance.’ You will find the ‘Fonts’ section to customize your settings.
Accessibility Features for Better Text Viewing
For users with vision impairments or those who simply want a more readable interface, Windows 10 provides several accessibility features that go beyond standard font and scaling adjustments.
-
Narrator: This built-in screen reader allows users to hear spoken descriptions of items on the screen, enhancing usability for those with limited vision.
-
Magnifier: A built-in tool that allows users to zoom in on parts of the screen, making it easier to read and interact with content.
-
High Contrast Settings: By setting a high contrast theme, you can significantly enhance readability, making text appear bolder and more distinct against backgrounds.
-
Color Filters: These allow users to apply specific color filters to enhance visibility as per individual visual requirements.
To access these features, go to Settings > Ease of Access and select the specific options that best suit your needs.
Conclusion
Changing text sizes and fonts in Windows 10 is a straightforward process that can greatly enhance your computing experience. Whether you’re looking to improve visibility through display scaling or tailor the aesthetic aspects of your system via font changes, Windows 10 provides ample functionality to meet those needs.
By following the procedures outlined in this guide, you can customize your user interface effectively, ensuring that your workspace is both functional and visually appealing. With the right adjustments, you can create a comfortable and personalized digital environment conducive to your specific tasks, whether it’s writing documents, browsing the web, or managing spreadsheets.
As technology continues to evolve, so too will the methods and tools available for customizing our digital experiences; thus, staying informed about the available options is a key to maximizing the potential of your operating system.
Все способы:
- Способ 1: Изменение масштабирования дисплея
- Способ 2: Изменение размера текста
- Способ 3: Изменение размера пользовательских шрифтов
- Способ 4: Изменение шрифта в «Командной строке» / «PowerShell»
- Способ 5: Изменение размера шрифта в браузере
- Способ 6: Увеличение текста в сторонних программах
- Вопросы и ответы: 0
Способ 1: Изменение масштабирования дисплея
Основной вариант управления размером шрифтов на экране в Windows 10 — изменение масштабирования дисплея. Это может быть актуально как для владельцев ноутбуков, так и разных мониторов, поскольку масштабирование не просто увеличивает текст, но и влияет на отображение всех остальных элементов рабочего стола и запускаемых программ. Для проверки отображения содержимого с увеличенным масштабированием выполните следующие действия:
- Откройте «Пуск» и нажмите по значку с шестеренкой, чтобы перейти в «Параметры».
- Тут вам нужен раздел «Система», первый среди всех.
- В нем выберите категорию «Дисплей» и разверните меню «Масштаб и разметка» для выбора. Поставьте значение больше 100% или больше текущего.
- Изменения вступают в силу сразу же, поэтому вы увидите, как увеличилось само окно и поменялся размер шрифта. Если в меню есть несколько значений, можете проверить каждое из них и посмотреть, какой вариант окажется оптимален конкретно для вашего дисплея.




Количество присутствующих пунктов масштабирования дисплея зависит от самого монитора и установленных драйверов видеокарты. Некоторые пользователи заметят, что в нем присутствует всего пара значений, которые не позволяют добиться желаемого увеличения шрифта. Если вы тоже столкнулись с такой проблемой, воспользуйтесь дополнительными параметрами масштабирования.
- Ссылка для перехода к нужному окну с соответствующим названием находится прямо под списком выбора режимов масштабирования.
- После нажатия по ней происходит переход в другое окно. Кстати, тут же можно предоставить разрешение Windows для исправления размытости в приложениях, что рекомендуется сделать при ручном выборе масштабирования дисплея.
- Ниже вы найдете форму для ввода значения от 100 до 500, что и будет вашим пользовательским размером масштабирования. 500% не рекомендуется устанавливать, поскольку элементы на экране станут просто огромными и еле различными. Начните со 125% и постепенно увеличивайте значение до нужного.
- После каждого изменения следует нажать по кнопке «Применить».
- Далее отобразится уведомление о том, что пользовательский коэффициент масштабирования применяется только после того, как будет выполнен следующий вход в учетную запись, поэтому нажмите «Выйти» и повторите авторизацию.
- Откройте «Проводник» или любое другое окно для проверки измененного масштаба. Скорее всего, на экране в рамках одной страницы окна поместится меньше элементов, чем было ранее, но все они, включая шрифты, станут значительно больше.






Способ 2: Изменение размера текста
В Windows 10 пользователь может найти много полезных настроек, среди которых есть и специальные возможности. К ним причислены разные параметры, упрощающие процесс взаимодействия с ОС для тех пользователей, кто требует особые настройки. Тут есть и опции для дисплея, среди которых присутствует настройка увеличения размера текста. Отличие этого метода от предыдущего заключается в том, что все элементы в ОС останутся точно такими же, как и раньше (ярлыки, значки, окна предпросмотра файлов), однако надписи и описания в меню увеличатся.
- Откройте «Параметры» и перейдите в раздел «Специальные возможности».
- Слева выберите категорию «Дисплей», затем начните передвигать ползунок «Увеличить размер текста» вправо, добиваясь нужного результата.
- Обратите внимание на «Образец текста». Именно тут показано, как будет выглядеть шрифт с новыми настройками. Как только итог вас устроит, нажмите кнопку «Применить».
- Через секунду настройки уже вступят в силу и вы сможете ознакомиться с новым размером текста в Windows 10. Если понадобится, вернитесь к этому ползунку в любой момент и снова отредактируйте его значение.




Способ 3: Изменение размера пользовательских шрифтов
Пользователям, установившим в Windows 10 новые шрифты и используют их в качестве замены основным, предлагается обратиться к другой настройке, которая меняет размер текста. Она влияет исключительно на выбранный шрифт, поэтому при использовании нескольких можно гибко настраивать их размер.
- Снова понадобится открыть «Параметры», где нажмите по разделу «Персонализация».
- Слева выберите категорию «Шрифты», затем установите пользовательский шрифт, если еще не сделали этого.
- Ниже вы найдете перечень всех установленных в Windows 10 шрифтов. Нажатие левой кнопкой мыши по любому из них открывает доступные настройки.
- Передвиньте регулятор вправо, чтобы увеличить размер шрифта. Обратите внимание на то, как будут меняться надписи в области предпросмотра внизу. Это позволит оценить будущие изменения.




Еще раз отметим, что данная настройка актуальна только в том случае, если в качестве системного шрифта вы выбрали другой, а затем изменяете его настройки для увеличения размера отображаемого текста. Больше информации по замене стандартных шрифтов и настройке пользовательских вы найдете в другой статье на нашем сайте, перейдя по следующей ссылке.
Читайте также: Изменение стандартного шрифта в Windows 10

Способ 4: Изменение шрифта в «Командной строке» / «PowerShell»
Стандартные консоли операционной системы поддерживают свои отдельные настройки, связанные с используемым шрифтом и его размером. Для «Командной строки» и «PowerShell» параметр изменяется абсолютно одинаково, поэтому метод объединен в один и имеет всего одну общую инструкцию. Как раз ее вы и видите далее.
- Если речь идет о «PowerShell», то проще всего запустить консоль через контекстное меню «Пуск».
«Командную строку» можете найти через поиск в «Пуске».
- После запуска консоли в верхней части окна щелкните правой кнопкой мыши и выберите пункт «Свойства».
- Перейдите на вкладку «Шрифт» и измените размер текста под себя.
- После применения изменений вернитесь к консоли и проверьте, как теперь отображается весь текст. По необходимости шрифт можно регулировать таким же образом в любой момент.




Способ 5: Изменение размера шрифта в браузере
Выше были рассмотрены все системные настройки, относящиеся к размеру шрифта. Они могут работать не во всех программах или не всегда отображать содержимое корректно. Специально для этого в разном софте присутствуют собственные настройки текста. Чаще всего пользователи Виндовс 10 сталкиваются с задачей увеличения текста в браузере, поэтому отдельным методом как раз и разберем реализацию данной задачи.
- Инструкция будет универсальной, поскольку задействует функцию поиска по настройкам, предусмотренную практически во всех современных браузерах. Для начала понадобится открыть меню веб-обозревателя и перейти в «Параметры» или «Настройки».
- Начните использовать как раз эту строку поиска, написав там «Шрифт», затем можете сразу найти нужный параметр или перейти к разделу «Настройка шрифтов».
- Регулируйте ползунки, связанные с размером шрифта, чтобы настроить их должным образом.
- Ниже смотрите на области предпросмотра, сравнивая предыдущее отображение с текущим. Однако учитывайте, что пользовательские настройки могут работать только на некоторых сайтах и не применяться к другим.




В тех случаях, когда размер шрифта на некоторых сайтах остается прежним, рекомендуется управлять размером страницы через ее масштабирование. Однако учитывайте, что это увеличит все содержимое веб-страницы, а не только надписи. Детальные инструкции по этой теме ищите в другой статье, кликнув по следующей ссылке.
Читайте также: Как увеличить страницу в браузере
Способ 6: Увеличение текста в сторонних программах
Пользователь может столкнуться с задачей изменить интерфейс в разных сторонних программах, включая мессенджеры, редакторы различного плана или среды разработки. Изменения в ОС не всегда помогают прийти к желаемому результату, особенно если говорить о масштабировании всего дисплея, ведь тогда в рамках одного окна просто могут не поместиться все основные функции и инструменты. Если у вас возникла потребность настроить шрифт в какой-либо из программ, в первую очередь загляните в ее настройки и найдите параметры интерфейса. Среди них может быть «Масштабирование» или «Размер текста».

В случае необходимости обратитесь к поиску в сети, указав название программы и нужную задачу, или же напишите напрямую в справочный центр, чтобы компетентный сотрудник предоставил ответ на ваш вопрос. Однако все это не даст гарантий, потому что далеко не все программы поддерживают подобные настройки внешнего вида.
Наша группа в TelegramПолезные советы и помощь

Многие пользователи ежедневно проводят значительное время перед экранами своих устройств. Однако не всегда комфорт современной техники совпадает с индивидуальными предпочтениями. Один из основных факторов комфорта работы – это удобочитаемость текста. Часто возникает необходимость в корректировке его отображения, чтобы улучшить визуальное восприятие информации.
Каждое устройство предлагает встроенные функции для изменения параметров текстового контента, чтобы создать максимально удобные условия для восприятия. Применяя различные комбинации настроек, можно добиться наилучшего результата, который полностью отвечает вашим персональным потребностям, независимо от уровня технической подготовки.
На сегодняшний день существует много способов, которые позволяют адаптировать размер букв на экране под ваши требования в считанные минуты. Знания, как это сделать, расширяют возможности использования устройств, превращая их в более доступные и гибкие инструменты для работы и отдыха. Статья предоставит пошаговые руководства и рекомендации, которые помогут вам с лёгкостью управлять этими настройками и подчеркнуть нужную информацию.
Способы изменения размера текста в Windows
Оптимизация отображения контента на экране позволяет пользователю улучшить восприятие информации. Существует несколько методов коррекции видимых параметров интерфейса в Windows, что делает взаимодействие с системой наиболее комфортным. Узнайте, какие решения доступны для настройки параметров текста в операционной системе.
1. Параметры Windows
Для решения задачи изменения текста стоит начинать с открытия параметров Windows. Зайдите в Параметры через меню Пуск или нажав комбинацию клавиш Win + I. В разделе Система выберите Экран, где можно изменить размер элементов интерфейса. Настройте соответствующий параметр в блоке Масштаб и разметка.
2. Использование Центра специальных возможностей
Если стандартные опции недостаточны, можно обратиться к Центру специальных возможностей. Там вы найдете дополнительные инструменты для изменения параметров отображения. Откройте Центр специальных возможностей и выберите Увеличение всего на экране, чтобы воспользоваться доступными решениями.
3. Сторонние приложения
Еще один способ адаптировать отображение текста — использование приложений сторонних разработчиков. Многие утилиты предлагают более гибкие и расширенные настройки, позволяющие настраивать отображение под индивидуальные предпочтения каждого пользователя.
Проанализировав указанные методы, выберите тот, который наиболее соответствует вашим запросам, и наслаждайтесь комфортной работой с системой.
Как масштабировать интерфейс на MacOS
Современные устройства Apple отличаются понятным интерфейсом, но порой пользователю необходимо настроить параметры отображения для комфортной работы. Один из способов изменения восприятия информации на экране заключается в корректировке масштаба интерфейса. Такая функция позволяет адаптировать изображение на мониторе под индивидуальные предпочтения, что удобно как для работы с текстовыми редакторами, так и для просмотра мультимедийного контента.
Для изменения масштабирования на MacOS выполните несколько шагов. Сначала зайдите в Системные настройки и выберите раздел Дисплеи. В этом разделе можно выбрать пункт Разрешение и переключиться на опцию Масштабировано. Здесь можно увидеть доступные варианты настройки разрешения. Обратите внимание, чем выше разрешение, тем меньше элементы на дисплее, а при снижении показателя – крупнее.
Эти изменения помогут сделать элементы интерфейса более понятными и доступными без необходимости использовать сторонние программы. Соответствующая настройка повысит продуктивность и комфорт использования техники Apple. Ориентируясь на собственные предпочтения, вы сможете добиться оптимального результата на вашем экране.
Настройка дисплея для увеличения символов
- Параметры масштабирования экрана: Системы Windows позволяют регулировать общий масштаб интерфейса. В разделе параметров дисплея можно выбрать один из предложенных уровней для увеличения всех элементов на экране, включая текст.
- Настройка разрешения экрана: Уменьшив разрешение экрана, можно добиться более крупных символов. Однако стоит учитывать, что это может повлиять на четкость изображения.
- Использование лупы: Windows предлагает встроенное приложение Лупа, которое позволяет временно увеличивать часть экрана. Это решение удобно для чтения мелкого текста без необходимости постоянной настройки параметров экрана.
- Подключение внешних дисплеев: Подбор монитор с большей диагональю может помочь увеличить пространство для отображения и сделать текст более разборчивым без изменения других параметров системы.
Свойства дисплея позволяют гибко адаптировать визуальные параметры устройств согласно индивидуальным потребностям. Используя перечисленные методы, пользователь может настроить экран так, чтобы чтение и работа с текстом стали более комфортными.
Горячие клавиши для изменения видимости текста
Если вы являетесь пользователем Windows, вам следует обратить внимание на сочетание клавиш Ctrl и + для увеличения размера текста на веб-страницах и в различных приложениях. Чтобы вернуть предыдущий размер, используйте Ctrl и -. Таким способом можно быстро корректировать отображение, подстраивая его под размер экрана и личные предпочтения.
Для пользователей MacOS процесс не менее прост. Здесь можно использовать клавишу Cmd в сочетании с + для увеличения и Cmd с - для уменьшения размера. Это упрощает взаимодействие с интерфейсом и письменными материалами, которыми вы оперируете ежедневно.
Стоит также упомянуть Zoom-функции в браузерах. Независимо от используемой платформы, инструменты для масштабирования обычно работают одинаково: Ctrl и колесо мыши вперед-назад в Windows или Cmd с прокруткой в MacOS. Этим методом пользователи легко подгоняют отображение текста без необходимости постоянно менять настройки в меню системы.
Программы для облегчения чтения на экране
В наши дни, где информация поступает в цифровом формате, важно обеспечить комфортное чтение с экрана. Существует множество программ, которые адаптируют текстовые материалы для наилучшего восприятия пользователем, изменяя их параметры и предлагая продвинутые технологии для визуализации.
Электронные ридеры– это инструменты, которые не только регулируют размер текста, но и позволяют изменять фон, стиль и цвет, чтобы улучшить восприятие материала. Большинство таких приложений предлагают дополнительные опции, например, режим ночного чтения или управление яркостью экрана для минимизации нагрузки на глаза.
Также существуют программы с функциями экранного увеличения, которые позволяют пользователю выделить определенные области экрана, делая их более насыщенными и легкими для чтения. Такие приложения полезны для детального изучения контента и работы с мелкими деталями.
Для людей с ослабленным зрением могут быть полезны программы, использующие технологии синтеза речи. Эти приложения преобразуют текст в аудио, позволяя наслаждаться чтением без необходимости вглядываться в экран. Многие из них настроены для работы с различными форматами файлов, что делает их универсальным решением для чтения.
Некоторые браузеры и текстовые редакторы имеют встроенные функции облегчения чтения, такие как режим чтения, который очищает веб-страницу от отвлекающих элементов, оставляя только основной текст. Это удобный способ сосредоточиться на информации без излишних визуальных элементов.
Также стоит отметить программы, которые предлагают интеллектуальное управление текстом на экране, адаптируя его под условия освещения или предпочтения пользователя. Они могут автоматически увеличивать или уменьшать текст в зависимости от условий, обеспечивая максимум удобства при чтении.
Рекомендации по выбору оптимального размера шрифта
Подбор подходящего масштаба текста – важная задача для комфортного восприятия информации на экране. Зачастую стандартные установки системы Windows не подходят для всех пользователей по причине индивидуальных особенностей зрения и дистанции до монитора. Разумный выбор размера символов позволяет снизить нагрузку на глаза и повысить продуктивность работы.
Основные факторы, которые следует учитывать:
| Фактор | Описание |
|---|---|
| Разрешение экрана | Высокое разрешение требует большего масштаба текста, чтобы избежать размытости. |
| Тип работы | Для текста, требующего внимательной проработки, предпочтительней выбирать крупные символы. |
| Расстояние до монитора | Чем ближе экран, тем меньше требования к размеру текста. Следует учитывать индивидуальные предпочтения пользователя. |
| Освещенность | В условиях низкой освещенности более крупный текст повышает читабельность. |
Эффективное применение этих рекомендаций позволяет не только заботиться о здоровье глаз, но и удлинять временные рамки продуктивной работы за монитором. Каждому пользователю рекомендуется самостоятельно подбирать наиболее комфортные настройки, учитывая свою уникальную рабочую среду.
Комментарии