Applies ToWindows 11 Windows 10
Трудно ли видеть текст или приложения на экране компьютера? Существуют простые способы упростить его просмотр в Windows.
Увеличить размер текста на экране
Если размер текста слишком мал при переходе по Windows, вы можете увеличить текст. Это влияет, например, на заголовки, меню и тексты значков.
-
Чтобы перейти к параметрам специальных возможностей на компьютере, нажмите клавишу с логотипом Windows+U или выберите Запустить > Параметры > Специальные возможности.
-
Выберите Размер текста.
-
Перетащите ползунок Размер текста вправо, чтобы увеличить размер примера текста.
-
Когда размер текста вас устраивает, нажмите кнопку Применить. Windows масштабирует размер всего текста.
Увеличить размер изображений и приложений на экране
Помимо размера текста, вы также можете увеличить все остальное на экране, включая изображения и приложения.
-
Чтобы открыть параметры на компьютере, нажмите клавишу с логотипом Windows+I или выберите Пуск > Параметры .
-
Выберите Показать.
-
В разделе Масштаб & макета разверните меню Масштаб и выберите нужный параметр.
Для того чтобы некоторые изменения вступили в силу в определенных приложениях, может потребоваться выйти из нее и снова войти, но они применяются к большинству моментов немедленно.
См. также
специальные возможности Майкрософт
Нужна дополнительная помощь?
Нужны дополнительные параметры?
Изучите преимущества подписки, просмотрите учебные курсы, узнайте, как защитить свое устройство и т. д.
Все способы:
- Изменение масштаба с помощью клавиатуры
- Способ 1: Горячие клавиши
- Способ 2: Экранная лупа
- Способ 3: Изменение масштаба веб-страниц
- Вопросы и ответы: 22
В процессе работы за компьютером у пользователей часто возникает необходимость изменить масштаб содержимого экрана своего компьютера. Причины для этого самые разные. У человека могут быть проблемы со зрением, диагональ монитора может не слишком подходить для отображаемого изображения, текст на сайте мелкий и много других причин. Разработчики Windows знают об этом, поэтому в операционной системе предусмотрено множество способов для масштабирования экрана компьютера. Ниже будет рассмотрено, как это можно сделать с помощью клавиатуры.
Изменение масштаба с помощью клавиатуры
Проанализировав ситуации, при которых пользователю понадобится увеличить или уменьшить экран на компьютере, можно сделать вывод, что в основном эта манипуляция касается таких типов действий:
- Увеличение (уменьшение) интерфейса Windows;
- Увеличение (уменьшение) отдельных объектов на экране или их частей;
- Изменение масштаба отображения веб-страниц в браузере.
Чтобы добиться желаемого эффекта с помощью клавиатуры, существует несколько способов. Рассмотрим их подробнее.
Способ 1: Горячие клавиши
Если вдруг значки на рабочем столе кажутся слишком мелкими, или, наоборот, крупными, изменить их размер можно, используя одну лишь клавиатуру. Это делается с помощью клавиш Ctrl и Alt в сочетании с клавишами, обозначающими символы [+], [-] и 0 (ноль). При этом будут достигнуты такие эффекты:
| Горячие клавиши | Действие |
|---|---|
| Ctrl + Alt + [+] | Увеличение масштаба |
| Ctrl + Alt + [-] | Уменьшение масштаба |
| Ctrl + Alt + 0 (ноль) | Возврат масштаба к 100% |
Используя данные сочетания, можно изменить размер значков на рабочем столе или в открытом активном окне проводника. Для изменения масштабов содержимого окон приложений или браузеров этот способ не подходит.
Способ 2: Экранная лупа
Экранная лупа является более гибким инструментом для изменения масштаба интерфейса Windows. С ее помощью можно увеличить любой элемент, который отображается на экране монитора. Вызывается она нажатием сочетания клавиш Win + [+]. При этом в верхнем левом углу экрана появится окно настройки экранной лупы, которое через несколько мгновений превратится в значок в виде этого инструмента, а также прямоугольная область, куда будет проецироваться увеличенное изображение выбранного участка экрана.

Управлять экранной лупой можно так же, используя лишь клавиатуру. При этом задействуются такие комбинации клавиш (при запущенной экранной лупе):
- Ctrl+Alt+F — расширение области увеличения на весь экран. По умолчанию масштаб установлен в 200%. Увеличить или уменьшить его можно, используя комбинацию Win + [+] или Win + [-] соответственно.
- Ctrl+Alt+L — увеличение лишь отдельного участка, как было описано выше. Данная область увеличивает объекты, на которые наводится указатель мыши. Изменение масштаба производится таким же образом, как и в полноэкранном режиме. Этот вариант идеально подходит для случаев, когда нужно увеличить не все содержимое экрана, а лишь отдельный объект.
- Ctrl+Alt+D — режим «Закреплено». В нем область увеличения закрепляется в верхней части экрана на всю ширину, сдвинув все его содержимое вниз. Масштаб регулируется так же, как и в предыдущих случаях.
Использование экранной лупы — универсальный способ для того, чтобы увеличить как весь экран компьютера, так и отдельные его элементы.
Способ 3: Изменение масштаба веб-страниц
Наиболее часто необходимость смены масштаба отображения содержимого экрана появляется при просмотре различных сайтов в интернете. Поэтому такая возможность предусмотрена во всех браузерах. При этом для данной операции используются стандартные сочетания клавиш:
| Горячие клавиши | Действие |
|---|---|
| Ctrl + [+] | Увеличение |
| Ctrl + [-] | Уменьшение |
| Ctrl + 0 (ноль) | Возврат к исходному масштабу |
Подробнее: Как увеличить страницу в браузере
Кроме того, во всех браузерах присутствует возможность переключения в полноэкранный режим. Осуществляется она путем нажатия клавиши F11. При этом исчезают все элементы интерфейса и веб-страница заполняет собою все пространство экрана. Такой режим весьма удобен для чтения с монитора. Повторное нажатие клавиши возвращает экран к первоначальному виду.
Подводя итоги, необходимо отметить, что использование клавиатуры для увеличения экрана во многих случаях является самым оптимальным способом и значительно ускоряет работу за компьютером.
Наша группа в TelegramПолезные советы и помощь
-
Популярными браузерами для Windows являются Explorer, Chrome и Firefox.
-
Эта опция находится в строке меню в верхней части экрана.
- В Firefox нажмите Alt, чтобы отобразить панель меню с выпадающим списком «Вид».
- В Chrome щелкните по значку ⋮ в правом верхнем углу, чтобы отобразить меню с параметрами масштабирования.
-
Эта опция находится посередине выпадающего меню.
-
Эта опция находится в верхней части выпадающего меню.
- В большинстве браузеров также можно нажать Ctrl++. Зажмите Ctrl и нажимайте +, чтобы увеличивать масштаб на определенную величину.
- Если у вас мышь с колесом прокрутки, зажмите Ctrl и прокрутите колесо вперед, чтобы увеличить масштаб.
-
Текст, изображения и объекты, отображаемые в окне браузера, будут увеличены на заданный процент.
-
- Чтобы узнать, как уменьшить масштаб, прочитайте эту статью.
Реклама
-
- В Windows 8 и 10 нажмите ⊞ Win+S.
- В Windows 7 нажмите кнопку «Пуск» в нижнем левом углу экрана.
-
-
-
Эта утилита отобразится в списке результатов поиска.
-
Он находится под лупой. Так вы активируете лупу и сможете задать нужный уровень масштабирования.
-
-
С помощью мыши или трекпада выберите одну из следующих опций:
- Полноэкранный – увеличивается весь экран.
- Увеличение – увеличивается область, над которой находится лупа.
-
Закреплено – увеличивается только определенная часть экрана. Возможно, эта опция недоступна в Windows 7.[1]
Реклама
Об этой статье
Эту страницу просматривали 133 068 раз.
Была ли эта статья полезной?

Многие пользователи ежедневно проводят значительное время перед экранами своих устройств. Однако не всегда комфорт современной техники совпадает с индивидуальными предпочтениями. Один из основных факторов комфорта работы – это удобочитаемость текста. Часто возникает необходимость в корректировке его отображения, чтобы улучшить визуальное восприятие информации.
Каждое устройство предлагает встроенные функции для изменения параметров текстового контента, чтобы создать максимально удобные условия для восприятия. Применяя различные комбинации настроек, можно добиться наилучшего результата, который полностью отвечает вашим персональным потребностям, независимо от уровня технической подготовки.
На сегодняшний день существует много способов, которые позволяют адаптировать размер букв на экране под ваши требования в считанные минуты. Знания, как это сделать, расширяют возможности использования устройств, превращая их в более доступные и гибкие инструменты для работы и отдыха. Статья предоставит пошаговые руководства и рекомендации, которые помогут вам с лёгкостью управлять этими настройками и подчеркнуть нужную информацию.
Способы изменения размера текста в Windows
Оптимизация отображения контента на экране позволяет пользователю улучшить восприятие информации. Существует несколько методов коррекции видимых параметров интерфейса в Windows, что делает взаимодействие с системой наиболее комфортным. Узнайте, какие решения доступны для настройки параметров текста в операционной системе.
1. Параметры Windows
Для решения задачи изменения текста стоит начинать с открытия параметров Windows. Зайдите в Параметры через меню Пуск или нажав комбинацию клавиш Win + I. В разделе Система выберите Экран, где можно изменить размер элементов интерфейса. Настройте соответствующий параметр в блоке Масштаб и разметка.
2. Использование Центра специальных возможностей
Если стандартные опции недостаточны, можно обратиться к Центру специальных возможностей. Там вы найдете дополнительные инструменты для изменения параметров отображения. Откройте Центр специальных возможностей и выберите Увеличение всего на экране, чтобы воспользоваться доступными решениями.
3. Сторонние приложения
Еще один способ адаптировать отображение текста — использование приложений сторонних разработчиков. Многие утилиты предлагают более гибкие и расширенные настройки, позволяющие настраивать отображение под индивидуальные предпочтения каждого пользователя.
Проанализировав указанные методы, выберите тот, который наиболее соответствует вашим запросам, и наслаждайтесь комфортной работой с системой.
Как масштабировать интерфейс на MacOS
Современные устройства Apple отличаются понятным интерфейсом, но порой пользователю необходимо настроить параметры отображения для комфортной работы. Один из способов изменения восприятия информации на экране заключается в корректировке масштаба интерфейса. Такая функция позволяет адаптировать изображение на мониторе под индивидуальные предпочтения, что удобно как для работы с текстовыми редакторами, так и для просмотра мультимедийного контента.
Для изменения масштабирования на MacOS выполните несколько шагов. Сначала зайдите в Системные настройки и выберите раздел Дисплеи. В этом разделе можно выбрать пункт Разрешение и переключиться на опцию Масштабировано. Здесь можно увидеть доступные варианты настройки разрешения. Обратите внимание, чем выше разрешение, тем меньше элементы на дисплее, а при снижении показателя – крупнее.
Эти изменения помогут сделать элементы интерфейса более понятными и доступными без необходимости использовать сторонние программы. Соответствующая настройка повысит продуктивность и комфорт использования техники Apple. Ориентируясь на собственные предпочтения, вы сможете добиться оптимального результата на вашем экране.
Настройка дисплея для увеличения символов
- Параметры масштабирования экрана: Системы Windows позволяют регулировать общий масштаб интерфейса. В разделе параметров дисплея можно выбрать один из предложенных уровней для увеличения всех элементов на экране, включая текст.
- Настройка разрешения экрана: Уменьшив разрешение экрана, можно добиться более крупных символов. Однако стоит учитывать, что это может повлиять на четкость изображения.
- Использование лупы: Windows предлагает встроенное приложение Лупа, которое позволяет временно увеличивать часть экрана. Это решение удобно для чтения мелкого текста без необходимости постоянной настройки параметров экрана.
- Подключение внешних дисплеев: Подбор монитор с большей диагональю может помочь увеличить пространство для отображения и сделать текст более разборчивым без изменения других параметров системы.
Свойства дисплея позволяют гибко адаптировать визуальные параметры устройств согласно индивидуальным потребностям. Используя перечисленные методы, пользователь может настроить экран так, чтобы чтение и работа с текстом стали более комфортными.
Горячие клавиши для изменения видимости текста
Если вы являетесь пользователем Windows, вам следует обратить внимание на сочетание клавиш Ctrl и + для увеличения размера текста на веб-страницах и в различных приложениях. Чтобы вернуть предыдущий размер, используйте Ctrl и -. Таким способом можно быстро корректировать отображение, подстраивая его под размер экрана и личные предпочтения.
Для пользователей MacOS процесс не менее прост. Здесь можно использовать клавишу Cmd в сочетании с + для увеличения и Cmd с - для уменьшения размера. Это упрощает взаимодействие с интерфейсом и письменными материалами, которыми вы оперируете ежедневно.
Стоит также упомянуть Zoom-функции в браузерах. Независимо от используемой платформы, инструменты для масштабирования обычно работают одинаково: Ctrl и колесо мыши вперед-назад в Windows или Cmd с прокруткой в MacOS. Этим методом пользователи легко подгоняют отображение текста без необходимости постоянно менять настройки в меню системы.
Программы для облегчения чтения на экране
В наши дни, где информация поступает в цифровом формате, важно обеспечить комфортное чтение с экрана. Существует множество программ, которые адаптируют текстовые материалы для наилучшего восприятия пользователем, изменяя их параметры и предлагая продвинутые технологии для визуализации.
Электронные ридеры– это инструменты, которые не только регулируют размер текста, но и позволяют изменять фон, стиль и цвет, чтобы улучшить восприятие материала. Большинство таких приложений предлагают дополнительные опции, например, режим ночного чтения или управление яркостью экрана для минимизации нагрузки на глаза.
Также существуют программы с функциями экранного увеличения, которые позволяют пользователю выделить определенные области экрана, делая их более насыщенными и легкими для чтения. Такие приложения полезны для детального изучения контента и работы с мелкими деталями.
Для людей с ослабленным зрением могут быть полезны программы, использующие технологии синтеза речи. Эти приложения преобразуют текст в аудио, позволяя наслаждаться чтением без необходимости вглядываться в экран. Многие из них настроены для работы с различными форматами файлов, что делает их универсальным решением для чтения.
Некоторые браузеры и текстовые редакторы имеют встроенные функции облегчения чтения, такие как режим чтения, который очищает веб-страницу от отвлекающих элементов, оставляя только основной текст. Это удобный способ сосредоточиться на информации без излишних визуальных элементов.
Также стоит отметить программы, которые предлагают интеллектуальное управление текстом на экране, адаптируя его под условия освещения или предпочтения пользователя. Они могут автоматически увеличивать или уменьшать текст в зависимости от условий, обеспечивая максимум удобства при чтении.
Рекомендации по выбору оптимального размера шрифта
Подбор подходящего масштаба текста – важная задача для комфортного восприятия информации на экране. Зачастую стандартные установки системы Windows не подходят для всех пользователей по причине индивидуальных особенностей зрения и дистанции до монитора. Разумный выбор размера символов позволяет снизить нагрузку на глаза и повысить продуктивность работы.
Основные факторы, которые следует учитывать:
| Фактор | Описание |
|---|---|
| Разрешение экрана | Высокое разрешение требует большего масштаба текста, чтобы избежать размытости. |
| Тип работы | Для текста, требующего внимательной проработки, предпочтительней выбирать крупные символы. |
| Расстояние до монитора | Чем ближе экран, тем меньше требования к размеру текста. Следует учитывать индивидуальные предпочтения пользователя. |
| Освещенность | В условиях низкой освещенности более крупный текст повышает читабельность. |
Эффективное применение этих рекомендаций позволяет не только заботиться о здоровье глаз, но и удлинять временные рамки продуктивной работы за монитором. Каждому пользователю рекомендуется самостоятельно подбирать наиболее комфортные настройки, учитывая свою уникальную рабочую среду.
Комментарии
В этой публикации, друзья, рассмотрим, как изменить масштаб в Windows 11. Как сделать его больше, чем исходный 100%-ный масштаб. И как установить нужный масштаб для интерфейса отдельных программ и игр. С исходным масштабом на экранах с высоким разрешением текст и элементы интерфейса операционной системы могут отображаться слишком мелкими, что затрудняет их восприятие. В особенности для пользователей с проблемами зрения. Увеличение масштаба сделает интерфейс более читаемым, более удобным для восприятия. И наши глаза будут меньше напрягаться.
Как изменить масштаб в Windows 11
Изменение масштаба в Windows 11 доступно в системном приложении «Параметры», в настройках экрана. Можно открыть в приложении путь:
И можно этот путь открыть через контекстное меню на рабочем столе, выбрав «Параметры экрана».
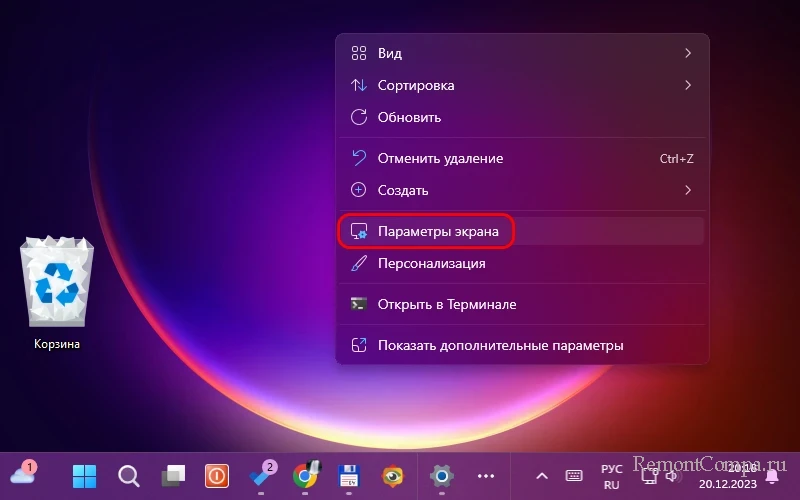
В настройках экрана смотрим блок «Масштаб и макет». Из выпадающего перечня выбираем тот или иной масштаб, обозначенный процентами увеличения. Для экранов с высоким разрешением это обычно значения, помимо исходного 100%, 125%, 150%, 175%.
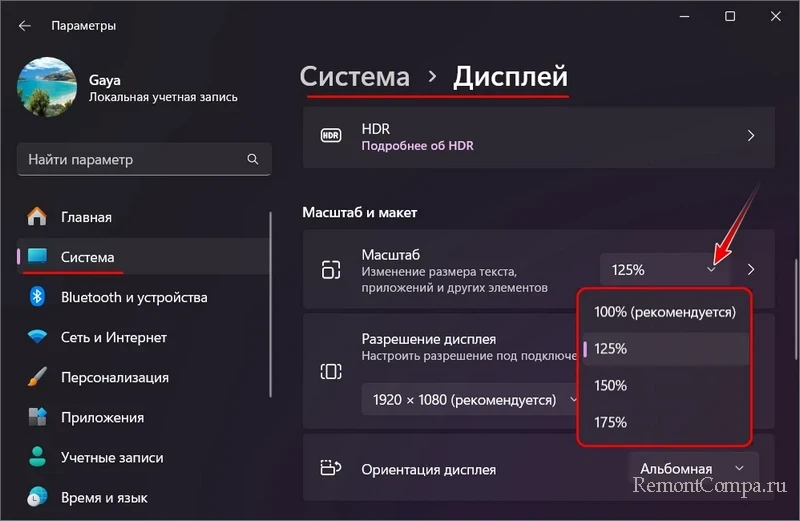
Друзья, если у вас два или более экрана подключено к компьютеру, масштаб нужно настроить для каждого экрана в отдельности. Вверху этих же настроек выберите настраиваемый экран. И установите для каждого нужное значение увеличения масштаба.
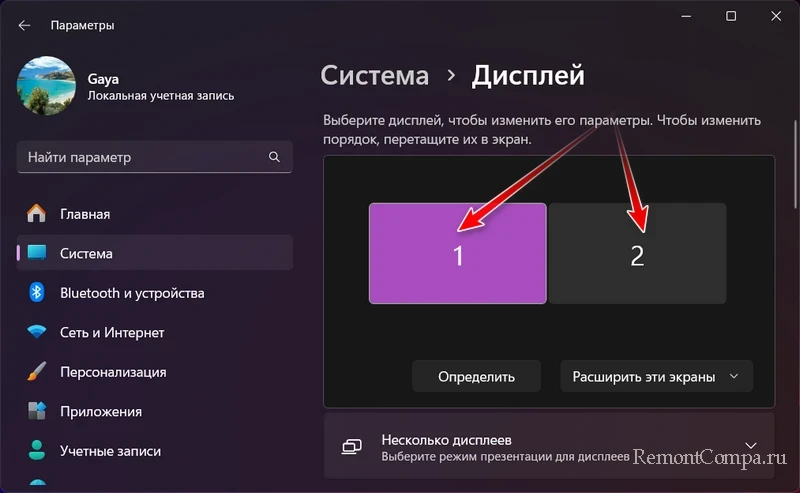
Windows 11 предлагает, как видим, большие шаги увеличения масштаба и ограниченный перечень его значений. Но мы можем установить масштаб с любым шагом от 100% до 500%, тонко настроив интерфейс операционной системы под свои предпочтения. Раскрываем блок дополнительных настроек масштаба.
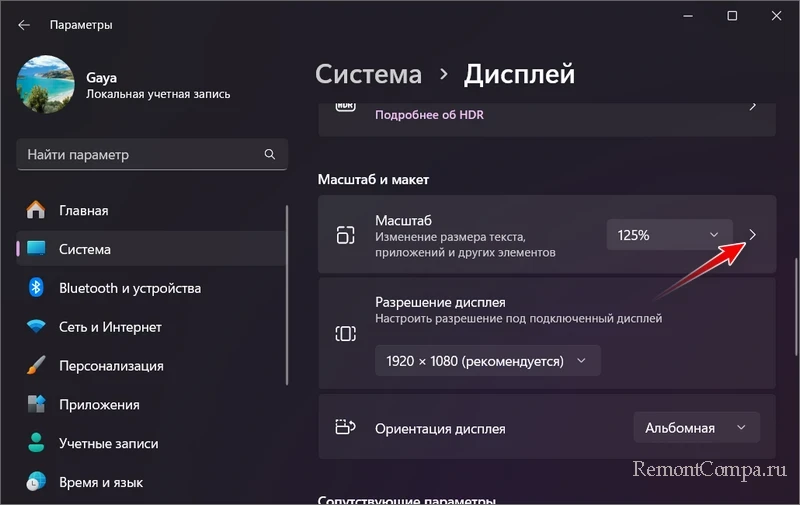
И в блоке «Настраиваемое масштабирование» указываем цифру процента увеличения масштаба от 100 до 500. Жмём галочку применения.
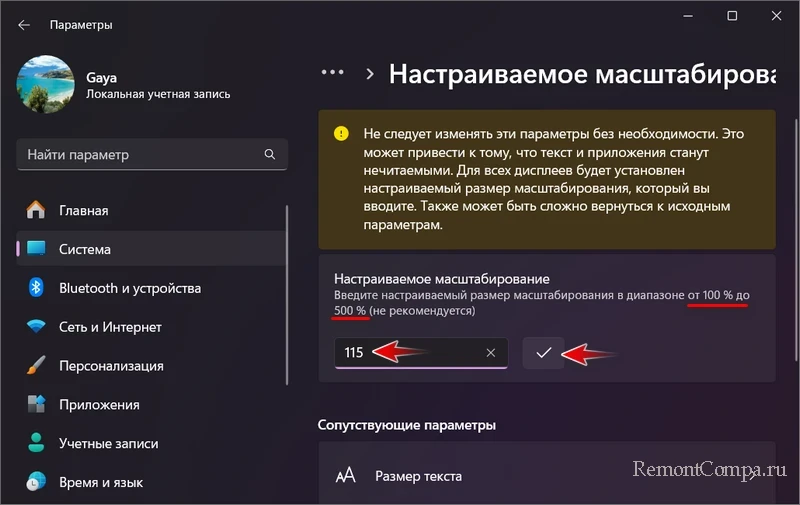
Далее выполняем выход из Windows 11 на экран блокировки и входим вновь в операционную систему. Тогда как обычное масштабирование применяется сразу, для настраиваемого масштабирования нужен перезаход в Windows 11. Для отмены настраиваемого масштабирования нужно там, где настраивается обычный масштаб (в приложении «Параметры» по пути «Система → Дисплей»), отключить такое настраиваемое масштабирование. Перезайти в систему. И только потом нам будет доступно изменение обычного масштаба.
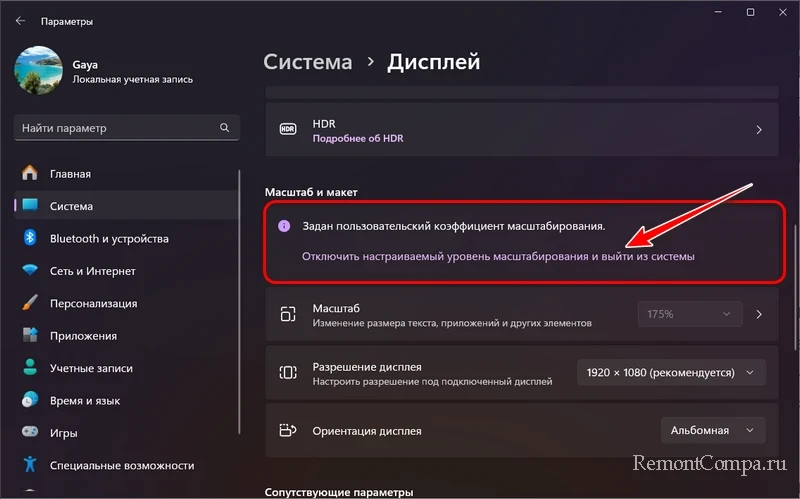
Друзья, не всегда есть смысл устанавливать слишком большой системный масштаб, можно сбалансировано увеличить масштаб и размер текста, т.е. системного шрифта. Детали – в статье «Как изменить шрифт в Windows 11».
Ещё в Windows 11 можно установить масштаб отдельно от того, что настроен для всей операционной системы, выборочно для каких-то программ и игр. Для них может не подходить установленный во всей системе масштаб. Детали – в статье «Как установить для программы или игры отдельный от всей Windows масштаб».
В числе прочих возможностей Windows, помогающих сохранить зрение, либо решающих имеющиеся проблемы со зрением — функция «Ночной свет» и различные функции в рамках специальных возможностей.















