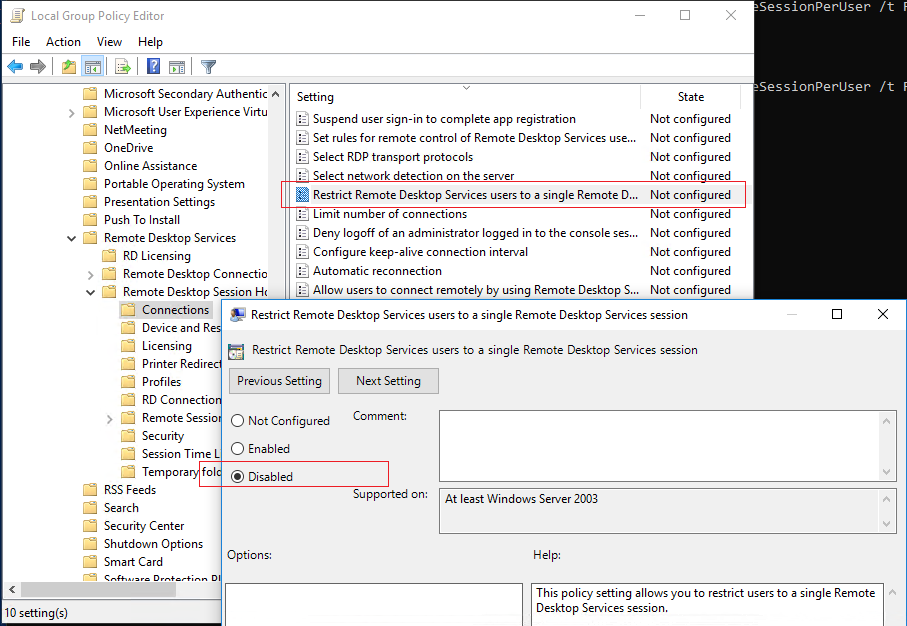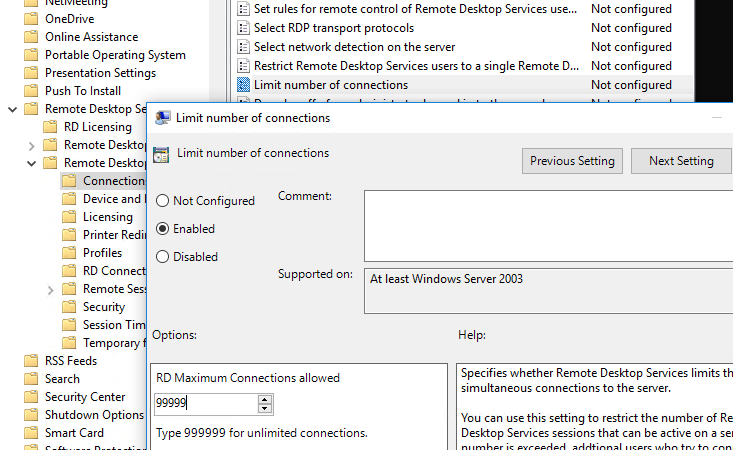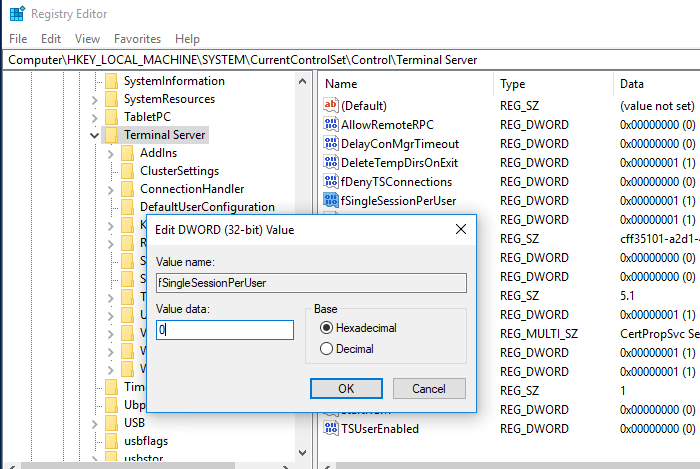Все версии Windows Server (начиная с 2000 и заканчивая 2025) разрешают одновременное подключение максимум двух удаленных RDP сессий (+ одна консольная сессия, которую можно использовать, подключившись через режим mstsc /admin). Такие сессии можно использовать в административных целях и не требуют установки сервера лицензирования RDS и покупки лицензий RDS CAL.
Пользователь может удаленно подключится к рабочему столу Windows Server, если его учетная запись входит в локальную группу Administrators или Remote Desktop Users. Разрешено подключаться только под разными учетными записями. Если для управления сервером используется общий административный аккаунт, то при подключении второго пользователя по RDP под тем же аккаунтом, первая сессия будет отключена с сообщением:
Remote Desktop Connection Your Remote Desktop Services session has ended Another user connected to the remote computer, so you connection was lost. Try connecting again, or contact your network administrator or technical support group.
Ваш сеанс работы со службами удаленных рабочих столов завершен. Подключение было потеряно, потому что к удаленному компьютеру подключился другой пользователь. Попробуйте подключиться еще раз либо обратитесь за помощью к администратору сети или в службу технической поддержки.
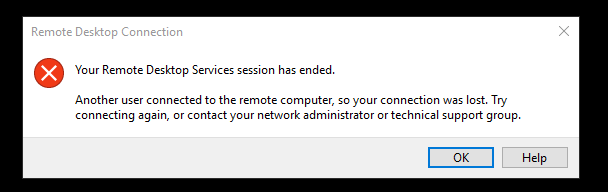
Чтобы понять, какой пользовать отключил вашу сессию, откройте консоль Event Viewer и перейдите в секцию Windows Logs -> Security. Отфильтруйте события по Event ID 4624. В описании последнего события будет информация о том, откуда выполнен последний RDP вход на этот компьютер.
В Windows можно разрешить множественные одновременные RDP подключения под одним пользователем. Для этого нужно включить политику Restrict Remote Desktop Services users.
- Запустите консоль редактора локальной групповой политики Win+R ->
gpedit.msc - Перейдите в раздел GPO Computer Configuration -> Policies -> Administrative Templates -> Windows Components -> Remote Desktop Services -> Remote Desktop Session Host -> Connections
- Измените значение политики Restrict Remote Desktop Services users to a single Remote Desktop Services (Ограничить пользователей служб удаленных рабочих столов одним сеансом служб удаленных рабочих столов) на Disabled
- В этом же разделе GPO имеется еще одна политика Limit number of connections, позволяющая указать максимальное количество RDP подключений к данному серверу. Однако, даже если вы увеличите здесь лимит на количество сессией, количество одновременных RDP подключений все также будет ограничено двумя до тех пор, пока вы не установите роль RDSH.
Также политику Restrict Remote Desktop Services users to a single Remote Desktop Services можно включить напрямую через реестр.
- Откройте редактор реестра
regedit.exe - Перейдите к ключу
HKEY_LOCAL_MACHINE\SYSTEM\CurrentControlSet\Control\Terminal Server - Найдите параметр тип REG_DWORD с именем fSingleSessionPerUser и измените его значение с 1 на 0 (если этот параметр отсутствует, создайте его вручную).
Либо можете изменить значение параметра fSingleSessionPerUser из командной строки с правами администратора:
REG ADD "HKLM\SYSTEM\CurrentControlSet\Control\Terminal Server" /v fSingleSessionPerUser /t REG_DWORD /d 0 /f

После этого каждый пользователь, подключаясь под одним общим аккаунтом, будет попадать в собственную RDP сессию. Если вы хотите использовать более 2 одновременных RDP подключений, вам придется устанавливать на сервер роль Remote Desktop Session, приобрести RDS лицензии на подключение пользователей или устройств и активировать их на RDS Licensing роле.
Стоит Windows Server 2012 R2, всё идет отлично пока по RDP работают одновременно 2 человека, как только подключается третий, система требует одного из работающих выкинуть.
Как с этим бороться?
-
Вопрос задан
-
119538 просмотров
По умолчанию после установки ОС Windows Server доступно только 2 одновременных подключения к удалённому рабочему столу (RDP).
Более того, эти 2 подключения могут использоваться только для настройки и администрирования сервера. Если вы или ваши сотрудники работают с сервером как с обычным ПК, запуская на нём Word, 1С и т.п., то даже если подключение всего одно, то вы обязаны для данного подключения приобрести одну лицензию RDP (если 5, то соответственно 5 лицензий).
Вот вменяемая инструкция по шагам для установки и настройки сервера лицензирования RDP (Клиентские лицензии служб удалённых рабочих столов RDS CAL): https://vps.house/help/rdp_rds_cal
После того как всё сделаете и настроите, сможете первые 120 дней в тестовом режиме использовать любое количество одновременных подключений. По истечению этого срока либо купите/арендуйте требуемое количество лицензий, либо сервер лицензирования удалите (будет снова доступно 2 администраторских соединения).
Пригласить эксперта
У вас Сервер терминалов установлен?
Без установки Сервера терминалов одновременно могут работать только 2 человека.
2 человека — это доступная бесплатная лицензия для технической поддержки.
Для того, чтобы работать на сервере бОльшему количеству пользователей нужна лицензия и установленный сервер лицензий, тогда можно разрешить больше.
купить лицензии насервер терминалов
Можно использовать дополнительный (третий) сеанс по RDP — посредством консольной сессии.
P.S. Для удобства советую скачать с сайта Microsoft программу Remote Desktop Connection Manager. В свойствах сервера надо поставить галочку — подключение через консоль.
Войдите, чтобы написать ответ
-
Показать ещё
Загружается…
Минуточку внимания
In many scenarios, administrators need to allow more than two users to access the server simultaneously. This guide will explain how to allow More Than 2 RDP Sessions on Windows Server 2019? covering both licensing requirements and configuration settings.
Understanding the RDP Session Limit
Windows Server 2019, like previous versions, has a default limit of two simultaneous RDP connections for administrative purposes. To allow more users, you need to enable Remote Desktop Session Host (RDSH) and configure the appropriate licensing mode.
Requirements for Allowing More Than 2 RDP Sessions
To enable multiple RDP sessions on Windows Server 2019, you must:
- Install Remote Desktop Services (RDS) role.
- Configure the appropriate licensing mode (Per User or Per Device).
- Install valid Remote Desktop Services Client Access Licenses (RDS CALs).
Step 1: Install Remote Desktop Services (RDS) Role
To allow multiple users to connect to the server via RDP, you need to install the RDS role.
- Open Server Manager & click the buttom on Manage > Add Roles & Features.
- Choose Role-based or feature-based installation and click Next.
- Select your server from the list and click Next.
- Under Server Roles, check Remote Desktop Services and click Next.
- On the Features page, click Next.
- Under Remote Desktop Services roles, select Remote Desktop Session Host, then click Next.
- Proceed with the installation and restart the server if prompted.
Step 2: Configure RDS Licensing Mode
Once the RDS role is installed, you need to configure the licensing mode to allow more than two concurrent sessions.
- Open Group Policy Editor (gpedit.msc).
- Navigate to:
Personal Desktop Configuration > Administrative Templates > Windows Components > Remote Desktop Services > Remote Desktop Session Host > Licensing
- Find Use the specified Remote Desktop licensing mode, double-click it, and set it to Enabled.
- Select either Per User or Per Device, based on your license type.
- Click Apply and OK.
Step 3: Activate Remote Desktop License Server
To ensure compliance with Microsoft licensing policies, activate the Remote Desktop License Server.
- Open Server Manager, go to Tools > Remote Desktop Licensing Manager.
- Right-click on the server and choose Activate Server.
- Follow the activation wizard and enter the required details.
- Once activated, install your RDS CALs.
Step 4: Configure Group Policy to Allow More RDP Sessions
By default, Windows limits RDP sessions per user. To allow multiple sessions:
- Open Group Policy Editor (gpedit.msc).
- Navigate to:
Desktop Configuration > Administrative Templates > Windows Components > Remote Desktop Services > Remote Desktop Session Host > Connections
- Find Restrict Remote Desktop Services users to a single Remote Desktop Services session, double-click it, and set it to Disabled.
- Also, ensure Limit number of connections is set to a higher value (e.g., 10 or more).
- Click Apply and OK.
- Restart the server to apply the changes.
Step 5: Verify Remote Desktop Licensing and Sessions
After configuration, ensure that RDS licensing is functioning correctly:
- Open Command Prompt (Admin) and run:
gpupdate /force
- Open Task Manager, go to the Users tab, and verify that multiple RDP sessions are active.
- Try connecting multiple users to confirm the configuration works.
Alternative Method: Using Remote Desktop Services Registry Edit
If you don’t want to modify Group Policy, you can enable multiple RDP sessions using the Windows Registry.
- Open Registry Editor (regedit).
- Navigate to:
HKEY_LOCAL_MACHINE\System\CurrentControlSet\Control\Terminal Server
- Find fSingleSessionPerUser and set it to 0.
- Locate MaxInstanceCount and set it to a higher value (e.g., 10).
- Restart the server to apply changes.
Conclusion
Allowing more than two RDP sessions on Windows Server 2019 requires enabling the Remote Desktop Services role, configuring licensing settings, and adjusting Group Policy or Registry settings. If properly configured with the correct RDS CALs, your server can support multiple remote users efficiently.
If you encounter issues, ensure that:
The Remote Desktop Licensing Mode is correctly set.
You have installed valid RDS CALs.
Firewall settings allow RDP connections.
No conflicting policies restrict concurrent sessions.
By following these steps, you can effectively expand the RDP session limit on Windows Server 2019 and enhance remote accessibility for multiple users.
This guide intends to teach you How To Set up Multiple RDP sessions on Windows Server 2022.
We can’t start by unpacking the acronym to get a simple RDP definition. It stands for remote desktop protocol, but you likely already knew that part. So what is the real meaning of RDP? A remote desktop protocol is a method that allows a client computer to access and use a host’s computer or server from another endpoint.
In other words, RDP is a system that connects computers via an internet connection, allowing one computer (the RDP client) to see what’s going on with the other computer (the RDP server host) and take over and control its mouse and keyboard functionality.
Table of Contents
To Set up Multiple RDP sessions on Windows Server 2022, you must log in to your Windows Server and follow the steps below.
Enable Multiple Remote Desktop Connections on Windows Server 2022
First, you need to open the Run window by pressing Winkey + R.
In your Run window type “gpedit.msc” and press ok to open the Group Policy editor.
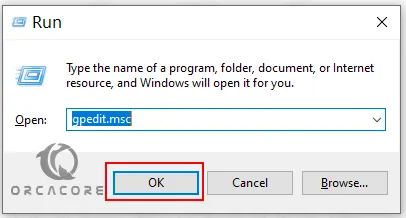
Next, in the Group Policy editor, click on the Administrative Templates from the computer configuration section.
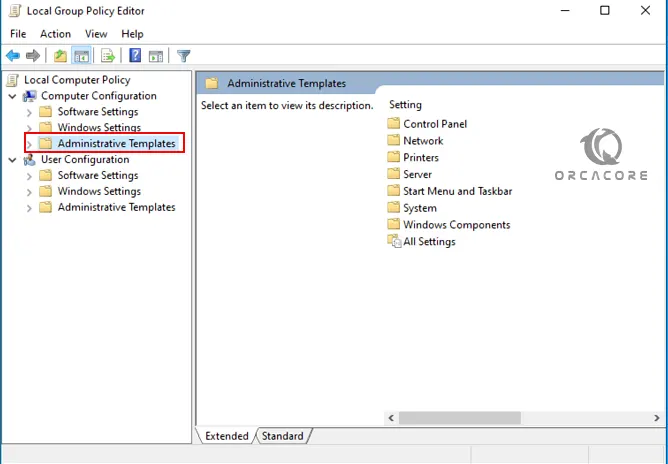
At this point, you need to navigate to the following address:
Windows Components > Remote Desktop Services > Remote Desktop Session Host > ConnectionsIn this window, you need to make two configuration changes to set up multiple RDP sessions.
First, double-click on the Limit number of connections to open it.
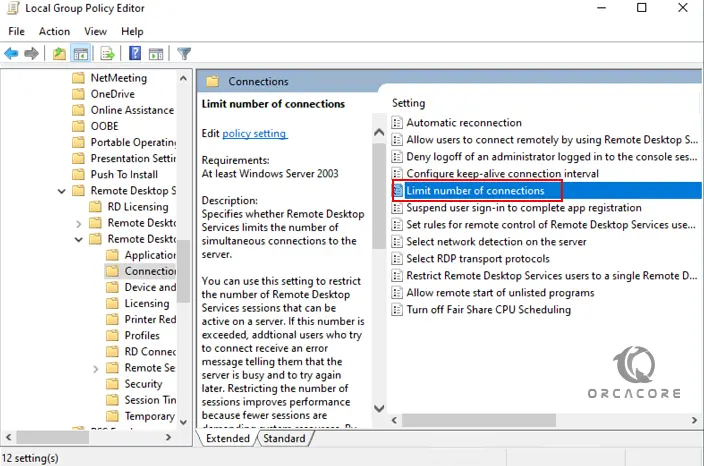
After that, select the Enabled option, enter the allowed number of connections in the specified field, click on Apply, and press ok.
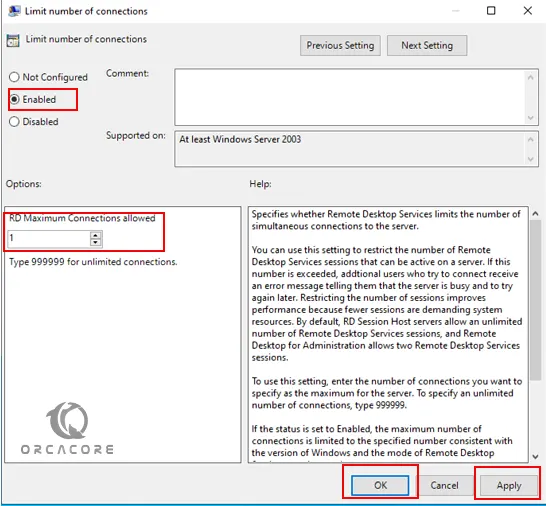
Next, double-click on the Restrict Remote Desktop Services users for a single Remote Desktop Services session to open.
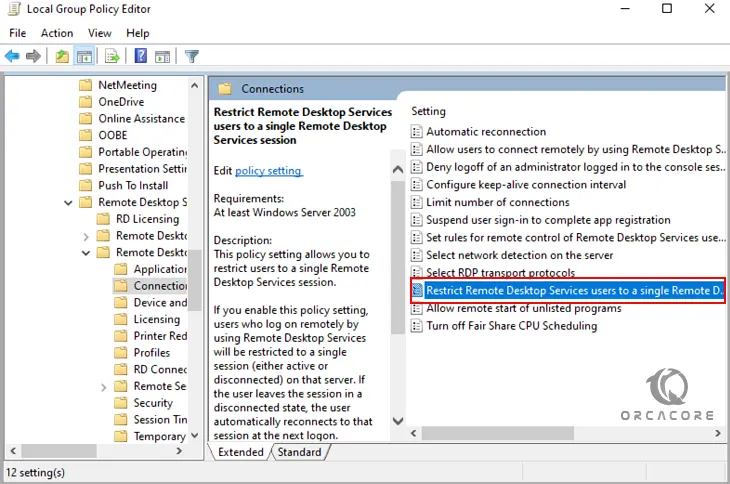
Set the setting to Disable, click Apply, and press ok.
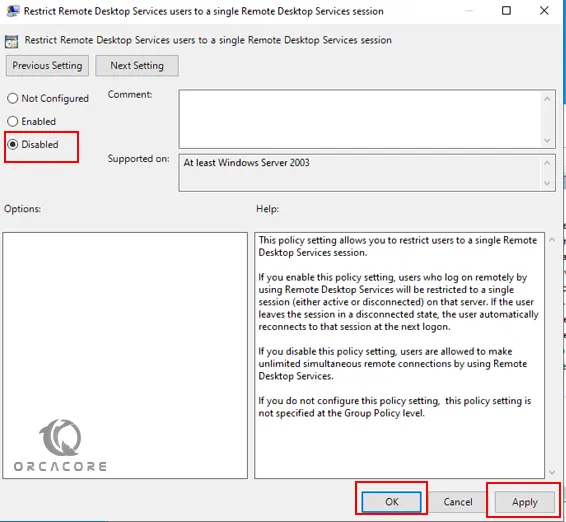
At this point, open the Command Prompt window and run the following command to update Group Policy on your system:
gpupdateOutput
Updating policy...
Computer Policy update has completed successfully.
User Policy update has completed successfully.Now you Set up Multiple RDP sessions on Windows Server 2022.
Best Practices to Secure RDP Sessions
While multiple RDP sessions offer great flexibility, they also introduce potential security vulnerabilities. Hackers often target RDP to gain unauthorized access. To secure your sessions, you can consider the following practices:
- Enable Network Level Authentication (NLA).
- Use strong passwords and multi-factor authentication.
- Regularly update your server and monitor login attempts.
Disable Multiple RDP sessions on Windows Server 2022
If you want to disable multiple RDP sessions, from your Group policy window navigate to the address below:
Computer Configuration >> Administrative Templates >> Windows Components >> Remote Desktop Services >> Remote Desktop Session Host >> Connections
Double click on Set Restrict Remote Desktop Services user to a single Remote Desktop Services session and set this to Enabled.
Conclusion
At this point, you have learned to Set up Multiple RDP sessions on Windows Server 2022. Setting up multiple RDP sessions on Windows Server 2022 allows businesses to increase productivity, support remote work, and maximize the use of their server resources. However, it’s essential to secure these sessions and ensure proper licensing to avoid any issues. Whether you’re managing an IT department, supporting remote users, or running software tests, multiple RDP sessions can significantly streamline your operations.
Hope you enjoy it. You may like these articles:
Activate OpenSSH on Windows Server 2022
Install Nessus Scanner on Windows Server 2022
Install Android Studio on Windows Server 2022
Configure Static IP Address on Windows Server 2025
FAQs
Is it safe to use multiple RDP sessions?
Yes, but it’s important to follow security best practices, such as enabling Network Level Authentication (NLA) and using strong passwords.
How do I improve the performance of multiple RDP sessions?
Ensure your server has adequate hardware resources and improve network bandwidth to reduce latency.
What are the main benefits of setting up multiple RDP sessions?
The main benefits are increased productivity, flexibility, cost savings, and enhanced remote team collaboration.
Can I use RDP to access my server from anywhere?
Yes, as long as you have internet access and proper security measures in place, you can access your server from anywhere.
If you’re an IT administrator who manages a Windows Server 2016, you may have run into the issue where you’ve hit the maximum number of allowed Remote Desktop sessions. This can be a frustrating experience, especially when you need to grant access to more users. However, fear not! In this blog post, we’ll go over the different methods you can use to increase the number of RDP sessions on your Windows Server 2016.
Video Tutorial:
The challenge here is pretty straightforward: Windows Server 2016 has a limit on the number of remote desktop connections that can be made at any given time. This default setting can be restrictive to some users and IT admins who need to regularly access the server. That’s why it’s important to know how to increase RDP sessions on Windows Server 2016.
Things You Should Prepare for
Before we get started on the different methods to increase RDP sessions on Windows Server 2016, there are a few things you should prepare for:
1. Access to the Windows Server 2016 as an administrator.
2. Familiarity with editing the Windows Registry.
3. A backup of your server’s Registry (just in case).
4. Some free time to complete the process.
Method 1: Modify the Registry
The first method we’ll cover is modifying the server’s Registry. This method should be used with caution, as making mistakes can lead to serious issues on the server. However, if you follow these steps carefully, you’ll be able to increase the maximum number of RDP sessions on your Windows Server 2016.
1. Open the Registry Editor by pressing the Windows key + R on your keyboard and typing in «regedit«.
2. Navigate to HKEY_LOCAL_MACHINE\SYSTEM\CurrentControlSet\Control\Terminal Server.
3. Look for the key named «fDenyTSConnection» and double-click on it.
4. Change the «Value data» from 1 to 0.
5. Navigate to HKEY_LOCAL_MACHINE\SYSTEM\CurrentControlSet\Control\Terminal Server\WinStations\RDP-Tcp.
6. Look for the key named «MaxInstanceCount» and double-click on it.
7. Change the «Value data» to your desired number of maximum RDP sessions.
8. Click «OK» to save the changes.
Pros:
– Allows for customization of maximum RDP sessions.
– Can be done without any additional software.
Cons:
– Modifying the Registry can potentially cause serious issues.
– Not recommended for inexperienced users.
Method 2: Use the Group Policy Editor
Another method to increase RDP sessions on Windows Server 2016 is to use the Group Policy Editor. This method is easier for inexperienced users, as it provides a more user-friendly interface to change the necessary settings.
1. Open the Group Policy Editor by pressing the Windows key + R and typing in «gpedit.msc«.
2. Navigate to «Computer Configuration» -> «Administrative Templates» -> «Windows Components» -> «Remote Desktop Services» -> «Remote Desktop Session Host«.
3. Look for the policy named «Limit number of connections» and double-click on it.
4. Change the setting from «Enabled» to «Disabled«.
5. Click «Apply» and then «OK«.
Pros:
– More user-friendly than modifying the Registry.
– Still allows for customization of maximum RDP sessions.
Cons:
– Not as customizable as modifying the Registry.
– May not work on all versions of Windows Server.
Method 3: Use Third-Party Software
If you’re not comfortable modifying the Registry or using the Group Policy Editor, there are also third-party software solutions available that can increase the maximum number of RDP sessions on Windows Server 2016. One popular option is Remote Desktop Commander, which provides additional features such as real-time monitoring and session management.
1. Download and install Remote Desktop Commander on your Windows Server 2016.
2. Follow the setup instructions to configure the software for your needs.
3. Use the software to manage and increase the maximum number of RDP sessions on your server.
Pros:
– User-friendly interface with additional features.
– Can be easier to use for inexperienced users.
Cons:
– Requires additional software to be installed.
– Some software solutions may be paid.
Why Can’t I Increase Rdp Sessions on Windows Server 2016?
There are a few reasons why you may not be able to increase the maximum number of RDP sessions on your Windows Server 2016:
1. You may not have administrator access to the server.
– Fix: Make sure you have the necessary permissions to make changes to the server settings.
2. Your Windows Server 2016 version may not allow for customization of RDP sessions.
– Fix: Check your server version and research which methods will work best for your specific version.
3. You may have made a mistake while modifying the Registry or using the Group Policy Editor.
– Fix: Restore a backup of your Registry, or revert your changes in the Group Policy Editor.
Additional Tips
– Always make a backup of your Registry before making any changes.
– Make sure you have the necessary permissions to make changes to your server’s settings.
– Check which Windows Server 2016 version you have and make sure the methods you’re using are compatible.
– Consider using third-party software for additional features and ease of use.
5 FAQs about How to Increase Rdp Sessions on Windows Server 2016
Q1: How many RDP sessions can I have on Windows Server 2016?
A: The default maximum number of RDP sessions on Windows Server 2016 is 2. However, this can be increased using the methods outlined in this blog post.
Q2: Will increasing RDP sessions on my server cause performance issues?
A: Potentially. It’s important to consider the resources available on your server and whether increasing the maximum number of RDP sessions will cause issues. It’s recommended to monitor the server’s performance after making changes.
Q3: Can I use these methods on other versions of Windows Server?
A: Yes and no. The methods outlined in this blog post may work on other versions of Windows Server, but it’s important to research whether the methods have been updated or changed for different versions.
Q4: Can I increase RDP sessions on my personal computer?
A: No, these methods are specific to Windows Server 2016 and may not work on personal computers.
Q5: Is third-party software required to increase RDP sessions?
A: No, modifying the Registry or using the Group Policy Editor can allow for customization of RDP sessions. However, third-party software may provide additional features and ease of use.
In Conclusion
Increasing the maximum number of RDP sessions on your Windows Server 2016 can be a helpful tool for IT administrators and users alike. With the methods outlined in this blog post, you can customize your server settings to meet your needs and grant access to more users. Just remember to always use caution when making changes to your server’s settings and to monitor its performance after making changes.