Все способы:
- Способ 1: Увеличение значков
- Вариант 1: «Параметры панели задач»
- Вариант 2: «Персонализация»
- Вариант 3: Настройки масштаба экрана
- Способ 2: Изменение размера панели
- Вопросы и ответы: 0
Способ 1: Увеличение значков
С помощью встроенных инструментов можно увеличить значки панели задач, тем самым изменив размер самой области. Сама процедура проделывается в разделе с ее параметрами, но попасть туда можно несколькими способами. Кроме того, как вариант, можно изменить масштаб экрана, но при этом будут увеличены и другие элементы интерфейса Windows 10: иконки на рабочем столе, окна, главное меню.
Вариант 1: «Параметры панели задач»
Если значки на панели задач слишком мелкие, то убедитесь, что не активирована соответствующая функция:
- Щелкните по панели правой кнопкой мыши и выберите пункт «Параметры панели задач».
- Автоматически откроется окно приложения «Параметры» на вкладке «Панель задач». Проверьте, включена ли опция «Использовать маленькие кнопки на панели задач». Если да, то отключите ее с помощью тумблера, и тогда не только иконки станут больше, но и сама панель.


Вариант 2: «Персонализация»
Следующий вариант предполагает также проверку, не включены ли маленькие значки, но попасть в раздел с настройками можно другим путем:
- Щелкните по иконке «Пуск» и выберите приложение «Параметры», значок которого стилизован под изображение шестерни.
- Выберите раздел «Персонализация».
- В новом окне перейдите на вкладку «Панель задач», затем проделайте то же, что в Шаге 2 предыдущего варианта.


Кстати, попасть в раздел «Персонализация» можно и через контекстное меню рабочего стола: кликните по свободной области правой кнопкой мыши и выберите соответствующий пункт.

Читайте также: Параметры «Персонализации» в ОС Windows 10
Вариант 3: Настройки масштаба экрана
Если отображение маленьких кнопок отключено, а панель все еще слишком мала, то попробуйте изменить масштаб экрана. После этого все элементы интерфейса станут больше, включая панель задач:
- Через приложение «Параметры» перейдите в раздел «Система».
- На вкладке «Дисплей» отыщите блок «Масштаб и разметка», затем в выпадающем меню выберите значение параметра в процентном соотношении. Если изначально установлено 100%, то задайте большее значение.


Также доступны дополнительные настройки масштабирования, если кликнуть по ссылке ниже. Откроется новое окно, где можно настроить вручную значение от 100% до 500%. Это возможно только при условии, что видеокарта позволяет это сделать.

Способ 2: Изменение размера панели
Увеличить панель задач в Windows 10 можно с помощью перетаскивания ее границ. В этом случае она растянется, а размер значков и текста останется неизменным, причем, если область достаточно большая, то иконки станут размещаться в два или три ряда. Для увеличения просто наведите курсор мыши на границу панели. Стандартный указатель мыши преобразится в стрелку с двумя концами. Потяните вверх, чтобы панель задач стала больше.

Если курсор мыши не меняется при наведении, то почти наверняка панель задач закреплена, что не позволяет пользователю менять ее месторасположение и размер. Кликните по ней правой кнопкой мыши и снимите галочку у пункта «Закрепить панель задач».

Открепить ее можно и через окно приложения «Параметры»: в разделе с персонализацией на вкладке «Панель задач» выключите соответствующую функцию с помощью тумблера.
Читайте также: Исправление неполадок «Панели задач» в Windows 10
Наша группа в TelegramПолезные советы и помощь
Почему панель монитора внизу стала широкой и размер рабочего стола от этого стал как бы меньше.Как это можно исправить,чтобы ее опустить вниз .Перезагрузка компьютера не помогает.
Щелкнуть по панели правой кнопкой мыши — снять галку «Закрепить панель задач». После этого мышкой можно регулировать ширину панели. (Навести мышь на панель — она приобретет вид двусторонней стрелки.)
После этого не забудьте Закрепить панель задач обратно (таким же способом)
автор вопроса выбрал этот ответ лучшим
Для начала надо открепить панель задач, для того что бы появилась возможность изменять ее ширину и местоположение. Это делается нажатием ПКМ и выбором соответствующего пункта меню.
После этого вы можете просто, «зацевившись» курсором за край панели, сдвинуть или растянуть ее, а также и вообще переместить в другое место экрана.
Но после этого обязательно поставьте галочку в все том же пункте меню «Закрепить панель задач» что бы она ненароком снова не поменяла свой вид.
ЧипИД
[38.2K]
4 года назад
Иногда случается так, что по какой-то причине панель задач на рабочем столе меняет свои привычные размеры, например становится выше, чем обычно. Не стоит паниковать и расстраиваться по этому поводу. Исправить этот глюк и вернуть всё назад довольно просто. Нужно в контекстном меню (по правой клавише мышки) панели задач снять галочку напротив пункта «Закрепить панель задач». Затем медленно подвести курсор мыши к верхнему краю панели, пока курсор не примет вид двойной стрелки, после чего нажать левую кнопочку мыши, и перемещением мыши вверх-вниз установить необходимую высоту панели. Чтобы исключить в дальнейшем непреднамеренное случайное изменение размеров панели нужно установить галочку напротив пункта «Закрепить панель задач», как было описано выше.
Есть стандартная высота панели, уже которой сделать нельзя. Именно на ней размещается Пуск, ярлыки и часы. Эту панель можно сделать всплывающей. Но если же на панели значки расположены в два ряда, то ее необходимо сузить.
Чтобы сделать это, кликаем на свободной месте на панели правой кнопкой мышки и убираем галочку с «Закрепить панель». Затем — уменьшаем ее, наведя на край и увидев двойную стрелочку. Используем стандартное перетягивание. А после процедуры снова закрепляем панель аналогичным способом.
Если же зайти в Свойства, можно выбрать расположение панели — она должна находится снизу. После процедуры панель не съезжает сама.
kelly
[251K]
6 лет назад
Иногда вследствие внезапного системного сбоя либо каких-то неосторожных действий пользователя вдруг увеличивается становится ширина панели задач. Такое весьма неудобно, поскольку с открытыми приложениями на ПК мешает нормально работать . Нормальный вид панели можно восстановить.
Чтобы параметры ее ширины уменьшились, на верхнюю часть полоски панели задач аккуратно наводим с помощью левой кнопки стрелку мыши, а когда ее курсор примет вид двунаправленной и вертикальной стрелочки, нажимаем и держим, не отпуская левую кнопку. Теперь до требуемой нам ширины перетаскиваем внешнюю часть панели внутрь.
Maste
[75.9K]
8 лет назад
Для того что-бы видоизменить панель виндоус нужно щелкнуть на нее правой кнопкой мыши и выбрать раздел закрепить панель задач необходимо снять с данного пункта галочку и после этого задать нужный размер вашей панели, а после вновь вернутся к пункту закрепить панель задач и поставить галку на место, что-бы ваш выбор был сохранен.
владс
6 лет назад
Произведите щелчок по панели по панели нажав на правую кнопку мышки. После этого вам нужно убрать галочку в такой категории как «Закрепить Панель Задач». Потом мышкой отрегулируйте ширину самой панели.
В конце вернитесь к пункту «закрепить панель задач» и произведите закрепление за счет того что обратно поставите туда галочку.
Красн
[276K]
6 лет назад
Щелчок по панели правой клавишей (кнопкой) мыши.
Далее надо убрать галочку с пункта «закрепить панель задач», после этого изменяйте размер (и ширину в том числе) панели и сохраните изменения, то есть поставьте галочку обратно «закрепить панель задач».
Аллоч
[13K]
6 лет назад
У меня часто такое бывает либо панель становится широкой либо вообще может переместиться в правый или левый бок экрана. Обычно я возвращаю её на место щёлкнув правой кнопкой мыши и убрав галочку «закрепить панель задач», затем перемещаю её на место.
Знаете ответ?
Загрузить PDF
Загрузить PDF
Панель задач Windows можно запросто увеличить и уменьшить. Возможно, вы хотите изменить размер панели задач, включить или отключить ее скрытие или даже разместить ее сверху или по бокам экрана. Из данной статьи вы узнаете, как это сделать.
-
Сделайте это, чтобы получить возможность менять размер панели задач рабочего стола Windows. Щелкните правой кнопкой мыши по пустому пространству панели задач и убедитесь, что у опции «Закрепить панель задач» нет галочки; если вы видите галочку, нажмите на «Закрепить панель задач».
-
Указатель превратится в двуглавую стрелку.
-
Так вы увеличите панель задач. Чтобы уменьшить панель, перетащите ее границу вниз.
-
Ее можно переместить вправо, влево или вверх экрана. Просто перетащите панель задач в верхнюю, левую или правую часть экрана.
- Это пригодится, если панель задач закрывает нужный контент внизу экрана (так можно временно избавиться от помехи).
-
Если система настроена на автоматическое скрытие панели задач, которое раздражает вас, выполните следующие действия, чтобы отключить эту функцию:
- Щелкните правой кнопкой мыши по пустому пространству панели задач.
- Нажмите «Настройки» («Свойства» в Windows 7 и
в нижней части всплывающего меню.[1]
- Щелкните по ползунку у «Автоматически скрывать панель задач на компьютере».
- Нажмите на ползунок у «Автоматически скрывать панель задач на планшете».
-
Для этого выполните следующие действия:
- Щелкните правой кнопкой мыши по пустому пространству панели задач.
- Нажмите «Настройки» («Свойства» в Windows 7 и
в нижней части всплывающего меню.[2]
- Нажмите на ползунок у «Использовать маленькие значки».
-
Этот значок выглядит как направленная вверх стрелка. Во всплывающем окне отобразятся все скрытые значки. Теперь укажите, какие значки должны отображаться на панели задач или в окне скрытых значков — для этого перетащите значки с панели задач в поле скрытых значков и наоборот. Так вы освободите панель задач от ненужных значков.
-
Сделайте это по желанию. Щелкните правой кнопкой мыши по пустому пространству панели задач и в меню выберите «Закрепить панель задач».
Реклама
Предупреждения
- Если увеличить панель задач, она закроет часть рабочего стола, которая, возможно, должна быть видимой.
Реклама
Об этой статье
Эту страницу просматривали 58 290 раз.
Была ли эта статья полезной?
Многие полезные и часто используемые программы хочется всегда иметь под рукой. Для этого удобнее всего размещать их на панели быстрого запуска Windows. Но когда таких приложений набирается много, «Панель задач» ужимается так, что не вмещает широкие кнопки запущенных программ. Поэтому для вашего же удобства важно знать, как увеличить Панель задач в Windows или изменить ее расположение.
Содержание
- Зачем нужна «Панель задач»
- Как уменьшить Панель задач
- Как расположить панель задач по центру
- Как закрепить панель задач сбоку или сверху
Зачем нужна «Панель задач»
«Панель задач» — это один важнейших инструментов операционной системы Windows, намного увеличивающий удобство ее использования. На панели можно разместить ярлыки наиболее часто используемых приложений для из быстрого запуска. Там же можно увидеть список открытых приложений и управлять ими. И, конечно, же не стоит сбрасывать со счетов меню «Пуск», открывающее доступ ко всем функциям Windows.
С первых же версий Windows «Панель задач» размещается в нижней части экрана. Но с появлением широкоформатных мониторов такое положение панели потеряло свою актуальность, доставляя массу неудобств пользователям и «съедая» и без того не самый высокий рабочий стол. К счастью, разработчики предусмотрели возможность изменения расположения и даже размеров «Панели задач» штатными средствами операционной системы. Поэтому никаких дополнительных ухищрений от вас не потребуется.
Кстати, в Windows есть и другие способы упростить жизнь пользователей. К примеру, во многих ноутбуках под ее управлением предусмотрена возможность настройки действий лэптопа при закрытии крышки. Как это сделать, мы рассказали в нашей статье.
Как уменьшить Панель задач
Перед тем, как вплотную заняться настройкой положения и размеров «Панели задач», нужно, собственно, разрешить эти изменения в самой операционной системе. Для этого:
- кликните по свободному месту на «Панели задач» правой кнопкой мыши;
- открепите «Панель задач» убрав галку напротив пункта появившегося контекстного меню «Закрепить панель задач».
Для уменьшения размеров «Панели задач»:
- кликните по свободному месту на «Панели задач» правой кнопкой мыши и выберите «Параметры панели задач»;
- найдите в открывшемся окне пункт «Использовать маленькие кнопки панели задач» и активируйте его, переведя соответствующий ползунок в положение «Вкл».
Главное учтите, что уменьшение «Панели задач» скажется не только на размерах иконок. После этого из трея исчезнет информация о дате, и вы сможете видеть только актуально время. Не увидите вы больше и число пришедших уведомлений, а вместо полноценной строки поиска (если она у вас еще не отключена) будет показан просто значок лупы.
Как расположить панель задач по центру
- Открепите «Панель задач», как это было описано в начале статьи.
- Кликните правой кнопкой мыши по свободному месту на «Панели задач» и перейдите Панели –> Ссылки.
- Перетащите иконки в центр.
- Кликните правой кнопкой мыши по меню «Ссылки» в «Панели задач» и снимите галки напротив пунктов «Показывать подписи» и «Показать заголовок».
Как закрепить панель задач сбоку или сверху
Для этого можно воспользоваться одним из двух способов. Разницы между ними нет, просто выберите наиболее удобный для вас.
- Открепите «Панель задач» описанным выше способом.
- Наведите курсор мыши на свободное место на «Панели задач» и зажмите левую кнопку мыши.
- Перетащите панель вбок или в верхнюю часть экрана.
- Кликните правой кнопкой мыши на свободное место «Панели задач» и выберите «Закрепить Панель задач».
Если визуальный способ управления расположением «Панели задач» вам не нравится, вы можете использовать настройки интерфейса операционной системы.
- Кликните правой кнопкой мыши по свободному месту на Панели задач» и выберите «Параметры Панели задач».
- В открывшемся окне найдите пункт «Положение панели задач на экране».
- Выберите нужное положение «Панели задач» с помощью всплывающего меню. Изменения вступят в силу немедленно. Перезагрузка компьютера для этого не потребуется.
Отдельно рассматривать вопрос о том, как расположить панель задач внизу, т.е. как вернуть ее в исходное положение, вряд ли стоит. Просто разместите ее нужным образом с помощью визуального способа или интерфейса Windows.
Читайте также
- Горячие клавиши в Экселе: как экономить время на рутинных операциях
- Как установить или отключить расширения в браузерах
Содержание
- Как уменьшить размер кнопок панель задач в Windows 10
- Как изменить размер панели задач в Windows 10
- Как уменьшить размер кнопок панель задач в Windows 10
- Как увеличить или уменьшить панель задач в Windows
- Управление размером панели задач в Виндовс
- Видеоинструкция
- Как настроить панель задач Windows 10
- Как закрепить значки на панели задач Windows 10
- Уменьшить размер значков панели задач Windows 10
- Как переместить панель задач Windows 10
- Как убрать значки в трее Windows 10
- Уменьшить или убрать панель поиска на панели задач
- Добавление панелей инструментов
- Изменение цвета и прозрачности панели задач
Как уменьшить размер кнопок панель задач в Windows 10
На классической панели задач Windows 10 может поместиться немногим более десятка иконок приложений и файлов. Когда же на ней закрепить больше значков, в правой её части появится нечто вроде меню выбора набора значков, а сам первый набор будет скрыт. Если вас не устраивает такое положение, можете пойти иным путем — сделать панель задач меньше, а вместе и все закрепленные значки, которые прекрасно на ней уместятся.
Сразу предупреждаем, что такая миниатюризация не лучшим образом скажется на юзабилити интерфейсов устройств с сенсорными экранами, а вот если у вас обычный компьютер или ноутбук с диагональю хотя бы 15-16 дюймов, то все будет в самый раз.
Все очень просто.
Зайдите в параметры, выберите раздел персонализации переключитесь на вкладку «Панель задач» и установите переключатель «Использовать маленькие кнопки панели задач» в положение «Вкл».

Аналогичные результаты можно получить, отредактировав соответствующий ключ реестра.
Способ можно попробовать применить, если раздел персонализации недоступен для внесения в него изменений.
Откройте командой regedit редактор реестра и разверните в нем следующую ветку:
В правой колонке создайте новый 32-битный параметр типа DWORD с именем TaskbarSmallIcons и установите в качестве его значения 1.

Изменения вступят после перезахода в систему или перезапуска Проводника.

Для отмены меняем значение параметра с 1 на 0 и снова перезапускаем Проводник.
Как изменить размер панели задач в Windows 10
«Панель задач» в операционной системе Windows обычно расположена в нижней части экрана. На ней находится кнопка «Пуск» и кнопки запущенных программ. «Панель задач» используется для быстрого запуска программ и переключения между работающими приложениями, она позволяет получить доступ к системному поиску, отображает дату и время, используется для смены раскладки клавиатуры, регулировки громкости звука, позволяет просматривать системные уведомления и т.д. Пользователи могут менять размер значков на «Панели задач», а также вручную настраивать размер самой панели. Как это осуществить в Windows 10, мы рассмотрим в данной статье.
Получить доступ к настройкам «Панели задач» можно разными способами.
1 способ: кликнуть правой кнопкой мыши на кнопке «Пуск» и выбрать команду «Параметры», а затем в окне «Параметры Windows» перейти в раздел «Персонализация». После чего в списке слева выбрать категорию настроек «Панель задач».
2 способ: нажать правую кнопку мыши на свободном месте рабочего стола и выбрать команду «Персонализация» и вновь перейти в раздел параметров «Панель задач» в левой части окна.
3 способ: можно открыть настройки «Панели задач», кликнув по ней правой кнопкой мыши и выбрав в контекстном меню команду «Параметры панели задач».
Не важно, каким способом вы воспользуетесь, в любом случае на экране отобразятся настройки «Панели задач».
Если вы хотите уменьшить размер панели задач, включите настройку «Использовать маленькие кнопки панели задач».
«Панель задач» приобретет более компактный вид, но при этом на ней перестанет отображаться дата (останется только время) и не будет показано количество уведомлений на кнопке справа.
Для возврата «Панели задач» обычного вида отключите опцию «Использовать маленькие кнопки панели задач».
Также, если «Панель задач» не закреплена, есть возможность менять ее размер вручную. Деактивируйте переключатель «Закрепить панель задач».
Затем, наведя курсор на край панели (он примет вид двухсторонней стрелки), перетащите указатель мыши вверх или вниз, если «Панель задач» расположена внизу или вверху экрана, либо влево или вправо, если выбрано ее размещение сбоку.
Выбрать расположение «Панели задач» можно просто перетащив ее в нужное место, удерживая левую кнопку мыши или указав одно из четырех видов размещения в раскрывающемся списке «Положение панели задач на экране».
Включать или отключать закрепление «Панели задач» можно также с помощью соответствующей команды в ее контекстном меню.
После задания нужного размера «Панели задач» можно снова закрепить ее с помощью команды в контекстном меню самой панели или установив переключатель «Закрепить панель задач» в окне настроек персонализации в положение «Включено».
Автор материала: Анна Самарина
Как уменьшить размер кнопок панель задач в Windows 10
На классической панели задач Windows 10 может поместиться немногим более десятка иконок приложений и файлов. Когда же на ней закрепить больше значков, в правой её части появится нечто вроде меню выбора набора значков, а сам первый набор будет скрыт. Если вас не устраивает такое положение, можете пойти иным путем — сделать панель задач меньше, а вместе и все закрепленные значки, которые прекрасно на ней уместятся.
Сразу предупреждаем, что такая миниатюризация не лучшим образом скажется на юзабилити интерфейсов устройств с сенсорными экранами, а вот если у вас обычный компьютер или ноутбук с диагональю хотя бы 15-16 дюймов, то все будет в самый раз.
Все очень просто.
Зайдите в параметры, выберите раздел персонализации переключитесь на вкладку «Панель задач» и установите переключатель «Использовать маленькие кнопки панели задач» в положение «Вкл».

Аналогичные результаты можно получить, отредактировав соответствующий ключ реестра.
Способ можно попробовать применить, если раздел персонализации недоступен для внесения в него изменений.
Откройте командой regedit редактор реестра и разверните в нем следующую ветку:
В правой колонке создайте новый 32-битный параметр типа DWORD с именем TaskbarSmallIcons и установите в качестве его значения 1.

Изменения вступят после перезахода в систему или перезапуска Проводника.

Для отмены меняем значение параметра с 1 на 0 и снова перезапускаем Проводник.
Как увеличить или уменьшить панель задач в Windows
Приветствую!
В этом материале будет подробно и наглядно показано, как увеличить или наоборот уменьшить размер панели задач в операционной системе Windows.
Стоит отметить, что инструкция, которая будет продемонстрирована далее, является универсальной. Это означает, что какой бы версией Windows вы не пользовались, вы всё равно сможете осуществить изменение ширины панели задач способом, о котором будет рассказано далее.
Управление размером панели задач в Виндовс
- Прежде чем начать её изменение, необходимо предварительно проверить, не закреплена ли панель задач. И если включено закрепление панели задач, то сие необходимо отключить, в ином случае изменить размер будет невозможно.
Для проверки того, отключено ли закрепление панели задач, необходимо подвести курсор мышки на область панели задач и осуществить клик правой клавишей мышки. В отобразившемся контекстном меню необходимо убедиться в отсутствии галочки у пункта, что отвечает за закрепление панели задач Windows.
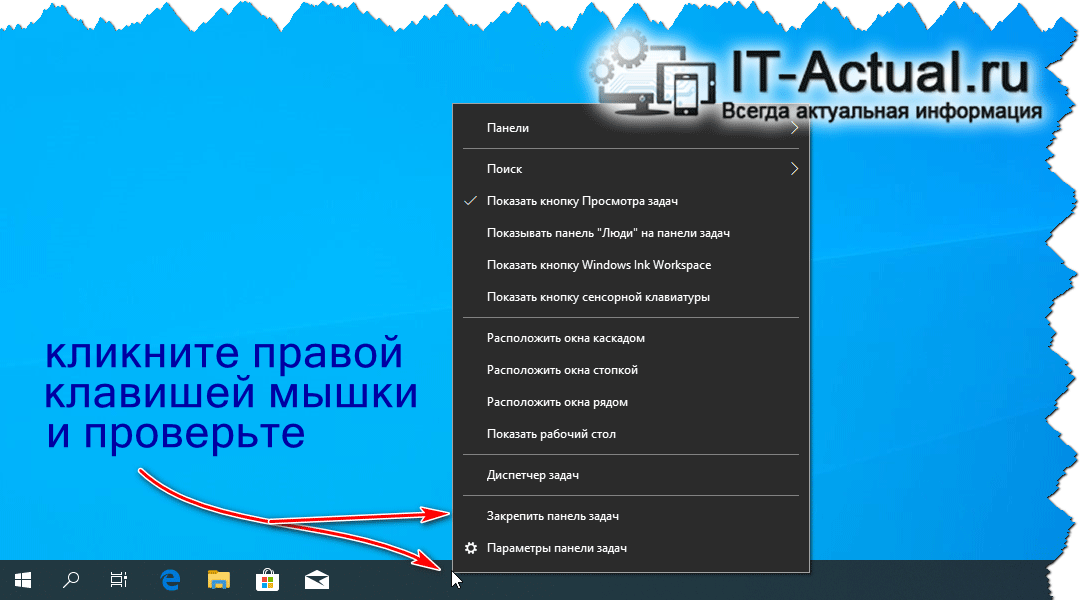
Как мы видим, панель задач в нашем случае не закреплена.
Теперь приступим непосредственно к изменению размера панели задач. Для этого наведём курсор мышки к границе панели задач. В этот момент курсор примет вид двойной стрелки.

В этот момент необходимо нажать левую клавишу мышки и, не отпуская её, начать вести курсор вверх, если необходимо увеличить ширину панели задач. А если необходимо уменьшить размер ранее увеличенного панели задач, то вниз.
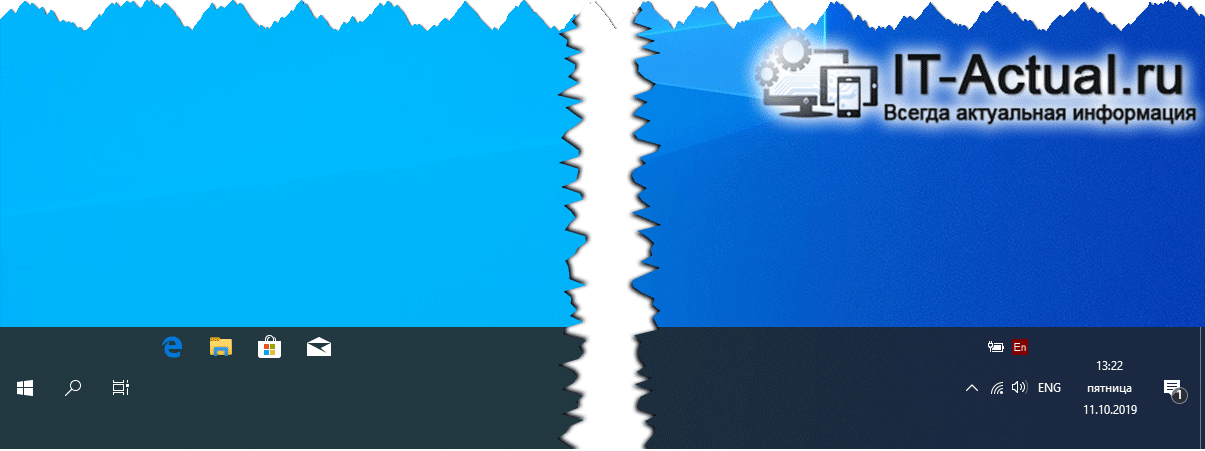
В приведённом на изображении примере мы увеличили ширину.
Видеоинструкция
На этом инструкцию, в которой описывается универсальный способ (вне зависимости от версии ОС Windows, что установлена на компьютере) по изменению размера панели задач, можно считать завершённой.
Как можно наглядно видеть, в этой процедуре нет совершенно ничего сложного, с её реализацией, что выражается всего в нескольких шагах, может справиться даже новичок, что только начинает своё знакомство с работой за компьютером.
В свою очередь, Вы тоже можете нам очень помочь.
Просто поделитесь статьей в социальных сетях и мессенджерах с друзьями.
Поделившись результатами труда автора, вы окажете неоценимую помощь как ему самому, так и сайту в целом. Спасибо!
Как настроить панель задач Windows 10
Всем привет! В этом уроке мы подробно рассмотрим панель задач Windows 10. Вы научитесь её настраивать, изменять размер и цвет, добавлять и создавать панели инструментов, убирать и закреплять значки. Урок будет обширный, так как я постараюсь затронуть всё важные настройки панели задач.
Как закрепить значки на панели задач Windows 10
Первое о чем хочется рассказать это о закреплении ярлыков на панели задач. Обычно закрепляют любимые браузеры, uTorrent и другие часто используемые программы, для быстрого доступа к ним. После закрепления ярлыка, он всегда остается на панели задач, даже если программа выключена.
Есть два простых способа закрепить ярлык на панели задач Windows 10.
Первый – открыть нужную программу, нажать правой кнопкой мыши по её значку и выбрать «Закрепить программу в панели задач».
Второй – найти программу в меню Пуск, нажать правой кнопкой мыши по ней и выбрать «Закрепить на панели задач».
Чтобы в дальнейшем убрать значок с панели задач, нажмите по нему правой кнопкой мыши и выберите «Изъять программу из панели задач». Или через меню Пуск – «Удалить из панели задач».
Уменьшить размер значков панели задач Windows 10
Если значки на панели задач для Вас большие, их можно уменьшить. Для этого нажмите правой кнопкой мыши по ней и выберите «Свойства».
В открывшемся окне, на вкладке Панель задач поставьте галочку «Использовать маленькие кнопки панели задач» и нажмите «Применить».
Примечание: В дальнейшем, под свойствами панели задач, я буду иметь виду именно это окно.
Если Вы хотите увеличить размер самой панели задач, то в окне свойств уберите галочку «Закрепить панель задач», примените изменения. Затем если навести мышку на верхний край панели, указатель изменится на двустороннюю стрелку, зажмите её и потяните вверх.
Как переместить панель задач Windows 10
Чтобы поменять расположение панели задач нужно в окне свойств, в блоке «Положение панели задач на экране» выбрать нужную сторону.
При использовании такого метода, для удобства можно поставить галочку «Автоматически скрывать панель задач», чтобы она скрывалась до тех пор, пока вы не подведете к ней мышь.
Также, если Ваша панель задач кажется загруженной, убедитесь что напротив «Кнопки панели задач» выбрано «Всегда группировать, скрывать метки». С помощью этой настройки, окна и программы одного типа будут группироваться, и занимать меньше места, также не будут показываться названия значков (метки).
Как убрать значки в трее Windows 10
Область уведомлений, или просто трей, это часть панели задач Windows 10. В ней показываются значки программ работающих в фоновом режиме, часы, громкость и т.п. Показ этих значков можно легко настроить. Снова зайдите в свойства панели задач и напротив «Область уведомлений» нажмите кнопку «Настроить…».
В открывшемся окне параметров, есть две основных ссылки – «Выберите значки, отображаемые в панели задач», где можно выбрать показывать ли значки ваших программ в трее, и «Включение и выключение системных значков», где можно отключить системные иконки. Например, убрать значок центра уведомлений, сети, часов, громкости и другие.
Уменьшить или убрать панель поиска на панели задач
Если Вам не нужен поиск в панели задач, или он занимает много места, то его можно уменьшить или полностью отключить.
Для этого нажмите правой кнопкой мыши по панели задач и выберите «Поиск». У Вас будет три варианта (если у Вас меньше, то версия вашей ОС отличается от моей, это не страшно.)
- Скрыто – убрать значок поиска.
- Показать значок поиска – виден только значок.
- Показать поле поиска – оно занимает много места, советую использовать второй вариант.
Под меню «Поиск» стоит галочка на «Показать кнопку просмотра задач», её можно убрать, для освобождения места на панели задач. Конечно, если Вы ею не пользуетесь.
Добавление панелей инструментов
Чтобы быстро добавить панели инструментов на панель задач, нажмите по ней правой кнопкой мыши и выберите Панели.
На выбор есть три:
- Адрес – можно вводить пути к папкам или ссылки на интернет страницы (они откроются в браузере по умолчанию).
- Ссылки – панель ссылок. (Для добавления новых, зайдите в диск «C:/Пользователи/«имя пользователя»/Ссылки» и скопируйте туда нужные ярлыки).
- Рабочий стол – панель вашего рабочего стола.
Четвертый вариант из списка «Создать панель инструментов», с помощью которого можно создать свою панель, выбрав нужную папку.
Изменение цвета и прозрачности панели задач
В последнем разделе этого урока я покажу, как можно изменить панель задач Windows 10, а точнее поменять её цвет и прозрачность.
Для этого нужно зайти в настройки персонализации, нажмите правой кнопкой мыши по пустому месту рабочего стола и выберите «Персонализация».
В открывшемся окне параметров, перейдите на вкладку Цвета.
Чтобы можно было менять цвет, отключите параметр «Автоматический выбор главного цвета фона», кликнув по нему.
Выберите понравившийся цвет. У Вас сразу же изменится цветовая схема папок, значков на панели задач и в меню Пуск.
Чтобы изменить цвет самой панели задач включите параметр ниже: «Показать цвет в меню Пуск, на панели задач и в центре уведомлений».
Чтобы панель задач была полупрозрачной, включите последний параметр «Сделать меню Пуск, панель задач и центр уведомлений прозрачными».
Вот мы и прошлись по основным настройкам панели задач. Надеюсь, я не зря старался, и Вы нашли нужную и полезную информацию. До встречи в новых уроках.






 в нижней части всплывающего меню.[1]
в нижней части всплывающего меню.[1]

