Все способы:
- Способ 1: Отключение QoS
- Вариант 1: Редактирование групповой политики
- Вариант 2: «Редактор реестра»
- Способ 2: Настройки приемника
- Способ 3: Встроенное средство устранения неполадок
- Дополнительные рекомендации
- Проверка загруженности сети
- Сканирование на вирусы
- Изменение качества потокового видео
- Сторонняя программа
- Настройка роутера/модема
- Вопросы и ответы: 2
Некоторые интернет-провайдеры устанавливают различные ограничения на скачивание и загрузку данных в сеть. Особенно это касается мобильных операторов и торрент-клиентов. В этом случае ничего поделать нельзя, если говорить об официальных способах. Если же ограничение интернета и низкая скорость наблюдаются из-за некорректных настроек в операционной системе, то исправить ситуацию будет легче.
Читайте также: Как отключить лимитное подключение в Windows 10
Способ 1: Отключение QoS
Функция в QoS существует еще со времен Windows XP и используется для определения приоритетов определенного трафика сети. То есть активная функция гарантирует, что важные действия в ОС, например, обновление, получат увеличенную пропускную способность. Это важно для обеспечения безопасности и стабильности работы системы, но при этом во время скачивания апдейтов и других важных компонентов пользовательский обмен данными ухудшается. Заметьте, что после завершения скачивания обновлений скорость интернета всегда нормализуется, поэтому перед отключением QoS подумайте, есть ли в этом смысл. Возможно, есть смысл поставить их загрузку паузу.
Читайте также: Отключение автообновлений в ОС Windows 10
Прежде чем вносить изменения в настройки операционной системы, проверьте, активен ли пакет:
- Перейдите в «Параметры» через кнопку «Пуск».
- Выберите раздел «Сеть и Интернет».
- В центральной части окна кликните по строке «Настройка параметров адаптера».
- Отыщите используемое подключение и нажмите по нему правой кнопкой мыши, затем перейдите в «Свойства».
- Проверьте, отмечен ли пункт «Планировщик пакетов QoS» в блоке со списком компонентов.



Если функция активна, то это значит, что планировщик действительно вмешивается в процесс загрузки, ограничивая скорость интернета. Чтобы грамотно настроить его, переходите к вариантам ниже и следуйте инструкциям.
Вариант 1: Редактирование групповой политики
Через «Редактор локальной групповой политики» можно убрать ограничение пропускной способности, тем самым увеличив максимальный объем информации, который передает или принимает компьютер.
Следует отметить, что способ подойдет только для таких редакций Windows 10, как Pro и Enterprise. Обладателям домашней версии (Home) следует перейти к другому варианту.
- Одновременно зажмите клавиши «Win + R», затем в поле «Открыть» вставьте
gpedit.mscи нажмите на кнопку «ОК». - На панели слева выберите меню «Конфигурация компьютера», затем разверните «Административные шаблоны», а потом – «Сеть».
- Слева выберите подраздел «Планировщик пакетов QoS», а в центральной части окна найдите строку «Ограничить резервируемую пропускную способность». Дважды щелкните по ней левой кнопкой мыши.
- В новом окне отметьте опцию «Включено», а ниже в процентном соотношении ограничения пропускной способности выставьте значение 0%. Примените и сохраните настройки.




Таким образом мы активировали ограничение пропускной способности, но значение параметра приравняли нулю, что может позволить снять ограничение скорости интернета в Windows 10. После внесения изменений не забудьте перезагрузить компьютер.
Вариант 2: «Редактор реестра»
Другой метод – это редактирование системного реестра. И, в отличие от предыдущего способа, он подойдет для всех редакций Windows 10, но при этом он требует внимательности от пользователя при внесении изменений.
- Через приложение «Выполнить» (вызывается клавишами Win + R) запустите «Редактор реестра», введя команду
regeditи выполнив ее. - В адресную строку вставьте
HKEY_LOCAL_MACHINE\SOFTWARE\Policies\Microsoftи нажмите Enter, чтобы ветки на левой панели развернулись автоматически. По подразделу «Windows» кликните правой кнопкой мыши, наведите курсор на пункт «Создать» и выберите «Раздел». - Задайте имя новому разделу – «Psched». Нажмите на него левой кнопкой мыши, затем в центральной части окна щелкните ПКМ по свободной области и создайте «Параметр DWORD (32 бита)».
- Имя у нового параметра должно быть таким – «NonBestEffortLimit». Затем переходите к его непосредственной настройке – кликните дважды по нему ЛКМ, а в новом окне пропишите «0» в строке «Значение», систему исчисления оставьте шестнадцатеричную и сохраните настройки.




После внесения изменений можно закрыть «Редактор реестра» и перезагружать компьютер. Если проблема со скоростью действительно была в ограничении пропускной способности, ситуация с подключением должна нормализоваться.
Способ 2: Настройки приемника
Если вы пользуетесь торрент-клиентом, чтобы скачивать различные объемные файлы, скорость интернета может проседать из-за исходящих раздач. Также некоторые провайдеры ставят ограничение для входящих загрузок, чтобы не забивать канал. Другие операторы, преимущественно мобильные, и вовсе ограничивают скачивание до минимальных значений, но вам в этом случае ничего сделать не удастся.
Чтобы увеличить общую скорость сети, отключите раздачу и скачивание в клиенте. Достаточно щелкнуть правой кнопкой мыши по значку в трее и выбрать пункт «Выход».

Если нужно, чтобы скачивание продолжалось, то отключите раздачу или поставьте ограничение на нее. В первом случае нужно открыть интерфейс клиента, выделить ненужные торренты и нажать на кнопку остановки. Обычно она располагается на верхней панели инструментов или в контекстном меню каждой раздачи.

Чтобы поставить ограничение, потребуется зайти в настройки клиента. В популярном решении uTorrent это делается проще: кликните по значку в трее ПКМ, наведите курсор мыши на пункт «Ограничение отдачи» и из дополнительного меню выберите нужное значение.

А если вас не устраивает скорость скачивания, то, вероятно, на загрузку также установлено ограничение. Убрать его можно аналогичным образом: через контекстное меню значка клиента в трее. Только в этом случае выбирается «Ограничение загрузки».

Так будет увеличена пропускная способность интернета, что повысит его скорость.
Способ 3: Встроенное средство устранения неполадок
Когда скорость сети низкая, это не всегда означает, что установлено какое-либо ограничение. Бывает, что в результате вирусных атак или системных ошибок появляются проблемы с подключением на программном уровне. Их может быть множество, и порой найти истинную причину неполадки бывает сложно. В Windows 10 предусмотрено встроенное средство устранения неполадок, которое автоматически проверяет корректность настроек сетевого подключения и восстанавливает работу оборудования.
- Откройте приложение «Параметры», использовав кнопку «Пуск», так же, как в Способе 1. Затем выберите раздел «Обновление и безопасность».
- На панели слева кликните по вкладке «Устранение неполадок», затем в центральной части окна по строке «Дополнительные средства устранения неполадок».
- Нажмите на пункт «Подключения к Интернету», затем по появившейся кнопке «Запустить средство устранения неполадок».



После этого останется дождаться окончания проверки сетевых подключений. Если неполадка будет выявлена, сканировавшее средство ее должно исправить.
Дополнительные рекомендации
Следующие методы не предназначены для того, чтобы убрать ограничение подключения к сети, но они могут оказаться полезными, если нужно устранить причины, мешающие стабильной работе интернет-подключения.
Проверка загруженности сети
Даже когда все приложения, использующие интернет, например браузер и игровые клиенты, закрыты, то это не значит, что в фоне на компьютере не работает софт, потребляющий трафик сети. Проверить это несложно, как и отключить такие программы:
- Запустите «Диспетчер задач»: в «десятке» проще всего кликнуть правой кнопкой мыши по нижней рабочей панели и выбрать соответствующий пункт из меню.
- На вкладке «Процессы» обратите внимание на столбец «Сеть». Для удобства упорядочьте данные по убыванию, кликнув по названию столбца. Слева вверху отобразятся те процессы, которые используют интернет. Для закрытия выделите их и нажмите на кнопку «Снять задачу».
- Также можно воспользоваться другой встроенной утилитой – «Монитор ресурсов». Перейдите на вкладку «Производительность» в «Диспетчере задач», затем кликните по ссылке «Открыть монитор ресурсов» внизу.
- В новом окне перейдите на вкладку «Сеть» и проанализируйте деятельность программ и их влияние на сетевые подключения. При необходимости можно убрать любую задачу, кликнув по ней правой кнопкой мыши и выбрав пункт «Завершить процесс».




После того как работа с приложениями проделана, и действительно было выявлено, что некоторые из них «подъедают» трафик, скорость подключения к сети должна восстановиться.
Сканирование на вирусы
Бывает и так, что в фоновом режиме работают вирусные утилиты, причем далеко не всегда сразу становится понятно, что это именно вредоносный софт. Он потребляет трафик в своих целях, и ручное завершение процессов обычно не приносит результата, так как вирусы умеют перезапускаться автоматически. Лучше просканировать систему на наличие такого ПО, затем удалить его. Наиболее действенные способы поиска вирусов мы разбирали в нашей отдельной статье.
Подробнее: Методы удаления вируса с компьютера под управлением Windows 10

Изменение качества потокового видео
Скорость интернета зависит и от качества просматриваемого потокового контента. Алгоритмы, которые используют видеохостинги и другие площадки с видео, повышают четкость изображения, но при этом потребляют довольно много трафика, что может сказываться на качестве работы остальных сетевых программ. Особенно сильно это заметно по вечерам, когда нагрузка на сеть вырастает, и при использовании домашнего интернета несколькими людьми одновременно. Обычно во встроенных проигрывателях есть кнопка, нажав на которую, можно выбрать (в нашем случае — понизить) качество видео.

Сторонняя программа
Увеличить скорость интернета и убрать возможные ограничения могут помочь специализированные программы от сторонних разработчиков. Все необходимые настройки системы и закрытие фоновых приложений, потребляющих трафик, происходит в автоматическом режиме – нужно просто нажать несколько кнопок в интерфейсе такого софта. Он избавляет от необходимости копаться в параметрах Windows 10, поэтому можно попробовать использовать его. О наиболее эффективных и популярных решениях мы писали в нашей отдельной статье на сайте.
Подробнее: Программы для увеличения скорости интернета

Настройка роутера/модема
Порой проблема может крыться вовсе не в операционной системе, а в настройках роутера или модема. Если говорить о роутерах, то сниженная скорость может стать как следствием неверно выставленных настроек (обычно касается Wi-Fi-подключений), так и некорректно работающей прошивки самого устройства. Проверить, так ли это, можете при помощи нашей отдельной статьи по ссылке ниже.
Подробнее: Почему роутер режет скорость
3G/4G-модемами уже мало кто пользуется, но, как правило, именно такие пользователи и испытывают больше всего трудностей при подключении к интернету. В их случае проверить, работает ли устройство корректно, можно при помощи следующих советов (на примере Yota).
Подробнее: Увеличение скорости интернета на модеме
Наша группа в TelegramПолезные советы и помощь
В статье рассмотрим, как настроить зарезервированную пропускную способность в Windows 10. По умолчанию Windows резервирует 20% общей пропускной способности Интернета.
Да, да, операционная система Windows 10 резервирует определенный процент пропускной способности вашего интернет соединения для качества обслуживания ( QoS ).
Согласно Microsoft:
QoS может включать в себя критически важные системные операции, такие как обновление системы Windows, управление статусом лицензирования и т. Д. Концепция зарезервированной полосы пропускания применима ко всем программам, работающим в системе. Обычно планировщик пакетов ограничивает систему до 80% от пропускной способности связности. Это означает, что Windows резервирует 20% пропускной способности вашего Интернета исключительно для QoS.
В случае, если вы хотите получить этот зарезервированный процент пропускной способности, эта статья для вас. Ниже рассмотрим два способа настройки зарезервированной полосы пропускания в операционной системе Windows 10.
ПРИМЕЧАНИЕ: Если вы отключите всю зарезервированную полосу пропускания для вашей системы, то есть установите ее на 0%, это повлияет на действия операционной системы, особенно на автоматические обновления.
Как настроить резервируемую пропускную способность в Windows 10 с помощью реестра.
Отказ от ответственности: дальнейшие шаги будут включать правку реестра. Ошибки при редактировании реестра могут отрицательно повлиять на вашу систему. Поэтому будьте осторожны при редактировании записей реестра и сначала создайте точку восстановления системы.
Шаг 1: Откройте редактор реестра (если вы не знакомы с редактором реестра нажмите здесь ).
Шаг 2: В левой панели окна редактора реестра перейдите к следующему разделу:
HKEY_LOCAL_MACHINE\SOFTWARE\Policies\Microsoft\Windows\Psched
Примечание: Если раздел и параметр «NonBestEffortLimit» не существуют просто создайте их.

Шаг 3: Теперь на правой панели раздела реестра «Psched» найдите параметр DWORD (32 бита) с именем NonBestEffortLimit. Дважды кликните на нем, чтобы изменить его значения:
По умолчанию параметр имеет значение 50 в шестнадцатеричной или 80 в десятичной системе исчисления.
Шаг 4: Выберите десятичную систему и установите значение равное проценту требуемой резервируемой полосы пропускания.

Для примера, если вы установите значение равным 0, зарезервированная полоса пропускания для вашей операционной системы Windows будет полностью отключена, то есть равна 0%. Нажмите кнопку «OK» и закройте редактор реестра.
Шаг 5: Перезагрузите ПК, чтобы изменения вступили в силу.
Настроить зарезервированную пропускную способность в Windows 10 с помощью параметра групповой политики.
Если вы хотите настроить или ограничить резервируемую пропускную способность на нескольких компьютерах в вашей организации / на рабочем месте, вы можете развернуть соответствующий параметр объекта групповой политики.
Шаг 1: Откройте Редактор локальной групповой политики (смотри как)
Шаг 2: Перейдите в раздел: «Конфигурация компьютера» → «Административные шаблоны» → «Сеть» → «Планировщик пакетов Qos»

Шаг 3: В правом окне двойным кликом откройте политику «Ограничить резервируемую пропускную способность».
По умолчанию эта политика не задана и система резервирует 20% пропускной способности интернет подключения. Вам необходимо ее включить, установите для параметра «Ограничить резервируемую пропускную способность» значение «Включено».

Шаг 4: Ниже установите «Ограничение пропускной способности» как 0%.
Шаг 5: Нажмите кнопку «Применить» → «ОК» и перезагрузите ПК.
Это ограничит совокупную пропускную способность, резервируемую всеми программами, которые запущены в Windows 10.
При задании в реестре ограничения пропускной способности для конкретного сетевого адаптера групповая политика при настройке адаптера игнорируется.
Все!
Тормозящий Интернет — это проблема, вгоняющая в отчаяние, злость и непонимание. Вот смотрите вы интересный фильм, и на самом интересном месте скорость Интернета начинает проседать. Кроме нецензурных слов, в голове ничего не возникает, потому что подобное происходит не первый раз.
В этой статье мы как раз и поговорим об этом. Вы узнаете, как ускорить Интернет и почему возникают такие проблемы.
Почему Интернет стал медленно работать на компьютере

Перед тем, как ответить на вопрос, как увеличить скорость Интернета на ПК, надо для начала разобраться с причинами. Их может быть несколько:
- Вирусы или вредоносные программы: будьте осторожны, когда скачиваете что-то с отключенным антивирусом.
- Активированные ПО или фоновые службы, которые не прекращают что-то качать из сети.
- Ужасно оптимизированный роутер/модем.
- Сбой со стороны провайдера.
- Проблемы с операционной системой (ОС).
- Хитрый и коварный сосед, который смог угадать ваш пароль от Wi-Fi и активно этим пользуется.
- Нестабильная связь, например, мобильный Интернет, который не может похвастаться нормальной работой.
Это все факторы, по которым плохо работает Интернет. К счастью, все это решаемо.
Как проверить скорость соединения
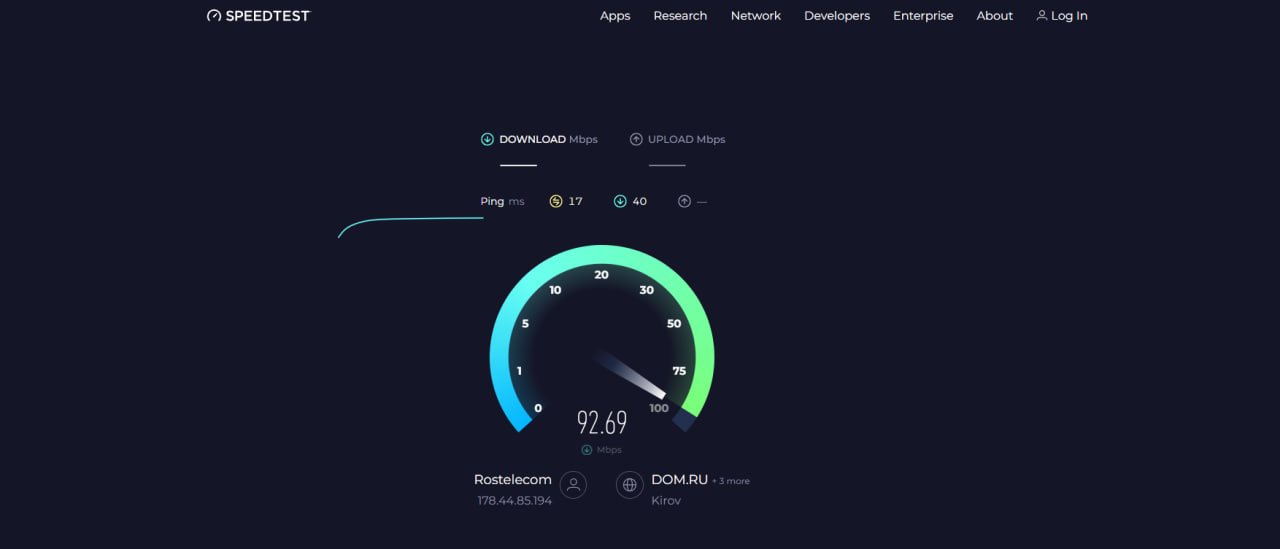
Прежде, чем мы перейдем к решению проблемы, для начала вам стоит измерить скорость Интернета. Сделать это можно на сайте Speedtest.
Вам надо нажать на большую круглую кнопку «GO» и подождать несколько секунд. По окончании процесса на экране высветится результат, и если скорость сильно занижена от заявленной в тарифе, то соберитесь с силами, чтобы решить это недоразумение одним из указанных способов ниже.
Перезагрузка роутера или модема

Ускорение Интернета может произойти от обычной перезагрузки роутера или модема. Для большего эффекта рекомендуем отключить его на 15 минут, чтобы скорость точно выровнялась. Если устройство подключено к компьютеру, то лучше выдернуть шнур, а если у вас Wi-Fi, то перезагрузка осуществляется нажатием на кнопку сзади у модема/роутера.
Тут же напишем и про старую прошивку модемов, которые по умолчанию вам подключают сотрудники интернет-провайдера. С ним всегда много проблем, поэтому рекомендуем поменять его. Зачастую это помогает увеличить скорость соединения.
Звонок в call-центр

Следующий вариант решения проблемы это звонок… другу, которого так и хочется… отругать за плохое поведение. Но будьте сдержаны в разговоре, потому что эти ребята действительно могут помочь или уведомить о сбоях с их стороны. В этом случае надо либо подождать, либо потыкать на нужные кнопки, которые продиктует оператор.
Редактор групповой политики
Ускорить Интернет можно с помощью редактора групповой политики. Рассказываем, как это сделать:
Зажмите кнопки «Windows» и R.
Далее необходимо вписать «gpedit.msc» (обратите внимание, что вбиваем без кавычек).

Затем потребуется вкладка «Конфигурация компьютера», после чего переходим в «Административные шаблоны», следуем в «Сеть» и открываем «Планировщик пакетов QoS». Два раза кликаем по «Ограничить резервируемую пропускную способность».
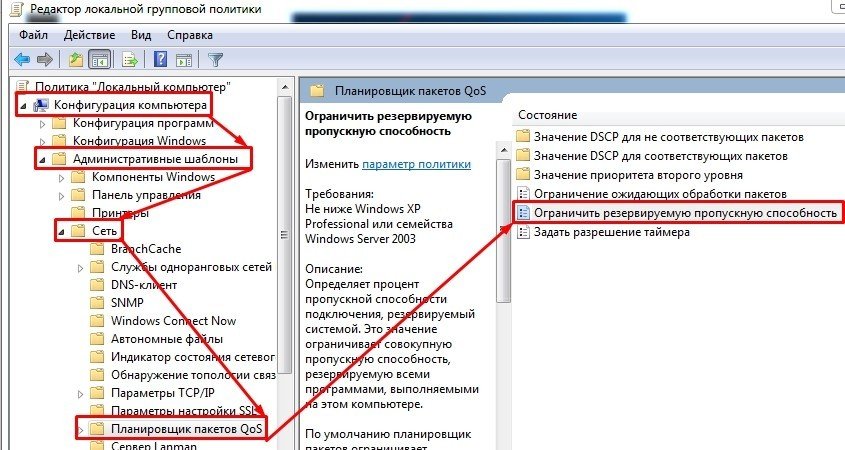
Активируйте параметр и измените значение ограничения скорости с 20% до 0. Нажмите кнопку «Применить».
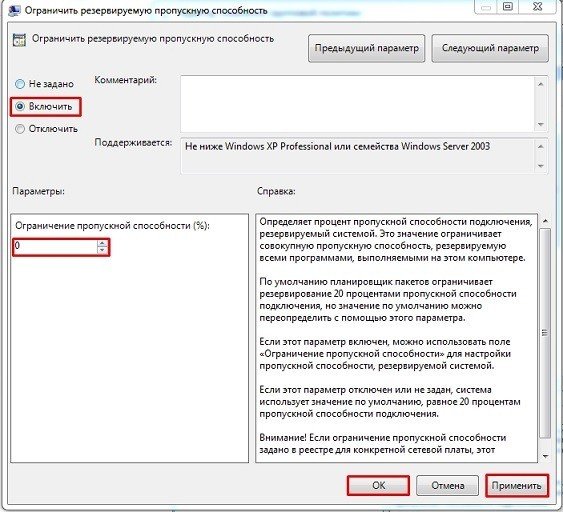
Следующим шагом будет открытие «Ограничения ожидающих обработку пакетов», которое требуется задействовать. У вас появится значение 65535. Но вам надо изменить его на большее, например 1230000.
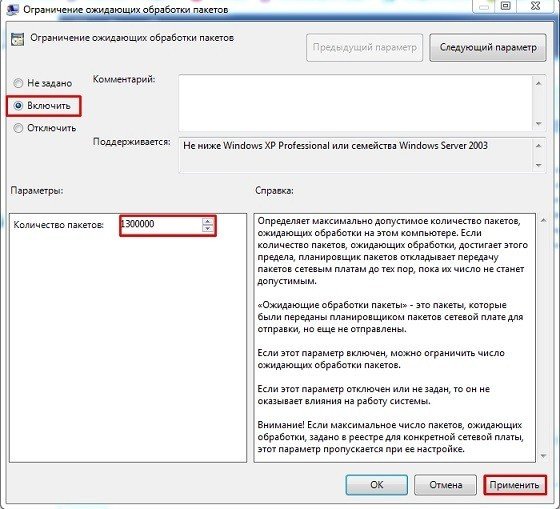
После всех проделанных манипуляций скорость Интернета должна стать нормальной.
Ускорение Интернета через реестр
В этом случае придется покопаться в параметрах реестра. Первым шагом будет нажатие уже знакомых двух кнопок «Windows» + R. Далее на мониторе снова появится плашка, куда надо вписать «regedit» без кавычек.

Далее необходимо открыть несколько папок, располагающихся с левой стороны: HKEY_LOCAL_MACHINE/SOFTWARE/Microsoft/Windows/CurrentVersion. Проделав «папочное путешествие», создайте параметр DWORD.
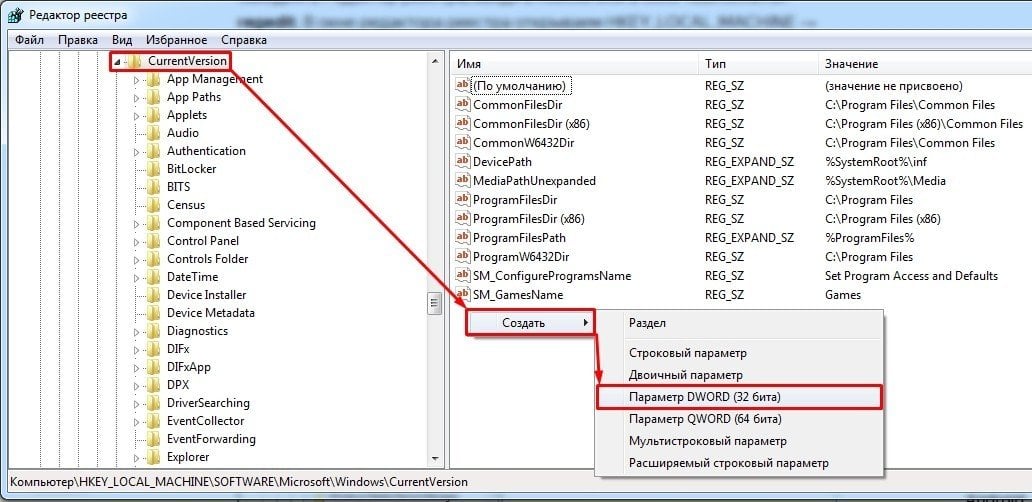
Дайте новое имя MaxConnectionPerServer, откройте и задайте значение 16.

После этого подтвердите свои действия, а потом замерьте скорость Интернета — она вас приятно порадует.
Отключение фоновых служб
Службы, работающие в фоновом режиме, могут забивать трафик, из-за чего скорость соединения снижается. Чтобы решить эту проблему, зажмите «Windows» и R, а в строке напишите «services.msc».

Далее вам требуется отключить параметр обновления Windows.
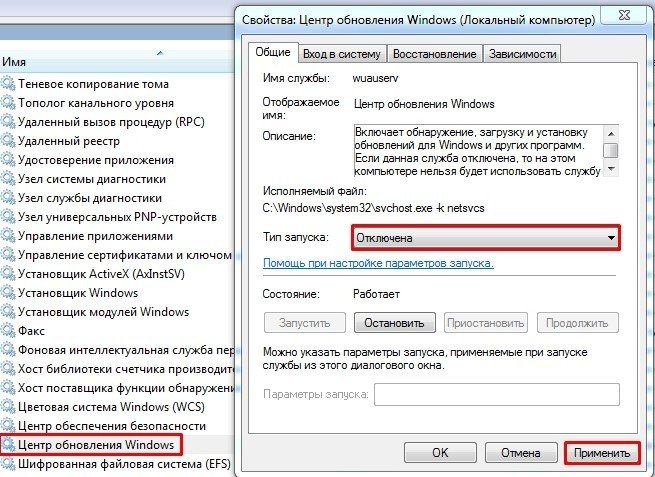
Не забывайте применять все изменения, иначе никакого эффекта не последует.
Этот вариант подойдет для Windows 7. Сейчас эта версия уже почти не актуальна, а для Windows 10 существует множество способов отключить обновление. Рассмотрим один из них через реестр.
Как всегда, начинаем с нажатия на кнопки «Windows» и R. Введите команду «regedit», как уже было сказано и показано выше. Далее следуйте по пути HKEY_LOCAL_MACHINE\SOFTWARE\Policies\Microsoft\Windows\WindowsUpdate\AU. У вас должен быть параметр под названием «NoAutoUpdate», значение которого нужно поменять с 0 до 1. Если его нет, тогда создайте сами с типом DWORD. Остается только перезагрузить ПК.
Этот вариант поможет с оптимизацией скорости как на обычном Интернете, так и при подключении через aDSL и 3G/4G модемы.
Первым вашим действием будет открытие Диспетчера устройств.
Вам понадобится раздел «Порты (COM и LPT)». Кликните по разделу правой кнопкой мыши, чтобы выбрать «Свойства».
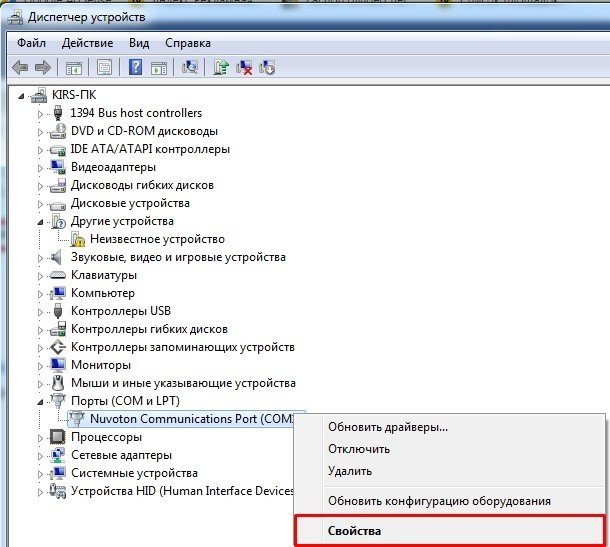
На экране появится окно, на котором можно заметить «Параметры порта». Именно это вам и нужно для дальнейших действий. В строке «Бит в секунду» сделайте максимально возможное значение, а потом подтвердите.
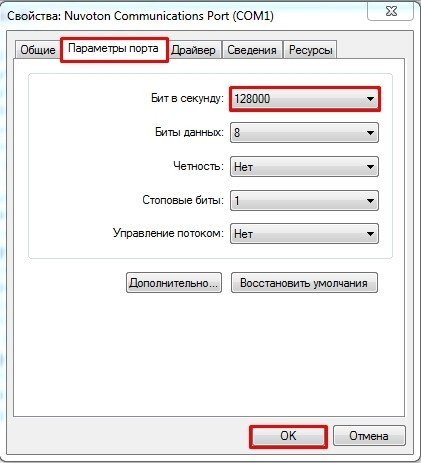
Остается только проверить скорость.
Настройка сетевой карты и Wi-Fi модуля
Двигаемся дальше. Здесь предстоит копаться в настройках сетевого оборудовании компьютера.
Нажмите «Windows» + R и вбейте devmgmt.msc.
Вам понадобится раздел «Сетевые адаптеры». Если подключение осуществляется с помощью кабеля, то откройте свойства сетевой карты. Если Интернет работает через Wi-Fi, то потребуются уже свойства беспроводного модуля.
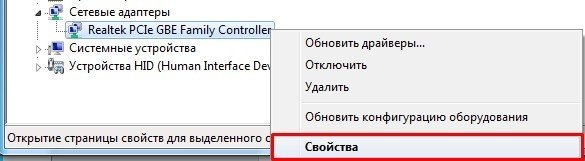
Сетевая карта
Для параметра под названием «Speed & Duplex» установите значение «100Mbps Full Duplex».
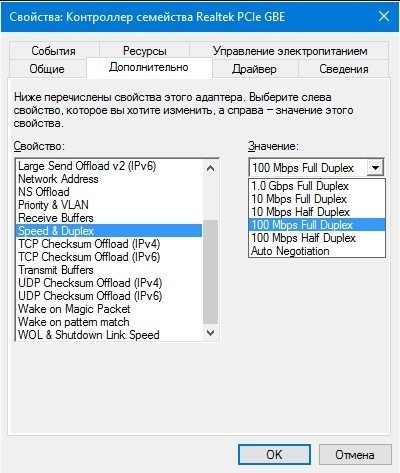
Wi-Fi модуль
Для свойства (Enabled) выбираем значение «802.11n Mode».
Настройка и обновление операционной системы роутера
Это очень важная часть, если вы используете роутер. Его настройка может сильно помочь, так что приступим к данной процедуре.
Для начала нужно зайти в настройки. Вам не понадобится отдельное приложение, так как нужен браузер. В адресную строку вбейте свой IP (или DNS) адрес. Посмотреть его можно на наклейке роутера.
В открывшемся окне ищем вкладку «Беспроводные сети». Она еще может называться «Wi-Fi» или «Беспроводной режим».
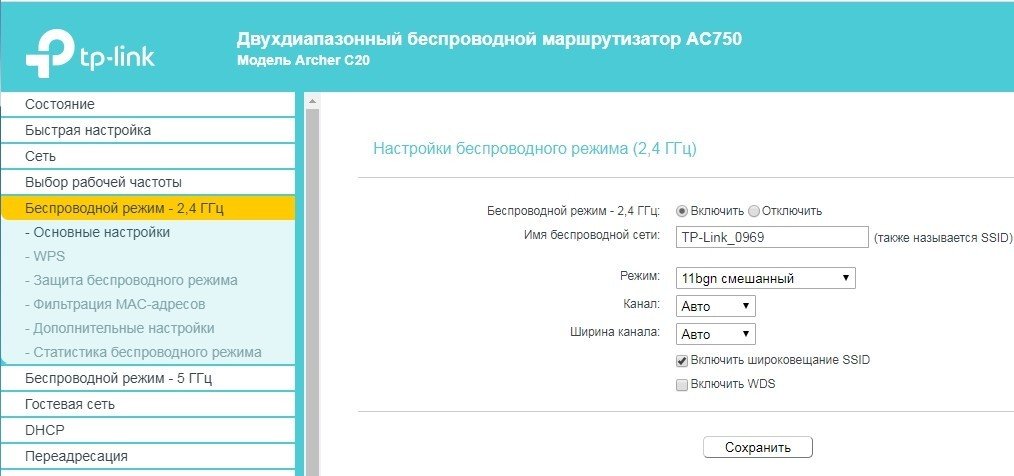
Не стоит пугаться страшных циферок, на самом деле все просто:
- Укажите частоту, если есть выбор. Если, помимо стандартных 2,4 ГГц, есть 5 ГГц, то выбираем эту частоту.
- Режим работы ставьте в значение 11N (Only N). Другие форматы уже устарели и будут только помехой.
- Канал устанавливаем в значение «Авто». В том случае, если у вас частный дом и поблизости нет десятка соседей со своей Wi-Fi сетью, то можно задать значение в 40 МГц. Однако если рядом много сетей, то этот вариант не подходит.
- Ширину канала ставьте в значение «Авто».
Последним штрихом станет обновление всей этой красоты. Внизу списка вкладок выберите нужный пункт и нажмите кнопку «Обновить». Такой чудесной кнопки может и не быть, но это не проблема. Система потребует файлик, который можно скачать с официального сайта производителя роутера. Скачайте и укажите путь к файлу. Кнопка «Обновить» появится.
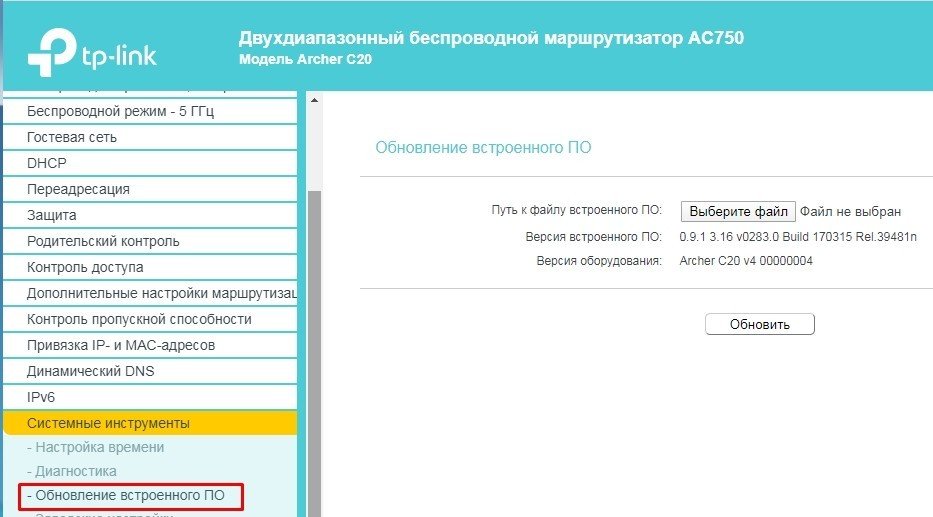
Сторонний софт
Если вы задаетесь вопросом, как повысить скорость Интернета на ноутбуке или ПК, просто скачав одну программу, то нашим ответом будет SG TCP Optimizer. Скачайте и установите эту программу, а затем щелкните по ярлыку правой кнопкой мыши. Выберите «Запуск от имени Администратора».
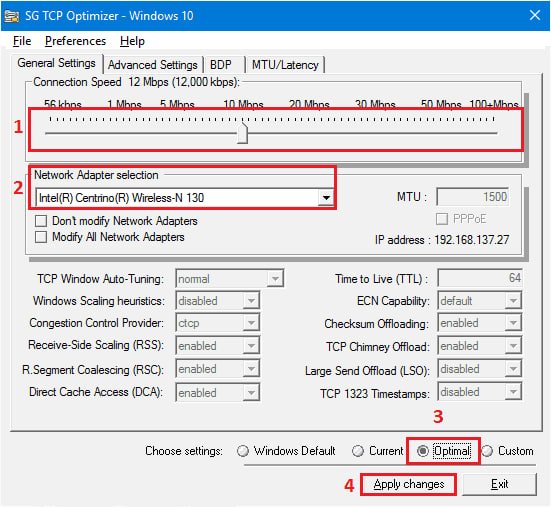
- установите значение вашей скорости соединения;
- выберите роутер;
- поставьте значение «Оптимальный»;
- примите изменения.
Далее программа сама настроит сеть с учетом выгодных значений. Останется только перезапустить устройство.
Обновление драйверов
Тоже один из действенный способов, особенно если вы впервые слышите о сетевых драйверах и никогда их не обновляли. Чтобы это сделать, необходимо сначала посмотреть, как установлен сетевой адаптер. Для этого кликните правой кнопкой мыши по ярлыку «Компьютер» на рабочем столе или по одноименной вкладке в меню «Пуск». Далее «Свойства» и в левом списке «Диспетчер устройств».
Здесь найдите «Сетевые адаптеры» и щелкните правой кнопкой по адаптеру — «Свойства».
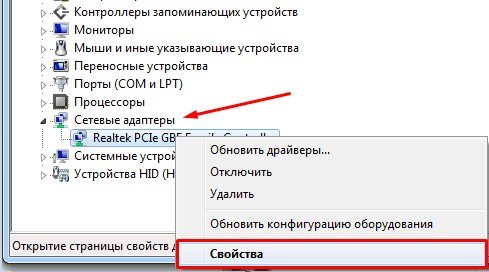
Тыкаем на вкладку «Сведения» и в свойствах устанавливаем значение «Строгое имя узла драйвера». Результатом будет вот такая строчка. Так как у нас Realtec, то в имени будет сокращение RTL, а далее 4 цифры и буква. Это и есть название адаптера. В нашем случае RTL8168D.
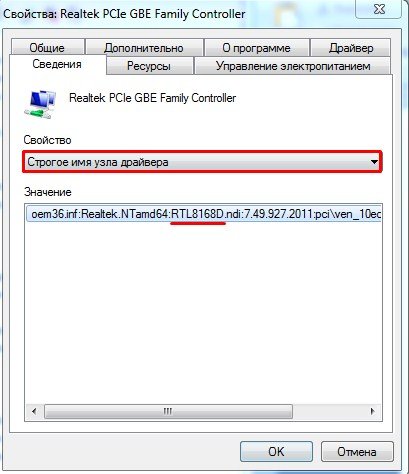
Остается только зайти на официальный сайт Realtec и скачать драйвера. Находим вкладку со словом Drivers и выбираем нужный вариант: Network drivers для сетевого адаптера и Wireless drivers для Wi-Fi модуля.
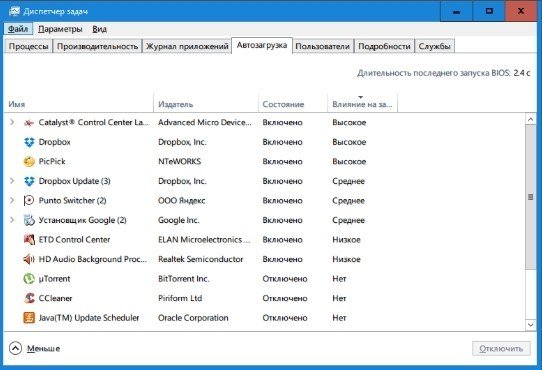
Скачиваем и устанавливаем, а далее перезапускаем ПК или ноутбук.
Профилактика
После всех выполненных действий остается регулярно следить за состоянием вашей системы. Первым делом почаще пользуйтесь антивирусными программами для избавления от цифровой заразы.
Также проверяйте автозапуск программ в вашей системе. Производители софта часто по умолчанию ставят функцию автозапуска — программа будет запускаться вместе с включением компьютера. Часто это приводит к лишней загрузке системы. Например, вы уже лет 100 не пользуетесь Скайпом, а он у вас запускается вместе с системой, о чем вы и не знаете.
Сочетанием клавиш Ctrl+Shift+Esc вызовите диспетчер задач. Выберите вкладку «Автозагрузка» и посмотрите, что включается вместе с системой. Уберите все лишнее и заглядывайте сюда почаще.
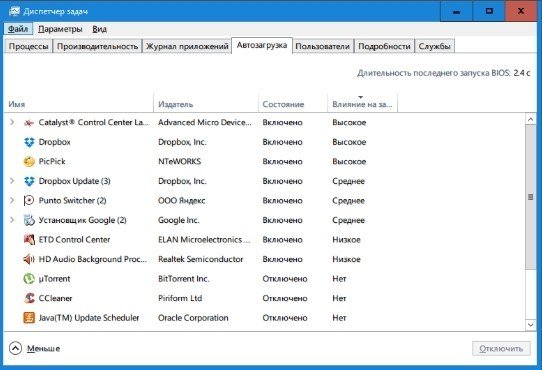
Советуем пользоваться универсальной программой CCleaner. Эта штука должна быть обязательной на каждом компьютере. С помощью CCleaner можно очистить систему от всего мусора и временных файлов, а также почистить реестр, что увеличит быстродействие ПК.
С помощью всех этих советов вы сможете повысить скорость Интернета, а также держать стабильность сети в оптимальном состоянии.
Заглавное фото: CQ.ru с помощью DALL-E
Содержание
- Как максимально оптимизировать интернет в Windows 10 через реестр
- Зачем нужно оптимизировать интернет на Windows 10 через реестр
- Преимущества оптимизации интернета на Windows 10 через реестр
- Методы оптимизации интернета на Windows 10 через реестр
- Оптимизация интернета на Windows 10 через реестр: Шаги и рекомендации
- Как повысить скорость интернета на Windows 10 через реестр
- Решение проблем с интернетом на Windows 10 через реестр
- Заключение:
Как максимально оптимизировать интернет в Windows 10 через реестр
Многие пользователи операционной системы Windows 10 сталкиваются с проблемами медленной работы интернета. Это может создавать неудобства при просмотре веб-страниц, загрузке файлов или стриминге видео. Однако, есть несколько способов, которые помогут оптимизировать интернет-соединение и улучшить его скорость и стабильность.
Одним из самых эффективных способов оптимизации интернета в Windows 10 является изменение настроек через реестр. Реестр — это база данных, где хранятся настройки и параметры операционной системы. Изменение некоторых значений в реестре может помочь ускорить интернет-соединение и повысить его производительность.
Перед тем как вносить изменения в реестр, рекомендуется создать его резервную копию, чтобы в случае ошибки можно было восстановить предыдущие настройки. Для этого нужно открыть реестр, выбрать «Файл» и «Экспорт», затем указать расположение для сохранения резервной копии.
Одним из значений, которые можно изменить в реестре, является «MaxConnectionsPerServer». Установка более высокого значения может увеличить количество одновременных подключений к серверу, что может ускорить загрузку веб-страниц и файлов.
Другим полезным параметром является «MaxConnectionsPer1_0Server». Установка большего значения для этого параметра позволит увеличить количество одновременных подключений к серверам, поддерживающим HTTP 1.0, что также повысит скорость загрузки.
Кроме того, можно изменить параметры «TcpWindowSize» и «GlobalMaxTcpWindowSize». Установка больших значений для этих параметров поможет увеличить размер TCP-окна, что позволит улучшить передачу данных и ускорить интернет-соединение.
Оптимизация интернета в Windows 10 через реестр может быть эффективным решением для улучшения скорости и стабильности интернет-соединения. Однако, перед внесением изменений в реестр, необходимо быть внимательным и осторожным, чтобы не повредить систему. Лучше всего проконсультироваться с опытным специалистом или следовать инструкциям от надежных источников.
Зачем нужно оптимизировать интернет на Windows 10 через реестр
Одной из главных причин оптимизации интернета на Windows 10 является повышение скорости загрузки веб-страниц и снижение задержек при использовании онлайн-сервисов. Многие сайты и приложения сегодня используют большое количество графики, скриптов и других элементов, что может замедлить загрузку страницы. Оптимизация интернета может помочь ускорить этот процесс путем удаления ненужных фрагментов кода и настройки параметров подключения к сети.
Еще одной важной причиной оптимизации интернета на Windows 10 является повышение безопасности. Во время использования интернета у нас есть возможность столкнуться с различными угрозами, такими как вредоносные программы, фишинговые сайты и хакерские атаки. Оптимизация интернета может помочь минимизировать риски таких угроз путем настройки соответствующих параметров безопасности и блокировки доступа к небезопасным сайтам.
Преимущества оптимизации интернета на Windows 10 через реестр
- Улучшенная производительность: Оптимизация интернета может помочь снизить задержки и ускорить загрузку веб-страниц, улучшая общую производительность при работе в интернете.
- Более стабильное подключение: Правильная настройка параметров интернет-подключения может помочь устранить проблемы с отключением или нестабильностью сетевого соединения.
- Улучшенная безопасность: Оптимизация интернета может помочь защитить вашу систему от вредоносных программ и атак, блокируя доступ к небезопасным сайтам и улучшая параметры безопасности.
- Лучшая производительность игр и стриминга: Если вы активно играете в онлайн-игры или смотрите видео через интернет, оптимизация интернета может существенно улучшить качество игрового процесса и стриминга контента.
- Экономия времени и денег: Улучшение производительности интернета может помочь сэкономить время на загрузке страниц и выполнении задач в сети, а также снизить расходы на дополнительное оборудование или услуги.
В целом, оптимизация интернета на Windows 10 через реестр может помочь улучшить производительность, стабильность и безопасность вашего подключения к сети. При правильных настройках и регулярном обслуживании вашего компьютера, вы сможете наслаждаться более быстрым и безопасным интернетом, что приведет к более продуктивной работе и приятному пользовательскому опыту.
Методы оптимизации интернета на Windows 10 через реестр
Одним из методов оптимизации интернета через реестр является изменение параметров TCP/IP стека. TCP/IP стек – это набор протоколов, который используется для связи устройств в сети. В реестре можно изменить некоторые параметры TCP/IP, такие как максимальная и минимальная задержка передачи данных, максимальный размер буфера и другие. Например, увеличение максимального размера буфера может улучшить производительность вашего интернет-соединения, позволяя передавать больше данных за один раз.
Важно отметить, что перед тем, как изменять параметры реестра, необходимо создать резервную копию, чтобы в случае чего можно было вернуться к предыдущим настройкам. Неправильные изменения в реестре могут привести к непредсказуемым последствиям и даже повредить операционную систему. Поэтому рекомендуется быть осторожным и следовать инструкциям с официальных источников или обратиться за помощью к специалисту.
Оптимизация интернета на Windows 10 через реестр: Шаги и рекомендации
1. Отключение ограничения пропускной способности системой.
Windows 10 может автоматически ограничивать пропускную способность интернет-соединения, чтобы обеспечить равномерное распределение скорости между приложениями. Однако, если у вас есть определенные приоритеты и вам важна скорость соединения, вы можете отключить это ограничение через реестр. Найдите ключ реестра «HKLM\SOFTWARE\Microsoft\Windows NT\CurrentVersion\Multimedia\SystemProfile» и отредактируйте значение «NetworkThrottlingIndex». Установите его равным десятичному значению 4294967295 для отключения ограничения.
2. Увеличение размера отправляемого TCP-пакета.
Увеличение размера TCP-пакета может помочь повысить скорость и эффективность передачи данных. Найдите ключ реестра «HKLM\SYSTEM\CurrentControlSet\Services\Tcpip\Parameters\Interfaces» и выберите идентификатор вашего сетевого адаптера. Создайте новое значение DWORD с именем «TcpWindowSize» и задайте ему значение, равное максимальной рекомендуемой величине (например, 65535).
3. Оптимизация DNS-кэша.
DNS-кэш помогает ускорить процесс получения IP-адреса для запрошенного домена. Вы можете увеличить размер DNS-кэша в реестре, чтобы ускорить процесс обращения к DNS-серверам. Найдите ключ реестра «HKLM\SYSTEM\CurrentControlSet\Services\Dnscache\Parameters» и создайте новое значение DWORD с именем «CacheHashTableBucketSize». Задайте ему значение 1,024 для увеличения размера DNS-кэша.
Важно отметить, что при изменении параметров реестра всегда следует быть осторожным. Создайте резервную копию реестра перед внесением изменений и следуйте указаниям с осторожностью. После внесения изменений перезагрузите компьютер, чтобы изменения вступили в силу. Также, помните, что результаты оптимизации интернета могут варьироваться в зависимости от вашей конкретной сетевой конфигурации и провайдера услуг интернета.
Как повысить скорость интернета на Windows 10 через реестр
Реестр Windows 10 – это база данных, которая хранит настройки и информацию о программном обеспечении и аппаратных компонентах компьютера. Изменение некоторых параметров реестра может помочь повысить скорость интернета. Однако, перед внесением каких-либо изменений в реестр, необходимо создать его резервную копию, чтобы избежать потери данных или неправильной работы операционной системы.
После создания резервной копии реестра можно начать вносить изменения для оптимизации интернета на Windows 10. Один из способов – это изменение настроек TCP/IP. Чтобы это сделать, откройте реестр, перейдя в «Пуск» и введите «regedit» в поисковой строке. Затем перейдите к следующему пути: HKEY_LOCAL_MACHINE\SYSTEM\CurrentControlSet\Services\Tcpip\Parameters. В правой части окна вы увидите несколько параметров, связанных с TCP/IP.
Указать несколько параметров, которые можно изменить:
- MTU (Maximum Transmission Unit): это параметр, определяющий максимальный размер пакета, который может передаваться через сеть. Увеличение его значения может улучшить скорость интернета.
- TCPWindowSize: это параметр, определяющий размер TCP-окна. Увеличение его значения может повысить производительность сети.
Чтобы изменить эти параметры, щелкните дважды по ним и введите новые значения. После завершения изменений перезагрузите компьютер, чтобы изменения вступили в силу.
Внесение изменений в реестр Windows 10 может помочь повысить скорость интернета на вашем компьютере. Однако, перед внесением изменений рекомендуется проконсультироваться с настоящими специалистами или искать дополнительные источники информации, чтобы быть уверенным в безопасности и эффективности проводимых действий.
Решение проблем с интернетом на Windows 10 через реестр
Если у вас возникают проблемы с интернет-соединением на компьютере с операционной системой Windows 10, вы можете попробовать решить их с помощью редактирования реестра. Реестр Windows содержит настройки и параметры, которые влияют на работу интернета и других системных функций. Предупреждение: перед внесением изменений в реестр рекомендуется создать его резервную копию, чтобы в случае ошибки можно было восстановить исходные настройки.
Одним из возможных решений проблемы с интернетом на Windows 10 через реестр является проверка наличия и правильности значений параметров «TcpAckFrequency» и «TCPNoDelay». Чтобы это сделать, следуйте этим шагам:
- Откройте редактор реестра, нажав сочетание клавиш Win + R и введя «regedit».
- Перейдите к следующему пути: HKEY_LOCAL_MACHINE\SYSTEM\CurrentControlSet\Services\Tcpip\Parameters\Interfaces.
- Определите активное подключение к интернету, найдя IP-адрес в «Описание» и проверив различные ключи.
- Создайте новый параметр типа DWORD со следующими именами и значениями: «TcpAckFrequency» (значение по умолчанию — 1) и «TCPNoDelay» (значение по умолчанию — 0).
- Перезагрузите компьютер, чтобы изменения вступили в силу.
Это лишь одно из возможных решений проблемы с интернетом на Windows 10 через реестр. Если после этого решения проблема не исчезла, рекомендуется обратиться к специалистам или провести дополнительные исследования для поиска других возможных причин и методов решения проблемы.
Заключение:
В этой статье мы рассмотрели, как улучшить стабильность интернета на Windows 10 через реестр. Мы изучили несколько ключевых параметров, которые можно изменить в реестре, чтобы улучшить скорость и стабильность вашего интернет-соединения.
Перед тем, как вносить изменения в реестр, важно создать его резервную копию, чтобы в случае проблем можно было восстановить его в исходное состояние. Далее мы рассмотрели несколько параметров, которые можно изменить, чтобы улучшить стабильность интернета.
Один из ключевых параметров — это TcpAckFrequency. Установка его значения на 1 позволяет уменьшить задержку между отправкой и подтверждением пакетов данных, что может улучшить стабильность вашего интернет-соединения.
Еще одним важным параметром является TcpNoDelay. Установка его значения на 1 позволяет отключить задержку перед отправкой пакетов данных, что может улучшить отклик вашего интернет-соединения.
Кроме того, мы рассмотрели значений MaxConnectionsPerServer, MaxConnectionsPer1_0Server и MaxConnectionsPerProxy, которые можно изменить для увеличения числа одновременных подключений к серверам и прокси-серверам. Это также может улучшить стабильность вашего интернет-соединения.
