Быстрая и стабильная работа ноутбука — это вопрос комфорта. И, согласитесь, портить свои нервы из-за излишней задумчивости гаджета, его фризов и сбоев — удовольствие ниже среднего. Поэтому перед многими пользователями рано или поздно встает вопрос о том, как повысить производительность ноутбука.
Причем это касается не только откровенно бюджетных лэптопов, которые изначально не могли похвастаться высокой скоростью работы. Любое даже самое топовое «железо» рано или поздно устаревает, в операционной системе скапливается мусор, ну а в итоге вы с удивлением обнаруживаете, что ваш любимый ноутбук больше не может работать так, как от него требуется.
К счастью, покупка нового лэптопа — это далеко не единственная возможность исправить ситуацию. Существует множество способов увеличить скорость работы гаджета без особых затрат. О них мы сейчас и расскажем.
Содержание
- Проверьте ноутбук на вирусы
- Уберите из автозагрузки лишние программы
- Избавьтесь от «мусора»
- Отключите визуальные эффекты и другие «украшательства интерфейса
- Подумайте об апгрейде ноутбука
- Что еще можно проверить?
Проверьте ноутбук на вирусы
Windows 10 и Windows 11 используют собственного Защитника Windows, который достаточно неплохо справляется со своей задачей, вылавливая большую часть зловредов. Но некоторые из них все-таки могут просочиться сквозь защиту операционной системы. Ну а результатом этого станут кража ваших паролей, чувствительной информации и, конечно, замедление работы компьютера.
Но даже если вы не ограничиваетесь штатными средствами защиты Windows, а предпочитаете другой специализированный софт, время от времени любой ноутбук стоит проверять на вирусы. Для этого отлично подойдет утилита Dr.Web CureIt! Она не требует установки, не конфликтует с другим антивирусом в системе и при этом чрезвычайно эффективна в поисках вредоносного программного обеспечения.
Если вы заметили резкое замедление скорости работы ноутбука, проверка на вирусы — это первое, что необходимо сделать. Но и без этого такую проверку стоит проводить хотя бы раз в месяц. Для того же, чтобы снизить риск заражения, старайтесь не скачивать и тем более не устанавливать сомнительные файлы, регулярно обновляйте операционную систему и избегайте подозрительных сайтов. Будьте аккуратны и при работе с электронной почтой — во вложениях писем от неизвестных вам отправителей вполне могут скрываться вирусы.
Уберите из автозагрузки лишние программы
При установке многие программы очень любят прописывать себя в автозагрузку, независимо от того действительно ли им это нужно. Тем самым они получают выигрыш в скорости запуска, но замедляют загрузку самой операционной системы. Это может быть почти незаметно, если ваш лэптоп использует топовое «железо», но очень ощутимо на бюджетных или уже слегка устаревших ноутбуках.
Поэтому для ускорения загрузки ноутбука и его более быстрой работы лучше убрать из автозагрузки все ненужные программы, которые лишь отнимают драгоценные ресурсы системы. Для этого:
- Запустите «Диспетчер задач» с помощью сочетания клавиш CTRL+ALT+Del.
- Перейдите на вкладку «Автозагрузка».
- Нажмите по ненужной программе правой кнопкой мыши и выберите «Отключить» в появившемся контекстном меню.
- Повторите процедуру для всех программ, автозагрузка которых не требуется.
- Перезагрузите компьютер.
Но будьте аккуратны и отключайте автозагрузку только тех программ, работа которых в фоне действительно не требуется ни вам, ни операционной системе.
Избавьтесь от «мусора»
За время работы операционной системы в ней скапливается множество бесполезного мусора, также замедляющего работу ноутбука. Мы говорим о необычайно разросшемся кэше браузера, некогда полезных, а теперь уже ненужных программах, временных файлах и других данных, хранящихся на системном накопителе. Все это приводит как к замедлению работы отдельных программ, так и всей системы в целом. В первую очередь, из-за того, что для ее нормальной работы требуется не менее 30% свободного пространства на системном диске.
Ну а для решения проблемы нужно этот мусор, соответственно удалить:
Очистите корзину.
Перенесите на другой накопитель большие файлы, сохраненные на рабочем столе или других системных папках. Все они хранятся на накопителе с установленной операционной системой, отнимая у нее свободное место.
Почистите кэш в браузерах. Разросшийся кэш не только занимает много места, но замедляет работу самого браузера. А, как его чистить, мы рассказывали в этой статье.
Удалите временные файлы. В процессе работы операционной системы создается множество временных файлов, которые лишь отнимают свободное место у системного накопителя. А для избавления от них:
- Нажмите сочетание клавиш Win+I
- Откройте раздел «Система» и перейдите на вкладку «Память».
- Активируйте функцию контроля памяти, переведя ползунок в положение «Вкл». Она самостоятельно займется удалением ненужных файлов, включая и те данные, которые хранятся в корзине.
Отключите визуальные эффекты и другие «украшательства интерфейса
Интерфейс «десятки» очень симпатичен, но вся эта красота требует системных ресурсов. Поэтому и ответ на вопрос о том, как ускорить ноутбук или повысить его производительность, выглядит очень просто — пожертвуйте некоторыми «красивостями» интерфейса.
Отключаем визуальные эффекты
- В меню «Параметры» выберите «Система» и откройте раздел «О программе».
- Найдите там пункт «Дополнительные параметры».
- Нажмите «Параметры» в разделе «Быстродействие». Вы увидите список используемых системой визуальных эффектов. Остается снять галки напротив тех эффектов, которыми вы готовы пожертвовать. Впрочем, с таким же успехом вы можете просто включить параметр «Обеспечить наилучшее быстродействие»: система сама избавится от лишних эффектов.
Отключаем прозрачность
Эффектом прозрачности тоже можно пожертвовать. Зайдите в «Пуск» -> «Параметры» -> «Персонализация» -> «Цвета». Найдите переключатель, отвечающий за эти эффекты, и сдвиньте его влево (в положение «Отключено»).
Отключаем анимацию
В ноутбуках с бюджетными процессорами без дискретной видеокарты даже такая мелочь как анимация окон сказывается на быстродействии. Выключить ее довольно просто: откройте «Параметры» -> «Специальные возможности» -> «Дисплей». Сдвиньте влево ползунок «Показывать анимацию в Windows».
Подумайте об апгрейде ноутбука
Конечно, мы говорим не об установке в него нового процессора или видеокарты — в ноутбуках это фактически невозможно, а о более простых вариантах апгрейда: увеличении объема его оперативной памяти и замене жесткого диска на намного более быстрый твердотельный накопитель.
В обоих случаях это даст заметный прирост в скорости работы лэптопа и намного уменьшит время его включения. Да и денег на такой апдейт потребуется не слишком много.

Что еще можно проверить?
Многие ноутбуки оптимизированы под длительную работу. У них по умолчанию могут быть активированы соответствующие настройки, либо же что-то очень ресурсоемкое создает большую нагрузку и замедляет работу системы.
Если скорость падает только в определенное время
Например, по понедельникам или по первым числам каждого месяца. Здесь причина очевидна: запускается какой-то процесс, на который уходит большое количество ресурсов. Чаще всего это антивирус — большинство таких программ настроено на автоматическую проверку всего компьютера с определенной периодичностью.
Проверка отнимает много времени и ресурсов — если объем дискового пространства большой, на нее может уйти весь день. Проверьте график запусков проверок антивируса — в крайнем случае, отмените автоматический старт и оставьте возможность делать это вручную.
Если ноутбук медленно работает только от батареи
Скорее всего, использован энергосберегающий план питания. В Windows 10 предусмотрено три разных плана: помимо указанного, есть еще «Сбалансированный» и «Высокая производительность». При подключении к сети автоматически снимаются ограничения на производительность, поэтому ноутбук может работать достаточно быстро.
Как улучшить производительность ноутбука в этом случае? Если при переходе на автономную работу скорость заметно падает, проверьте план питания («Панель управления» -> «Оборудование и звук» -> «Выбор схемы управления питанием»).
Нажмите «Показать дополнительные схемы» и переключитесь на режим «Высокая производительность».
Если скорость падает только при подключении к Wi-Fi
Как ускорить его работу, если ноутбук тормозит только при подключении к Wi-Fi? Вполне возможно, что причиной этого стали клиенты облачных хранилищ. Их дефолтные настройки предусматривают синхронизацию только через Wi-Fi (чтобы экономить мобильный трафик в случае с ноутбуками со встроенными модемами). Соответственно, как только вы подключаетесь к беспроводной сети, начинается процесс синхронизации.
Десятая версия Windows отличается тем, что имеет уже интегрированную поддержку фирменного облака Microsoft OneDrive. Если вы не пользуетесь им с ноутбука, отключите синхронизацию. Зайдите в OneDrive, снимите флажок «Синхронизировать все файлы и папки». Другой возможный сценарий — подключение торрент-клиентов. Они тоже часто попадают в список автозагрузки и мирно сидят в фоновом режиме, скачивая и раздавая файлы. Как удалить их из автозагрузки мы писали выше.
Читайте также
- Завис ноутбук: причины и способы решения проблемы
- Как удалить обновление Windows: несколько рабочих способов
- Как подключить второй монитор к компьютеру и зачем это делать
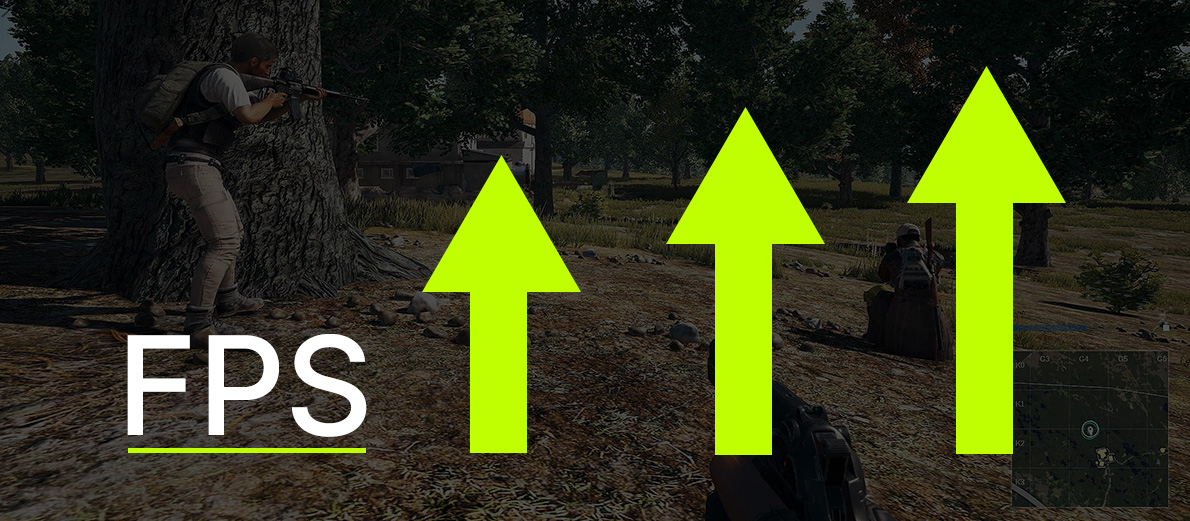
Прежде чем ответить на вопрос из заголовка, разберемся в общих чертах, почему ноутбуки быстро устаревают и всего за несколько лет перестают справляться даже с повседневными, казалось бы, задачами.
Закон Мура утверждает, что мощность компьютеров все время растет благодаря постоянному увеличению количества транзисторов на чипах. Это позволяет им справляться с более сложными задачами.
У этого есть побочный эффект: по мере того как компьютеры становятся мощнее, программы и задачи, которые мы выполняем на них, также становятся более требовательными к ресурсам. Из-за этого мощный когда-то ноутбук с течением времени неизбежно начинает работать медленно: вкладки браузера открываются еле-еле, программы запускаются через раз, подвешивают всю систему, обработка фото длится долгие минуты.
Покупка нового компьютера не всегда возможна и оправдана, однако существуют способы как можно хотя бы немного, а в некоторых случаях и значительно улучшить производительность вашего старого компьютера.
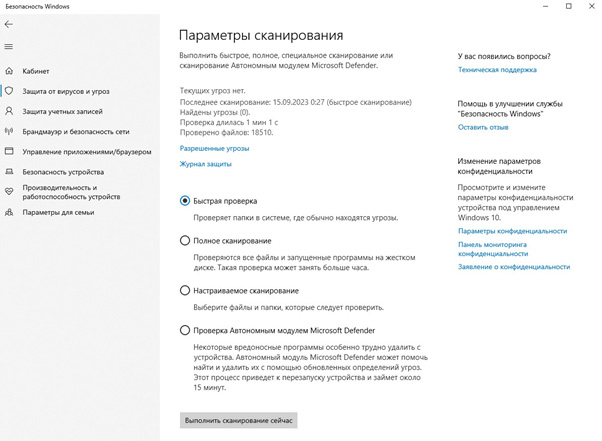
Проверка на вирусы
Когда компьютер не такой уж и старый, и «тормоза» начинаются неожиданно — сразу же возникает подозрение на зловредное ПО. Если ваш ноутбук раньше не лагал, а тут вдруг внезапно стал работать хуже — стоит проверить его на присутствие чужих программ.
Начать можно со встроенного защитника от Microsoft. Он называется Defender. Это вполне добротный антивирус, который способен обнаружить и удалить большинство компьютерных угроз.
- Нажмите клавишу Windows на клавиатуре или щелкните на значке «Пуск»;
- Дальше «Настройки» (иконка шестеренки);
- Выберите «Обновление и безопасность»;
- Теперь «Безопасность Windows» из левой боковой панели;
- Откройте Windows Security;
- Выберите «Защита от вирусов и угроз»;
- Здесь вы должны увидеть раздел «Параметры сканирования». В этом разделе можно выбрать один из четырех вариантов сканирования:
- Быстрое;
- Полное;
- Настраиваемое;
- Проверка автономным модулем Microsoft Defender.
Выбирайте второй вариант, если у вас есть достаточно времени и вы хотите быть уверены, что весь компьютер проверен, либо выберите четвертый, если времени не так много.
Помимо проверки защитником стоит пройтись по другим пунктам — Защита учетных записей, Брандмауэр и т.д. Везде должны быть зеленые галочки, если где-то желтая или красная — принимаем рекомендуемые меры.
Дополнительно стоит проверить ноут как минимум одной из антивирусных утилит, вроде Kaspersky Virus Removal Tool или Dr.Web CureIt! — они бесплатны и не требуют установки.
Если обнаружились посторонние программы, после их удаления лучше усилить защиту. Выбор антивирусного ПО — отдельная тема, однако рекомендуем того разработчика, чья утилита обнаружила зловред. Главное помните, что на компьютере должен быть лишь один антивирус, потому что между собой они конфликтуют. Также после установки нового антивируса убедитесь, что Microsoft Defender теперь выключен.
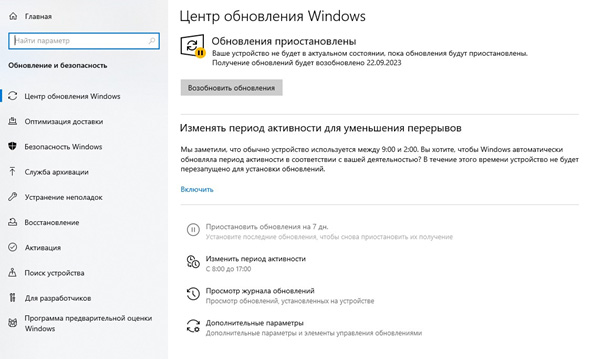
Обновления Windows
С одной стороны, обновления Windows необходимы для безопасности вашей системы: они закрывают уязвимости и обеспечивают защиту от вредоносных программ, помогают поддерживать стабильность операционной системы.
С другой стороны, несмотря на важность обновлений, иногда они могут вызывать проблемы с производительностью и совместимостью, особенно на старых компьютерах или при использовании старых программ.
Порекомендовать здесь можно следующий алгоритм. В Центре обновления Windows устанавливаем последние обновления, затем приостанавливаем их. Через «Дополнительные параметры» срок приостановки можно продлить до 35 дней. Затем снова устанавливаем обновления, убеждаемся, что они работают как надо, опять приостанавливаем на 35 дней.
Если обновление тормозит работу, вызывает ошибки — открываем «Просмотр журнала обновлений» и удаляем его.
Обратите внимание, что после 35 дней Windows автоматически загружает обновления, но не устанавливает их. При этом система порой начинает заметно тормозить. В таком случае надо установить обновления, перезагрузить систему и снова отключить обновления на 35 дней.
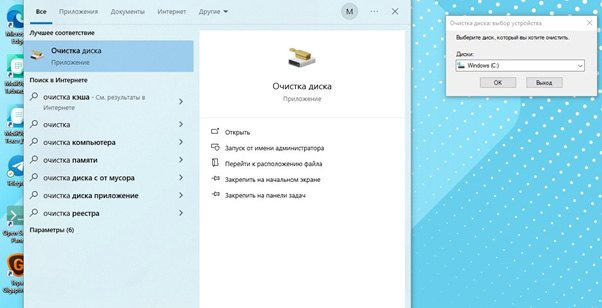
Очистка операционной
системы от мусора
Работа на компьютере, как и любая другая, неизбежно ведет к образованию мусора. Файлы создаются, копируются, перемещаются, загружаются из Интернета, удаляются. Какие-то элементы, кусочки информации, указатели на пути к файлам остаются в компьютерной памяти, постепенно накапливаются и со временем занимают такой объем, что для работы основных программ места уже не хватает.
Поэтому ещё один ответ на вопрос, как увеличить скорость работы ноутбука — периодически чистить компьютер от информационного мусора. В Windows 10 для этого тоже есть встроенные инструменты. Набираете в поисковой строке «Очистка диска» и запускаете приложение: программа предложит выбрать диск и покажет файлы, которые можно удалить.
Другая опция очистки находится в «Параметрах» в разделе «Память». Здесь точно так же можно выбрать, какие данные больше не нужны.
Помимо встроенных инструментов существует немало стороннего ПО для очистки Windows. Если встроенные средства не дали желаемого результата, стоит попробовать сторонние.
Очистка от пыли
Обычная пыль, хоть и не проникает в микрочипы, всё же косвенно способна повлиять на работу ноутбука. Пыль оседает на вентиляторе и ребрах радиатора, ухудшает охлаждение, а перегрев приводит к троттлингу, то есть пропуску циклов работы процессора, и снижению производительности. Наконец, перегрев может повредить микросхемы, так что периодически нужно чистить ноут от пыли.
Для этого снимите заднюю крышку и оцените, что внутри. У одних ноутбуков система охлаждения сразу под крышкой. Это простой случай: достаточно выкрутить винты вентилятора, снять его и почистить кисточкой, затем ей же очистить радиатор, собрать остатки пылесосом и поставить все на место.
В некоторых моделях процессор и система охлаждения скрыты под платами других компонентов. Здесь потребуется неполная разборка ноутбука и заниматься такой чисткой стоит лишь тем, кто хорошо знает, что делает. Незнающим людям лучше сдать ноут в сервис — услуга стоит недорого, плюс вам заодно поменяют термопасту.
Важно: все работы по чистке проводятся только с отключенным проводом питания и снятым аккумулятором.
Настройка электропитания
Требования экономии и экологии и тот факт, что комп не часто работает на пределе, побуждают производителей вводить режимы ограниченного электропотребления. Для ноутбуков это особенно важно, потому что пользователи хотят экономить заряд аккумулятора.
В результате система работает медленнее просто потому, что ей не хватает энергии. Если эффективность работы для вас важнее — самое время зайти в «Параметры», открыть «Настройки питания» и выбрать максимальную производительность.
Только учтите, что после этого аккумулятор будет садиться быстрее, и за его зарядом придётся следить.
Внутренняя оптимизация
В Windows есть множество служб и приложений, которые не нужны пользователю, однако идут, что называется, в комплекте. Они занимают место на диске, запускаются в фоновом режиме и их удаление высвободит ресурсы ноутбука для решения ваших задач.
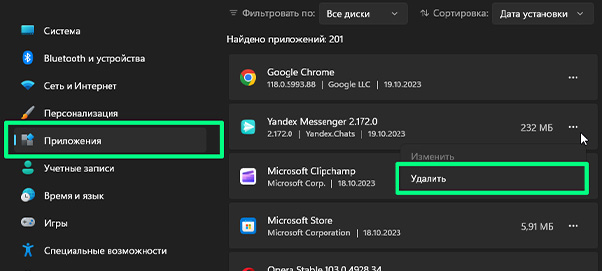
Удаление ненужных программ и приложений
На компьютере обычно установлены от дюжины до нескольких сотен различных программ. Какими-то мы пользуемся ежедневно, другими иногда, третьими не пользуемся вообще, потому что они устарели, появились более эффективные аналоги, либо мы просто утратили интерес к этой области. Да и Windows устанавливается с огромным количеством различных вспомогательных и развлекательных приложений, которые нам не нужны.
Чтобы от них избавится, открываем «Параметры» — «Приложения и возможности», где видим длинный список этих самых программ и приложений. При клике на каждую программу появляются кнопки «Изменить», «Переместить», «Удалить». Если вы не знаете, что это за программа, прежде чем удалять её, убедитесь, что она не влияет на работоспособность операционной системы.
Удаление программ из автозагрузки
Многие программы при установке предлагают опцию автозагрузки, на что пользователь может согласиться «на автомате». Старт каждой программы требует времени, так что если убрать из автозагрузки редко используемые — общая скорость запуска системы возрастет.
Редактирование списка автозагрузки выполняется в том же подменю «Приложения», самый последний пункт.
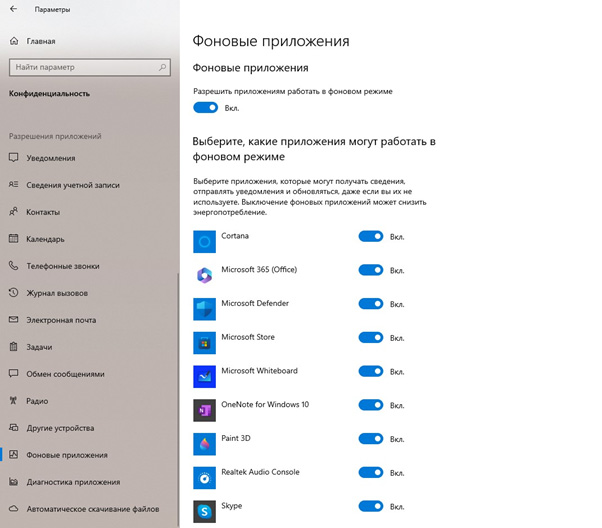
Отключение фоновых служб
Помимо установленных программ, в Windows работает немало фоновых приложений. Чтобы сократить их список, в меню «Параметры» выбираем пункт «Конфиденциальность» и далее «Фоновые приложения». Открываем список и смотрим, какие можно безболезненно удалить. Это тоже помогает поднять скорость ноутбука.
Дополнительно на Windows 10 через «Диспетчер задач» можно отключить ряд служб только для текущего сеанса работы.
Внимание: часть из этих служб важна для работы операционной системы, поэтому отключать что-то можно лишь когда вы уверены, что ноутбук без этого прекрасно обойдется.
Апгрейд комплектующих
Все вышеперечисленные методы помогают выжать максимум из имеющегося «железа». Но иногда оно откровенно старое и производительности все равно не хватает. В таком случае единственное, как можно повысить производительность ноутбука — сделать апгрейд тех комплектующих, которые критически важны для работы системы.
Предупреждение. Как и за любые манипуляции под крышкой, за апгрейд стоит браться лишь уверенным пользователям, которые представляют, что надо делать. Малознакомым с техникой людям лучше передоверить эту задачу профессионалам.
Замена HDD на SSD
Долгое время магнитные жесткие диски HDD были главным хранителем информации на компьютере. Они и сейчас распространены, однако появилась альтернатива: твердотельные накопители на микросхемах — SSD. Такие диски дороже, но считывают и записывают информацию в несколько раз быстрее. И если в вашем ноутбуке установлен HDD, самый простой способ увеличить быстродействие — поменять его на SSD.
Чтобы заменить жесткий диск, или винчестер, как его ещё называют, надо снять крышку ноутбука либо специальную крышечку для HDD, вынуть его из разъема и снять с крепежных рельс. Потом ставим на его место SSD и подключаем всё в обратном порядке.
Если у ноутбука предусмотрено место под второй диск, можно использовать HDD для хранения больших объемов нечасто используемых данных. Если место под второй накопитель не предусмотрено, стоит позаботиться о достаточно вместимом SSD.
Замена оперативной памяти
Увеличение объема оперативки — другой относительно простой и доступный способ ускорить свой ноутбук. Главная задача здесь — правильно подобрать саму планку. В первую очередь проверяем, сколько слотов под нее предусмотрено в вашем ноутбуке — один или два. Если один — ищем планку большего объема, поддерживаемую вашим ноутбуком.
Если слотов два, есть варианты. Первый — найти вторую планку ОЗУ с аналогичными параметрами, поскольку планки с разными характеристикам создают проблемы. Второй — купить сразу две новые планки. Это дороже, но и прирост памяти будет больше.
Замена процессора
В отличие от стационарных компьютеров, на ноутбуке замена CPU в домашних условиях возможна не всегда. Зачастую процессор впаян в разъемы материнской платы и чтобы его извлечь, нужна паяльная станция и специалист с соответствующим опытом.
И даже когда CPU крепится обычным образом, поменять его может быть довольно сложной задачей. Дело в том, что процессор обычно находится под другими компонентами, и чтобы аккуратно всё разобрать и собрать обратно, нужно хорошо понимать, как устроена конкретная модель ноутбука.
Еще одна сложность такого апгрейда — охлаждение. Даже родной процессор порой нагревает ноут, с более мощным это станет выражено сильнее. Это ещё одна причина, из-за которой замена CPU ноутбука — не слишком популярный вариант, как ускорить ноутбук или повысить его производительность.
Разгон
Современную технику производитель редко заставляет работать на пределе, и ноутбуки здесь не исключение. Технически процессоры, ОЗУ, видеокарты способны работать на более высоких частотах, чем установлены по умолчанию, а значит — это тоже вариант, как улучшить производительность ноутбука.
Разогнать ноутбук — рекомендуемая опция для опытных пользователей, особенно геймеров, но это требует знаний и осторожности, потому что иначе можно повредить компоненты и снизить срок их службы.
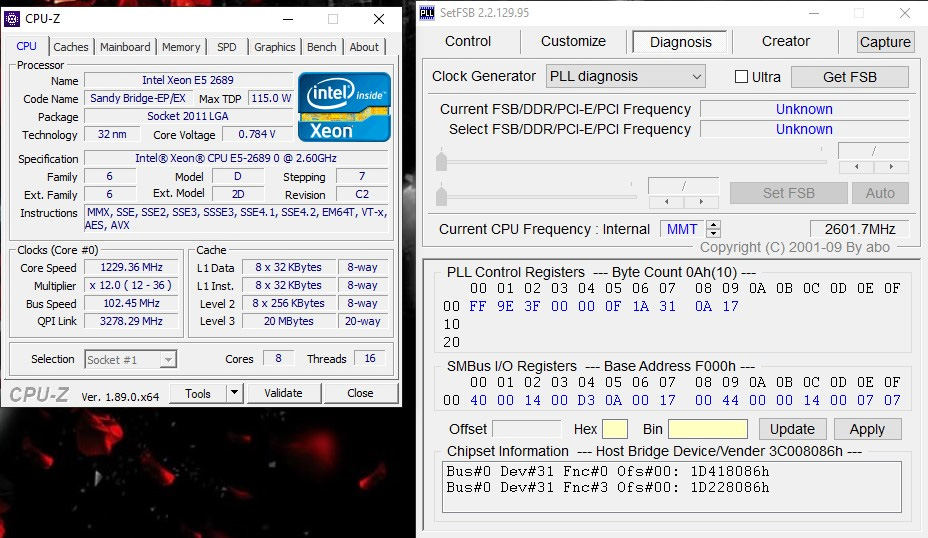
Как разогнать процессор
Ускорение CPU чаще всего делают через BIOS либо специальной утилитой SetFSB. В первом случае заходим в BIOS, потом в настройки CPU и ищем CPU Host Clock Controller. Здесь мы аккуратно, не более 5% за раз, увеличиваем частоту процессора, после чего тестируем на стабильность работы и перегрев. После этого общий прирост, скорее всего, составит 15—20%.
Для разгона через SetFSB вам потребуется знать PLL чипа материнской платы. Его можно найти на сайте производителя или посмотреть на самой плате. Далее запускаем SetFSB, в окне Clock Generator выставляем PLL, жмем кнопку Get FSB и понемногу сдвигаем ползунок вправо.
Как разогнать оперативку
Если покупка новой планки ОЗУ вам по каким-то причинам не подходит, можно улучшить работу имеющейся. Начинающим пользователям выполнять разгон стоит через XMP-профили. В них тактовые частоты и тайминги платы уже подобраны специалистами, вам останется только выставить нужный вариант.
Находятся XMP-профили в BIOS, в зависимости от модели ноутбука это может быть Extreme Tweaker, DRAM Setting, M.I.T. или что-то еще. Как и в случае разгона CPU, выставлять новые профили с повышенной производительностью нужно пошагово и каждый раз тестировать ноут на стабильную работу.
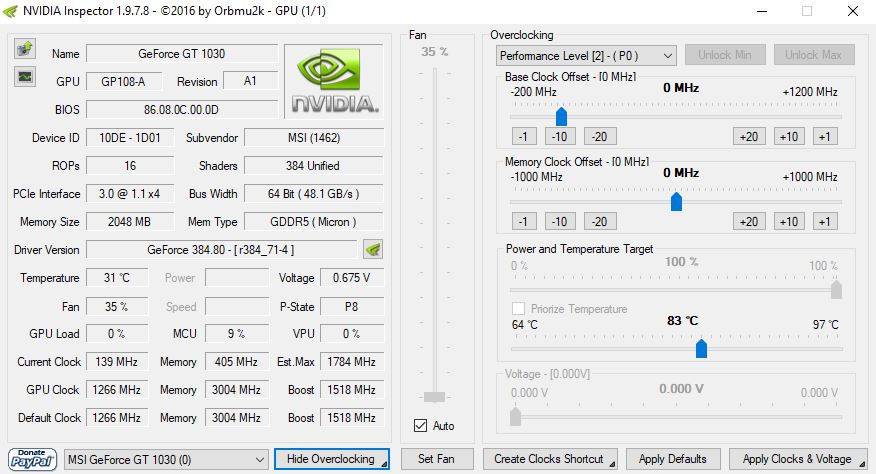
Как разогнать видеокарту
Начинающим проще разобраться, как сделать разгон GPU, ведь ПО для этого создают сами производители видеокарт. Так, для NVIDIA есть утилита Inspector. Нужно лишь запустить ее, нажать кнопку Show Overclocking и потихоньку повышать параметры работы карты.
А для AMD имеется встроенный инструмент Catalyst Control Center. Запускаем его, переходим в раздел «Игры» — «Производительность в играх» и начинаем понемногу улучшать настройки.
Главный нюанс в разгоне видеокарт — внимательно следить за нагревом, и если он достигает критических уровней, сделать шаг назад.
Кратко о том, как повысить производительность ноутбука
Перечислим, что можно сделать, чтобы компьютер работал шустрее:
- Установить последние обновления операционной системы;
- Провести полное сканирование дисков встроенным защитником Windows и сторонним антивирусным ПО;
- Очистить систему охлаждения от пыли;
- В настройках электропитания выставить режим высокой производительности;
- Удалить все ненужные программы, службы, почистить список автозагрузки;
- Поменять HDD на SSD;
- Добавить оперативки;
- Разгон «железа» использовать только если вы очень опытный пользователь.
Техническое обслуживание HYPERPC
У наших экспертов есть все необходимые навыки и качественные инструменты, привести в порядок ваш компьютер. Мы работаем аккуратно, быстро и результативно, потому что понимаем, насколько ноутбук может быть важен в повседневной жизни для работы, учебы или отдыха, и высоко ценим доверие наших клиентов. Записаться на обслуживание.
Как ускорить работу ноутбука: быстрый способ
Со временем вы можете заметить, что ноутбук стал работать медленнее, чем раньше. Выясним, почему так происходит, и что нужно сделать в каждом случае.
Почему падает скорость
Устаревшие методы ускорения
Способы ускорить ноутбук
Почему падает скорость
Устаревшие методы ускорения
Способы ускорить ноутбук
Чтобы ускорить работу ноутбука, можно применить различные способы, которые помогут оптимизировать его производительность и улучшить его состояние. Некоторые из таких способов требуют лишь нескольких кликов мышью, а другие — небольших затрат на дополнительное ПО или оборудование.
В этой статье мы рассмотрим самые актуальные и эффективные способы ускорения ноутбука.
Почему падает скорость работы ноутбука

Компьютерная производительность зависит от многих факторов, но одним из основных является баланс между аппаратными и программными ресурсами.
Аппаратные ресурсы — это физические компоненты вашего ноутбука, такие как процессор, память, жесткий диск и так далее. Программные ресурсы — это данные и приложения, которые вы храните и запускаете.
Если один из вышеназванных ресурсов перегружен или неэффективен, то это может привести к снижению скорости работы компьютера.
Далее разберем наиболее распространенные причины замедления ноутбука.
- Накопление лишних программ и файлов. Чем больше данных хранится на жестком диске, тем меньше свободного пространства остается для работы системы и приложений. Кроме того, если вы не удаляете временные файлы, кэш браузера и другие остатки после использования программ, то они могут засорять жесткий диск и замедлять его работу.
- Слишком много приложений в фоновом режиме. Каждое приложение, которое запускается на компьютере, требует определенного количества процессорного времени и оперативной памяти для своей работы. Если вы запускаете слишком много приложений одновременно или оставляете их работать в фоновом режиме, то это может привести к конфликту за ресурсы и снижению скорости работы ноутбука.
- Наличие вирусов или другого вредоносного ПО. Различные зловреды могут не только угрожать вашей безопасности и конфиденциальности, но и замедлять работу компьютера. Они могут внедряться в системные файлы, изменять настройки, запускать скрытые процессы, перехватывать сетевой трафик и т. д. Все это может негативно сказаться на производительности ноутбука.
- Устаревание драйверов или обновлений системы. Драйверы — это специальные программы, которые позволяют компьютеру общаться с различными устройствами, такими, как принтер, сканер, камера и т. д. Обновления системы содержат исправления ошибок, улучшения безопасности и новые функции для операционной системы. Если вы не обновляете драйверы или систему своевременно, то это может привести к сбоям, зависаниям или несовместимости с новым ПО или оборудованием.
- Износ или повреждение аппаратных компонентов. Со временем комплектующие ноутбука могут изнашиваться или повреждаться из-за частого использования, перегрева, падений, ударов и т. д. Это может привести к ухудшению их работы или полному отказу. Например, если жесткий диск имеет битые сектора или механические повреждения, то это может замедлять чтение и запись данных на нем. Если система охлаждения не работает должным образом, то это может привести к перегреву процессора и других компонентов. Последнее может снизить их производительность или вызвать автоматическое выключение ноутбука.
Устаревшие методы ускорения Windows

Прежде чем перейти к актуальным способам ускорения ноутбука, давайте рассмотрим некоторые методы, которые были популярны в прошлом, но теперь стали устаревшими или бесполезными.
- Отключение анимации и эффектов. В прошлых версиях Windows это был один из способов сэкономить ресурсы системы и сделать ее быстрее. Однако в Windows 10 и Windows 11 эти эффекты оптимизированы и не оказывают значительного влияния на скорость работы. К тому же они делают интерфейс более приятным и современным.
- Очистка реестра. Реестр — это база данных, в которой хранятся настройки системы и приложений. Со временем он может заполняться лишней информацией. Однако очистка реестра с помощью специальных программ не оказывает заметного эффекта на производительность компьютера. И даже может быть опасна для стабильности системы, если вы случайно удалите важные записи.
- Отключение служб и функций Windows. Многие из них запускаются автоматически или по требованию, чтобы обеспечить различные возможности системы. В теории, отключив некоторые службы и функций, можно ускорить работу ноутбука. Однако нужно хорошо понимать, что делает каждая служба или функция, и какие последствия могут быть от ее отключения. Также нужно учитывать, что некоторые службы или функции могут быть связаны с другими, поэтому отключение одних может привести к сбоям или ошибкам в других. И в целом отключение служб или функций давно не дает значительного прироста производительности, а иногда даже может ухудшить ее.

Теперь, когда мы разобрались с причинами замедления ноутбука и устаревшими методами ускорения Windows, давайте перейдем к актуальным и эффективным способам ускорения ноутбука в 2023 году.
Очистка жесткого диска от лишних файлов
Как мы уже говорили, чем больше файлов вы храните на жестком диске, тем меньше свободного места остается для работы системы и приложений. Поэтому одним из простых и быстрых способов ускорить работу ноутбука является очистка жесткого диска от ненужных файлов.
Проще всего для этого использовать встроенное приложение Windows под названием «Очистка диска». Оно позволяет удалить временные файлы, кэш браузера, файлы журналов, файлы удаленных программ и другие файлы, которые больше не нужны.

- Для запуска «Очистки диска» нажмите ПКМ на значок системного диска в «Проводнике» и выберите «Свойства».
- Затем на вкладке «Общие» нажмите кнопку «Очистить диск».
- Поставьте все галочки и нажмите «ОК».
Дефрагментация жесткого диска
Дефрагментация — это процесс переупорядочивания фрагментов файлов на жестком диске таким образом, чтобы они располагались ближе друг к другу. Это помогает ускорить чтение и запись данных и повысить производительность хранилища.
Для дефрагментации жесткого диска также можно использовать встроенное в ОС от Microsoft решение — «Оптимизацию дисков». Она позволяет анализировать состояние вашего жесткого диска и запускать процесс дефрагментации по необходимости или по расписанию.

- Для запуска «Очистки диска» нажмите ПКМ на значок системного диска в «Проводнике» и выберите «Свойства».
- Затем на вкладке «Сервис» нажмите кнопку «Оптимизировать». Выберите тот диск, который вы хотите оптимизировать, и нажмите «Анализировать».
- Если процент фрагментации выше 10%, то нажмите «Оптимизировать».
- Вы также можете задать расписание для оптимизации, нажав на кнопку «Изменить настройки».
Удаление ненужных программ
Как мы уже говорили, чем больше приложений вы запускаете на вашем ноутбуке, тем больше ресурсов они потребляют от процессора и памяти. Поэтому одним из способов ускорить работу компьютера является удаление ненужных программ, которые вы не используете или которые могут быть вредными для вашей системы.
С удалением программ поможет еще одна встроенная функцию Windows — «Установка и удаление программ». Она позволяет просмотреть список всех установленных на вашем ноутбуке приложений и удалить любые на выбор.

- Для запуска «Установки и удаления программ» нажмите кнопку «Пуск» и выбрать «Панель управления».
- Затем выберите раздел «Программы» и нажмите на ссылку «Удаление программ».
- Выберите то приложение, которое вы хотите удалить, и нажмите на кнопку «Удалить/Изменить».
- Следуйте инструкциям на экране, чтобы завершить процесс удаления.
Ограничение автозапуска приложений
Некоторые программы могут запускаться автоматически при включении компьютера или в фоновом режиме, чтобы обеспечить свою работу или обновление. Однако они потребляют ресурсы процессора и памяти, которые могли бы быть использованы для других задач. Поэтому еще одним из способов ускорить работу ноутбука является ограничение автозапуска приложений, которые не нужны вам или которые могут быть отключены без последствий для системы.
Для ограничения автозапуска программ можно использовать еще одну встроенную функцию Windows — «Диспетчер задач». Он позволяет просмотреть список всех запущенных на компьютере процессов и управлять ими.

- Для запуска «Диспетчера задач» нажмите сочетание клавиш Ctrl+Shift+Esc (или ПКМ на пустом месте панели задач и выберите «Диспетчер задач»).
- Затем перейдите на вкладку «Автозагрузка» и снимите галочки с тех программ или приложений, которые вы хотите отключить от автозапуска.
- Вы также можете посмотреть степень влияния каждой программы или приложения на время загрузки системы в столбце «Влияние».
Обновление драйверов
Как мы уже говорили, устаревание драйверов может привести к сбоям или несовместимости с новым ПО или оборудованием. Обновление драйверов может улучшить производительность вашего компьютера и исправить некоторые ошибки.
Самый быстрый и удобный способ обновить все драйвера — использовать приложение IObit Driver Booster:

- Скачайте и установите программу с официального сайта.
- Запустите программу и нажмите кнопку «Пуск» на главном экране. Программа начнет сканировать компьютер на наличие устаревших или несовместимых драйверов.
- После сканирования приложение покажет список драйверов, которые нуждаются в обновлении. Выберите все или только нужные драйверы и нажмите кнопку «Обновить». Программа скачает и установит новые версии драйверов автоматически.
- Перезагрузите компьютер, чтобы завершить процесс обновления драйверов.
Если у вас возникнут какие-либо проблемы с оборудованием после обновления драйверов, вы можете воспользоваться функцией «Восстановление», которая позволяет вернуться к предыдущей версии драйвера. Для этого перейдите на вкладку «Инструменты» и выберите «Бэкап и восстановление». Затем во вкладке «Восстановление драйверов» выберите драйвер, который вы хотите откатить, и нажмите на кнопку «Восстановить».
Замена жесткого диска на SSD
Жесткий диск — это хранилище, на котором хранятся все ваши файлы, программы и операционная система. Чем быстрее работает хранилище, тем быстрее оно может читать и записывать данные, что также ускоряет работу ноутбука.
Однако сегодня классические жесткие диски окончательно устарели по своим характеристикам. Поэтому одним из самых эффективных способов ускорить работу старого ноутбука является замена жесткого диска на SSD (твердотельный накопитель).

Приобретите SSD, который подходит по размеру и интерфейсу к вашему ноутбуку (например, накопитель формата SATA 2,5“). Затем замените им старый жесткий диск.
Однако будьте осторожны при открытии корпуса ноутбука!
Разгон видеокарты
Разгон — это процесс увеличения частоты работы видеокарты за пределами заводских настроек, чтобы повысить их производительность. Это может помочь ускорить работу ноутбука, особенно при выполнении ресурсоемких задач, таких, как игры, видео или графика.
Однако разгон несет в себе определенные риски, такие, как перегрев, нестабильность или повреждение компонентов. Поэтому разгон следует делать только в том случае, если вы знаете, что делаете, и готовы принять возможные последствия.
Для разгона видеокарты можно использовать утилиту MSI Afterburner:

- Для запуска программы скачайте ее с официального сайта и установите.
- Затем запустите утилиту и выберите частоту ядра процессора или видеокарты.
- Постепенно увеличивайте частоту ядра (Core Clock) и проверяйте стабильность и температуру системы с помощью игр.
- Если система работает стабильно и не перегревается, то вы можете продолжать увеличивать частоту до тех пор, пока не достигнете желаемого результата или предела возможностей ядра.
- Если система начинает сбоить или перегреваться, то вы должны снизить частоту до безопасного уровня или вернуться к заводским настройкам.
Чистка и охлаждение ноутбука
Перегрев является одной из причин замедления ноутбука. Он может не только снизить производительность, но и повредить компоненты компьютера. Поэтому чистка и охлаждение ноутбука могут обеспечить его нормальную температуру и работу.

Для очистки лэптопа снаружи нужно регулярно удалять пыль и грязь с его корпуса, клавиатуры, экрана и вентиляционных отверстий с помощью мягкой тряпочки, ватных палочек или специального аэрозоля. А для чистки внутренностей лучше отдавать ноутбук в сервисный центр.
Для правильно охлаждения ноутбука нужно обеспечить его хорошей вентиляцией. Не накрывайте вентиляционные отверстия лэптопа и не ставьте его на мягкие поверхности, такие, как подушки или одеяла. Также можно использовать охлаждающие подставки с вентиляторами. Они подключаются к USB-порту ноутбука и создают под ним дополнительный поток воздуха.
Очистка и обновление браузера
Браузер — это одна из самых часто используемых программ на вашем ноутбуке, которая позволяет вам просматривать веб-страницы, изображения, видео и другой контент в интернете. Однако браузер также может замедлять работу вашего ноутбука, если он не очищается или не обновляется регулярно. Поэтому одним из способов ускорить работу ноутбука также является очистка и обновление браузера, чтобы обеспечить его быструю и безопасную работу.
Для очистки браузера вы должны удалить кэш, историю, закладки и другие данные, которые могут занимать место на жестком диске или замедлять загрузку страниц. Для этого можно использовать встроенную функцию браузера — «Очистка данных просмотра». Она позволяет выбрать те данные, которые вы хотите удалить из браузера, и нажать на кнопку «Очистить данные».

- Для запуска «Очистки данных просмотра» нажмите на значок меню браузера (три точки или полоски в правом верхнем углу) и выбрать «Настройки».
- Затем перейдите на вкладку «Конфиденциальность, безопасность и поиск» и нажмите на ссылку «Очистить данные просмотра».
Для обновления браузера вы должны проверить наличие новых версий и установить их, если они доступны. Это поможет вам исправить ошибки, улучшить безопасность и добавить новые функции в ваш браузер.

- Для запуска обновления браузера вы можете нажать на значок меню браузера (три точки или полоски в правом верхнем углу) и выбрать «Справка». Затем выберите «О программе».
- Затем вы увидите информацию о текущей версии вашего браузера и статус обновления. Если есть доступные обновления, то нажмите на кнопку «Перезапустить», чтобы завершить процесс обновления.
Сброс или переустановка системы
Если все вышеупомянутые способы не помогли ускорить работу ноутбука, то последним решением может быть сброс или переустановка системы. Это позволит вам вернуть компьютер к первоначальному состоянию, когда он еще был быстрым и незасорившимся.
Однако это также потребует удаления всех ваших данных и программ с компьютера и повторной их установки после сброса или переустановки системы. Поэтому перед тем, как приступить к этому шагу, вы должны сделать резервную копию всех ваших данных и программ на облачном сервисе или внешнем накопителе, чтобы не потерять их.
Для сброса или переустановки системы вы можете использовать встроенную функцию Windows — «Восстановление системы». Она позволяет вернуть ноутбук к заводским настройкам или к предыдущей точке восстановления, если вы ее создали ранее.

- Для запуска «Восстановления системы» нажмите кнопку «Пуск» и выберите «Настройки».
- Затем выберите раздел «Обновление и безопасность» и нажмите на вкладку «Восстановление».
- Затем нажмите «Вернуть компьютер в исходное состояние».
Это позволит удалить все данные и программы с компьютера и вернуть его к заводским настройкам. Также можно выбрать, хотите ли вы сохранить свои личные файлы или удалить все. Затем нужно нажать кнопку «Начать» и следовать инструкциям на экране, чтобы завершить процесс сброса.
Вопрос от пользователя
Здравствуйте.
Моему ноутбуку уже около 4-5 лет, и некоторые игры на нем стали притормаживать (WOW, WOT, например). Что интересно, раньше вроде бы они работали лучше (или мне так казалось…). Нельзя ли его как-то настроить, чтобы выжить из него максимальную производительность?
[Остальная часть вопроса вырезана как не информативная…]
Здравствуйте.
Смотря какой ноутбук и какие игры (возможно, что от тормозов будет в принципе нельзя избавиться без смены железа). Тот же Warcraft в зависимости от локации может идти с разным количеством FPS: на одной будет 30, на другой 55 (зависит от графики местности). 👀
Как бы там ни было, в этой статье приведу 10-ток небольших заметок, которые сделают ваш ноутбук быстрее (сразу отмечу, что разгон и способы, которые могут вывести из строя ваше железо — я не рассматриваю…).
Итак…

Превью к записи — делаем ноутбук быстрее!
*
10 заметок для повышения производительности ноутбука
❶
Подключите ноутбук к питанию от сети
Первая рекомендация достаточно простая и очевидная. Дело в том, что в большинстве ноутбуков при работе от аккумуляторной батареи задействуется экономный режим (в некоторых случаях его даже нельзя изменить/отключить).
Типовой адаптер питания ноутбука
❷
Настройте электропитание ноутбука
Далее кликните по значку батареи (который рядом с часами) — и передвиньте ползунок вправо в режим максимальной производительности (прим.: в некоторых ОС Windows такого ползунка может не быть, в этом случае переходите к настройке через панель управления, об этом далее в статье 👇).

Макс. производительность
После чего необходимо 👉 открыть панель управления, раздел «Оборудование и звук/Электропитание».
В этом разделе должно быть представлено несколько режимов электропитания. Выберите режим «Высокой производительности».

Выбор схемы электропитания
Если выбора режима нет — то откройте дополнительные настройки текущего плана электропитания и проверьте, чтобы была выставлена макс. производительность для видео-платы и процессора (см. скриншот ниже 👇).

Состояние процессора, видеокарты (вместо 90% как у меня на скрине — нужно поставить 100%)
Кроме этого, обратите внимание, что на ноутбуках вместе с драйверами могут устанавливаться спец. центры управления. Например, такие есть у Lenovo, Sony и пр. Как правило, в их настройках есть раздел «Питания», где задаются аналогичные параметры.

Питание ноутбука // менеджер ноутбука
❸
Проверьте и обновите драйвера
Если мы говорим о производительности ноутбука в играх — то огромное значение на нее оказывают видеодрайвера (как установленная версия, так и заданные параметры). Причем, самая новая версия драйвера — не всегда показывает лучшие результаты…
Я бы порекомендовал загрузить с сайта производителя вашего ноутбука несколько версий видеодрайверов, которые на нем доступны.
Затем поочередно их «испытать» и выбрать лучшие (прим.: о том, как обновить драйвер — рассказано в одной из моих прошлых инструкций, ссылку на нее привожу ниже).
📌 В помощь! (инструкция)
Как обновить драйвер на видеокарту AMD, nVidia и Intel HD: от А до Я
*
Кстати, не могу не сказать еще об одном моменте!
Кроме драйверов, есть спец. библиотеки, необходимые для корректной работы игр. Речь идет о Visual C++, .NET Framework, DirectX. Их также рекомендуется обновить.
Решить все эти вопросы одним «махом» можно с помощью утилиты 👉 Driver Booster. Одна позволяет в авто-режиме проверить и обновить драйвера для всех устройств ПК/ноутбука, а также загрузить и инсталлировать в систему все необходимые компоненты для игр. Весьма удобно!

Обновить всё — игровые компоненты, звуковые и игровые устройства и пр. / Driver Booster
❹
Оптимизируйте настройки драйвера видеокарты
Производительность видеокарты ноутбука зависит не только от версии драйвера, но и от его настроек.
Причем, изменив некоторые параметры графики — количество FPS может заметно измениться (до 20-30%!). Обычно, во многих центрах управления графикой (у ноутбуков) есть спец. шаблоны (пресеты) настроек, позволяющие в 1-2 клика мышкой оптимизировать работу видеокарты на производительность или качество.
Чтобы войти в настройки видеодрайвера, обычно, достаточно кликнуть правой кнопкой мышки в любом свободном месте рабочего стола — в появившемся меню кликнуть по строке настроек AMD/nVidia/IntelHD (в зависимости от модели вашего адаптера, см. скрин ниже).
Также ссылка на настройки видеоадаптера должна быть в трее, рядом с часами.
📌 В помощь!
Как открыть настройки видеокарты: AMD, nVidia, Intel (не могу найти панель управления графикой)

Два способа, как можно открыть настройки AMD Radeon видеокарты
Далее можно либо выбрать готовый пресет, либо задать параметры вручную. Тема эта достаточно обширна, поэтому ниже я приведу несколько ссылок для каждого адаптера (IntelHD, AMD, nVidia). Просто перейдите по одной из них и задайте указанные настройки:
- IntelHD;
- AMD;
- nVidia.

Настройки Radeon — глобальные параметры / Кликабельно
❺
Настройте игру (отключите эффекты, тени и пр.)
Также большое влияние на количество FPS (т.е. производительность ноутбука) в игре оказывают ее настройки. В первую очередь это касается:
- разрешения (Resolution): чем оно выше — тем выше нагрузка на видеокарту (и тем ниже 📌FPS). Снизив разрешение — можно существенно ускорить работу практически любой игры (однако, изображение может стать менее качественным — здесь нужно найти баланс…);
- вертикальной синхронизации (Vertical Sync): включите/выключите опцию (на каждом устройстве может вести себя по-разному).

Настройки игры — разрешение и вертикальная синхронизация
Кроме этого, обратите внимание на качество изображения (Video Quality) — переведите в режим Low (пониженное качество графики). Также отключите различные эффекты (тени, пыль, круги на воде, и прочее. Подобная детализация зависит от конкретной игры).

Настройка эффектов в игре WOW
Кстати, если у вас видеокарта от IntelHD — то для вас задача несколько упрощается. Дело в том, что для данных видеокарт разработчики создали сайт (https://gameplay.intel.com/ru), на котором публикуют оптимальные настройки современных игр. Рекомендую ознакомиться!

Скриншот с сайта Gameplay от Intel
❻
Удалите «мусор» из системы, дефрагментируйте диск
Как бы вы аккуратно не пользовались ноутбуком, со временем, в системе накапливается достаточно большое количество «мусора»: временные файлы, кэш программ, битые ярлыки, старые записи в реестре от давно удаленного ПО, и т.д. Всё это, разумеется, сказывается на производительности устройства…
Для чистки системы от подобного мусора я бы порекомендовал использовать спец. утилиты: 📌 System Care, CCleaner и пр. (встроенный в Windows чистильщик не выдерживает никакой критики). Даже бесплатной версии подобных программ хватит для полноценной очистки системы (см. скрины ниже 👇).

Очистить и оптимизировать System Care 12

6 ГБ мусорных файлов! / System Care
*
Что касается дефрагментации…
Если у вас на ноутбуке установлен обычный HDD — то время от времени крайне желательно проводить дефрагментацию (SSD дефрагментировать не нужно!). Это сделает ваш диск более отзывчивым и несколько ускорит общую работу системы. В принципе, для этой задачи хватит даже встроенного средства в Windows.
📌 В помощь!
7 программ для дефрагментации жесткого диска на русском (оптимизация работы HDD).
*
Для его запуска — откройте «Мой компьютер», и перейдите в свойства диска, который хотите дефрагментировать (обычно, выбирают системный диск).

Свойства диска
Далее во вкладке «Сервис» кликните по кнопке «Оптимизировать». Пример ниже (👇).

Сервис — оптимизировать
В открывшемся окне укажите диск и нажмите кнопку «Оптимизировать». Кстати, перед этой операцией желательно провести анализ (кнопка для запуска рядом с оптимизацией) — возможно, вашему диску пока и не нужна дефрагментация…

Выбор диска — оптимизация
❼
Перед запуском игры просмотрите что у вас запущено, очистите ОЗУ
Перед запуском игры рекомендую также проверить, нет ли каких-то ресурсоемких приложений, нагружающих ЦП, ОЗУ, жесткий диск и пр. Такие приложения, как редакторы видео, аудио, торренты, браузеры и пр. — лучше закрыть, чтобы не было тормозов в игре из-за их работы.
Самый простой способ посмотреть на список запущенных приложений — это открыть «Диспетчер задач» (сочетание кнопок Ctrl+Shift+Esc). Далее список можно отсортировать по любой из колонок и найти все ресурсоемкие приложения.

Какие приложения нагружают систему
Кстати, очистить ОЗУ можно и быстрее (одним кликом мышки!). Сделать это можно с помощью утилиты 📌 Advanced SystemCare, если активировать монитор производительности. Он позволит вам всегда знать, насколько загружена память, и достаточно быстро очищать ее (см. скриншот ниже 👇).
📌 В помощь!
Как очистить оперативную память (если не хватает памяти) — см. инструкцию

Память очищена в Advanced SystemCare — освобождено памяти 1261 MB
❽
Отключите (удалите) антивирус
Антивирус достаточно ресурсоемкое приложение, которое может серьезно замедлить работу ноутбука (особенно, если приложение не оптимизировано). Поэтому на время игры крайне желательно отключать его (даже несмотря на наличие игрового режима).
А вообще, если вы ноутбук используете только для игр, соц. сетей, и музыки — то на мой взгляд, можно вообще удалить антивирус и работать без него (время от времени проверяя ноутбук с помощью 👉 онлайн-антивирусов).
Примечание: в Windows 10/11 к тому же есть встроенный защитник, который весьма неплохо справляется с большинством угроз.

Отключение антивируса Avast на 1 час
❾
Проверьте температуру устройства (возможно нужна спец. подставка)
Обратите внимание, сильно ли шумит (гудит) ноутбук во время работы игр, не выходит ли из устройства горячий воздух (это чувствуется сразу же, если преподнести руку к вентиляционным отверстиям). Также характерным признаком перегрева является внезапные перезагрузки или выключения устройства.
Вообще, перегреваться устройство может по разным причинам:
- при неправильной эксплуатации (например, если ноутбук положить на кровать — то часть вентиляционных отверстий будет перекрыта мягкой тканью. В результате нагретому воздуху в корпусе устройства просто некуда будет выходить…);
- из-за запыления кулера, радиатора, вентиляционных отверстий устройства. Рекомендуется примерно 1-2 раза в год чистить ноутбук от пыли (👉 как это сделать в домашних условиях);
- из-за высокой комнатной температуры (чаще всего это происходит летом, в южных районах страны);
- при тех. неисправностях в устройстве (например, не работает кулер).
*
Как бы там ни было, первым делом рекомендую проверить температуру устройства (причем, измерить ее нужно непосредственно при запущенной игре, когда появились тормоза…). Для этого существуют спец. утилиты, например, 👉 AIDA64.

AIDA 64 — Компьютер, датчики — см. температуры
Если температура выходит 👉 за пределы нормы, необходимо предпринять ряд мер (почистить устройство от пыли; посмотреть, чем нагружена система; приобрести охлаждающую подставку и пр.). Рекомендую ознакомиться с одной моей прошлой статьей по этой тематике, ссылка на нее ниже. 👇

Охлаждающая подставка под ноутбук
*
📌 В помощь!
Греется ноутбук: что делать? Как снизить температуру
❿
Пару слов про апгрейд…
Даже если у вас достаточно старый ноутбук, я бы порекомендовал установить 👉 SSD-накопитель и 👉 добавить ОЗУ (если это возможно).
Многие считают, что это будет достаточно дорого (тем более не оправдано для старого устройства). Однако, эти комплектующие можно заказать в 👉 китайских онлайн-магазинах по достаточно демократическим ценам!
Для тех, кто не пользовался SSD, рекомендую ознакомиться с этой заметкой (если кратко — скорость работы с накопителем вырастет в ~ 3-5 раз).
*
📌 В помощь!
1) Как установить SSD накопитель в ноутбук — простая лаконичная инструкция
2) Как увеличить оперативную память на ноутбуке — это проще, чем кажется
*
PS
Также в Windows можно 👉 отключить некоторые службы и это положительно скажется на быстродействии. Однако, если ваш ноутбук не настолько уж старый — то вы вряд ли на «глаз» сможете заметить прирост в производительности устройства…
*
На этом пока все, дополнения были бы весьма кстати…
Удачной работы!
👋
Первая публикация: 21.04.2019
Корректировка: 28.11.2023
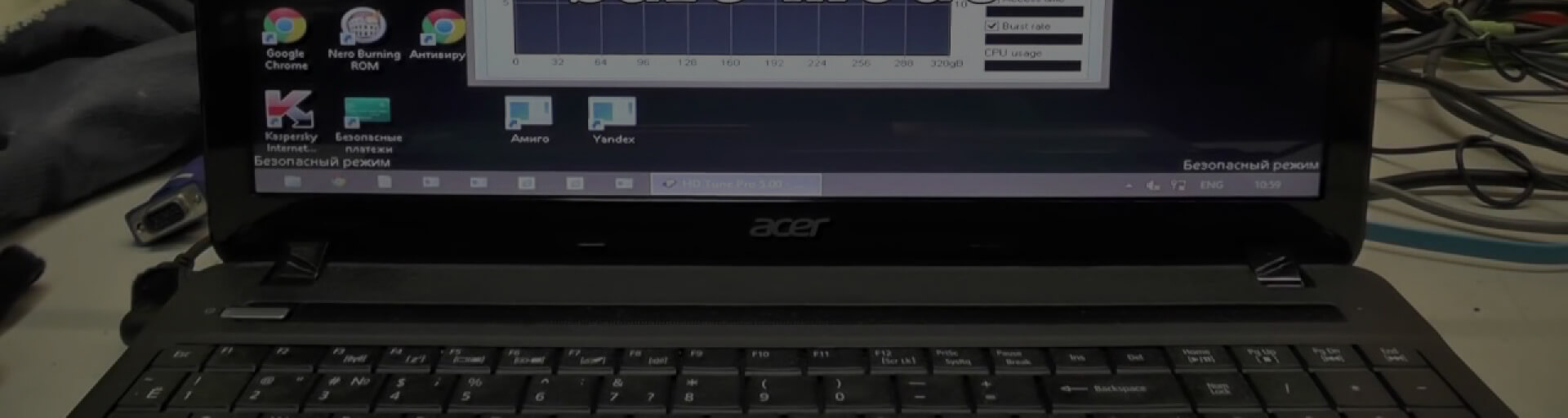
Опубликовано: 01.10.24
Обновлено: 01.10.24
В данном руководстве мы исследуем основные проблемы с производительностью, из-за которых ваш тормозящий ноутбук Acer может работать медленно и неэффективно. Мы предлагаем простые и эффективные методы для проверки состояния системы и способы, которые помогут в улучшении работы Acer.
В данном руководстве мы исследуем основные проблемы с производительностью, из-за которых ваш тормозящий ноутбук Acer может работать медленно и неэффективно. Мы предлагаем простые и эффективные методы для проверки состояния системы и способы, которые помогут в улучшении работы Acer. Подготовьтесь к тому, чтобы вернуть вашему ноутбуку прежнюю скорость и производительность.
Причины торможения ноутбука Acer
Торможение ноутбука Acer может возникать из-за различных факторов, влияющих на его продуктивность. Основные причины торможения включают:
- Недостаток оперативной памяти. Низкий объем RAM часто приводит к медленной работе, особенно при запуске нескольких приложений одновременно.
- Неэффективное использование системных ресурсов. Избыточное использование процессора или диска может вызвать задержки в работе.
- Вирусы и вредоносные программы. Наличие таких программ существенно замедляет работу устройства и может вызвать неожиданное поведение софта.
- Ошибки в программном обеспечении. Устаревшие или некорректно работающие приложения могут замедлить систему.
- Устаревшие драйверы. Невозможность обновить драйвера может стать причиной, по которой ноутбук Acer не может выполнять современные задачи эффективно.
- Перегрев устройства. Избыточное тепло может снизить производительность, вызывая автоматические ограничения работы.
- Накопление ненужных файлов. Отсутствие регулярной очистки системы приводит к снижению скорости работы.
Причины торможения ноутбука Acer могут быть разными, и важно их определить для восстановления нормальной работы устройства. Устранение этих проблем поможет значительно улучшить производительность и минимизировать медленную работу.
Как проверить состояние системы
Для поддержания высокой производительности вашего ноутбука Acer жизненно важно периодически проводить проверку состояния системы. Это позволит понять, какие процессы загружают ресурсы и влияют на использование памяти. В этой части рассмотрим инструменты, которые помогут вам в мониторинге ресурсов и анализе производительности.
Использование диспетчера задач
Диспетчер задач Windows предлагает удобный способ оценить текущую нагрузку на систему. Он отображает активные приложения и процессы, позволяя определить, какие из них потребляют слишком много ресурсов. С помощью этого инструмента можно быстро выявить программы, влияющие на производительность вашего ноутбука. Для открытия диспетчера задач достаточно нажать сочетание клавиш Ctrl + Shift + Esc.
Мониторинг использования ресурсов
Для мониторинга использования ресурсов можно использовать встроенные средства Windows или сторонние программы, например, HWMonitor. Эти инструменты помогут вам следить за:
- уровнем загрузки процессора;
- состоянием оперативной памяти;
- свободным местом на диске.
Регулярная проверка состояния системы позволит выявить узкие места и провести необходимые действия для повышения эффективности использования памяти и улучшения анализа производительности. Своевременное внимание к этим аспектам поможет поддерживать ноутбук в оптимальном состоянии.
Что делать, если ноутбук Acer сильно тормозит
Когда ноутбук тормозит, важно предпринять ряд шагов для решения проблемы с производительностью. Первым делом выполните полную диагностику системы. Необходимо проверить наличие вирусов, так как они могут существенно замедлять работу устройства.
Очистка ненужных файлов также помогает значительно улучшить работу. Регулярное удаление временных файлов и кэша позволит ускорить процесс обработки данных. Используйте встроенные утилиты для очистки диска.
Обновление драйверов и программного обеспечения может сыграть важную роль. Устаревшие версии могут вызывать конфликты, в результате чего ноутбук тормозит. Производите регулярные обновления для поддержания системной стабильности.
Применяя эти советы по улучшению работы, вы сможете добиться большей скорости и производительности вашего устройства. Регулярное обслуживание и внимание к системе предотвратит возникновение подобных проблем в будущем.
Оптимизация настроек питания
Для повышения эффективности работы ноутбука Acer важно правильно настроить параметры питания. Это позволит не только сохранить ресурс устройства, но и улучшить общую производительность. Рассмотрим, как активировать высокопроизводительный режим и отрегулировать параметры энергосбережения.
Настройки высокопроизводительного режима
Высокопроизводительный режим в настройках электропитания предназначен для оптимизации работы устройства при выполнении задач, требующих больших ресурсов. Чтобы активировать этот режим, выполните следующие шаги:
- Откройте «Панель управления» на ноутбуке Acer.
- Перейдите в раздел «Электропитание».
- Выберите «Высокопроизводительный» для увеличения производительности.
Этот режим позволит вашему ноутбуку использовать все доступные ресурсы, что особенно полезно при запуске тяжелых приложений или игр.
Регулировка параметров энергосбережения
Несмотря на преимущества высокопроизводительного режима, в некоторых ситуациях может быть выгодно использовать режим энергосбережения. Чтобы настроить параметры, такие как минимальная и максимальная производительность процессора, выполните следующие действия:
- В «Панели управления» выберите «Энергосбережение».
- Нажмите на «Параметры плана» и отрегулируйте параметры питания.
- Настройте минимальную производительность для уменьшения потребления энергии, когда это необходимо.
Регулировка этих параметров позволит оптимизировать питание и одновременно увеличить производительность в зависимости от текущих задач. Замедление работы ноутбука Acer в режиме энергосбережения можно компенсировать, меняя настройки по мере необходимости.
Очистка системы от ненужных файлов
Для повышения производительности ноутбука Acer важно регулярно проводить очищение системы от ненужных файлов. Это поможет освободить дисковое пространство и ускорить работу устройства. Эффективные инструменты, доступные в утилитах Windows, могут значительно помочь в этом процессе.
Использование утилиты очистки диска
Утилита очистки диска является мощным инструментом для удаления ненужных файлов, таких как временные файлы и системные резервные копии. С помощью этой утилиты можно легко просмотреть и удалить элементы, которые занимают ценное место на диске. Регулярная очистка диска через эту программу способствует увеличению свободного пространства и улучшению общей производительности системы.
Удаление временных файлов и кэша
Временные файлы и очистка кэша могут значительно влиять на скорость работы ноутбука. Эти файлы, как правило, создаются в процессе работы различных приложений. Их накопление зачастую приводит к замедлению работы устройства. Рекомендуется использовать как системные утилиты, так и специализированные программы для эффективного удаления временных файлов. Мгновенная обработка этих данных поможет в поддержании стабильной работы и увеличении производительности ноутбука Acer.
Обновление драйверов и программного обеспечения
Регулярное обновление драйверов и программного обеспечения на ноутбуке значительно влияет на производительность ноутбука. Если вы заметили, что ваше устройство иногда зависает или работает медленно, это может быть связано с устаревшими версиями драйверов.
Производители часто выпускают обновления, которые исправляют ошибки и улучшают совместимость с новыми приложениями. Для обеспечения оптимальной работы ноутбука, важно периодически проверять наличие обновлений. Вы можете использовать встроенные средства Windows или приложение, предоставляемое производителем вашего устройства, для автоматического обновления.
- Проверка на наличие обновлений через диспетчер устройств.
- Использование специализированного программного обеспечения для обновления драйверов.
- Регулярная актуализация приложений для улучшения функциональности.
Следя за актуальностью драйверов и программного обеспечения, вы обеспечите стабильную и высокую производительность ноутбука, что, в свою очередь, положительно скажется на ваших рабочих задачах и общем опыте использования устройства.
Увеличение оперативной памяти
Увеличение оперативной памяти является важным шагом для повышения производительности вашего ноутбука Acer. Обеспечение достаточного объема RAM позволяет устройству эффективно выполнять задачи, особенно при запуске нескольких приложений одновременно.
Польза от увеличения RAM
Увеличение объема оперативной памяти значительно улучшает производительность. Это позволяет вашему ноутбуку Acer обрабатывать больше данных без замедления системы. При выполнении ресурсоемких задач, таких как игра или работа с графикой, эффект становится особенно заметным.
Технические характеристики и совместимость
Перед приобретением новой оперативной памяти важно выяснить, какие модели поддерживает ваш ноутбук Acer. Необходимо обратить внимание на технические характеристики RAM, такие как максимальный объем и частота. Информацию о совместимости можно найти на официальном сайте производителя или в документации устройства. Убедитесь, что новый модуль соответствует требованиям, чтобы избежать проблем с установкой.
Проверка на наличие вирусов и вредоносных программ
Вредоносные программы способны значительно ухудшить производительность ноутбука, вызвать сбои в работе системы и повредить файлы. Важно уделять внимание регулярной проверке на вирусы, чтобы обеспечить стабильную работу устройства.
Для эффективного устранения угроз можно следовать этим рекомендациям:
- Используйте надежное антивирусное программное обеспечение, такое как Kaspersky или Norton, которое обеспечит глубокую проверку на вирусы.
- Регулярно обновляйте антивирусные базы данных, чтобы защитить свою систему от новых вредоносных программ.
- Проводите полное сканирование системы как минимум раз в месяц для выявления возможных угроз.
- Обратите внимание на подозрительные программы, которые могут работать в фоновом режиме и потреблять ресурсы, тем самым снижая производительность ноутбука.
Соблюдение этих советов поможет поддерживать высокую производительность ноутбука и защитит его от вредоносных программ.
Предупреждение о перегреве ноутбука
Перегрев ноутбука — это распространённая проблема, которая может серьёзно повлиять на работу устройства. Важно распознавать симптомы перегрева, чтобы вовремя предпринять меры по предотвращению перегрева и обеспечить надёжную работу системы.
Симптомы перегрева
К основным симптомам перегрева относятся:
- Снижение производительности устройства;
- Увеличение шума вентиляторов;
- Периодические зависания системы;
- Нагрев корпуса в области вентиляционных отверстий.
Важно проводить диагностику состояния системы и следить за температурой при выполнении интенсивных задач, таких как игры или работа с графическими редакторами.
Как улучшить охлаждение
Для улучшения охлаждения ноутбука и предотвращения его перегрева стоит обратить внимание на следующие меры по предотвращению перегрева:
- Регулярная очистка вентиляции от пыли;
- Использование охлаждающей подставки;
- Мониторинг температуры с помощью специализированных приложений;
- Обеспечение правильной вентиляции в месте работы устройства.
Эти простые шаги помогут продлить срок службы ноутбука и уберечь от серьёзных повреждений, связанных с перегревом.
Сброс настроек и восстановление системы
Если после выполнения всех предложенных решений проблемы с производительностью ноутбука Acer не исчезают, можно рассмотреть возможность сброса настроек на заводские. Этот процесс поможет устранить программные сбои, которые часто становятся причиной торможения устройства. Сброс настроек восстанавливает систему до исходного состояния, что может вернуть ей прежнюю стабильность и скорость работы.
Восстановление системы до предыдущего состояния также может быть эффективным методом. Если ноутбук начал тормозить после установки определенного программного обеспечения или обновлений, это решение поможет вернуться к более стабильной версии системы. Важно провести резервное копирование данных перед выполнением восстановления, чтобы не потерять важную информацию.
Эти методы могут стать финальной надеждой в решениях проблем с производительностью. Однако они требуют внимательного подхода и понимания того, что откат системы может повлечь за собой потерю отдельных настроек или программ. Обязательно ознакомьтесь с инструкциями по сбросу настроек и восстановлению системы для вашего конкретного устройства.
Оцените статью
(проголосовало 1, среднее 5 из 5)
