Sound Booster
для Windows
Sound Booster – утилита, способная усилить громкость звука в операционной системе до 500% по сравнению с обычным звучанием. Если при воспроизведении медиафайла, в игре, при общении с друзьями через коммуникационные приложения и т.д. вы не довольны текущей громкостью, хотя параметры динамиков установлены на полную мощность, то этот инструмент решит такую проблему.
После инсталляции программа размещает дополнительный динамик в трее, клик на который и откроет ползунок усиления. Установив подходящий уровень, вы сможете наслаждаться полноценным звучанием колонок вашего ПК или ноутбука. Для удобства предусмотрено управление горячими клавишами, которые можно настроить самостоятельно.
В целом, Sound Booster действительно полезный инструмент, который позволит по-новому услышать аудиосопровождение и звуки на вашем ПК.
ТОП-сегодня раздела «Утилиты, Плагины»
Sound Booster 1.12.0.538
Sound Booster – утилита, способная усилить громкость звука в операционной системе до 500% по сравнению с обычным звучанием…
Equalizer APO 1.4.1
Параметрический многополосный эквалайзер для Windows, использующий технологию Audio Processing Object…
PC Equalizer 1.3.3.3
Графический интерфейс пользователя для Equalizer APO, параметрического эквалайзера для Windows. PC…
FxSound 1.1.27.0
FxSound позволяет значительно улучшить качество звучания ваших любимых программ и…
Отзывы о программе Sound Booster
PID@RAS про Sound Booster 1.12.0.538 [05-12-2024]
Спасибо, порвал динамик 10/10
2 | 13 | Ответить
Мария про Sound Booster 1.12.0.538 [22-06-2024]
К сожалению, действительно скачет звук всё время. У меня такая прога на старом ноуте стояла и не было такого.
| 4 | Ответить
Султ про Sound Booster 1.11.0.514 [03-03-2021]
Спасибо!!
14 | 14 | Ответить
MUCCer про Sound Booster 1.11.0.514 [25-12-2020]
Странно работает: повышает звук, но периодически эффект повышения звука пропадает и на некоторое время звук становится тише. Видимо, это такая жопа в незарегистрированной версии. Удаляю.
38 | 47 | Ответить
z в ответ MUCCer про Sound Booster 1.12.0.538 [28-08-2024]
балбес, это микросхема перегревается и защищает себя скидывая мощьность…
6 | 7 | Ответить
Баха про Sound Booster 1.11.0.514 [26-11-2020]
Ну бляя я оченььь доволен… Долго искал такую программу… СПАСИБО серверам софтпортал…
17 | 14 | Ответить
Все способы:
- Регулировка доступной громкости
- Способ 1: Клавиши на ноутбуке
- Способ 2: Встроенные в Windows инструменты
- Способ 3: Системный плеер
- Способ 4: Смена режима тонкомпенсации
- Способ 5: Обновление звукового драйвера
- Дополнительное усиление громкости ноутбука
- Способ 1: Встроенный эквалайзер
- Способ 2: Диспетчер управления звуком
- Способ 3: Программы от сторонних разработчиков
- Способ 4: Используемые программы
- Способ 5: Расширения-эквалайзеры для браузера
- Способ 6: Приобретение внешней звуковой карты
- Вопросы и ответы: 4
Регулировка доступной громкости
Сначала рассмотрим то, как увеличить громкость в Windows, используя стандартные функции. Следующие инструкции подходят тем пользователям, кто не сталкивается с проблемами нехватки общего запаса громкости, а просто хочет знать, какими способами его можно регулировать.
Способ 1: Клавиши на ноутбуке
Поговорим о самом удобном способе увеличения громкости на ноутбуке — использовании функциональных клавиш, расположенных в ряду с F1-F12. На всех них присутствуют соответствующие маркировки — найдите среди них соседние клавиши, отвечающие за прибавление и уменьшение громкости. Пример их отображения вы видите на следующей фотографии.

В новых моделях ноутбуков чаще всего достаточно нажимать просто F-клавишу, отвечающую за звук, но иногда это не срабатывает и требуется зажать Fn + клавишу для увеличения громкости. Если вам неудобен текущий вариант регулировки громкости этими клавишами (не хотите зажимать Fn или наоборот), измените соответствующую опцию в BIOS. Об этом рассказано в другой нашей статье.
Подробнее: Как включить клавиши F1-F12 на ноутбуке
Вторая ситуация — функции увеличения или уменьшения громкости выведены на стрелочки так, как это показано на изображении ниже. В таком случае точно придется зажать Fn + стрелку вправо для увеличения громкости. Такая комбинация сейчас встречается уже реже, поскольку больше присуща старым моделям ноутбуков.

То, какая именно клавиша отведена под увеличение громкости, зависит от модели ноутбука. Лучший вариант — самостоятельное ознакомление со значками и нажатие нужной клавиши/комбинации для проверки ее действия.
Некоторые модели лэптопов, преимущественно трансформеры, оснащены дополнительными кнопками сбоку, которые по форме похожи на качели управления громкостью на смартфоне или планшете. На следующем изображении вы видите их примерное расположение. Осмотрите корпус вашего ноутбука на предмет наличия такой физической кнопки, благодаря которой можно управлять громкостью.

Способ 2: Встроенные в Windows инструменты
Если на ноутбуке не предусмотрены клавиши для изменения громкости, что бывает крайне редко, или использовать их неудобно, обратите внимание на встроенные в операционную систему инструменты, которые позволяют в пару кликов повысить звучание до нужного уровня.
Вариант 1: Регуляторы громкости
Самый простой вариант — вызвать общий регулятор громкости и перетянуть ползунок, подгоняя ее до требуемого уровня. Появляется он после клика по значку с динамиком на панели задач, который отображается там всегда или показывается при открытии всех добавленных значков.

Если нажать по данному значку правой кнопкой мыши, появится контекстное меню сразу с несколькими доступными параметрами. Сейчас нас интересует вариант «Открыть микшер громкости». Этот инструмент пригодится в тех случаях, когда вы не хотите, чтобы все открытые приложения работали на одной громкости и нужно, чтобы некоторые из них были громче.
После открытия нового окна вы увидите ползунки, отвечающие за управление конкретными приложениями. Перетаскивайте их в соответствии со своими требованиями или полностью отключайте звук для определенных программ. Однако не забудьте, что включить его потом придется вручную.

Вариант 2: Приложение «Параметры»
Сделать практически то же самое можно через «Параметры», выбрав соответствующий раздел в данном приложении, но изменение громкости в этом случае займет немного больше времени. Разберем не только процесс изменения общей громкости, но и затронем то, как это осуществляется для отдельных приложений.
- Откройте «Пуск» и перейдите в «Параметры».
- Щелкните по первой же плитке — «Система».
- На панели слева выберите раздел «Звук».
- Убедитесь в том, что собираетесь регулировать громкость для подходящего устройства вывода. Если нет, измените его через выпадающий список.
- Регулируйте ползунок «Общая громкость», расположив его в подходящем состоянии.
- В блоке «Дополнительные параметры звука» выберите пункт «Параметры устройств и громкости приложений», если хотите настроить громкость каждой программы отдельно.
- В новом окне отыщите ползунки, относящиеся к запущенным на текущий момент приложениям, и измените их положение, если это требуется.






Способ 3: Системный плеер
Многие слушают музыку онлайн и переключают треки при помощи функциональных клавиш на клавиатуре. Мы показываем только примерное их расположение, которое зависит непосредственно от модели подключаемой или встроенной клавиатуры.

В Windows 10 при переключении треков данными клавишами в левом верхнем углу экрана на несколько секунд появляется небольшое окно системного плеера, где есть ползунок громкости. Если навести на него курсор мыши и нажать в определенном месте, звучание увеличится до выбранного значения.

Используйте этот метод, если часто прослушиваете композиции в браузерах или том же Spotify.
Способ 4: Смена режима тонкомпенсации
Встроенная в операционную систему функция под названием тонкомпенсация предназначена для выравнивания звучания, то есть для воспроизведения всех эффектов на одном уровне. Иногда включение этого улучшения позволяет увеличить общую громкость на несколько процентов, но в некоторых случаях это действует наоборот — когда тонкомпенсация деактивирована, громкость становится выше. Предлагаем вам изменить состояние этого параметра и проверить, удастся ли достичь желаемого эффекта.
- Откройте меню «Пуск», перейдите в приложение «Параметры» и выберите первый раздел — «Система».
- Перейдите в «Звук» и щелкните по надписи «Панель управления звуком», находящейся в блоке «Сопутствующие параметры».
- Вы сразу же окажетесь на вкладке «Воспроизведение», где нужно дважды кликнуть по используемому устройству вывода.
- В окне его свойств перейдите на вкладку «Улучшения» и измените состояние параметра «Тонкомпенсация». Изменения вступают в силу после нажатия кнопки «Применить».
- Кстати, здесь же можно отключить все звуковые эффекты и проверить, как это скажется на общем уровне громкости.





Способ 5: Обновление звукового драйвера
Как ни странно, но звуковой драйвер может оказывать влияние на общий уровень громкости в операционной системе. Некоторые пользователи делятся своим опытом и говорят, что после обновления драйвера звук на ноутбуке стал значительно выше и проблема решилась сама собой. Если он давно не обновлялся, самое время выполнить это, воспользовавшись инструкцией из другой статьи на нашем сайте. После обновления перезагрузите лэптоп и проверьте, стали ли теперь звуки воспроизводиться громче.
Подробнее: Обновление драйвера звука

Дополнительное усиление громкости ноутбука
Не всем пользователям хватает общего запаса громкости в ноутбуке, поэтому они ищут способы его повышения. Сделать это можно как при помощи встроенных в операционную систему средств, так и применив решения от сторонних разработчиков. Некоторые варианты добавляют всего пару процентов к громкости, а другие делают ее значительно выше, поэтому рекомендуем воспользоваться разными инструкциями для подбора оптимального способа.
Способ 1: Встроенный эквалайзер
В ОС есть встроенный эквалайзер, добавляющийся вместе со звуковым драйвером. Его параметры напрямую влияют на передачу частот, а значит, их можно выставить так, чтобы общий запас громкости немного увеличился или хотя бы удавалось лучше разбирать те частоты, которые раньше слышно не было.
- Откройте «Параметры» и перейдите в раздел «Система». Через панель слева переместитесь в «Звук» и откройте «Панель управления звуком».
- Дважды щелкните ЛКМ по используемому устройству воспроизведения для вызова окна его свойств.
- Перейдите на вкладку «Улучшения» и отметьте галочкой пункт «Эквалайзер», если он там имеется.
- Появится блок «Свойства звукового эффекта», где следует нажать по кнопке с тремя горизонтальными точками.
- Откроется новое окно с ползунками эквалайзера. Переместите их все вверх, как это показано на следующем скриншоте, а затем сохраните новый профиль.
- Можно воспользоваться и встроенной заготовкой, раскрыв список и выбрав вариант «Мощный».






Пока еще звук не поменяется, поскольку для внесения изменений понадобится нажать на «Применить». После этого сразу можно воспроизвести видео или музыку, сравнивая текущую громкость с той, которая была ранее.
Способ 2: Диспетчер управления звуком
Некоторые производители поставляют ноутбуки вместе со звуковым диспетчером собственной разработки, отвечающим за расширенное управление им в операционной системе. Иногда это может быть фирменное ПО, а иногда — привычное графическое решение от Realtek, на котором мы и остановимся. Для начала нужно найти этот диспетчер в ОС и запустить его, о чем более детально читайте в статье далее.
Подробнее: Методы открытия Диспетчера Realtek HD в Windows 10

Внешний вид таких решений тоже отличается друг от друга — мы взяли за пример самый распространенный вариант. Если для вашего ноутбука предлагается другое приложение, разберитесь в его интерфейсе самостоятельно и выполните точно такие же изменения, как и в представленной далее инструкции.
- После запуска уже выбрана необходимая вкладка «Динамики», где можно регулировать общую громкость звука.
- Для усиления громкости, если ее основного запаса не хватает, перейдите в «Звуковой эффект» и нажмите выделенную на скриншоте кнопку, открывающую все ползунки эквалайзера.
- Выкрутите все частоты на максимум, параллельно воспроизводя любой звук на ноутбуке, и следите за тем, как это скажется на повышении громкости.
- Выбранный пресет необходимо сохранить, чтобы он автоматически выбирался в драйвере.
- Если качество звука становится заметно хуже, чуть опустите частоты, чтобы убрать хрипение или другие проявления проблемы. Можете также попробовать заготовленный вариант эквалайзера «Мощный».
- Как видите, для него почти все частоты тоже повышены, но кривая имеет немного другой вид.






Количество настроек в подобных программах-диспетчерах всегда разное, так как это зависит от производителей лэптопов. Некоторые предоставляют пресеты для просмотра фильмов или прослушивания музыки. Так, например, в первом случае акцент делается на голосе и повышаются определенные частоты, помогающие лучше разбирать речь. Экспериментируйте с доступными возможностями, чтобы понять, как качественнее улучшить звук при помощи подручных средств.
Способ 3: Программы от сторонних разработчиков
Остановимся на приложениях от сторонних разработчиков, которые позволяют управлять звуком на компьютере, в том числе и улучшать его качество или увеличивать громкость, когда ее стандартного запаса не хватает. Есть как платные варианты с огромным количеством функций, так и бесплатные, где их набор немного меньше.
Вариант 1: Boom3D
Разработчики Boom3D уделили особое внимание инструментам, позволяющим сделать звук объемным, но не забыли про классический эквалайзер и другие функции, предназначенные для улучшения качества звучания. Распространяется эта программа платно, но имеет пробный период на месяц, которого точно хватит, чтобы убедиться в том, подходит ли вам этот софт.
Скачать Boom3D с официального сайта
- Перейдите по ссылке и скачайте пробную версию Boom3D.
- Ожидайте завершения загрузки установщика и откройте его.
- Следуйте простым инструкциям для завершения инсталляции.
- При появлении приветственного окна нажмите «Продолжить».
- Ознакомьтесь с описанием и запустите приложение, кликнув по соответствующей кнопке.
- Используйте встроенный регулятор громкости для изменения ее общего уровня. Сразу же после открытия воспроизведите любое видео или музыку, проверяя, сказываются ли установленные по умолчанию настройки на звучании.
- Если понадобится, откройте «Эквалайзер».
- Можете выбрать один из заготовленных пресетов, в зависимости от типа воспроизводимого контента.
- Если вы читали предыдущие способы этой статьи, то знаете, что при выкручивании всех ползунков на максимум громкость становится выше. Используйте эту особенность для достижения необходимого эффекта.









Вариант 2: FxSound
Преимущество FxSound перед предыдущим решением заключается в том, что эта программа распространяется бесплатно и увеличивает громкость примерно на 20%, когда находится в активном состоянии. Вы можете даже не менять никаких настроек, а просто запустить FxSound и убедиться в том, что звук действительно усилился.
Скачать FxSound с официального сайта
- Оказавшись на главной странице сайта, нажмите кнопку «Download free for Windows».
- После завершения загрузки исполняемого файла откройте его.
- Установите FxSound на свой компьютер и запустите программу. Обязательно удостоверьтесь в том, что в главном меню выбрано правильное устройство воспроизведения.
- Воспроизведите звук и послушайте, повысилась ли громкость. Измените пресет, если играете в видеоигры или просматриваете видео. Так частоты будут более оптимизированы и характерные звуки станут слышны лучше.
- Используйте дополнительные параметры для баса, динамики и атмосферы, немного перемещая ползунки в сторону и оценивая, становится ли звук выше.
- Эквалайзер настройте исключительно под себя, например, подняв низкие частоты, если их изначально не хватает. Отключите действие программы и сравните с тем уровнем громкости, который был до ее установки.






Вариант 3: Другие программы
Есть множество других программ, предназначенных для управления звуком на компьютере. Некоторые из них идеально подходят для изменения параметров громкости так, чтобы она стала существенно выше доступной ранее. Если вас не устроили рассмотренные выше приложения, подберите альтернативное решение из обзора по ссылке ниже.
Подробнее: Программы для усиления звука на компьютере
Способ 4: Используемые программы
Под используемыми программами подразумеваются аудио- и видеоплееры, а также средства для общения, где присутствуют настройки громкости. Обычно во всех низ есть отдельный ползунок или даже целый ряд функций, предназначенных для настройки рассматриваемых параметров. Ниже вы видите пример того, как это реализовано в плеере VLC и даже можете заметить, что громкость регулируется даже выше 100%. Кстати, именно его и рекомендуется использоваться для просмотра фильмов на тихих ноутбуках.

Если открыть дополнительные настройки аудио, в некоторых программах можно увидеть встроенный эквалайзер или шаблоны, предназначенные для воспроизведения определенного типа контента.

Покажем, как управлять громкостью в программах, предназначенных для общения с другими пользователями. В качестве примера возьмем Discord, но это применимо и для других приложений типа TeamSpeak. Регулировка громкости вывода везде осуществляется по схожему алгоритму и выглядит так:
- Запустите необходимую программу и перейдите в ее настройки.
- Откройте раздел «Звук» или «Голос и видео».
- Отыщите ползунок «Громкость звука» и отрегулируйте его положение до нужного.



Останется только созвониться с другом или подключиться к открытому голосовому каналу, чтобы убедиться в том, что теперь громкость действительно стала выше.
Способ 5: Расширения-эквалайзеры для браузера
Если вы часто работаете в браузере, в нем слушаете музыку, просматриваете фильмы и видео, полезным инструментом окажется расширение-эквалайзер, которое позволяет не только настроить частоты так, как мы уже говорили в предыдущих способах, но и поднять общий уровень громкости при помощи всего одного ползунка. Таких дополнений существует много, поэтому предлагаем ознакомиться со списком самых популярных в другой статье на нашем сайте.
Подробнее: Расширения-эквалайзеры для браузеров

Способ 6: Приобретение внешней звуковой карты
Последний метод относится к тем юзерам, кто подключает к ноутбуку динамики или наушники, но все равно страдает от недостаточного уровня громкости. Скорее всего, связано это с плохой интегрированной звуковой картой, которая просто не может выдать больше децибел. Единственное решение в этом случае — покупка внешней звуковой карты. Отдать предпочтение можно даже компактным бюджетным вариантам, подключающимся по USB, но лучше присмотреть что-то из среднего ценового сегмента. К этому устройству можно подключить наушники или колонки и повысить тем самым общий запас громкости.

Наша группа в TelegramПолезные советы и помощь
Усилители звука на ПК: обзор лучших программ
Дата публикации: 4 июля 2022
Из-за плохого звука на компьютере и ноутбуке невозможно полноценно наслаждаться прослушиванием музыки, просмотром кино или игровым процессом. Чтобы повысить громкость, приходится использовать дополнительное оборудование (колонки, сабвуфер, наушники) или докупать устройства-усилители для акустики. Решить проблему можно без лишних трат и ремонта, установив усилитель звука на ПК. Такие утилиты помогают отрегулировать уровень громкости, сделать звучание более четким и объемным.
Иногда для редактирования или воспроизведения аудио нужно поменять расширение файла. Мы собрали программы для изменения формата музыки ― переходите по ссылке и выбирайте удобный софт. Многие приложения в подборке универсальные: в них возможно не только преобразовать музыку, но и улучшить ее качество.
Оглавление:
1. Усилители звука для ПК и ноутбука (бустеры)
2. Лучшие редакторы для аудиофайлов
3. Программы для улучшения качества звука в Windows
4. Проигрыватели и плагины
Чтобы вы получали только проверенную информацию, команда AMS:
- Тестирует все приложения.
- Показывает скриншоты для выбора удобного интерфейса.
- Сравнивает платные и бесплатные версии.
- Исключает программы, которые недоступны или давно не обновляются, чтобы вы не скачали вирус.
- Изучает и проверяет отзывы пользователей.
- Учитывает ваши пожелания, которые вы оставляете в комментариях на сайте или направляете напрямую в центр поддержки через форму.
Усилители звука для ПК и ноутбука (бустеры)
Программы делают громче тихий звук в колонках или наушниках, предотвращая при этом появление постороннего шума. В среднем предел усиления варьируется от 125 до 500%.
Sound Booster

Простая программа для Windows, которая может усилить изначально слабый звук в системе, не вызывая искажений или дребезжания в динамиках. Ее можно использовать в программах, браузере, медиаплеере, мессенджерах. Sound Booster постоянно контролирует текущий уровень сигнала и вовремя предотвращает превышение максимального предела. Приложение имеет интерфейс на русском языке, регулировать уровень громкости можно с помощью ползунков или горячих клавиш. Удобнее всего пользоваться бустером, если поставить его в автозапуск при включении компьютера. Развернуть окно настроек можно, нажав на иконку Sound Booster в системном трее панели задач.
Особенности:
- повышение звука до 500%;
- интуитивно понятный интерфейс;
- поддержка всех версий Windows;
- есть инструмент «СуперУсиление» для максимального эффекта.
SRS Audio Sandbox

Удобная программа для увеличения громкости с большим количеством детальных настроек. В ней легко повысить качество звука как в установленных приложениях или медиаплеерах, так и в самой ОС. Есть готовые фильтры и профили с предустановленными параметрами для разных целей. Например, в пункте «Содержание» (Content) достаточно выбрать вид воспроизводимого контента: музыка, фильмы, игры. Отдельного внимания заслуживает инструмент дополнительных настроек, в котором доступна регулировка 3D-пространства, басов, уровня четкости. В SRS Audio Sandbox можно сохранить установленные значения как собственный пресет и потом использовать повторно.
Особенности:
- большой выбор готовых пресетов;
- быстрое переключение между конфигурациями (колонки или наушники);
- ручная обработка сигнала;
- подходит в качестве усилителя звука для ноутбука или ПК.
Hear

Это не просто программа для увеличения громкости, а мощный эквалайзер с тонкими настройками параметров звука. Hear позволит сделать звучание в наушниках или колонках насыщенным и объемным, повысить низкие частоты, убрать стук барабанов или ослабить голос в звуковой дорожке. С приложением Hear реально создать эффект присутствия в разном окружении, будь то просторное помещение или крошечная комната. В разделе Maximizer удобно выставить значения специально для наушников: усиление громкости, низкий и высокий контур, подключение дополнительных эффектов.
Можно отрегулировать уровень звука в зависимости от выполняемой задачи: компьютерные игры, прослушивание музыки, просмотр фильмов в медиаплеере или в стриминговых сервисах. Недостаток программы — русский язык не поддерживается.
Особенности:
- много параметров для создания 3D-звучания;
- у приложения собственный звуковой драйвер;
- есть окошко быстрой настройки мощности и баланса звука.
Лучшие редакторы для аудиофайлов
Аудиоредакторы позволяют проводить многоэтапную работу со звуком: от записи и обработки до сведения и мастеринга. В них можно накладывать эффекты, очищать звук и экспортировать готовое произведение в разные форматы.
АудиоМАСТЕР

В этой программе можно записать и отредактировать звуковой файл. Приложение позволит удалить любые дефекты из аудиодорожки или шум от микрофона, обрезать и соединить фрагменты файла, применять фильтры и спецэффекты. Например, на дорожку можно наложить звук дождя, стук колес, гул самолета, пение птиц и многое другое.
АудиоМАСТЕР ― многофункциональный аудиоредактор на русском языке, который превратит обычный компьютер в студию звукозаписи. Он захватывает звук с внешнего или встроенного микрофона, с гарнитуры смартфона или стереомикшера.
Одновременно это удобная программа для усиления звука в отдельно взятых аудиофайлах. Можно повысить громкость дорожки в два раза или поиграть с ползунками 10-полосного эквалайзера: повысить или подавить басы, убрать шумы, подтянуть четкость речи.
Особенности:
- поддержка популярных аудиоформатов: MP3, FLAC, WAV и других;
- возможность дозаписать готовый файл;
- базовый инструментарий для редактирования треков;
- извлечение аудиодорожки из любого видео;
- много звуковых эффектов, в том числе для изменения голоса.
Audacity

Многофункциональный аудиоредактор, в котором можно записать звуковую дорожку и выставить нужные настройки за пару минут. Функционал позволяет обрезать и перемещать различные фрагменты дорожки, смешивать куски аудиофайлов, накладывать фильтры для улучшения четкости и чистоты звука, убирать шумы и помехи. Audacity поддерживает запись живого звука через микрофон или микшер, качественно захватывает игру на музыкальных инструментах в живом исполнении. Уровень громкости можно настроить в режиме реального времени, сразу после записи.
В приложении много стандартных фильтров для создания реверберации, объема, усиления звучания, эффекта эха. Расширить возможности программы можно благодаря дополнительным плагинам, которые скачиваются отдельно. Отредактированные файлы доступны к экспорту в любом популярном формате (WAV, MP3, Advanced Audio Coding, OGG), но для сохранения в MP3 придется установить дополнительный модуль LAME MP3. Редактор и плагины возможно скачать бесплатно.
Особенности:
- русскоязычный интерфейс;
- управление глубиной и частотой аудио;
- сведение нескольких дорожек;
- спектральный анализ аудиотреков;
- открытый исходный код приложения.
Acoustica

Приложение для обработки, нарезки и сведения звуковых файлов. Обладает почти профессиональным набором инструментов для записи, частотного анализа и редактирования треков. Acoustica имеет хорошую библиотеку встроенных эффектов.
Разобраться в программе сможет даже неопытный пользователь без навыков в области звукорежиссуры. Приложение имеет понятный дружелюбный интерфейс, без ошибок работает на Виндовс 7, 8, 8.1 и 10 и на Mac. Acoustica поддерживает DirectX и VST плагины. Пробная версия обладает неограниченным функционалом, но демо-период длится только 7 дней. Русский язык приложение не поддерживает.
Особенности:
- возможность записи на компакт-диск;
- автоочистка звука от помех и шума с инструментом Extract Dialogue;
- многоканальная поддержка объемного звучания;
- выравнивание звука, удаление эффектов, треска, искажений;
- возможность растягивания аудио по времени.
Что выбрать? Не каждый пользователь сможет сразу разобраться в обилии настроек и опций, поэтому лучше всего остановиться на простом, но в то же время функциональном редакторе. АудиоМАСТЕР в этом плане ― самое оптимальное решение: много опций, быстрый экспорт проекта в файл и сжатие без потери качества.
Скачайте лучшую программу для редактирования музыки:
Скачать бесплатно!
Подходит для всех версий Windows
Программы для улучшения качества звука в Windows
Приложения сделают системный звук более выразительным и четким. В них предусмотрены гибкие инструменты для настройки басов, высоких и низких частот, эффекта 3D. Полезные программы для меломанов и любителей видеоигр.
Volume2

Это программа позволяет управлять громкостью и качеством звука в системе. Она служит заменой стандартному усилителю громкости Windows. Если кликнуть на иконку Volume2, откроется окно с детальными настройками громкости, звукового баланса, дополнительных эффектов и т.д. Можно задать комбинацию горячих клавиш для отдельных команд и вносить изменения в микшер. Во вкладке «Расписание» доступно планирование автоматического изменения громкости для различных ситуаций: например, в определенное время суток громкость будет ниже или выше.
Особенности:
- русскоязычный интерфейс;
- простота настроек;
- выбор внешнего устройства для воспроизведения контента:
динамики, микрофон, наушники; - поддержка всех звуковых карт;
- бесплатная лицензия.
Razer Surround

В первую очередь это программа для улучшения звука в играх и системе при использовании стерео-наушников и колонок. Инструмент позволяет сделать звучание объемным, добиться эффекта присутствия и полного погружения в виртуальный мир. Для этого Razer Surround использует собственные алгоритмы. С помощью тестовых прослушиваний программа соберет данные о видеоигре, на основе которых автоматически выставит параметры для максимально насыщенного и объемного звука.
Приложение доступно для Windows 10 и более ранних версий. С помощью утилиты можно вручную настроить басы, разброс громкости, удалить помехи и шумы, повысить четкость речи во время разговора через гарнитуру. Если не хочется настраивать значения самому, используйте любой из 11 готовых пресетов. Настройки для разных наушников сохраняются в облаке, в качестве шаблона их можно использовать повторно.
Особенности:
- встроенный эквалайзер с тонкими настройками параметров;
- создание более яркой атмосферы в играх;
- работает с любыми наушниками;
- улучшение качества голосовой связи.
Проигрыватели и плагины
«Улучшайзеры» для детальной регулировки громкости, объема и качества звука. Усиливают интенсивность звучания, повышают глубину басов, добавляют атмосферу. При этом скачивать полноценную программу или редактор необязательно, а сами плагины и медиаплееры не занимают много места на жестком диске.
FxSound Enhancer

Плагин, разработанный на основе приложения для улучшения звука DFX Audio. Имеет множество параметров для повышения качества звучания: убирает искажения и шумы, симулирует объемный звук, добавляет громкость, мощность, бас. Для детальных настроек предусмотрен эквалайзер, поддерживающий регулировку частот от 110-16 000 Гц.
В результате объем звучания и чистоту тональности можно значительно скорректировать ― в стандартном инструменте Виндовс такой возможности нет. Программный модуль адаптирован практически к любому ПО, воспроизводящему звук: от проигрывателя до веб-браузера. Недостаток плагина FxSound — расширенный функционал и профили готовыми с настройками доступны только в премиум-версии.
Особенности:
- удобный интерфейс;
- собственный алгоритм повышения качества звука;
- автоматическое усиление звучания сразу после запуска программы;
- много готовых преднастроек для разных жанров музыки (только для платной версии).
Проигрыватель VLC

Медиаплеер с возможностью усиления и нормализации звука в звуковом файле и видеоролике, потоковом видео. Инструмент может увеличить громкость любого контента на 125%. Так, если воспроизводимое видео слишком тихое, проигрыватель автоматически повысит уровень громкости, без шумов и дребезжания. В разделе «Инструменты» можно задать настройки аудио вручную. Например, здесь есть полезная опция уровня звука при запуске контента. Передвигая ползунки, вы можете самостоятельно задать минимальный процент громкости, который будет установлен, когда вы включите фильм или музыку.
Основная «фишка» VLC ― воспроизведение трансляций и фильмов со стриминговых сервисов. Поддерживает популярные аудио и видеоформаты: AVI, MKV, WMV, MP3 и другие.
Особенности:
- регулярные обновления с исправленными ошибками и новыми возможностями;
- совместимость с популярными мультимедийными форматами;
- простота настроек;
- поддержка русского языка.
Подведем итоги
Теперь вы знаете, как усилить звук на ноутбуке или ПК, не покупая дополнительное оборудование или новую акустику. Большинство утилит помогут настроить звучание под ваши требования и даже создать собственную аудиодорожку из разных файлов. Если вам нужен редактор, способный заменить сразу несколько инструментов, то обратите внимание на АудиоМАСТЕР. В этой программе для улучшения качества звука содержится много полезных опций, а в интерфейсе разберутся пользователи без особых навыков и опыта.
Вам также может быть интересно:
Find and download the best sound booster for PC from this write-up and increase the volume above the maximum level in a jiffy.
The good music renders you calm, and nothing compares to an amplified quality with an amazing booster and equalizer that read your mood and understand your demands. There is a world full of such apps that help you extract sound experience from your morning playlist or binge watching your favorite show on Netflix. Inside a crazy need of a free sound booster for Windows 10 to make your favorites sound clearer and perhaps, just the way you want them to tune.
Yes, there is a thing called equalization which is basically a program helping you adjust, cut or boost the frequencies of sound to give you the perfect audio experience. It varies from genre to genre and song to song. It has got your craze for filters mapped the never-ending dimensions of music. While listening to your favorite rock track on PC you may sometimes wish to tweak or adjust the sound delivery and for a case like this, we have gathered the best free PC sound boosters for Windows 10, 11.
Best Free Sound Boosters For Windows 10, 11 In 2024
In this list, you will get to know the 18 best PC sound boosters for Windows 10 that may prove to be a big help in leveling up your musical leisures with control over the enhancement of audio and video sound.
1. FX Sound
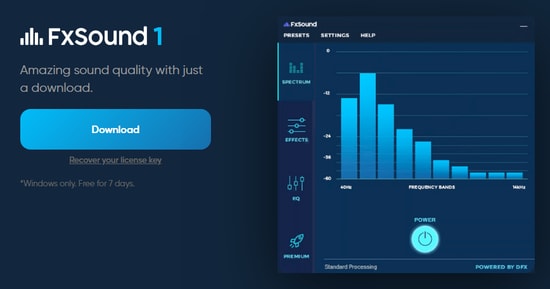
FX sound is another popular name into the list of best free sound boosters for Windows 10. It features a user-friendly interface and carries all the ease of the world to let you enjoy its functions without hand-wringing.
This best PC sound booster features presets that give you a hand as you explore multiple music genres and also works on an incredible compatibility with Windows 10. Besides, its powerful sound equalizer is something you should not skip. Explore this app with a 7-day free trial version.
Features of FxSound
- You can create custom effects as per needs
- It offers a whole lot of features in equalization
- The software has genre-based presets so that you can find the one easily
- Simple and adaptable interface ideal for all users
Download Now
2. Equalizer APO
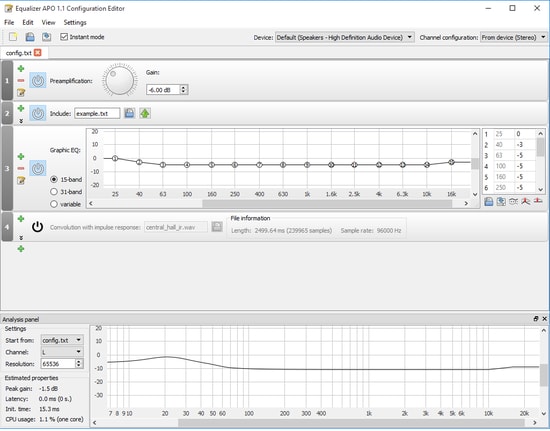
Your search for a free sound booster for Windows 10, 11 may come to an end with this super cool and easy-to-use Equalizer APO. It has multiple features to treat your PC with soundness. It is easy on your CPU usage and carries low latency. Also, it features a friendly user interface and modular graphic interface.
This app is open source and allows you to make your grip over its functions which makes it the best free PC sound booster for Windows PCs. However, it might take a little extra time from you to set up.
Features of Equalizer APO
- You get support to unlimited channels with Equalizer APO
- It does not have latency issues
- The software has no issues with latency
- It supports VST plugins
- It is compatible with voice meter and peace interface
Download Now
Also Read: Best Beat Making Software for Windows
3. VLC Media Player
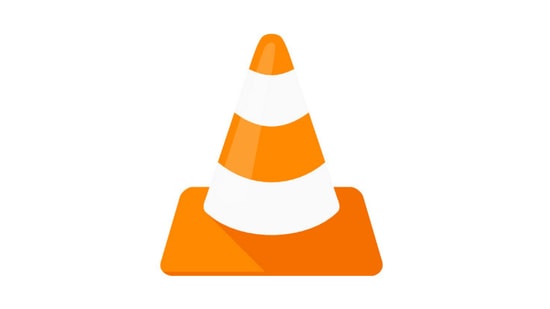
Naming another excellent volume booster for Windows 10, we know that we cannot get enough of VLC Media Player. It lets you have the freedom of equalizing music with 10-band equalizer according to your choice and preset feature in it makes you enjoy the parameters of different music genres. But the most relaxing part about this free sound booster for Windows 10 has to be its compatibility with all types of audio formats.
Features of VLC Media Player
- The software gets an inbuilt 10 band equalizer
- You can easily choose from the list of presets
- The volume can be increased up to 200% with VLC Media Player
- You get an overall boost of sound with the Spatializer
Download Now
4. Viper4Windows
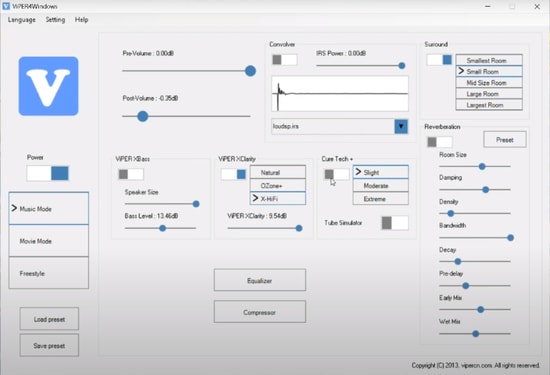
Read More: Best Duplicate Photo Finders and Cleaners For Windows 10, 8, 7
Viper4Windows is another famous name in the world of best free PC sound boosters. It secures a place in this list as a free sound booster for Windows 10, 11. Thanks to its multiple features that are preloaded in this classic app. It features settings to have grip over audio density, bandwidth and more. However, it takes an extra effort from you to set this app up but it will be worth it.
Features of Viper4Windows
- It offers three different modes: music mode, movie mode, and freestyle
- You can easily enhance the sound clarity and purification
- It shows alerts when you are using or listening for too long
- You get various modes of surround sound
Download Now
5. Boom 3D
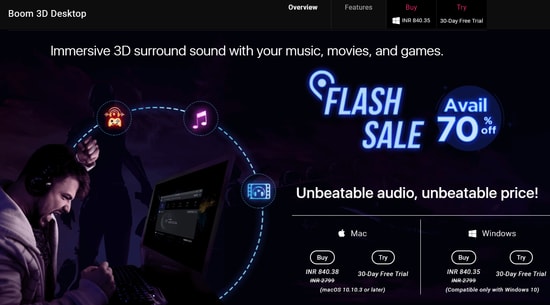
You can count on this popular and one of the best audio enhancers for Windows 10, Boom 3D. After bagging a terrific success as an app designed for iOS and Mac, Global Delight Apps has finally introduced Boom 3D as a free volume booster for Windows 10 which is a huge relief for many. It features settings that help you enjoy the sounds at your own terms.
It has a modular graphic interface and bass booster along with the presets that can be customized whenever required. The best part is its compatibility with earphones/ headphones. You may want to enjoy its free trial version to make a final go.
Features of Boom 3D
- Headphones are compatible with surround sound
- You get a list of presets which can be customized
- It supports streaming services and third-party players
- You can customize as per requirements easily with the software
Download Now
6. Fidelizer Audio Enhancer
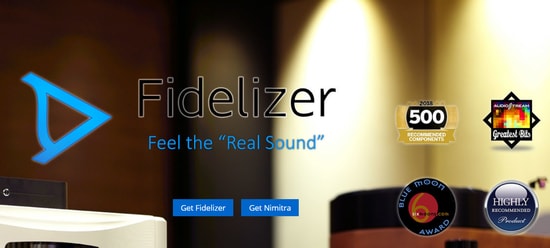
Check this reliable, friendly app which some of you may call the best audio enhancer for Windows 10 as well as the best volume booster for Windows 10, 11. It is compatible with all the music applications that you may have installed already such as Youtube, Spotify and many more. It is available in three versions counting free, premium plus, and premium pro version.
Features of Fidelizer Audio Enhancer
- You can easily work on your project without hampering other audios
- It lets you choose from 7 audio profiles
- It smartly prioritizes the important process and invests resources in them
- You get compatibility with most of the third-party software
Download Now
7. Breakaway Audio Enhancer

Breakaway Audio Enhancer makes it to this list as an incredible free sound booster for Windows 10 for its smooth and easy interface. It features peak limiters that keep the sound from distorting.
It allows you to dive into an incredible musical experience by correcting the volumes and controlling the sound performance. It offers you a trial version which may make you want to buy the paid one.
Features of Breakaway Audio Enhancer
- You can easily process the sound of music, movies, and other files
- The software offers better consistency and depth of music
- You can enhance the quality of audio output from PC
- It is compatible with most of the Windows operating systems
Download Now
8. AudioRetoucher
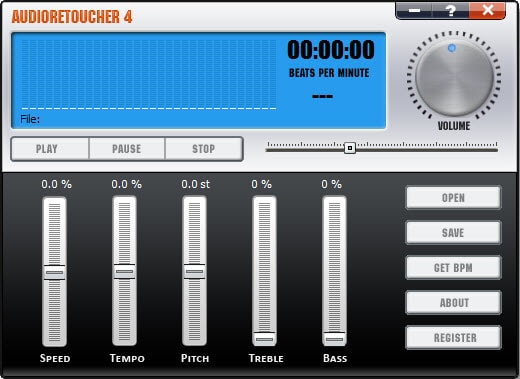
In AudioRetoucher, you can explore layering the required touches and perfect finishes to the audio composition and tempo. It features settings as simple as picking the file, adding the finer details and saving it.
Read Also: Best Voice Recorder Software for Windows 10
This best PC sound booster for Windows 10 does not cause any stretch to your patience and amplifies the music frequencies in no time.
Features of AudioRetoucher
- The simple user interface makes it easy for changing the default settings
- It supports a majority of the audio formats
- Ideal software for beginners
- It has automatic beats per minute calculator which shows real-time data on the home screen
Download Now
9. Volume Booster
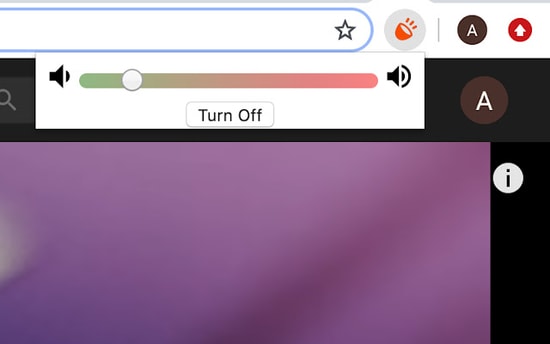
Unveil the extra volume that hides beneath with this music player called Volume Booster. This app, the best sound enhancer for Windows 10, 11, is an extension offered by Google Chrome to suffice your musical standards and prove to be your best free PC sound booster for Windows 10.
Features of Volume Booster
- It does not require any installation as it is an extension
- Simple slider interface to adjust volumes
- The extension can boost volume up to 1000%
- Now ads or malware to interrupt your process
Download Now
10. Ear Trumpet
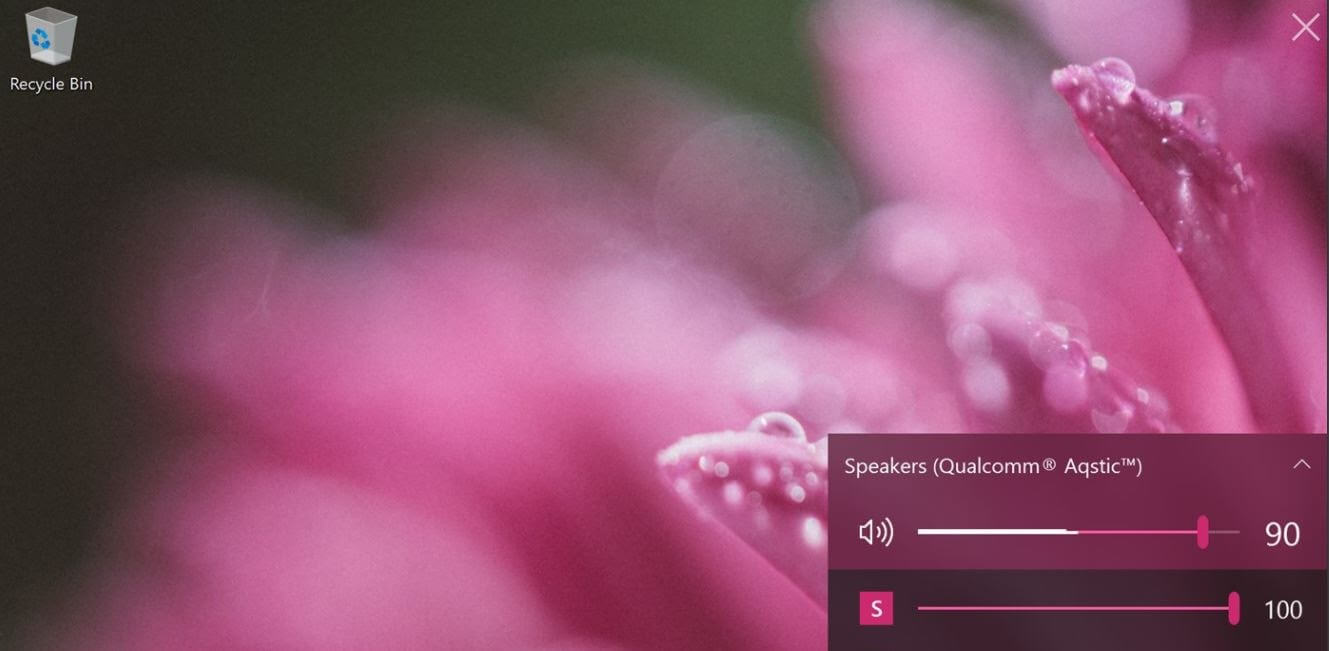
Ear Trumpet, another volume booster for Windows 10 that addons more functionality to Windows 10 Audio mixer. Basically, it is the absolute volume control app for windows 10. Moreover, the user interface is quite simple and easy to use which lets you choose between the playback devices within one click. Plus, Ear Trumpet is available free on Microsoft Store.
Read More: Best Free Media Players For Windows
The core features of Ear Trumpet includes automatic updates, dark mode, multi-lingual, and many more. Ear Trumpet enables you to set the default sound for all apps. So, what are you looking for, click on the below-given download button to install it now!
Features of Ear Trumpet
- The software can easily set default volumes for each software easily
- You get support to multiple languages
- It lets you perform all the volume mixing functions easily
- Automatic update to remove bugs from the software
Download Now
11. DeskFX Audio Enhancer Software
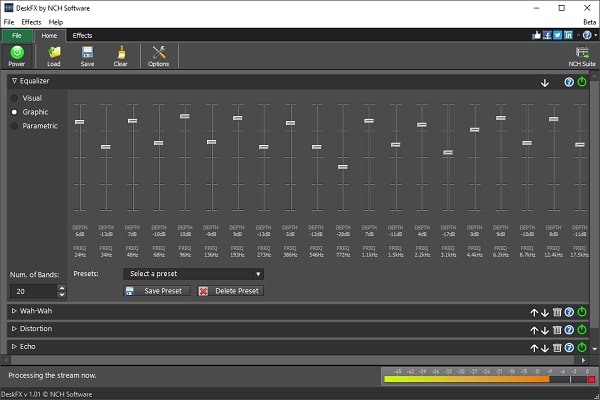
DeskFX Audio Enhancer Software is another best sound booster for PC users who are looking to get more volume out of their speakers and headphones. It is developed by a reputable Australian company named NCH Software and it stands out due to its ability to apply audio effects in real-time.
As opposed to other speaker volume boosters it comes with some great audio enhancing features to let you maximize your sound experience to full potential. The software is available free of charge for non-commercial work. Now let us have a quick look at some of its most prominent features:
Features of DeskFX Audio Enhancer Software
- The software lets you apply a wide range of live audio effects, including amplify, equalize, reverb, tremolo, and more.
- It lets you boost sound volume without any kind of distortion.
- It allows users to apply unlimited layers of effects for creating unique sounds.
- It lets you enhance the music and audio playing from speakers and headphones using the system-wide equalizer.
Also Read: Best Free Audio Editing Software For Windows
12. Letasoft Sound Booster
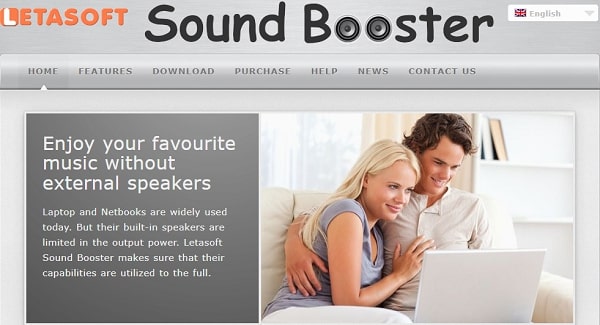
A decent solution for beginners and more experienced users alike, Letasoft Sound Booster gets a special mention on this list of best free audio boosters for Windows 10, 11. With the help of a PC sound volume booster application like this, you can boost the volume of all your favorite apps and games up to 500% of the original level.
The software comes with a built-in distortion detection module that continuously monitors the current gain level and helps users avoid clipping when playing samples/instruments at a higher volume. Let’s take a quick glance at the distinct features of this application that make it the best sound booster for laptop in Windows 10.
Features of Letasoft Sound Booster
- This volume booster for PC is very easy to use and configure.
- It lets you increase the loudness of communication programs (e.g., Skype and MSN) and all kinds of music and games played on your Windows device.
- It helps reduce the background noise from your samples and sounds.
- It provides two different options (code injection & APO effects) for boosting sound on laptops and desktop computers.
13. Chrome Volume Booster
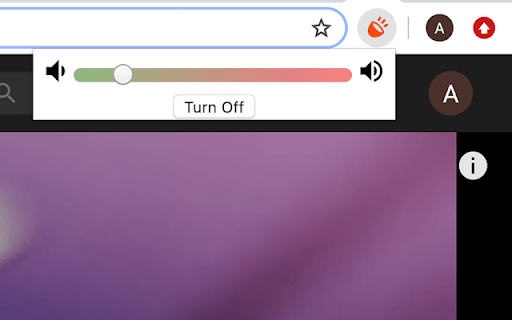
If you are looking for the best free audio boosters for Windows 10 to use on Google Chrome then you can download and use Chrome Volume Booster. With the help of this tool, you can incense or boost the volume of audio or video while playing it on Google Chrome. The extension allows you to boost the volume by up to 1,000% very easily with a simple click.
Features of Chrome Volume Booster
- The tool comes in the form of an extension for the Google Chrome browser.
- With the help of the easy-to-use interface of the tool, you can easily increase the sound of the required web pages very conveniently.
- The option to increase the sound is present in the top-right section of the Chrome Window.
- The tools work on both Windows and Mac devices perfectly.
- Chrome Volume Booster does not contain any ads or malware of any kind.
Download Now
14. Techspot Sound Booster
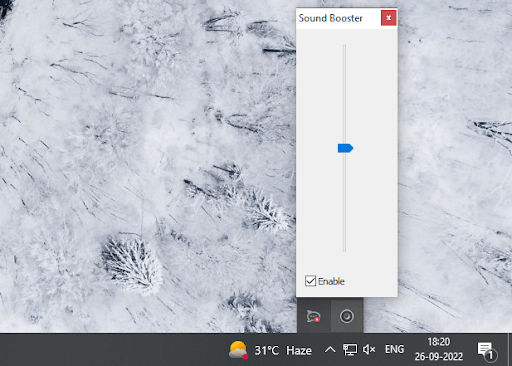
The Techspot Sound Booster is the last name on this list of the best sound booster for PC. The tool works to get more volume out of both speakers and headphones. With the help of the easy-to-use interface of this perfect solution, you can get the desired audio quality very easily.
Instead of other speaker volume boosters available online, this tool comes with some of the best and most customizable features to help you maximize the audio to its full potential. You can use this feature for free on all Windows devices. Let’s have a look at the best features of this tool for more information.
Features of Techspot Sound Booster
- You can get the paid version of the tool starting at $19.99 to avail of all of its features.
- The app is so amazing and helpful that you don’t need external speakers for your laptop.
- You can use the tool with a set of applications or individual apps as required.
- The tool does not distort the sound in any way.
- The software offers two modes of sound boosting viz. APO effects and code injection. You as you may.
Download Now
15. Flex Clip
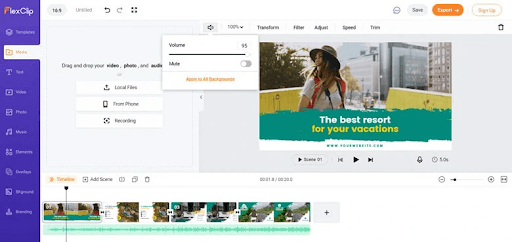
Here’s another free sound booster for Windows 10 devices i.e FlexClip. It is a great option as it supports multiple operating systems including Windows, Linux, and Mac. Moreover, it offers support for multiple file formats such as MP4, MP3, M4V, M4A, MOV, OGG, and others.
All you need to do is drag the file on the tool’s timeline. Adjust the slider for the Volume icon and drag it to boost the volume. Additionally, you can perform further editing including cropping, merging, trimming, and adding filters, transitions, or text to your video files.
Features of Flex Clip
- Can be used to boost sound on Windows, Linux, or Mac devices.
- It supports a variety of file formats such as MP4, MP3, MAV, MOV, M4A, M4V, etc.
- Apart from volume enhancement you can add text, transitions, crop, edit, and add filters to your clips.
Download Now
16. Voicemeeter
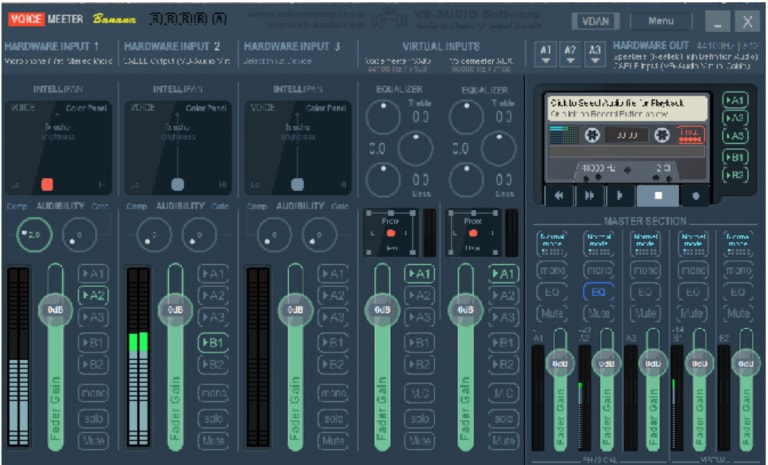
The last name on this list of the best free sound booster for Windows 10, 11 is Voicemeeter. With the help of this tool, you can easily mix the audio of your choice. The procedure to use the tool is quite convenient as well. All you need to do is avail yourself of its drag-and-drop feature.
The tool is quite lightweight and usable on lower and higher Windows versions. The software also allows you to execute audio mixing and controlling features.
Features of Flex Clip
- Offers both standalone and portable versions.
- Runs and executes various file formats like MAV, MOV, MP4, MP3, M4A, M4V, and more.
- Offers multiple features to edit and modify the tone and volume of music.
Download Now
17. Bongiovi DPS
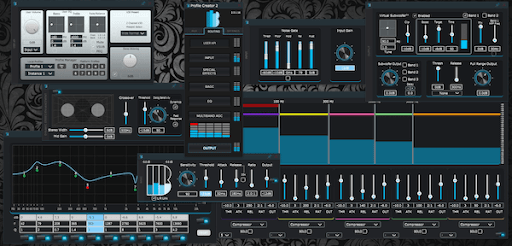
If you are looking for a tool that can help you enhance the audio streaming, music listening, and gaming audio experience, then you should try Bongiovi DPS. This is one of the best free PC sound booster tools for Windows.
Features of Bongiovi DPS
- With the help of the tool, you can enhance the audio quality and listening experience.
- The interface of the tool is quite enhanced and feasible for every user.
- As the tool is multilingual, you can change the language of the software and use as required.
Download Now
18. Volume Master
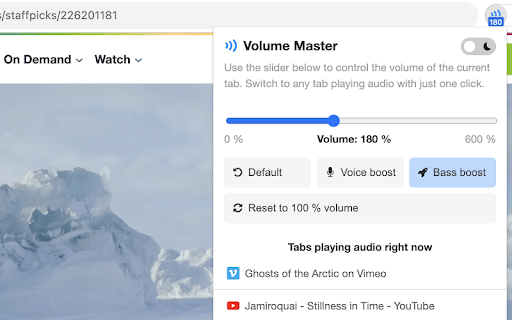
Volume Master is yet another of the best free PC sound or volume boosters for Windows. With the help of Volume Master, you can access complete control over the audio playback of your PC.
Features of Volume Master
- You can boost the voice of the mic with this tool.
- Allows you to change the interface of the tool
- Showcases all the tabs playing audio at any time.
Download Now
Concluding the List of Best Sound Boosters for Windows 10, 11
Though you may stop by many apps that you can call the best free sound booster for Windows 10 but there is always more to what meets the eyes. Basic features such as presets, graphics, interface, fidelity and more affect and change your mind multiple times before finally getting your yes ticked on one free volume booster for Windows 10. Thanks to the bountiful of options for they help you in running over more features and variations to stretch to.
Is it the one from this list? Or maybe you have more to add? Tell us in the comments section below.
Скачать!
Увеличивайте звук выше максимума в любой Windows программе!
С Sound Booster вы можете сделать любую программу громче!
С Sound Booster вы больше не ограничены максимальным уровнем грокости динамиков на вашем компьютере. Вы всегда можете сделать звук громче в любых программах, которые существуют для Windows.
Узнать больше
Нет необходимости покупать новые компьютерные колонки для вашего ноутбука
Думаете о покупке новых колонок для вашего компьютера ? Возможно, вы можете обойтись без них! Если в целом громкость звука на вашем комьютере вас устраивает, и единственная проблема, это то что в некоторых программах иногда плохо слышно звук, то вы можете устранить эти проблемы с помощью Sound Booster
Узнать больше
Работает в любой программе!
Вы можете успользовать Sound Booster, чтобы увеличивать громкость в веб браузере, медиаплеере, или в любой другой программе, которая воспроизводит звук. Вы можете использовать эти программы так же как обычно — Sound Booster позаботится обо всем.
Узнать больше
