Никто не застрахован от случая, когда теряется пароль от учетной записи в Windows 10 и восстановить его самостоятельно не представляется возможным. К счастью, профессионалы давно придумали способы, позволяющие решить эту проблему, и разработали специальный софт. Такие программы работают по схожему принципу, однако различия между ними все же имеются.
Читайте также: Сброс пароля учётной записи в Windows 10
Renee Passnow
Стоит начать с удобной утилиты от российских разработчиков из Renee Laboratory. Они создают множество отличных инструментов для «спасения» компьютера, включая программу для сброса пароля. Последняя является платной, однако для единоразового использования предусмотрена пробная версия. Renee Passnow работает в три простых шага. Достаточно скачать ее и запустить, создать загрузочное устройство (поддерживается как USB, так и CD) и, наконец, сбросить пароль в системе.

В удобный интерфейс программы внедрена опция форматирования и дефрагментации жесткого диска или SSD и восстановления операционной системы при критическом сбое. Однако это доступно только в платной версии. Если возникнут трудности, рекомендуем воспользоваться подробным руководством на сайте разработчика или обратиться в круглосуточную службу поддержки. Renee Passnow поддерживает все версии Windows от 2000 до 10.
Скачать Renee Passnow с официального сайта
Dism++
Более продвинутая программа, предназначенная для упрощенного управления системными образами и их оптимизации. Сама Dism++ является графической оболочкой для командной строки DISM и создавалась для того, чтобы облегчить ее использование рядовыми пользователями, не разбирающимися в теме. Программа полностью бесплатна и поддерживает все версии Windows от Vista до 10.

Как и в предыдущем случае, программа сбрасывает пароль посредством загрузочного накопителя с соответствующим дистрибутивом. Помимо этого, можно настраивать автозагрузку, формировать резервные копии и настраивать общие параметры операционной системы. Dism++ регулярно совершенствуется и, несмотря на то, что разработчики находятся в Китае, они реализовали российскую локализацию.
Скачать Dism++
Читайте также: Методы отключения PIN-кода на Windows 10
Lazesoft Recovery Suite
Recovery Suite — многофункциональное приложение от компании Lazesoft, предназначенное для быстрого сброса пароля. Как и в рассмотренных выше случаях, потребуется создать загрузочный образ на CD, DVD или flash-накопителе, после чего запуститься с него через BIOS и сбросить ключ Windows 10.

Программа работает в автоматическом режиме, достаточно лишь определить нужные параметры и нажать «ОК». Lazesoft Recovery Suite является полностью бесплатной, но интерфейс, к сожалению, доступен только на английском языке.
Скачать Recover My Password с официального сайта
Читайте также: Сброс пароля с помощью командной строки в Windows 10
Trinity Rescue Kit
Удобная программа на базе дистрибутива Linux, которая может работать как с операционной системой Windows, так и в среде Linux. Важно сразу отметить, что Trinity Rescue Kit не подойдет для начинающих пользователей, поскольку она не имеет графического интерфейса и русского языка. Все действия выполняются в командной строке. В список основных функций приложения входит восстановление системы, сброс пароля, создание резервной копии, дефрагментация диска и даже сканирование накопителя на наличие вирусов.

Предусмотрено множество дополнительных функций для продвинутых пользователей. Умелец сможет запустить файловый сервер, клонировать компьютер, вручную обновить ПО, перенести «умирающий» диск, восстановить удаленные файлы и многое другое. Для облегчения работы разработчики создали документацию с подробным описанием всех возможностей программы.
Скачать Trinity Rescue Kit с официального сайта
Мы рассмотрели несколько программ, позволяющих сбросить пароль в Windows 10, если он был забыт. Для их использования потребуется наличие флеш-накопителя или CD/DVD, а также доступ к другому компьютеру, чтобы выполнить подготовительные работы.
Наша группа в TelegramПолезные советы и помощь
Если вам потребовалась загрузочная (хотя необязательно) USB флешка для сброса пароля Windows 7, 8 или Windows 10, в этой инструкции вы найдете 2 способа сделать такой накопитель и информацию о том, как им пользоваться (а также некоторые ограничения, присущие каждому из них). Отдельное руководство: Сброс пароля Windows 10 (с помощью простой загрузочной флешки с ОС).
Отмечу также, что у меня описан и третий вариант — установочная флешка или диск с дистрибутивом Windows также может быть использован для сброса пароля на уже установленной системе, о чем я писал в статье Простой способ сбросить пароль Windows (должен подойти для всех последних версий ОС, начиная с Windows 7).
Официальный способ сделать USB флешку для сброса пароля
Первый способ создания USB накопителя, который можно использовать, если вы забыли пароль для входа в Windows, предоставляется встроенными средствами операционной системы, но имеет существенные ограничения, которые делают его достаточно редко используемым.
Прежде всего, он подойдет лишь в том случае, если прямо сейчас вы можете зайти в Windows, а флешку создаете на будущее, если вдруг понадобится сбросить забытый пароль (если это не про вас — можно сразу переходить к следующему варианту). Второе ограничение — подойдет он только для сброса пароля локального аккаунта (т.е. если в Windows 8 или Windows 10 вы используете аккаунт Microsoft, данный метод не сработает).
Сам порядок создания флешки выглядит следующим образом (работает одинаково в Windows 7, 8, 10):
- Зайдите в Панель управления Windows (вверху справа выберите «Значки», а не категории), выберите пункт «Учетные записи пользователей».
- Нажмите по пункту «Создание дискеты сброса пароля» в списке слева. Если у вас не локальный аккаунт, то такого пункта не будет.
- Следуйте инструкциям мастера забытых паролей (очень простым, буквально три шага).
В результате на ваш USB накопитель будет записан файл userkey.psw, содержащий информацию, необходимую для сброса (и этот файл, при желании, можно перенести на любую другую флешку, все будет работать).
Чтобы использовать флешку, подключите ее к компьютеру и при входе в систему введите неправильный пароль. Если это локальная учетная запись Windows, то вы увидите, что ниже поля ввода появится пункт для сброса. Нажмите по нему и следуйте указаниям мастера.
Online NT Password & Registry Editor — мощный инструмент сброса паролей Windows и не только
Утилитой Online NT Password & Registry Editor я впервые успешно воспользовался около 10 лет назад и с тех пор она не потеряла актуальности, не забывая регулярно обновляться.
Данная бесплатная программа может быть помещена на загрузочную флешку или диск и использоваться для сброса пароля локальной учетной записи (и не только) Windows 7, 8, 8.1 и Windows 10 (а также предыдущих версий ОС от Microsoft). Если же у вас одна из последних версий и при этом используется не локальный, а онлайн аккаунт Microsoft для входа, с помощью Online NT Password & Registry Editor вы все равно сможете получить доступ к компьютеру обходным путем (тоже покажу).
Внимание: сброс пароля на системах, где используется шифрование файлов EFS приведет к тому, что эти файлы станут недоступны для чтения.
А теперь руководство по созданию загрузочной флешки для сброса пароля и инструкция по ее использованию.
- Зайдите на официальную страницу загрузки образа ISO и файлов загрузочной флешки Online NT Password & Registry Editor http://pogostick.net/~pnh/ntpasswd/bootdisk.html, пролистайте ее ближе к середине и загрузите последний релиз для USB (там же есть и ISO для записи на диск).
- Распакуйте содержимое архива на флешку, желательно на пустую и обязательно не на являющуюся загрузочной в настоящий момент.
- Запустите командную строку от имени администратора (в Windows 8.1 и 10 через правый клик по кнопке Пуск, в Windows 7 — отыскав командную строку в стандартных программах, потом через правый клик).
- В командной строке введите e:\syslinux.exe -ma e: (где e — буква вашей флешки). Если увидите сообщение об ошибке, выполните ту же команду, убрав из нее параметр -ma
Примечание: если по какой-то причине данный способ не сработал, то вы можете загрузить ISO образ данной утилиты и записать ее на флешку с помощью WinSetupFromUSB (используется загрузчик SysLinux).
Итак, USB накопитель готов, подключите его к компьютеру, где нужно сбросить пароль или же получить доступ к системе другим способом (если используется учетная запись Microsoft), поставьте загрузку с флешки в БИОС и приступите к активным действиям.
После загрузки, на первом экране вам будет предложено выбрать опции (в большинстве случаев можно просто нажать Enter, ничего не выбирая. Если в этом случае возникают проблемы, то используйте одну из опций, путем ввода указанных параметров, например, boot irqpoll (после этого — нажатие Enter), если возникают ошибки, связанные с IRQ.

На втором экране будет показан список разделов, в которых были обнаружены установленные Windows. Вам требуется указать номер этого раздела (есть и другие опции, в детали которых тут вдаваться не буду, тот кто ими пользуется и без меня знает, зачем. А обычным пользователям они не понадобятся).

После того, как программа убедится в наличии необходимых файлов реестра в выбранном Windows и возможности операций записи на жесткий диск, вам будет предложены несколько вариантов, из которых нас интересует Password reset (сброс пароля), который и выбираем путем ввода 1 (единицы).

Далее выбираем опять 1 — Edit user data and passwords (редактирование пользовательских данных и паролей).

Со следующего экрана начинается самое интересное. Вы увидите таблицу пользователей, являются ли они администраторами, а также заблокированы или задействованы эти учетные записи. В левой части списка указаны номера RID каждого пользователя. Выбираем нужного путем ввода соответствующего номера и нажатием Enter.

Следующий шаг позволяет выбрать нам несколько действий при вводе соответствующей цифры:
- Сбросить пароль выбранного пользователя
- Разблокировать и задействовать пользователя (Как раз эта возможность позволяет на Windows 8 и 10 с аккаунтом Microsoft получить доступ к компьютеру — просто на предыдущем этапе выберите скрытый аккаунт Администратора и включите его с помощью данного пункта).
- Сделать выбранного пользователя администратором.

Если ничего не выбирать, то по нажатию Enter вы вернетесь к выбору пользователей. Итак, для сброса пароля Windows выбираем 1 и нажимаем Enter.

Вы увидите информацию о том, что пароль был сброшен и снова то же меню, что вы видели на предыдущем шаге. Для выхода нажимаем Enter, при следующем выборе — q, и, наконец, для сохранения сделанных изменений вводим y на запрос.

На этом сброс пароля Windows с помощью загрузочной флешки Online NT Password & Registry Editor завершен, вы можете извлечь ее из компьютера и нажать Ctrl+Alt+Del для перезагрузки (и поставить загрузку с жесткого диска в БИОС).
Updated on Apr 28, 2025
Passwords are essential for protecting your computer privacy, but forgetting them can be frustrating. When it comes to resetting passwords, many users look to forums for guidance on creating and using a password reset disk. In this article, EaseUS will provide a free Windows 10 password reset disk download and how to create it. Before that, you need to know some hints in advance:
- 🚩You need to make a password reset disk that is suitable for your current computer before forgetting your password. If your computer/PC is locked, the password reset disk won’t work.
- 🚩You don’t have to create a new password reset disk when changing your password, even if you change it multiple times.
- 🚩A password reset disk created this way will only work with the computer you are currently using, as it will contain information specific to that particular computer and user account. If you want to create a bootable disk for another computer, skip to the next section.
To create a Windows 10 Password Reset USB for any PC, turn to EaseUS Partition Master. This Windows password unlocker breaks all the limits above, and its «Password Reset» feature allows you to create a Windows 10 Password reset disk and crack Windows password for any locked PC. It is easier to use than the Windows built-in tools. You can skip to Part 3 to learn how to use it to create a Windows password reset USB or disk.
A password reset disk is available to help reset forgotten passwords on Windows. It can be created using a CD, USB, or other removable storage device. When you forget your Windows 10 password, a password reset USB or disk can help you reset it. Furthermore, once created, you do not have to create it again, as it can be used indefinitely. This guide is from Microsoft, so you can feel free to follow it.
🚩Further Reading: Reset Windows 10 Password with USB
Now let’s learn how to download and make a Windows 10 password reset disk:
1. Insert the USB flash drive into your PC.
💡NOTE: Creating a password reset disk will not reformat your USB flash drive, but you’d better back up all the data on it just in case something unexpected happens.
2. In the search box on the Windows 10 taskbar, type create password reset disk and select Create password reset disk.

3. In the Forgot Password wizard, click Next. Select the correct USB flash drive and select Next.

Further Reading: How to Know the Current Password One Last Time
4. Enter your current password and select Next. When the wizard completes, select Finish.

5. Remove the USB flash drive and store it in a safe location.
How to Use Password Reset USB on Current PC
If you forget the current password, you can simply find the password reset disk you created and insert it into your computer. It can help immediately. You can share this guide to help more users who don’t know how to use a password reset disk on a PC.
Step 1. Insert the password reset USB disk you made and click «Reset Password.»
Step 2. The Password Reset Wizard window will pop up. Click «Next».
Step 3. In the new window, you will be asked to select the correct password reset disk and click «Next.»

Step 4. Enter the new password and new password prompt, and click «Next.»
Step 5. When you see the following interface, click «Finish».
Read Also:
Create Windows 10 Password Reset USB for All PCs
However, a password reset USB created through the Windows built-in Password Reset Wizard can only be used on the same computer because it contains information specific to that particular computer and user account. And if you have forgotten your password, your efforts will be in vain.
Fortunately, you have another option: use a professional password reset tool to create a widely used Windows password reset USB flash drive.
EaseUS WinRescure is a disk and partition manager suitable for all Windows PC systems. Its «Reset Password» feature allows users to create a Windows password reset USB using USB/CD/DVD on any PC running Windows. The most important is. This USB can be used on any Windows computer without restrictions.
Step 1. Connect the USB drive/external drive to a working computer, open EaseUS WinRescuer, and click «Create Bootable Media.»

Step 2. Select EaseUS Boot Toolkits and other components you need. Then, click «Next.»

Step 3. Select your movable device and click «Go» to create an image on your USB drive/external drive.

Step 4. Before making the bootable media, you will receive the warning message: data will be erased. Click «OK» to confirm.

Step 5. Connect the created bootable drive to the faulty computer and reboot it by pressing and holding «F2″/»Del» to enter the BIOS. Then, set the WinPE bootable drive as the boot disk and press «F10» to exit.

Step 6. Then, the computer will enter WinPE desktop. Find and launch Password Reset.

Step 7. Select your Windows version and choose the Windows account you want to reset.

Step 8. When this prompts, click «Confirm» to continue resetting your Windows password.

Step 9. Wait patiently, and you will receive an message that the password has been changed successfully. Click «OK» to complete the password reset process.

Don’t miss this utility. This tool can not only create a bootable USB password reset tool but also do the following tasks:
You can also follow the video and reset Windows password without data lost.

Conclusion
Windows 10 Password Reset USB is very helpful when you forget your password, but you need to do this beforehand if you are creating a password reset disk through the built-in password reset wizard. However, EaseUS Partition Master allows you to create a password reset disk without restrictions. You can share this convenient tool with more people.
Windows 10 Password Reset USB FAQs
Do you know how to download or create Windows 10 Password Reset USB now? If you have further questions, check the questions and answers below.
1. How to reset your Windows 10 password with a USB flash drive free?
To reset your Windows 10 password with a USB flash drive, make sure you have created or downloaded a Windows 10 password reset disk/USB. Follow these steps to try:
- 1. Insert the password reset USB flash drive into your PC.
- 2. In the search box on the Windows 10 taskbar, type ‘create password reset disk’ and select Create password reset disk.
- 3. In the Forgot Password wizard, click Next to continue. Select the correct USB flash drive and click Next.
- 4. Enter your current Windows password and click Next. When the wizard completes, click Finish.
- Then, when you forget your Windows password, connect the USB flash drive to your PC.
2. Is there a free Windows 10 password reset tool?
Yes. Windows comes with a feature called ‘Create password reset disk,’ which allows you to reset your Windows 10 passwords for free. However, this feature has limits:
- The Windows 10 password reset disk needs to be created before you forget the password.
- This password reset disk can only work on the computer where you created the reset disk.
If you want to break the limit, turn to a reliable third-party software — EaseUS Partition Master.
3. How to create a password recovery USB flash disk in Windows 10?
Follow these steps to create a password reset USB on Windows 10:
- 1. Connect the USB flash drive to your PC.
- 2. Type create password reset disk in the search box and select Create password reset disk.
- 3. Click Next in the Forgot Password wizard. Choose the correct USB flash drive and select Next.
- 4. Enter your current password and hit Next. Wait for the creation process to finish.
Каждый может забыть пароль от компьютера, которым давно не пользовался. Как найти и сбросить пароль или обойти заблокированную учетную запись пользователя? Это сложная проблема, когда вы даже не можете войти на рабочий стол. Не волнуйся. Вот топ 3 бесплатные инструменты для восстановления пароля Windows восстановить пароли Windows 10 бесплатно.
- Часть 1: 3 лучших бесплатных инструмента для восстановления пароля Windows 10
- Часть 2: Как восстановить пароль Windows 10
- Часть 3: Часто задаваемые вопросы о восстановлении паролей Windows 10

Часть 1: 3 лучших бесплатных инструмента для восстановления пароля Windows 10
Если вы хотите восстановить пароль в Windows 10 без потери данных, вы можете попробовать три инструмента для сброса пароля Windows. Все они требуют наличия обычного компьютера, на который вы запишете загрузочную флешку или DVD-диск.
1imyPass сброс пароля Windows
imyPass сброс пароля Windows tool — удобный инструмент для восстановления паролей Windows. Он удаляет заблокированный пароль пользователя Windows, не уничтожая никаких данных в вашей Windows. Другие пользователи также не будут затронуты.
4 000 000+ загрузок
Сбросьте пароль заблокированной учетной записи пользователя в Windows 10.
Пошаговый процесс позволяет легко решить проблему.
Удалите пароль пользователя Windows 10 без вреда для данных.
Обойти и сохранить заблокированную учетную запись пользователя, создав нового пользователя.
2PassMoz LabВыигрыш
PassMoz LabWin поддерживает Windows XP/Vista/7/8/10. Он может сбросить ваш пароль Windows без каких-либо усилий. Все, что вам нужно сделать, это создать загрузочный диск сброса с помощью USB-накопителя или DVD-диска. Вам не нужно беспокоиться о безопасности данных, потому что PassMoz LabWin не получает доступ к данным на вашем компьютере и не уничтожает их.
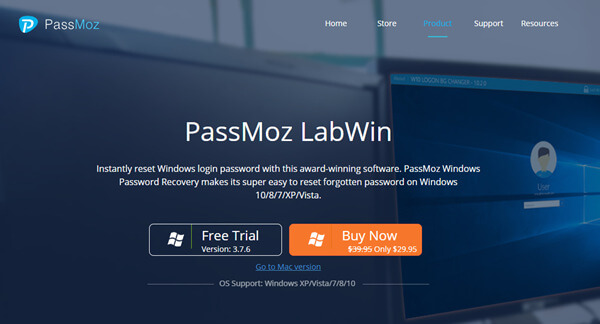
3PassFab4WinKey
Самая выдающаяся особенность PassFab 4WinKey заключается в том, что он может восстановить пароль в Windows 10/8.1/8/7/Vista/XP и Server 2019. Вы можете использовать его для восстановления пароля пользователя Windows и повторного посещения вашего компьютера. PassFab 4WinKey также позволяет вам разблокировать все параметры входа в Windows, такие как графический пароль, ключ безопасности, PIN-код Windows Hello и отпечаток пальца Windows Hello.
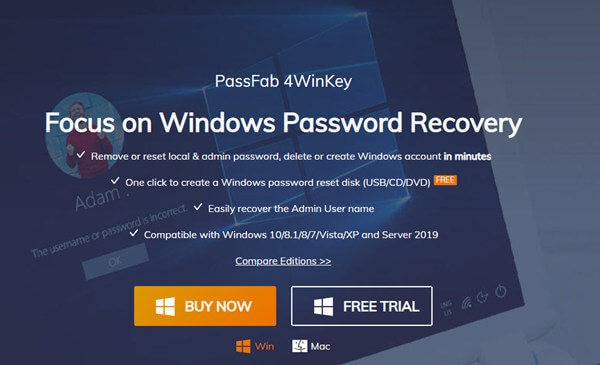
Часть 2: Как восстановить пароль Windows 10
Способ 1
У вас есть много инструментов для восстановления пароля Windows 10. Здесь мы возьмем, к примеру, средство восстановления пароля Windows 10 № 1.
Шаг 1Запишите загрузочный диск на обычное устройство
Подготовьте флешку. Установите и запустите инструмент сброса пароля Windows imyPass на другом компьютере и вставьте USB-накопитель. в Создать флешку для сброса пароля выберите вставленный USB-накопитель и щелкните значок Записать USB кнопка.

Шаг 2Вставьте записанный загрузочный диск в заблокированный компьютер
Когда процесс записи завершится, просто нажмите кнопку ХОРОШО кнопку и отключите флэш-накопитель USB. Вставьте его в заблокированный компьютер.
Шаг 3Включите компьютер и войдите в BIOS вашей материнской платы. Чтобы войти в BIOS, вам нужно нажать специальную клавишу s на клавиатуре во время процесса загрузки. Вы можете попробовать это из Del, F1 и F2. В биосе нужно зайти в БОТИНОК раздел.

Шаг 4На экране меню загрузки вы можете увидеть список вариантов загрузки. Выберите загрузочный USB-накопитель, который вы только что записали. После перезагрузки компьютера вы увидите интерфейс инструмента imyPass для сброса пароля Windows.

Шаг 5В интерфейсе есть четыре раздела сверху вниз. Оставьте первый по умолчанию. Для второго раздела вам нужно выбрать заблокированную учетную запись пользователя. Выбрать Сброс пароля в третьем разделе.
Теперь ваш пароль Windows сброшен.
Способ 2
Если вы используете учетную запись Microsoft для входа в Windows, эту проблему легко решить с помощью этого метода.
Шаг 1Загрузите компьютер. После экрана с логотипом Windows вы увидите экран входа в систему. Нажмите на я забыл мой пароль кнопку под полем пароля. Или вы можете напрямую перейти на https://account.live.com/ResetPassword.aspx на другом устройстве.

Шаг 2Прежде чем вы сбросите пароль Windows, Microsoft подтвердит вашу личность, отправив подтверждающие электронные письма, короткие сообщения и другими способами. Это зависит от того, какую информацию о безопасности вы ранее установили для своей учетной записи Microsoft. Шаг 3Когда вы закончите проверку, вы можете ввести новый пароль и нажать кнопку Следующий кнопка. Теперь вы успешно сбросили пароль для своей Windows 10.
Часть 3. Часто задаваемые вопросы о восстановлении пароля Windows 10
Почему я не могу войти в Windows с правильным паролем?
При вводе пароля обращайте внимание на каждую клавишу. Посмотрите, нет ли на вашей клавиатуре плохой клавиши. Когда есть застрявшая клавиша или клавиша, которая не работает, вы всегда будете вводить неправильный код доступа.
Почему мой компьютер всегда входит в средство восстановления пароля вместо Windows?
Потому что ваш BIOS дает загрузочному диску более высокий приоритет загрузки, чем ваш жесткий диск. Вы можете отключить или извлечь загрузочный диск и перезагрузить компьютер. Или вы можете изменить настройки приоритета загрузки в BIOS.
Как удалить учетную запись администратора в Windows 10?
Вы можете удалить учетную запись администратора через настройки на ПК с Windows 10. Чтобы узнать подробности, читайте дальше Как удалить и отключить учетную запись администратора в Windows 10/8/7 с паролем или без него.
Что такое БИОС?
BIOS — это базовая система ввода-вывода, которая поставляется с материнской платой. Даже когда вы не можете войти в Windows, BIOS по-прежнему доступен. В нем можно изменить настройки приоритета загрузки.
Вывод
В этой статье представлены топ-3 Инструменты для восстановления пароля Windows 10. Это imyPass Windows Password Reset, PassMoz LabWin и PassFab 4WinKey. Более того, мы рассказали о 2 способах восстановления пароля Windows 10. imyPass Windows Password Reset, несомненно, ваш лучший выбор. Но если вы входите в Windows, используя учетную запись Microsoft, вы можете сбросить пароль майкрософт на другом устройстве.
Подробнее Чтение
- Как сбросить пароль Windows 8, если я забыл пароль
- Windows 10 Нет экрана входа в систему или не удается войти в Windows 10? Исправить это здесь
- Добавление пользователя в Windows 10 — как добавить другого пользователя в Windows 10
Forgot your Windows password and cannot access to your computer? The remedy? A Windows 10 password recovery tool will got you cover! If you’ve ever been locked out of your computer due to a forgotten password, you’ve come to the right place. Our article will walk you through the top strategies and free download Windows 10 password reset USB for resetting your Windows password, ensuring that access to your system is just a few steps away.
- Method 1. Use Windows 10 Password Reset USB
- Method 2. Free Download Windows 10 Password Reset USB with PassFab 4WinKey
-
Other Useful and Porven Methods to recover Windows 7/8/10/11 Password
- Method 3. Free Windows Password Reset via Command Prompt
- Method 4. Reset Windows Password for Free by using Safe Mode
- Method 5. Reset Windows 10 Microsoft by visiting Microsoft Password Reset Link
Method 1. Use Windows 10 Password Reset USB
If you’ve forgotten your password, using windows 10 password reset USB disk provides the most basic solution.
Note: It only works when you haved created a Windows password reset ISO before. To make a Windows 10 password reset USB, please check the official guide from Microsoft.
Before starting, make sure you have your password reset disk inserted into your PC .
If you haven’t created the disk before, the method won’t work for you. Please navigate to the other free ways in the article.
Method 2. Free Download Windows 10 Password Reset USB with PassFab 4WinKey
If you didn’t make a Windows password reset USB before and find the steps are complex. You can try PassFab 4Winkey, which can make Windows 10 password reset usb free download. Beside, it is more easy to handle compared with the previous method. With the bootable USB created, you can easily reset you Windows password and regain control of your computer.
Other Useful and Porven Methods to recover Windows 7/8/10/11 Password
Method 3. Free Windows 10 Password Reset via Command Prompt
If you’ve forgotten your log-in password, you won’t be able to open Command Prompt as administrator. Hence, you need a Windows 10 setup disk .
- Step 1: If you don’t already have a Windows 10 setup disk, you can instantly create one on another computer by burning a Windows 10 ISO file to CD-ROM or USB drive .
- Step 2: Insert Windows 10 setup disk to your computer, and make computer boot from the disk .
- Step 3: On the Windows Setup window, press Shift + F10 key shortcut to open command prompt window.
In this window, run the following two commands. Note: Replace d letter with the letter of your system drive.
move d:\windows\system32\utilman.exe d:\windows\system32\utilman.exe.bak copy d:\windows\system32\cmd.exe d:\windows\system32\utilman.exe
After the above commands are executed, remove the Windows 10 setup disk and restart your computer.
- Step 4: On the Windows sign-in screen, click on the Ease of Access icon in the lower-right corner. This will open a Command Prompt window.
In this window, run the password reset command:
net user <username> <password> to set a new log-in password for your Windows 10 local admin .
Close the Command Prompt. You can now sign in with the new password.
You can reset windows 10 password through the method step by step. If you are not familiar with technical knowledge, please try the method 5 , which is easy to operate and 100% working with no data loss.
Method 4. Reset Windows 10 Password for Free by using Safe Mode
Safe Mode provides us with an effective and free indows 10 password reset tool. To use this tool, you need to know the password of any other administrator account. If that’s not the case, please try this method to reset Windows 10 password without disk.<
You are upsetting when to face the interface? Or you are a Computer novice? No worries. please find the right way for you here.
Method 5. Reset Windows 10 Microsoft Password for Free by visiting Microsoft Password Reset Link
To reset the password of a Microsoft account that you use on Windows 10, follow these steps:
- Step 1: On the log-in screen, choose the Microsoft account name that you want to reset.
- Step 2: Click on I forgot my password option.
- Step 3: On ‘Recover your account’ window, type the characters that are displayed, then select Next.
- Step 4: On Verify your identity window, select an option to receive a security code either as text message or email. If you choose text, enter the last four digits of your mobile number, and select Send code.
- Step 5: When you receive the code through text or email, enter it and select Next.
- Step 6: On Reset password screen, type a new password, and select Next. Select Next again to return to the sign-in screen and use the new password to sign-in.
You may ask how to do it if I have no Microsoft account and I often use the local account to login to my pc. Please read continually, 4WinKey will the best choice for you.
Summary
Each of the above mentioned methods provide a Windows 10/11 password reset tool free of cost. Most of them come with advantages as well as disadvantages, so their effectiveness might vary from user-to-user. One common disadvantage is hard to operate or even data loss because of wrong operation.
We therefore strongly recommend using PassFab 4Winkey to which can Windows 10 password reset usb free download. This Windows 10/11 password recovery tool not only prevents data loss, but it also comes with an extremely easy-to-use interface to reset or remove password along with solutions to other popular Windows problems.



