File Name:
MouseKeyboardCenter_64bit_CHS_3.1.250.exe
DC3DUx64.exe
MouseKeyboardCenter_32bit_ESP_3.1.250.exe
MouseKeyboardCenter_32bit_JPN_3.1.250.exe
MouseKeyboardCenter_64bit_GRC_3.1.250.exe
MouseKeyboardCenter_64bit_KOR_3.1.250.exe
MouseKeyboardCenter_32bit_PTI_3.1.250.exe
MouseKeyboardCenter_32bit_GRC_3.1.250.exe
MouseKeyboardCenter_64bit_PTI_3.1.250.exe
MouseKeyboardCenter_64bit_JPN_3.1.250.exe
MouseKeyboardCenter_32bit_RUS_3.1.250.exe
DC3DUx86.exe
MouseKeyboardCenter_64bit_ITA_3.1.250.exe
MouseKeyboardCenter_64bit_RUS_3.1.250.exe
MouseKeyboardCenter_32bit_KOR_3.1.250.exe
MouseKeyboardCenter_32bit_CHS_3.1.250.exe
MouseKeyboardCenter_32bit_DEU_3.1.250.exe
MouseKeyboardCenter_32bit_CHT_3.1.250.exe
MouseKeyboardCenter_64bit_ENG_3.1.250.exe
MouseKeyboardCenter_64bit_DEU_3.1.250.exe
MouseKeyboardCenter_32bit_ITA_3.1.250.exe
MouseKeyboardCenter_64bit_PTB_3.1.250.exe
MouseKeyboardCenter_32bit_PTB_3.1.250.exe
MouseKeyboardCenter_64bit_ESP_3.1.250.exe
MouseKeyboardCenter_64bit_FRA_3.1.250.exe
MouseKeyboardCenter_32bit_FRA_3.1.250.exe
MouseKeyboardCenter_32bit_ENG_3.1.250.exe
MouseKeyboardCenter_64bit_CHT_3.1.250.exe
В ОС Windows существует крайне простой, но действенный инструмент для настройки мыши. Однако его функционала не хватает для более детального изменения параметров манипулятора. Для перенастройки всех кнопок и колесика существует немало различных программ и утилит, и некоторые из них будут рассмотрены в данном материале.
X-Mouse Button Control
Универсальная программа для настройки параметров мыши. Обладает весьма широким набором инструментов для изменения свойств кнопок и колесика. Также в ней присутствует функция назначения горячих клавиш и создания множества профилей настроек, в том числе для определенных приложений.

X-Mouse Button Control является отличным инструментом для управления свойствами манипулятора и работает со всеми типами устройств.
Скачать X-Mouse Button Control
Mouse Wheel Control
Небольшая утилита, позволяющая изменить параметры колесика мыши. В Mouse Wheel Control присутствует возможность назначать различные действия, которые будут выполняться при вращении колесика.

Программа создана исключительно для настройки колесика манипулятора и прекрасно справляется с этой задачей.
Logitech SetPoint
Данная программа весьма похожа на X-Mouse Button Control по своему функционалу, однако работает она исключительно с устройствами, произведенными компанией Logitech. В Logitech SetPoint присутствует возможность настраивать все основные параметры мыши, а также закреплять их за определенными приложениями.

Кроме мыши, в программе присутствует возможность тонкой настройки клавиатуры, что позволяет переназначить некоторые клавиши.
Скачать Logitech SetPoint
Все рассмотренное выше программное обеспечение прекрасно справляется с настройкой параметров мыши, переназначением ее кнопок и выполнением других задач, с которыми не справляется встроенный в операционную систему инструмент.
Наша группа в TelegramПолезные советы и помощь
Introducing Logi Options+, the next-gen Options app. Get the best features from Options with a fresh, easy-to-use interface – for free.
OPTIMIZED GESTURES FOR WINDOWS® AND macOS
Reproduce trackpad gestures you’re already familiar with when you press the gesture button. Hold it and move the mouse up, down, left or right to activate different actions such as Windows Task View or Mission Control on the Mac. Control your media playback, pan, zoom, and rotate too.
APP-SPECIFIC SETTINGS
Get the most out of your favorite apps like Zoom® or Microsoft Teams®. Application-specific settings let you customize buttons on MX Master 3, MX Anywhere 3 or ERGO M575 mice. Start or stop your Zoom video with the forward button, or press the back button to mute/unmute the mic. Customize your buttons for each of the apps you use.
SEE DEVICE STATUS AT A GLANCE
With Notifications & Status, you’ll get device-specific information such as battery level, key backlighting level, and Caps Lock at the right moment. Know when your battery life is about to run out and when it’s time to recharge so you’re never caught off guard. For Easy-Switch™ enabled keyboards, you’ll be able to see which computers are paired to channels 1-2-3.
MANY DEVICES. SEAMLESS FLOW.
Using two or three computers at the same time is no problem with Logitech Flow. You can automatically switch between computers just by moving your cursor to the edge of the screen. It also makes transferring text, images and files between your computers effortless—just copy on one and paste on the other.
BACKUP YOUR DEVICE SETTINGS
Create an account in Options to backup your device settings to the cloud automatically. You can retrieve the settings you want from one of your backups to set up your device on any computer easily.
System Requirements
Windows 10 and higher
macOS 11 and higher
Compatibility
To install both Options and Options+ on your computer, you need to update to Options version 8.54 and higher. Simply download and install the latest version.
Languages
English, Simplified Chinese, Korean, Japanese, German, Spanish, French and Russian.
Supported Mice
Supported Keyboards
Discover More Software
- Remap and customize mouse buttons, including scroll wheel actions, for increased control and convenience.
- Create macros and assign them to mouse buttons for automating tasks and enhancing productivity.
- Support for multiple profiles, allowing for different settings based on usage or applications.
The mouse mapping software helps you remap and customize your mouse buttons, offering greater control and convenience for everyday tasks and gaming.
With the ability to create macros and assign them to specific buttons, you can automate repetitive actions and streamline workflows.
Best Mouse Mapping Software: Overview
- Key remapper – best mouse customization software overall
- X-Mouse button control – advanced mouse button remapping
- Hydra Mouse – versatile and intuitive mouse customization
- Macro Toolworks – powerful macro automation capabilities
- Mouse manager – simple mouse programming software
- AutoHotKey – script-based automation and customization
What Is Mouse Mapping Software?
Mouse mapping software allows you to customize your mouse buttons, offering enhanced control for both everyday tasks and gaming. It enables you to assign specific functions or actions to different mouse buttons, giving you greater flexibility.
Key Features of Mouse Mapping Software
- Create Macros: Automate repetitive tasks by assigning macros to buttons.
- Button Customization: Remap buttons to perform custom actions, such as key combinations or specific functions.
Default Mouse Functions
By default, a mouse usually has these functions:
- Left-Click: Selects items.
- Right-Click: Opens context menus.
- Scroll Wheel: Navigates pages.
Additionally, the middle mouse button may be customizable for actions like:
- Closing tabs in a browser.
- Opening links in new tabs.
- Enabling auto-scroll.
Customizing Your Mouse for Specific Needs
Sometimes, you may want to assign different functions to your mouse buttons, such as:
- Gaming Needs: Customize additional buttons for in-game functions.
- Productivity: Remap buttons to perform complex key combinations with a single click.
Manufacturer-Specific Mouse Software
Many mice come with software from the manufacturer to help you configure buttons, such as:
- Logitech software for Logitech mice.
- Razer software for Razer mice.
- Corsair software for Corsair mice.
However, these tools typically work only with their respective brands.
What If Your Mouse Lacks Custom Software?
For mice without proprietary software, you can use universal mouse software to remap buttons, offering customization options regardless of the manufacturer.
Best mouse mapping tools: in-depth descriptions
1. Key Remapper – best mouse customization software overall
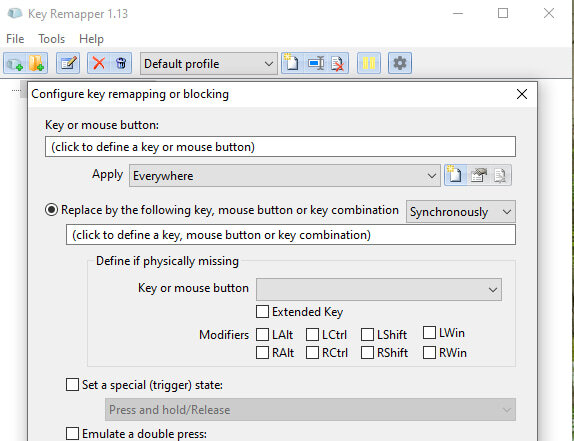
- Operating System: Windows.
- Pricing: Free
- Developer: ATNSoft
If you’re looking for efficient mouse control software, look no further than the Key Remapper. This control program lets you quickly remap keys, mouse buttons, and mouse wheel actions to different values.
When you download the Key Remapper, you have access to many useful features that allow you to gain complete control of your mouse. For example, you can replace specific keys/buttons using mouse button combinators with modifiers. Additionally, you can also perform reverse mapping and emulate the double mouse buttons and key presses.
This software saves you tremendous time from moving between your mouse and keyboard. It helps you set the mouse shortcuts and bind them to a key so that you can get most actions done from a keyboard. There is a useful option in the Mappings menu where you export all the changes to a registry file and then import them to use on another machine.
Download Key Remapper
You may also want to read:
- Cursors 4 U vs MouseMux: In-depth comparison
2. X-Mouse Button Control – advanced mouse button remapping
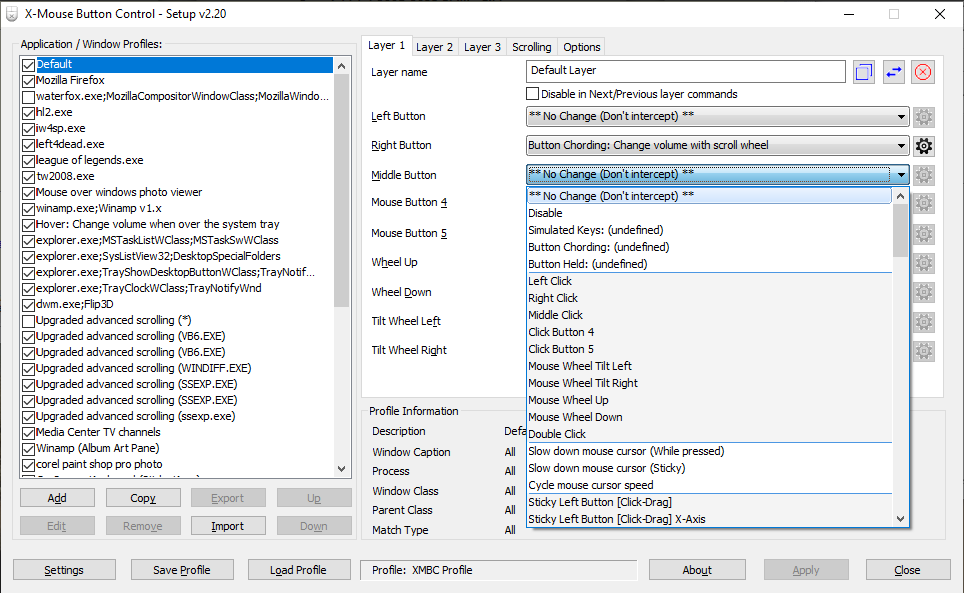
- Operating System: Windows
- Pricing: Free
- Developer: PhilG
X-Mouse Button Control is probably the most known mouse button customization tool on the internet. It’s free, has a portable version, and does not have any limitations to its functionality. You can add specific applications to be monitored by X-Mouse Button Control and open processes and windows. The three main mouse buttons are supported along with possible buttons four and five, the scroll wheel, and the left/right tilt wheel.
Actions for each button are selected from the drop-down, and there are around 100 different actions to choose from. They range from simply swapping or disabling mouse button actions, simulated keystrokes, button chording/hold actions, window manipulation, Explorer commands, Windows settings, media and web browser commands, sticky buttons, and cursor slowing.
X-Mouse Button Control supports up to 10 layers, basically different sub-profiles you can use with each main profile. The options allow you to configure miscellaneous options such as scrolling background windows, changing the mouse speed, hotkeys to switch between layers and etc. X-Mouse Button Control can seem quite daunting and complicated for inexperienced users, but you only have to click a few buttons for basic usage.
Download X-Mouse Button Control
3. HydraMouse – versatile and intuitive mouse customization
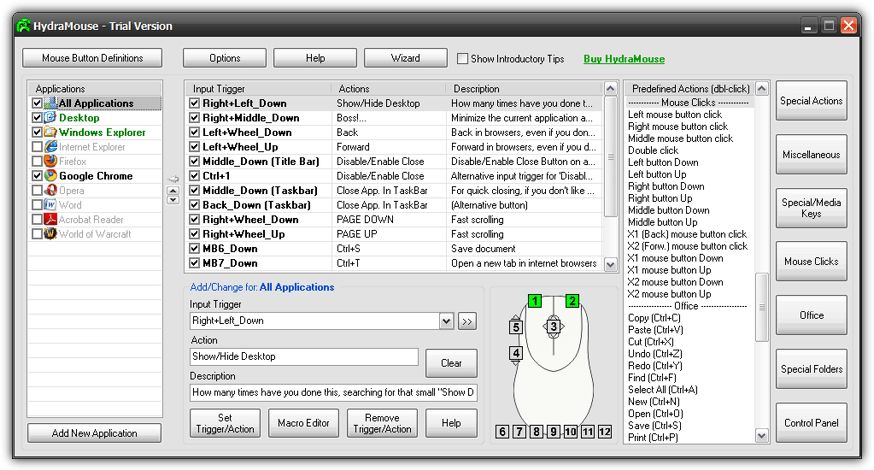
- Operating System: Windows
- Pricing: Paid; 30-day free trial
- Developer: Novica Paunovic
HydraMouse is a powerful piece of software to assign actions to mouse buttons. Although HydraMouse is shareware, the free version is almost fully functional. The only major limitation is you cannot add new entries to the applications list after the 30-day trial period expires. Although you can still purchase HydraMouse, it looks like program development has long since been abandoned; the last version is from 2011.
Some of the 100+ predefined actions included in the program are the ability to open files/folders/programs, access special folders like My Pictures, press combinations of shortcut keys such as copy/paste/cut/save, mouse click simulation, media keys to play/pause/stop/control volume, and other miscellaneous actions to open/close CD tray, minimize/maximize window and etc. The list of actions is quite impressive.
To perform a simple remap from one mouse button to another, you have to select the application from the list, click the input trigger box and press the desired button, click the action box and press the button to remap, then press Set Trigger/Action. HydraMouse also comes with a powerful macro editor to create complex sequences of actions that can be executed with the click of a button.
Download HydraMouse
4. Macro Toolworks – powerful macro automation capabilities
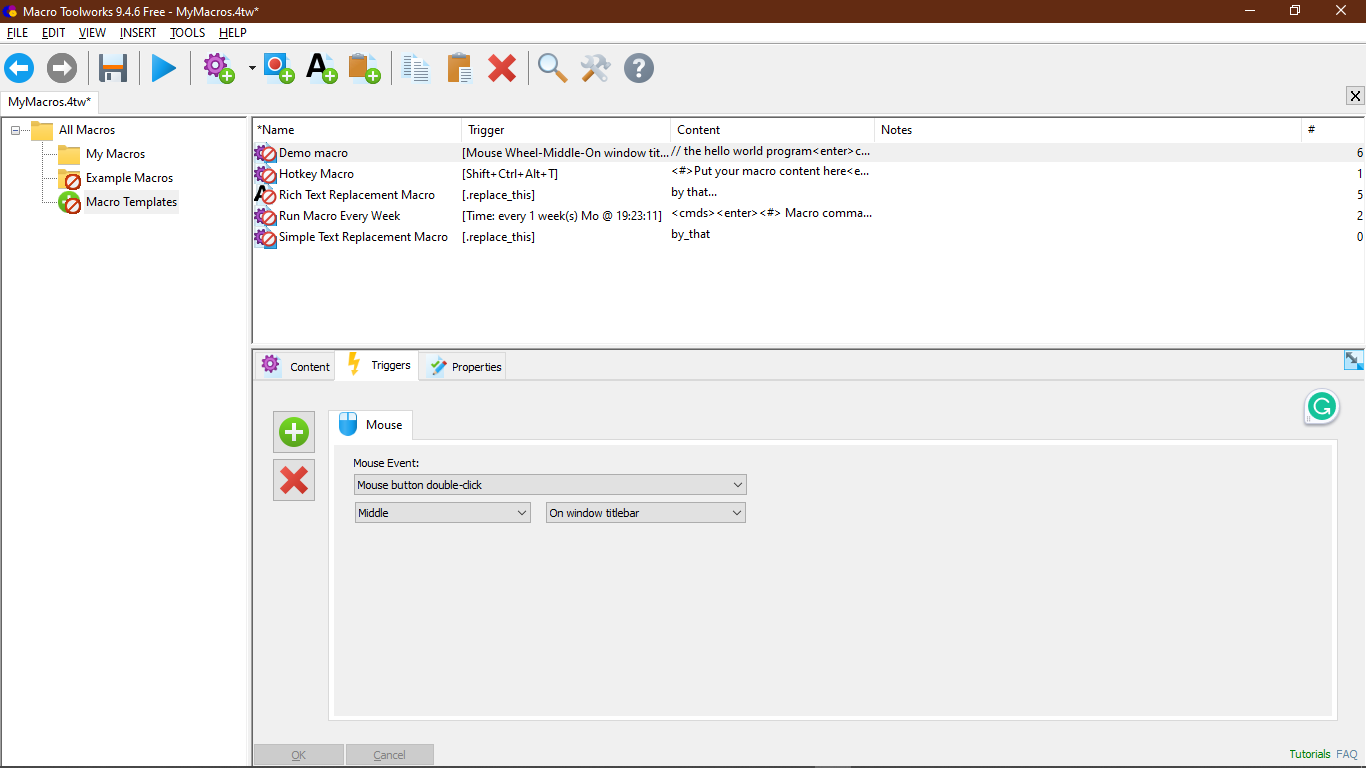
- Operating System: Windows
- Pricing: Freemium
- Developer: Pitrinec Software
Macro Toolworks (previously Clicky Mouse) is a powerful key remapping software that goes way beyond simple key configuration.
You can automate repetitive tasks to a superlative degree with over 300 macro commands for mouse and keyboard by either creating or recording using macro recorders. The tool allows you to manipulate windows, texts, files, variables, and much more.
The macro capabilities of this tool can be set to global, i.e., the trigger works in all applications, or app-specific. The macro editor allows you to edit your recorded macros at a later time. You can also share your macros saved in files within the team to allow all users to use the same macros on multiple devices.
Download Macro Toolworks
5. Mouse Manager – simple mouse programming software
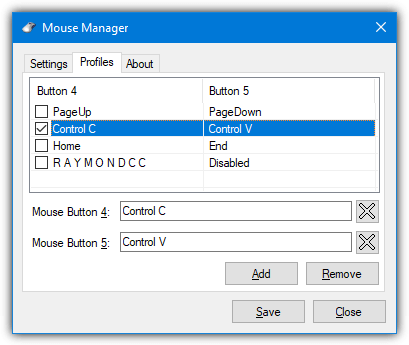
- Operating System: Windows
- Pricing: Free
- Developer: RealityRipple Software
Mouse Manager could be a simple yet useful mouse remapping software if you have a four- or five-button mouse.
It’s a free and simple program that allows you to set any keys or combinations to the fourth and fifth buttons. Mouse Manager doesn’t have loads of advanced commands or actions which you can select from and is easy to use. The fourth and fifth mouse buttons on your mouse are classed as the extra buttons in addition to the left, right, and middle (scroll wheel) buttons.
Click Add to create a new profile and enter your keys, text, or combination into the box; shortcuts like Ctrl+V are supported. Mouse Manager supports multiple profiles, so you can use different combinations when you like; just press Add to create another profile. The profiles can be accessed and selected from the Mouse Manager tray icon menu.
Download Mouse Manager
6. AutoHotKey – script-based automation and customization
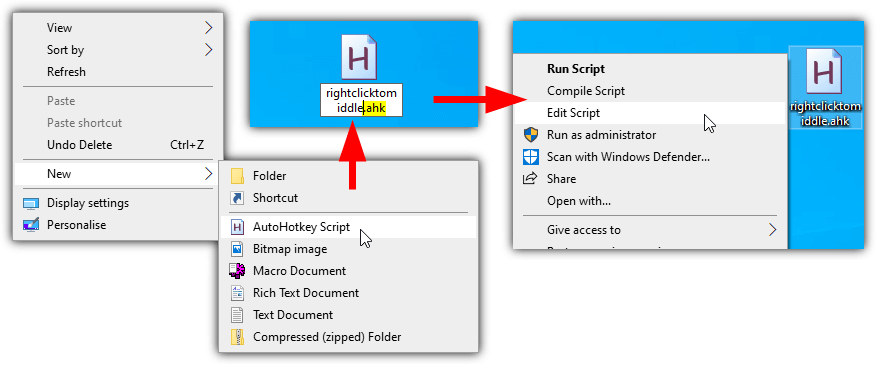
- Operating System: Windows
- Pricing: Free; Open-source
- Developer: Chris Mallett, Steve Gray
If your needs are pretty simple and you only want to remap one mouse button to another, disable a mouse button or disable/reverse the scroll wheel, AutoHotKey will handle that task easily. AutoHotKey is not an end-user utility but is a scripting language, and interaction with the mouse and keyboard is one of its specialties.
Firstly, download AutoHotKey and install it. Right-click on the desktop and select New > “AutoHotKey Script”. Give the script a name but make sure its extension stays as “.ahk”.
Right-click on the new file and select “Edit Script” to open the script in Notepad.
In AutoHotKey, the actions are named LButton, RButton, MButton, XButton1 and XButton2. The X buttons are classed as the fourth and fifth mouse buttons if your mouse has them. The mouse wheel is supported with WheelUp, WheelDown, WheelLeft, and WheelRight (left and right are not guaranteed to work, though).
The syntax to use in the script is very easy. On a new line, type the mouse button/scroll action you want to change, add two colons, and then type the new action you want to give the button. Use Return after the colons to disable the button. Here are some examples:
MButton::RButton – Makes the middle mouse button perform right-click actions.
RButton::LButton – Makes the right button perform left clicks.
WheelUp::WheelDown – Scroll up will instead scroll down.
WheelDown::WheelUp – Does the oppposite. Use this and above together to reverse the scroll wheel.
XButton1::RButton – The fourth mouse button will perform a right click.
XButton2::Return – Disables the fifth button.
RButton::Return – Disables the right mouse button.
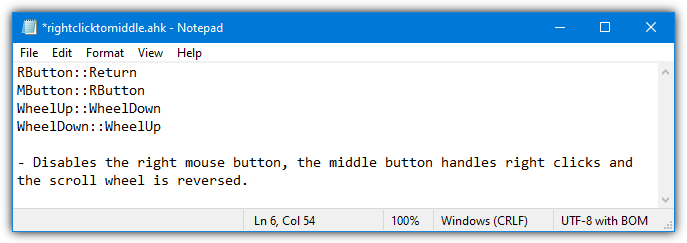
Save the file when you are finished, and then double-click on it to run the script. The running script sits in the system tray with a green icon; you can right-click on it and suspend it (stop custom mouse actions), reload it after a change, edit it, or exit. If you disable the right mouse button in your script, all context menus can still be accessed by holding Shift while right-clicking.
AutoHotKey can be used in more advanced ways, such as mapping keyboard keys or shortcuts to mouse buttons, launching programs/macros with a mouse click, and even assigning custom mouse button actions to specific programs. Read the AutoHotKey guide for more information.
Overview of best mouse button control software
| Software | Top Features | Emulate double-key presses | Creating macros | Creating user profiles |
| Key remapper | Customizable Flexible Easy to use |
Yes | Yes | Yes |
| X-Mouse Button Control | Advanced remapping Application-specific triggers |
Yes | Yes | Yes |
| HydraMouse | Versatile Intuitive Customizable |
Yes | Yes | No |
| Macro Toolworks | Powerful automation Extensive macro options |
Yes | Yes | No |
| Mouse Manager | User-friendly UI Simplified configuration |
Yes | No | No |
| AutoHotKey | Script-based automation Extensive customization |
Yes | Yes | No |
How to choose the best mouse configuration software?
Selecting the best mouse keybind software depends on your specific requirements. Here are some of the factors you need to consider when selecting a mouse remapping tool.
- Compatibility: Ensure that the software is compatible with your operating system and mouse model.
- Features: Look for software that offers the customization options you require, such as remapping buttons, creating macros, adjusting sensitivity, and creating profiles.
- User Interface: The software should have an intuitive and user-friendly interface that allows you to configure your mouse settings easily.
- Support and Updates: Consider software that has a good customer support and regular updates, as this ensures bug fixes, compatibility improvements, and ongoing development.
- Flexibility: Choose software that provides advanced customization and flexibility, allowing you to tailor your mouse settings to your specific needs and workflow.
Final Thoughts
Now that you know the best universal mouse software to remap buttons, make sure that you go through the entire list above to make an informed decision. Consider software compatibility, features, flexibility, and the intuitiveness of the software before you download the tool.
Если текущая скорость перемещения указателя мыши или, иначе — чувствительность мыши в Windows отличается от удобной для вас, её можно настроить, используя встроенные параметры системы, а для некоторых устройств — сторонние программы.
В этой пошаговой инструкции для начинающих подробно о том, как настроить чувствительность мыши в Windows 11 и Windows 10 в Параметрах и Панели управления, а также кратко о фирменных утилитах от производителей, которые также позволяют уменьшить или увеличить её.
Как изменить чувствительность мыши в Параметрах
Первый способ настройки чувствительности мыши — использования интерфейса «Параметры». В Windows 11 шаги будут следующими:
- Откройте Параметры (можно нажать клавиши Win+I), а в них — раздел «Bluetooth и устройства».
- Откройте пункт «Мышь».
- Измените «Скорость указателя мыши», передвигая ползунок мышью. При желании ниже вы также можете изменить скорость прокрутки страниц колесиком.
В Windows 10 действия очень похожи:
- Откройте «Параметры» и перейдите в раздел «Устройства».
- В списке слева выберите пункт «Мышь».
- Измените значение «Скорость курсора», передвигая его вправо для увеличения скорости или влево для её уменьшения.
Настройка скорости указателя мыши в Панели управления
Второй способ — настройка чувствительности мыши в Панели управления:
- Откройте Панель управления. Для этого можно использовать поиск на панели задач. Подробнее: Как открыть панель управления Windows 11, Как открыть панель управления Windows 10.
- Убедитесь, что в поле «Просмотр» панели управления установлено «Значки» и откройте пункт «Мышь».
- В следующем окне перейдите на вкладку «Параметры указателя» и задайте скорость движения указателя — ниже или выше.
- Примените настройки
Выполняемые изменения применяются сразу, то есть после каждого изменения чувствительности, ещё до их применения, вы можете проверить, подходят ли они вам.
Программы с возможностью изменения чувствительности мыши
Описанные выше методы изменения чувствительности мыши — это всё, что может предложить Windows 11 и Windows 10, если говорить о встроенных средствах системы.
Однако, для многих «продвинутых» мышей, особенно игровых, производители выпускают собственные бесплатные программы для настройки, позволяющие настраивать чувствительность и другие параметры мыши, например:
- Logitech G Hub для игровых мышей Logitech, или Logitech Options для «обычных» мышек
- Razer Synapse
- SteelSeries Engine
- Corsair iCUE
- Центр управления мышью и клавиатурой для устройств Microsoft
Обычно такое ПО доступно на официальном сайте производителя вашей мыши в разделе «Поддержка», а в некоторых случаях скачивается и устанавливается Windows автоматически.





