Многие пользователи периодически сталкиваются с теми или иными сетевыми проблемами. Ситуации тут могут быть разные. Скажем, качество связи может ухудшиться и отдельные серверы могут оказаться недоступными. Подобные сбои могут оказаться критичными для пользователей онлайновых сервисов, например, трейдеров, торгующих на фондовом рынке, игроков в сетевые игры и пр. Бывает, что после изменения каких-то настроек на компьютере или смены провайдера вообще не удается получить доступ к сети, а при настройке домашней сети, например, выясняется, что доступ к интернету есть только на одном из компьютеров, и т.п. Во многих подобных случаях приходится проводить диагностику сетевого соединения и проверять работоспособность того или иного удаленного узла.
⇡#Встроенные средства Windows — утилиты Ping и Tracert
В OS Windows имеется несколько утилит для диагностики состояния сети, но чаще всего используются Ping и Tracert. Программа Ping отправляет запрос указанному узлу сети и фиксирует время между отправкой запроса и получением ответа (RTT, от англ. Round Trip Time), иными словами, утилита позволяет определить время отклика интересующего сервера. Понятно, что чем оно меньше, тем обмен данными с этим сервером производится быстрее.
Программа Tracert выполняет отправку тестового пакета указанному узлу сети, отображая информацию обо всех промежуточных маршрутизаторах, через которые прошел пакет на пути к запрошенному узлу, а также минимальное, максимальное и среднее время отклика каждого из них. Это позволяет оценить, насколько «длинный» путь прошел пакет и на каком участке возникают наибольшие задержки, связанные с передачей данных.
Что означают результаты, выдаваемые утилитами Ping и Tracert? Например, отсутствие отклика от удаленного сервера может свидетельствовать о том, что он сейчас недоступен, или же администратор сервера заблокировал эхо-запросы (при этом остальные службы сервера могут нормально работать). Если время отклика (RTT) удаленных серверов слишком велико и не зависит от их месторасположения, скорее всего, качество вашего подключения оставляет желать лучшего и стоит обратиться к вашему провайдеру. Впрочем, некоторый выигрыш в скорости можно получить и путем настройки интернет-соединения на максимальное быстродействие, для чего лучше воспользоваться специальными утилитами-оптимизаторами, такими как TweakMASTER, но это уже совсем другая тема. Слишком «длинный» маршрут до интересующего сервера (то есть большое количество промежуточных маршрутизаторов на пути соединения с сервером) часто приводит к замедлению связи с ним. Если это критично, то имеет смысл попытаться поискать варианты сокращения длины маршрута. Например, в случае игровых серверов можно сделать выбор в пользу тех, которые находятся как можно «ближе» к серверу вашего интернет-провайдера. Если утилиты показывают, что тестовые пакеты не проходят дальше сервера вашего провайдера, весьма вероятно, что возникли проблемы на его стороне, а может быть это плановые профилактические работы.
В применении утилит Ping и Tracert нет никаких хитростей, но технически использовать их не очень удобно. Для запуска ping-теста или трассировки придется открывать окно командной строки и вводить команду, возможно, еще и с параметрами, которые нужно либо запоминать, либо каждый раз обращаться к справке. Например, для проверки работоспособности узла www.3dnews.ru потребуется ввести в командной строке команду ping www.3dnews.ru, а чтобы выяснить путь прохождения пакетов до данного узла — команду tracert www.3dnews.ru. Результаты выполнения этих команд представлены ниже и представляют собой несколько текстовых строк. Отметим, что запускать указанные команды можно и через меню «Пуск» > «Выполнить», но в этом случае окно программы автоматически закрывается сразу после завершения ее работы и все результаты будут потеряны.
Гораздо удобнее использовать специализированные утилиты, которые способны проследить «путешествие» пакетов по сети и по IP-адресу сервера сообщить о нем дополнительную информацию. Подобные утилиты могут оказаться весьма полезными для быстрого анализа и идентификации источника сетевых проблем. На использовании утилит такого плана мы и остановимся в данной статье.
⇡#Диагностические сервисы
Сначала вкратце расскажем об альтернативном варианте диагностики сети — с помощью специальных онлайновых сервисов. В качестве примеров таковых можно привести WhatIsMyIPAddress.com и Yougetsignal.com, а также Whois-сервис.
С помощью сервиса WhatIsMyIPAddress.com можно узнать свой внешний IP-адрес, если вы его не знаете или он у вас динамический. Также можно путь прохождения пакетов между своим компьютером и данным сервером. Сделать это просто, нужно в меню «IP Tools» выбрать функцию «Visual Traceroute», ввести свой внешний IP-адрес и щелкнуть по кнопке «Visual Traceroute».
Также можно воспользоваться инструментом «IP lookup» для того, чтобы выяснить кое-какие детали об интересующем IP-адресе, включая имя хоста, географические координаты и местоположение на карте мира. Зачем это нужно? Ну, например, для выхода на источник вторжения в вашу систему, если вы таковое зафиксировали.
Воспользовавшись функцией «Visual Trace Route Tool» на сервисе Yougetsignal.com, также можно провести трассировку, для чего достаточно ввести URL сервера или его IP-адрес и щелкнуть на кнопке»Host Trace». В итоге сервис отобразит путь следования пакетов на карте мира, а также в виде списка промежуточных серверов с указанием общего числа переходов и принадлежности каждого из них конкретной стране.
Активировав функцию «Network Location Tool», можно выяснить географическое положение любого сервера по его IP-адресу.
А воспользовавшись функцией «WHOIS lookup Tool» можно получить информацию о сервере с информационного сервиса WHOIS.
Whois-сервис поможет установить время отклика интересующего сервера (функция «Ping»), определить путь прохождения запроса до сервера и узнать, сколько и какие промежуточные интернет-серверы, маршрутизаторы и другие устройства участвуют в пересылке данных на сервер и обратно (Tracert).
Кроме того, с помощью функции «IP Lookup» можно выяснить по имени хоста его IP-адрес (либо наоборот), а функция «Whois» подскажет, свободен указанный домен или занят. Если домен занят, то можно выявить его владельца и то, как с ним связаться (если вы, например, желаете купить это доменное имя).
⇡#Диагностические утилиты
⇡#VisualRoute 2010 14.0a
Разработчик: Visualware Inc.
Размер дистрибутива: 3,72 Мб
Распространение: условно бесплатная
Программа VisualRoute считается одним из лучших решений для диагностики сети и отличается высокой скоростью визуальной трассировки. Она отображает маршрут прохождения пакетов на карте мира и выводит список узлов, сопровождая его дополнительной информацией (адрес узла, его расположение в сети и т.д.). Одновременно строится диаграмма времени прохождения пакетов. Помимо трассировки, VisualRoute позволяет получить дополнительную информацию о любом узле (с помощью информационного сервиса WHOIS) и провести проверку его доступности, то есть заменяет утилиту Ping.
Программа поставляется в нескольких редакциях (русскоязычная локализация отсутствует). Для домашних пользователей интерес представляют платная редакция VisualRoute Personal и бесплатная VisualRoute Lite, подробное сравнение редакций доступно здесь. Возможности бесплатной версии ограничены графическим отображением пути прохождения пакетов (панель «Route Graph»). Демо-версия редакции VisualRoute Personal работоспособна в течение 15 дней и полностью функциональна, стоимость коммерческой версии составляет 49,95 долл.
Интерфейс VisualRoute состоит из нескольких окон, часть из которых открывается по умолчанию, а другие активируются через панель инструментов. Размер и положение окон могут изменяться по желанию пользователя.
Для осуществления ping-теста требуется указать программе IP-адрес или имя хоста в поле адреса и щелкнуть на кнопке «Plot». Интервал времени может быть изменен через скрываемое меню в верхней части графика, а масштаб графика — двойными щелчками левой/правой кнопок мыши. По любой точке на графике можно получить более подробную информацию, просто щелкнув на ней мышью.
Для проведения трассировки нужно ввести адрес сервера и щелкнуть на кнопке «Trace». В результате программа покажет путь следования пакетов с указанием IP-адресов всех промежуточных серверов (панель «Route Graph»). Для любого из них можно получить более подробную информацию, просто наведя мышку на адрес сервера. В частности, можно узнать, в какой стране/городе находится сервер и к какой сети относится, а также выяснить время прохождения запроса (RTT) и процент потерь сетевых пакетов (Loss) на промежуточных участках маршрута. В зависимости от значения RTT, серверы маркируются различными цветами: самые быстрые — зеленым, самые медленные — красным. В итоге, легко визуально понять, где имели место проблемы. Кстати, о скорости перемещения данных на разных участках также можно судить визуально — наблюдая за их движением на панели «Route Graph».
Географическое местоположение серверов отображается на карте мира (окно «World Map»). При работе с окном «World Map» изображение можно масштабировать левым и правым щелчками мыши.
Помимо этого, в окне «Analysis» утилита выдаст свой вердикт о пропускной способности данного маршрута в целом, с указанием общего числа переходов, среднего времени прохождения запроса на промежуточных стадиях и укажет переходы, скорость на которых оказалась ниже средней.
Кроме того, можно увидеть путь движения пакетов в табличной форме в окне «Table Pane». По умолчанию данная панель закрыта и открывается щелчком по кнопке «Table». Данные в табличной форме содержат информацию о каждом из переходов, включая IP-адрес, имя узла, географическое положение, принадлежность к конкретной сетевой магистрали и данные Loss и RTT. Можно щелкнуть на любом из узлов, чтобы получить по нему информацию с сервиса WHOIS.
При желании, также можно воспользоваться инструментами OmniPath и NetVu, активируемыми также через панель инструментов, правда, данные инструменты доступны только в редакциях Business и SupportPro. Инструмент OmniPath показывает все возможные маршруты движения пакетов и позволяет сравнить их между собой (впрочем, их удается выявить далеко не всегда). Это позволит увидеть, какие маршруты являются более быстрыми или более медленными и имеют самый высокий либо низкий процент потери пакетов. Инструмент NetVu идентифицирует различные типы узлов сети, выявляя те, из которых возможны многократные варианты перемещения, и позволяет оценить полученные в итоге маршруты.
⇡#3D Traceroute 2.4.39.2
Разработчик: Holger Lembke
Размер дистрибутива: 2,23 Мб
Распространение: условно бесплатная
Программа 3D Traceroute представляет собой утилиту для визуальной трассировки, отображающую время прохождения пакетов в виде эффектного трехмерного графика. Данный график, правда, строится небыстро, но зато его потом можно перемещать, поворачивать и масштабировать, а также вывести на печать или сохранить. Одновременно с графиком создается список узлов с разнообразной справочной информацией. По любому из узлов можно получить данные с сервиса WHOIS. Имеется возможность провести ping-тест указанного сервера. Кроме того, с помощью 3D Traceroute можно просканировать порты, проанализировать заголовки почтовых сообщений на спам (проверка ведется по базе данных RBLs — Realtime Blackhole List, содержащей замешанные в рассылке спама IP-адреса), синхронизировать время и т.д.
Русскоязычная локализация программы отсутствует, а поставляется она в двух редакциях: платной 3D Traceroute Pro и бесплатной 3D Traceroute Freeware. Подробное сравнение редакций доступно здесь. В бесплатной версии урезаны возможности визуального представления трассировки (в частности, не отображается путь прохождения пакетов на карте мира), нельзя получать WHOIS-данные сразу с нескольких WHOIS-серверов, не предусмотрена интеграция с почтовыми программами и браузерами и пр.
Демо-версия программы 3D Traceroute Pro отсутствует, то есть для ознакомления с ней придется скачать 3D Traceroute Freeware, а стоимость коммерческой редакции 3D Traceroute Pro составляет 23,95 евро.
3D Traceroute не требует установки. Окно утилиты содержит поле для ввода адреса, набор вкладок, обеспечивающих доступ к основным функциям программы, панель SideBar (ее можно скрыть) и рабочую область с отображением результатов трассировки.
Для проведения ping-теста надо активировать вкладку «Tools», в разделе «Ping Tools» щелкнуть на кнопке «Single Ping Window», ввести в соответствующем поле IP-адрес или имя хоста и щелкнуть на кнопке «Do It!». Полученный в ходе проверки узла график можно вращать, перемещать и масштабировать, используя кнопки на панели инструментов. Изменять параметры тестирования (размер пакетов, время ожидания) можно только в редакции Pro.
Для проведения трассировки нужно в главном окне программы ввести URL в поле «Target» и щелкнуть на кнопке «Trace». По умолчанию результаты трассировки представляются в виде трехмерного графика (вкладка «3D Trace»), который, используя опции панели SideBar, можно перемещать, разворачивать и масштабировать, а также придавать графику глубину и объемность. График также можно скопировать в буфер обмена и распечатать. На наш взгляд, проку от данного представления немного, поскольку даже имена серверов выглядят нечитабельно (можно, конечно, путем вращения графика найти вариант приемлемого отображения имен, но это потребует лишних усилий). Так что, на наш взгляд, трехмерное отображение — чисто рекламный ход, привлекающий внимание к программе, и ничего более. Гораздо удобнее работать с двумерным графиком трассировки, подобно представленному в VisualRoute.
Рис. 19
Вместе с тем, результаты трассировки несложно увидеть в нормальном табличном виде, активировав вкладку «as List». Здесь будет показано общее число переходов и приведен список всех серверов, через которые проследуют пакеты с указанием их IP-адресов и Host-имен. Также будет отображена минимальная, максимальная и средняя скорость движения пакетов на каждом участке пути, время прохождения запроса и процент потерь сетевых пакетов. В зависимости от скорости движения пакетов, соответствующие клетки в таблице маркируются зеленым, желтым либо красным цветами. Одновременно с графиком формируется список узлов с более подробной информацией о них, также можно сравнить параметры прохождения пакетов в дневное и ночное время. Так что понять, на каких узлах имеются проблемы, труда не составляет.
Можно увидеть географическое представление маршрута на карте мира (вкладка «Globe Trace»), но, увы, в бесплатной версии эта возможность недоступна, так что и скриншот мы приводим с сайта разработчиков чисто для общего представления.
С помощью 3D Traceroute также можно получить данные с WHOIS-сервисов (вкладка «Whois and more»). В платной редакции сканирование будет вестись по базам данных всех регистраторов одновременно, что удобно. В бесплатной редакции придется перебирать регистраторов по очереди, а это — удовольствие уже сомнительное. Список WHOIS-сервисов пополняем через настройки («Settings» > «Whois»).
⇡#NetInfo 7.0 Build 125
Разработчик: Tsarfin Computing
Размер дистрибутива: 11,2 Мб
Распространение: условно бесплатная
NetInfo — набор из 15 сетевых утилит, объединенных в едином интерфейсе. Среди них есть Рing и Trace, являющиеся полными аналогами системных утилит Windows, но более удобные в применении благодаря комфортному запуску соответствующих процессов. Среди прочих утилит можно назвать Whois (выдает информацию о домене или IP-адресе из баз данных WHOIS), Lookup (производит поиск имени домена по IP-адресу и наоборот) и Finger (отображает информацию о пользователях, подключенных к определенному серверу). А также утилиты Daytime (показывает локальное время дня для указанного удаленного хоста), Time (синхронизирует системное время на компьютере с удаленным сервером, предоставляющем информацию о точном времени), Services (проверяет доступность сетевых сервисов), E-mail (проводит проверку адресов электронной почты на существование) и др.
Русскоязычная локализация программы отсутствует, а демо-версия программы работоспособна в течение 30 дней и почти полностью функциональна (не работают инструменты на вкладке «Web Center»). Стоимость коммерческой версии зависит от типа лицензии — на домашних пользователей рассчитана лицензия Home за 39,99 долл.
Окно NetInfo состоит из 15 вкладок, каждая для своей утилиты, но их можно активировать и иначе — путем выбора соответствующей команды из меню «Tools».
Чтобы проверить, «жив» ли интересующий сервер, достаточно перейти на вкладку «Ping», ввести URL в поле «Host» и щелкнуть на кнопке «Start». В отчете будет отображена та же самая информация, которую можно увидеть в командном окне после запуска системной утилиты Ping — то есть все отправленные по указанному адресу запросы, а также значения параметров RTT и TTL.
Запуск трассировки ничем принципиально не отличается — нужно открыть вкладку «Trace», ввести URL в поле «Host» и щелкнуть на кнопке «Start». В результатах будет показано общее число переходов и отображен список всех узлов, через которые проходили пакеты, с указанием среднего времени прохождения.
Воспользовавшись утилитой Lookup, можно без труда узнать имя домена по IP-адресу, либо провести обратный поиск.
Столь же несложно получить подробную информацию о домене или IP-адресе, активировав вкладку «Whois».
⇡#Trace3D 4.02
Разработчик: AutoNOC
Размер дистрибутива: 607 кб
Распространение: бесплатная
Trace3D — удобная утилита для визуального отображения пути движения пакетов. Программу можно скачать и использовать совершенно бесплатно (русскоязычная локализация отсутствует).
Для проведения трассировки достаточно ввести IP-адрес или имя хоста и щелкнуть на кнопке «Go». Результаты трассировки отображаются в виде таблицы и трехмерного графика, на котором разными цветами показаны минимальное, максимальное и среднее время прохождения пакетов. В таблице приводятся имена промежуточных хостов и время движения пакетов на каждом участке пути. При просмотре график можно вращать, перемещать и масштабировать. По нему легко визуально определить, на каком участке сети имеются затруднения при прохождении пакетов.
⇡#Visual Trace Route 0.8
Разработчик: IT Lights Software (разработчиком утилита более не поддерживается, но ее можно найти на порталах ПО, например, здесь)
Размер дистрибутива: 595 кб
Распространение: бесплатная
Visual Trace Route — простая утилита для визуальной трассировки. Программу можно скачать и использовать совершенно бесплатно (русскоязычная локализация отсутствует).
Никаких сложностей в проведении визуальной трассировки в Visual Trace Route нет. Нужно ввести IP-адрес или имя хоста в предназначенное для этого поле и щелкнуть на кнопке «Start». Результаты будут представлены в виде таблицы. В ней отображается количество переходов, IP-адреса и имена всех промежуточных узлов, среднее время движения пакетов (в числовом и графическом виде), а также данные TTL на каждом из этапов пути.
⇡#HyperTrace 2.03
Разработчик: AnalogX
Размер дистрибутива: 347 кб
Распространение: бесплатная
HyperTrace — простая утилита для визуальной трассировки. Программу можно скачать и использовать совершенно бесплатно (русскоязычная локализация отсутствует).
Проведение трассировки здесь организовано предельно просто — нужно ввести IP-адрес или имя хоста в предназначенное для этого поле и щелкнуть на кнопке «Trace». Результаты представлены в виде таблицы с отображением в оной IP-адреса, имени хоста, а также данных TTL и Loss для каждого из этапов пути. По умолчанию процент пропадающих пакетов не указывается, поэтому придется активировать соответствующую функцию в настройках (кнопка «Config»). Честно говоря, данные Loss у нас вызвали сомнение, так как программа для любого сервера, если таковой был доступен, стабильно указывала 0%, в то время как другие утилиты были не столь лояльны.
⇡#Заключение
Мы попытались рассмотреть несколько известных диагностических утилит, а также онлайновых сервисов. Честно признаем, что у таких многофункциональных решений, как VisualRoute, 3d Traceroute и NetInfo, были рассмотрены далеко не все возможности, а только те, что могут представлять интерес для обычного пользователя.
В перечне приведенных программ имеются как бесплатные, так и платные решения. Бесплатные утилиты (но не бесплатные редакции коммерческих продуктов) от встроенной в Windows утилиты Tracert отличаются лишь более удобным применением, но никакой дополнительной информации они не предоставляют (см. таблицу). Иное дело — платные программы, которые не просто заменяют встроенные Windows-программы Ping и Tracert, но и оказываются гораздо информативнее их. Плюс к этому, коммерческие диагностические утилиты обеспечивают наглядность процессов тестирования, поскольку отображают их в той или иной графической форме. Особенно со всех этих точек зрения выделяется утилита VisualRoute.
Таблица. Функциональность утилит для диагностики сети
| Программы / Функции | Проверка доступности удаленного узла (Ping) | Визуальная трассировка прохождения пакетов (Tracert) | Отображение результатов трассировки | Получение данных с WHOIS-сервисов |
|---|---|---|---|---|
| VisualRoute (VisualRoute Personal — 49,95 долл.; VisualRoute Lite — бесплатно) | + (по IP-адресу или имени хоста; только в версии Personal) |
+ (по IP-адресу или имени хоста) |
График, карта мира, таблица (IP-адрес, имя хоста, сеть, география, Loss, RTT), общий анализ (карта мира и таблица только в версии Personal) | + (только в версии Personal) |
| 3D Traceroute (3d Traceroute Pro — 23,95 евро; 3d Traceroute Freeware — бесплатно) | + (по IP-адресу или имени хоста) |
+ (по IP-адресу или имени хоста) |
Карта мира (только в версии Pro), таблица (IP-адрес, имя хоста, Loss, RTT) | + (в версии Freeware только с одного WHOIS-сервиса) |
| NetInfo (39,99 долл.) | + (по IP-адресу или имени хоста) |
+ (по IP-адресу или имени хоста) |
Список (IP-адрес, имя хоста (не для всех), RTT) | + |
| Trace3D (бесплатно) | — | + (по IP-адресу или имени хоста) |
Таблица (имя хоста, RTT), график | — |
| Visual Trace Route (бесплатно) | — | + (по IP-адресу или имени хоста) |
Таблица (IP-адрес, имя хоста, RTT) | — |
| HyperTrace (бесплатно) | — | + (по IP-адресу или имени хоста) |
Таблица (IP-адрес, имя хоста, Loss, RTT) | — |
Если Вы заметили ошибку — выделите ее мышью и нажмите CTRL+ENTER.
Время на прочтение4 мин
Количество просмотров204K

В локальной сети (LAN) обычно есть множество обменивающихся данными хостов. Сканирование сетей при помощи IP-сканера позволяет отделам ИТ, сетевым администраторам и службам безопасности следить, какие IP обмениваются данными и какие типы устройств занимают IP-адреса. Также это помогает выявлять сторонние несанкционированные хосты, которые тоже могут быть подключены к сети. Существует множество бесплатных сетевых IP-сканеров, помогающих сетевым и системным администраторам обнаруживать устройства в сети и управлять IP-ресурсами. В этой статье мы рассмотрим следующие инструменты: Nmap, Advanced IP Scanner, Angry IP Scanner, free IP scanner компании Eusing, встроенную командную строку и PowerShell.
▍ Nmap
Nmap уже долгое время считается надёжным инструментом информационной безопасности, он используется инженерами и сотрудниками служб безопасности. Это кроссплатформенная утилита, имеющая широкий спектр функцию, не ограничивающихся простым сканированием сетей.
Она содержит утилиты сканирования сетей, используемые для исследования сетей, и предоставляет множество утилит для аудита безопасности. Она позволяет выполнять глубокое изучение IP-пакетов, в том числе содержащих информацию о сервисах, приложениях, идентификации ОС и других характеристиках удалённого хоста. В ней есть опции «интересных портов», помогающие быстро находить порты удалённых хостов, которые часто бывают открытыми.
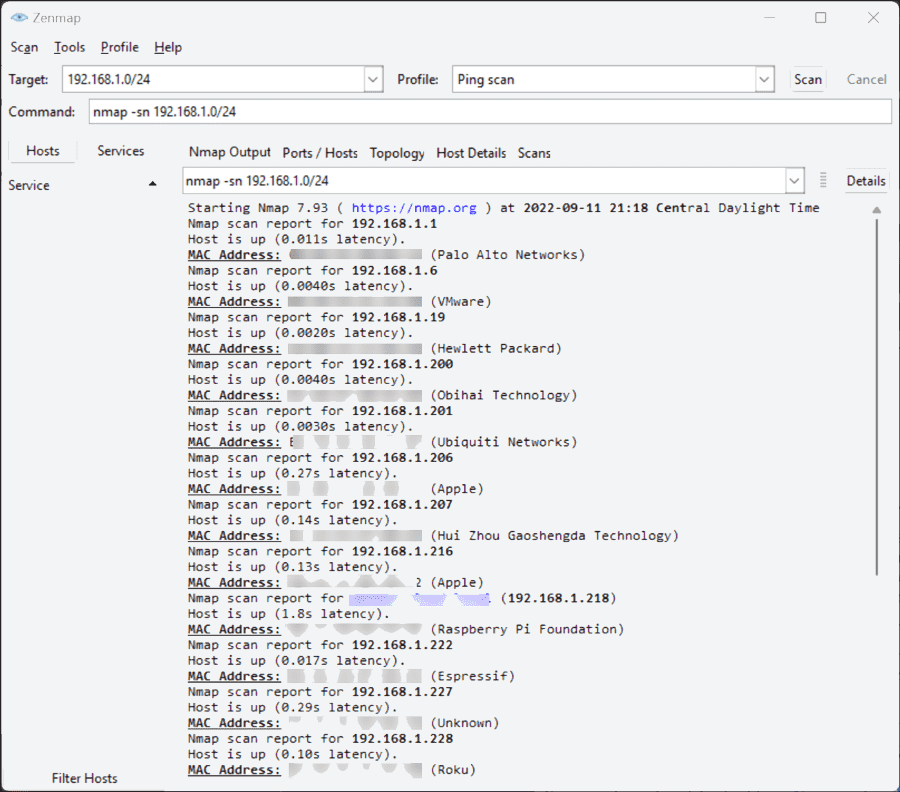
Утилита сканирования сетей Nmap, выполняющая быстрое сканирование пингом локальной сети
Бесплатный Nmap Security Scanner для Linux/Mac/Windows можно скачать здесь.
▍ Advanced IP Scanner
Большинство из нас в тот или иной момент времени сталкивалось с Advanced IP Scanner. Этот инструмент уже многие годы обеспечивает возможность быстрого сканирования сетей. Advanced IP Scanner — бесплатная утилита, которая быстро скачивается и мало весит. Начать сканирование сети с её помощью можно всего лишь за пару минут.

Сканирование сети при помощи Advanced IP Scanner
Этот инструмент, совместимый только с Windows, предоставляет множество базовых функций сканирования, в том числе определение имён устройств, IP-адресов и MAC-адресов при помощи OUI lookups для распознавания производителей устройств. Результаты работы утилиты можно экспортировать в файл CSV для дальнейшего исследования устройств в других инструментах и документации. Также она может взаимодействовать с функциональностью Wake-On-LAN найденных удалённых хостов и позволяет удобно обмениваться данными с устройствами, с поддержкой RDP.
Advanced IP Scanner — это автономный исполняемый файл, который можно просто запускать без установки, что повышает его удобство и простоту использования.
Advanced IP Scanner можно скачать здесь.
▍ Angry IP Scanner
Angry IP Scanner — ещё один популярный инструмент в этой категории. Он тоже является кроссплатформенным, поскольку поддерживает Windows, Mac и Linux. Angry IP Scanner сканирует сетевые порты и IP-адреса.

Angry IP Scanner обеспечивает быстрое и простое сканирование сетей
Он пингует адреса и резолвит имена хостов из DNS. Также он определяет MAC-адреса устройств для OUI lookup, а его возможности можно легко расширить при помощи опенсорсных плагинов, написанных на Java. Он имеет множество других функций, например, получение имени NetBIOS, рабочей группы, подключенных пользователей Windows, определение веб-серверов и многое другое. Инструмент позволяет экспортировать результаты в CSV, TXT, XML или в файлы списков IP-портов.
Angry IP Scanner — это автономный исполняемый файл, не требующий установки. Однако для его работы требуется установка на хост среды выполнения Java, что для кого-то может оказаться препятствием.
Angry IP Scanner можно скачать здесь.
▍ Free IP scanner компании Eusing
Free IP scanner — это простая утилита IP-сканирования, имеющая множество отличных функций. Это быстрый сканер, для обеспечения производительности использующий технологию многопоточности. Пользователь может настраивать уровни приоритетов процесса сканирования и максимальное количество потоков. Разработчик утверждает, что инструмент может сканировать сотни компьютеров в секунду.

Free IP scanner
Для поиска находящихся онлайн-хостов он использует пинг. Опционально он может резолвить имена хостов, находить открытые порты и использовать другие функции в случае нахождения онлайн-хостов. Как и другие сканеры, он может получать информацию NetBIOS, в том числе имя хоста, рабочую группу, подключенного пользователя и MAC-адрес. Результаты сканирования можно сохранять в простой текстовый файл. К сожалению, этот инструмент не имеет автономного исполняемого файла, поэтому его нужно устанавливать. Программа запрашивает код регистрации, однако это freeware-программа, которую можно использовать без регистрации.
Free IP scanner можно скачать здесь.
▍ Встроенная командная строка и PowerShell
Также для нахождения хостов в сети можно использовать встроенные командные среды, в том числе командную строку и PowerShell. Например, можно выполнить простую однострочную команду для быстрого пинга и возврата всех онлайн-хостов в конкретной подсети:
for /l %i in (1,1,255) do @ping 10.1.149.%i -w 1 -n 1|find /i "ttl="
Кроме того, компания Microsoft предоставляет множество превосходных бесплатных примеров кода для различных ping-утилит, встроенных в галерею PowerShell. Я пробовал работать с модулем ping_scan, и он неплохо справляется со своей задачей. В галерее есть множество опций для выполнения быстрых и простых сканирований сети при помощи ping.

▍ В заключение
Бесплатные сетевые IP-сканеры позволяют администраторам выполнять мониторинг сети и подключенных хостов. Кроме того, они способны определять типы хостов и производителей устройств, что помогает в обеспечении безопасности сетей. Системные администраторы и сотрудники служб безопасности могут использовать эти простые инструменты для слежения за сетями и создания подробной актуальной документации сети.
RUVDS | Community в telegram и уютный чат

NetStat Agent
для Windows
NetStat Agent — необходимый и полезный набор инструментов для мониторинга Интернет соединений и диагностики сети, который состоит из таких полезных утилит, как netstat, ping, traceroute, whois, route, ipconfig и arp. Программа позволяет отслеживать TCP и UDP соединения на ПК, закрывать нежелательные соединения, завершать процессы, обновлять и освобождать DHCP настройки адаптера, просматривать сетевую статистику для адаптеров и TCP/IP протоколов, а также строить графики для Ping и TraceRoute.
В состав NetStat Agent вошли следующие утилиты:
- NetStat — отслеживает TCP и UDP соединения ПК (примечательно, что отображается географическое местоположение удаленного сервера и имя хоста).
- IPConfig — отображает свойства сетевых адаптеров и конфигурацию сети.
- Ping — позволяет проверить доступность хоста в сети.
- TraceRoute — определяет маршрут между Вашим компьютером и конечным хостом, сообщая все IP-адреса маршрутизаторов.
- DNS Query — подключается к DNS серверу и находит всю информацию о домене (IP адрес сервера, MX-записи (Mail Exchange) и др.).
- Route — отображает и позволяет изменять IP маршруты на ПК.
- ARP — отслеживает ARP изменения в локальной таблице.
- Whois — позволяет получить всю доступную информацию об IP-адресе или домене.
- HTTP Checker — помогает проверить доступны ли Ваши веб-сайты.
- Statistics — показывает статистику сетевых интерфейсов и TCP/IP протоколов.
Внимание! Программа бесплатна для русскоязычных пользователей при условии некоммерческого использования.
ТОП-сегодня раздела «Мониторинг»
Speedtest 1.13.194
Небольшая, бесплатная и простая в использовании десктопная программа, которая…
InSSIDer 5.5.0.0
InSSIDer — полезное приложение, благодаря которому можно легко выбрать лучшую из доступных Wi-Fi…
WifiInfoView 2.96
WifiInfoView — небольшая бесплатная утилита, которая сканирует ближайшие беспроводные сети, и…
NetLimiter Pro 5.3.20.0
NetLimiter — эффективная утилита для контроля и управления сетевым трафиком, с возможностью…
PingPlotter 5.23.2.8766
PingPlotter — очень удобная бесплатная утилита для диагностики IP-сетей, сочетающая в себе…
Отзывы о программе NetStat Agent
СПМЗ-ИТ про NetStat Agent 3.3.4 [06-06-2014]
замечательная программа! заменяет кучу мелких программулек, пинговалок и т.д. экономит кучу времени.
6 | 6 | Ответить
Алена про NetStat Agent 3.3.4 [30-03-2012]
Отличная программа. Спасибо!
7 | 7 | Ответить
Юрий про NetStat Agent 3.2 [21-06-2011]
Соединение медленное(DPRS),компьютер что то качает и качает.Всё вроде настроил,не могу выйти в интернет «левый»траффик всё перекрыл.Установил эту чудную прогу, нащупал гада и всё заблокировал красота….
6 | 8 | Ответить
icon-bg

icon-bg
icon-bg
Программы мониторинга сети являются незаменимыми помощниками для каждого системного администратора. Они позволяют быстро реагировать на аномальную активность в локальной сети, а также быть в курсе всех процессов в сети и автоматизировать часть повседневной деятельности администратора: в первую очередь, связанную с обеспечением надежной работы и безопасности. Давайте посмотрим, какие программы для мониторинга локальной сети наиболее актуальны в 2025 году.
Network Olympus
Network Olympus работает как служба и имеет веб-интерфейс, что обеспечивает большую гибкость и удобство. Основная особенность здесь — это конструктор сценариев, который помогает организовать схему мониторинга практически любой сложности для точного выявления проблем и сбоев, а также автоматизировать процесс их устранения.
Сценарий — это своего рода рабочий процесс на основе датчика, и из него можно создавать логические цепочки, которые, в зависимости от успеха проверки, будут генерировать различные уведомления и действия, направленные на устранение проблем. Каждый элемент цепочки можно редактировать в любое время, и изменения сразу же применятся ко всем устройствам, назначенным этому сценарию. Вся сетевая активность будет отслеживаться в журнале активности и специальных отчетах.
Если у вас небольшая сеть, то вам даже не нужно будет покупать лицензию: программа будет работать в бесплатном режиме.
| Плюсы | Минусы |
| Бесплатно до 100 устройств | Только веб-интерфейс |
| Легко настроить | Только установка на Windows |
| Постепенное обучение | Нет многопользовательского доступа |
| Создатель рабочих процессов | |
| Датчики для групп |
Lansweeper
Lansweeper полностью интегрируется с оборудованием на базе Windows и является по сути «сетевым сканером». Примечательно, что системному администратору не нужно находиться в офисе для выполнения всех процессов настройки сети, так как это можно сделать удаленно. Ему (или ей) даже не нужно устанавливать агенты на офисное оборудование: программа автоматически определяет все устройства, находящиеся в одной сети.
Полезной функцией этого приложения является возможность планирования задач в журнале событий: от регулярных обновлений программного обеспечения до сканирования активов на наличие вирусов, червей и другого вредоносного ПО. Однако бесплатная версия LNI предоставляет очень ограниченные возможности, а платные лицензии довольно дорогие.
Observium
Observium — это приложение, работающее с использованием протокола SNMP и позволяющее не только в реальном времени отслеживать состояние сети любого масштаба, но и анализировать ее производительность. Это решение интегрируется с оборудованием от Cisco, Windows, Linux, HP, Juniper, Dell, FreeBSD, Brocade, Netscaler, NetApp и других производителей. Благодаря хорошо продуманному пользовательскому интерфейсу, это ПО предоставляет системным администраторам множество вариантов настройки: от диапазонов IP для автоматического обнаружения до настроек протокола SNMP, необходимых для начала сбора информации о сети.
Вы также можете получить информацию о технических характеристиках всего оборудования, подключенного к сети. Все отчеты, созданные на основе анализа журнала событий, могут быть представлены в виде диаграмм и графиков, наглядно демонстрирующих уязвимые аспекты локальной сети. Вы можете использовать либо демо-версию (которая, по нашему опыту, имеет недостаточный набор функций), либо полную лицензию (за 200 фунтов стерлингов в год).
Nagios
Nagios — это продвинутое решение для мониторинга, управляемое через веб-интерфейс. Его нелегко освоить, но благодаря довольно большой интернет-сообществу и хорошо разработанной документации, это можно сделать за несколько недель.
С помощью Nagios системные администраторы могут удаленно регулировать нагрузку на пользовательские устройства или оборудование более высокого уровня (коммутаторы, маршрутизаторы, серверы), а также контролировать нагрузку на резерв памяти в базах данных, контролировать физические параметры компонентов оборудования (например, температуру материнской платы, ведь сгоревшая материнская плата — одна из самых распространенных поломок) и т.д.
Что касается обнаружения сетевых аномалий, Nagios автоматически отправляет оповещения на адрес, заданный системным администратором, будь то электронная почта или номер мобильного телефона. Бесплатная демо-версия доступна на 60 дней.
PRTG Network Monitor
Этот компонент программного обеспечения PRTG, совместимый с устройствами на базе Windows, предназначен для мониторинга сети. Он не бесплатен (если не считать 30-дневного пробного периода). Это программное обеспечение можно использовать не только для сканирования устройств, которые в данный момент подключены к локальной сети, но и для выявления атак.
Наиболее полезные сетевые службы PRTG включают инспекцию пакетов, анализ и хранение статистических данных в базе данных, просмотр карты сети в реальном времени (вы также можете получить историческую информацию о поведении сети), сбор технических параметров о устройствах, а также анализ степени нагрузки на сетевое оборудование. Кстати, его очень удобно использовать: в первую очередь, благодаря интуитивно понятному пользовательскому интерфейсу, который можно открыть с любого браузера. При необходимости системный администратор также может получить доступ к приложению удаленно через веб-сервер.
Kismet
Kismet — полезное приложение с открытым исходным кодом для системных администраторов, которое позволяет всесторонне анализировать трафик, выявлять его аномалии и предотвращать сбои. Оно может использоваться на системах, основанных на *NIX/Windows/Cygwin/macOS. Kismet часто используется специально для анализа WLAN, основанных на стандарте 802.11 b (включая сети с скрытым SSID).
Вы можете легко найти неправильно настроенные и даже незаконно работающие точки доступа, которые используются злоумышленниками для перехвата трафика, и другие скрытые устройства, которые могут быть потенциально «вредными» для вашей сети. Для этих целей было вложено много времени и усилий в возможность обнаружения различных типов атак как на сетевом уровне, так и на уровне канала связи. Как только обнаруживается одна или несколько атак, системный администратор получает сигнал тревоги и начинает принимать меры по устранению угрозы.
WireShark
WireShark, бесплатный анализатор трафика с открытым исходным кодом, предоставляет своим пользователям действительно продвинутые функции и по праву признан эталонным решением в области диагностики сетей. Он прекрасно интегрируется с системами на базе *NIX, Windows и macOS.
Вместо веб-интерфейсов и CLI, которые плохо понимаются новичками, потому что для этого нужно вводить запросы на специальном языке программирования, это решение использует графический интерфейс пользователя (однако, если вам нужно расширить стандартный набор возможностей WireShark, то вы можете легко настроить их в Lua).
Развернув и настроив его один раз на своем сервере, вы получите централизованный инструмент для мониторинга малейших изменений в производительности сети и сетевых протоколов. Таким образом, вы сможете выявлять и определять проблемы на ранних стадиях.
| Плюсы | Минусы |
| Бесплатно | Не интуитивно |
| Легко установить | Нет мобильной поддержки |
| Пакетный анализ | Не для крупных компаний |
| Гибкий интерфейс | |
| Отчеты |
NeDi
NeDi — это совершенно бесплатное программное обеспечение, которое может сканировать сеть по MAC-адресам (также среди допустимых критериев поиска есть IP-адреса и DNS) и создавать собственную базу данных. Этот программный продукт использует веб-интерфейс для взаимодействия с пользователем.
Таким образом, вы можете осуществлять онлайн-мониторинг всех физических устройств и их расположения в вашей локальной сети (на самом деле, вы сможете получить информацию о любом узле: его прошивке, конфигурации и т.д.).
Некоторые профессионалы используют NeDi для поиска устройств, которые используются незаконно (например, украдены). Это программное обеспечение использует протоколы CDP/LLDP для подключения к коммутаторам или маршрутизаторам. Поэтому этот инструмент очень полезен, хотя и не так прост в освоении, как вы могли бы себе представить.
Zabbix
Система мониторинга Zabbix — это универсальное решение с открытым исходным кодом для мониторинга сети, которое можно настроить для любой модели сети. В общем, оно предназначено для систем с многоуровневой архитектурой серверов (в частности, Zabbix интегрируется с серверами Linux/FreeBSD/Windows).
Это приложение позволяет одновременно управлять сотнями узлов, что делает его чрезвычайно эффективным инструментом для организации работы системных администраторов в крупных предприятиях. Для развертывания Zabbix в вашей локальной сети вам потребуется либо запустить программные агенты (демоны), либо использовать протокол SNMP (или другой протокол для безопасного удаленного доступа). Что касается его управления, вам придется ознакомиться с веб-интерфейсом на PHP.
Кроме того, это программное обеспечение предоставляет полный набор инструментов для мониторинга состояния сетевого оборудования. Стоит отметить, что для полного использования всех преимуществ этого решения вашему системному администратору потребуется иметь хотя бы базовые знания Perl или Python (или любых других языков, которые можно использовать в сочетании с Zabbix).
10-Страйк: Мониторинг Сети
10-Strike Network Monitor — это веб-ориентированное программное решение, полностью автоматизирующее все аспекты сетевой безопасности. Системные администраторы могут использовать его для предотвращения распространения вредоносного ПО в локальной сети, а также для определения причин возможных технических неисправностей, связанных с разрывом кабеля или отказом отдельных узлов сетевой инфраструктуры.
Это программное обеспечение также постоянно контролирует температуру, напряжение, пространство на диске и другие параметры через SNMP и WMI. Существуют некоторые недостатки, такие как довольно высокая нагрузка на ЦП (о чем разработчики сами честно говорят) и высокая цена.
Total Network Monitor 2
И еще одна наша программа также завершает наш список. TNM 2, чрезвычайно доступное и эффективное программное решение для мониторинга сети серверов, демонстрирующее идеальный баланс между удобством и обширной функциональностью. Одним из основных программируемых компонентов TNM 2 являются мониторы, которые выполняют проверки с необходимой частотой. Список доступных проверок впечатляет. Они позволяют отслеживать практически любой параметр, начиная от доступности серверов в сети и заканчивая проверкой состояния служб.
Следует отметить, что эти сенсорные объекты могут самостоятельно устранять начальные последствия проблем (то есть все происходит без прямого участия системного администратора). Например, могут быть перезапущены определенные службы или пользовательские устройства, активирован антивирус, добавлены новые события в журнал событий.
Что касается отчетов, то они содержат всю информацию, связанную с каждой проверкой, проведенной выбранным монитором. Одна копия этого приложения стоит всего 5000 руб..
Как выбрать программу для мониторинга сети?
Выбрать однозначного победителя и назвать лучшее программное обеспечение для мониторинга локальной сети сложно. Но мы считаем, что продукт Network Olympus имеет много преимуществ и очень низкий порог вхождения, так как не требует специальной подготовки для начала работы с ним. Кроме того, в нем вы не найдете типичных недостатков решений с открытым исходным кодом, таких как отсутствие обновлений и плохая совместимость (как с ОС, так и с оборудованием). Таким образом, благодаря этому решению, вы сможете мониторить все события, происходящие в вашей локальной сети, и своевременно реагировать на них.
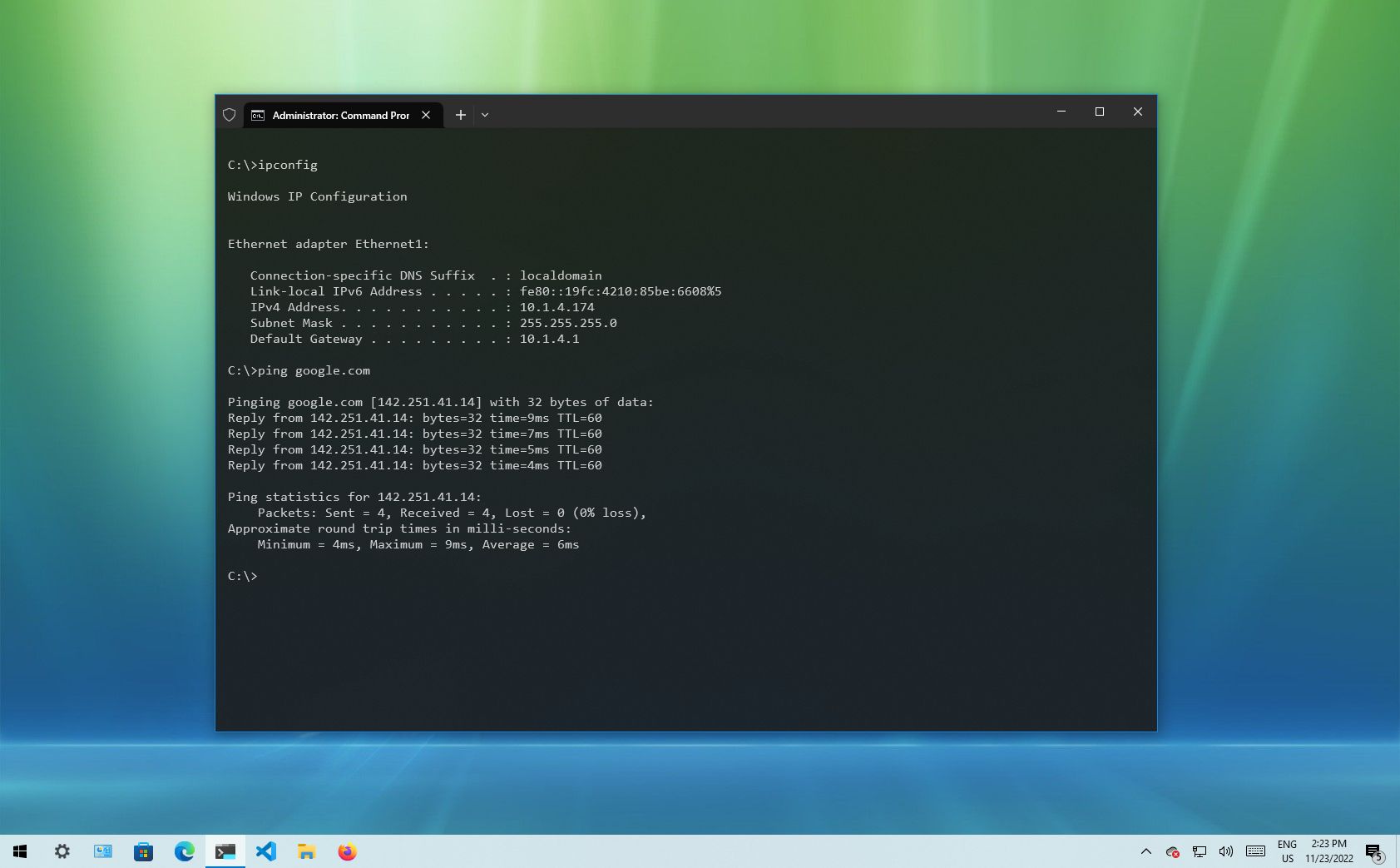
(Image credit: Future)
Windows 10 makes it easy to connect to a network and the internet using a wired or wireless connection. However, sometimes, you may still need to manually manage settings or troubleshoot connectivity problems, which is when the built-in command-line tools can come in handy.
Regardless of the issue, Windows 10 will likely have a Command Prompt tool to help you resolve the most common problems. For instance, ipconfig and ping are among the most important tools for viewing network settings and troubleshooting connectivity issues. If you are dealing with a routing problem, the route command can display the current routing table to examine and determine related problems, and with the nslookup tool, you can diagnose DNS problems.
You also have tools like arp to troubleshoot switching problems and determine the MAC address from an IP address. The netstat command-line tool allows you to view statistics for all the connections. And you can use the netsh tool to display and change many aspects of the network configuration, such as checking the current configuration, resetting settings, managing Wi-Fi and Ethernet settings, enabling or disabling the firewall, and a lot more.
This guide highlights eight Command Prompt tools that should help you manage and troubleshoot networking problems on your device and across the network.
1. IPConfig
On Windows 10, ipconfig (Internet Protocol configuration) is among the most common networking tools that allow you to query and show current TCP/IP (Transmission Control Protocol/Internet Protocol) network configuration. The command also includes options to perform different actions, such as refreshing Dynamic Host Configuration Protocol (DHCP) and Domain Name System (DNS) settings.
Display network configuration
To get started with ipconfig on Windows 10, use these steps:
All the latest news, reviews, and guides for Windows and Xbox diehards.
- Open Start.
- Search for Command Prompt, right-click the top result, and select the Run as administrator option.
- Type the following command to view a summary of the TCP/IP network configuration and press Enter: ipconfig
- Quick tip: In Command Prompt, you can use the CLS command to clear the screen after you no longer need the information to continue running commands without clutter.
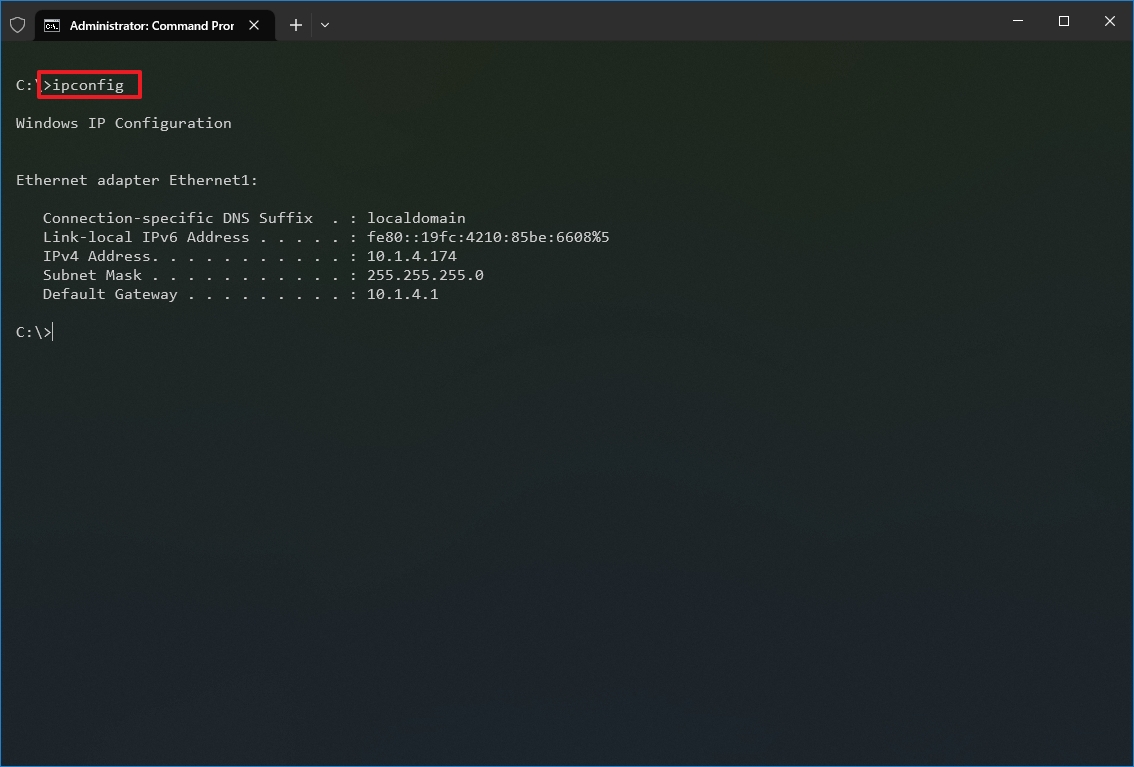
- Type the following command to view the complete TCP/IP network configuration and press Enter: ipconfig /all
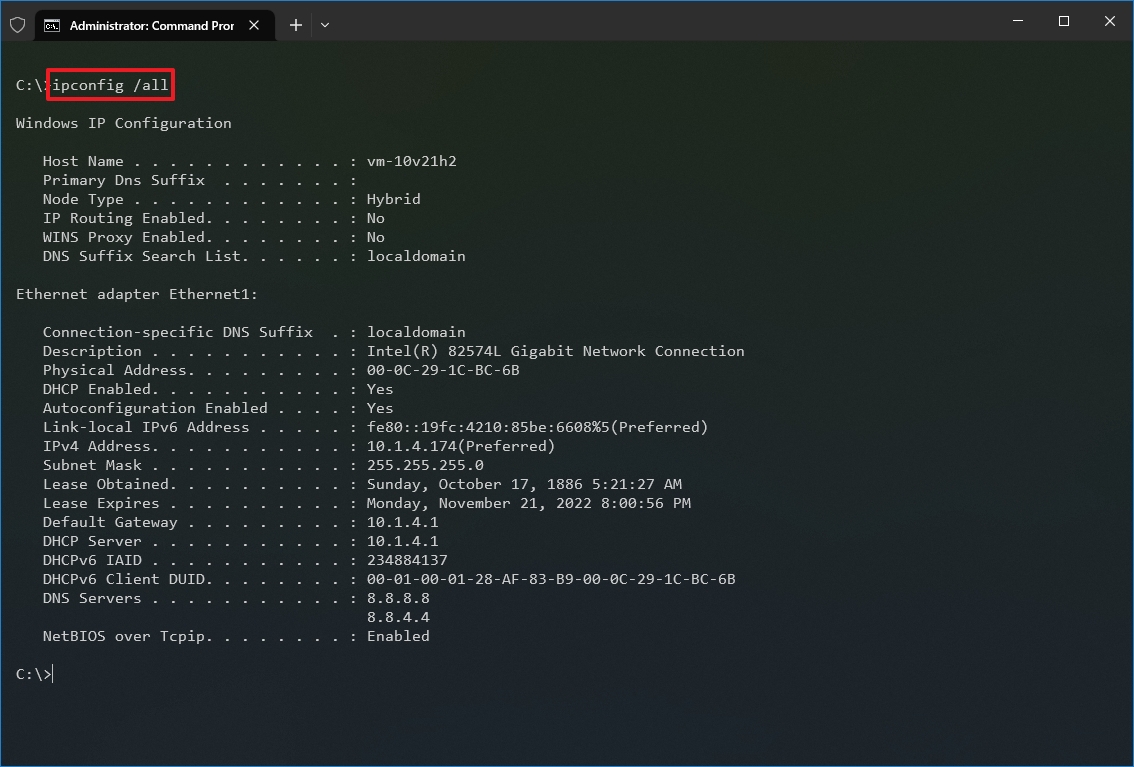
Once you complete the steps, you will have an overview of the PC’s entire TCP/IP configuration.
Refresh network settings
To release and renew the network configuration with Command Prompt, use these steps:
- Open Start.
- Search for Command Prompt, right-click the top result, and select the Run as administrator option.
- Type the following command to remove the current network configuration and press Enter: ipconfig /release
- Type the following command to reconfigure the network configuration and press Enter: ipconfig /renew
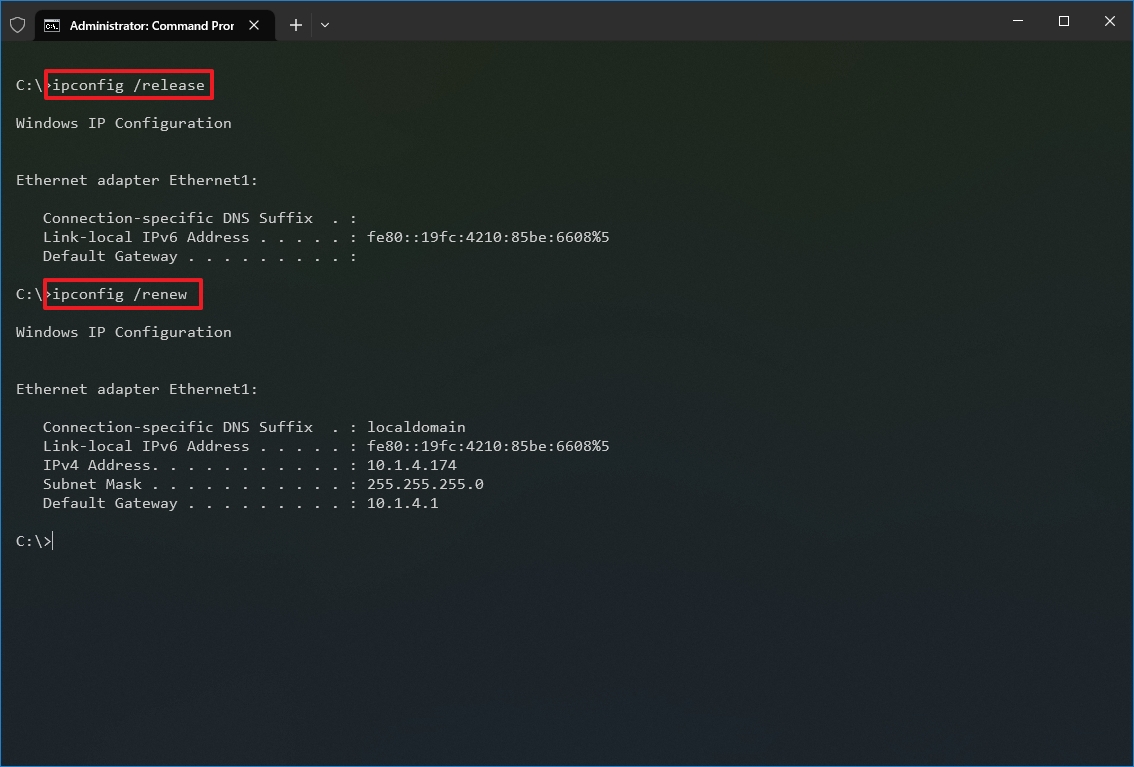
After you complete the steps, the first command will clear the current configuration, and the second command will fetch new settings from the DHCP server to resolve connectivity issues. If the dynamically assigned settings have not expired in the server, it is common to see the same IP address reconfigured on the device.
Refresh DNS settings
To flush and rebuild the current DNS cache entries on Windows 10, use these steps:
- Open Start.
- Search for Command Prompt, right-click the top result, and select the Run as administrator option.
- Type the following command to clear the DNS system cache on the device and press Enter: ipconfig /flushdns
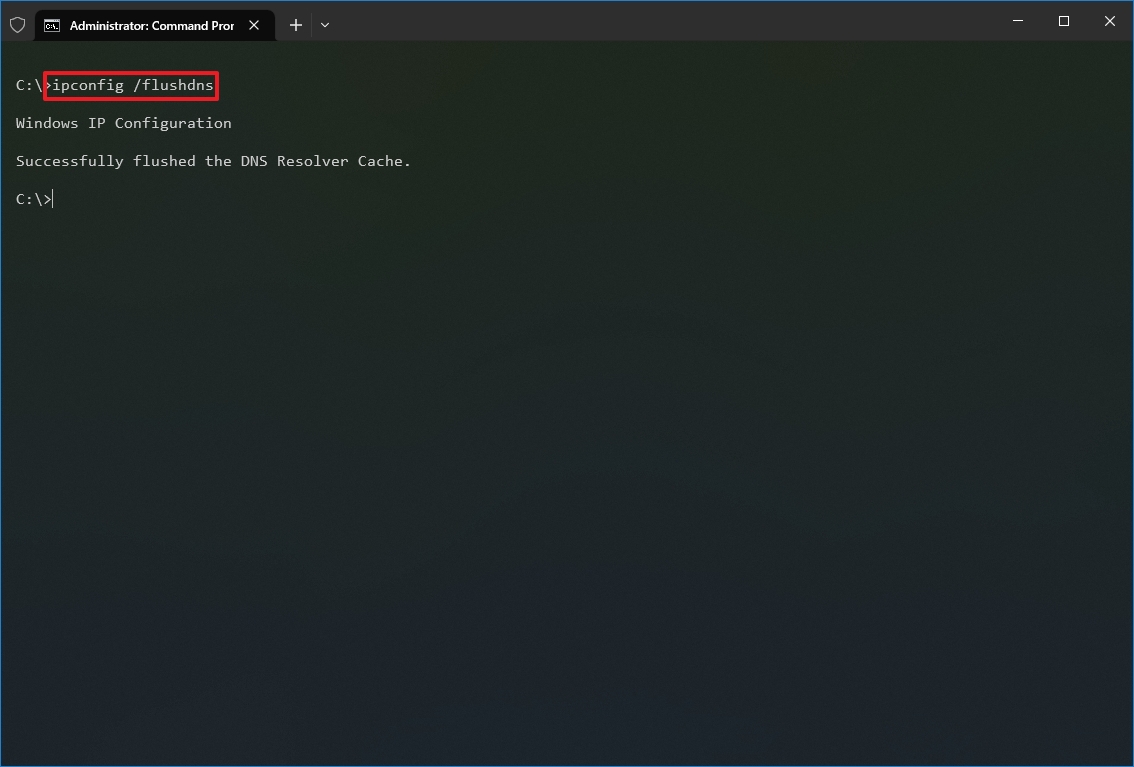
Once you complete the steps, the entries stored in the DNS cache of Windows 10 will be deleted and refreshed. Usually, this command will come in handy when you cannot connect to another computer or website using the host or domain name due to outdated information in the local cache.
2. Ping
Ping is another essential networking tool because it allows you to send ICMP (Internet Control Message Protocol) echo request messages to test the IP connectivity with other devices, whether it is another computer in the network or internet service.
Test device connectivity
To test the network connectivity with the ping command on Windows 10, use these steps:
- Open Start.
- Search for Command Prompt, right-click the top result, and select the Run as administrator option.
- Type the following command to send ICMP echo requests to test connectivity and press Enter: ping IP-OR-DOMAIN
In the command, replace IP-OR-DOMAIN with the actual IP address or domain name of the computer or service you want to test. For example, this command tests the communication between the local device and router: ping 10.1.4.1
- Quick tip: If you use the -a option (for example, ping -a 10.1.4.1), the command will also resolve the address to a hostname.
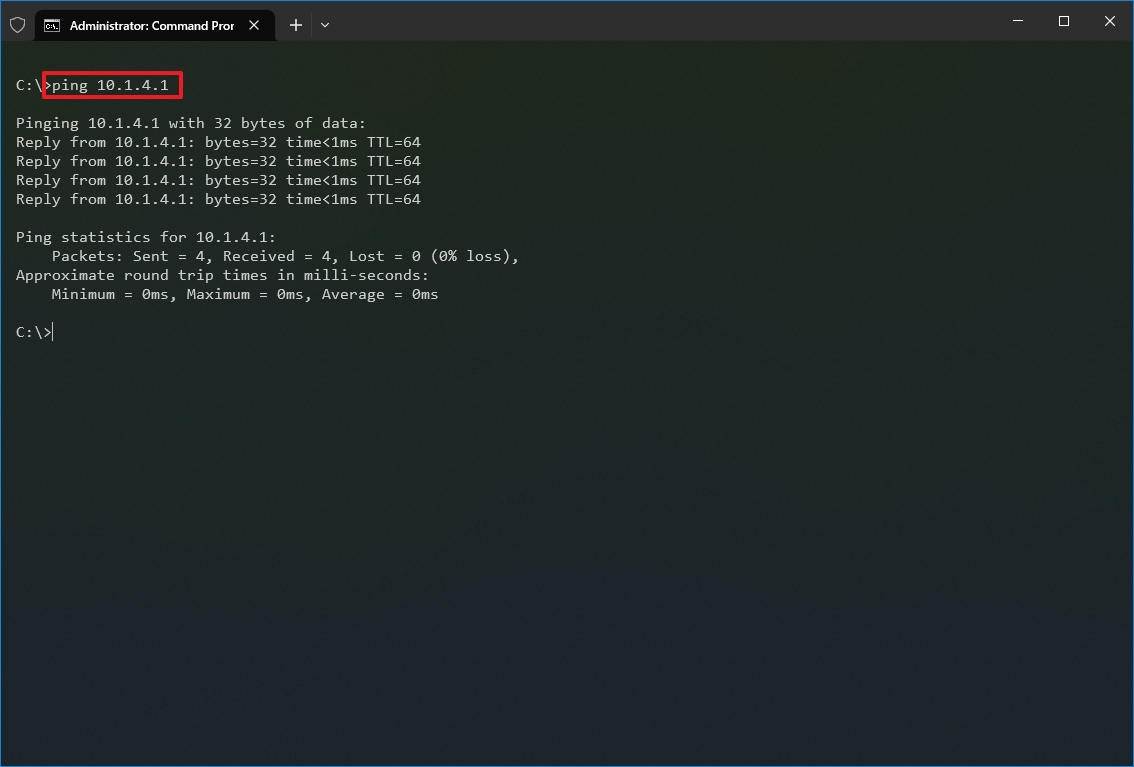
- (Optional) Type the following command to test the local computer networking stack and press Enter: ping 127.0.0.1 or ping loopback
- Quick note: The 127.0.0.1 is a well-known address, and it is referred to as the loopback address. When you run the command, if you get a reply, it means that the networking stack on Windows 10 is up and running. This is the same as pinging the device using its own network address.
Once you complete the steps, receiving four successful echo replies from the destination means the device can talk with the remote host. If the request times out, there is a problem between the host and the remote device.
If you are dealing with connectivity problems, start pinning the local computer to ensure the network stack is working. Then test the router’s connection to ensure the issue is not in the local network. Then try to ping a website to find out whether there is a problem with the internet connection or the remote host.
You should also know that the ping command will always time out if the remote device or service blocks the ICMP protocol.
Diagnose packet loss activity
The ping command includes many options that you can access with the «ping /?» command, and one of these options is the ability to set the time you want to run the tool, which can come in handy to examine packets lost when you are troubleshooting connectivity problems.
To run the ping command for a specific period, use these steps:
- Open Start.
- Search for Command Prompt, right-click the top result, and select the Run as administrator option.
- Type the following command to continue pinging until stopped and press Enter: ping IP-OR-DOMAIN -t
In the command, replace IP-OR-DOMAIN with the actual IP address or domain name of the computer or service you want to test. For example, this command tests the communication between the local device and router: ping 10.1.4.1 -t
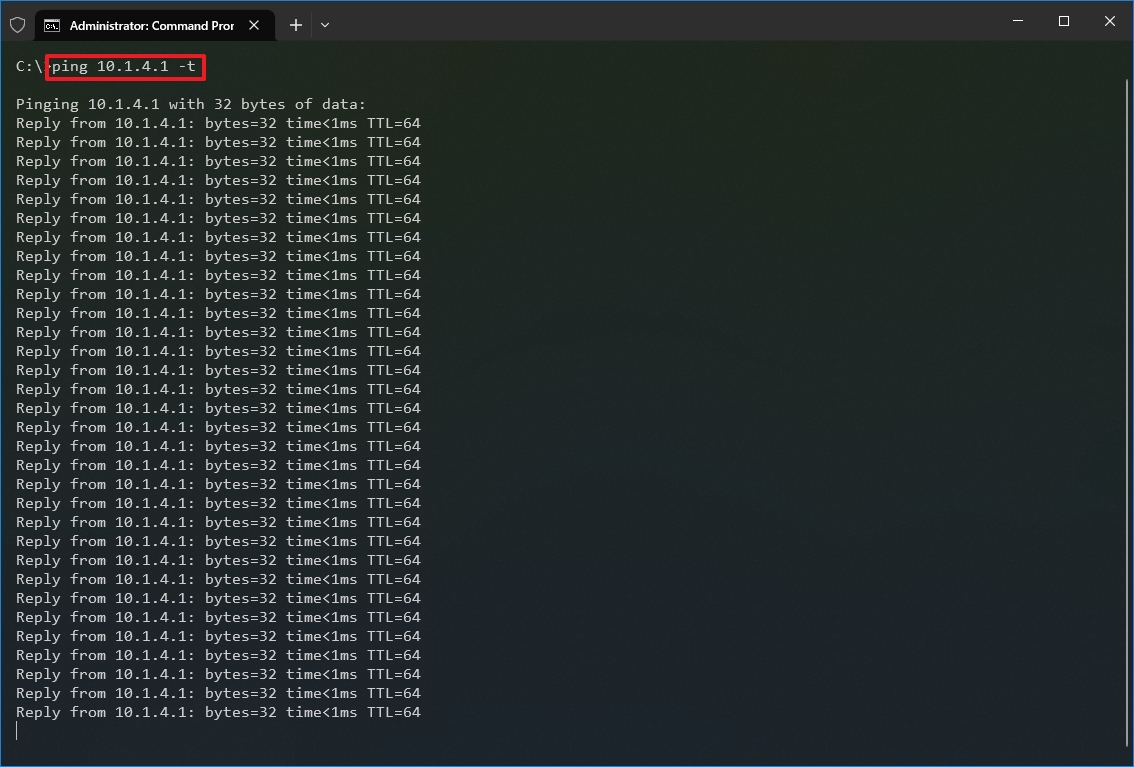
- Use the «Control + C» keyboard shortcut to stop the ping.
After you complete the steps, you will be able to see the successful and lost requests that can give you a clue on how to continue troubleshooting and resolving the connectivity problem. Administrators usually use the ping command in a local network to find out when a service goes down quickly. Also, the tool can be used as a quick way to know when the server is up and running again when restarting a server remotely.
3. Tracert
Windows 10 also includes tracert (Trace Route), a diagnostic tool to determine the network path to a destination using a series of ICMP echo requests. However, unlike the ping command, each request includes a TTL (Time to Live) value that increases by one each time, allowing to display of a list of the route the requests have taken and their duration.
To trace the route to a destination with Command Prompt on Windows 10, use these steps:
- Open Start.
- Search for Command Prompt, right-click the top result, and select the Run as administrator option.
- Type the following command to understand the path taken to the destination and press Enter: tracert IP-OR-DOMAIN
In the command, replace IP-OR-DOMAIN with the actual IP address or domain name for the destination you want to troubleshoot. For example, this command allows you to view the path the packets are taking to reach Google.com: tracert google.com
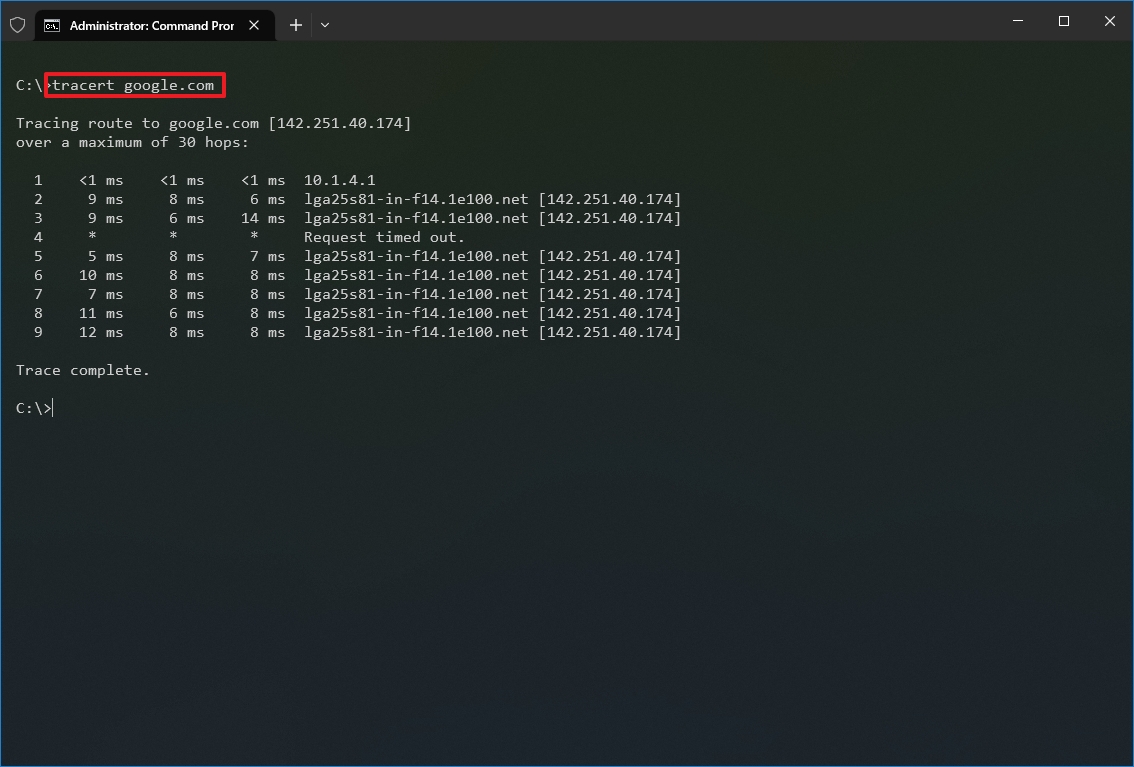
- (Optional) Type the following command to adjust the hop counts to the destination and press Enter: tracert -h HOP-COUNT IP-OR-DOMAIN
In the command, replace IP-OR-DOMAIN with the actual IP address or domain name for the destination you want to troubleshoot and HOP-COUNT for the number of hops you want to trace. For example, this command puts the limit of 5 hops (nodes) to the destination: tracert -h 5 google.com
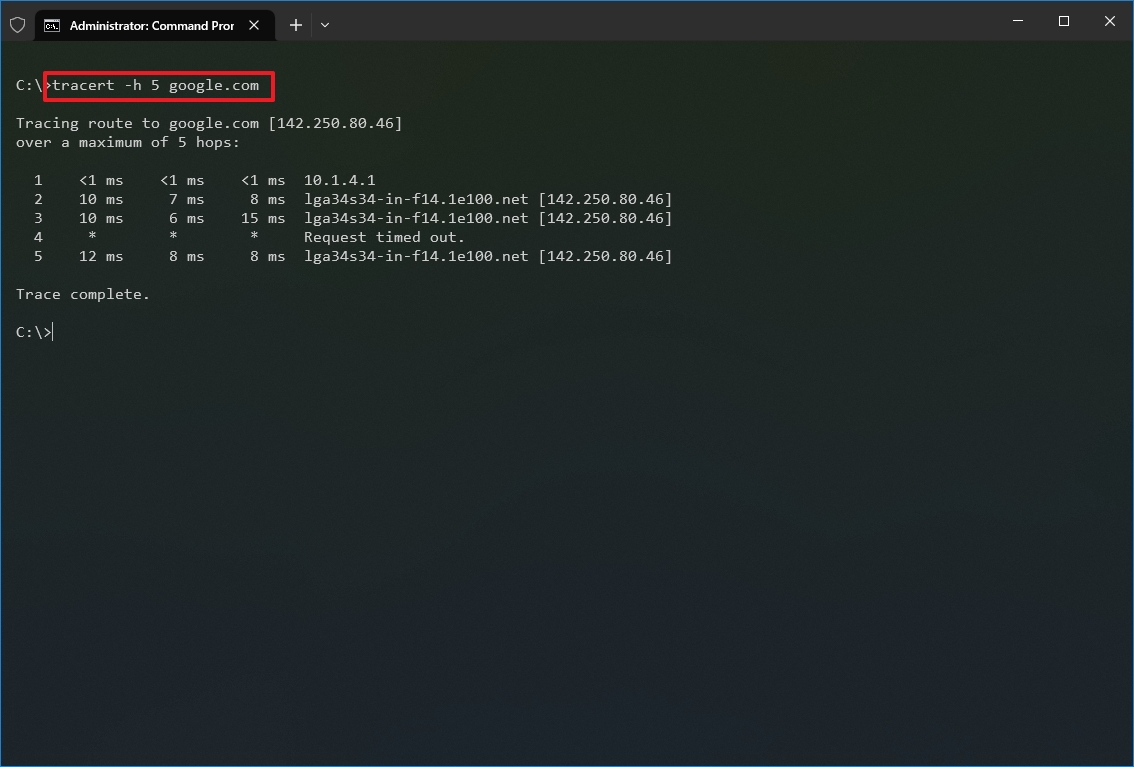
Once you complete the steps, you will know if the destination is reachable or if there is a networking problem along the way.
Similar to the ping tool, tracert includes several options, which you can view with the «tracert /?» command.
4. NSLookup
The nslookup (Name Server Lookup) tool can show valuable details to troubleshoot and resolve DNS-related issues. The tool includes an interactive and non-interactive modes. However, you will be using the non-interactive mode more often than not, which means you will type the full command to obtain the necessary information.
You can use this command to display the default DNS name and address of the local device and determine the domain name of an IP address or the name servers for a specific node.
To get started with nslookup on Windows 10, use these steps:
- Open Start.
- Search for Command Prompt, right-click the top result, and select the Run as administrator option.
- Type the following command to look up the local DNS name and address and press Enter: nslookup
- Quick note: This command also happens to open the nslookup interactive mode.
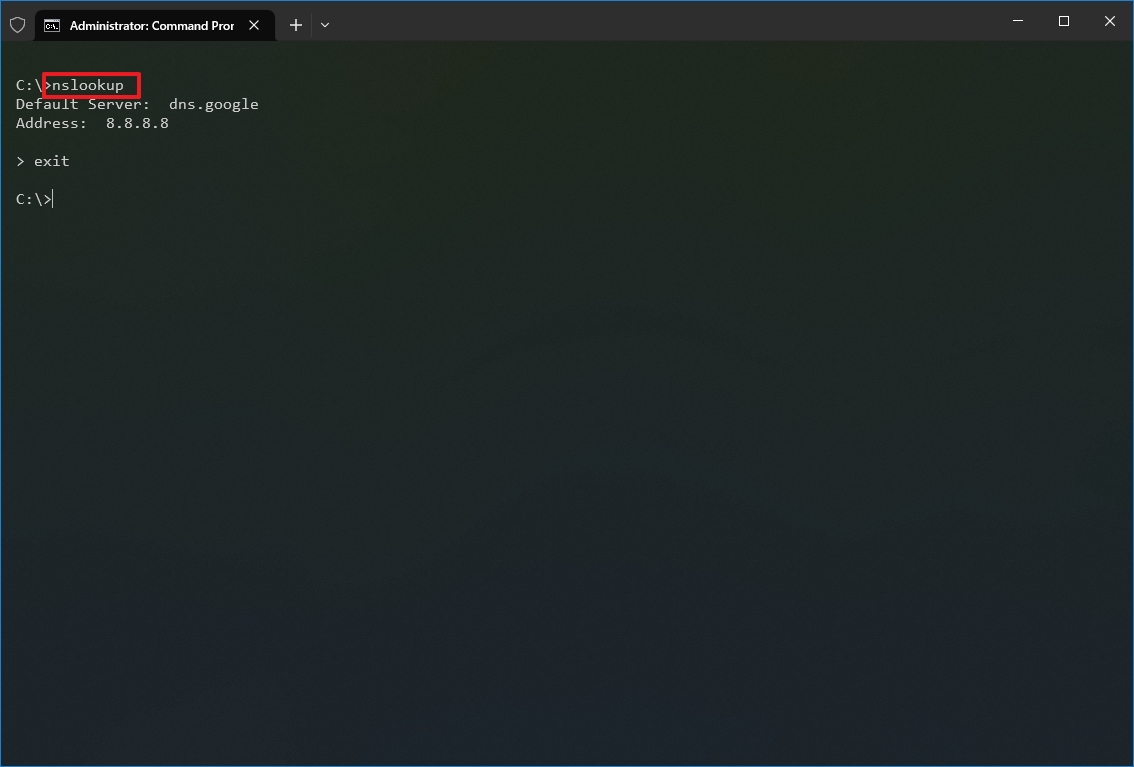
- Confirm the current DNS information.
- Type the following command to exit the interactive mode and press Enter: exit
- Type the following command to determine the name and address of a specific server and press Enter: nslookup IP-ADDRESS
In the command, replace the IP-ADDRESS with the address of the remote device. For example, this command looks up the IP address 172.217.165.142 address: nslookup 172.217.165.142
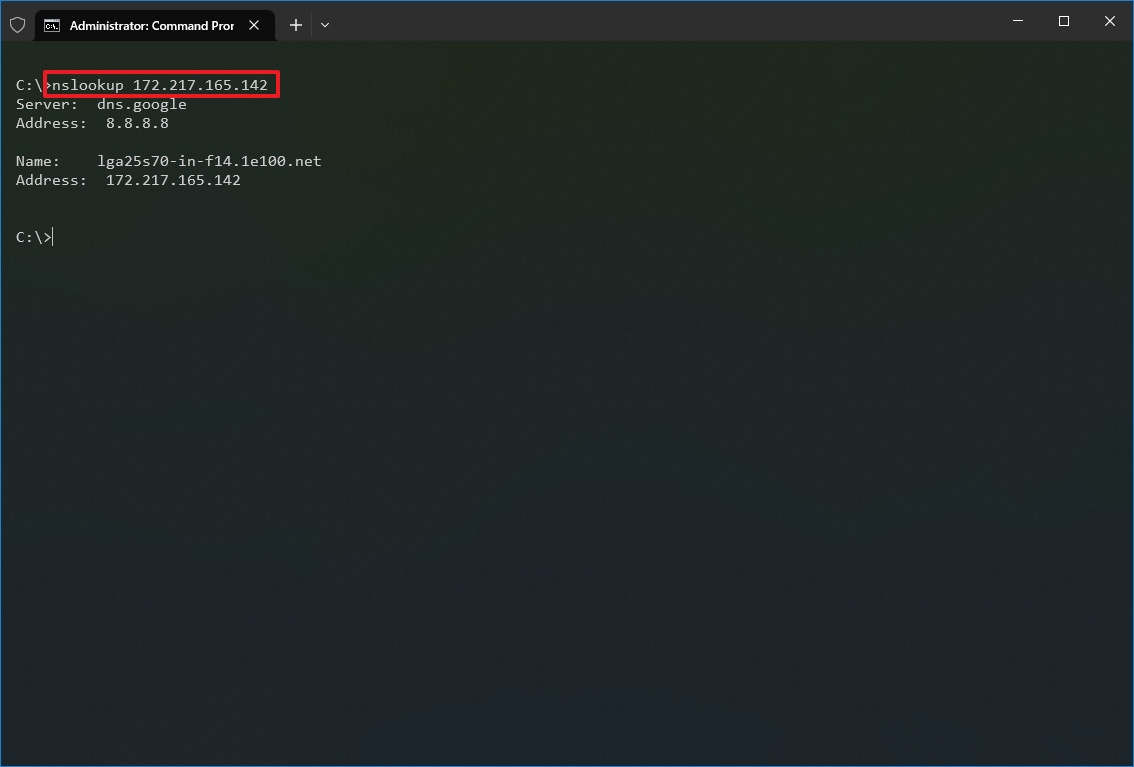
- Type the following command to determine the address of a specific server and press Enter: nslookup DOMAIN-NAME
In the command, replace the DOMAIN-NAME with the address of the remote device. For example, this command looks up the IP address Google.com address: nslookup google.com
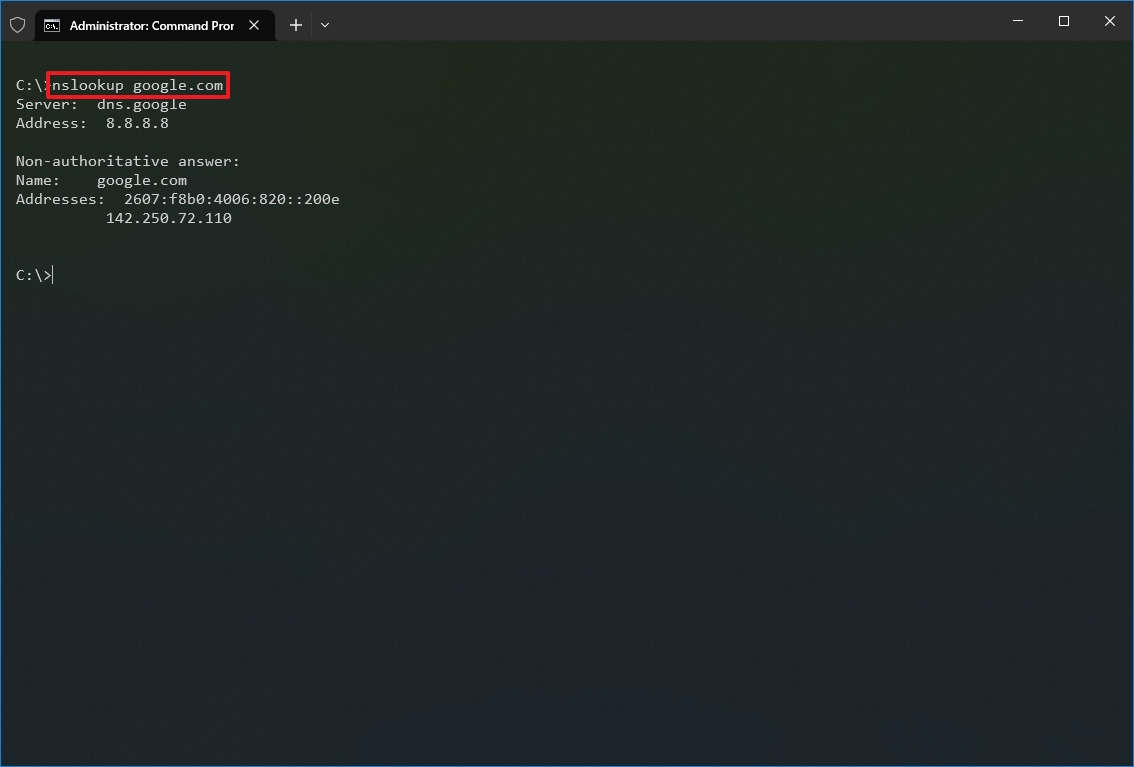
After you complete the steps, depending on the command, you will know whether the device has a DNS resolver and the IP address or domain and vice versa of the remote host.
5. NetStat
The netstat (Network Statistics) tool displays statistics for all network connections. It allows you to understand open and connected ports to monitor and troubleshoot networking problems for Windows 10 and apps.
When using the netstat tool, you can list active network connections and listening ports. You can view network adapter and protocol statistics. You can even display the current routing table and much more.
To get started with netstat, use these steps:
- Open Start.
- Search for Command Prompt, right-click the top result, and select the Run as administrator option.
- Type the following command to show all active TCP connections and press Enter: netstat
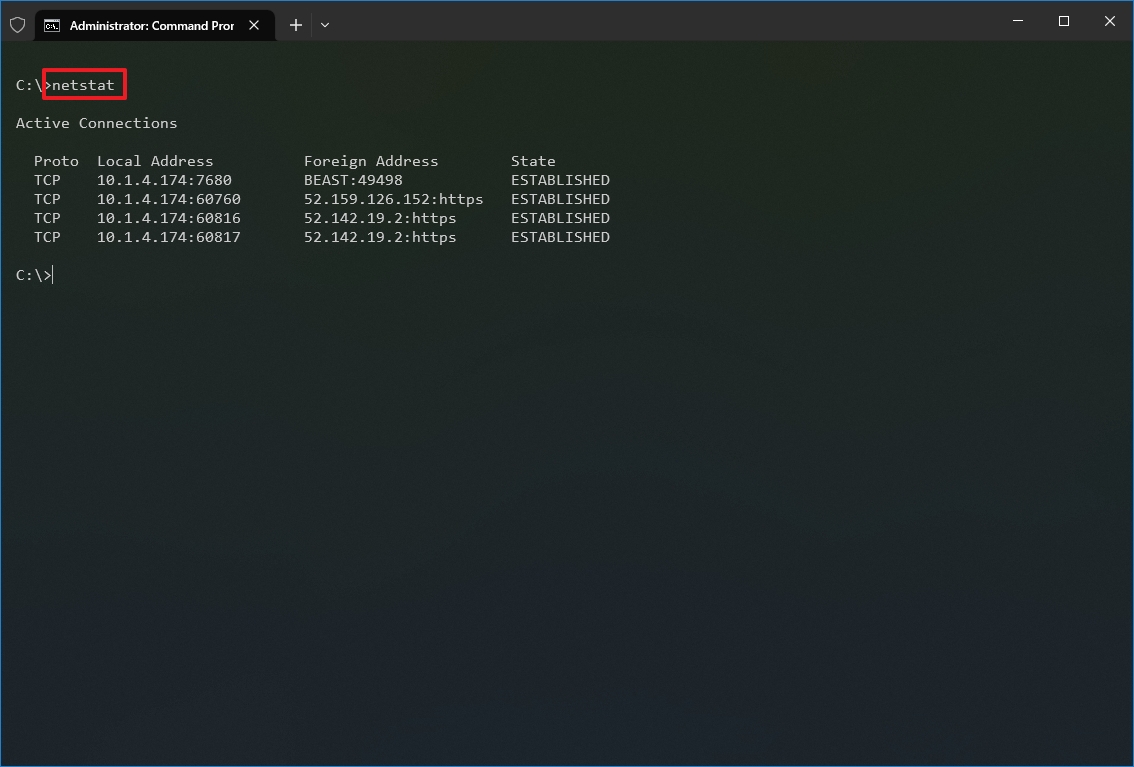
- (Optional) Type the following command to display active connections showing numeric IP address and port number instead of trying to determine the names and press Enter: netstat -n
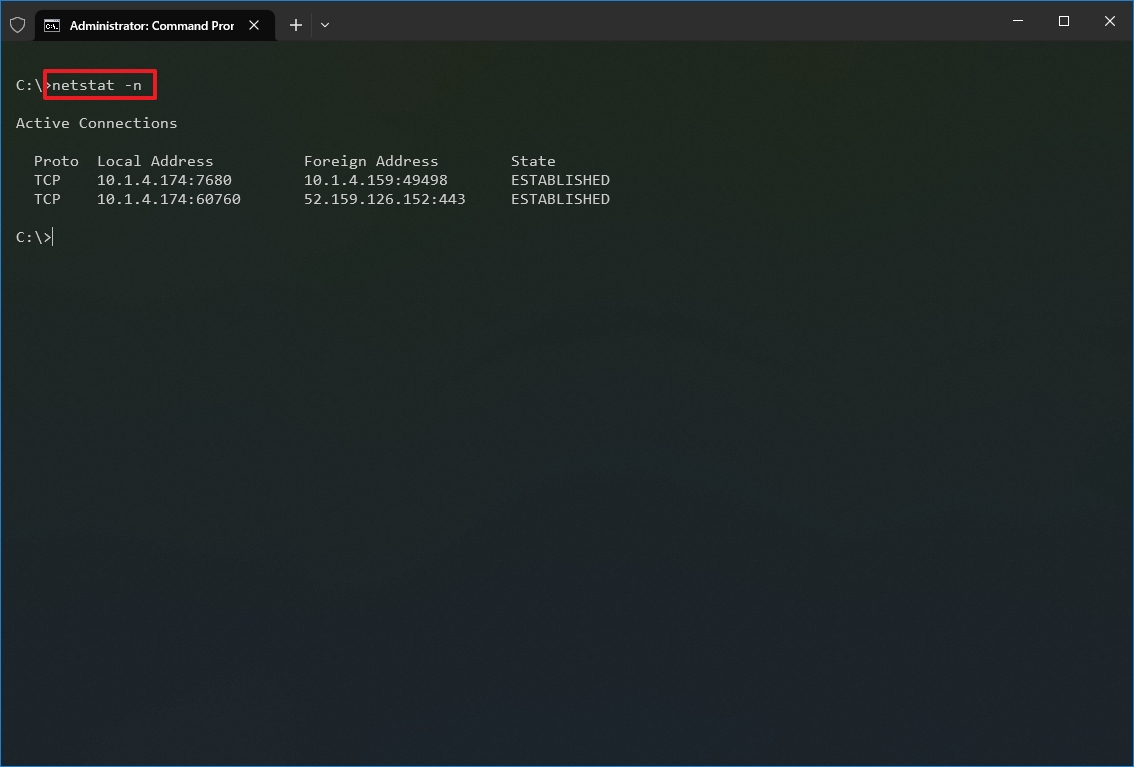
- (Optional) Type the following command to refresh the information at a specific interval and press Enter: netstat -n INTERVAL
In the command, make sure to replace INTERVAL for the number (in seconds) you want to redisplay the information. This example refreshes the command in question every five seconds: netstat -n 5
- Quick note: When using the interval parameter, you can terminate the command using the «Ctrl + C» keyboard shortcut in the console.
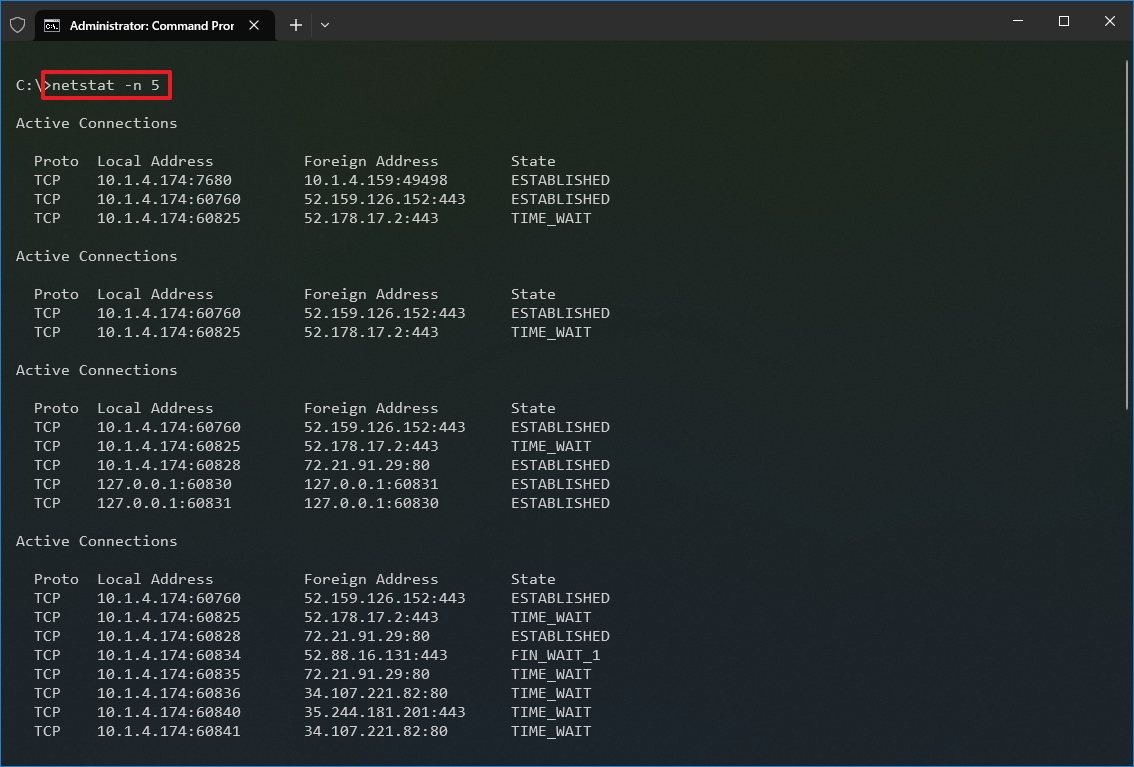
Once you run the command, it will return a list of all active connections in four columns, including:
- Proto: Displays the connection protocol, including TCP or UDP.
- Local Address: Displays the device’s IP address followed by a semicolon with a port number of the connection. The double-semicolon inside brackets indicates the local IPv6 address. The «0.0.0.0» address also refers to the local address.
- Foreign Address: Shows the remote computer’s IP (or FQDN) address with the port number after the semicolon port name (for instance, https, http, microsoft-ds, wsd).
- State: Shows whether the connection is active (established), if the port has been closed (time_wait) and if the program has not closed the port (close_wait). Other statuses available include closed, fin_wait_1, fin_wait_2, last_ack, listen, syn_received, syn_send, and timed_wait.
6. ARP
Windows 10 maintains an arp (Address Resolution Protocol) table, which stores IP to Media Access Control (MAC) entries that the system has resolved. The arp tool lets you view the entire table, modify the entries, and use it to determine a remote computer’s MAC address.
Usually, you do not need to worry about MAC addresses, but there are scenarios when this information may come in handy. For example, when troubleshooting network problems at the data link layer (switching) or when restricting access or filtering content through the network for specific devices.
To get started with arp on Windows 10, use these steps:
- Open Start.
- Search for Command Prompt, right-click the top result, and select the Run as administrator option.
- Type the following command to view the current arp table cache on Windows 10 and press Enter: arp -a
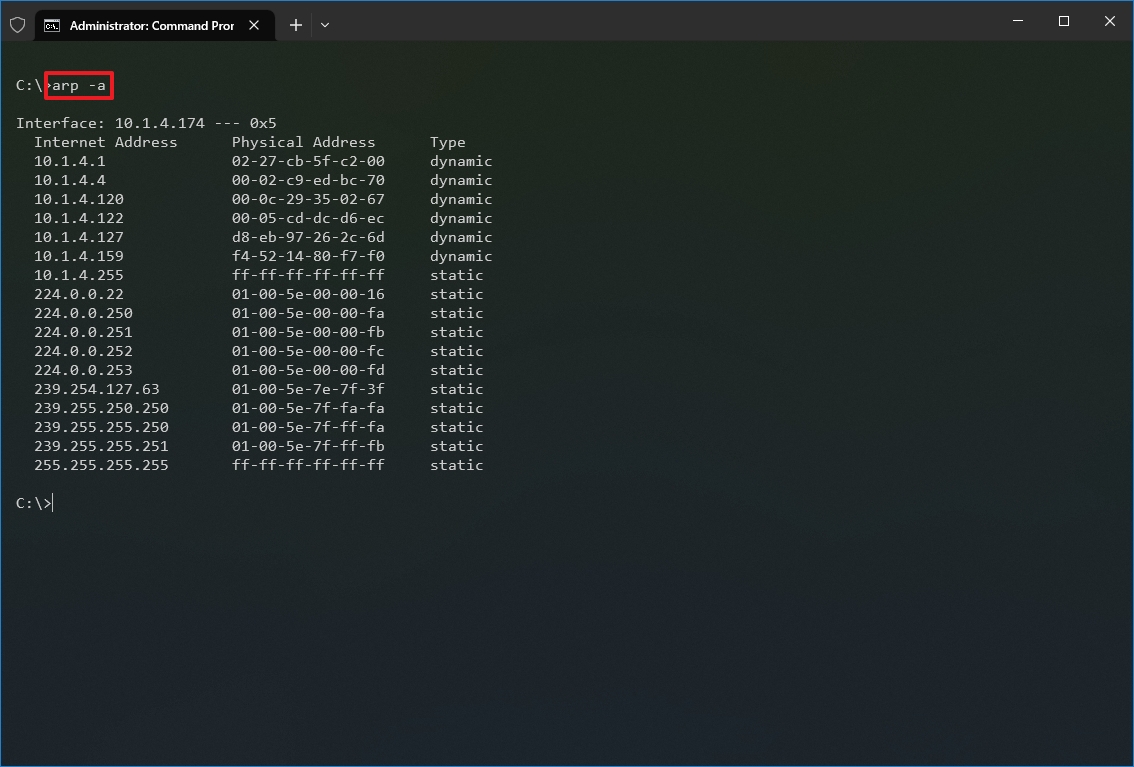
- Type the following command to determine the MAC address of a remote device and press Enter: arp -a IP
In the command, make sure to replace IP with the address of the destination. For example, this command reveals the physical address of the 10.1.4.120 destination: arp -a 10.1.4.120

- Confirm the MAC (physical) address for the remote device.
After you complete the steps, you will be able to view the entire arp table and MAC address of a specific IP address.
If you want to know all the available options, use the «arp /?» command to list the available options with their corresponding descriptions.
7. Route
The route tool displays the routing table that allows Windows 10 to understand the network and communicate with other devices and services. The tool also offers some options to modify and clear the table as needed.
Like the arp tool, you typically do not have to worry about the routing table, but the command-line tool will come in handy when troubleshooting related problems.
To view or flush the routing table available on Windows 10, use these steps:
- Open Start.
- Search for Command Prompt, right-click the top result, and select the Run as administrator option.
- Type the following command to view the routing table known to Windows 10 and press Enter: route print
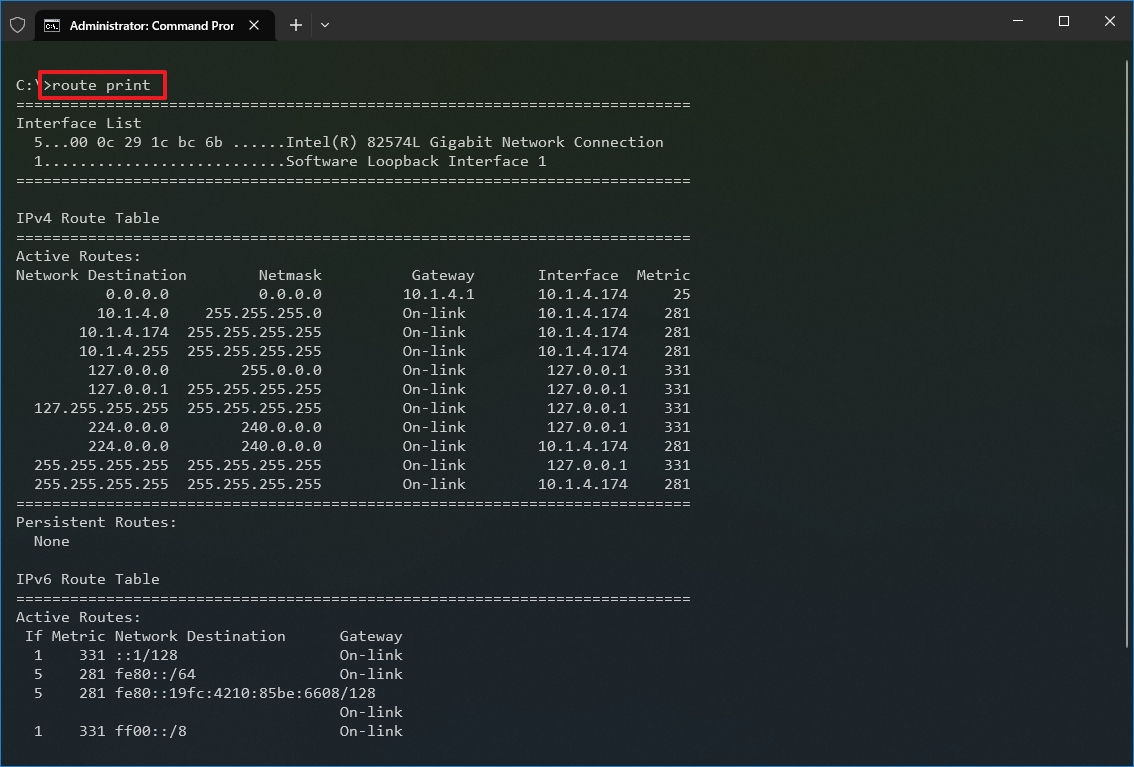
- Confirm the routing table information.
- (Optional) Type the following command to clear the routing table and press Enter: route -f
- Quick note: When running this command, the device will lose network connectivity since the system no longer understands the network topology. After running the command, restart the machine to allow the networking stack to rebuild the routing table. Usually, you should not have to clear the table unless you modify some of the entries and you need to reset the table.
Once you complete the steps, you will understand the routing table and how to clear the information.
You can also use the «route /?» command to view a list of available options, including options to change networking metrics, specify a gateway, add a new route, and much more. However, modifying these settings is usually not recommended unless you understand how the network works.
8. Netsh
On Windows 10, netsh (Network Shell) is a legacy command-line tool that allows you to display and change virtually any network configuration. For instance, you can use the tool to view the current network configurations, manage wireless connections, reset the network stack to fix most common problems, enable or disable the firewall, and a lot more.
To get started with the netsh command-line tool, use these steps:
- Open Start.
- Search for Command Prompt, right-click the top result, and select the Run as administrator option.
- Type the following command to view a list of the available commands (contexts) and press Enter: netsh /?
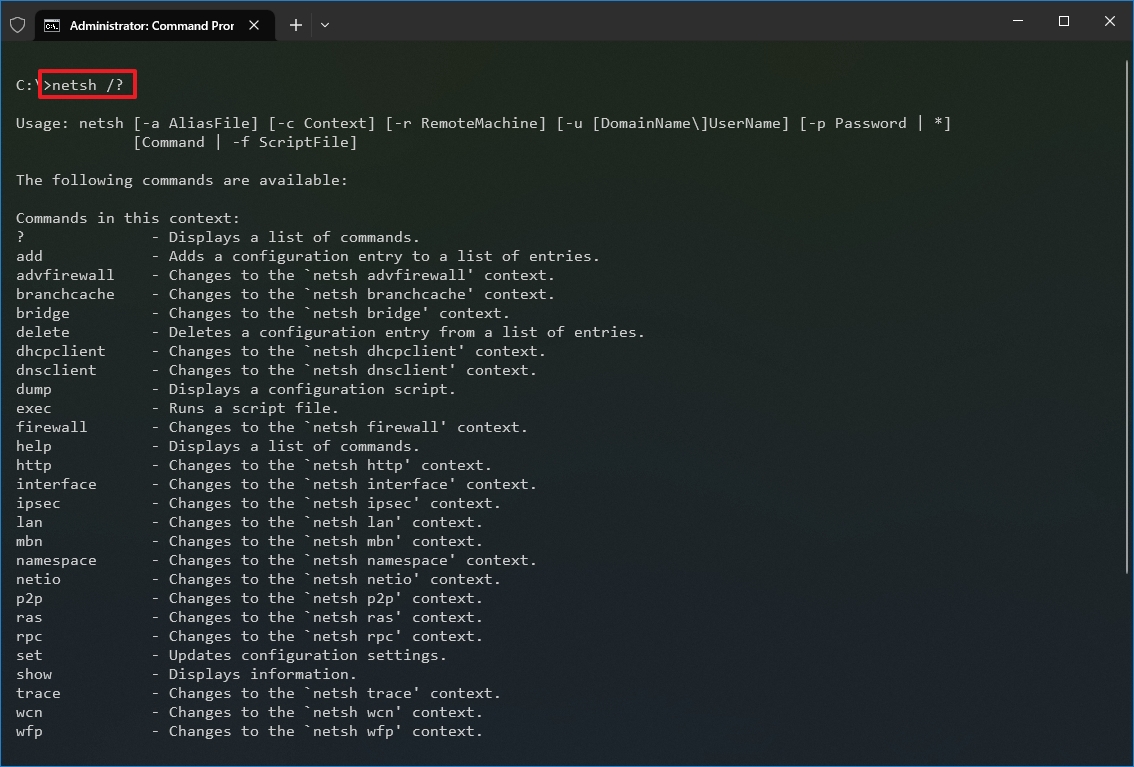
- Type the following command to view the list of available subcommands (subcontexts) for a specific option and press Enter: netsh CONTEXT-COMMAND
In the command, change the CONTEXT-COMMAND for the command that includes additional options. For example, this command shows the commands available to manage the firewall with netsh: netsh advfirewall /?

Once you complete the steps, you will know how to navigate the netsh contexts and subcontexts command to manage networking settings.
Reset system network stack
To reset the network stack to resolve common connectivity problems, use these steps:
- Open Start.
- Search for Command Prompt, right-click the top result, and select the Run as administrator option.
- Type the following command to reset the winsock stack and press Enter: netsh winsock reset
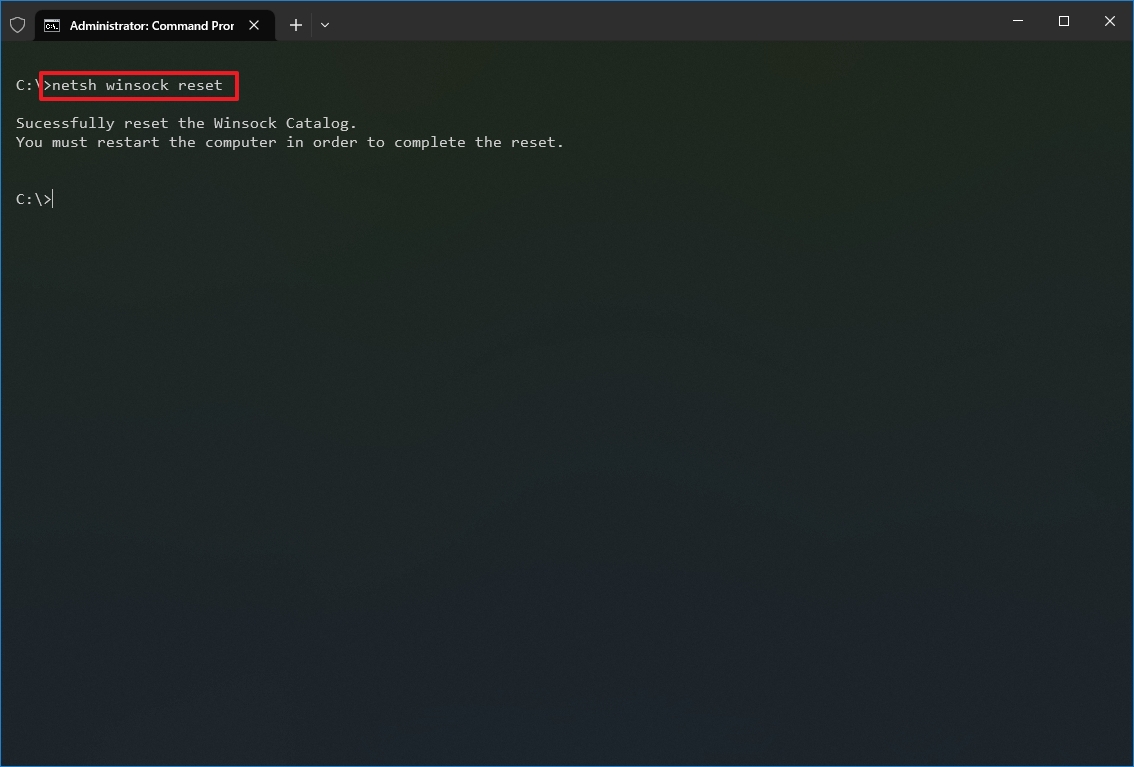
- Restart your computer.
After you complete the steps, the winsock configuration will reset, hopefully fixing the problems connecting to a network and the internet.
Export and import network configuration
To export the network configuration with netsh on Windows 10, use these steps:
- Open Start.
- Search for Command Prompt, right-click the top result, and select the Run as administrator option.
- Type the following command to export the current configuration for all the network adapters and press Enter: netsh -c interface dump>PATH\TO\EXPORTED.txt
In the command, replace the PATH\TO\EXPORTED.txt with the path and name of the file to store the configuration. For example, the following command exports the settings to the netshconfig.txt file: netsh -c interface dump>c:\netshconfig.txt
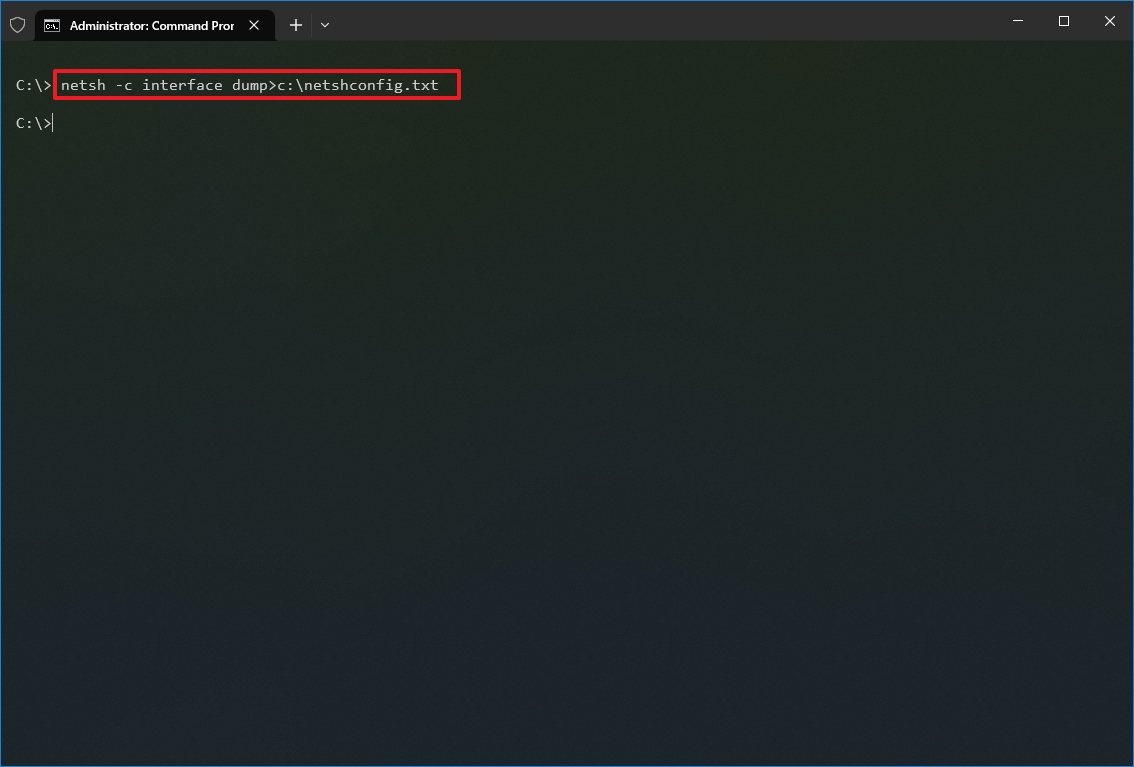
Once you complete the steps, you can open the file with any text editor to view the exported configuration.
Import network configuration
To import the network configuration settings with netsh, use these steps:
- Open Start.
- Search for Command Prompt, right-click the top result, and select the Run as administrator option.
- Type the following command to import the network configuration and press Enter: netsh -c interface dump>PATH\TO\IMPORTED.txt
In the command, replace the PATH\TO\EXPORTED.txt with the path and name of the file you want with the exported configuration. For example, the following command imports the settings from the netshconfig.txt file: netsh -f c:\netshconfig.txt
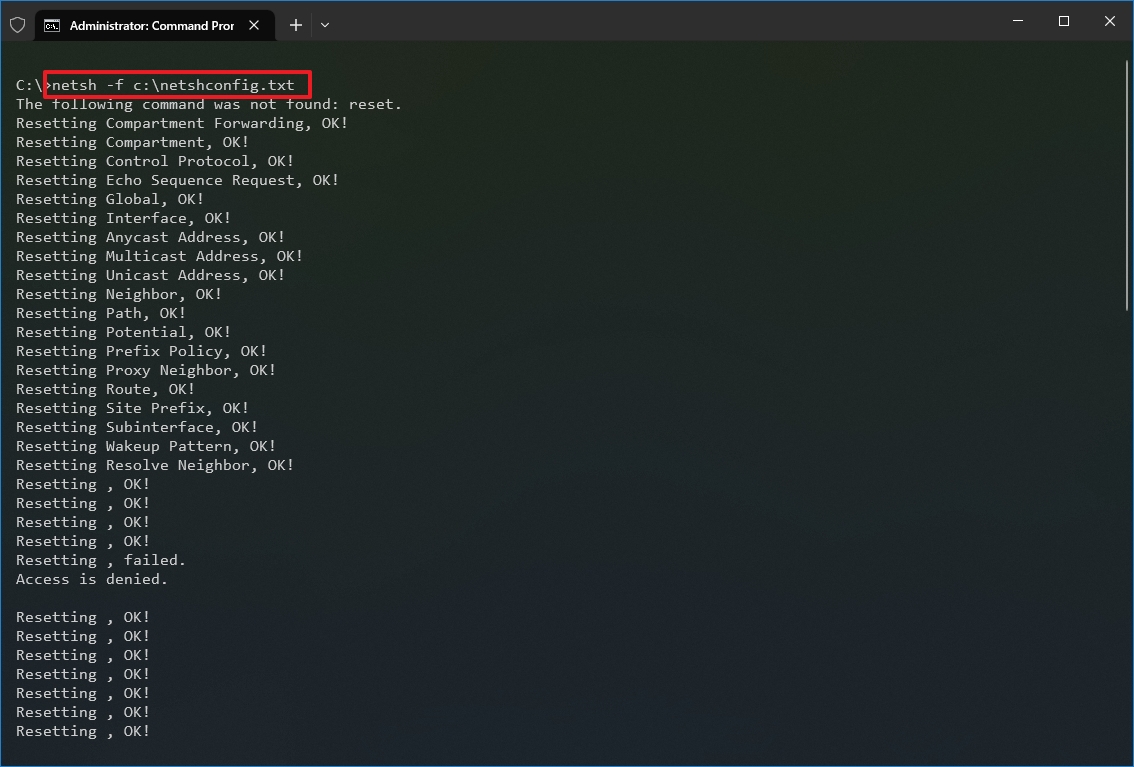
After you complete the steps, the new networking configuration will be imported and applied to Windows 10.
Enable and disable firewall
To enable the Windows 10 firewall with netsh, use these steps:
- Open Start.
- Search for Command Prompt, right-click the top result, and select the Run as administrator option.
- Type the following command to enable the default firewall and press Enter: netsh advfirewall set currentprofile state on
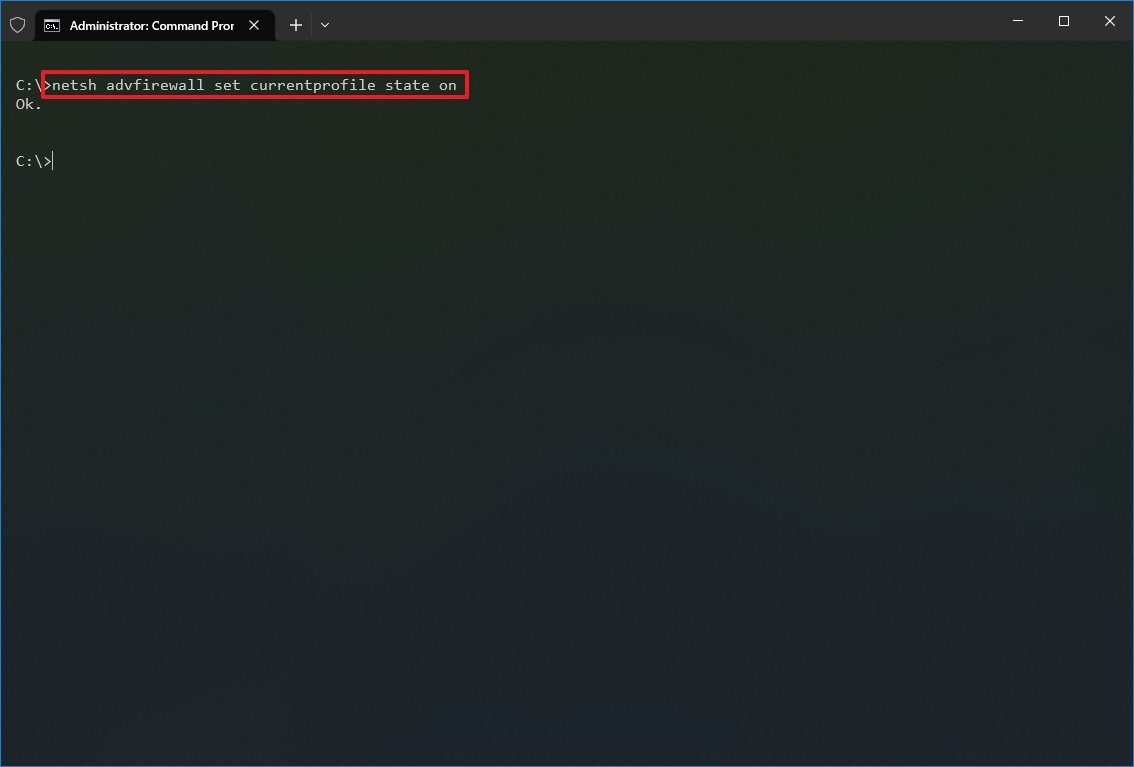
Once you complete the steps, the Windows Defender Firewall will enable on the device.
Disable firewall
To disable the Windows 10 firewall with netsh, use these steps:
- Open Start.
- Search for Command Prompt, right-click the top result, and select the Run as administrator option.
- Type the following command to disable the default firewall and press Enter: netsh advfirewall set currentprofile state off
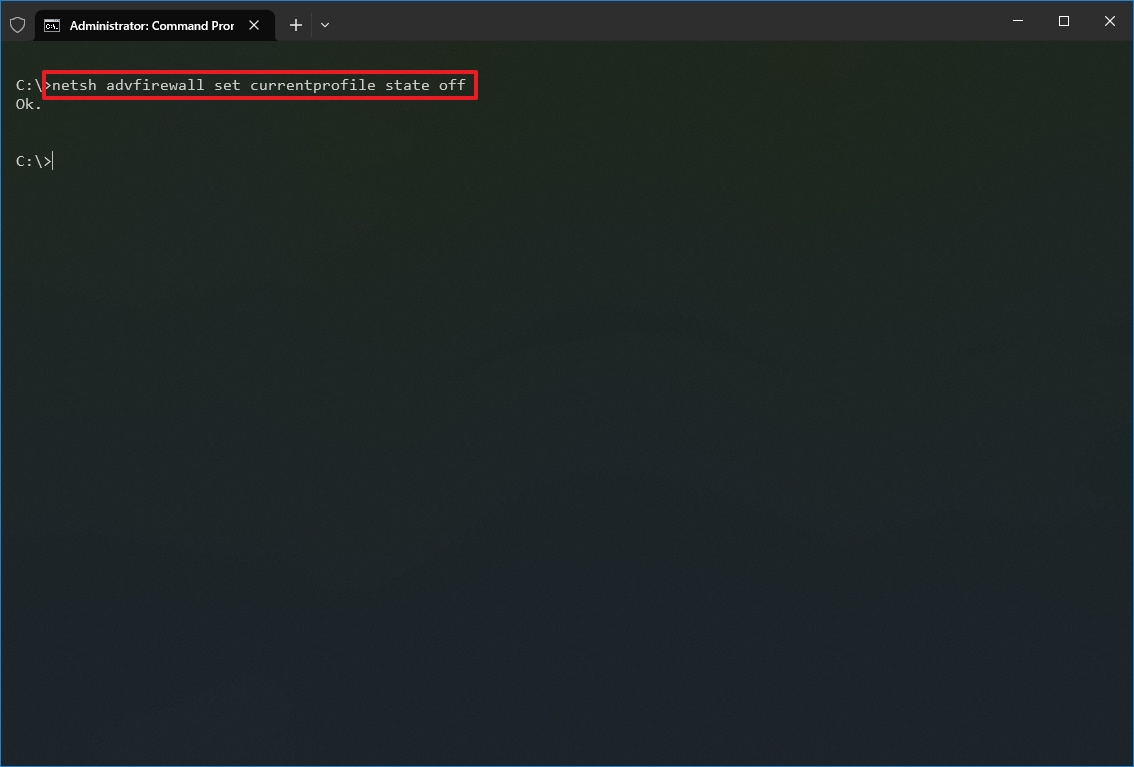
Once you complete the steps, the Windows Defender Firewall will be disabled on the device.
On Windows 10, there are many tools you can use to change settings and troubleshoot networking issues using Command Prompt, PowerShell, and graphical applications. However, in this guide, we only focus on getting you started with some of the most common tools available in Command Prompt.
More resources
For more helpful articles, coverage, and answers to common questions about Windows 10 and Windows 11, visit the following resources:
- Windows 11 on Windows Central — All you need to know
- Windows 10 on Windows Central — All you need to know
Mauro Huculak has been a Windows How-To Expert contributor for WindowsCentral.com for nearly a decade and has over 15 years of experience writing comprehensive guides. He also has an IT background and has achieved different professional certifications from Microsoft, Cisco, VMware, and CompTIA. He has been recognized as a Microsoft MVP for many years.
