Applies ToWindows 10
Поддержка Windows 10 прекратится в октябре 2025 г.
После 14 октября 2025 г. корпорация Майкрософт больше не будет предоставлять бесплатные обновления программного обеспечения из Центра обновления Windows, техническую помощь и исправления безопасности для Windows 10. Ваш компьютер по-прежнему будет работать, но мы рекомендуем перейти на Windows 11.
Подробнее
Вместо средств исправления Windows 10 использует средства устранения неполадок для решения проблем. Чтобы запустить средство устранения неполадок, выполните следующие действия.
-
Выберите Пуск > параметры > Обновление & безопасности > Устранение неполадок > Дополнительные средства устранения неполадок, а затем выберите Дополнительные средства устранения неполадок.
-
Выберите тип процедуры устранения неполадок, которую вы хотите выполнить, затем выберите Запуск средства устранения неполадок.
-
Разрешите выполнение средства устранения неполадок и затем ответьте на все вопросы на экране.
Если вы видите сообщение о том, что изменения или обновления не были необходимы и по-прежнему возникают проблемы, можно попробовать варианты восстановления.
Нужна дополнительная помощь?
Нужны дополнительные параметры?
Изучите преимущества подписки, просмотрите учебные курсы, узнайте, как защитить свое устройство и т. д.
В Windows 10 предусмотрено значительное количество инструментов для автоматического устранения неполадок, многие из которых уже рассматривались в инструкциях на этом сайте в контексте решения конкретных проблем с системой.
В этом материале — обзор встроенных возможностей устранения неполадок Windows 10 и о том, в каких расположениях ОС их можно найти (поскольку таких мест более одного). На эту же тему может быть полезной статья: Программы для автоматического исправления ошибок Windows (включая средства устранения неполадок от Майкрософт).
Устранение неполадок в параметрах Windows 10
Начиная с Windows 10 версии 1703 (Creators Update), запуск устранения неполадок стал доступен не только в панели управления (о чем также написано далее в статье), но и в интерфейсе параметров системы.
При этом, средства устранения неполадок, представленные в параметрах — те же, что и в панели управления (т.е. дублируют их), однако более полный набор утилит доступен именно в панели управления.
Для использования устранение неполадок в «Параметры» Windows 10 выполните следующие шаги:
- Зайдите в Пуск — Параметры (значок шестеренки, или просто нажмите клавиши Win+I) — Обновление и безопасность и в списке слева выберите пункт «Устранение неполадок».
- Выберите пункт, соответствующий имеющейся проблеме с Windows 10 из списка и нажмите «Запустить средство устранения неполадок».
- Далее следуйте указаниям в конкретном средстве (они могут отличаться, но обычно почти все выполняется автоматически.
Проблемы и ошибки, для которых предусмотрен запуск устранения неполадок из параметров Windows 10 включают в себя (по типу проблемы, в скобках приведена отдельная подробная инструкция по ручному исправлению таких проблем):
- Воспроизведение звука (отдельная инструкция — Не работает звук Windows 10)
- Подключение к Интернету (см. Не работает Интернет в Windows 10). При недоступности Интернета, запуск этого же средства устранения неполадок доступен в «Параметры» — «Сеть и интернет» — «Состояние» — «Устранение неполадок).
- Работа принтера (Не работает принтер в Windows 10)
- Центр обновления Windows (Не скачиваются обновления Windows 10)
- Bluetooth (Не работает Bluetooth на ноутбуке)
- Воспроизведение видео
- Питание (Не заряжается ноутбук, Windows 10 не выключается)
- Приложения из Магазина Windows 10 (Не запускаются приложения Windows 10, Не скачиваются приложения Windows 10)
- Синий экран
- Устранение проблем с совместимостью (Режим совместимости Windows 10)
Отдельно отмечу, что при проблемах с Интернетом и при других неполадках сети, в параметрах Windows 10, но в ином расположении вы можете использовать инструмент для сброса сетевых настроек и параметров сетевых адаптеров, подробнее об этом — Как сбросить сетевые настройки Windows 10.
Средства устранения неполадок в панели управления Windows 10
Второе расположение утилит для исправления ошибок в работе Windows 10 и оборудования — панель управления (там же они располагаются и в предыдущих версиях Windows).
- Начните набирать «Панель управления» в поиске на панели задач и откройте нужный элемент, когда он найдется.
- В панели управления вверху справа в поле «Просмотр» установите крупные или мелкие значки и откройте пункт «Устранение неполадок».
- По умолчанию отображаются не все средства устранения неполадок, если требуется полный список — нажмите «Просмотр всех категорий» в меню слева.
- Вы получите доступ ко всем имеющимся средствам устранения неполадок Windows 10.
Использование утилит ничем не отличается от их использования в первом случае (почти все действия по исправлению выполняются автоматически).
Дополнительная информация
Средства устранения неполадок доступны для загрузки и на сайте Майкрософт, в виде отдельных утилит в разделах справки с описанием возникших проблем или как средства Microsoft Easy Fix, которые можно скачать здесь https://support.microsoft.com/ru-ru/help/2970908/how-to-use-microsoft-easy-fix-solutions
Также, Майкрософт выпустила отдельную программу для исправления проблем с самой Windows 10 и запуском программ в ней — Software Repair Tool для Windows 10.
Windows 10 — довольно стабильная операционная система, но даже она не застрахована от различных сбоев и ошибок. С их устранением нередко помогает встроенный инструмент под названием о «Средство устранения неполадок». Подробнее о нем вы узнаете из нашего материала.
«Средство устранения неполадок» — это встроенная служебная программа Windows 10, которая автоматически сканирует компьютер на наличие распространенных ошибок и пытается их исправить. Она ориентирована в первую очередь на типичные проблемы, связанные с сетевыми подключениями, воспроизведением аудио, работой принтера и другими базовыми компонентами системы.
Преимущество этого инструмента в том, что он не требует технических навыков и экономит время: пользователю достаточно лишь выбрать категорию неполадок и дождаться завершения анализа.
Как работает «Средство устранения неполадок»
В основе работы утилиты лежит проверка настроек и служб, которые чаще всего выходят из строя или конфликтуют друг с другом. По сути, «Средство устранения неполадок» делает следующее:
- Сканирует системные файлы и параметры, определяя некорректные настройки;
- Сравнивает результаты с базой типовых сбоев, выявленных специалистами Microsoft;
- Применяет рекомендуемые исправления автоматически либо предлагает пользователю подтвердить внесение изменений;
- После выполнения проверки и корректировок выдает отчет о проделанной работе и итогах устранения неполадки.
Благодаря такому алгоритму многие проблемы решаются в пару кликов. Если же ошибка уникальна или связана с аппаратными сбоями, то штатных возможностей может оказаться недостаточно.
Как запустить «Средство устранения неполадок» в Windows 10
Доступ к средству устранения неполадок можно получить несколькими способами. Рассмотрим все.
Через настройки Windows
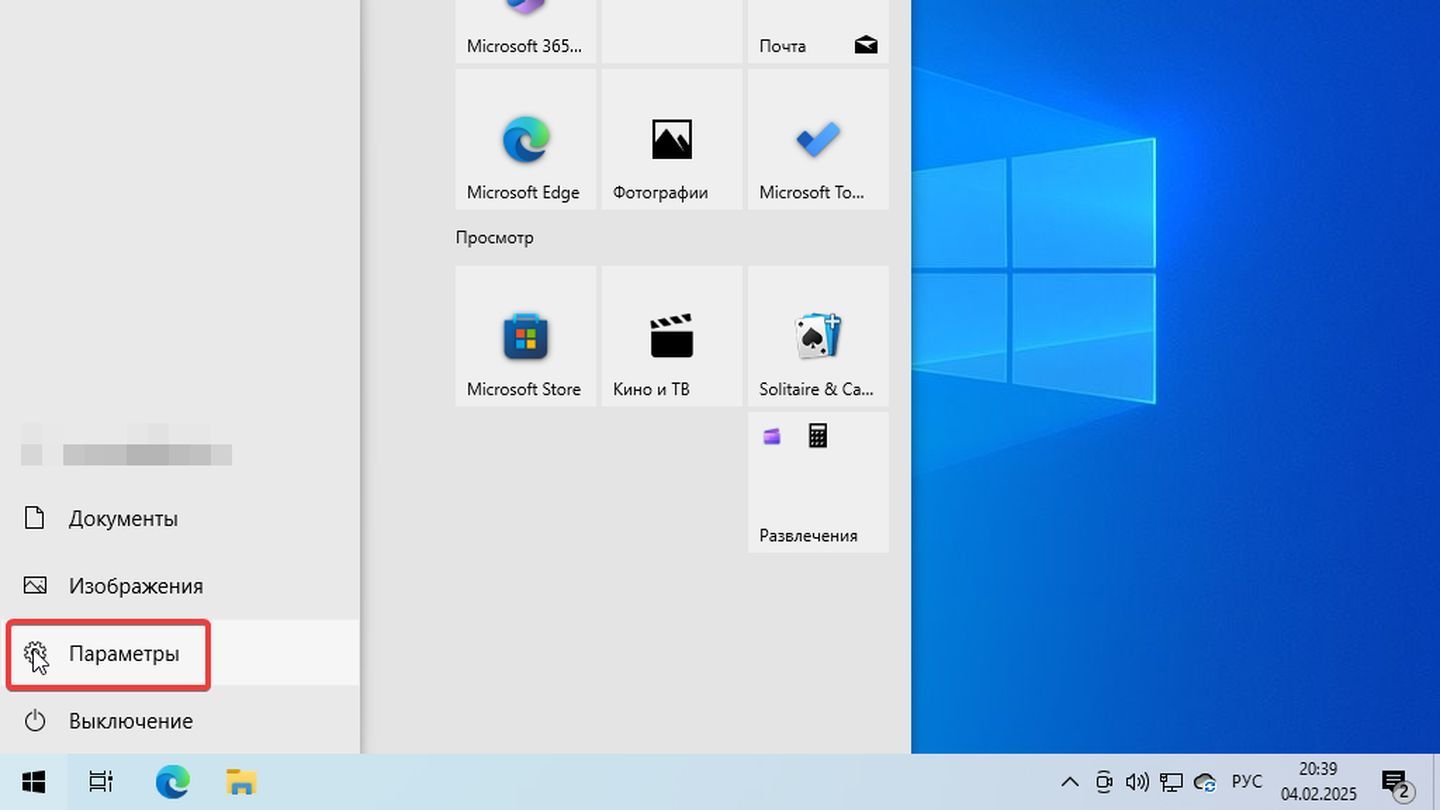
Источник: CQ / Windows 10
- Откройте «Параметры» (можно нажать кнопку «Пуск» и выбрать значок шестеренки или нажать сочетание клавиш Win + I);
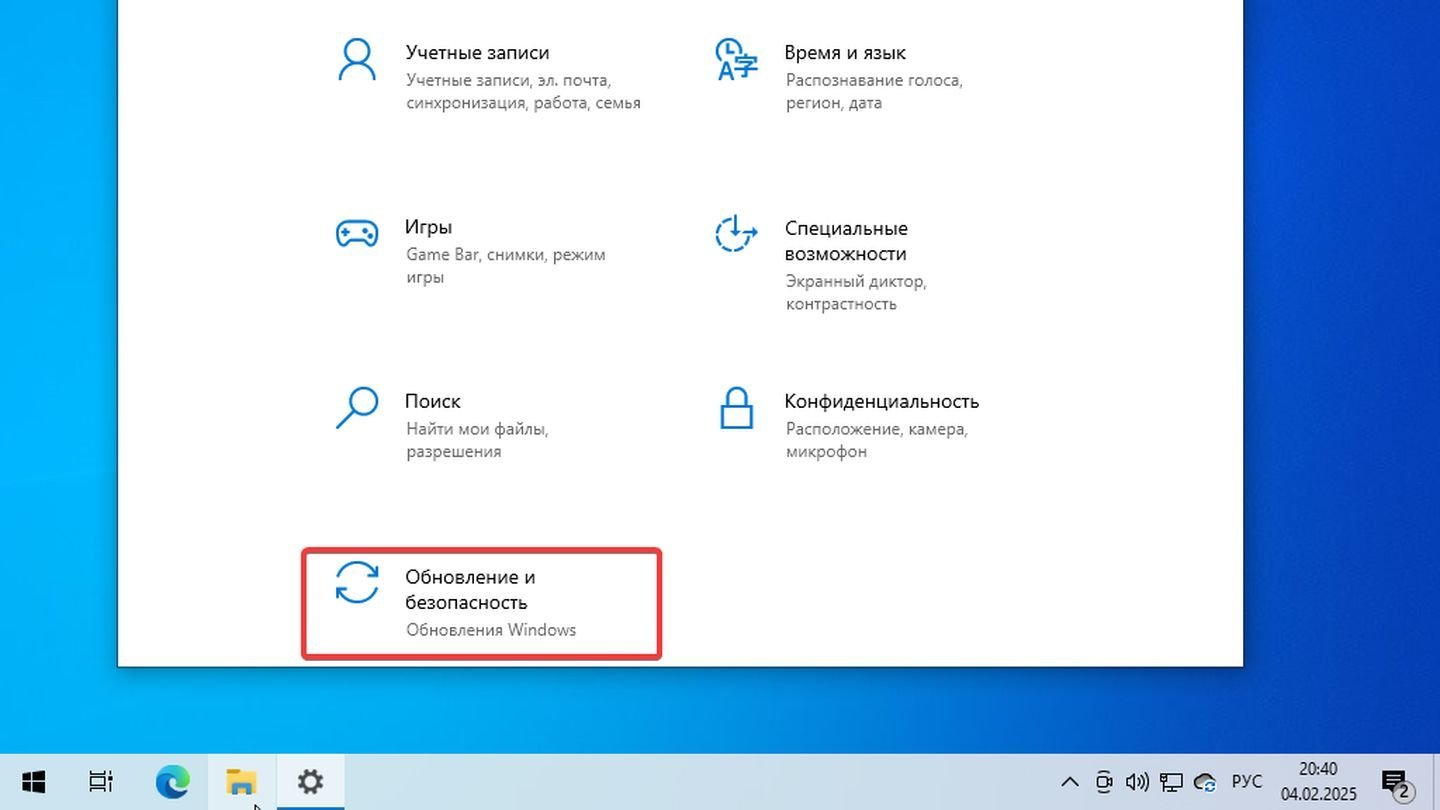
Источник: CQ / Windows 10
- Перейдите в раздел «Обновление и безопасность»;
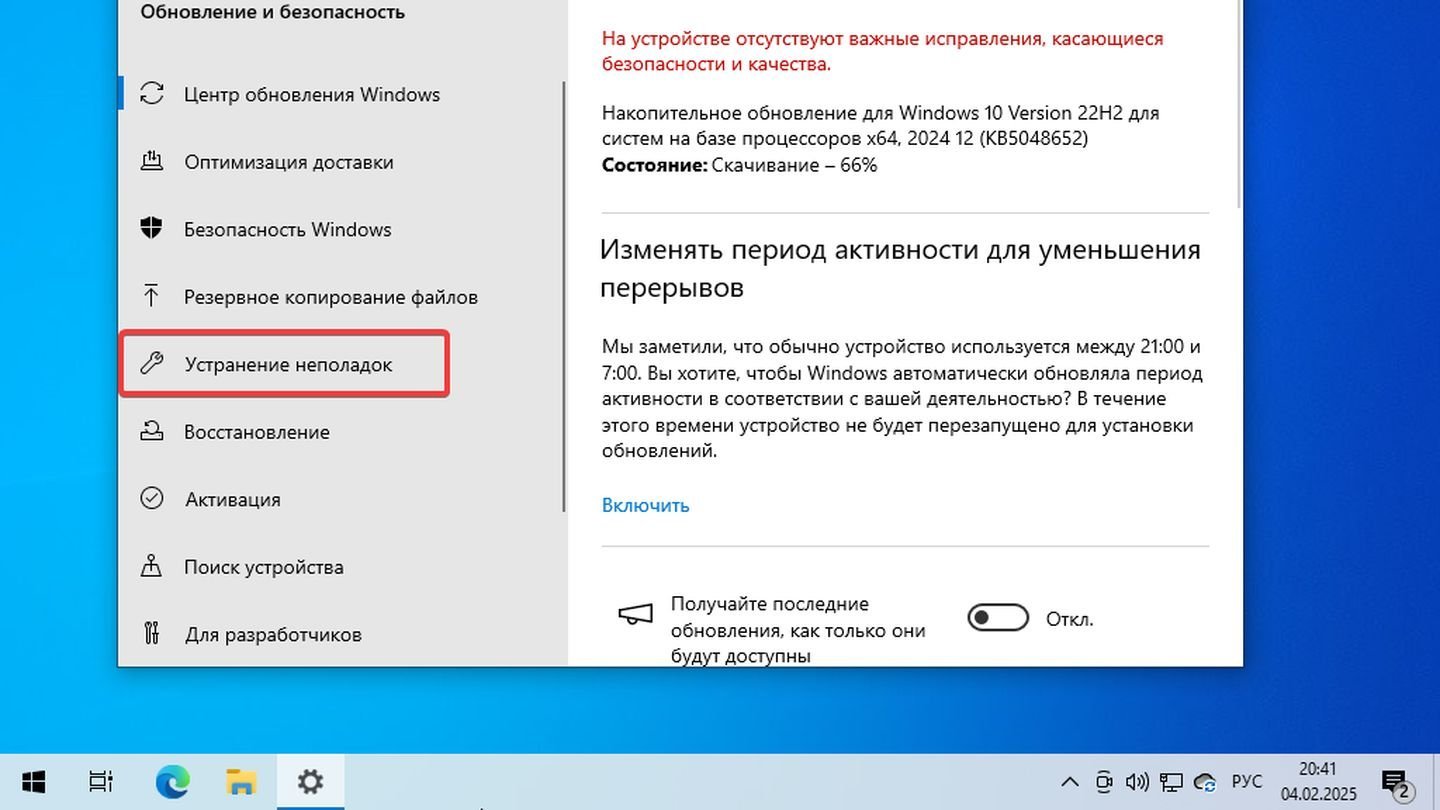
Источник: CQ / Windows 10
- Выберите вкладку «Устранение неполадок»;
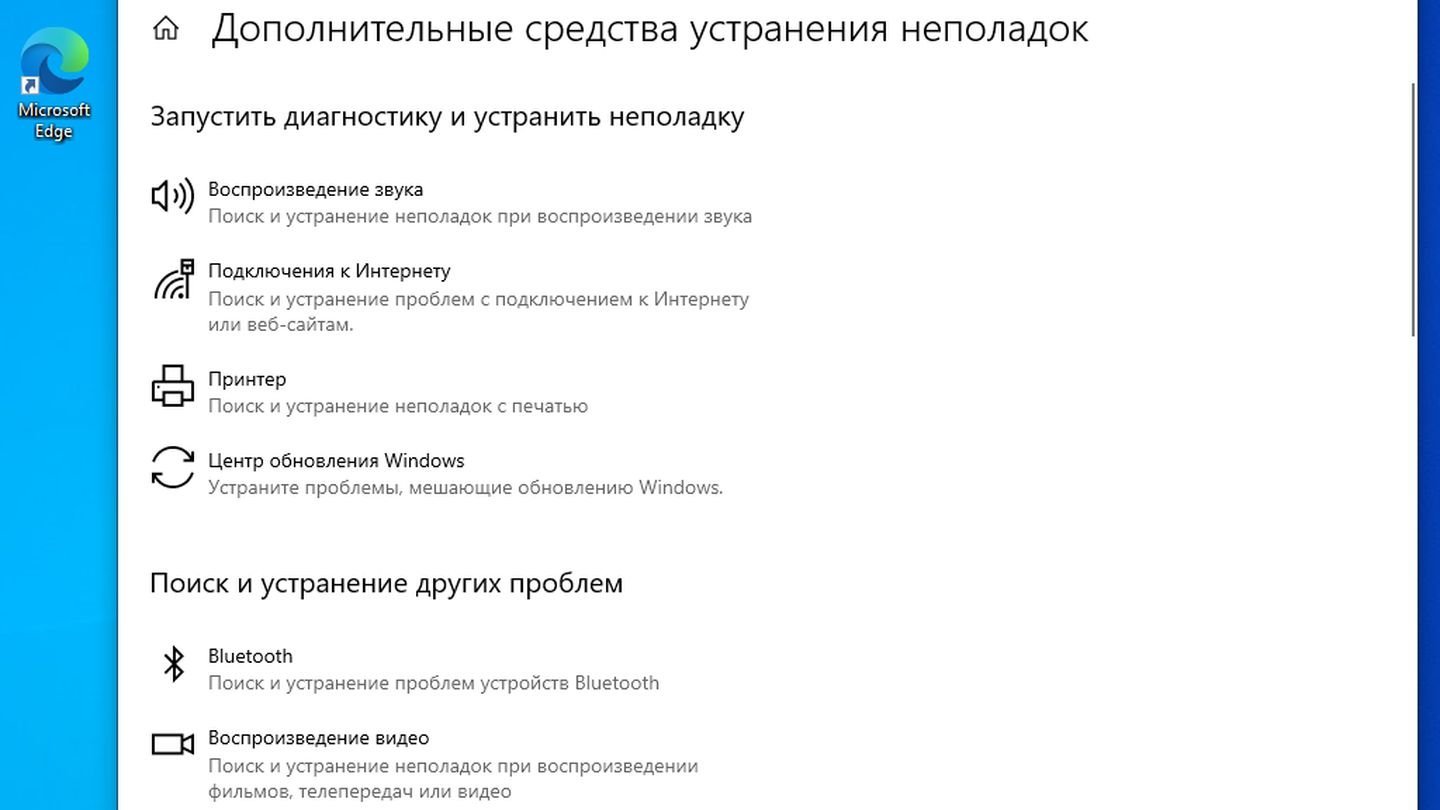
Источник: CQ / Windows 10
- Выберите «Дополнительные средства устранения неполадок». В списке доступных категорий нажмите на ту, которая соответствует вашей проблеме (например, «Проигрывание аудио» или «Подключения к интернету»);
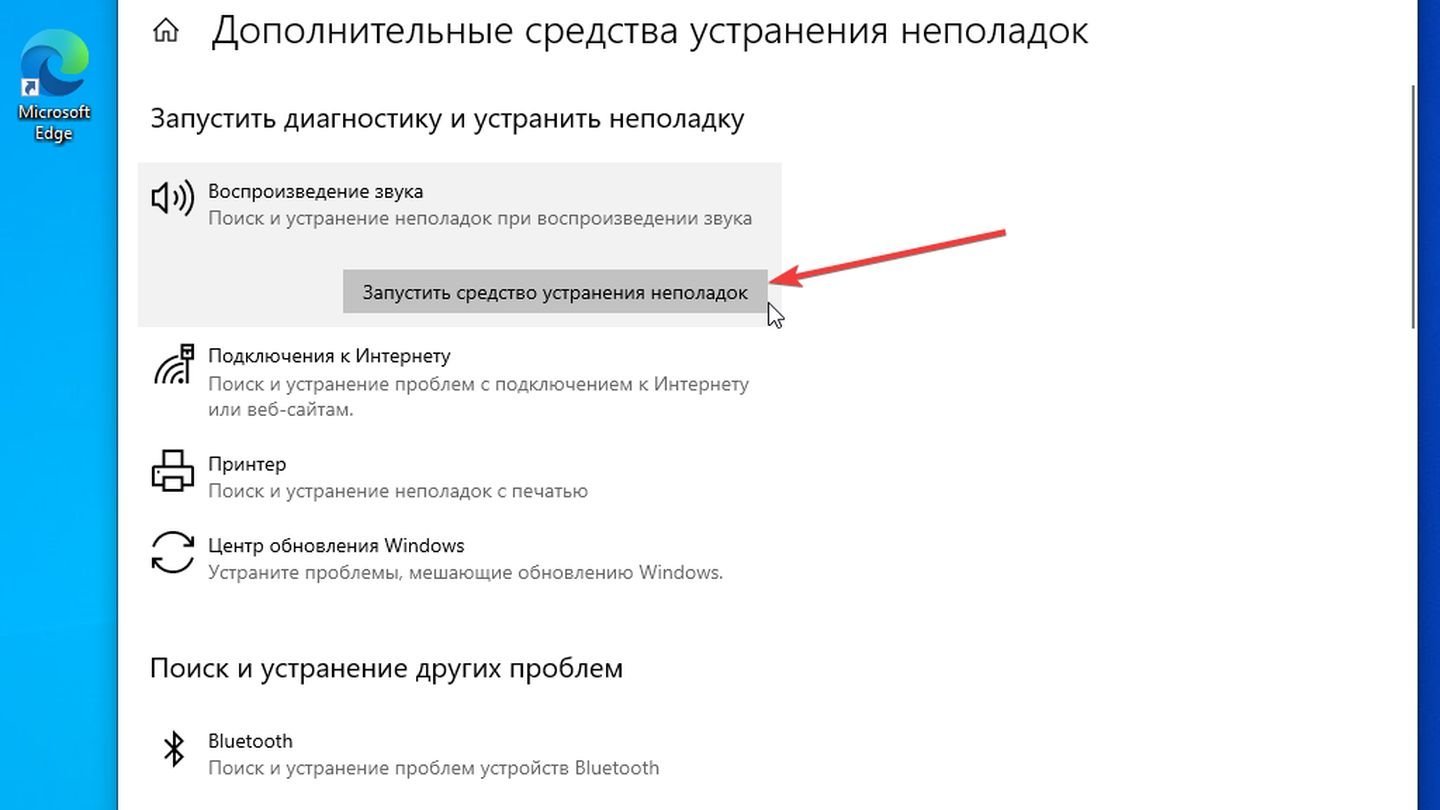
Источник: CQ / Windows 10
- Кликните «Запустить средство устранения неполадок» и следуйте инструкциям на экране.
Через «Панель управления»
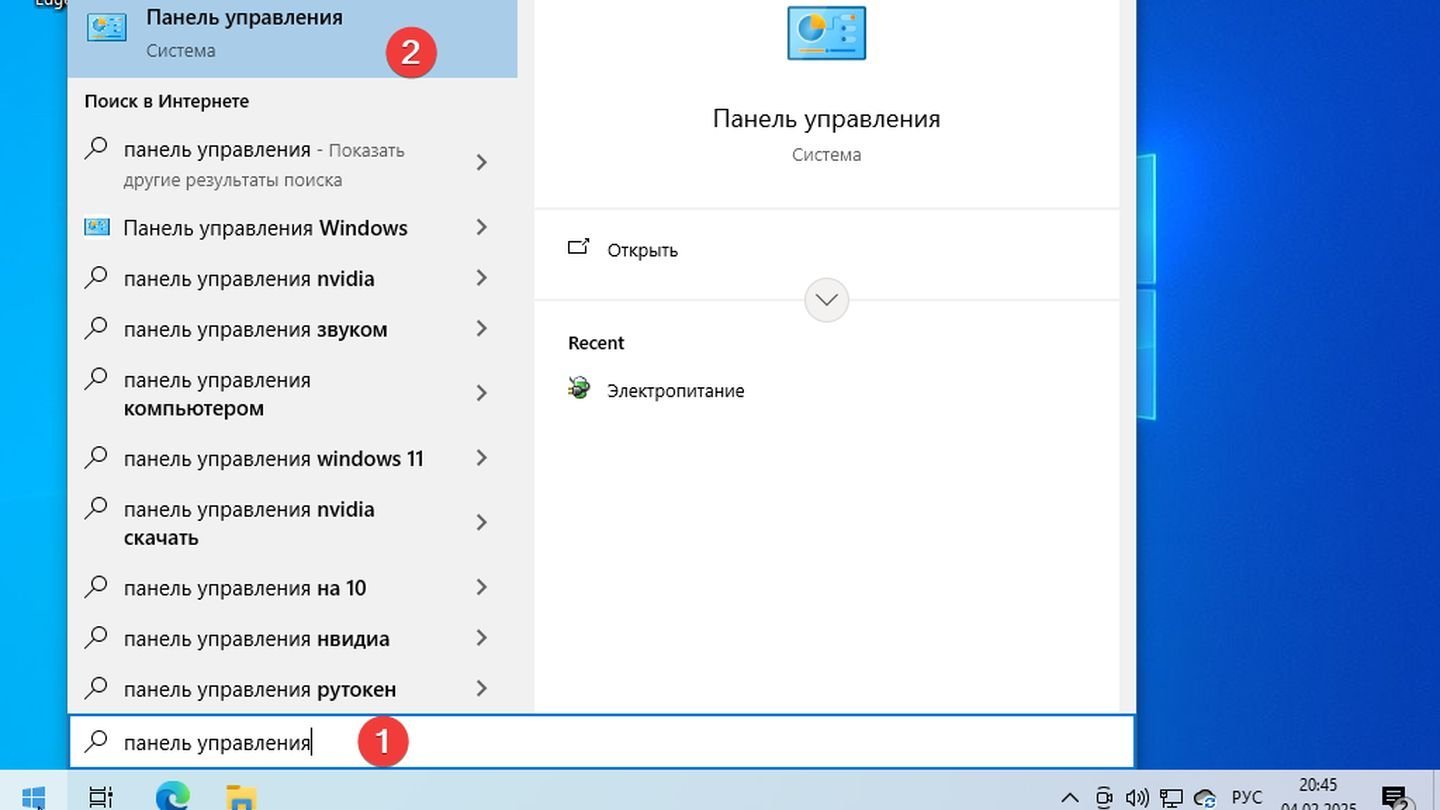
Источник: CQ / Windows 10
- Нажмите кнопку «Пуск» и введите «Панель управления» в поиске;
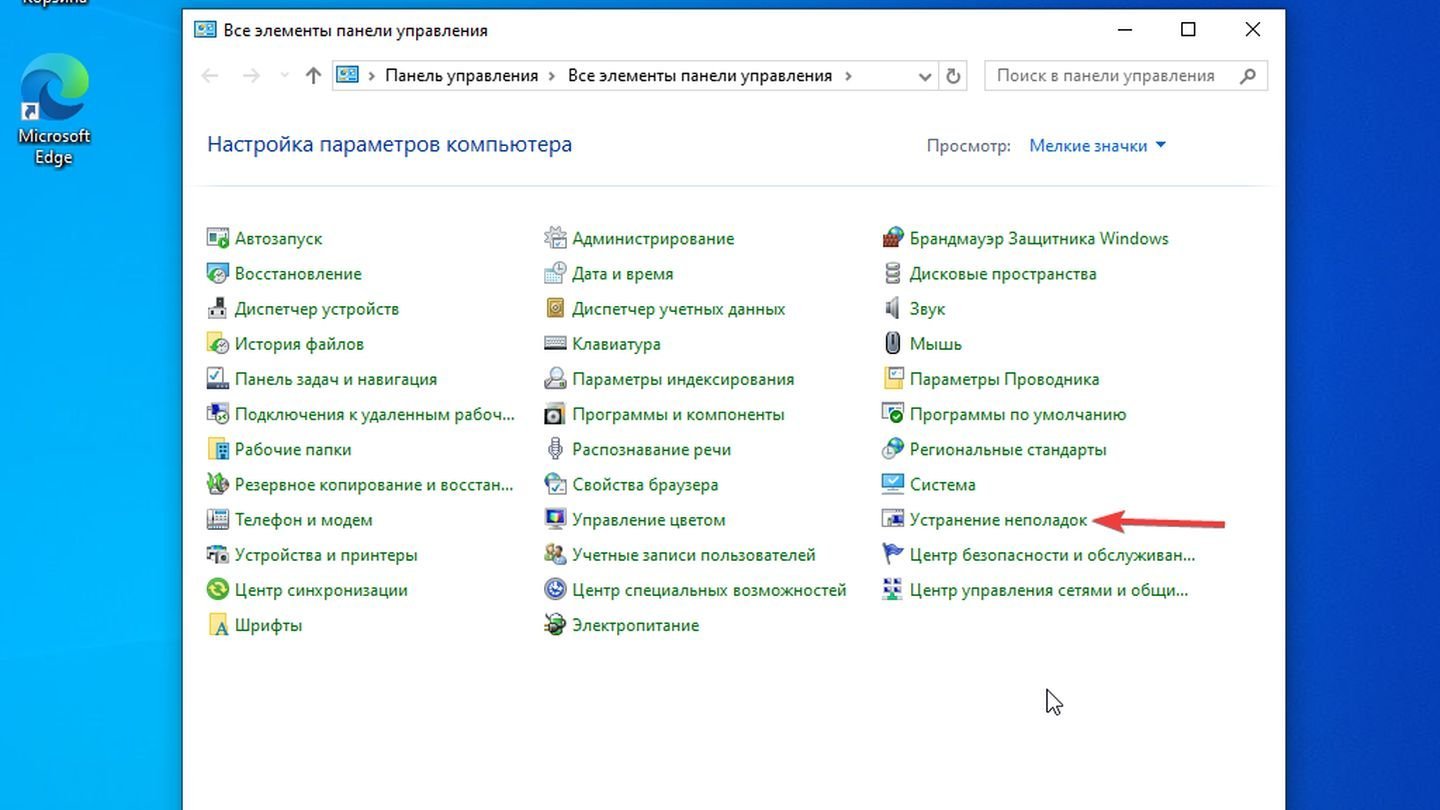
Источник: CQ / Windows 10
- Перейдите в раздел «Система и безопасность» либо сразу найдите пункт «Устранение неполадок»;
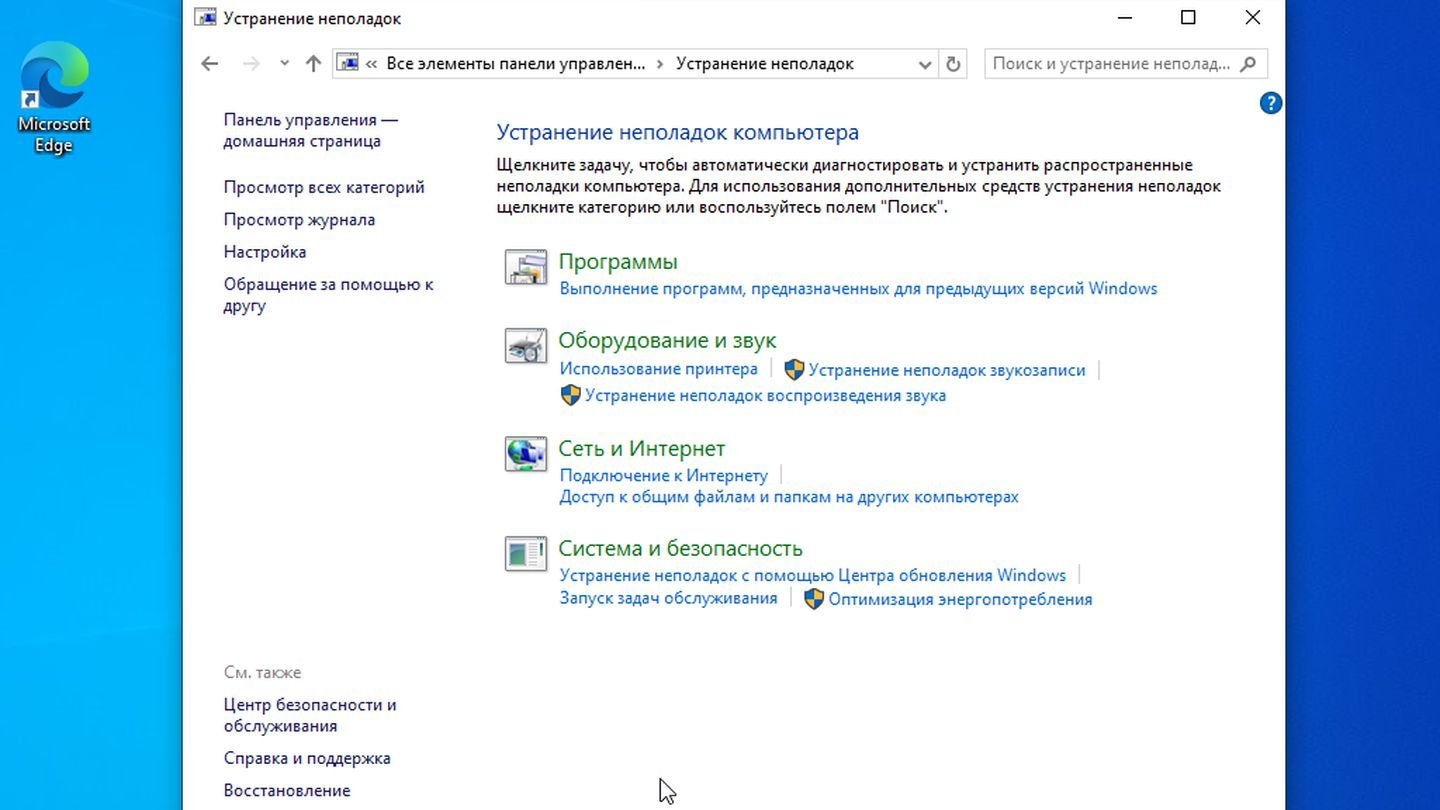
Источник: CQ / Windows 10
- В открывшемся окне вы увидите список категорий. Выберите необходимую, кликните «Запуск средства…» и дождитесь окончания процесса.
Поиск в меню «Пуск»
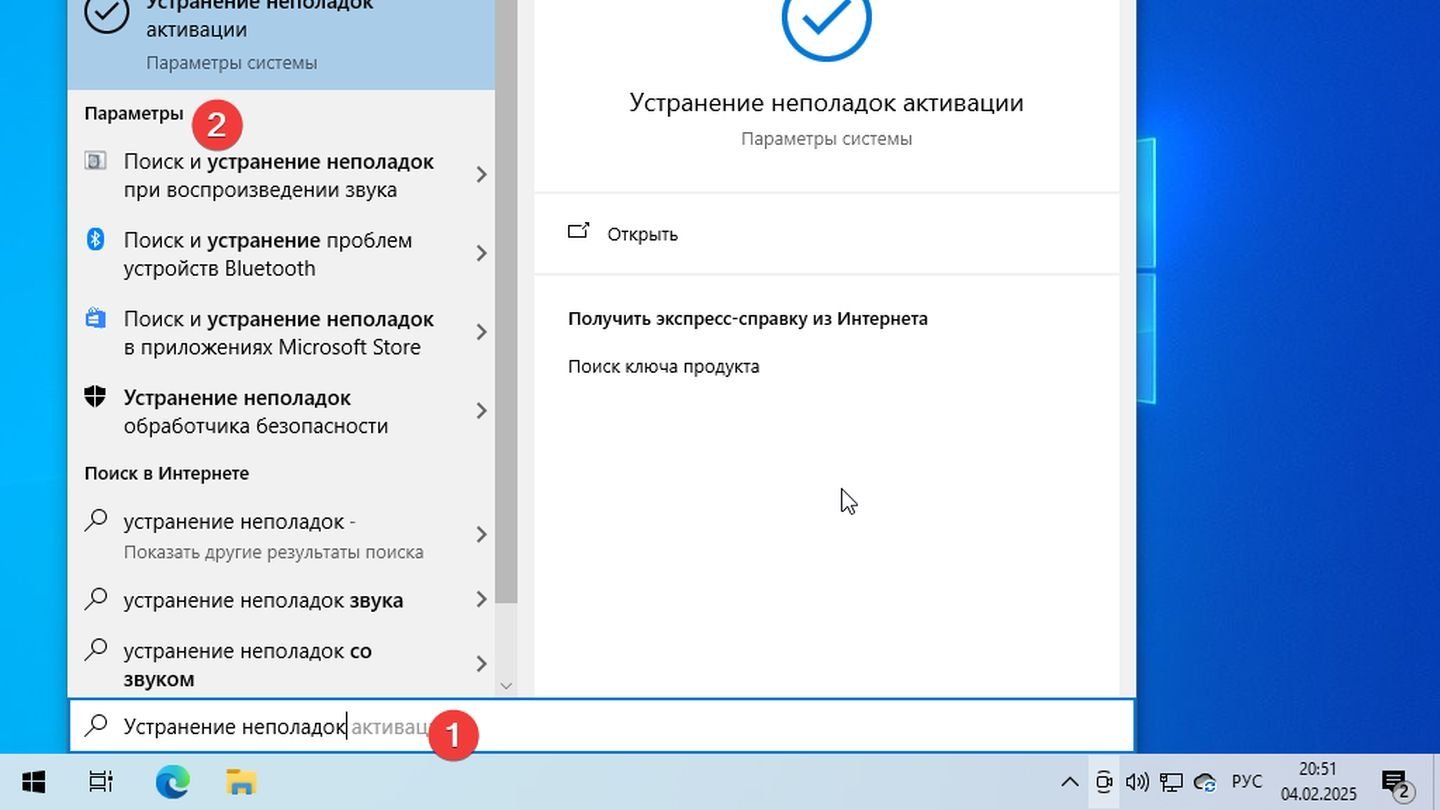
Источник: CQ / Windows 10
- Нажмите кнопку «Пуск» и введите фразу «Устранение неполадок». Нажмите на слово «Параметры»;
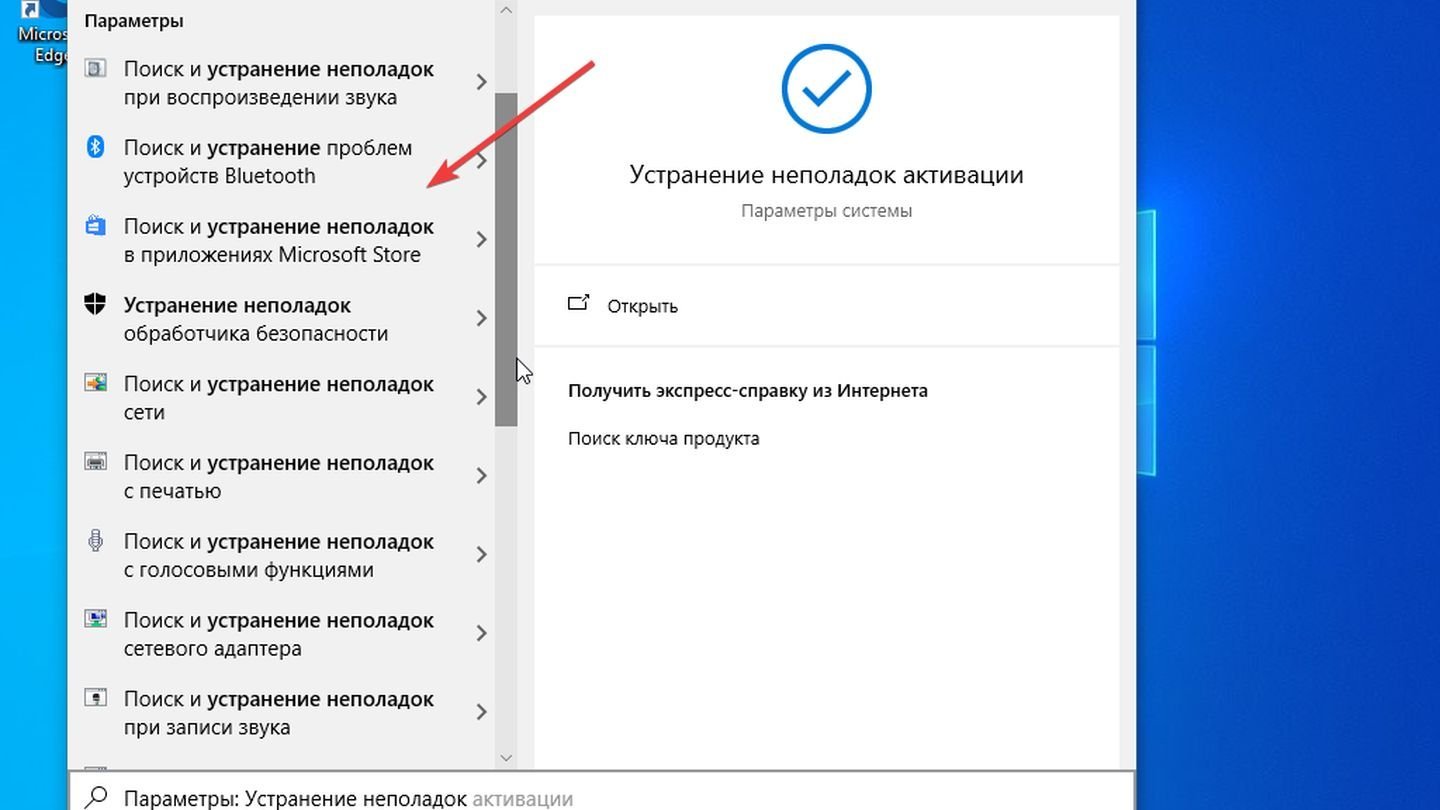
Источник: CQ / Windows 10
- Выберите устранение неполадок в категории, которая вам необходима.
С помощью командной строки (для опытных пользователей)

- Запустите Командную строку от имени администратора. Нажмите правой кнопкой на «Пуск», выберите «Windows PowerShell (Администратор)»;
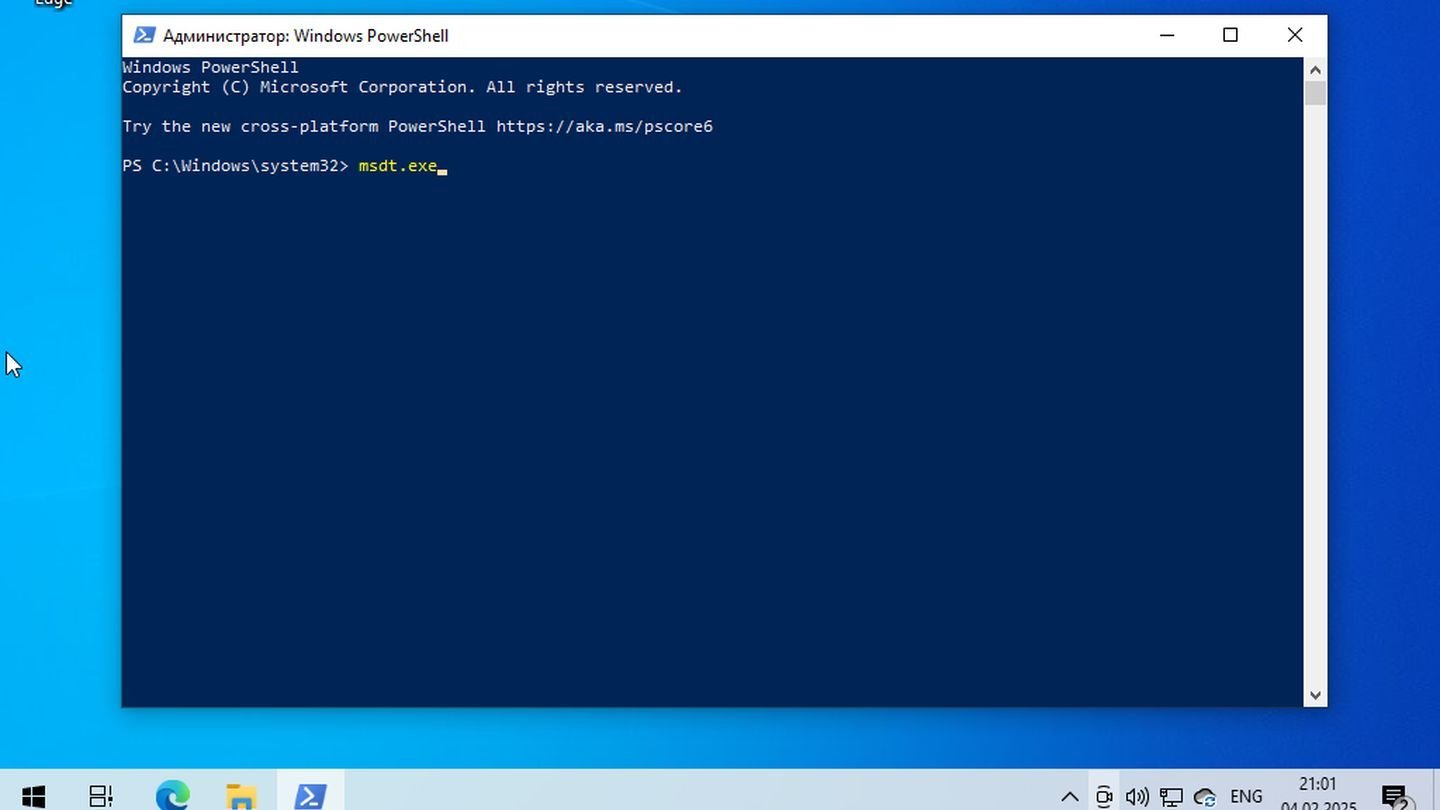
Источник: CQ / Windows 10
- Введите команду: msdt.exe. Нажмите Enter. Откроется окно «Устранение неполадок», где можно выбрать необходимый модуль проверки.
Что делать, если «Средство устранения неполадок» не помогло
Иногда встроенный инструмент не может обнаружить или исправить ошибку. В таких случаях стоит предпринять следующие шаги:
Обновить систему
Убедитесь, что в Windows 10 установлены все последние обновления.
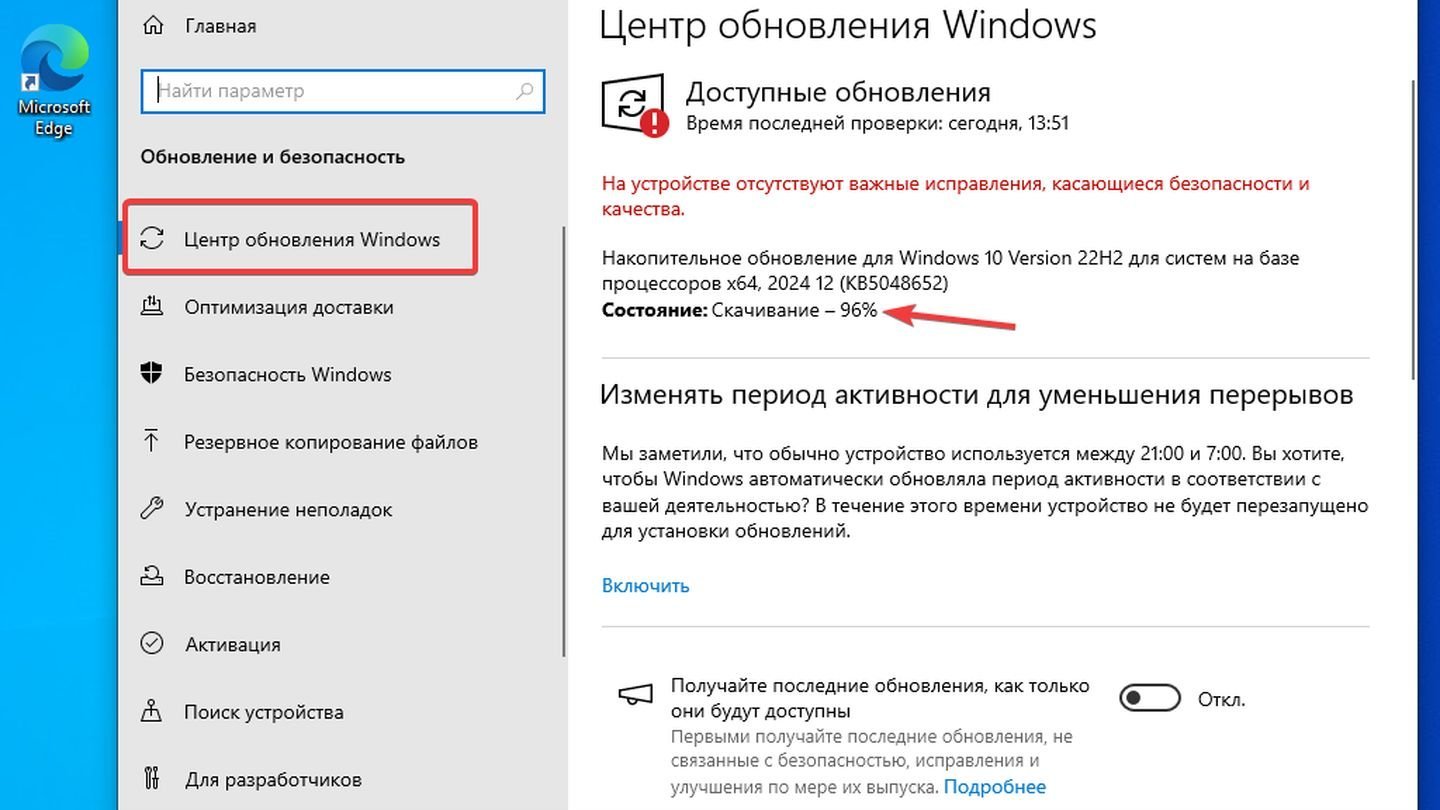
Источник: CQ / Windows 10
- Перейдите в «Параметры» → «Обновление и безопасность» и нажмите «Проверить наличие обновлений». Иногда проблемы решаются установкой свежих патчей от Microsoft.
Проверить работу антивируса
- Некорректная работа антивирусного ПО или брандмауэра способна вызывать конфликты в системе. Попробуйте временно отключить сторонний антивирус и повторно запустить проблемное приложение или действие, вызывающее ошибку.
Запустить проверку системных файлов
Если проблема связана с поврежденными или отсутствующими системными файлами, воспользуйтесь утилитой SFC (System File Checker). Для этого:

- Запустите Windows PowerShell от имени администратора;
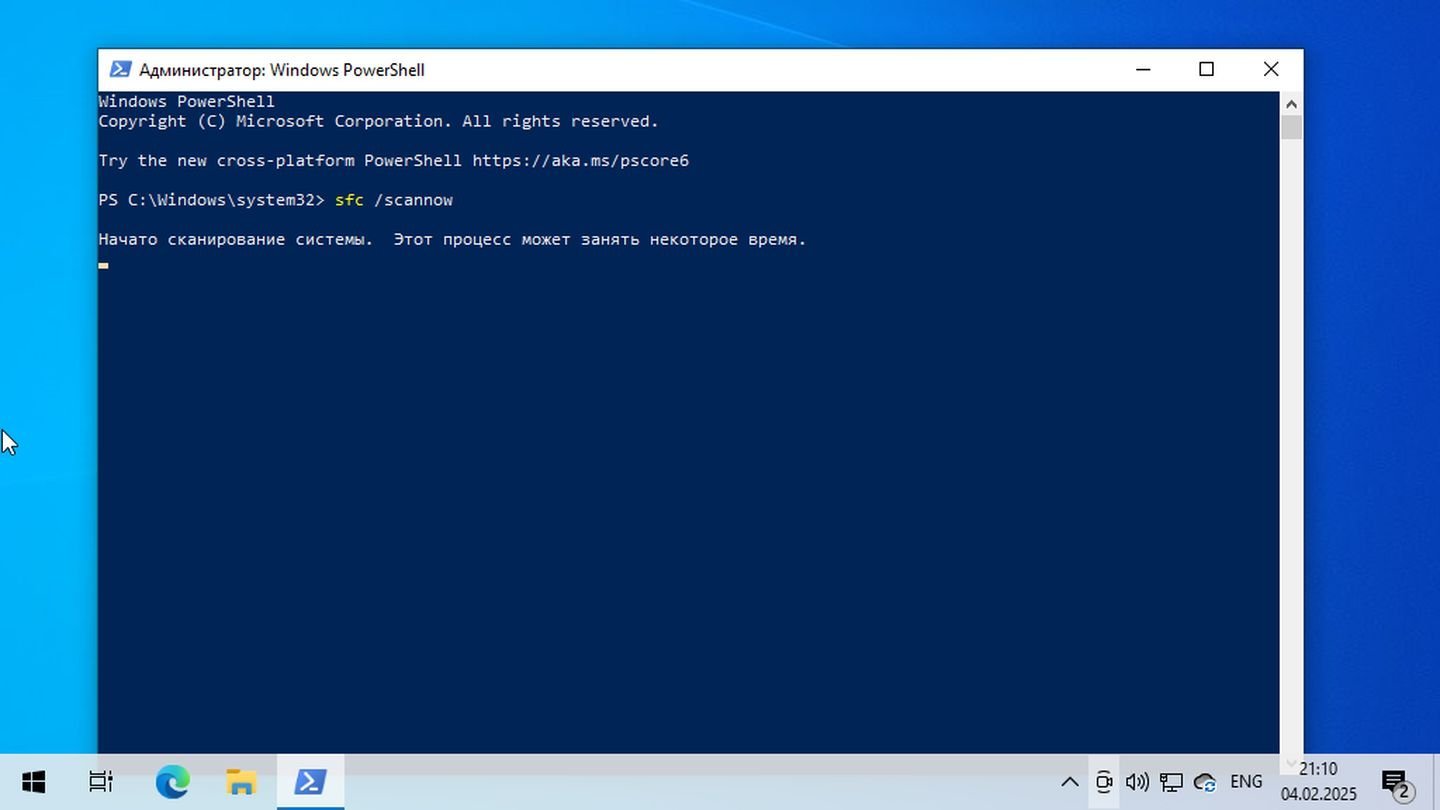
Источник: CQ / Windows 10
- Введите sfc /scannow и нажмите Enter;
Дождитесь окончания проверки и следуйте рекомендациям, если они будут выданы.
Использовать восстановление системы
Windows 10 позволяет вернуться к одной из сохраненных точек восстановления.
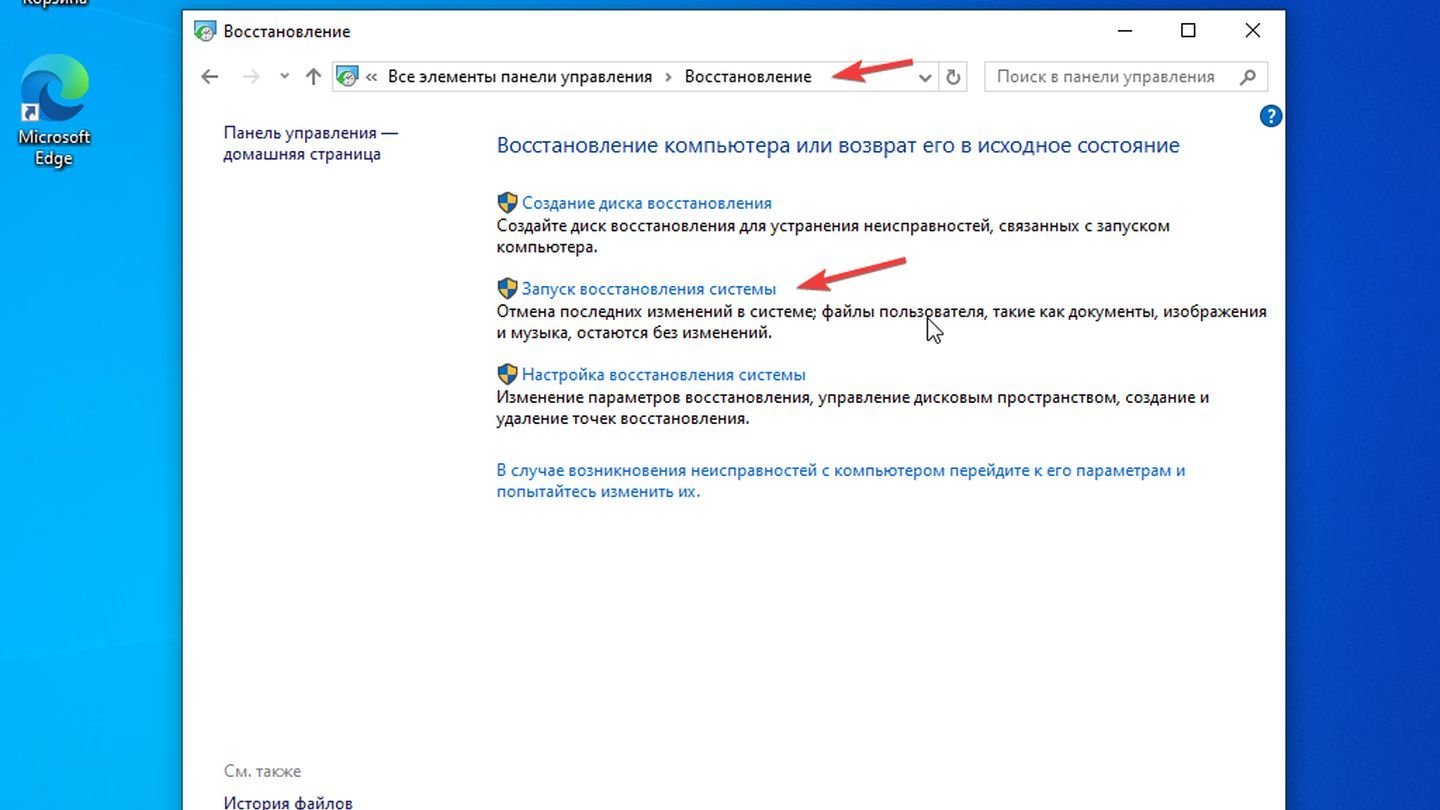
Источник: CQ / Windows 10
- Откройте «Панель управления» → «Восстановление» → «Запуск восстановления системы». Выберите точку, когда система работала штатно.
Обратиться к специалисту
Если ни одно из перечисленных решений не дало результата, возможно, проблемы связаны с аппаратными сбоями, несовместимостью драйверов или затрагивают более глубокие уровни системы. В таком случае лучше всего обратиться к профессионалам или в службу поддержки Microsoft, предоставив им максимально подробное описание неисправности и предпринятых шагов.
Заглавное фото: GroovyPost
Читайте также:
- Ошибка BAD SYSTEM CONFIG INFO в Windows — причины и решения
- Как устранить ошибку «Сервер RPC недоступен» в Windows
- Как исправить ошибку 0xc0000225 при загрузке Windows
- Как исправить ошибку «Среда восстановления Windows недоступна»
- Ошибка ntoskrnl.exe — как убрать синий экран смерти на Windows 10
FixWin
для Windows
FixWin for Windows 10 — набор инструментов для решения многих распространенных проблем и ошибок в работе «десятки». Эта утилита не требует установки в систему и готова к использованию сразу после скачивания.
Если после обновления до Windows 10 у вас по каким-либо причинам перестал работать Wi-Fi, не получается зайти в настройки, не открывается меню «Пуск», не запускаются отдельные приложения и программы, то именно этот инструментарий поможет решить все подобные проблемы быстро и без специальных знаний.
Все утилиты управления расположены в левой панели и разбиты на категории:
- Welcome — общая информация о ПК и системе,
- File Explorer — раздел ошибок Проводника,
- Internet and Connectivity — раздел ошибок подключения к интернету и сети,
- Windows 10 — раздел стандартных ошибок «десятки»,
- System Tools — раздел исправления системных ошибок (Диспетчер задач, командная строка, редактор реестра и др.),
- Troubleshooters — раздел диагностики ОС для выбранных программ и устройств,
- Additional Fixes — раздел дополнительного инструментария.
Чтобы исправить ту или иную проблему, достаточно просто выбрать нужный пункт и кликнуть на «Fix». Кстати, рядом с этой кнопкой есть иконка вопросительного знака, которая покажет информацию о том, с помощью каких действий или команд исправления можно сделать вручную через командную строку. В целом, FixWin включает в себя решение более 50 различных неисправностей.
В любом случае, перед началом использования утилиты предлагается создать точку восстановления системы.
- FixWin для Windows 7 и Windows 8
ТОП-сегодня раздела «Настройка, оптимизация»
CCleaner 6.35.11488
CCleaner — популярное приложение для оптимизации ПК, чистки реестра и удаления различного…
MSI Afterburner 4.6.5
MSI Afterburner — настоящая находка для истинного оверклокера, с помощью которой можно…
Mem Reduct 3.5
Mem Reduct — небольшая портативная утилита, которая позволяет высвободить до 25% используемой…
Process Hacker 2.39.124
Process Hacker — мощное приложение для полного контроля над задачами, процессами и службами, с…
CCleaner Portable 6.35.11488
CCleaner Portable — портативная (переносная, не требующая инсталляции на компьютер) версия утилиты CCleaner для чистки системного мусора…
Отзывы о программе FixWin
Человек про FixWin 10.2.2 [16-05-2022]
Как по моему лучшая программа 3-4 месяца маялся советую хорошая программа
17 | 22 | Ответить
Микола про FixWin 10.2.2 [13-10-2020]
на одном пк эта программа восстановила стандартные программы виндовс, с помощью функции перерегистрации всех приложений, а вот на другом не срабатывает
19 | 13 | Ответить
CTAC про FixWin 10.2.2 [07-10-2020]
вот не поленился капчу решить и написать… это единственное что помогло исправить баг с не открывающимися настройками вин10 — я уже все перепробовал и sfc scannow и прочее. спасибо разработчику!!! низкий поклон!!!
16 | 15 | Ответить
WindowsUpdateDiagnostic — Это официальная утилита от Microsoft, которая позволяет продиагностировать какие-либо неполадки в Вашей системе, а так же в случае, если утилита найдет какие-либо неполадки в системе, то попытается их автоматически исправить.
— Скачать WindowsUpdateDiagnostic (с сервера Microsoft)
— Скачать WindowsUpdateDiagnostic (с нашего сервера)
Инструкция по использованию:
Запускаете приложение и нажимаете «Далее».

Далее, в этом окне, если у Вас Windows 10, то можете продолжить процедуру по нажатию на кнопку «Запустите Средство устранения неполадок центра обновления Windows», если система младше Windows 10, то можете нажать просто «Далее». Дальнейшая процедура будет идентичная для любого выбора.

Нажимаем «Далее».

Ожидаете пока утилита найдет проблемы в Вашей системе.

А так же, после автоматически попробует их исправить.

В итоговом окне отчета у Вас укажет, что было исправлено в системе, а так же что было найдено, но не исправлено (с меткой «Обнаружено»), если такое будет.







