Поддержка RDP — протокола удаленного рабочего стола присутствует в Windows начиная с версии XP, однако далеко не все знают, как пользоваться (и даже о наличии) Microsoft Remote Desktop для удаленного подключения к компьютеру с Windows 10, 8 или Windows 7, в том числе и не используя никаких сторонних программ.
В этой инструкции описывается, как использовать удаленный рабочий стол Microsoft с компьютера на Windows, Mac OS X, а также с мобильных устройств Android, iPhone и iPad. Хотя процесс мало чем отличается для всех этих устройств, за исключением того, что в первом случае все необходимое является частью операционной системы. См. также: Лучшие программы для удаленного доступа к компьютеру.
Примечание: подключение возможно только к компьютерам с редакцией Windows не ниже Pro (при этом подключаться можно и с домашней версии), но в Windows 10 появилась новая очень простая для начинающих пользователей возможность удаленного подключения к рабочему столу, которая подойдет в тех ситуациях, когда она требуется однократно и необходимо подключение через Интернет, см. Удаленное подключение к компьютеру с помощью приложения Быстрая помощь в Windows 10.
Перед использованием удаленного рабочего стола
Удаленный рабочий стол по протоколу RDP по умолчанию предполагает, что вы будете подключаться к одному компьютеру с другого устройства, находящегося в той же локальной сети (В домашних условиях это обычно означает подключенного к тому же роутеру. Есть способы подключения и по Интернету, о чем поговорим в завершении статьи).
Для подключения требуется знать IP адрес компьютера в локальной сети или имя компьютера (второй вариант работает только в случае, если включено сетевое обнаружение), а с учетом того, что в большинстве домашних конфигураций IP-адрес постоянно меняется, прежде чем начать, рекомендую назначить статический IP адрес (только в локальной сети, к вашему провайдеру Интернета этот статический IP не имеет отношения) для компьютера, к которому будет выполняться подключение.
Могу предложить два способа сделать это. Простой: зайдите в панель управления — Центр управления сетями и общим доступом (или правый клик по значку соединения в области уведомлений — Центр управления сетями и общим доступом. В Windows 10 1709 пункт отсутствуют в контекстном меню: открываются параметры сети в новом интерфейсе, внизу которых есть ссылка для открытия Центра управления сетями и общим доступом, подробнее: Как открыть Центр управления сетями и общим доступом в Windows 10). В разделе просмотра активных сетей, кликните по подключению по локальной сети (Ethernet) или Wi-Fi и нажмите кнопку «Сведения» в следующем окне.

Из этого окна вам потребуется информация об IP-адресе, шлюзе по умолчанию и DNS серверах.
Закройте окно сведений о подключении, и нажмите «Свойства» в окне состояния. В списке используемых подключением компонентов выберите Протокол Интернета версии 4, нажмите кнопку «Свойства», после чего введите параметры, полученные ранее в окно конфигурации и нажмите «Ок», затем еще раз.

Готово, теперь у вашего компьютера статический IP адрес, который и потребуется для подключения к удаленному рабочему столу. Второй способ назначить статический IP адрес — использовать настройки сервера DHCP вашего роутера. Как правило, там имеется возможность привязки конкретного IP по MAC-адресу. В детали вдаваться не буду, но, если вы умеете самостоятельно настроить роутер, с этим тоже справитесь.
Разрешение подключения к удаленному рабочему столу Windows
Еще один пункт, который следует выполнить — включить возможность подключений RDP на компьютере, к которому вы будете подключаться. В Windows 10 начиная с версии 1709 разрешить удаленное подключение можно в Параметры — Система — Удаленный рабочий стол.

Там же, после включения удаленного рабочего стола отобразится имя компьютера, по которому можно подключиться (вместо IP-адреса), однако для использования подключения по имени вы должны изменить профиль сети на «Частная» вместо «Общедоступная» (см. Как изменить частную сеть на общедоступную и наоборот в Windows 10).
В предыдущих версиях Windows зайдите в панель управления и выберите пункт «Система», а затем в списке слева — «Настройка удаленного доступа». В окне параметров включите «Разрешить подключения удаленного помощника к этому компьютеру» и «Разрешить удаленные подключения к этому компьютеру».

При необходимости, укажите пользователей Windows, которым нужно предоставить доступ, можно создать отдельного пользователя для подключений удаленного рабочего стола (по умолчанию, доступ предоставляется тому аккаунту, под которым вы вошли и всем администраторам системы). Все готово, для того чтобы начать.
Подключение к удаленному рабочему столу в Windows
Для того, чтобы подключиться к удаленному рабочему столу, вам не требуется устанавливать дополнительные программы. Просто начните вводить в поле поиска (в меню пуск в Windows 7, в панели задач в Windows 10 или на начальном экране Windows 8 и 8.1) «подключение к удаленному рабочему столу», для того чтобы запустить утилиту для подключения. Или нажмите клавиши Win+R, введите mstsc и нажмите Enter.
По умолчанию, вы увидите только окно, в которое следует ввести IP-адрес или имя компьютера, к которому нужно подключиться — вы можете ввести его, нажать «Подключить», ввести имя пользователя и пароль на запрос данных аккаунта (имя и пароль пользователя удаленного компьютера), после чего увидите экран удаленного компьютера.

Можно также настроить параметры изображения, сохранения конфигурации подключения, передачи звука — для этого нажмите «Показать параметры» в окне подключения.

Если все было сделано правильно, то через короткое время вы увидите экран удаленного компьютера в окне подключения удаленного рабочего стола.
Microsoft Remote Desktop в Mac OS X
Для подключения к компьютеру Windows на Mac, вам потребуется скачать приложение Удаленный рабочий стол (Microsoft Remote Desktop) из App Store. Запустив приложение, нажмите кнопку со знаком «Плюс», чтобы добавить удаленный компьютер — дайте ему имя (любое), введите IP-адрес (в поле «PC Name»), имя пользователя и пароль для подключения.

При необходимости, установите параметры экрана и другие детали. После этого, закройте окно настроек и дважды кликните по имени удаленного рабочего стола в списке для подключения. Если все было сделано правильно, вы увидите рабочий стол Windows в окне или на полный экран (зависит от настроек) на вашем Mac.

Лично я использую RDP как раз в Apple OS X. На своем MacBook Air я не держу виртуальных машин с Windows и не устанавливаю ее в отдельный раздел — в первом случае система будет тормозить, во втором я значительно сокращу время работы от аккумулятора (плюс неудобство перезагрузок). Поэтому я просто подключаюсь через Microsoft Remote Desktop к своему крутому настольному ПК, если мне требуется Windows.
Android и iOS
Подключение к удаленному рабочему столу Microsoft почти ничем не отличается для телефонов и планшетов Android, устройств iPhone и iPad. Итак, установите приложение Microsoft Remote Desktop для Android или «Удаленный рабочий стол (Майкрософт)» для iOS и запустите его.

На главном экране нажмите «Добавить» (в версии для iOS далее выберите «Добавить ПК или сервер») и введите параметры подключения — так же, как и в предыдущем варианте это имя подключения (на ваше усмотрение, только в Android), IP-адрес компьютера, логин и пароль для входа в Windows. При необходимости задайте другие параметры.
Готово, можно подключаться и удаленно управлять компьютером с вашего мобильного устройства.
RDP через Интернет
На официальном сайте Microsoft присутствует инструкция о том, как разрешить подключения удаленного рабочего стола через Интернет (только на английском). Заключается она в пробросе на роутере порта 3389 на IP адрес вашего компьютера, а затем — подключение к публичному адресу вашего роутера с указанием данного порта.
На мой взгляд, это не самый оптимальный вариант и безопасней, а может и проще — создать VPN подключение (средствами роутера или Windows) и подключаться по VPN к компьютеру, после чего использовать удаленный рабочий стол так, как если бы вы находились в той же локальной сети (правда, проброс портов все равно потребуется).
Подключения к удаленному рабочему столу и серверным ресурсам стали неотъемлемой частью работы IT-специалистов. Чтобы упростить управление множеством подключений и обеспечить безопасность, разработаны специальные менеджеры RDP. Мы собрали 10 лучших решений для IT-администраторов и бизнеса, включая новейший корпоративный продукт — 2GC.
Стоимость: Бесплатная версия для небольших команд; корпоративные тарифы под запрос.
Категория: Корпоративное решение, безопасное удаленное подключение
Поддерживает операционные системы: Windows и macOS
Поддерживаемые языки: Русский и английский
2GC обеспечивает высокий уровень безопасности и удобство управления доступом. Он создает зашифрованный Argo Tunnel между пользователем и конечным ресурсом (например, серверами или компьютерами), что позволяет отказаться от необходимости организации доступа через каналы связи. Это решение идеально подходит для корпоративного использования, с централизованным управлением правами доступа.
Ключевые особенности:
- Надежная защита данных через зашифрованный Argo Tunnel.
- Гибкость управления доступом с настройками прав для групп.
- Поддержка RDP и SSH для подключения к различным ресурсам.
- Удобный интерфейс для администраторов, оптимизированный для командной работы.
Стоимость: Бесплатно, с открытым исходным кодом.
Категория: Бесплатный многопротокольный менеджер подключений
Поддерживает операционные системы: Windows
Поддерживаемые языки: Английский
mRemoteNG — это бесплатный инструмент с открытым исходным кодом, поддерживающий множество протоколов, таких как RDP, SSH, Telnet и VNC. Он отлично подходит для пользователей, которым требуется универсальный инструмент для управления разными типами подключений.
Особенности:
- Поддержка множества протоколов.
- Вкладки для удобного переключения между сеансами.
- Возможность группировки и хранения учетных данных.
Стоимость: Бесплатная версия для индивидуальных пользователей и платная версия для корпоративного использования.
Категория: Менеджер подключений с расширенной безопасностью
Поддерживает операционные системы: Windows и macOS
Поддерживаемые языки: Английский, французский, испанский и другие
Devolutions Remote Desktop Manager подходит для индивидуального и корпоративного использования, поддерживает различные протоколы и позволяет централизованно управлять учетными данными, что повышает безопасность.
Преимущества:
- Двухфакторная аутентификация.
- Поддержка мобильных приложений для управления на ходу.
- Интеграция с PowerShell и быстрый поиск серверов.
Стоимость: Платная, пробная версия на 14 дней.
Категория: Поддержка пользователей и удаленное управление
Поддерживает операционные системы: Windows, Linux и macOS
Поддерживаемые языки: Английский
DameWare Mini Remote Control — оптимальный выбор для служб технической поддержки, так как позволяет делиться экраном и передавать файлы, поддерживая Windows, Linux и macOS.
Возможности:
- Поддержка работы с Windows, Linux и macOS.
- Совместное использование экрана и чат для общения с пользователями.
- Безопасная передача файлов.
Стоимость: Бесплатно для личного использования, платные корпоративные тарифы.
Категория: Многофункциональный удаленный доступ с поддержкой мобильных устройств
Поддерживает операционные системы: Windows, macOS, Linux, Android и iOS
Поддерживаемые языки: Многоязычный, включая английский, немецкий, французский и другие
TeamViewer — одно из самых популярных решений для удаленного управления. Он поддерживает совместное использование экрана, передачу файлов, аудио- и видеозвонки и доступен для Windows, macOS, Android и iOS.
Основные преимущества:
- Высокая совместимость с разными платформами.
- Надежное шифрование и двухфакторная аутентификация.
- Поддержка мобильных устройств для удаленного управления.
Стоимость: Бесплатно для личного использования, платные тарифы для бизнеса.
Категория: Быстрое и легкое решение для удаленного доступа
Поддерживает операционные системы: Windows, macOS, Linux, Android и iOS
Поддерживаемые языки: Многоязычный, включая английский, немецкий, французский и другие
AnyDesk — легкий и быстрый инструмент для удаленного доступа, подходящий как для бизнеса, так и для личного использования. Поддерживает множество операционных систем, включая Windows, macOS, Linux, Android и iOS.
Ключевые возможности:
- Высокая скорость передачи данных.
- Удобный интерфейс и интуитивно понятное управление.
- Поддержка различных операционных систем.
Стоимость: Бесплатно.
Категория: Базовое бесплатное решение для Windows-среды
Поддерживает операционные системы: Windows, macOS, Android и iOS
Поддерживаемые языки: Английский
Microsoft Remote Desktop — бесплатное решение от Microsoft для удаленного управления Windows-серверами. Оно доступно на Windows, macOS, Android и iOS и интегрируется в экосистему Windows.
Особенности:
- Простая интеграция с Windows.
- Легкость использования для базовых нужд.
- Бесплатный доступ.
Стоимость: Бесплатно.
Категория: Бесплатный инструмент для личного использования от Google
Поддерживает операционные системы: Windows, macOS, Linux, Android и iOS
Поддерживаемые языки: Английский
Chrome Remote Desktop — бесплатный инструмент от Google, работающий через браузер Chrome и позволяющий легко подключаться к удаленным устройствам.
Преимущества:
- Кросс-платформенность, работает на любом устройстве с Chrome.
- Простота в использовании.
- Полная интеграция с Google аккаунтом.
Стоимость: Бесплатная версия с ограниченным функционалом, платная Pro-версия с расширенными возможностями.
Категория: SSH-менеджер для DevOps и системных администраторов
Поддерживает операционные системы: Windows, macOS, Linux, iOS и Android
Поддерживаемые языки: Английский
Termius — мощный менеджер SSH и RDP подключений с поддержкой синхронизации между устройствами. Идеален для DevOps и системных администраторов, работающих с серверами.
Основные особенности:
- Поддержка различных операционных систем и мобильных устройств.
- Синхронизация подключений и ключей.
- Управление учетными данными.
Стоимость: Бесплатно, с открытым исходным кодом.
Категория: Бесплатный менеджер подключений для Linux
Поддерживает операционные системы: Linux
Поддерживаемые языки: Английский, испанский, итальянский и другие
Remmina — бесплатный менеджер RDP, SSH и других удаленных подключений для Linux, с открытым исходным кодом. Программа подходит для системных администраторов, работающих в среде Linux.
Основные возможности:
- Поддержка RDP, VNC, SSH и других протоколов.
- Интуитивный интерфейс для настройки и управления подключениями.
- Отличная интеграция с Linux.
Эти 10 решений удовлетворяют самые разные потребности — от корпоративной безопасности до быстрого доступа для личного использования. Если вам нужно мощное корпоративное решение, 2GC Business предлагает отличные возможности для контроля доступа и безопасности. Для бесплатных и простых решений подойдут mRemoteNG и Remmina, а TeamViewer и AnyDesk предоставляют кросс-платформенную поддержку и удобство использования.
Расскажем, как организовать работу, если нужно подключиться к другому ПК дистанционно или что-то в нем починить. Вы узнаете, как получить удаленный доступ к компьютеру без TeamViewer, какие бесплатные программы для удаленного доступа к компьютеру использовать, и как обойтись вообще без них.
Оглавление:
1. Бесплатные аналоги TeamViewer
2. Российские программы для удаленного доступа к компьютеру
3. Встроенные инструменты Windows
4. Подведем итоги: какую программу выбрать?
Чтобы вы получали только проверенную информацию, команда AMS:
- Тестирует все приложения.
- Показывает скриншоты для выбора удобного интерфейса.
- Сравнивает платные и бесплатные версии.
- Исключает программы, которые недоступны или давно не обновляются, чтобы вы не скачали вирус.
- Изучает и проверяет отзывы пользователей.
- Учитывает ваши пожелания, которые вы оставляете в комментариях на сайте или направляете напрямую в центр поддержки через форму.
Бесплатные аналоги TeamViewer
Весной 2022 года TeamViewer ушел из России. Причины те же, что и у других крупных зарубежных поставщиков софта — санкции, политика и т.д. Программа для удаленного доступа, которую поставляла компания, больше недоступна. Новые подключения к платформе невозможны, продление старых подписок тоже. Действующие контракты еще работают, но только для тех организаций, что не входят в санкционный список, и до того времени, пока не кончится срок лицензии.
Ранее с помощью TeamViewer бизнес мог управлять устройствами на расстоянии, контролировать работу сотрудников из любой точки мира, чинить неполадки и вести мониторинг сети. Софт работал на любых операционных системах и «машинах» — был адаптирован к офисным и домашним ноутбукам, смартфонам и даже промышленным роботам. Теперь, когда ведущий поставщик софта ушел, российские пользователи вынуждены искать ему замену.
TeamViewer — чем заменить?
Мы проанализировали самые популярные аналоги Тимвивера, оставшиеся на рынке, и решили выбрать лучшие из бесплатных. Описанные ниже программы распространяются либо полностью свободно и могут использоваться в коммерческих целях без ограничений, либо имеют Free-версии с урезанным функционалом.
Чтобы вам было проще читать, договоримся, что хост — это сервер, то есть второй ПК, к которому требуется подключение. Клиент — это локальный компьютер, то есть администратор, который будет «гостем» на принимающей стороне.
AnyDesk (free версия)

Если вы — крупная компания, бесплатной версии AnyDesk не хватит. Но если администратор один, а устройств на удаленке 2-3, платный тариф брать не обязательно — будете работать, будто пользуетесь лично.
Подключиться ко второму устройству можно через девятизначный номер или псевдоним. Второй вариант удобнее, так как имена проще запоминаются. Принимающая сторона при этом может ограничивать администратора, например блокировать клавиатуру, мышь или буфер обмена. Если установлен автоматический доступ к ПК, возиться с соединением не придется — клиент и хост связываются по запросу, сразу.
Плюсы:
поддерживает передачу аудио, видео, графики и документов PDF;
обновляется автоматически;
двухфакторная аутентификация как гарант безопасного соединения;
есть мобильные приложения для Android и iOS.
Минусы:
сложное для новичков управление;
максимум 3 хоста;
нельзя перезагрузить ПК или отправить документ на принтер.
DWService

Еще один способ удаленного управления ПК, но уже полностью бесплатный. В основе сервиса — открытый исходный код, а значит его можно менять и использовать в коммерческих целях. Чтобы соединить два компьютера, нужно установить DWService на стороне хоста, а клиента подключить через браузер. Также можно использовать программу разово, то есть не устанавливать «на постоянку», а запустить для одного сеанса.
Плюсы:
хост может блокировать обращения клиента к мыши и клавиатуре;
открывает путь к файлам, но можно установить ограничение — только чтение или редактирование;
позволяет запускать и завершать задачи, отключать службы;
подходит для Windows, Linux и macOS;
оптимизирован для мобильного браузера.
Минусы:
нет текстового чата;
нет приложения для айфонов;
free версия с малой пропускной способностью.
Jump Desktop

Если пользоваться лично, приложение бесплатно. Работает на Windows и macOS. Есть версия для iOS, а значит управлять другими ПК администратор системы может даже с айфона или айпада. Подключение к хосту занимает около пяти минут, но дальше проблем с производительностью не будет. Jump Desktop использует собственную технологию Fluid Remote Desktop, благодаря которой экран работает плавно, с частотой 60 FPS.
Каждый раз для связи с хостом пароль вводить не нужно. Система запоминает учетные записи локальных пользователей и связывает их автоматически. При необходимости автосоединение можно отключить и вернуться к обычному способу входа.
Плюсы:
Fluid Remote Desktop анализирует пропускную способность и автоматически меняет настройки качества, чтобы ничего не висло;
обеспечивает безопасное соединение;
можно просматривать несколько мониторов одновременно;
стабильная работа буферов обмена.
Минусы:
чтобы увеличить количество администраторов, придется заплатить по 8$ за каждого;
нельзя увидеть имена пользователей, подключенных к сеансу;
не подходит для устаревших версий Windows (98, 2000, XP);
слабая активность в сообществе, на свой вопрос ответа можно ждать неделями.
TightVNC

Устанавливает не слишком безопасное соединение, поэтому для внедрения в коммерческую среду не рекомендуем. Тем не менее разработчики говорят об этом открыто и уже работают над разработкой встроенного шифрования.
Софт распространяется полностью бесплатно, подходит для всех, даже устаревших, версий Windows и позволяет устанавливать удаленное подключение к компьютеру по IP. Весной этого года разработчики выпустили несколько важных обновлений — теперь в TightVNC вы можете копировать текст с клиента и вставлять его на хост. Также имеется обмен файлами между несколькими устройствами.
Плюсы:
позволяет масштабировать второй экран или следить за ним в миниатюре;
кодирует и сжимает JPEG, чтобы не перегружать сети с низкой скоростью соединения;
неограниченное количество подключений и сторонних устройств;
можно контролировать доступ компьютера-клиента к мыши и клавиатуре.
Минусы:
управление MAC-устройствами возможно только при установке платного плагина Remote Ripple;
нет бесплатного приложения для мобильного;
меню выполнено в классическом стиле Windows, из-за этого выглядит устаревшим.
LiteManager Free

Free версия позволяет добавлять в команду до 30 устройств и управлять ими дистанционно. Подходит как для частных лиц, так и для небольших организаций — использование в коммерческих целях не запрещено. В LiteManager Free можно дистанционно запускать и останавливать процессы через диспетчер задач, загружать файлы на хост или скачивать их на ПК администратора. Чтобы вести переписку, есть текстовый чат.
Если скорость интернета упала, включите «Экономичный режим», уменьшите цветность экрана и значения FPS. Качество картинки снизится, но канал станет свободнее и задержки станут менее заметными.
Плюсы:
позволяет дистанционно устанавливать приложения;
можно перезагружать устройства;
возможность подключаться к хосту по IP или через другой сервер;
есть запуск с флешки.
Минусы:
в free версии нельзя подключиться к другому устройству, если на нем не установлен LiteManager;
не записывает экран;
нет аудио и видеочата, как в платной версии;
недоступен режим таймера.
Rust Desk

Кроссплатформенное ПО с открытым исходным кодом. Имеет портативную версию, которая не требует установки, и веб-клиент, чтобы пользоваться через браузер. Вы можете связываться с другими ПК через сервер компании или использовать собственный, с нуля написанный сервер — как это сделать, описано на официальном сайте Rust Desk.
Функционал стандартен — дистанционное управление компьютером, обмен файлами, текстовый чат. Официальной техподдержки нет. Чтобы решать проблемы с установкой и ошибками, люди идут в сообщества программы в Discord и на Reddit и задают вопросы там.
Плюсы:
серверы Rust Desk безопасны, так как используют сквозное шифрование;
для конфиденциальности можно настраивать автономную работу в организации бесплатно;
работает на всех популярных платформах — десктоп и мобильных.
Минусы:
нужны навыки программирования, чтобы установить;
подключение устанавливается долго, от 25 секунд;
много багов в настройках адресной книги.
Iperius Remote

Простая и бесплатная программа для удаленного управления компьютером, в которой хост и администратор могут писать в чат, а также обмениваться файлами. Для частных лиц работает без ограничений. Iperius Remote «дружит» со всеми операционками Windows, начиная с 7 версии, Windows Server и macOS.
У Iperius Remote есть приложение для мобильных, чтобы вы могли управлять рабочим ноутбуком с телефона. Подключиться даёт к любому ПК, но только к одному. Для связи с новым устройством придется перезапускать сессию.
Плюсы:
регулярные бесплатные обновления;
можно настроить автоматическое соединение;
надежная защита каналов через сквозное шифрование.
Минусы:
может ограничить время сеанса;
история сессии есть, но отображается неполностью;
для заполнения адресной книги и настройки операторов нужна подписка.
Российские программы для удаленного доступа
к компьютеру
Логично, что в период санкций и всевозможных блокировок отечественный софт становится популярнее. К тому же техподдержка всегда отвечает на русском, а исходный код принадлежит российским разработчикам. Можно надеяться, что «родное» ПО продолжит работать стабильно, а для бизнеса это особенно важно.
ОфисМЕТРИКА

Программа российского производства для контроля и мониторинга экранов. Позволяет отслеживать действия на устройствах, показывает, какие сайты открывались и какие запускались службы. Администратор видит отчеты в формате графиков, где можно посмотреть, когда компьютер был активен, а когда «простаивал». Информация о посещенных страницах и действиях в проводнике отображается, при наведении на ленту.
ОфисМЕТРИКА делает скриншоты с определенным интервалом и выгружает их на специально выделенный для компании сервер. На ресурсах самого софта ничего не хранится, а значит просматривать информацию может только фирма-заказчик. Приложение не перехватывает конфиденциальные данные и не записывает пароли. Скачать программу для удаленного доступа, чтобы опробовать ее функционал, можно с официального сайта.
Плюсы:
простая программа с понятным интерфейсом;
можно отслеживать активность сотрудников и учитывать рабочее время;
данные хранятся на локальном сервере компании-заказчика.
Минусы:
только мониторинг ПК, собранных в системе, без управления.
Cкачайте программу №1 для мониторинга рабочего времени
Скачать бесплатно!
Отлично работает на Windows 11, 10, 8, 7 и XP
RuDesktop

Еще одна простая и быстрая программа для подключения к удаленному рабочему столу. Во время сессии можно менять качество изображения, если скорость соединения стала недостаточной. Сеансы через RuDesktop защищены — сервис «пустит» в систему только тех, кто знает пароль, а во время удаленной работы будет шифровать данные.
Чтобы подключиться к хосту, нужно знать его номер — комбинация генерируется системой и состоит из 9 цифр. Пароль задает пользователь на «принимающей» стороне. После соединения администратор сможет управлять процессами на втором компьютере, скачивать файлы, устанавливать программы, переписываться с хостом в чате.
Плюсы:
кроссплатформенная — совместима с Windows, macOS, Linux и смартфонами на Android;
есть портативная версия, которую можно запускать с USB-накопителя;
можно включать и отключать доступ к клавиатуре и мыши.
Минусы:
нет приложения для айфонов;
отсутствует запись сессии;
с января 2023 года стала платной для коммерческого использования.
Radmin

Компания гордится тем, что сотрудничает с банками, правительственными и военными структурами РФ. Radmin используют, например, айтишники в Газпромбанке. С помощью программы можно дистанционно обновлять рабочие ноутбуки, устанавливать корпоративные службы и офисные драйвера, чинить ПК и сервера компании.
Сервис будет работать на всех версиях Windows. Для устаревших операционных систем можно использовать ранние сборки приложения. Клиент и хост могут общаться не только в текстовом формате, но и голосом. К одному монитору могут подключаться 5 человек сразу.
Плюсы:
целый месяц можно тестить бесплатно;
можно настроить автоматическое добавление в адресную книгу;
подходит для крупных предприятий — безопасно (по стандарту AES) и выдерживает нагрузку;
можно ограничить контроль за ПК отдельных сотрудников, например руководителей.
Минусы:
дорогой — удаленный доступ к 50 хостам обойдется в 45 600 рублей;
если крышка ноутбука закрыта, возникают ошибки соединения;
не обновлялась с декабря 2021 года.
Ассистент

ПО сертифицировано Федеральной службой по техническому и экспортному контролю. Служит для управления компьютерами и серверами организации, мониторинга и техподдержки. Ассистент помогает запускать и останавливать процессы, перезагружать систему, блокировать мышь и устройства ввода, загружать файлы или скачивать их.
Во время сессии несанкционированные входы исключены. Авторизация защищена двухфакторной аутентификацией, дополнительно используется разовый или постоянный пароль. Все события записываются в журнал сессии, а для разных групп пользователей настраиваются индивидуальные права администрирования.
Плюсы:
предоставляет групповой доступ к принимающему компьютеру;
с одного устройства можно вести несколько подключений одновременно;
можно устанавливать внутри локальной сети или пользоваться через интернет;
есть чат, голосовая связь и возможность делать заметки на экране.
Минусы:
в free версии нельзя настраивать права для администраторов;
тарифы Бизнес и Корпорация доступны только 7 дней, после этого нужно оплатить лицензию;
минимальная стоимость лицензии 72 000 рублей.
Ammyy Admin

Легко запускается и не требует сложных настроек. После включения Ammyy Admin достаточно ввести ID хоста, получить разрешение на соединение и сессия начнётся. Администратору будет открыт удаленный доступ к рабочему столу, возможность общаться с пользователем в чате и обмениваться с ним файлами. Чтобы быстро обсудить проблему, можно запустить голосовую связь.
При кажущейся простоте Ammyy Admin надежен — использует гибридное шифрование и без ввода пароля никого в сессию «не пустит». Работает сравнительно быстро, особенно если использовать платную версию. На тарифах Premium и Corporate данные передаются через выделенные роутеры, которые меньше загружены.
Плюсы:
весит меньше 1 МБ;
данные об изображениях, файлах и движении курсора передаются в зашифрованном виде;
позволяет соединиться с хостом по IP напрямую.
Минусы:
лицензия не бессрочная — действует 2 года;
для коммерческого использования нужен ключ;
в базовом тарифе общее время сессий ограничено 30 часами.
Getscreen

Программа для удаленного доступа к другому компьютеру для разовых сессий. Работает элементарно — нужно скачать агент приложения, сгенерировать ссылку и отправить ее тому, кому нужна помощь. Пригодится для администрирования и техподдержки внутри небольшой компании или для использования дома.
Getscreen позволяет пересылать файлы через буфер обмена и писать сообщения в чате. Если печатать некогда, пользователю «на том конце» можно позвонить прямо через сервис. Или можно передать права другому администратору, если он добавлен в вашу систему.
Плюсы:
быстро переключается между устройствами;
позволяет настроить удаленный доступ «на постоянку»;
можно интегрировать в CRM-системы на сайтах;
возможность дистанционной перезагрузки.
Минусы:
можно добавить максимум два устройства;
нет решений для iOS;
максимальный вес файла, который можно передать, всего 50 МБ;
недоступна запись монитора.
Встроенные инструменты Windows
Удаленное управление Windows можно организовать собственными силами системы. Все, что нужно — это ПК и мессенджер, чтобы переслать администратору логины и пароли.
RDP протокол удаленного рабочего стола Windows

Этот протокол уже встроен в систему Windows по умолчанию. С его помощью ваш ноутбук может выступать как клиентом, так и хостом. Используя RDP, можно просматривать мониторы сотрудников, управлять их ПК и оказывать техподдержку.
Инструкция для Windows 10 и 11:
1. Зажмите Win + R и наберите SystemPropertiesRemote.
2. Кликните «Разрешить удалённые подключения».
3. Выберите пользователей, которые смогут подсоединяться к хосту. Пользователи-администраторы подключаются автоматически.
Microsoft Remote Assistance

Это предустановленная в операционку утилита для дистанционного соединения двух ПК. С ее помощью нельзя обмениваться файлами, зато можно управлять приложениями, выполнять перезагрузку и писать в чате. Remote Assistance генерирует уникальные пароли для каждой сессии, поэтому для новых сессий старые не подойдут.
Шаг 1. Действия хоста:
1. Через поисковую строку найдите «Удалённый помощник» или MsrA, если пользуетесь Windows 10. Вызовите контекстное меню и запустите утилиту от имени администратора.
2. Кликните «Пригласить того, кому вы доверяете, для оказания помощи».
3. Отметьте «Сохранить приглашение как файл».
4. Сгенерированный парольи созданный файл отправьте второму ПК.
Шаг 2. Действия клиента:
1. Откройте полученный файл и введите пароль.
2. В верхней части меню выберите «Запросить управление». Когда его одобрят, вы сможете не только просматривать подключенный монитор, но и управлять системой.
Microsoft Remote Desktop

В отличие от Assistance, который позволяет подключаться только с Windows, Remote Desktop могут использовать клиенты с macOS, Android и iOS. А еще эта программа удалённого администрирования открывает доступ к буферу обмена для передачи и скачивания файлов. После подключения экран принимающей стороны блокируется, так что работать на ПК, когда у вас «в гостях» администратор, не получится. Не самый безопасный способ (возможна утечка данных), но для дома сгодится.
Шаг 1. Действия хоста:
1. Найдите на компьютере «Параметры», откройте «Система» → «Удалённый рабочий стол». Активируйте, передвинув бегунок.
2. Через сервис Мой IP выясните свой публичный и локальный IP. Публичный IP передайте администратору вместе с логином и паролем от учётной записи Windows.
3. Создайте на своем роутере перенаправление портов. Как это делается, найдите в инструкции на сайте производителя роутера. Ориентируйтесь на модель устройства. Перейдите в параметры роутера и создайте виртуальный сервер, в котором нужно пропишите локальный IP и порт 3389.
Шаг 2. Действия клиента:
1. Зажмите Win + R и пропишите в строке mstsc. Сохраните через Enter.
2. В появившемся окошке введите IP хоста, а также логин и пароль его учетной записи.
Удаленный рабочий стол для браузера Google Chrome

Чтобы начать, нужно скачать программу из магазина расширений. Приложение универсально, работает со всеми ОС — десктопными и мобильными. Подключаться можно со смартфона к ПК или связывать два ноутбука между собой. Сервис работает просто и идеально подходит для новичков.
Шаг 1. Действия хоста:
1. Откройте приложение и выберите «Удалённый доступ».
2. Задайте логин и пароль для подключения и передайте его клиенту.
3. Чтобы получить техподдержку, выберите «Удалённая поддержка». Создайте код и передайте его администратору.
Шаг 2. Действия клиента: используйте полученные данные для подключения второго ПК.
Подведем итоги: какую программу выбрать
- Если вы работаете в паре или втроем и заботитесь о безопасности передаваемых данных, используйте AnyDesk.
- Для крупных организаций больше подойдут программы удаленного доступа, которые работают в России, например Radmin или Ассистент. Это проверенные надежные платформы, которые обеспечат полную конфиденциальность сессий и позволят настроить разные права для разных администраторов.
- Для домашнего использования можно установить расширение для браузера Google Chrome. Дистанционный рабочий стол настраивается просто, поэтому сложностей с установкой не будет.
- Без установки работают Rust Desk, LiteManager Free — их можно запускать с флешки. Если скачивать ничего не хочется, пользуйтесь встроенными инструментами Windows — Microsoft Remote Desktop, Microsoft Remote Assistance или протоколом RDP.
- Если вам нужна программа для контроля удаленного персонала, то обратите внимание на ОфисМЕТРИКУ. Софт поможет узнать, чем сотрудники занимаются в рабочее время и отладить процессы.
Установите программу для удаленного доступа
Скачать сейчас!
Отлично работает на Windows 10, 8, 7, Vista, XP
Вам также может быть интересно:
Работаете удалённо или администрируете серверы? Выбор RDP-клиента — важный шаг! Разбираемся, какие решения для Windows 10 и 11 актуальны в 2025 году: сравниваем скорость, безопасность и цены.
Работа с удалённым рабочим столом давно стала обыденностью: системные администраторы управляют серверами, сотрудники работают из дома, а техническая поддержка помогает пользователям на расстоянии. Обсудим, какие RDP-клиенты для Windows 10 и 11 актуальны в 2025 году.
RDP (Remote Desktop Protocol) — это протокол удалённого доступа от корпорации Microsoft, который позволяет подключаться к рабочему столу другого компьютера и управлять им так, будто он находится перед вами. Протоколом активно пользуются системные администраторы, техническая поддержка и те, кто работает удалённо. С помощью RDP можно запускать программы, передавать файлы, управлять сетевыми настройками и даже использовать периферийные устройства, такие как принтеры или флеш-накопители.
RDP-клиенты — это программы, которые позволяют устанавливать такие подключения. Они могут быть как встроенными (например, Microsoft Remote Desktop), так и сторонними (AnyDesk, Chrome Remote Desktop, RustDesk и другие). Выбор зависит от задач: кому-то важна высокая безопасность, кому-то — простота использования, а кому-то — возможность работы с несколькими сессиями одновременно.
Наши технические специалисты помогут вам определиться с конфигурацией и настроят ваш VPN-сервер под ключ, если это будет необходимо.
Лучшие RDP-клиенты для Windows 10 и 11 в 2025 году
Microsoft Remote Desktop
Встроенное решение от Microsoft поддерживает безопасное подключение через RDP-протокол, позволяет передавать файлы, синхронизировать буфер обмена и даже использовать принтеры удалённого устройства. Однако функциональность ограничена базовыми возможностями, а работа с несколькими сессиями требует лицензий Windows Server. В корпоративной среде Microsoft Remote Desktop может использоваться в связке с Azure Virtual Desktop и Windows 365, что позволяет работать с облачными средами и виртуальными машинами.
Скачать приложение можно по ссылке.
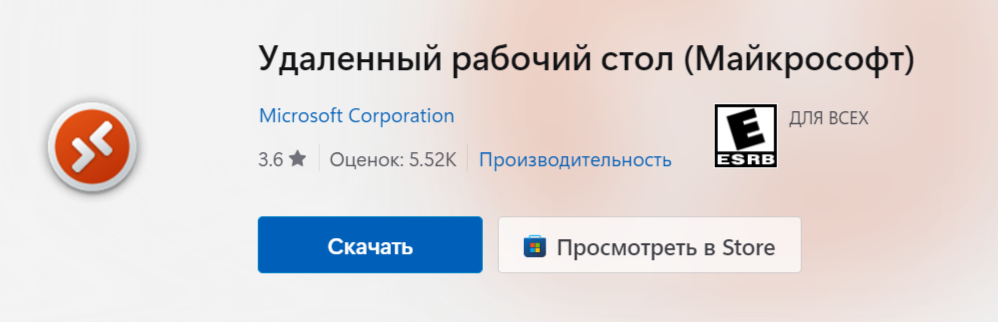
AnyDesk
Популярная альтернатива с низкой задержкой и высокой скоростью передачи данных. AnyDesk использует собственный протокол, благодаря которому работа идёт более плавно по сравнению с классическим RDP. Он поддерживает кроссплатформенные подключения (Windows, Linux, macOS, Android), а также предлагает бесплатную версию для личного использования. Среди дополнительных функций — возможность удалённого обновления ПО, двухфакторная аутентификация и интеграция с Active Directory. AnyDesk подходит для как личного использования, так и корпоративного администрирования.
Подробнее ознакомиться с тарифами и возможностями, а также установить приложение можно по ссылке.
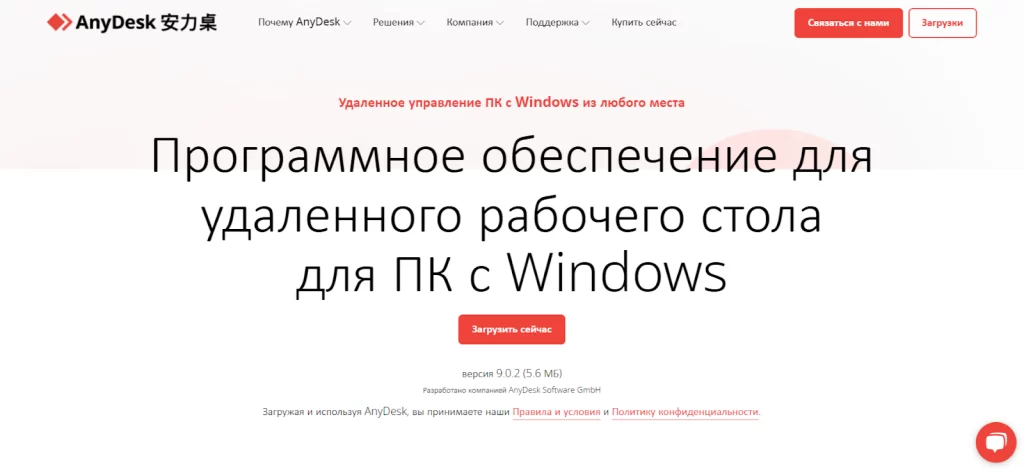
Chrome Remote Desktop
Отличный вариант для быстрого доступа к удалённому компьютеру через браузер Google Chrome. Достаточно установить расширение, авторизоваться и можно подключаться к своему рабочему столу с любого устройства. Он очень прост в использовании и подходит для удалённой поддержки. Однако в отличие от RDP и AnyDesk, Chrome Remote Desktop ограничен в возможностях, не поддерживает одновременные сессии и требует Google-аккаунт для работы.
Получить доступ к расширению можно по ссылке.
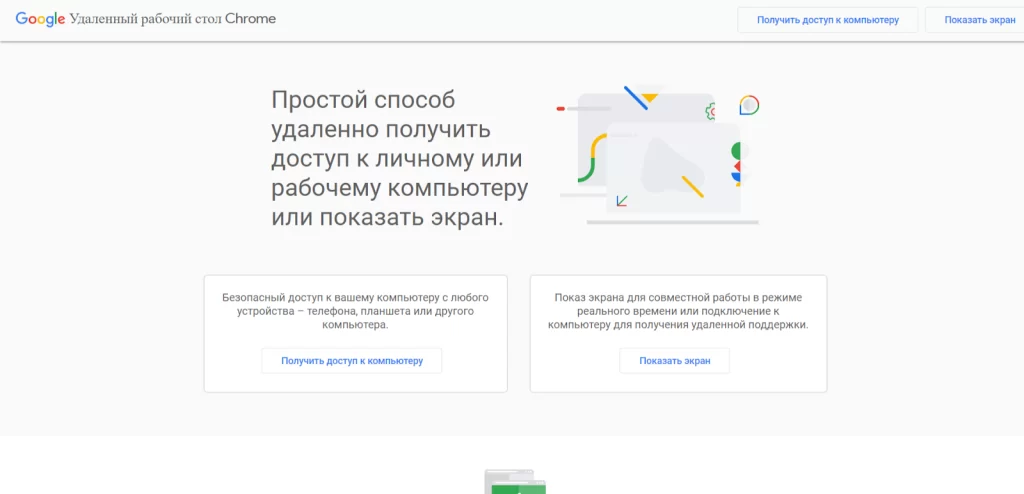
LiteManager
LiteManager — один из самых мощных вариантов для удалённого администрирования, ориентированный на корпоративных пользователей. В отличие от стандартных RDP-клиентов, он предлагает расширенные функции, такие как скрытое подключение, мониторинг нескольких рабочих столов и настройку прав доступа. LiteManager поддерживает Windows, а также мобильные устройства, что делает его гибким инструментом для IT-специалистов. Бесплатная версия ограничена 30 компьютерами, а платная лицензия открывает доступ к дополнительным функциям безопасности и масштабируемости.
Узнать актуальные цены и загрузить ПО можно по ссылке.
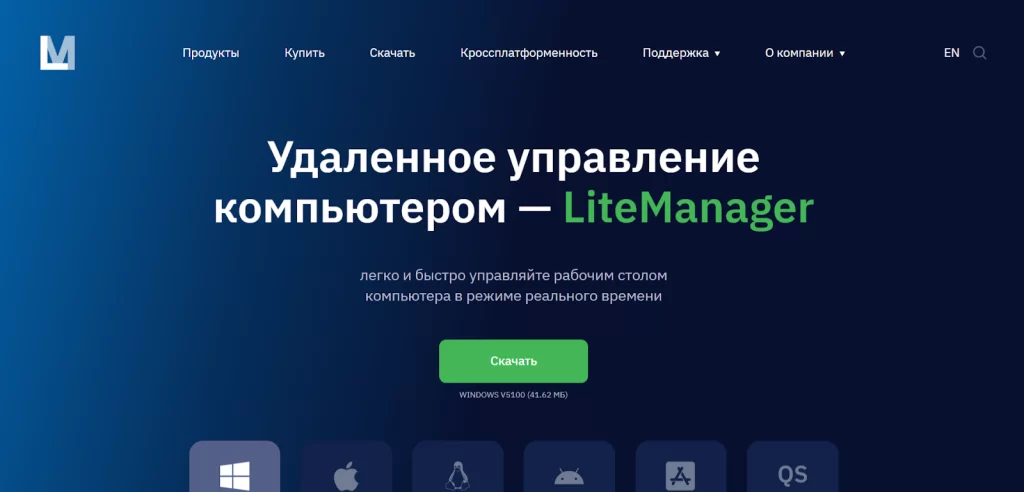
Услуги хостинга и аренды VPS с опцией «Всё включено» от провайдера AdminVPS избавят вас от необходимости администрирования — эту функцию возьмут на себя наши специалисты, а значит ваш сайт будет работать безотказно.
Какой RDP-клиент выбрать
Ниже мы объединили все рекомендации в одну таблицу, чтобы наглядно сравнить ключевые возможности RDP-клиентов и упростить выбор подходящего решения.
| RDP-клиент | Поддерживаемые версии Windows | Основные возможности | Технические данные | Лицензирование | Ориентировочная стоимость |
| Microsoft Remote Desktop | Windows 10/11 (Pro и Enterprise), Windows Server 2016/2019/2022 | — Интеграция с Windows— Простая настройка— Высокий уровень безопасности— Мульти-монитор | — Протокол: RDP (актуальная версия 10.x)— Шифрование: TLS 1.2, поддержка Network Level Authentication (NLA)— Поддержка аппаратного ускорения для видео (RemoteFX)*— Максимальное разрешение зависит от версии ОС (как правило, до 4096×2048 и выше) | В корпоративной среде требуется лицензия RDS CAL (Remote Desktop Services Client Access License) | — RDS CAL (за одного пользователя или устройство) ~ от 135 $ и выше (цена зависит от региона и партнёра)— Лицензия Windows Pro ~ от 199 $ (для покупки отдельно) |
| AnyDesk | Windows 7/8.1/10/11, Windows Server 2012/2016/2019/2022 | — Высокая скорость и низкая задержка— Кроссплатформенность (Windows, macOS, Linux, Android, iOS и др.)— Удобно как для личных, так и для корпоративных нужд | — Протокол: DeskRT (собственный, оптимизирован для низких задержек)— Частота кадров: до 60 FPS при хороших каналах связи— Шифрование TLS 1.2, RSA 4096— Поддержка передачи файлов и аудио | — Бесплатно для личного (некоммерческого) использования— Коммерческая лицензия необходима для бизнеса. Стоимость лицензии начинается с 22,90 € в месяц | — Подписка Essentials ~ от 14.90 $/месяц— Более продвинутые тарифы («Performance», «Enterprise») ~ от 29.90 $/месяц и выше (зависит от количества мест) |
| Chrome Remote Desktop | Windows 7/8.1/10/11, а также Windows Server 2012/2016/2019/2022 (при наличии браузера Google Chrome) | — Работает через браузер Chrome— Простая настройка «клик-энд-го»— Кроссплатформенность (Windows, macOS, Linux, ChromeOS) | — Протокол: HTTPS/TLS (через Google-инфраструктуру)— Установочный модуль/расширение в Chrome— Передача экрана и звука с базовыми настройками качества— Ограничения по расширенным функциям (нет встроенного управления правами пользователей) | Не требует отдельной лицензии, т.к. работает через Google-аккаунт (бесплатно для личного использования) | Бесплатно |
| LiteManager | Windows XP, Vista, 7, 8, 8.1, 10, 11 и соответствующие серверные версии Windows | — Поддержка удалённого администрирования и контроля— Расширенные настройки прав доступа— Работа с большим количеством устройств | — Протокол: собственный (близок к RFB, используется TCP 5650 по умолчанию)— Шифрование: AES + RSA (по заявлениям разработчика)— Имеются режимы быстрой поддержки (QuickSupport) и развёртывания сервера- Возможность автоматизации через скрипты и MSI-конфигурации | — Бесплатная версия LiteManager Free (до 30 управляемых компьютеров)— LiteManager Pro с расширенными функциями требует покупки лицензии | Лицензия на 1 рабочее место ~ от 10 $ (разовая оплата) — при увеличении количества машин действуют скидки (цены указаны на официальном сайте разработчика) |
*) Примечание по RemoteFX: в последних обновлениях Windows Server 2019 и 2022 поддержка RemoteFX 3D Video Adaptation была ограничена или отключена из соображений безопасности. Рекомендуется уточнять актуальный статус технологии в официальной документации Microsoft.
Эта таблица поможет вам быстро сориентироваться в доступных вариантах и выбрать оптимальное решение в зависимости от ваших требований.
Настройки безопасности RDP-клиентов
RDP-соединения нередко становятся мишенью для атак. Открытые порты, слабые пароли и недостаточная защита соединения могут привести к компрометации данных. Чтобы минимизировать риски, важно использовать шифрование сеанса.
Если доступ к удалённому рабочему столу возможен только по логину и паролю, риск взлома увеличивается. Лучше использовать двухфакторную аутентификацию, которая добавляет дополнительный уровень защиты.
Многие администраторы ограничивают доступ по IP-адресам, разрешая соединение только с определённых сетей. Это особенно полезно в корпоративной среде, где требуется защитить серверы от внешних атак. В некоторых случаях имеет смысл изменить стандартный порт RDP-соединения (3389), так как злоумышленники часто атакуют именно его. Для дополнительной безопасности можно настроить автоматический разрыв сессии при длительном бездействии пользователя. Это предотвратит случаи, когда забытый открытый сеанс остаётся активным и может быть использован злоумышленниками.
Использование межсетевых экранов и VPN также повышает уровень защиты. Если подключение осуществляется через корпоративную сеть, стоит настраивать доступ через защищённый канал, чтобы минимизировать вероятность утечки данных. В случае работы через Интернет необходимо убедиться, что используется актуальная версия RDP-клиента с последними обновлениями безопасности.
Как избежать проблем при работе с RDP
Удалённый доступ к рабочему столу может показаться удобным и беспроблемным, но на практике пользователи часто сталкиваются с различными техническими сложностями. Самая распространённая ситуация — когда соединение неожиданно прерывается, и сессия завершена. Причиной может быть нестабильное интернет-соединение, перегруженный сервер или ограничение по времени ожидания ответа. Если это происходит регулярно, стоит проверить качество соединения, снизить нагрузку на сеть и убедиться, что тайм-ауты в настройках сервера не установлены слишком короткими.
Ещё одна довольно распространённая проблема — низкая скорость отклика. Когда пользователь работает с удалённым рабочим столом, но при этом изображение обновляется с задержками, курсор двигается рывками, а команды выполняются спустя несколько секунд, это создаёт дискомфорт и добавляет лишние часы работы. В таких случаях поможет снижение качества передаваемого изображения, отключение анимации и переход на более лёгкий цветовой режим.
Чёрный экран при подключении может быть вызван несовместимостью драйверов видеокарты, некорректными настройками дисплея или проблемами с перенаправлением графики. Если проблема возникает после обновления системы, стоит проверить драйверы, включить аппаратное ускорение или изменить настройки отображения в параметрах RDP-клиента. В некоторых случаях помогает переключение на другое сетевое подключение или запуск сессии в оконном режиме.
«RDP Ошибка отсутствия лицензии» нередко встречается в корпоративной среде. Это связано с тем, что Microsoft ограничивает число одновременных подключений, требуя приобретения клиентских лицензий RDS CAL. Если сервер выдаёт такое сообщение, администратору необходимо проверить активность лицензий, обновить сервер лицензирования и убедиться, что клиенту хватает прав для подключения.
Заключение
Если вы хотите безопасно и эффективно работать с удалёнными компьютерами, выбирайте современные RDP-клиенты и следите за актуальностью используемой операционной системы.
Читайте в блоге:
- RDP и буфер обмена: решение проблемы с копированием
- Что такое Remote Desktop Protocol (RDP) и как его настроить
- Как приручить хаос в Windows с помощью GPO
В статье рассказывается:
О чем речь? Удалённый рабочий стол в Windows 10 – результат технологии, которая обеспечивает пользователям возможность подключения к другому компьютеру и управления им на расстоянии через Интернет или локальную сеть.
Как настроить? Подключиться к удаленному рабочему столу можно не только через стационарный компьютер, но и любое другое подобное устройство: ноутбук, планшет, смартфон. Правда, для этого сперва придется поработать с настройками некоторых параметров.
В статье рассказывается:
- Особенности работы с уделенным рабочим столом Windows 10
- Преимущества применения технологии
- Настройка удаленного подключения внутри локальной сети
- Настройка удаленного подключения через интернет
- Подключение через мобильное устройство
- Программы от сторонних разработчиков для домашней версии Windows 10
- Возможные неполадки при подключении и их устранение
-
Пройди тест и узнай, какая сфера тебе подходит:
айти, дизайн или маркетинг.Бесплатно от Geekbrains
Компанией Microsoft была разработана технология RDP – Remote Desktop Protocol (Протокол удаленного рабочего стола), дающая возможность соединения с другим компьютером по Сети. Для выполнения работ задействован 3389 порт TCP или UDP, который может быть изменен пользователем при настройке программного обеспечения.

Комплект программ для RDP состоит из:
- RDP сервера, который устанавливаются на удалённый компьютер. При подключении специалист должен указать логин и пароль, а также порт, через который будет доступен удаленный рабочий стол.
- RDP клиента, может устанавливаться на различные устройства, с которых предполагается осуществить подключение к удаленному компьютеру. Перед началом работы с удаленным рабочим столом требуется ввод логина и пароля, указывающиеся при установке RDP сервера.
В то время, когда устройство пользователя подключено к удаленному рабочему столу windows, оно функционирует в режиме «тонкого клиента». Дисплей девайса работает как телевизор, так как осуществляет передачу картинки с удаленного компьютера. Во время работы RDP сервер распознает нажатие на клавиатуру и движения компьютерной мышки, благодаря чему пользователь может работать без каких-либо ограничений.
Топ-30 самых востребованных и высокооплачиваемых профессий 2023
Поможет разобраться в актуальной ситуации на рынке труда
Подборка 50+ бесплатных нейросетей для упрощения работы и увеличения заработка
Только проверенные нейросети с доступом из России и свободным использованием
ТОП-100 площадок для поиска работы от GeekBrains
Список проверенных ресурсов реальных вакансий с доходом от 210 000 ₽
Уже скачали 34221
Для подключения удаленного рабочего стола необходимо выполнение следующих условий:
- удаленный компьютер должен находиться во включенном состоянии;
- устройство пользователя и компьютер должны иметь сетевое подключение;
- на всех устройствах должен быть включен удаленный рабочий стол;
- удаленный компьютер должен иметь сетевой доступ;
- в наличии должно быть разрешение на подключение;
- система будет устойчиво работать только при стабильном интернет-соединении.
Операционная система Windows 10, во всех версиях кроме «Домашней», имеет встроенную специальную программу с возможностью удаленного подключения. Таким образом, никакой дополнительной загрузки различных инструментов не потребуется. По желанию заказчика можно настроить удаленный рабочий стол с помощью приложений других разработчиков тем более, что некоторые из них обладают более широким функционалом по сравнению со встроенным утилитом.
Если требуется настроить удаленный рабочий стол в «Домашней» версии системы, то без установки сторонних расширений или дополнительных программ не обойтись.
Для того чтобы установить соединение с сервером, можно воспользоваться любым устройством, которое поддерживает интернет – стационарный компьютер, ноутбук, смартфон или планшет. Такое подключение возможно, так как работа всех процессов происходит на удаленной станции, поэтому устройство пользователя не испытывает больших нагрузок. Во время работы клиент видит изображение с подключенного персонального компьютера и может свободно управлять системой.
Использование приложения «удаленный рабочий стол» позволяет легко и просто выполнять поставленные задачи, а процесс его настройки будет зависеть от того, как организуется удаленное соединение – с помощью локальной сети или через интернет.
Преимущества применения технологии
Для большинства организаций применение такой технологии является хорошей возможностью по организации удаленных рабочих мест своих сотрудников. Работа на компьютере из дома усложняется тем, что постоянно нужно обращаться к файлам или документам, которые хранятся на рабочем компьютере, и использовать корпоративное программное обеспечение. Применение удаленного доступа решает все эти проблемы.
Еще одним плюсом применения такой технологии является систематизация информации в одном месте. Так как данные хранятся на одном сервере, то облегчается анализ и восприятие полученной информации.
Также решается вопрос совместной работы с документацией. С помощью программиста создается отдельная папка, в которой хранится общая информация определенной группы пользователей, например, бухгалтеров, финансистов или технологов. Такое решение позволяет осуществлять совместную работу, исключая потери времени на пересылку документов от одного адресата другому.

Частные пользователи также не остались от преимуществ от использования данной технологии. Так, находясь в любой точке мира, они могут иметь доступ к своему компьютеру с помощью удаленного рабочего стола Windows. Также при работе с ресурсоемкими программами существует возможность аренды системных мощностей. Ведь временное пользование графической станцией с мощным ускорителем будет гораздо выгоднее в экономическом плане, чем ее покупка.
Настройка удаленного подключения внутри локальной сети
При настройке удаленного рабочего стола по локальной сети, необходимо убедиться в том, что устройство, к которому планируется подключиться, обладает всеми параметрами для данного соединения. Для того чтобы активировать удаленные подключения, необходимо последовательно выполнить следующие действия:
- Открыть окно «Панель управления».
- Зайти в «Система и безопасность».
- Перейти в раздел «Система».
- На левой панели выбрать параметр «Дополнительные параметры системы».
- Затем следует перейти на вкладку «Удаленный доступ».
- В разделе «Удаленный рабочий стол» установить флажок на «Разрешить удаленные подключения к этому компьютеру».
- Затем нужно установить флажок на «Разрешить подключения только с компьютеров, на которых запущен удаленный рабочий стол с проверкой подлинности на уровне сети».
- Последовательно нажать «ОК» → «Применить» → «ОК».
Читайте также!
Выход из зоны комфорта: зачем и как

После того как все эти действия будут выполнены, компьютер даст разрешение на подключение к удаленному рабочему столу, а операционная система осуществит определенные действия со встроенным брандмауэром. Если в вашем распоряжении имеется сторонний брандмауэр, то вероятно потребуется его ручная настройка для разрешения подключений.
Только до 19.05
Скачай подборку материалов, чтобы гарантированно найти работу в IT за 14 дней
Список документов:
ТОП-100 площадок для поиска работы от GeekBrains
20 профессий 2023 года, с доходом от 150 000 рублей
Чек-лист «Как успешно пройти собеседование»
Чтобы получить файл, укажите e-mail:
Введите e-mail, чтобы получить доступ к документам
Подтвердите, что вы не робот,
указав номер телефона:
Введите телефон, чтобы получить доступ к документам
Уже скачали 52300
Настройка удаленного подключения через Интернет
Если перед вами стоит задача получить доступ к удаленному рабочему столу, то помимо настройки системы необходимо произвести и настройку локального маршрутизатора. Это нужно для получения разрешений на удаленные подключения. Также важно знание своего публичного IP-адреса, без которого будет невозможно через интернет связаться с удаленным компьютером.
Настройка статического IP-адреса
Динамический IP-адрес, который назначается компьютерам личного пользования, может измениться в любое время. Специалисты рекомендуют для постоянной работы произвести на своем компьютере настройку статического IP-адреса. Это позволит избавиться от повторной настройки параметров переадресации портов маршрутизатора при каждом получении устройством нового адреса.

Для установки постоянного IP-адреса на компьютер необходимо последовательно выполнить следующие действия:
- Открыть окно «Панель управления».
- Зайти в раздел «Сеть и Интернет».
- Кликнуть на «Центр управления сетями и общим доступом».
- Нажать на ссылку «Изменение параметров адаптера на левой панели».
- Правой кнопкой мыши нажать адаптер, подключенный к сети, и выбрать «Свойства».
- Необходимо выбрать компонент IP версии 4 (TCP/IPv4).
- Нажать кнопку «Свойства».
- В открывшейся вкладке «Общие» следует выбрать опцию «Использовать следующий IP-адрес».
- Нужно указать реальный локальный IP-адрес вне локальной области DHCP. Это делают для того, чтобы не возникли конфликты адресов. Например, 10.1.2. Эту информацию можно найти в своем роутере в разделе «Настройки». Как правило, все маршрутизаторы обладают разными интерфейсами, из-за чего для получения более подробных данных необходимо обращаться на веб-сайт компании-производителя. При незнании того, какая конкретно конфигурация вам понадобится, можно применить текущую конфигурацию TCP/IP.
- Затем для сети следует указать маску подсети. В большинстве случаев для домашних сетей маска подсети 255.255.255.0
- Указывается адрес шлюза по умолчанию, который является IP-адресом маршрутизатора. Например, 10.1.2.1
- После этого нужно прописать IP-адрес вашего DNS-сервера в поле «Предпочитаемый DNS-сервер» раздела «Использовать следующие адреса DNS-серверов», который и является IP-адресом маршрутизатора. В случае невозможности подключения к интернету, можно попробовать применить общедоступные DNS-адреса Яндекса 77.88.8.8 для «Предпочитаемый DNS-сервер» и 77.88.8.1 для «Альтернативный DNS-сервер».
- Нажать «ОК» → «Закрыть».
Определение публичного IP-адреса
В случаях, когда пользователь пытается получить доступ к своему компьютеру через интернет, то ему нужно знать IP-адрес сети общего доступа, в которую входит устройство. Для того чтобы узнать IP-адрес соединения пользователя, который назначает провайдер интернет-услуг – ISP, необходимо сделать следующее: открыть веб-браузер, зайти на Яндекс, выполнить поиск «Мой IP». В результате можно увидеть публичный IP-адрес пользователя.
Как правило, интернет-провайдеры для частных пользователей предлагают динамические публичные адреса. Это предполагает периодическую замену публичного IP-адреса. Для более надежного решения есть такие службы, которые предлагают услуги динамической системы доменных имен – DDNS. К ним относятся No-IP и DynDNS, особенностями которых является отслеживание изменений общедоступного IP-адреса пользователя.
Также существует вариант получения статического IP-адреса у вашего провайдера за дополнительную плату.
Перенаправление прямого порта на роутере
При настройке удаленного доступа осуществить перенаправление ТСР-порта 3389 на маршрутизаторе для разрешения удаленного подключения с помощью сети интернет к персональному компьютеру в локальной сети.
В зависимости от модели и марки, доступные настройки на маршрутизаторе могут достаточно сильно отличаться.

При настройке маршрутизатора можно придерживаться нижеперечисленных шагов, в качестве справочного руководства. Если же пользователю потребуется более детальная информация, то ему следует обратиться в службу технической поддержки на сайт производителя.
Для того чтобы осуществить переадресацию порта маршрутизатора, требуется выполнить следующее:
- Открыть командную строку.
- Для просмотра текущей конфигурации TCP/IP ввести команду ipconfig и нажать «Enter». В поле «Адрес IPv4» появится текущий адрес устройства. Например, 10.1.2. В поле «Шлюз по умолчанию» будет адрес шлюза устройства, который является адресом маршрутизатора. Например, 10.1.2.1
- Затем нужно открыть веб-браузер, в адресной строке ввести IP-адрес маршрутизатора (шлюз по умолчанию) и нажать Enter.
- Войти в маршрутизатор с помощью указания корректного имя пользователя и пароля. Если это действие делается впервые и используется устройство ISP, то логин и пароль указаны на наклейке, которая прикреплена к маршрутизатору/модему.
- Найти настройки переадресации портов и убедиться, что служба переадресации портов включена.
- Затем надо нажать кнопку «Добавить профиль», которая расположена под списком переадресации портов.
- Для создания нового порта необходимо указать справочное имя для службы. Например, OfficePC. Протокол: TCP. Внешний порт: 3389. Внутренний порт: 3389.
- Затем следует указать IP-адрес компьютера, к которому планируется подключение. Например, 10.1.2.201.
- Нажать кнопку «ОК».
После выполнения всех этих действий настройки будут сохранены, порт откроется, и пользователь удаленного рабочего стола Windows 10 сможет работать через интернет.
Процесс подключения к удаленному рабочему столу
После того, как выполнена настройка компьютера и маршрутизатора, можно приступать к установке удаленного соединения.

Для этого выполняют следующую последовательность действий:
- На устройстве пользователя нужно открыть приложение «Удаленный рабочий стол Windows 10». В случае отсутствия актуальной версии «RemoteDesktop», следует обратиться в магазин компании Microsoft. Для этого надо нажать кнопку «Получить» или «Установить».
- Затем следует кликнуть кнопку «+Добавить», расположенную в правом верхнем углу.
- Нажать «Рабочий стол».
- В разделе «Имя ПК» указывается адрес TCP/IP устройства, к которому планируется подключение. В случае, если устройство располагается в частной сети, то следует ввести локальный IP-адрес, к которому будет осуществляться подключение. При нахождении компьютера в удаленной сети через интернет, вводят общедоступный IP-адрес.
- Затем в разделе «Учетная запись пользователя» необходимо нажать кнопку «+» справа.
- После чего следует указать данные об учетной записи, необходимые для входа на удаленный компьютер. В случае, если это устройство пользуется учетной записью Microsoft, то информацию для ввода необходимо ввести в данную учетную запись. Если же удаленный компьютер пользуется локальной учетной записью, то для входа требуется ввести локальное имя пользователя и его пароль.
- В поле «Отображаемое имя» рекомендуется указать имя настройки учетной записи. Следует знать, что это требование не является обязательным.
- Нажать кнопку «Сохранить».
- В поле «Отображаемое имя» рекомендуется указать имя подключения. Это требование не является обязательным.
- Затем надо кликнуть на кнопку «Показать больше».
- Если есть необходимость, то выбирают дополнительные настройки.
- Нажать кнопку «Сохранить».
- После этого надо выбрать компьютер, к которому планируется удаленное подключение. Это делается в разделе «Сохраненные рабочие столы».
- Установить флажок «Не спрашивать об этом сертификате снова», после чего нажать кнопку «Подключение».
После выполнения всех перечисленных шагов, при условии правильной настройки, пользователю будет доступно управление удаленным рабочим столом Windows 10.
Подключение через мобильное устройство
В современном мире трудно представить человека, у которого нет смартфона. Это самое универсальное устройство на данный момент, так как совмещает функции телефона, фотоаппарата и компьютера. Поэтому подключение удаленного рабочего стола с телефона является вполне логичным шагом. Для этого необходимо открыть официальный магазин приложения на своем смартфоне, например – Google Play Market.
Читайте также!
Бюджет семьи: правила, способы ведения, экономия

Если используется операционная система iOS, то это AppStore, а в случае Windows Phone – одноименный магазин. Важно знать, что это приложение абсолютно бесплатно.
После скачивания приложения его необходимо открыть. Существенным минусом является то, что в настоящий момент интерфейс приложения не имеет русскоязычной версии. Затем нужно нажать на кнопку «+» в правом верхнем углу и выбрать «Desktop».
Если подключение осуществляется посредством Wi-Fi соединения, то при нажатии будет сразу отображен полный список компьютеров. Бывает и так, что нужное устройство не отображается в этом списке, тогда необходим ручной ввод данных. Если же подключение невозможно, то следует нажать на «Подробные параметры» и заполнить все дополнительные поля.
После того как все поля заполнятся, следует нажать кнопку «Save». Если соединение произошло успешно, то пользователь на экране своего смартфона увидит рабочий стол своего персонального компьютера.
Программы от сторонних разработчиков для домашней версии Windows 10
Если домашняя версия операционной системы не имеет встроенного RDP-клиента, то можно использовать приложения удаленного доступа, которые разработали сторонние программисты.

- Team Viewer
Отличительной чертой этого приложения, предназначенного для создания удаленного рабочего стола, является то, что оно представлено в двух версиях – для персонального компьютера и для мобильных устройств.
Желательно, чтобы два устройства, подключаемые через Team Viewer, находились в одной локальной сети. При открытии приложения на главном экране появится запрос ID и пароль пользователя. Для того чтобы подключиться к другому компьютеру необходимо ввести его ID, пароль, и выбрать цель соединения.
- Удаленный рабочий стол Chrome
С помощью этого, достаточно простого, приложения от компании Google появляется возможность быстрой установки и настройки удаленного рабочего стола. Для этого на компьютере применяется специальное расширение в браузере Chrome. Не обделены вниманием и владельцы смартфонов, для которых предусмотрена возможность скачать отдельное приложение в официальном магазине.
Возможные неполадки при подключении и их устранение
Иногда встречаются ситуации, при которых не работает удаленный рабочий стол Windows 10. Как правило, такое может происходить по нескольким причинам, из-за которых соединение либо не устанавливается, либо срывается.
- Разрешение на подключение может быть по ошибке отключено пользователем, или оно не было выдано. Без него установить сетевую связь между двумя устройствами невозможно. После включения или получения разрешения соединение должно появиться.
- Обязательным условием для соединения двух персональных компьютеров является наличие установленного пароля. Если его не установить, то соединения не будет.
- Введенные имя пользователя или IP-адрес не совпадают действующими. При вводе данных необходимо тщательно их проверять, а для того, чтобы исключить вероятность ошибки, их лучше записать.
- Соединение также будет недоступно, если на первом компьютере активирован режим «Сон». В этом случае либо производят повторную активацию устройства, либо отключают спящий режим.

- Одной из причин отсутствия соединения является заблокированный порт. Для исправления ситуации проверяют настройки брандмауэра, а в разделе «Разрешенные программы» отмечают галочками пункт «Удаленное управление Windows».
- Соединение заблокировано антивирусом. Антивирус от сторонних разработчиков в большинстве случаев отклоняет попытки соединения, так как существует высокий риск передачи вирусов. Это лечится отключением антивируса на некоторое время через параметры или контекстное меню.
Дарим скидку от 60%
на курсы от GeekBrains до 18 мая
Уже через 9 месяцев сможете устроиться на работу с доходом от 150 000 рублей
Забронировать скидку

Прочитав все вышеперечисленную информацию, любой пользователь сможет воспользоваться удаленным рабочим столом Windows 10.
