Background
Needed a quick command to create a single file out of multiple files.
In years past I would have reached for pzkip command line.
Googled
Googled for a more modern approach.
Stack Overflow
Got a hefty lift via Stack Overflow.
It says, if you using MS Windows 10, go with tar, as it is built in.
- Create .zip folder from the command line – (Windows)
Link
Found MSFT now supports tar.
Outline
- Tar Help ( –help )
- Create Tar File ( -c )
- List Tar File ( -t )
- Extract Tar File ( -x )
Options
File Specifier
| Objective | Explanation | Option | Option Argument |
|---|---|---|---|
| Generic | |||
| Specify the file name as a specific filename or a file name pattern | -f | Filename | |
| Verbose Mode | -v | Verbose | |
| Interactive | -w | Interactive | |
| Create Archive ( -c ) | |||
| File Specifier | |||
| Filename | File | ||
| Directory | Directory | ||
| A file that can contain a list of files to process | @archive | ||
| Compression Algorithm – Compress archive with gzip/bzip2/xz/lzma ( -z, -j, -J, –lzma ) | |||
| gzip | -z | ||
| bzip2 | -j | ||
| xz | -xz | ||
| lzma | -lzma | ||
| Archive Format – Select archive format ( format {ustar|pax|cpio|shar} ) ( –format ) | |||
| –format | |||
| ustar | ustar | ||
| pax | pax | ||
| cpio | cpio | ||
| shar | shar | ||
| Exclude Files Matching Pattern | |||
| –exclude | |||
| Exclude files that match a pattern | <file-pattern> | ||
| Base directory or folder | |||
| Change to a base folder | –C | <folder> | |
| Folder/File Listing Target for packaging (@<archive> ) | |||
| Add entries from <archive> to output | @<archive> | <filename> | |
| List Archive ( -t ) | |||
| File Specifier | |||
| Only list files matching a specific file name or pattern | File | ||
| List Archive ( -x ) | |||
| Change to a base folder | –C | <folder> | |
| File Patterns ( When indicated, only files that match this pattern are extracted ) | <file pattern > | ||
| Keep Don’t overwrite existing files | -k | ||
| Don’t restore file’s last modification timestamp | -m | ||
| Files Should not be restored to File System. Only show File Contents on the console |
-O | ||
| Restore each file permission (including ACLs, owner, file flags) | -p |
Tar Help
Syntax
tar --help
Output
Output – Image

Create Tar File
Syntax
tar -c -f [destination-files] [source-files]
Sample
tar -c -f filesfortheweek.tar dailyfiles.txt
Output
Output – Text
tar: Removing leading drive letter from member names
Create Compress Tar File
Syntax
tar -c -z -f [destination-files] [source-files]
Sample
tar -c -z -f filesfortheweek.tar.zip dailyfiles.txt
Output
Output – Text
tar: Removing leading drive letter from member names
List Tar Files
Syntax
tar -t -f [destination-files]
Sample
tar -t -f filesfortheweek.tar
Extract From Tar File
Syntax
tar -x -f [destination-files] -C [source-files]
Sample
if not exist "C:\dailyFiles" mkdir "C:\dailyFiles" tar -x -f filesfortheweek.tar -C "C:\dailyFiles"
Output
Error
Error – Missing Destination Folder
Outline
If your targeted extract folder does not exist, when attempting to extract files, you will get an error message.
The error message will read unable to chdir ( change directory ) to the targeted folder.
Remediation is simple.
Create the folder manually.
Or in script via, if not exist %target_folder% mkdir %target_folder%
Image

Text
tar: could not chdir to 'C:\dailyfiles'
Referenced Work
- libarchive.org
- libarchive.org
Link
- libarchive.org
- Microsoft
- Tech Community
- Virtualization Team
- Tar and Curl Come to Windows!
Link
- Tar and Curl Come to Windows!
- Virtualization Team
- Windows Command Line
- Rich Turner
- Tar and Curl Come to Windows!
Link
- Tar and Curl Come to Windows!
- Rich Turner
- Tech Community
- PurInfoTech
- Mauro Huc
- How to quickly extract .tar.gz files on Windows 10
Link
- How to quickly extract .tar.gz files on Windows 10
- Mauro Huc
- Stack Overflow
- Create .zip folder from the command line – (Windows)
Link
- Create .zip folder from the command line – (Windows)
Here is a list of best free extract TAR file software for Windows. TAR is a type of archive format which is used to collect and contain various types of files and data under one container. This archive file format is not supported by many file archive software compared to other popular archive file formats like ZIP, RAR, 7Z, etc. To resolve this problem, I have created this Extract TAR file software list using which users can extract TAR archive files.
Through most of these extractors, users can batch extract multiple TAR files at a time. Although, some software can only extract one TAR file at a time. Apart from TAR, these extractors are also capable to extract archive files of ZIP, RAR, BIN, 7Z, etc., formats. The process to extract TAR files is quite simple in all these software. Still, to help out novice users, I have included the necessary steps to extract TAR files in the description of each software.
Through these software, users can also create archives as most of these are standard archive creation software. Plus, additional tools like archive compression, self-extracted archives creation, password manager, etc., are present in some extractors. Go through the list to know more about these software.
My Favorite Extract TAR File Software For Windows:
PeaZip is my favorite software because it can create and extract archive files of various formats including TAR files. Plus, it also offers useful archiving tools like archive compression, archive encryption, etc.
You can also check out lists of best free WAR File Extractor, JAR File Extractor, and DMG Extractor software for Windows.
PeaZip
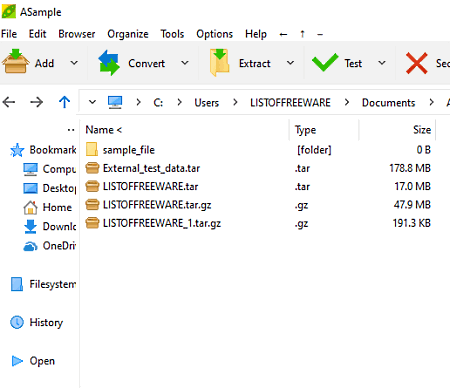
PeaZip is a free open source extract TAR file software for Windows. Using this software, users can easily extra TAR fils along with AEC, ARC, BZip2, GZip, etc., file formats. Apart from extracting archives, users can also use them to create and manage archives. I also like its ability to extract multiple TAR files at a time. Now, follow the below steps.
How to extract TAR files using PeaZip:
- Launch this software and use its internal file explorer to find TAR files.
- After finding the TAR files, select all the TAR files which you want to extract.
- Now, click on the Extract Button and specify the output folder.
- In the end, click on the OK button to start the TAR file extraction.
Additional Features:
- This software also comes with many additional features like a Password Manager, System Benchmark, Random Password Generator, Web Search, Compression, and more.
Final Thoughts:
It is one of the best free extract TAR files software through which users can also create and compress archive files of various formats.
UnZipper
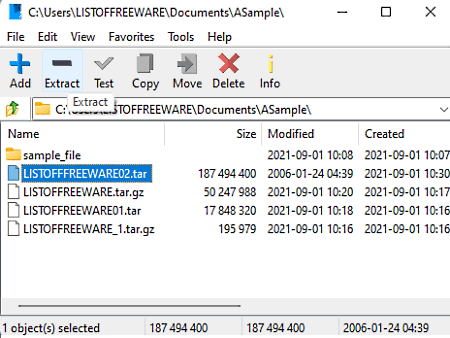
UnZipper is another free extract TAR file software for Windows. Using this software, users can extract multiple TAR archive files at a time. Apart from TAR, it can also be used to extract archives of CAB, BIN, DEB, 7Z, ARJ, etc., formats. Now, follow the below steps to extract TAR files using this website.
How to extract TAR files using UnZipper:
- Start this software and specify the TAR files path.
- Now, select one or more TAR files and press the Extract Button.
- Next, specify the destination location path and hit the OK button to start the TAR extraction process.
Additional Features:
- Split: Use it to split a file into two or more parts.
- Combine: Use it to join multiple files into one single file.
- Compress: It allows users to reduce the size of archives.
Final Thoughts:
It is another good extract TAR file software through which users can extract archive files of various formats including the TAR files.
Bandizip
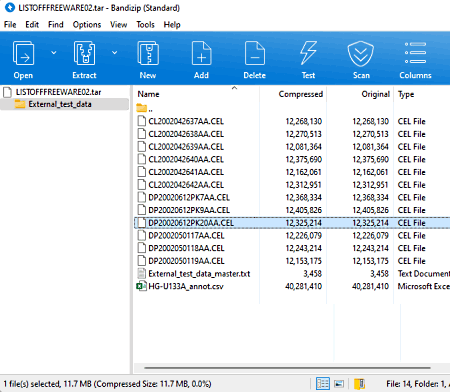
Bandizip is another free extract TAR file software for Windows and macOS. This software also offers tools to create new archive files of TAR, WAR, TGZ, 7Z, etc., formats. Now, to extract TAR files, it offers a basic extractor tool that only extracts one TAR file at a time. Now, follow the below steps to extract TAR files using this software.
How to extract a TAR file using Bandizip:
- Launch this software and click on the Open option to browse and load a TAR file.
- Now, go to the Extract menu and select an Extract file option (Extract Here, Extract to Documents), etc.
- Lastly, specify the destination location path and click on the OK button to start the TAR file extraction process.
Additional Features:
- Set Password: Use it to add password protection over output archive files.
- Repair Archive: Through this tool, users can repair damaged and corrupt archive files.
Final Thoughts:
It is another good extract TAR file software that can create as well as extract TAR files.
ZipGenius
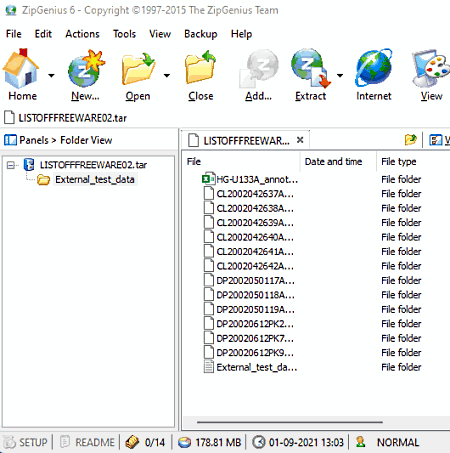
ZipGenius is another free extract TAR file extractor software for Windows. Through this software, users can batch extract multiple TAR, WAR, JAR, EXE, etc., archive file formats. It also lets users preview the contents of archive files without extracting them. Now, follow the below steps to extract TAR files using this software.
How to extract TAR files using ZipGenius:
- Start this software and click on the Open button to browse and load TAR files.
- Now, users can view tools preview TAR file data before extracting it.
- Next, go to the Extract menu and select the Extract or Extract All Files option.
- Lastly, specify the destination location path and hit the Extract button to start the TAR file extraction process.
Additional Features:
- Repair Archive: Use this tool to repair damaged and corrupted archive files of various formats.
- Encrypt Archive: It is a handy tool through which users can securely encrypt their archive files using Blowfish, AES, etc., encryption algorithms.
- Make SFX: Use it to create self-extracting archive files.
Final Thoughts:
It is another good extract TAR file software that offers all the essential tools to extract TAR and other supported archive files.
IZArc
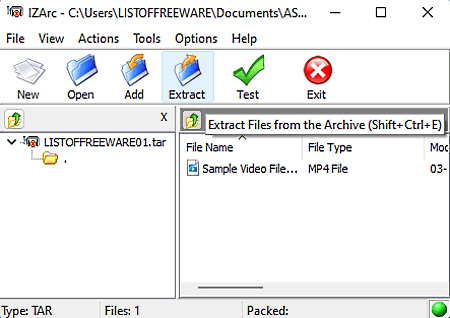
IZArc is another free extract TAR file software for Windows. Through this software, users can batch extract multiple TAR archive files. Apart from TAR, it can also batch extract archive files of JAR, ZIP, WAR, etc., formats. Through this software, users can also preview the content of TAR archives before extracting them. Now, follow the below steps.
How to extract TAR files using IZArc:
- Launch this software and click on the Open button to browse and select TAR files.
- Now, specify the destination location path.
- Lastly, press the Extract button to start the file extraction process.
Additional Features:
- Repair Archive: As its name implies, it is used to repair corrupted archive files of various formats.
- Make EXE File: It allows users to make self-extracting EXE archive files.
Final Thoughts:
It is a straightforward extract TAR file software that offers all the tools to quickly extract TAR and other supported archive files.
7-Zip
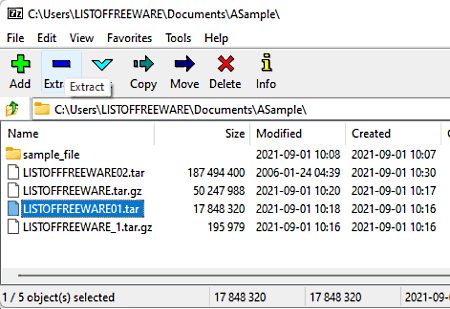
7-Zip is a free open source extract TAR file software for Windows. It is mainly a file archiving software through which users can create as well as extract archives of various formats like TAR, WIM, RAR, ZIP, and more. This software also attaches with the Windows Explorer that allows users to quickly access it from the Context menu. Plus, it also lets users compress archives. Now, follow the below steps to extract TAR files using this software.
How to extract TAR files using 7-Zip:
- First, browse and select one or more TAR files.
- After that, click on the right mouse button to open up the context menu.
- Now, go to the 7-Zip menu and choose one of the various available extract features to start the extraction process.
Additional Feature:
- Open Archive: Through this tool, users can look inside an archive file before actually extracting it.
Final Thoughts:
It is another good extract TAR file extractor software through which users can batch extract multiple TAR files.
Filzip
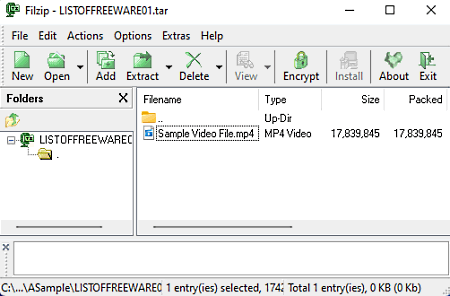
Filzip is another free extract TAR file software for Windows. According to its name, it is mainly a zip creator and extractor software. Although, users can also use it to create and extract archive files of TAR, RAR, GZ, ARC, etc., formats. The only negative thing about this software is its inability to extract multiple archive files at once. Now, follow the below steps.
How to extract TAR files using Filzip:
- Start this software and click on the Open button to browse and load a TAR file.
- Now, go to the Extract menu and specify the destination location path.
- In the end, click on the Extract button to initiate the TAR file extraction process.
Additional Features:
- Encrypt and Decrypt: Using these tools, users can encrypt and decrypt archive files.
- Repair Archives: Use it to repair corrupted and damaged archives.
- Convert Archives: Through this tool, users can change the format of archive files.
Final Thoughts:
It is another good extract TAR file software that anyone can use to extract one TAR archive at a time.
ExtractNow
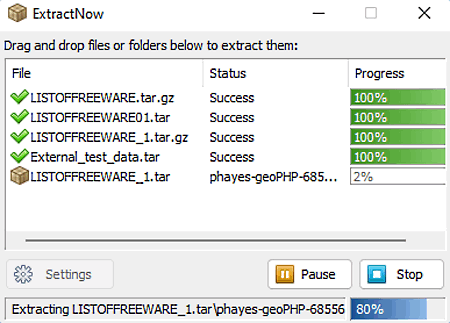
ExtractNow is a free archive extraction utility that can also be used as an extract TAR file software. Apart from TAR, it can also batch extract archives of RAR, ZIP. PEA, ISO, etc., formats. Now, follow the below steps to extract TAR files using this software
How to extract TAR files using ExtractNow:
- Launch this software and drop one or more TAR files on its interface.
- After that, press the Extract button to open up the browse for folder window.
- Lastly, specify the destination folder and press the OK button to start the extraction process.
Additional Features:
- After Completion Tasks: Use it to specify after completion tasks like open destination folder, run a program, shutdown computer, etc., as soon as extraction process gets completed.
- Exclude List: This feature gives you the ability to exclude some archives from the extraction process.
Final Thoughts:
It is another good extract TAR file software that anyone can use without much hassle.
Quick Zip
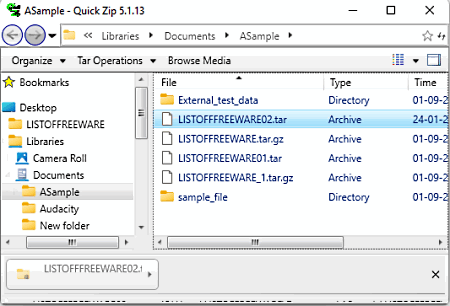
Quick Zip is another free extract TAR file software for Windows. It is mainly a ZIP creation and extraction tool that can also extract TAR archives. Plus, it also lets users extract multiple TAR files at a time. Now, follow the below step.
How to extract TAR files using Quick Zip:
- Start this software and use its internal file explorer to browse and select one or more TAR files.
- After that, go to the Archive Operation menu.
- Lastly, select an Extract to option to start the TAR extraction process.
Additional Feature:
- Test: Use it to test archives to find if they are corrupted or not.
Final Thoughts:
It is a straightforward extract TAR file software that anyone can use to quickly extract multiple TAR and ZIP files at a time.
CoffeeZip
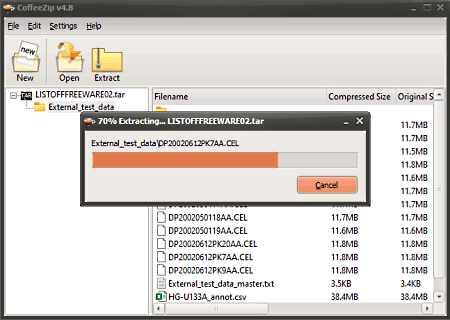
CoffeeZip is yet another free extract TAR file software for Windows. This software comes with its own file explorer through which users can browse and select archives like ZIP, TAR, RAR, etc., and extract them. Although, at a time, it can only extract one archive file. It also offers a New menu to create new archives of various formats. Now, follow the below steps.
How to extract a TAR file using CoffeeZip:
- Start this software and go to Open menu to browse for TAR archive files.
- After that, select a TAR file and hit the Extract button to specify the destination location path.
- Lastly, press the OK button to start the extraction process.
Final Thoughts:
It is another capable extract TAR software that anyone can use without much hassle.
PowerArchiver
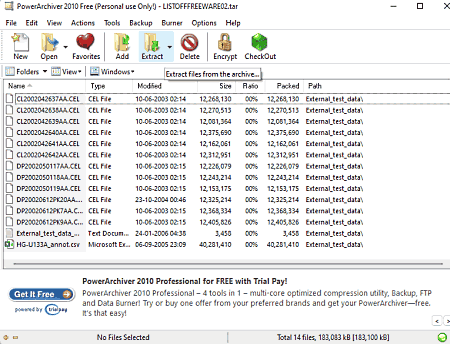
PowerArchiver is the last free extract TAR file software for Windows. Using this software, users can create as well as extract archives of various formats including the TAR format. It also comes with its own file explorer to select and extract TAR files. A handy Add feature is also present in it to add new files to existing archives. Now, check out the below steps.
How to extract TAR files using PowerArchiver:
- Start this software and use the Open option to browse for a TAR archive file.
- After that, go to the Extract menu and specify the destination location path.
- Lastly, hit the Extract button to start the extraction process.
Additional Features:
- Encrypt: Using this feature, users can encrypt archive files.
- SFX Wizard: Use it to create self-extracting archives.
- Repair ZIP Archive: Through this tool, users can repair corrupted and damaged ZIP archive files.
Final Thoughts:
It is another good extract TAR file software that offers all the essential tools to extract TAR archive files.
Выберите вариант загрузки:
- скачать с сервера SoftPortal (установочный exe-файл)
- скачать с официального сайта (установочный exe-файл)
PowerArchiver — мощный архиватор, имеющий полную поддержку архивов форматов ZIP, CAB, LHA (LZH), TAR, TAR.GZ, TAR.BZ2, BH (BlakHole), RAR, RAR v.3.0, ARJ, ARC, ACE, ZOO, GZ и BZIP2, умеет работать с файлами UUE и XXE и расширениями электронной почты MIME (полное описание…)

Рекомендуем популярное
WinRAR 7.11
WinRAR — мега популярный архиватор, умеющий обрабатывать практически любые форматы архивов…
7-Zip 24.09
7-Zip — абсолютно бесплатный функциональный архиватор с высокой степенью сжатия и…
WinZip 27.0 build 15240
WinZip — мощная программа для работы как с Zip-файлами, так и с архивами других форматов….
PeaZip 10.4.0
PeaZip — бесплатный архиватор поддерживающий самые распространенные форматы архивов: 7Z, ACE,…
FreeArc 0.666
FreeArc — весьма неплохой архиватор, который оснащен разнообразными наборами методов сжатия, обеспечивая высокую степень упаковки данных и хорошую производительность…
Содержание статьи:
- Архивация файлов в Windows 11
- Способ 1
- Способ 2
- Альтернативные варианты сжатия
- Вопросы и ответы: 0
Приветствую!
В современной Windows 11 24h2 появилась встроенная возможность сжимать* файлы и папки в архивы 7Z и TAR (в дополнении к ZIP // на мой взгляд не хватает еще RAR, GZ). Т.е. для работы с этими форматами более не нужен сторонний архиватор, а все действия можно сделать прямо из проводника (что, собственно, сегодня и хочу кратко показать…).
📌 Для справки! Зачем может понадобиться сжимать файлы в 7Z:
- для того, чтобы уменьшить размер папки/файла (например, для ее более быстрой отправки по сети, или записи на флешку). 7Z показывает хор. степень сжатия (лучше, чем у ZIP);
- чтобы иметь дело с одним архивом, а не с сотней мелких файлов;
- для шифрования файла, чтобы запаролить его (правда Windows 11 такую опцию пока не предоставляет), и др.
*
Архивация файлов в Windows 11
Способ 1
Итак…
Если у вас Windows 11 24h2+ (как узнать версию ОС) — то достаточно сделать правый клик мышки по файлу/папке и выбрать в меню «Сжать до…», затем указать формат и архив будет создан (см. скриншот ниже). 👇
Обратите внимание, что есть возможность также открыть доп. параметры для ручной настройки создания архива (стрелка-4 на скрине ниже).
Примечание: если у вас при клике ПКМ по файлу появл. классическое контекстное меню (в котором нет 7Z) — то откл. его и вкл. меню от Windows 11. Вот пример, как это делается. Также проверьте версию своей ОС.

Сжать до (после ПКМ по файлу) — Windows 11
Среди доп. параметров можно выбрать место размещения нового архива, формат, метод сжатия (для 7Z: Store, Deflare, Bzip2, LZMA 1/2, PPMd), уровень сжатия. См. пример ниже. 👇

Выберите место назначения и создайте архив — меню Windows 11
Работает архиватор быстро, в моих тестах не зависал. Из недостатков лично я бы выделил следующее:
- отсутствие возможности поставить пароль;
- нельзя добавить в уже существующий архив новые файлы (для 7Z);
- не работает в старом контекстном меню проводника (просто его многие вкл. по умолчанию в отличие от нового…).
Тем не менее считаю, что поддержка основных форматов архивов ОС Windows — дело полезное (а то иной раз после переустановки ОС, когда под-рукой нет комп. аптечки, — думаешь чем открыть архив с драйверами… 👀).
Кстати!
Открывать архивы 7Z, TAR, ZIP в Windows 11 можно как обычные файлы: по двойному клику левой кнопки мыши (только у них значок в виде папки с замочком). См. пример ниже. 👇

Открыл архив 7Z в проводнике (Windows 11)
*
Способ 2
Если функционала архиватора (встроенного в Windows 11) недостаточно — можно прибегнуть к сторонней программе. В плане работы с форматом 7Z, наверное, нет ничего лучше, чем 📌7-Zip (ссылка на офиц. сайт).
После ее установки — достаточно сделать правый клик мыши по файлу (перейти в контекстно меню, нажав показать доп. параметры), и выбрать в меню «7-ZIP -> Добавить к архиву».

7-Zip — добавить к архиву (проводник Windows)
Далее откроется окно с кучей параметров. В общем случае достаточно указать формат сжатия (7Z), затем выбрать степень сжатия (например, ультра) и нажать OK. Всё просто?! 😉
Примечание: если вам нужно создать зашифрованный архив с доступом по паролю — то см. вот этот пример (он как раз для 7-ZIP).

Добавить к архиву — настройки архиватора 7-ZIP (необходимо задать основные параметры: уровень сжатия, метод, размер блока и т.д.)
Кстати, помимо 7-ZIP и WinRAR — есть и др. достаточно неплохие архиваторы, способные открывать десятки (если не сотни) всевозможных форматов. В этой заметке привел неск. таких продуктов, рекомендую к знакомству!
https://ocomp.info/arhivatoryi-analog-winrar.html
*
Альтернативные варианты сжатия
Не все файлы одинаково хорошо сжимаются. Например, картинки или видео (иногда документы в PDF, образы ISO, MDF) с помощью архиватора сжать практически не удается. И в таких случаях (при необходимости уменьшить их размер) — можно пойти «другим путем»…
О чем речь: можно попробовать их переконвертировать в иной формат, «отрезать» лишнее, удалить часть ненужных страниц (если это документ), и т.д. Несколько практических примеров для разных файлов я показал в этой заметке (рекомендую!).
https://ocomp.info/kak-umenshit-razmer-fayla.html
*
Дополнения по теме заметки — приветствуются в комментариях.
Удачи!
👋
A .tar.gz file, also known as a tarball, is a compressed archive used in UNIX and Linux systems. This format involves multiple files bundled into a single archive and compressed using gzip compression.
Although .tar.gz is commonly associated with UNIX and Linux distributions, you can also extract these files in Windows using various third-party tools.
This tutorial will show you how to extract .tar.gz files in a Windows environment.
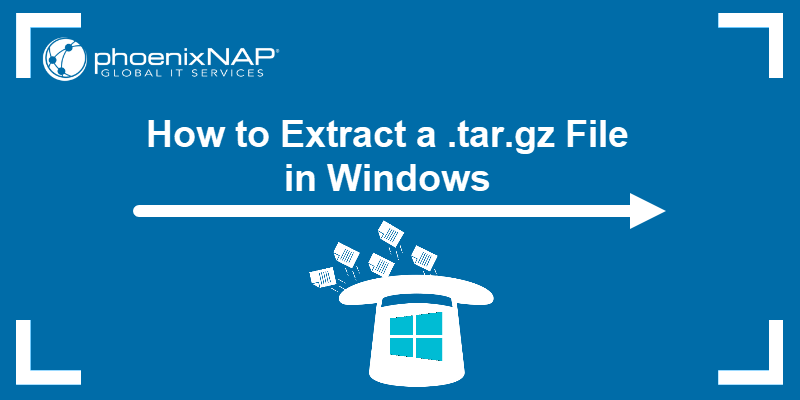
Requirements
- A Windows system (this tutorial uses Windows 11).
- WinRAR, WinZip, and 7-Zip installed (for specific examples).
- The tar tool (for some examples).
- Access to Command Prompt.
How to Extract .tar.gz File in Windows
Since Windows doesn’t natively support .tar.gz files, extracting involves third-party tools or non-native commands. The following text outlines the process of extracting a .tar.gz file in a Windows environment.
Extract .tar.gz File in Windows Using tar Command
The tar (tape archive) command is a command-line utility for archiving files.
The command bundles multiple files and directories into a single file archive but doesn’t compress data on its own. Therefore, it is often used with compression tools, such as gzip (tar.gz files) or bzip2 (tar.bz2 files), to reduce the overall archive size.
The tar command is not a native Windows command. It usually doesn’t come preinstalled in older Windows systems. However, newer versions (starting from Windows 10) have it preinstalled.
The following example shows how to extract a .tar.gzip file called archive_1 using the tar command. The archive_1 consists of three files: sample_file1, sample_file2, and sample_file3.
To extract the files using tar:
1. Open the Command Prompt.
2. Use the cd command to navigate to the directory the archive is in. In this case:
cd C:\files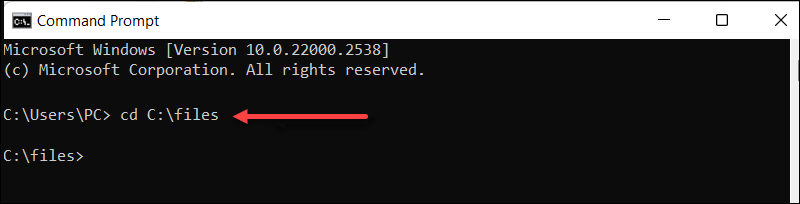
3. Use the following syntax to extract files:
tar -zxvf [archive_name.tar.gz]This command consists of:
-z.Specifies the input is compressed withgzip.-x. Stands for extract.-v. Enables verbose mode to provide detailed output during extraction.-f. Specifies the filename to be extracted.
For instance, in our case:
tar -zxvf archive.tar.gz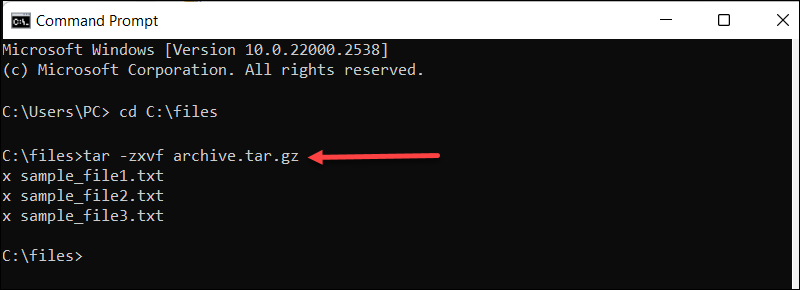
The output lists extracted files.
Note: Master the Command Prompt with our cmd commands guide which features a free downloadable cheat sheet.
Extract .tar.gz File in Windows Using 7-Zip
For a more GUI-friendly approach to extracting .tar.gz files, use 7-Zip.
Follow these steps to extract files from a .tar.gz archive:
1. Right-click the archive.
2. Find and hover over 7-Zip.
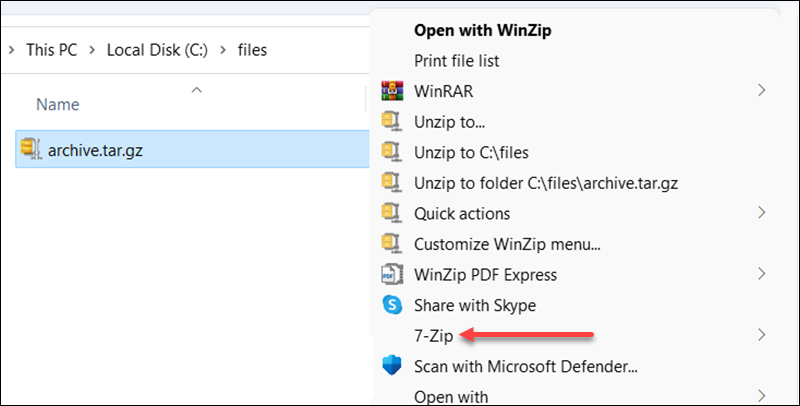
3. Choose Extract Here to extract files to the archive folder.
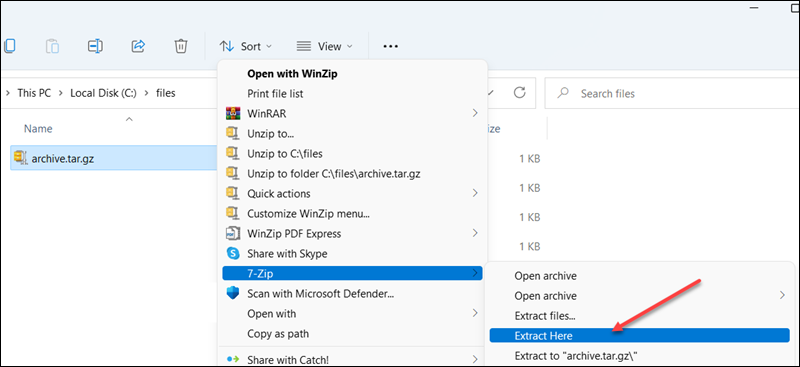
4. Alternatively, select Extract files to pick where to extract the files.
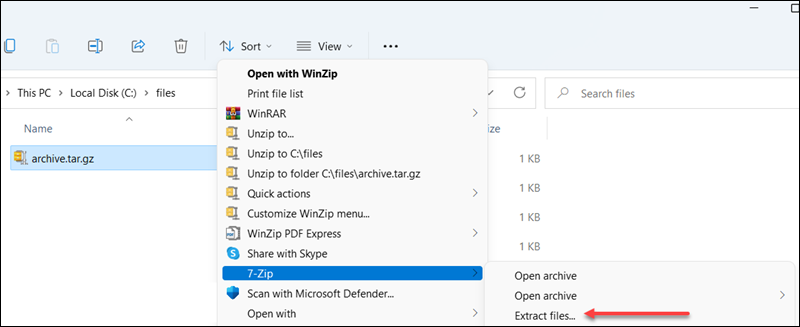
A new window opens to manage where and how to extract files.
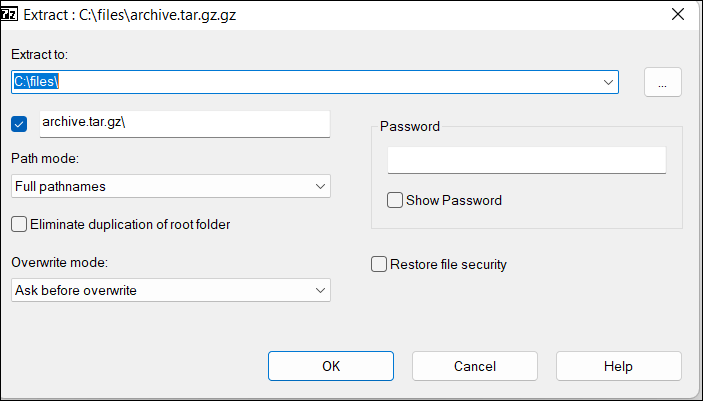
Extract .tar.gz File in Windows Using WinRAR
Another way to access archive files is to extract them via WinRar. To accomplish this, follow these steps:
1. Right-click the archive.
2. Hover over the WinRar icon.
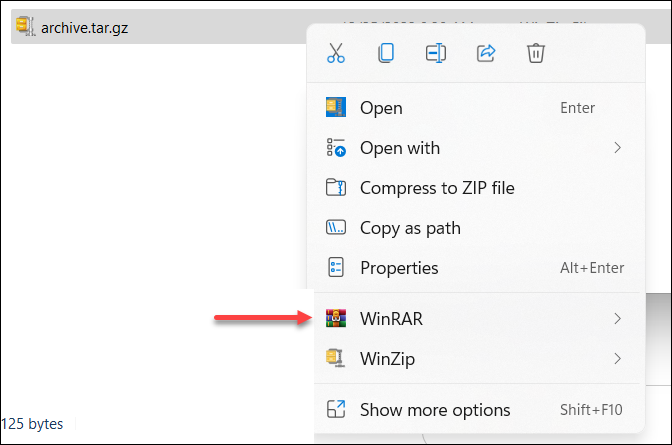
3. Choose Extract Here to extract the file to your current location.
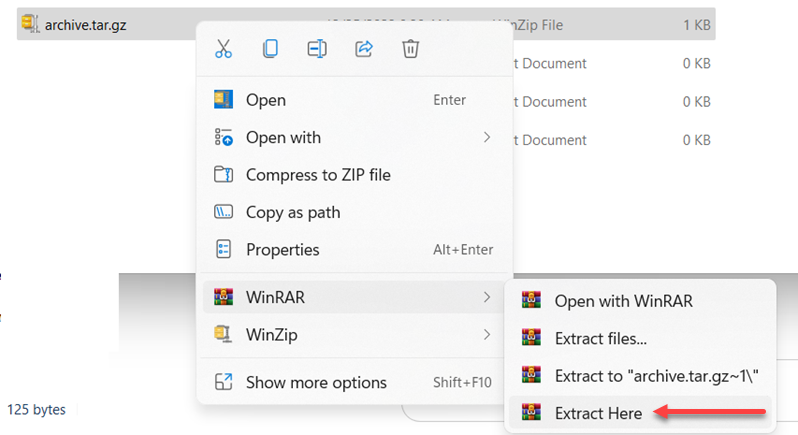
Alternatively, select one of the offered locations or set one up by clicking the Extract files… option.
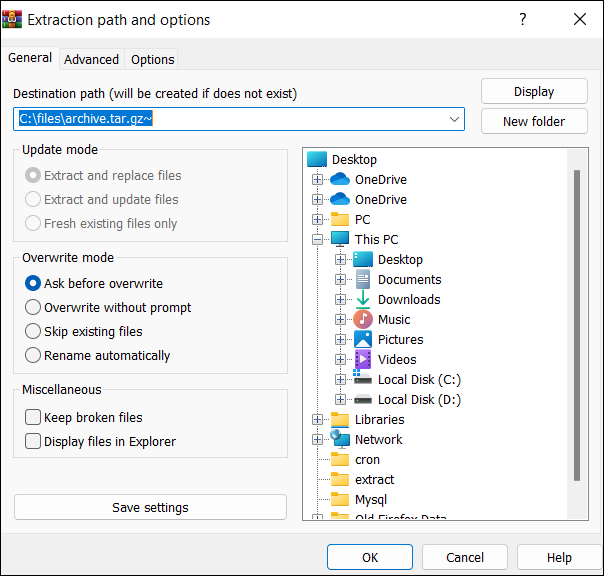
Extract .tar.gz File in Windows Using WinZip
Extracting .tar.gz files using WinZip is also quite straightforward.
To get the files, follow these steps:
1. Right-click the archive file and hover over WinZip.
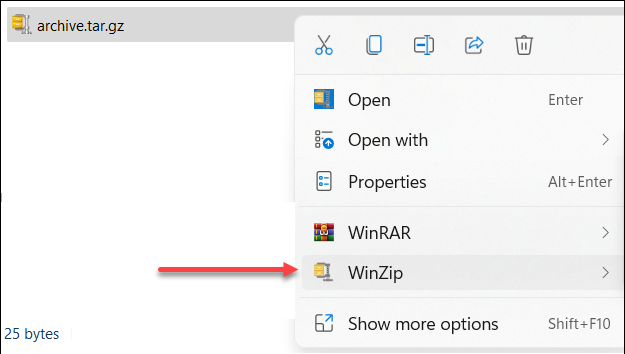
2. Choose whether to unzip to one of the offered locations or define one with the Unzip to… option.
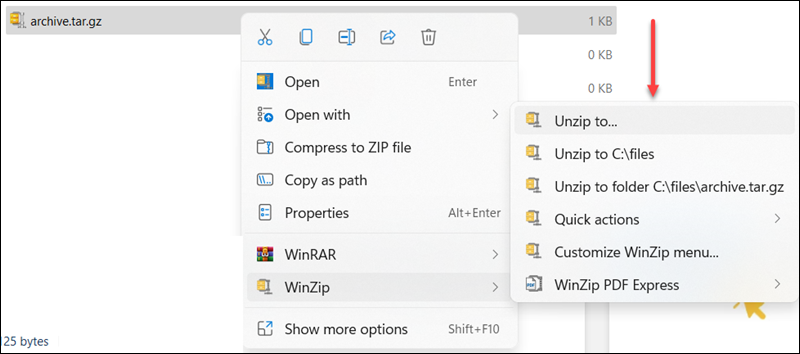
The Unzip to…option opens up another window with extra settings.
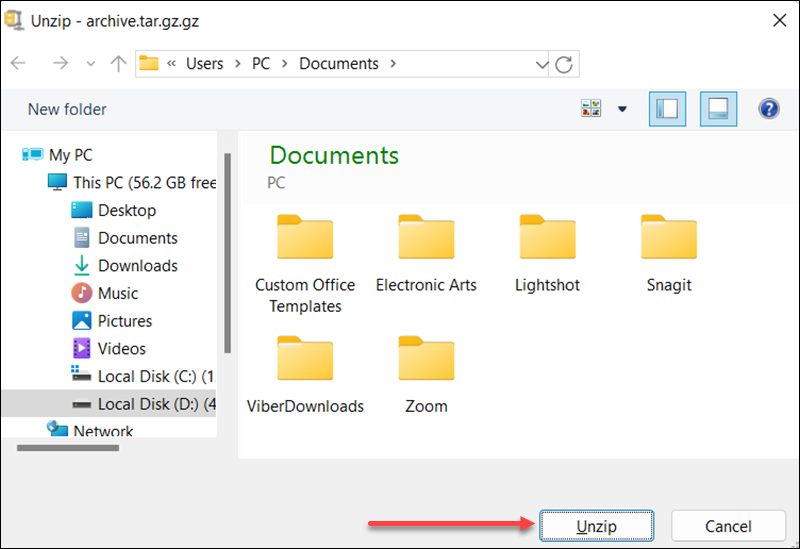
3. Select Unzip to start the process.
Conclusion
After reading this article, you know how to extract .tar.gz files in Windows using the tar command, 7-Zip, WinZip, or WinRAR.
Next, learn how to extract .tar.gz files in Linux.
Was this article helpful?
YesNo
