В Windows 10 и Windows Server 2019 появился встроенный SSH клиент, который вы можете использовать для подключения к *Nix серверам, ESXi хостам и другим устройствам по защищенному протоколу, вместо Putty, MTPuTTY или других сторонних SSH клиентов. Встроенный SSH клиент Windows основан на порте OpenSSH и предустановлен в ОС, начиная с Windows 10 1809.
Содержание:
- Установка клиента OpenSSH в Windows 10
- Как использовать SSH клиенте в Windows 10?
- SCP: копирование файлов из/в Windows через SSH
Установка клиента OpenSSH в Windows 10
Клиент OpenSSH входит в состав Features on Demand Windows 10 (как и RSAT). Клиент SSH установлен по умолчанию в Windows Server 2019 и Windows 10 1809 и более новых билдах.
Проверьте, что SSH клиент установлен:
Get-WindowsCapability -Online | ? Name -like 'OpenSSH.Client*'

В нашем примере клиент OpenSSH установлен (статус: State: Installed).
Если SSH клиент отсутствует (State: Not Present), его можно установить:
- С помощью команды PowerShell:
Add-WindowsCapability -Online -Name OpenSSH.Client* - С помощью DISM:
dism /Online /Add-Capability /CapabilityName:OpenSSH.Client~~~~0.0.1.0 - Через Параметры -> Приложения -> Дополнительные возможности -> Добавить компонент. Найдите в списке Клиент OpenSSH и нажмите кнопку Установить.

]Бинарные файлы OpenSSH находятся в каталоге c:\windows\system32\OpenSSH\.
- ssh.exe – это исполняемый файл клиента SSH;
- scp.exe – утилита для копирования файлов в SSH сессии;
- ssh-keygen.exe – утилита для генерации ключей аутентификации;
- ssh-agent.exe – используется для управления ключами;
- ssh-add.exe – добавление ключа в базу ssh-агента.

Вы можете установить OpenSSH и в предыдущих версиях Windows – просто скачайте и установите Win32-OpenSSH с GitHub (есть пример в статье “Настройка SSH FTP в Windows”).
Как использовать SSH клиенте в Windows 10?
Чтобы запустить SSH клиент, запустите командную строку
PowerShell
или
cmd.exe
. Выведите доступные параметры и синтаксис утилиты ssh.exe, набрав команду:
ssh
usage: ssh [-46AaCfGgKkMNnqsTtVvXxYy] [-b bind_address] [-c cipher_spec]
[-D [bind_address:]port] [-E log_file] [-e escape_char]
[-F configfile] [-I pkcs11] [-i identity_file]
[-J [user@]host[:port]] [-L address] [-l login_name] [-m mac_spec]
[-O ctl_cmd] [-o option] [-p port] [-Q query_option] [-R address]
[-S ctl_path] [-W host:port] [-w local_tun[:remote_tun]]
destination [command]

Для подключения к удаленному серверу по SSH используется команда:
ssh username@host
Если SSH сервер запущен на нестандартном порту, отличном от TCP/22, можно указать номер порта:
ssh username@host -p port
Например, чтобы подключиться к Linux хосту с IP адресом 192.168.1.202 под root, выполните:
ssh [email protected]
При первом подключении появится запрос на добавление ключа хоста в доверенные, наберите yes -> Enter (при этом отпечаток ключа хоста добавляется в файл C:\Users\username\.ssh\known_hosts).
Затем появится запрос пароля указанной учетной записи, укажите пароль root, после чего должна открытся консоль удаленного Linux сервера (в моем примере на удаленном сервере установлен CentOS 8).

С помощью SSH вы можете подключаться не только к *Nix подобным ОС, но и к Windows. В одной из предыдущих статей мы показали, как настроить OpenSSH сервер на Windows 10 и подключиться к нему с другого компьютера Windows с помощью SSH клиента.
Если вы используете SSH аутентификацию по RSA ключам (см. пример с настройкой SSH аутентификации по ключам в Windows), вы можете указать путь к файлу с закрытым ключом в клиенте SSH так:
ssh [email protected] -i "C:\Users\username\.ssh\id_rsa"
Также вы можете добавить ваш закрытый ключ в SSH-Agent. Сначала нужно включить службу ssh-agent и настроить ее автозапуск:
set-service ssh-agent StartupType ‘Automatic’
Start-Service ssh-agent
Добавим ваш закрытый ключ в базу ssh-agent:
ssh-add "C:\Users\username\.ssh\id_rsa"
Теперь вы можете подключиться к серверу по SSH без указания пути к RSA ключу, он будет использоваться автоматически. Пароль для подключения не запрашивается (если только вы не защитили ваш RSA ключ отдельным паролем):
ssh [email protected]
Еще несколько полезных аргументов SSH:
-
-C
– сжимать трафик между клиентом и сервером (полезно на медленных и нестабильных подключениях); -
-v
– вывод подробной информации обо всех действия клиента ssh; -
-R
/
-L
– можно использовать для проброса портов через SSH туннель.
SCP: копирование файлов из/в Windows через SSH
С помощью утилиты scp.exe, которая входит в состав пакета клиента SSH, вы можете скопировать файл с вашего компьютера на SSH сервер:
scp.exe "E:\ISO\CentOS-8.1.1911-x86_64.iso" [email protected]:/home

Можно рекурсивно скопировать все содержимое каталога:
scp -r E:\ISO\ [email protected]:/home
И наоборот, вы можете скопировать файл с удаленного сервера на ваш компьютер:
scp.exe [email protected]:/home/CentOS-8.1.1911-x86_64.iso e:\tmp
Если вы настроите аутентификацию по RSA ключам, то при копировании файлов не будет появляться запрос на ввод пароля для подключения к SSH серверу. Это удобно, когда вам нужно настроить автоматическое копирование файлов по расписанию.
Итак, теперь вы можете прямо из Windows 10 подключаться к SSH серверам, копировать файлы с помощью scp без установки сторонних приложений и утилит.
Краткий обзор SSH-клиентов для всех актуальных операционных систем. Посмотрим, чем они отличаются друг от друга, какие у новых клиентов преимущества и есть ли хорошие бесплатные варианты.
Что такое SSH?
SSH или Secure Shell (что в переводе значит «безопасная оболочка») — это сетевой протокол, используемый для подключения к удаленным компьютерам и управлениями ими с помощью технологии туннелирования.
Если у вас, к примеру, есть сервер в Timeweb под управлением Linux, то вы наверняка подключаетесь к нему через OpenSSH (серверная реализация Secure Shell с открытым исходным кодом). То есть вводите сначала команду в духе ssh root@192.168.60.55 и потом выполняете команды, связанные непосредственно с ОС. Подобные возможности дают технологии Telnet и rlogin, но они не особо прижились.
Ключевое преимущество SSH, в сравнении с конкурентами, заключается в повышенной безопасности. Этот протокол шифрует передаваемые команды и защищает соединение между администратором и сервером от третьих лиц.
А что такое SSH-клиент?
Это приложение на стороне клиента, которое используется для передачи команд на удаленный компьютер. В примере выше мы говорили о подключении к серверу через терминал в macOS и Linux. Чтобы провернуть подобное в Windows, нужна специальная программа. Например, PuTTY.
Зачастую SSH-клиенты выполняют те же задачи, что и терминал, но обладают расширенной функциональностью. У них схожие принципы работы, и все различия можно оценить только в специфичных сценариях использования Secure Shell.
Комьюнити теперь в Телеграм
Подпишитесь и будьте в курсе последних IT-новостей
Подписаться
Выбираем SSH-клиент
Мы уже выяснили, что обособленно пользователи получить какую-то пользу от протокола не могут. Для управления нужна дополнительная утилита. Вопрос в том, какая именно. Secure Shell настолько востребован, что разработчики создали уже несколько десятков SSH-клиентов под различные платформы. В этом материале рассмотрим лучшие из них, разработанные для Windows, macOS и Linux.
Некоторые из них кроссплатформенные (то есть работают сразу на нескольких ОС) или запускаются в браузерах (это тоже делает их универсальными).
SSH-клиенты для Windows
Начнем с популярнейшей платформы. Несмотря на на отсутствие встроенных инструментов и общую неадаптированность под разработку и работу с серверами, для Windows создали как минимум десяток функциональных и быстрых SSH-клиентов.
PuTTY
Самый известный SSH-клиент для Windows. Пожалуй, единственный, что на слуху у всех вебмастеров. PuTTY отличается от конкурентов логичным интерфейсом вкупе с богатым арсеналом возможностей, включая настройку прокси-серверов и сохранение параметров подключения.
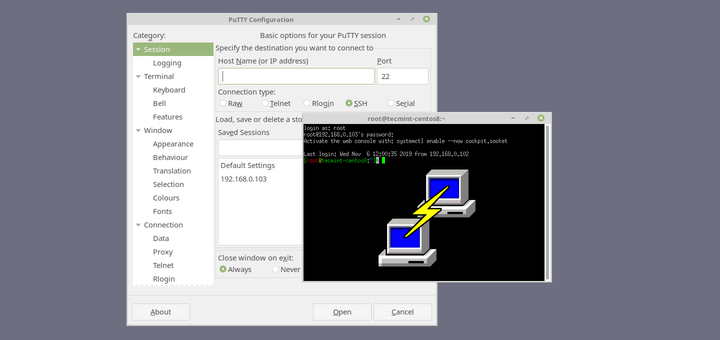
PuTTY распространяется бесплатно и имеет открытый исходный код. При этом является одним из немногих SSH-клиентов, до сих пор активно развивающихся и получающих новые версии.
Утилита поддерживает протоколы SCP, SSH, rlogin и Telnet, а также работает со всеми методами шифрования данных.
Оригинальная программа доступна только для Windows, но есть порты от сообщества под другие платформы
Скачать с официального сайта
KiTTY
За свою жизнь PuTTY обзавелся несколькими десятками форков (копий) от сторонних разработчиков. Каждый пытался внести в знаменитый SSH-клиент что-то свое. В итоге некоторые выросли в полноценные альтернативы, во много затмившие оригинал.
KiTTY базируется на PuTTY, но обладает массой преимуществ. Можно:
- выставлять собственные фильтры для отдельных сессий;
- хранить настройки в конфигурационной файле самой утилиты (чтобы хранить ее на флэшке, например, сохраняя настройки);
- создавать алиасы для часто используемых команд (и наборов команд);
- добавлять скрипты для автоматический аутентификации на сервере;
- использовать гиперссылки;
- настраивать интерфейс, меняя цвет текста, шрифты, степень прозрачности окна и другие визуальные элементы.
Скачать программу
MobaXterm
Многофункциональный SSH-клиент, полюбившийся пользователям за высокую скорость работы, комфортный интерфейс и кучу дополнительных функций, отсутствующих у конкурентов. В нем есть браузер файлов, встроенный XServer для управления графическим интерфейсом на удаленном компьютере, масса плагинов, расширяющих возможности клиента, и portable-версия, работающая без установки.
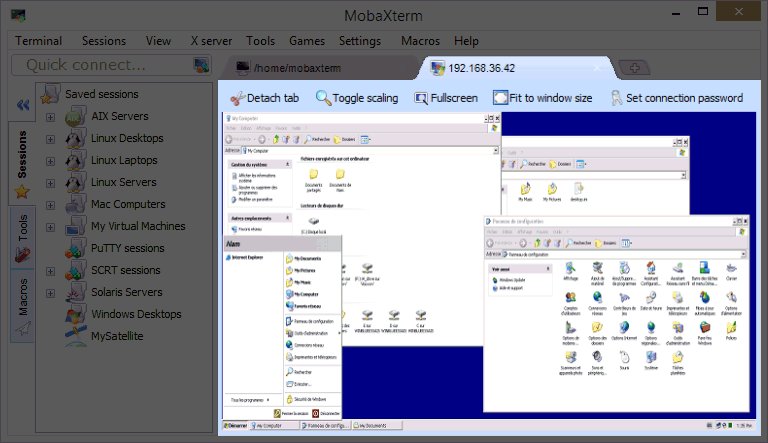
Проект условно-бесплатный, поэтому большая часть функций недоступна до оплаты. Если не покупать платную версию, то функциональность MobaXterm будет мало чем отличаться от таковой в PuTTY. За профессиональную версию придется отдать 69 долларов.
Скачать MobaXterm
Solar-PUTTY (бывший SolarWinds)
Один из немногих SSH-клиентов с современным интерфейсом. Это платная программа, что несомненно является ее недостатком. Но, в отличие от популярнейшего PuTTY, Solar умеет гораздо больше интересных вещей и лишен недостатков оригинала.
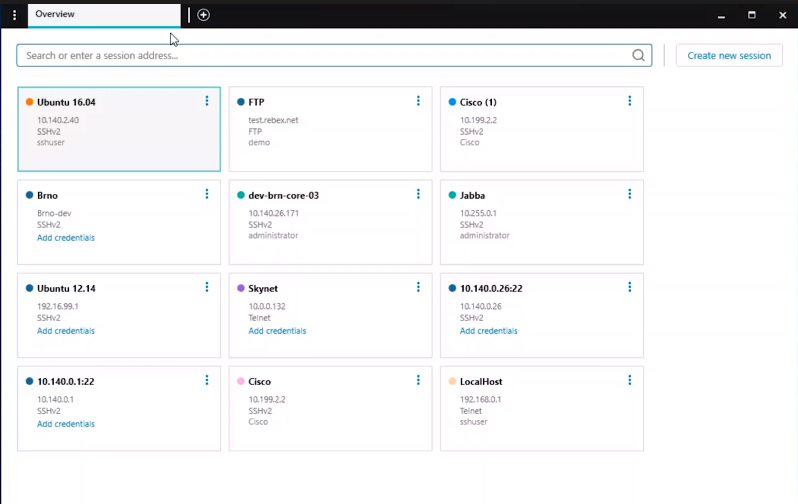
Например:
- Сохраняет данные для входа. Не приходится постоянно проходить авторизацию заново.
- Работает сразу с несколькими сессиями в одном окне (по вкладке на каждую).
- Автоматически восстанавливает подключение, если оно по какой-то причине было утеряно.
- Интегрирован в поисковик Windows.
- Не требует установки. Всегда работает в portable-режиме.
Приложение обойдется в 99 долларов (~7650 рублей)
SmarTTY
Еще одна попытка упростить жизнь веб-разработчикам, полагающимся на SSH. Создатели SmarTTY уделил много внимания ускорению работы пользователей и повышению удобства выполнения элементарных задач.
Например, появился режим отображения терминалов в отдельных вкладках. Сам терминал научился автоматически завершать команды и быстро искать файлы. В него добавили графический интерфейс для загрузки файлов на сервер без необходимости использовать командную строку.
Также в SmarTTY встроен многофункциональный текстовый редактор с возможностями Nano и hex-терминал для отслеживания COM-портов. А еще есть portable-версия, для работы с которой даже не нужно выполнять установку.
Скачать программу
Xshell
Полнофункциональный SSH-клиент для Windows. Отличается от PuTTY и схожих продуктов возможностью задавать разные параметры для каждой терминальной сессии, создавать общие скрипты на несколько сессий.
Он поддерживает командную строку Windows и протокол SCP. Также в него встроен файловый менеджер для управления документами в графической среде.
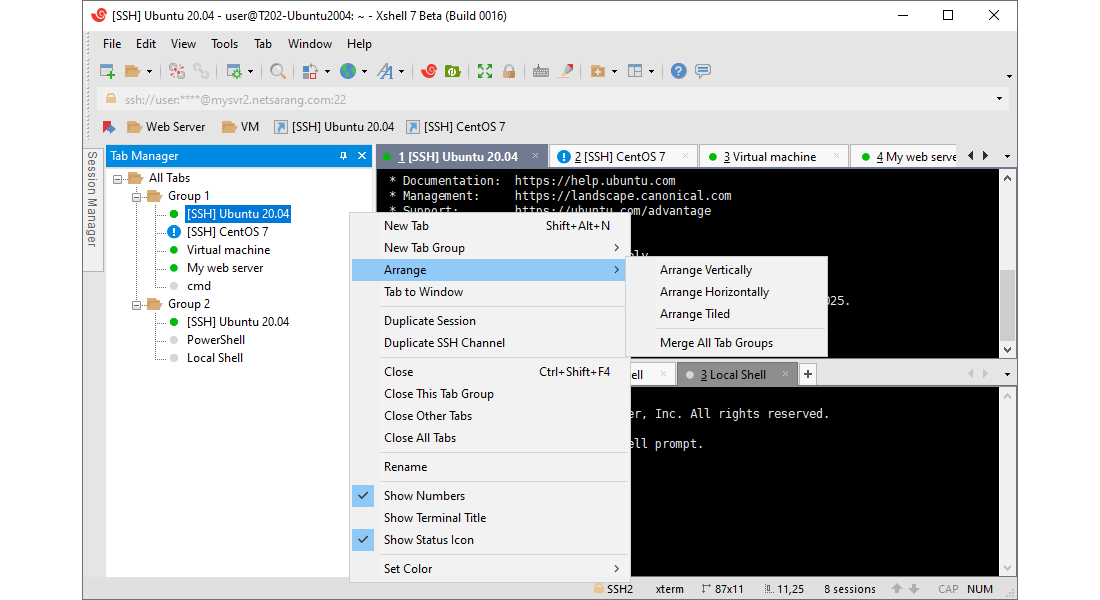
Можно записывать выполняемые команды и превращать «записанный» материал в один скрипт, который после можно перезапустить в любой момент.
Скачать клиент
Tera Term
Популярный эмулятор терминалов для Windows с открытым исходным кодом. Может имитировать DEV VT100, DEC VT382 и другие модели. Написан на языках С и С++. Поддерживает технологии Telnet, SSH 1 и SSH 2.
Tera Term можно интегрировать с другими приложениями с помощью встроенного веб-сервера. В нем можно настроить повторяющиеся команды, поддерживающие терминал в рабочем состоянии, создавать скрипты на собственном языке Tera Term Language.
Из недостатков можно выделить устаревший дизайн и не совсем интуитивный интерфейс в сравнении с другими подобными приложениями.
Распространяется бесплатно, как и другие Open-Source-продукты.
SSH-клиенты для Linux
Пользователи Linux редко используют графические утилиты или какие-то усовершенствованные варианты SSH. Обычно все работают во встроенном терминале, но есть несколько неплохих решений для тех, кому нужно больше.
Terminal
В UNIX-подобных операционных системах есть встроенная поддержка OpenSSH. Можно использовать базовый терминал для подключения к удаленному серверу и управлению им. Интерфейс аналогичный тому, что вы можете встретить в большинстве SSH-клиентов. Только не придется скачивать сторонние программы и плагины.
Чтобы подключиться через терминал к серверу, надо ввести команду:
ssh *имя_пользователя*@*адрес_сервера*
В моем случае это выглядит так:
ssh root@82.96.152.28
После этого терминал запросит разрешение на установку соединения с удаленным сервером. Нужно согласиться, введя команду Yes и пароль администратора, чтобы авторизоваться и получить контроль над удаленным ПК.
Asbru Connection Manager (Linux)
Бесплатный интерфейс для удаленного подключения к серверу и автоматизации повторяющихся на нем задач. У Asbru простой механизм настройки соединения с VDS и есть свой язык для создания скриптов, как в SecureCRT.
Из дополнительных возможностей можно отметить функцию подключения к удаленному ПК через прокси-сервер, интеграцию с сервисом KeePassX, поддержку отдельных вкладок и окон под разные сессии, запущенные единовременно.
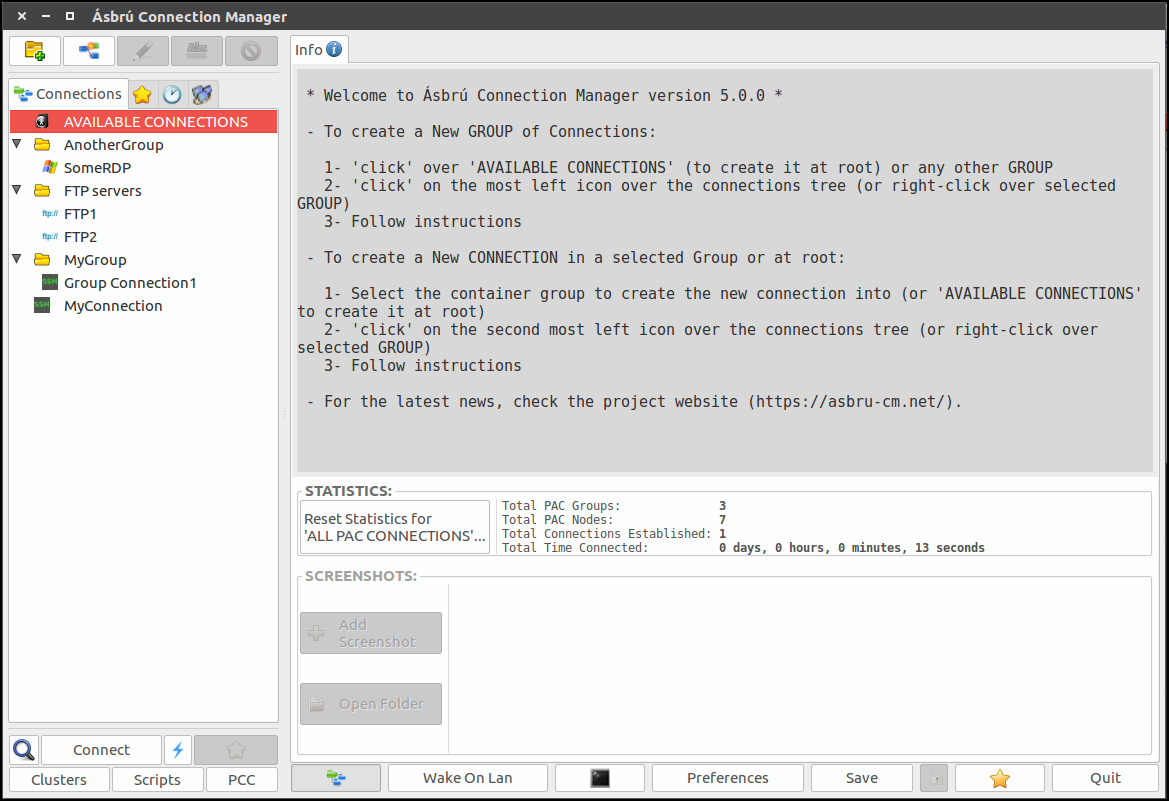
А еще он грамотно вписывается в интерфейс GTK и в окружение GNOME как визуально, так и в техническом плане.
Asbru можно запустить на Windows, используя компоненты Xming и включив WSL, но это весьма специфичный сценарий.
Muon
Бывший Snowflake. Графический клиент для подключения к серверу по протоколам SFTP и SSH. Включает в себя текстовый редактор, анализатор пространства на жестком диске, утилиту для считывания логов и прочие полезные инструменты.
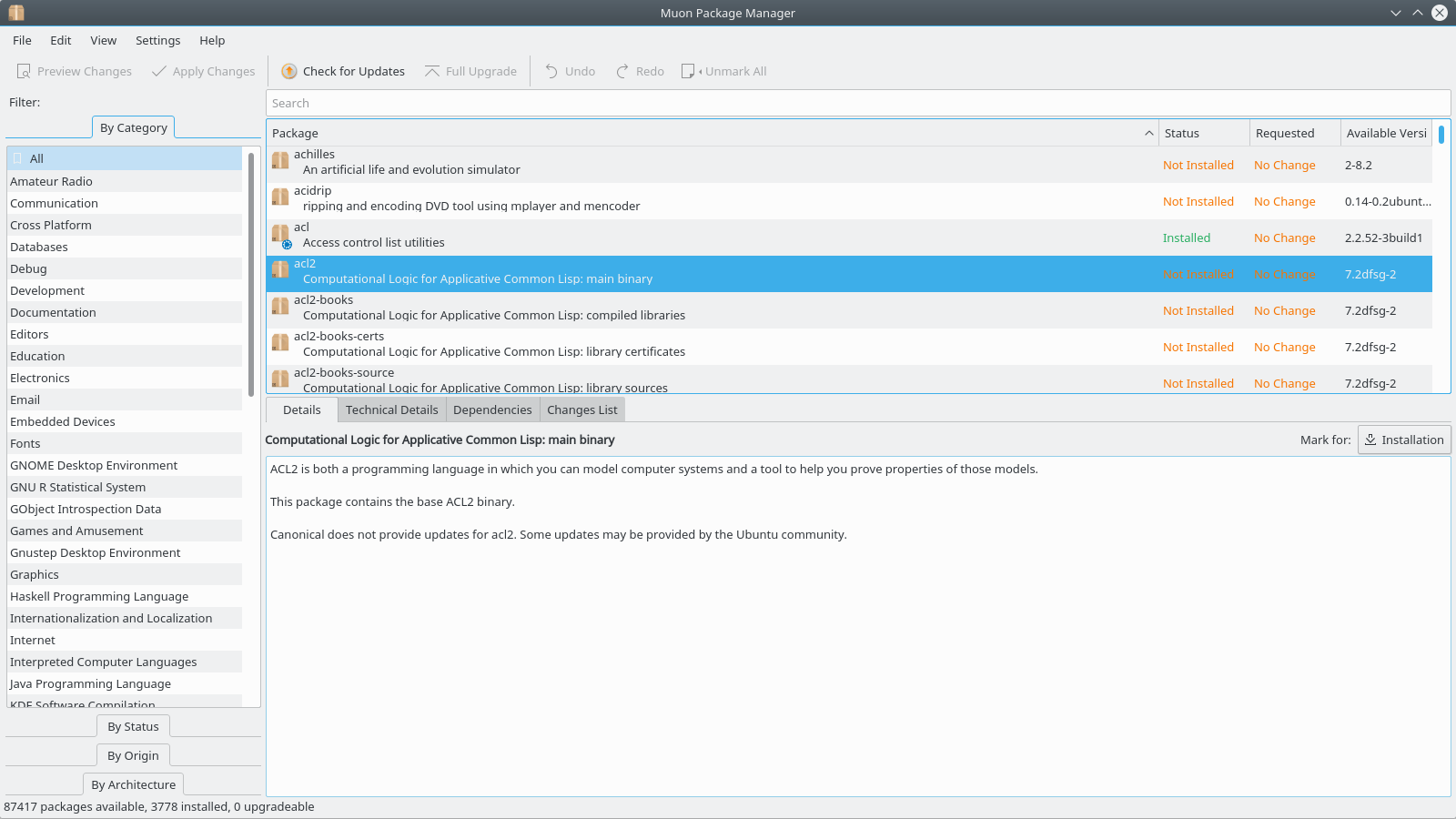
Из прочих преимуществ отмечу:
- Быстрый доступ к часто используемым функциям вроде копирования файлов, архивирования, запуска скриптов, проверки прав на директории и т.п.
- Поиск по массивным логам.
- Встроенный терминал с поддержкой сниппетов (сокращенных версий команд, созданных пользователем).
- Сетевые инструменты и приложение для менеджмента SSH-ключей.
Muon создавался с прицелом на веб-разработчиков, работающих над бэкэнд-составляющей сайтов.
SSH-клиенты для macOS
Компьютеры Apple поддерживает подключение по протоколу SSH прямо из встроенного терминала. Для этого используется та же команда, что и в Linux:
ssh *имя_пользователя*@*адрес_сервера*
Также с последующем подтверждением подключения и авторизацией. Поэтому в macOS (как и в Linux) обычно не используются сторонние SSH-клиенты. Но они есть, и многие из них довольно качественные.
iTerm 2
Одна из главных альтернатив встроенному в macOS терминалу. Попытка расширить возможности стандартной командной строки необходимыми функциями, которые Apple упорно игнорирует годы напролет. Например, поддержку режима сплит-скрин, когда в одном окне отображается сразу два терминала с разными сессиями, или возможность добавлять комментарии к запущенным командам.
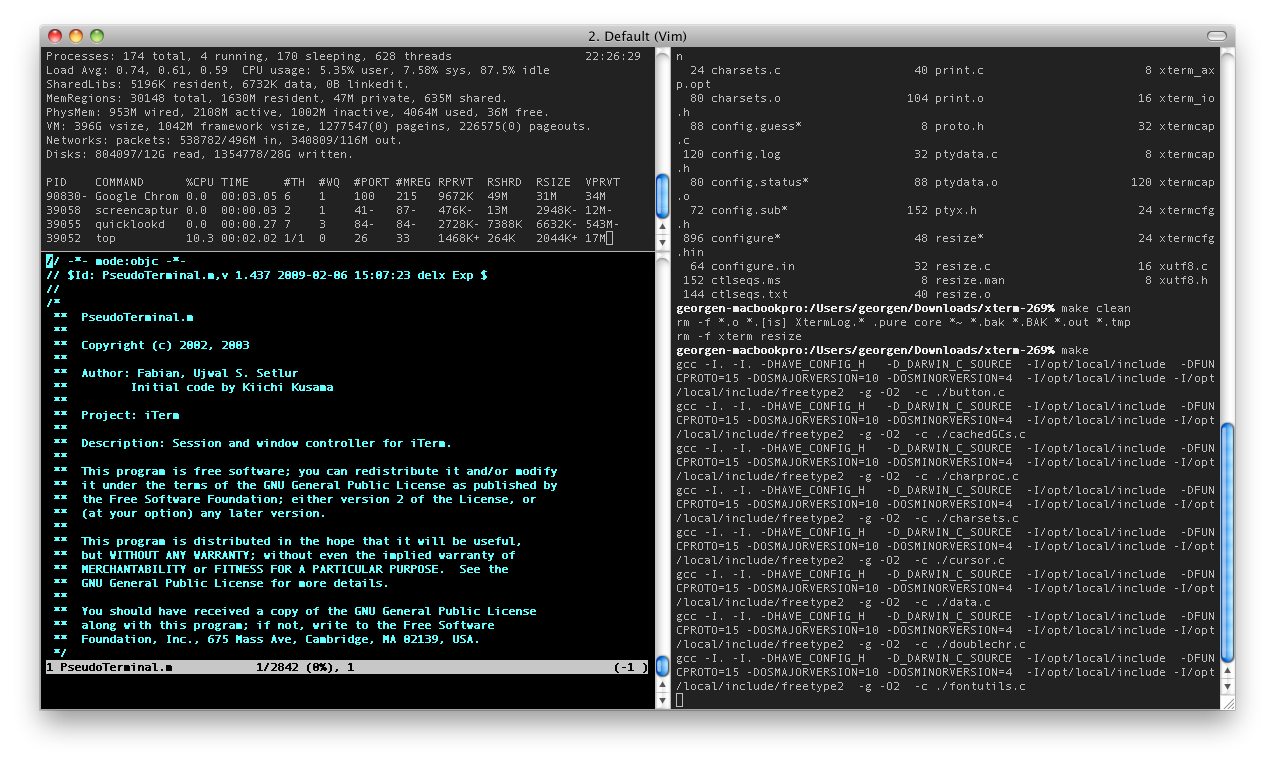
Отдельно отметим функцию Instant Playback. С помощью нее можно воспроизвести одну или несколько команд, которые были выполнены ранее, не вводя их заново. Ну а еще тут можно выделять, копировать и вставлять текст, не используя мышь (пользователи macOS поймут).
Скачать утилиту
Shuttle
Технически это не полноценный SSH-клиент, как другие описываемые в статье. Это кнопка в панели инструментов, открывающая быстрый доступ к некоторым функциям для управления сервером. Прелесть утилиты заключается в ее универсальности и расширенных возможностях для ручной настройки.
Все параметры хранятся в файле ~/.shuttle.json, который идет в комплекте с базовой утилитой. Туда можно прописать любой скрипт, используемый вами в терминале, а потом запускать его прямо с панели инструментов через компактный графический интерфейс Shuttle. Это может заметно ускорить выполнение кучи рутинных процедур.
Скачать программу
Core Shell
SSH-клиент для macOS, поддерживающий работы сразу с несколькими хостами. Можно быстро между ними переключаться в одном окне с помощью вкладок или выделить каждый из них в отдельное окно. Каждому хосту назначается своя цветовая гамма. Чтобы было еще проще их разбивать по категориям, Core Shell поддерживает систему тегов.
Используя Core Shell, можно подключиться к VDS через прокси-сервер и выполнять переадресацию агента SSH.
Core Shell поддается скрупулезной настройке и «подгонке под себя». Причем клиент способен запоминать глобальные параметры для всех хостов и отдельные параметры для каждого из хостов. А еще в него интегрирована поддержка iCloud Keychain (хранилище паролей Apple).
Скачать Core Shell
Кроссплатформенные клиенты
Эмуляторы терминала, написанные на языках, поддерживающих сразу несколько операционных систем.
Hyper
Один из самых красивых терминалов в подборке. В отличие от других SSH-клиентов, этот не отличается какой-то специфичной функциональностью. Напротив, он практически полностью повторяет функциональность базовой командной строки. Поэтому пользователям он нравится не за обилие возможностей, а за простоту и симпатичный внешний облик.
По словам разработчиков, это попытка создать максимально быстрый и надежный терминал. Это был их приоритет при разработке. При этом он построен на базе фреймворка Electron, что делает его универсальным и расширяемым.
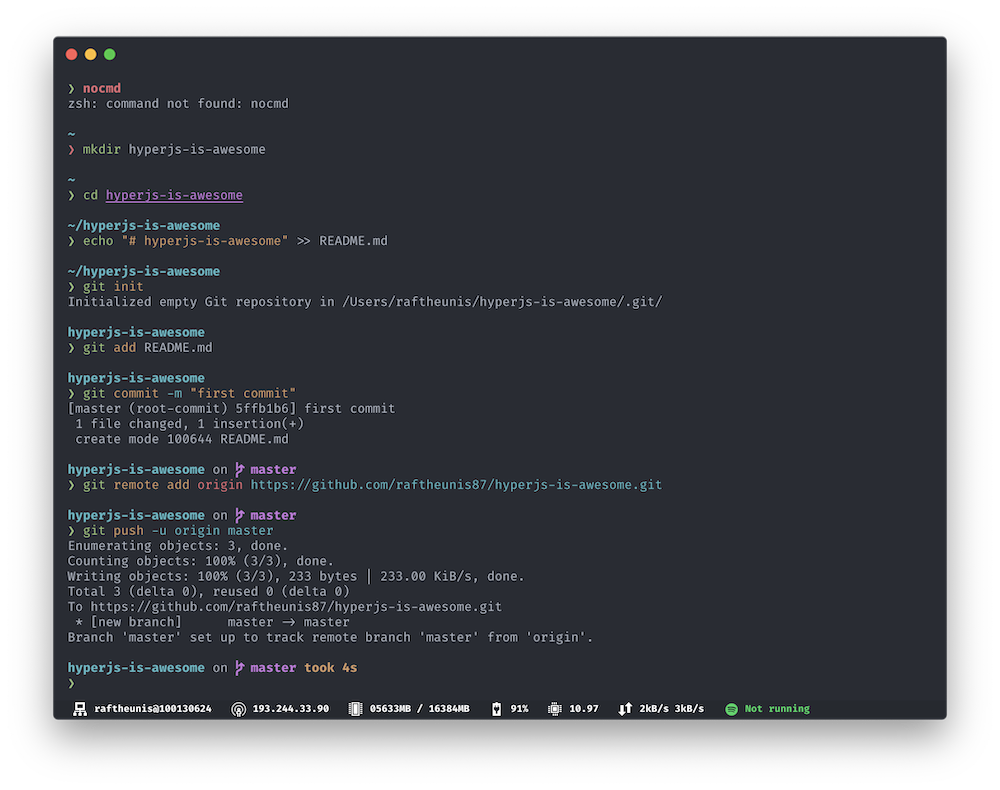
Если вы перфекционист и привыкли к изысканным интерфейсам macOS, то Hyper станет правильным выбором. Он здорово впишется в дизайн ОС Apple благодаря своим плавным линиям и приятными анимациям.
Доступен на Windows, macOS и Linux. Распространяется бесплатно.
Terminus
Терминал нового поколения (как его называют разработчики). Кроссплатформенный эмулятор терминала с поддержкой WSL, PowerShell, Cygwin, Clink, cmder, git-bash и десятка других технологий.
Есть полезные опции, такие как восстановление закрытых вкладок из предыдущей сессии и кликабельные пути к директориям.
Интерфейс Terminus можно настроить под себя с помощью разметки CSS. То же касается и функциональной составляющей. Ее можно «прокачать» за счет сторонних плагинов, число которых постепенно растет.
Доступен на Windows, macOS и Linux. Распространяется бесплатно.
Tectia
Продвинутый SSH-клиент, используемый крупнейшими банками мира, страховыми компаниями, технологическими корпорациями и государственными органами. Он обеспечивает безопасную передачу файлов за счет использования множества методов шифрования данных.
Tectia поддерживает стандарт аутентификации X.509 PKI, задействует сертифицированные криптографические методы FIPS 140-2 и может работать со смарткартами. Услугами Tectia пользуются такие внушительные структуры, как NASA и Армия США. Они доверяют Tectia, потому что это стабильный SSH-клиент с круглосуточной отзывчивой поддержкой. Как любой дорогой коммерческий продукт.
Доступен на Windows, Linux и других UNIX-подобных ОС. Обойдется в 133 доллара за клиент-версию и 650 долларов за сервер-версию.
Termius
Кроссплатформенный SSH-клиент с приложением-компаньоном для iOS и Android. Наличие мобильной версии — ключевое преимущество программы. С помощью нее можно на ходу вносить изменения на сервер, управлять базой данных и выполнять прочие действия, обычно требующие доступа к полноценному ПК.

Он адаптирован под сенсорные экраны и синхронизируется между всеми вашими устройствами, используя стандарт шифрования AES-256.
Доступен сразу на пяти платформах, включая мобильные. Распространяется по подписке за 9 долларов (~700 рублей).
Poderosa
Профессиональный SSH-клиент, перешедший из стана opensource-проектов в разряд платных. Разработчики проекта видят своей задачей создание понятного интерфейса для управления серверами. Так, чтобы привыкшие вебмастера не путались, но обладали более широким набором инструментов.
Из функций создатели Poderosa выделяют удобный мультисессионный режим, когда экран делится на несколько частей и показывает сразу несколько терминалов. Можно также создать несколько вкладок, в каждый из которых будет по 4 терминала.
Есть ассистент, помогающий быстрее вводить часто используемые команды, и масса опций для изменения интерфейса (включая шрифты, цвета отдельных типов данных и т.п.).
Доступен на Windows и macOS. Стоит 33 доллара (~2550 рублей)
SecureCRT
Коммерческий SSH-клиент с расширенным набором функций. Отличается от большинства конкурентов усиленными механизмами защиты данных. Поддерживает сразу несколько протоколов, включая SSH2 и Telnet. Эмулирует различные Linux-консоли и предлагает массу настроек внешнего вида.
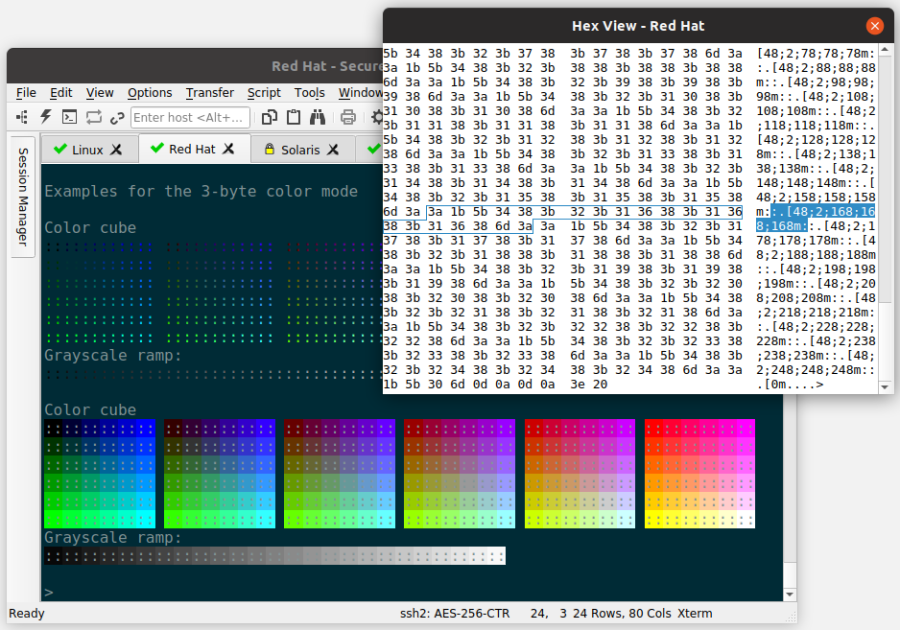
Из отличительных функций можно отметить возможность создавать свои горячие клавиши, менять цвет отображаемого контента, искать по ключевым словам, запускать несколько окон с разными или одним сервером, открывать несколько сессий в разных вкладках. Также функциональность SecureCRT можно расширить за счет скриптов на языках VBScript, PerlScript и Python.
Доступен сразу на трех ОС. Распространяется по подписке за 99 долларов (~7600 рублей)
SSH-плагины для браузеров
Портативные SSH-клиенты, запускающиеся внутри браузеров и не требующие специфической ОС.
Chrome Secure Shell App
Google Chrome уже давно метит в полноценную платформу с функциональностью операционной системы. Поэтому разработчики из команды Google Secure Shell поспешили создать для него полнофункциональный эмулятор терминала.
С помощью Chrome Secure Shell App можно подключиться к серверу по протоколу SSH и выполнять стандартные команды, к которым вы привыкли, во встроенном терминале или в условном PuTTY. Разница отсутствует.
Получалась неплохая бесплатная альтернатива для тех, кто не хочет ставить сторонние приложения.
FireSSH
Еще один плагин, имитирующий терминал в браузере. Ранее он функционировал внутри Firefox, но компания Mozilla ограничила поддержку расширения. Поэтому сейчас FireSSH работает только в Waterfox. Это инди-форк от Firefox.
Он написан на JavaScript, распространяется бесплатно и помещает в браузерную среду все возможности стандартного SSH-клиента (на уровне терминала).
Скачать
Выводы
Что касается выбора, то все зависит от личных предпочтений. Кому-то важна визуальная составляющая, кому-то функциональность, а кому-то хочется управлять сервером через SSH как можно проще. В любом случае можно попробовать все бесплатные варианты и принять решение уже после.
SSH is a network protocol that facilitates secure communications between two systems using a client/server architecture. It is the most common remote access method on Linux and Cisco Routers.
To connect to an SSH Server remotely, all we need is an SSH client. Windows 10 already has a command line SSH client installed. However, there are some excellent graphical terminal programs that provide more advanced functionalities.
Built-in OpenSSH Client
The good news is Windows 10 now has a command-line SSH client by default, so you can SSH to a Linux server without having to install a third-party SSH client.
Open Windows Settings, Go to Apps, and then to Optional features. Make Sure OpenSSH client is installed.

If not, Go to Optional features and click on Add a feature button and install the OpenSSH client.
To run the ssh command you can use either Command prompt (CMD) or PowerShell Window.
PuTTY Terminal
PuTTY is the most popular SSH client used on Windows 10, it is an open-source SSH terminal emulator and is available for Windows, Linux, and Mac. If you are looking for a lightweight SSH GUI, then PuTTy will be a very handy tool.
The good thing is PuTTY allows you to save SSH sessions for repeated usage. It supports Telnet, Rlogin, SCP, and raw socket connections.
MobaXterm
MobaXterm If you want more than just an SSH Client. MobaXterm provides you with more built-in features such as session management, a better GUI, and even a local Command Prompt which you can use as an alternative to Windows CMD.

Not just SSH MobaXterm also supports other protocols such as Telnet, FTP, SFTP, Remote Desktop, and more.
However, the free edition has its limits. For example, you can save only 12 sessions. To use without limitations, you have to buy the Professional Edition.
SecureCRT
SecureCRT is one of the oldest terminal emulators initially released in 1995. Created by VanDyke Software, it is a commercial SSH client for Microsoft Windows 10.
SecureCRT, which is considered by many as the best terminal emulator this SSH client provides some excellent built-in features, such as automatic logging, customizable scripts, and SFTP, Port forwarding, X11 forwarding, Session Manager, HTTP proxy, Scripting functions and more.
mRemoteNG
mremoteNG is a 100% free remote session manager and supports multiple protocols such as SSH, Telnet, Remote Desktop and VNC.
You can use MremoteNG as a free alternative to SecureCRT.
If you’re a Windows user who frequently works with remote servers or devices, you’ve probably encountered the need to securely access those systems using SSH (Secure Shell) protocol.
However, finding the best SSH client for Windows can be daunting, as numerous options are available in the market.
Not only do you need to consider the basic functionalities of an SSH client, such as ease of use, speed, and reliability, but you also need to factor in advanced features, such as support for multiple protocols, key management, and scripting capabilities.
With so many choices available, finding the right tool that meets all your requirements can be frustrating and time-consuming.
In this article, we’ve researched and tested several SSH clients for Windows to help you choose the best one for your needs.
We’ll examine the key features of each client, their pros and cons, and provide our top recommendations.
By the end of this article, you’ll clearly understand which SSH client for Windows is the right fit for your specific use case.
So, let’s dive in!
Best SSH Client For Windows – Our Top Picks 👌
1. Windows Terminal
Windows operating systems have been lacking the inbuild SSH client for a long time, but now Microsoft is providing its own SSH client named “Windows Terminal,” which is the best tool for SSH, Powershell, and WSL.
It’s not coming pre-installed on your Windows PC; you need to download it from Microsoft Store, Search for the Microsoft Store in the Windows Start menu, search for the “Windows terminal,” and click on the “Get” option to download it.
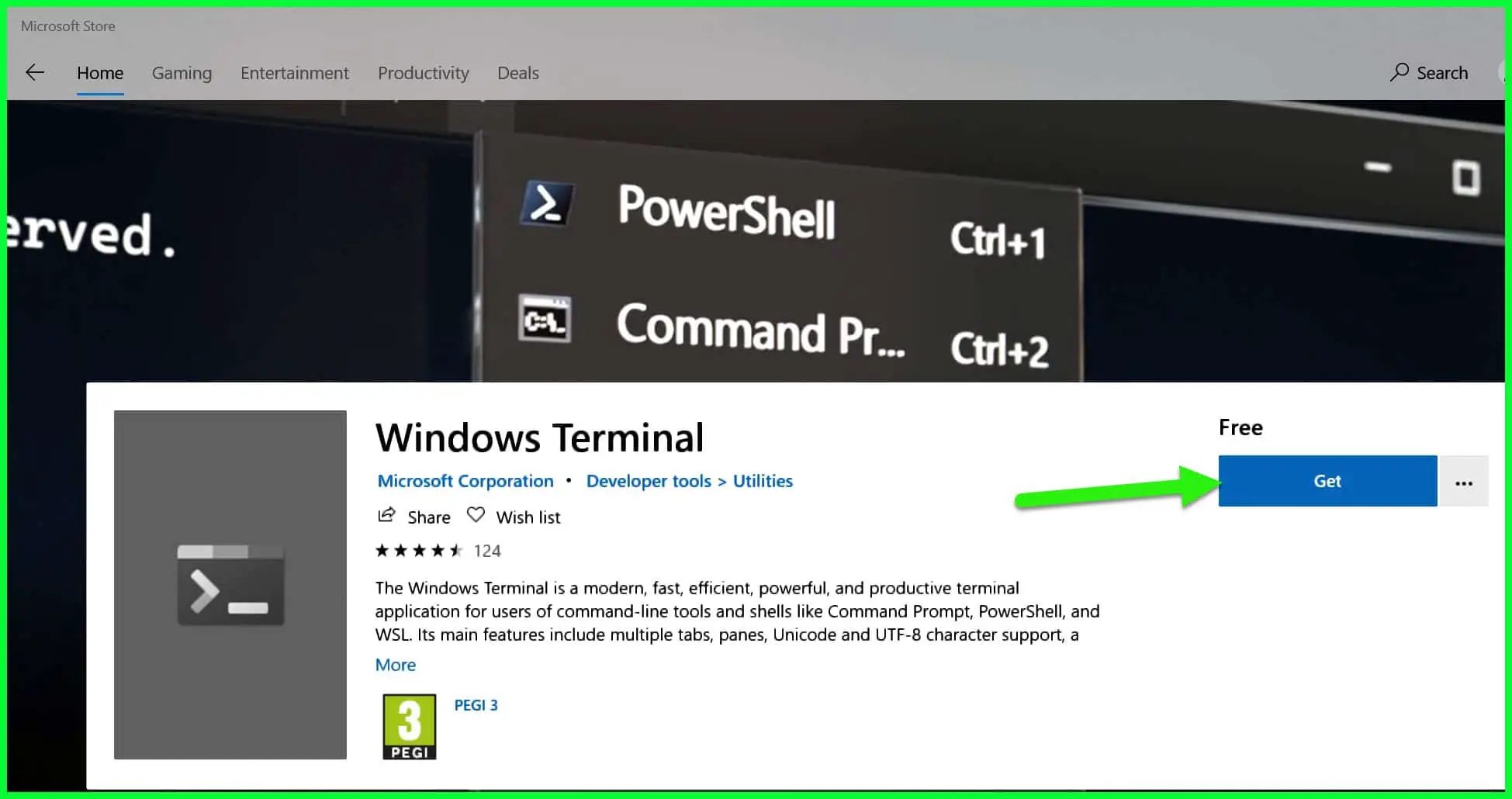
This tool allows you to use a command prompt, Powershell, and other terminals in the tab menu.
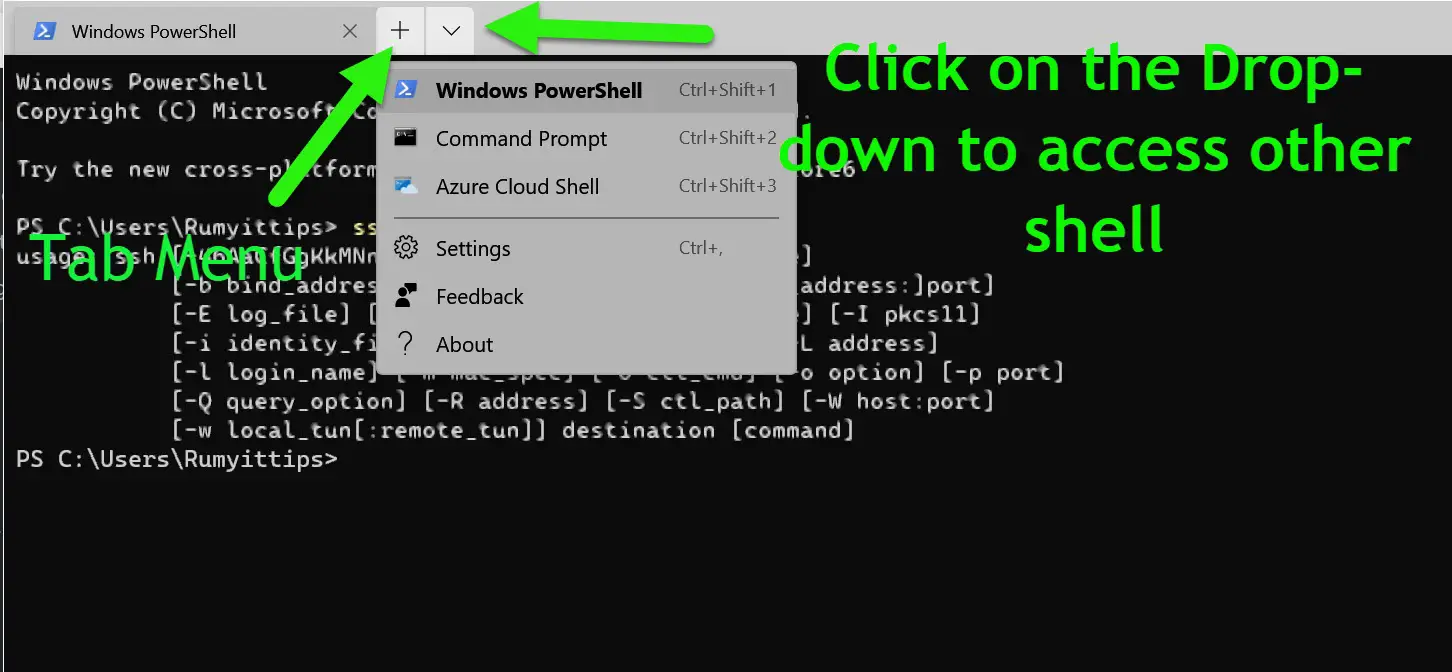
You can easily able to SSH your devices from this terminal.
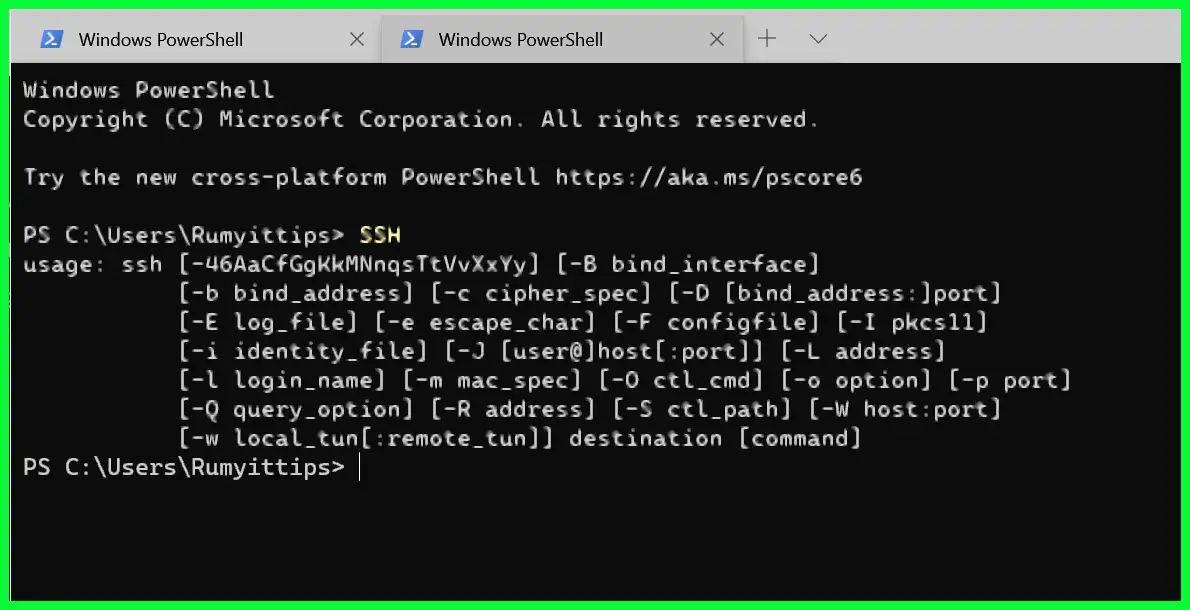
To use this, just ssh yourusername@yourdestination_IP address like below.
It will prompt you with an ECDSA fingerprint, Type “yes” then it will prompt you password prompt.
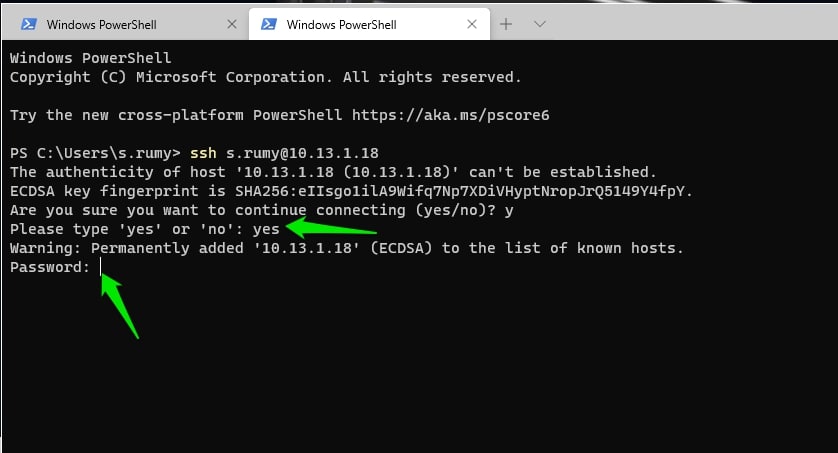
2. Built-in SSH Client
Many of us are using the Windows 10 operating system for a long time but we don’t know Windows 10 has an in-build SSH client that you just need to enable it.
To enable the Built-in SSH client, Click on the Start menu and click on Settings > Apps and click on the “Optional Features” under the Apps & Features setting.
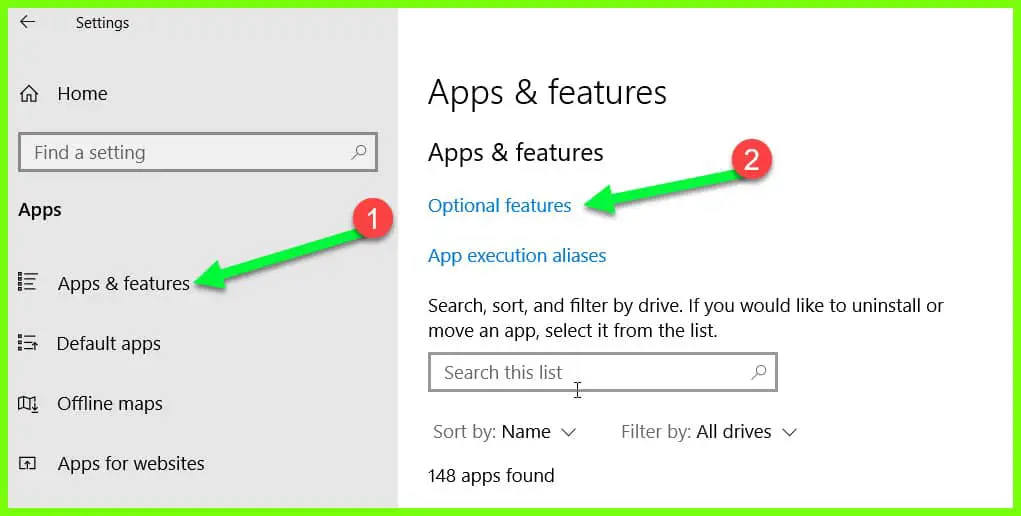
Click on the “Add a Feature” option.
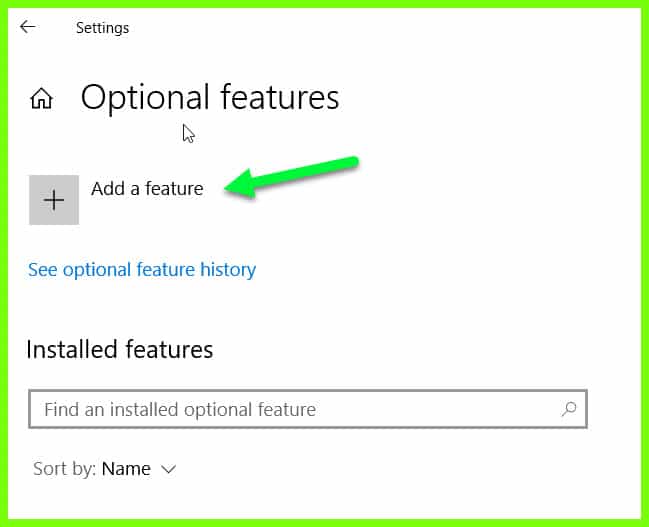
Search for SSH, you will find the “OpenSSH Server” option, select this and click on the Install option to install it.
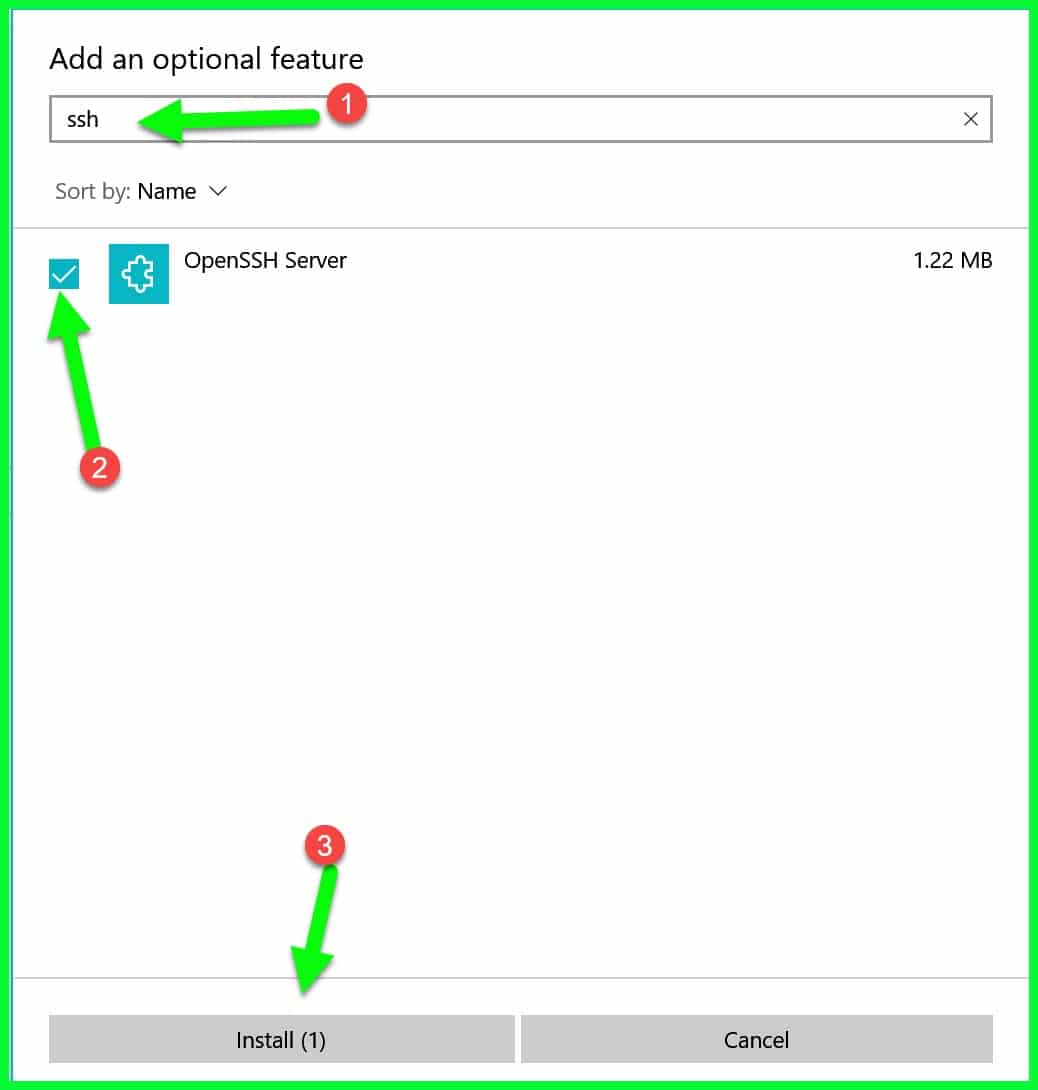
Now you are able to use SSH in your Windows command prompt and Windows Powershell.
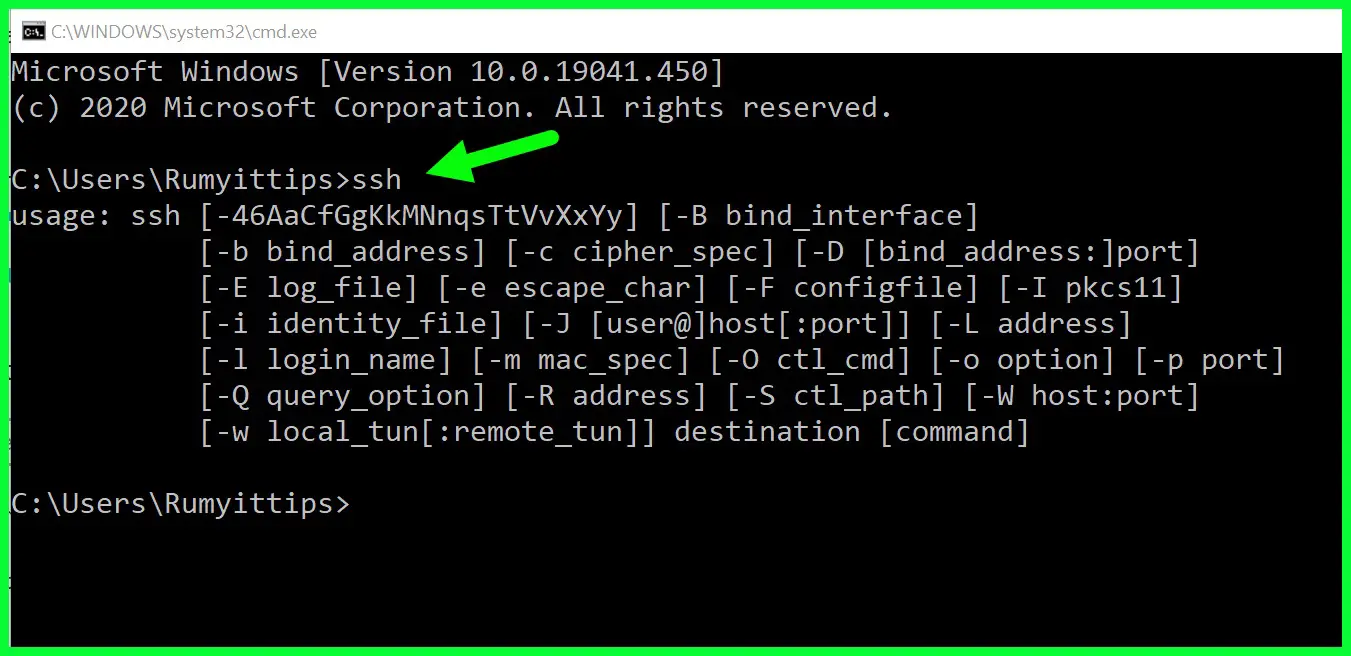
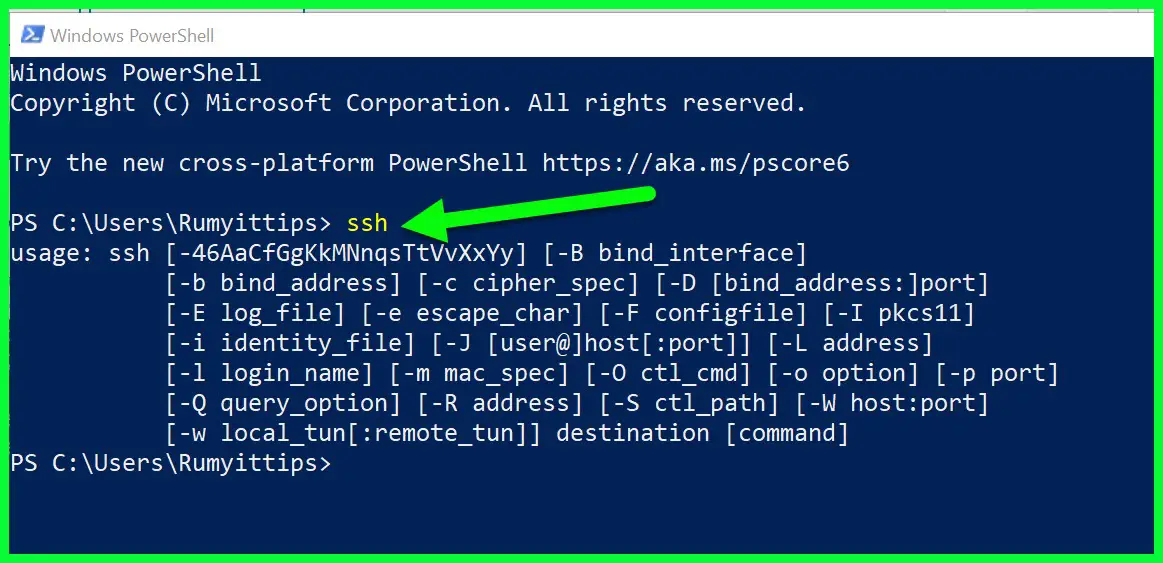
Now the question is How to use it; it’s too simple to use, For example, to connect to an SSH server at ssh.techncialustad.com with the username “Rumy”, you’d run:
ssh rumy@ssh.technicalustad.com
How to SSH on Windows 10 (natively)
3. MobaXterm
MobaXterm reigns supreme as the epitome of efficiency and functionality in the vast realm of SSH clients.
With its comprehensive set of features and seamless user experience, it stands tall as the go-to solution for professionals and enthusiasts alike, positioning itself as the best SSH client available.
MobaXterm presents a versatile and intuitive interface, enabling users to manage their SSH connections effortlessly.
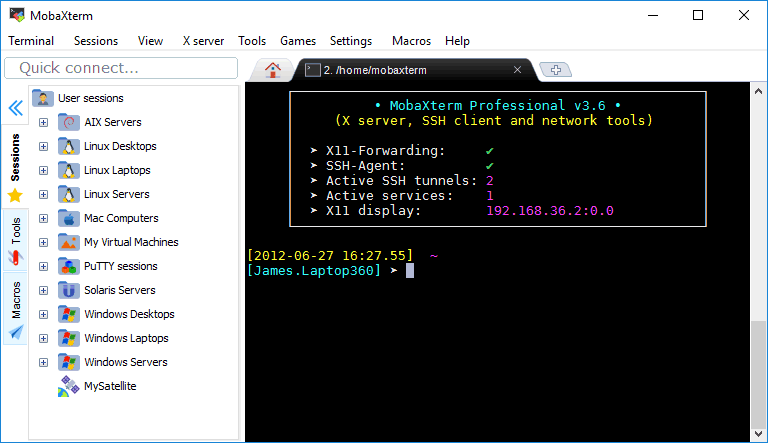
Its integrated X server brings forth a delightful experience, allowing for the execution of remote graphical applications with ease.
Including a tab-based terminal further enhances productivity, enabling simultaneous access to multiple remote sessions and smooth navigation between them.
One standout feature of MobaXterm lies in its robust security measures. Through its SSH gateway, the client ensures secure and encrypted connections, safeguarding sensitive data from unauthorized access.
Additionally, the application supports various authentication methods, including a public key and two-factor authentication, providing protection.
The extensive array of tools bundled with MobaXterm sets it apart from its competitors. It offers a powerful file transfer capability, facilitating seamless transfer of files between local and remote systems.
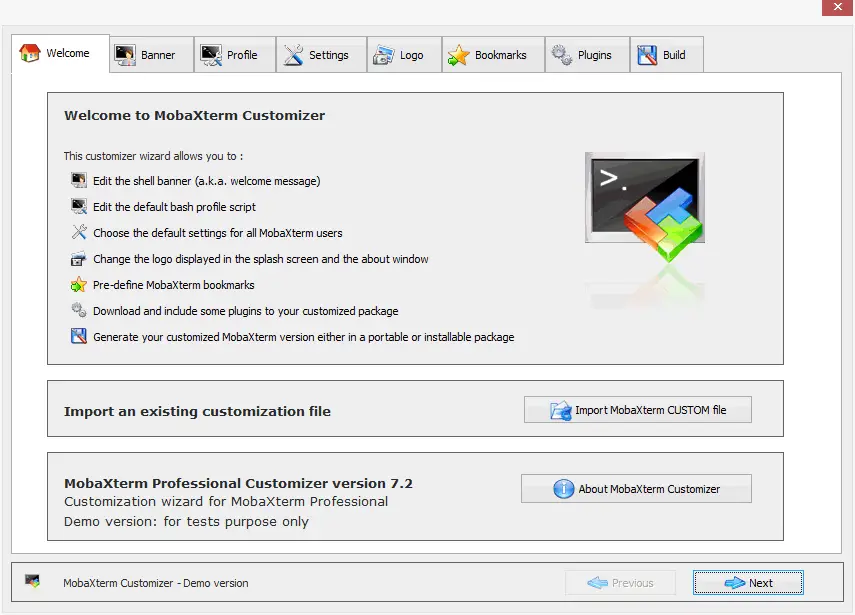
The built-in text editor allows for quick editing of remote files, eliminating the need for additional software. Furthermore, the session manager enables effortless organization and retrieval of SSH sessions, enhancing workflow efficiency.
In conclusion, when it comes to SSH clients, MobaXterm undeniably stands out as the best choice.
Its user-friendly interface, robust security measures, versatile tools, and efficient session management make it an invaluable asset for professionals seeking a reliable and feature-rich solution.
Elevate your SSH experience with MobaXterm and unlock a new level of productivity and convenience.
Pros:-
Feature-rich:- MobaXterm boasts an impressive array of tools and utilities, including an integrated X11 server, SSH, RDP, VNC, and FTP, among others. This comprehensive feature set facilitates seamless remote server management and enhances productivity for system administrators.
Enhanced terminal:- With its robust terminal emulator offering support for multiple sessions, tabs, and an integrated X server for seamless X11 forwarding, MobaXterm empowers users with a powerful and flexible working environment.
Simplified remote access:- MobaXterm simplifies remote server connectivity through its built-in SSH client, supporting a variety of protocols. This streamlined access ensures efficient and secure remote system administration.
Portable version:- The availability of a portable edition enables users to carry their customized MobaXterm environment on a USB drive, allowing for mobility and flexibility in various computing environments.
Integration with popular tools:- MobaXterm integrates with popular external tools such as Git, Subversion, and Docker, facilitating smooth workflows for developers and enhancing collaboration.
Cons:-
Paid version:- While MobaXterm offers a free edition, its advanced features and functionalities are only accessible in the paid version. This limitation may restrict access to certain capabilities.
Windows-only:- As a primarily Windows-centric tool, MobaXterm may not be ideal for users operating on different platforms, limiting its availability to a specific user base.
Steep learning curve:- The extensive feature set and advanced capabilities of MobaXterm may present a challenge to beginners or users unfamiliar with complex terminal tools. A moderate learning curve may be required to leverage its potential fully.
Limited customization:- Although MobaXterm provides some customization options, it may not offer the same flexibility as other terminal emulators or Linux distributions, restricting users’ ability to tailor the environment to their preferences.
Resource-intensive:- MobaXterm’s comprehensive feature set and graphical capabilities can consume significant system resources, particularly when running multiple sessions or resource-intensive applications. Users with low-end systems may experience performance issues.
Limited community support:- Compared to some other terminal emulators, MobaXterm has a smaller community, which may result in fewer available resources, tutorials, or forums for troubleshooting and seeking assistance.
4. Bitvise SSH Client
In the realm of secure remote administration, Bitvise SSH Client stands out as a formidable tool that combines robust functionality with exceptional security measures.
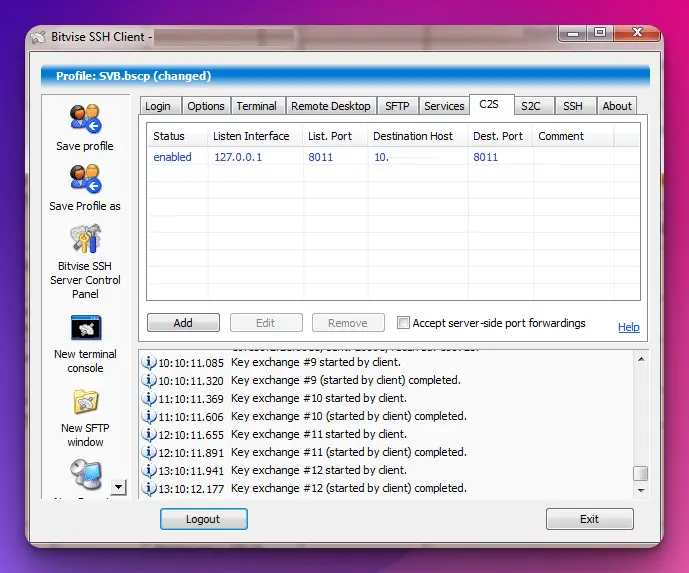
As we explore why Bitvise SSH Client is widely regarded as the best SSH client, we delve into its unique features and benefits.
Unparalleled Security:- Bitvise SSH Client incorporates cutting-edge encryption protocols, including AES, to ensure the confidentiality and integrity of data during remote connections. Its advanced security measures, such as public key and two-factor authentication, safeguard against unauthorized access and mitigate potential threats.
Feature-Rich Interface:- With its intuitive and user-friendly interface, Bitvise SSH Client offers an extensive set of features, including dynamic port forwarding, remote desktop tunneling, and file transfer capabilities, empowering users to accomplish complex tasks efficiently.
Multi-Platform Compatibility:- Bitvise SSH Client supports multiple operating systems, including Windows and various Linux distributions, providing flexibility and ease of use across diverse computing environments.
Speed and Efficiency:- Bitvise SSH Client optimizes connection speed and responsiveness, utilizing compression algorithms and connection pooling techniques, resulting in swift and reliable remote access.
Automation and Scripting:- Bitvise SSH Client offers powerful automation capabilities through its command-line interface and scripting support, enabling users to automate repetitive tasks and enhance productivity.
Exceptional Customer Support:- Bitvise SSH Client prides itself on its responsive and knowledgeable customer support team, ensuring prompt assistance and resolving queries or concerns.
5. PuTTY
PuTTY (Download Here) is the best lightweight and simple program for Windows. It supports SSH clients and Telnet, Rlogin, and SFTP.
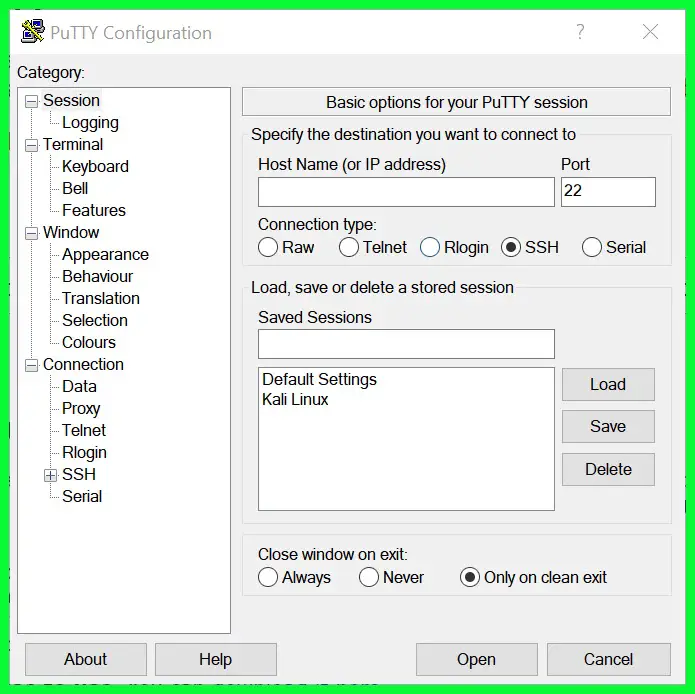
It is beneficial if you want to establish an SSH connection to routers, VMware, network switches and routers. PuTTY allows you to save the session configurations, and screen customization and also caters to session logging.
It even has several additional features, 32-bit and 64-bit clients. The program supports SSH2 and SSH1 protocols. These do not allow for the screen customization feature but are very user-friendly.
The program’s interface attracts most users and compels them to install the programs. You even have the option to save the sessions that allow quick SSH access. However, it does not cater to any credentials, which is one of the greatest disadvantages.
The open-source software was initially developed for Windows and has been made available with source code.
Several companies across the globe find PuTTY to be the perfect pick. Install the program, and you will know why!
Pros:-
- PuTTY has a very user-friendly interface and is best suited for beginners.
- The software is rapidly launched and does not need proper installation like the other SSH clients.
- It provides you with several options to consider intense configurations
- The best thing about the software is that it is free; all the users who want to try SSH clients can choose this free option.
Cons:-
- You must convert the certificates into a legit PuTTY format to have proper authentication.
- Multiple sessions cannot be assessed in different tabs under this program.
Here’s a table outlining some of the pros and cons of using Putty:-
| Pros | Cons |
|---|---|
| Free and Open Source | Limited to Windows-based systems |
| Lightweight and Portable | Minimal graphical user interface |
| Supports multiple protocols (SSH, Telnet, rlogin) | Not as feature-rich as some other terminal emulators |
| Easy to use and configure | Not suitable for advanced users who need more customization options |
| Supports key authentication and encryption | No built-in file transfer protocol (FTP) |
| Reliable and stable | It may not be the best option for users who require advanced scripting capabilities |
| Regularly updated and maintained | It may not be the best option for users who require a GUI-based interface |
This is the perfect program if you are looking for a starter SSH client. If not, merely scroll to take note of the other programs.
It is one of the best and favorite SSH clients and is trusted by most users across the globe. It is very reliable and has supporting features.
6. Solar Putty
Solar Putty (Download Here) is a program with a multi-tab interface, which has been designed to support several sessions from just one console.
Solar Putty is like the advanced version of Putty and supports many features which cannot be catered to by the latter.
Free Tool for Managing and Saving Sessions in a Single Console — SolarWinds Solar-PuTTY Tutorial
Some of the advanced features given forward by Solar Putty are an integration of the Windows search, supporting multiple sessions at once, easy saving credentials, and access to the recent session.
The program not only supports SSH but also supports several other protocols including, SCP, TFP, and SFTP protocols.
The multi-tabbed interface of the program has made it easier to establish a couple of sessions at once, and the best part is that you can even switch back and forth as you wish.
The program’s homepage is quick, user-friendly, and intuitive to access the sessions. You also have a choice to save the credentials. You can easily establish the SSH session, which is one click away.
The tool is interactive and can be connected to various servers, including the Cisco Switch. The program also allows you to customize the colors, group the types, and organize the sessions.
Pros:-
- It is shortcut driven- there are several shortcuts in the program, which help you to access the sessions with one click.
- The dynamic placement feature allows the session tabs to be placed next to each other simultaneously.
Cons:-
- It is not a standalone program- To access Solar Putty; you need to install the PuTTY application.
- You need to have additional space on your computer to store two different programs, and this is not possible for all the users.
The user-friendly program helps you to work with the sessions easily and saves plenty of time with the advanced features.
7. SecureCRT
SecureCRT (Download here) is the SSH client with a proper Windows-style interference and supports Telenet, TAPI, Rlogin SSH1 and SSH2 protocols.
The commercial product has several features best suited for all the latest functions you want to run.
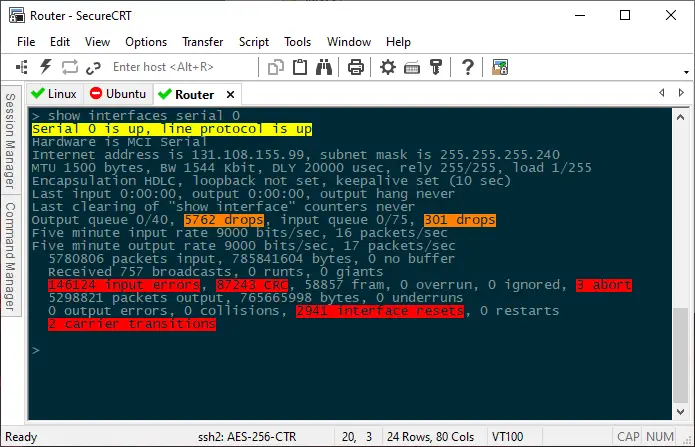
Advanced features include line rewrapping, encryption enhancements, paste confirmation, session management, color customization, accessing the recent session list, and dragging and dropping multiple sessions.
The program has made accessing much easier by providing the quick connect option, allowing you to connect without any configuration. You also do not have to manage sessions on the program.
This program enjoys a trendy choice among users who are looking for user-friendly and advanced options at the same time. The advanced session management of the program raises productivity and saves you precious time.
The advanced scripting catered by the program allows better configuration and management. Mapped keys, clone sessions, tab groups, repeated commands, and titled sessions make it easier for you to have absolute control over the sessions.
It also allows you to transfer files easily and provides additional flexibility for transferring files. You can even secure your access with simple two-factor authentication and ensure tighter security with smart cards.
Pros:-
- The program has keyword shortcuts to make your sessions easier.
- It has robust and secure authentication and enables data encryption with passwords and public keys.
- You can easily undertake regular commands.
- The Python API can control most of the aspects of the program.
Cons:-
- The program is not free; if you want access to the advanced features, you must pay for the same.
- The advanced features make the program lag.
The program has been designed to simplify your experience and is very user-friendly.
8. MremoteNG
MremoteNG (Download Here )is the best-suited SSH client, which supports several protocols and handles all the connection details very smoothly. It supports these protocols, VNC, SSH, RDP, ICA, Telnet, Rlogin, and even raw sockets.
It can enable multiple sessions to open at one point in time in a tabbed interface. You have the option of creating your folders to organize the sessions according to your preferences and even allow you to store credentials.
This program is not so fancy but should be considered an essential connection program. Even though the program’s features are minimal, it gives the users a comprehensive base to undertake their work swiftly.
The open-source remote connection manager has several new features for you. If you are a graphic designer, programmer, or technical writer, MremoteNG is the perfect pick.
Pros:-
- The program allows sharing connections with its import and export feature.
- It allows you to open multiple sessions at once in different tabs.
- It allows you to organize your connections with unique icons and separate folders.
- The program is open-source and can be accessed by users without any payment.
Cons:-
- There might be a couple of bugs that tend to cause a technical glitch every time you try multi-sessions.
- The private keys need to be configured separately.
9. WinSCP
WinSCP (Download here) is mostly used by users for file transferring. The basic file manager program has a variety of scripting capabilities. It also allows you to copy a file easily between the remote servers and a desired local computer connection.
The graphic user interface catered by the program is what makes it a user-friendly and intuitive program.
The program successfully allows you to undertake all the standard operations while dealing with the files.
WinSCP Tutorial — Connecting with FTP, FTPS, SFTP, uploading and downloading
The popular SSH program allows you to have a user-friendly approach with the help of a graphic user interface.
WinSCP offers users basic and advanced features, including file encryption, portal use, connection tunneling, workspaces, transfer resuming, background transfers, a command-line interface, and the transfer queue.
The program also enables file masks, directory caching, advanced transferring, administrative restrictions, custom commands, timestamp conversations, and transfer modes.
Pros:-
- WinSCP does not have any PUP (Potentially Unwanted Programs) after installation of the program.
- Exceptional compatibility when it comes to accessing a variety of tools
- It is portable, and no installation is required.
- It ensures protection and security with the help of a strong password system.
Cons:-
- The keyword shortcuts in WinSCP cannot get edited for better use of the user
- The selection method in the program is not user-friendly, and you tend to select more than you need
The compatibility of the program interface is what attracts scores of users to install the SSH program.
10. SmarTTY
The multi-tabbed SSH client (Download Here) allows you to support copying various files and edit them at their location.
The auto-completion terminal allows file panel and packages management GUI.
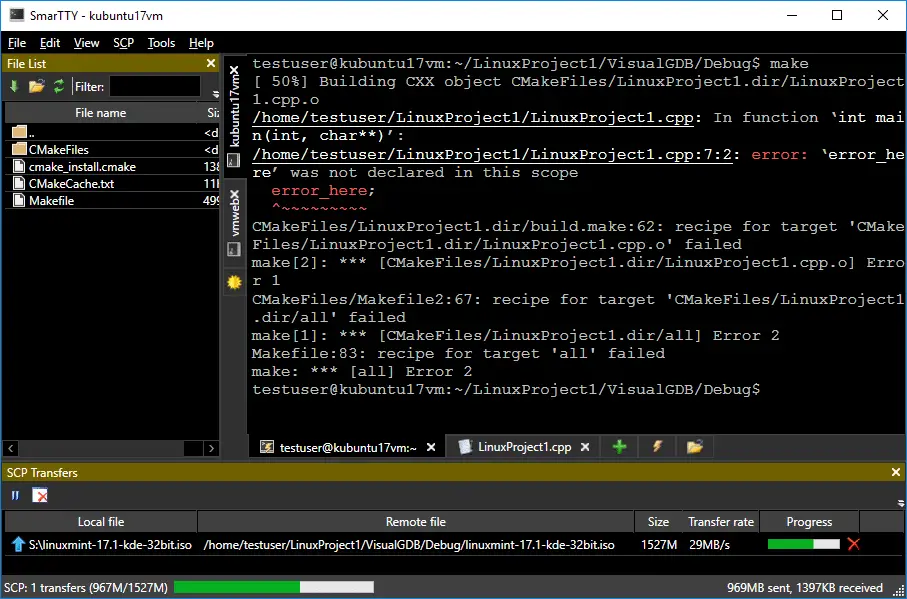
You can access 10 sub-sessions under every connection. You need not worry about the multiple windows which lag for no reason, nor have you to consider re-logging again and again with every connection. Simply open a new tab and start working.
The Smart Terminal Mode enables you to navigate the files easily and view the registered files under the current directory. You can even explore the remote secretory structure of the program with the best-suited Windows GUI.
You no longer have to worry about the long process of accessing the files, downloading and upload the files with the SCP protocol. The program also allows you to edit the files and save the protected files without needing to move them for any reason.
With SmarTTY program, you can easily configure the public key authentication; there is no need to type your password now and then. The private key ensures you securely store it in the Windows key container.
Furthermore, you need not worry about your password issues since the Unix password is not stored anyplace.
Pros:-
- It is a user-friendly multi-tabbed program and performs tasks very fast
- The public key authentication allows the users to configure without the need to enter the password automatically
- You can easily access the graphical application with the program
- The Smart Terminal allows searching commands and files in one go
Cons:-
- Fortunately, there are no downsides to the program
The fact there have not been any cons reported by the users itself stems from the fact that the program is simply the best and allows an intuitive approach.
11. KiTTY
KiTTY (Download Here) is based on the 0.71 version of PuTTY. It caters to you with an automatic feature of securing your work with a password, which helps you to connect automatically with the Telnet.
The password in this program is encrypted, and privacy is protected at every cost. The program enables you to have a separate icon for every separate session. You can also run local scripts merely on a remote session.
Furthermore, the same session can be accessed easily and can start within no time. To simplify its use, you can even integrate the program with Internet Explorer and Firefox.
The program has a couple of advanced features, which make it desired by several users. The program has a smart session filter and a well-defined session launcher.
There is transparency for the program, and you can start a duplicate session without any lags.
Pros:-
- The additional features of KiTTY ensure that you have a better user experience
- The start-up sessions of the program allow working on directories
- The program can store the passphrases without any security issues
- The auto-login script allows automatic connection
Cons:-
- There is no scope for the tabbed session, which is probably the worst feature of the program
- With every new session, the program asks for configuration, and there is no standard configuration to all the session; this can be pretty annoying
📗 FAQs
What is an SSH client?
An SSH client is a program that allows you to securely connect to a remote machine over the internet or a local network. It provides a secure channel for remote login and other network services.
Which SSH client is best?
Some popular options include OpenSSH, PuTTY, and Bitvise SSH Client.
Here’s a table comparing some popular SSH clients:-
| SSH Client | Platform | Cost | Key Features |
|---|---|---|---|
| PuTTY | Windows | Free | Supports SSH, Telnet, and serial connections; lightweight; customizable terminal settings |
| OpenSSH | Linux, Unix, macOS | Free | Open source; command-line interface; widely used in Linux and Unix environments |
| Termius | Windows, macOS, Linux, iOS, Android | Freemium (basic features are free, advanced features require a subscription) | Supports SSH, Telnet, and serial connections; cross-platform; includes team collaboration tools |
| Bitvise SSH Client | Windows | Free for personal use, paid for commercial use | Supports SSH, SFTP, and SCP; easy-to-use graphical interface; includes terminal emulation and file transfer tools |
| MobaXterm | Windows | Freemium (basic features are free, advanced features require a subscription) | Supports SSH, Telnet, and serial connections; includes terminal emulation, X server, and tabbed interface; customizable macros and scripts |
| SecureCRT | Windows, macOS, Linux | Paid | Supports SSH, Telnet, and serial connections; customizable terminal settings; includes file transfer tools and session management features. |
Best free SSH client for Windows
Some of Windows’s best free SSH clients include OpenSSH, PuTTY, and WinSCP. These clients are all widely used and offer a range of features to make your remote connections secure and reliable.
Here’s a table comparing some of the best free SSH clients for Windows:-
| SSH Client | Platform | Key Features |
|---|---|---|
| PuTTY | Windows | Supports SSH, Telnet, and SCP protocols. Offers advanced options like SSH tunnels, proxying, and X11 forwarding. Highly customizable. |
| OpenSSH for Windows | Windows | Open-source implementation of SSH that comes pre-installed with most Linux distributions. Offers robust encryption and authentication options. |
| MobaXterm | Windows | Supports SSH, Telnet, RDP, VNC, and XDMCP protocols. Comes with built-in Unix commands and a graphical SFTP client. Offers tabbed terminal windows and customizable key bindings. |
| Bitvise SSH Client | Windows | Offers a built-in SFTP client, terminal console, and remote desktop functionality. Supports SSH, SFTP, and SCP protocols. Offers advanced features like single sign-on and custom environment variables. |
| KiTTY | Windows | Fork of PuTTY with additional features like session filters, session launcher, and automatic login. Highly customizable with support for transparency, background images, and more. |
Web-based SSH clients
Web-based SSH clients are SSH clients that can be accessed through a web browser. Some popular web-based SSH clients include Shellinabox, GateOne, and WebSSH.
Here’s a table comparing some popular Web-based SSH clients:-
| Web-based SSH client | Description | Supported protocols | Platforms | Price |
|---|---|---|---|---|
| WebSSH | A web-based SSH client that provides a terminal emulator with support for multiple sessions and customization options. | SSH, Telnet | Web | Free |
| GateOne | A web-based SSH client that provides a terminal emulator with support for multiple sessions, tabs, and collaboration features. | SSH, Telnet, Mosh | Web | Free |
| Shell In A Box | A web-based SSH client that provides a terminal emulator with support for multiple sessions and customization options. | SSH | Web | Free |
| FireSSH | A web-based SSH client that provides a terminal emulator with support for multiple sessions and customization options. | SSH | Web | Free |
| Termius | A web-based SSH client that provides a terminal emulator with support for multiple sessions, tabs, and collaboration features. | SSH | Web, macOS, Windows, Linux, iOS, Android | Free, Paid options available |
SSH client with SFTP
Many SSH clients support SFTP (Secure File Transfer Protocol), which allows you to securely transfer files between your local machine and a remote server. Some popular SSH clients with SFTP support include WinSCP, FileZilla, and Bitvise SSH.
Is PuTTY an SSH client?
Yes, PuTTY is an SSH client. It is one of the most popular SSH clients for Windows and provides a wide range of features for secure remote connections.
What is the difference between SSH and SSH clients?
SSH is a protocol used for secure remote access and data transfer. An SSH client is a program that allows you to connect to a remote server using the SSH protocol. In other words, SSH is the underlying technology, while an SSH client is a tool used to utilize that technology.
Why do people use SSH?
People use SSH to securely access remote machines and transfer data between local and remote machines. It provides a way to access servers and network services without worrying about the security risks associated with unsecured connections.
How do I set up an SSH client?
Setting up an SSH client will depend on your specific client. Generally, you must download and install the client, configure the connection settings, and provide your login credentials. Instructions for setting up various SSH clients are readily available online.
What are the three types of SSH?
There are three main types of SSH: SSH-1, SSH-2, and OpenSSH. SSH-1 is an older version of the protocol that is less secure than SSH-2. OpenSSH is an implementation of SSH that is widely used in Unix-based operating systems.
Does Windows 10 have SSH client?
Yes, Windows 10 includes an SSH client called OpenSSH Client. It can be installed from the Windows Features dialog box or from the command line.
Why use PuTTY instead of SSH?
PuTTY is a popular SSH client for Windows that offers many features, including support for SSH, Telnet, and SFTP. It also provides a user-friendly interface and is easy to use, making it a popular choice for many users.
Is Windows SSH better than PuTTY?
Windows SSH and PuTTY are excellent SSH clients; choosing between them will depend on your specific needs. Windows SSH is built into the Windows operating system and offers a simple, easy-to-use interface. PuTTY, on the other hand, offers a wider range of features and is more customizable.
Is there a better SSH client than PuTTY?
Many SSH clients are available; the best one for you depends on your specific needs. Some popular alternatives to PuTTY include Bitvise SSH Client, MobaXterm, and SecureCRT.
Here’s a table comparing some popular SSH clients to PuTTY:-
| SSH Client | Platform | User Interface | Key Features |
|---|---|---|---|
| PuTTY | Windows | Text-based UI | Supports SSH, Telnet, and serial connections. |
| OpenSSH | Unix-like (including macOS and Linux) | Command-line UI | Includes a suite of security features such as encryption, public-key authentication, and forward secrecy. |
| MobaXterm | Windows | Graphical UI | Includes SSH, Telnet, RDP, VNC, and X11 support. Also includes a tabbed interface and session management. |
| Bitvise SSH Client | Windows | Graphical UI | Supports SSH, SFTP, and SCP connections. Includes features such as single sign-on, proxy support, and remote desktop tunneling. |
| WinSCP | Windows | Graphical UI | Includes support for SCP, SFTP, and FTP connections. Includes a tabbed interface, session management, and file transfer resume. |
| Termius | Windows, macOS, Linux, Android, iOS | Graphical UI | Supports SSH, Telnet, and Mosh connections. Includes a tabbed interface, session management, and team sharing features. |
Is there anything better than SSH?
SSH is a widely used and trusted protocol for secure remote access and data transfer. While other protocols are available, they may not offer the same level of security and reliability as SSH.
However, some newer protocols, such as WireGuard, are gaining popularity and may offer additional benefits.
What should I use instead of SSH?
SSH is a widely used and trusted protocol for secure remote access and data transfer. While there are other protocols available, such as Telnet or FTPS, these are generally considered less secure than SSH.
If you are looking for an alternative to SSH, you may want to consider newer protocols such as WireGuard or ZeroTier.
Is Telnet an SSH client?
No, Telnet is not an SSH client. It is a protocol used for unsecured remote access and data transfer. Telnet has largely been replaced by SSH, which provides a more secure and reliable alternative.
Conclusion
In conclusion, selecting the best SSH client for Windows is crucial for anyone who regularly works with remote servers or network devices.
Based on our analysis, we have identified PuTTY, Bitvise SSH Client, and OpenSSH as the top contenders for the title of the best SSH client for Windows.
Each client offers unique features and benefits; the final choice depends on individual requirements and preferences.
Whether you are a system administrator, a developer, or a power user, choosing the right SSH client can significantly enhance your productivity and streamline your workflows.
By selecting the best SSH client for Windows, you can enjoy secure and efficient remote access to your servers and devices, saving time and effort in the long run.
