Rufus
для Windows
Rufus — это небольшая утилита для форматирования и создания загрузочных USB-накопителей, а также USB ключей и карт памяти. В отличие от аналогичных программ, Rufus работает гораздо быстрее и будет полезен в случаях когда:
- нужно создать установочные носители USB с загрузкой ISO-образов (Windows, Linux, UEFI и т.д.)
- необходимо работать на устройстве, которое не имеет установленной операционной системы
- нужно прошить BIOS или создать другие прошивки из-под DOS
- необходимо запустить низкоуровневые утилиты.
Кроме всего прочего, с помощью Rufus можно загрузить официальные ISO-образы различных версий операционных систем Windows 11/10/8.1.
Программа очень простая в использовании, имеет стандартные и расширенные опции настройки и подойдет пользователям с любым уровнем владения компьютера.
ТОП-сегодня раздела «Boot менеджеры»
Rufus 4.7
Rufus — крошечный, но при этом функциональный инструмент, предназначенный для…
EasyBCD 2.4.0.237
EasyBCD — программа для управления загрузкой нескольких операционных систем, установленных…
WinToUSB 9.8
WinToUSB — инструмент для установки и запуска операционной системы Windows с USB-накопителя…
Bootice 1.3.4.0
Bootice — полезный инструмент для создания загрузочных и установочных флешек. Утилита…
Отзывы о программе Rufus
Лёха про Rufus 4.6 [20-11-2024]
Хорошая утилита.
11 | 4 | Ответить
Алексей про Rufus 4.6 [24-10-2024]
спасибо работает я его использовал с windows 11, ключ windows 11 + office 2021 pro plus брал с помощью партнера майкрософт hype software plati market — введите в гугле и найдете, активировался без проблем.
3 | 2 | Ответить
Heorhi про Rufus 4.5 [20-07-2024]
Эта программа мне новую хорошую флешку на 64 ГБ снесла. А автор проги, говорит, что такие ситуации случаются редко, но бывают. Даёт советы по решению, которые вообще не помогают. ПК вообще перестал распознавать флешку после использования программы. Ни консоль, ни девайс мэнэджер не смог помочь. Посмотрел кучу советов и гайдов в интернете. Толку ноль!
18 | 14 | Ответить
Георгий про Rufus 4.1 [06-06-2023]
С 4 версии не поддерживает создание загрузочных флешек на 7 винде. Учитывая, что многие просто тыкают обновления не думая и не читая, разработчики просто выстрелили себе в колено. Это не вина пользователей, это вина разработчиков. Чего стоило оставить поддержку семерки? Или это опять волосатая рука с золотыми часами со стороны M$?
8 | 22 | Ответить
SOS про Rufus 4.1 [04-06-2023]
Rufus с версии 4.0 перестала поддерживать Windows 7, но при этом утилита все равно способна создавать загрузочные диски с Windows 7.
37 | 41 | Ответить
Феофан в ответ SOS про Rufus 4.5 [03-08-2024]
Перестала 7ку поддерживать. Забудьте уже про 7ку.Давно уж снята с обслуживания. Как вариант купи запорожец и езди на нем вместо современного авто.НЕНУАЧЁ???
16 | 19 | Ответить
В статье расскажем, как сделать загрузочную флешку с Windows, какие программы для этого лучше использовать и как легко переустановить операционную систему.
Подготовка
Через Windows
Через утилиты
Возможные проблемы
Вопросы и ответы
Подготовка
Через Windows
Через утилиты
Возможные проблемы
Вопросы и ответы
Современные версии Windows установить гораздо проще, чем старые, поэтому пользователи часто сами стараются выполнить переустановку, не обращаясь к специалистам. Так быстрее и гораздо выгоднее. Вот какие действия нужно обязательно совершить, прежде чем сделать загрузочную флешку для Windows.
Подготовка загрузочной флешки
Перед тем, как создать загрузочную флешку с операционной системой Windows на борту, потребуется ее подготовить. Для Windows 10 и 11 требуется накопитель емкостью минимум 8 ГБ. Также желательно, чтобы флешка поддерживала стандарт USB 3.0 — в этом случае скорость передачи данных будет намного выше.
Перед использованием флешку необходимо отформатировать. Если вы будете использовать программу для создания загрузочного накопителя, то она сама отформатирует флешку в нужную файловую систему. Если планируется создавать флешку вручную, то форматирование придется выполнить самостоятельно — об этом процессе мы расскажем позже.
Как создать загрузочную флешку с помощью средств Windows
Microsoft предоставляет собственные инструменты для создания загрузочных накопителей с Windows. К наиболее популярным можно отнести две программы:
- Media Creation Tool;
- Windows 7 USB/DVD Download Tool.
Кроме того, есть возможность создать загрузочную флешку без использования программ. Об этом и пойдет речь в данном разделе.
1. Media Creation Tool
Утилита Media Creation Tool — это официальный программный продукт от компании Microsoft, который позволяет скачать образ Windows 10 или 11 с официального сайта Microsoft и затем сделать из него загрузочный накопитель. Скачать утилиту можно с официального сайта компании Microsoft. После скачивания программу достаточно запустить. Если у вас есть загруженный образ Windows, то процесс создания флешки будет гораздо быстрее.
-
Откройте папку с загрузками и двойным кликом запустите скачанный инструмент Media Creation Tool (файл с расширением .exe).

-
Далее потребуется принять лицензионное соглашение при помощи соответствующей кнопки.

-
На следующем этапе потребуется отметить пункт «Создать установочный носитель» и нажать «Далее».

-
Затем появится окно с выбором параметров для загружаемого образа ОС. Можно настроить их вручную, но лучше отметить пункт «Использовать рекомендуемые параметры для этого компьютера» — это позволит программе самостоятельно подобрать необходимый образ, исходя из параметров железа машины.

-
После этого отметьте пункт «USB-устройство флэш-памяти» и нажмите «Далее».

-
Выберите необходимый съемный носитель из списка и нажмите «Далее».

Теперь начнется процесс скачивания необходимого образа и перемещения его на флешку. Эта процедура может занять достаточно продолжительное время, зависит от скорости Интернет-подключения и мощности «железа». По завершении процесса вы увидите соответствующее сообщение. Теперь можно устанавливать Windows 10 на любой совместимый компьютер.
2. Windows 7 USB/DVD Download Tool
Это еще один инструмент от Microsoft, который предназначен для создания загрузочной флешки с ОС. Но в этом случае речь идет о Windows 7. Эта версия Windows уже официально не поддерживается и даже не получает обновления безопасности, но ее доля среди пользователей ПК стабильно высока. Поэтому Windows 7 USB/DVD Download Tool все еще пользуется популярностью.
Скачать утилиту с официального сайта Microsoft уже не получится, поэтому нужно искать инструмент на сторонних сайтах. Утилита требует установки (стандартный процесс) и для создания флешки с ее помощью требуется заранее скачанный образ с операционной системой. Оригинальные образы Windows 7 сейчас можно найти на сторонних ресурсах.
-
Запустите установленную программу при помощи соответствующего ярлыка на рабочем столе.

-
В главном окне программы щелкните по кнопке «Browse».

-
Выберите заранее скачанный образ с Windows 7 и нажмите кнопку «Открыть».

-
После этого в окне программы нажмите кнопку «Next».

-
На следующем этапе кликните кнопку «USB Device».

-
Выберите накопитель из списка и нажмите кнопку «Begin Copying» для запуска процесса.

-
Появится окошко, в котором нужно будет нажать кнопку «Erase USB Device» для форматирования флешки.

После этого начнется процесс копирования файлов на накопитель. Эта процедура может занять от 5 до 10 минут, зависит от мощности «железа» и скорости USB-портов. По завершении процесса появится соответствующее сообщение. Теперь флешка готова к установке Windows 7 на компьютер или ноутбук.
Как сделать загрузочную флешку с помощью сторонних утилит
Проще и быстрее всего создать загрузочную флешку с ОС Windows на борту можно при помощи сторонних утилит, которые предназначены для выполнения этой задачи. В этом разделе мы расскажем о наиболее популярном софте для создания флешки с Windows: Rufus, UltraISO, Ventoy и WinSetupFromUSB.
1. Rufus
Самая популярная программа для быстрого создания загрузочной флешки с Windows или Linux. В последних версиях инструмент даже предлагает обойти требования Windows 11 еще на этапе создания установочной флешки. Например, требование обязательного наличия TPM 2.0 или 4 ГБ оперативной памяти. Утилита совершенно бесплатная, а скачать ее можно на официальном сайте проекта.
-
Перейдите в каталог с загрузками и двойным кликом запустите скачанный файл приложения в формате .exe.

-
В главном окне программы сначала выберите нужную флешку, а затем щелкните по кнопке «Выбрать» для поиска заранее скачанного образа Windows.

-
Найдите нужный образ, щелкните по нему и нажмите кнопку «Открыть».

-
Выберите схему раздела GPT для новых машин (или MBR для старых), а также целевую систему UEFI (или BIOS для старых машин). Нажмите кнопку «Старт».

-
Если вы создаете флешку с Windows 11 для старых машин, отметьте пункты для обхода системных ограничений и нажмите «ОК».

Инструмент отформатирует накопитель в нужную файловую систему и начнет запись данных. Обычно процедура занимает около 5 минут. По завершении процесса можно будет перезагрузить компьютер и начинать установку.
2. UltraISO
UltraISO — это программа для управления образами в разных форматах, включая популярный .iso. В числе основных функций имеется возможность создания загрузочного накопителя из образа операционной системы. Программа является платной, однако есть пробный период. Скачать установочный файл приложения можно с официального сайта разработчика. Установка стандартная и простая.
-
Запустите программу при помощи соответствующего ярлыка на рабочем столе.

-
В окне слева найдите каталог с заранее скачанным образом ОС и перейдите в него, а затем перетащите образ в главный раздел окна программы.

-
В верхней панели выберите пункт «Самозагрузка» и затем щелкните «Записать образ диска».

-
Выберите нужный накопитель в соответствующем поле, установите метод записи «USB-HDD+» и нажмите кнопку «Записать».

Сначала программа отформатирует флешку, и только потом начнет запись. По завершении процесса вы увидите соответствующее сообщение. Обычно UltraISO пишет образ немного дольше, чем Rufus.
3. Ventoy
Универсальная утилита, которая позволяет создать загрузочную флешку с любой операционной системой (кроме macOS). Новичков она отпугивает большим количеством настроек, но у нее есть одно неоспоримое преимущество: она позволяет сделать мультизагрузочную флешку с большим количеством разных ОС на ней. Скачать программу можно с официального сайта совершенно бесплатно.
-
Перейдите в каталог со скачанной программой (установка не требуется) и двойным кликом запустите файл «Ventoy2Disk».

-
Выберите в соответствующей строке необходимый накопитель и нажмите кнопку «Установить» (никаких дополнительных настроек не требуется).

-
Теперь осталось только перенести на накопитель с именем «Ventoy» файлы из образа с Windows.

На этом все. После перезагрузки компьютера можно приступать к установке Windows. При загрузке с флешки сначала появится меню выбора опций Ventoy, в котором нужно выбрать установку Windows.
4. WinSetupFromUSB
Еще один бесплатный универсальный инструмент, который можно без проблем скачать с официального сайта. Установка программы не требуется — достаточно запустить скачанный файл и распаковать программу в нужную директорию. Утилита позволяет создать флешку с любой версией Windows или Linux, но нужно предварительно скачать требуемый образ и только потом приступать к работе с программой.
- Перейдите в каталог с распакованной программой, запустите двойным кликом исполняемый файл.
- В главном окне программы выберите нужный накопитель, отметьте пункты «Auto Format with FBInst» и «FAT32». Затем поставьте галочку напротив поля с нужной операционной системой и нажмите кнопку с тремя точками в той же строке.
- Выберите заранее скачанный образ и нажмите «Открыть».
- В главном окне программы нажмите кнопку «GO».
Процесс начнется сразу же и завершится примерно через 5 минут (в зависимости от мощности железа и скорости USB-накопителя). После можно будет перезагрузить компьютер и сразу же приступать к установке операционной системы.
Как создать загрузочную флешку без использования программ
Существует также возможность создать загрузочный накопитель с Windows 10 или 11 на борту вовсе без использования программ. Но такая флешка создается только для UEFI («новая» версия BIOS) для диска с разметкой GPT. Если же у вас классический Legacy BIOS и диск с разметкой MBR, то данный метод вам не подойдет.
Суть способа заключается в следующем: сначала при помощи консоли и инструмента Disk Part нужно правильно разметить флешку, а затем достаточно будет скопировать файлы из образа с Windows на USB-накопитель. При запуске флешки на ПК с UEFI она автоматически определится системой и можно будет начать установку.
-
Щелкните правой кнопкой мыши по значку «Пуск» и в появившемся меню выберите «Терминал (Администратор)».

-
В окне консоли введите команду «diskpart» и нажмите «Enter».

-
Затем нужно ввести команду «list disk». Она позволяет посмотреть, под каким номером находится USB-накопитель в системе. После ввода команды нужно нажать «Enter». Запомните номер диска — он пригодится в дальнейшем.

-
Теперь введите «select disk N», где N — номер USB-накопителя в системе. Нажмите «Enter».

-
Теперь нужно очистить диск. Для этого введите команду «clean».

-
Завершающий этап — форматирование накопителя. Обязательно необходимо форматировать накопитель в FAT32. Форматирование производится при помощи команды «format fs=fat32 quick».

-
После этого флешка будет готова к использованию. Теперь нужно перейти в каталог с ранее скачанным образом Windows и смонтировать его двойным кликом.

-
Осталось только скопировать все содержимое образа на USB-накопитель.

Устанавливать Windows таким образом можно только из-под UEFI — это следует учитывать перед созданием флешки. Если у вас Legacy BIOS и таблица разделов MBR, то вам следует выбрать другой способ для создания загрузочного накопителя.
Возможные проблемы с загрузочной флешкой и их решение
В процессе создания загрузочной флешки с Windows на борту неопытные пользователи могут совершить ряд ошибок, которые сделают накопитель нерабочим. В этом разделе мы подробно расскажем об ошибках, которые совершают чаще всего.
1. Неверное форматирование
Это наиболее частая ошибка. Форматировать загрузочный накопитель всегда нужно в FAT32. Однако в современных версиях Windows из меню доступно форматирование только в NTFS. Поэтому для форматирования лучше использовать консоль. Как это сделать — рассказали выше в разделе «Как создать загрузочную флешку без использования программ».
2. Поврежденный образ
Если флешка не загружается или загружается и процесс установки идет не до конца, то вполне вероятно, что вы скачали битый файл .iso. Нужно перекачать файл из другого источника. Такая же ситуация может возникнуть, если использовать так называемые «сборки» ОС, в которых уже покопались народные умельцы и успели там что-нибудь сломать.
3. Неправильный выбор целевой системы
Целевая система подразумевает под собой тип BIOS — UEFI или Legacy. Выбор делается на начальном этапе создания накопителя (например, через Rufus). Дело в том, что флешка, предназначенная для UEFI в легаси БИОСе даже не определится. Поэтому важно правильно определить целевую систему и только потом начинать запись образа.
4. Включенная функция Secure Boot в BIOS
Если БИОС компьютера оснащен функцией безопасной загрузки (Secure Boot) и она активирована, то она может мешать загрузиться с флешки. Перед началом установки ОС рекомендуется отключить эту функцию.
5. Поврежденная флешка
Даже если каким-то чудом Windows смогла быть записана на поврежденный накопитель, установиться с него она вряд ли сможет. Перед тем, как использовать флешку для создания загрузочного накопителя, стоит проверить ее на работоспособность. Например, штатным инструментом «Проверка дисков».
6. Поврежденный порт USB
Такая проблема возникает крайне редко. Для проверки достаточно переключить накопитель в другой разъем. Иногда такая проблема также возникает, если пользователь пытается установить Windows на относительно старый ПК через порт USB 3.0. В этом случае рекомендуется переключаться на USB 2.0.
Вопросы и ответы
У неопытных пользователей возникает много вопросов в тех случаях, если они пытаются создать загрузочный накопитель с Windows в первый раз. Ответили на вопросы, которые встречаются чаще всего.
Можно ли сейчас сделать загрузочную флешку с Windows 7?
Можно. Например, при помощи Windows 7 USB/DVD Download Tool или Rufus. Главная проблема в том, что на официальном сайте Microsoft оригинального образа с Windows 7 уже не найти — придется его скачивать уже с других ресурсов.
Можно ли просто скопировать ISO-образ на флешку?
Можно. Но только в том случае, если создается накопитель для системы UEFI и он предварительно отформатирован в FAT32. В этом случае можно просто перекинуть файлы из образа на накопитель.
Есть ли способы перенести Windows со старой флешки на новую?
Файлы вы перенести можете, но не факт, что флешка будет загружаться. Гораздо надежнее будет сделать новый загрузочный накопитель из образа. Он точно будет функционировать нормально.
Вставьте USB-накопитель, выберите одну из утилит для Windows, macOS или Linux, и через несколько минут всё будет готово.
1. Rufus

- Цена: бесплатно.
- Платформы: Windows, Linux.
Один из самых популярных инструментов, позволяющий подготовить установочную флешку с Windows или Linux всего в несколько кликов. Помимо основной функции умеет проверять диски на целостность, а также добавлять в загрузочный образ полезные утилиты для тестирования.
Скачать с официального сайта →
2. Etcher
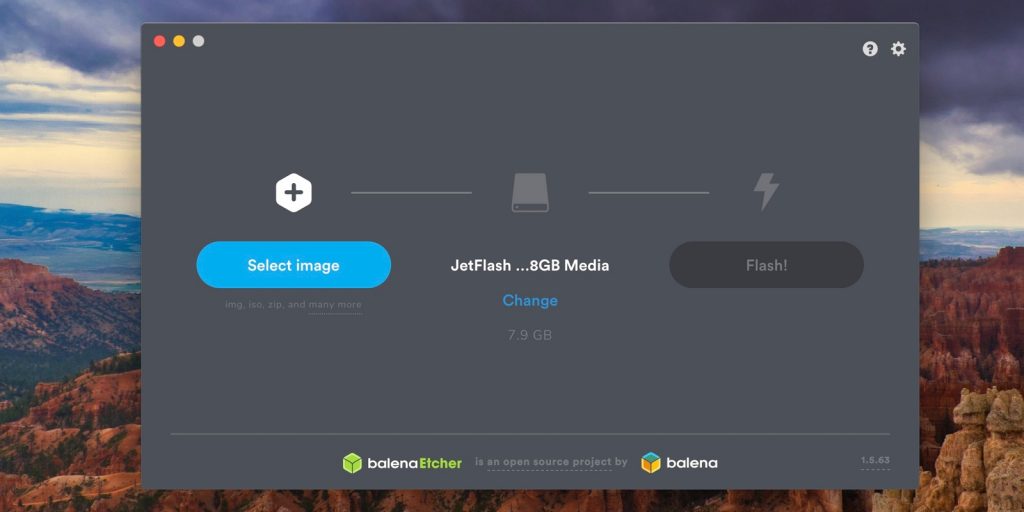
- Цена: бесплатно.
- Платформы: Windows, macOS, Linux.
Кросс‑платформенное приложение с простым и удобным интерфейсом, которое поможет развернуть установочный образ на карту памяти или USB‑флешку. Всё, что нужно сделать, — это выбрать файл образа, целевой диск и нажать кнопку Flash. После записи Etcher может проверить чтение диска и автоматически отмонтировать его.
Скачать с официального сайта →
3. FlashBoot
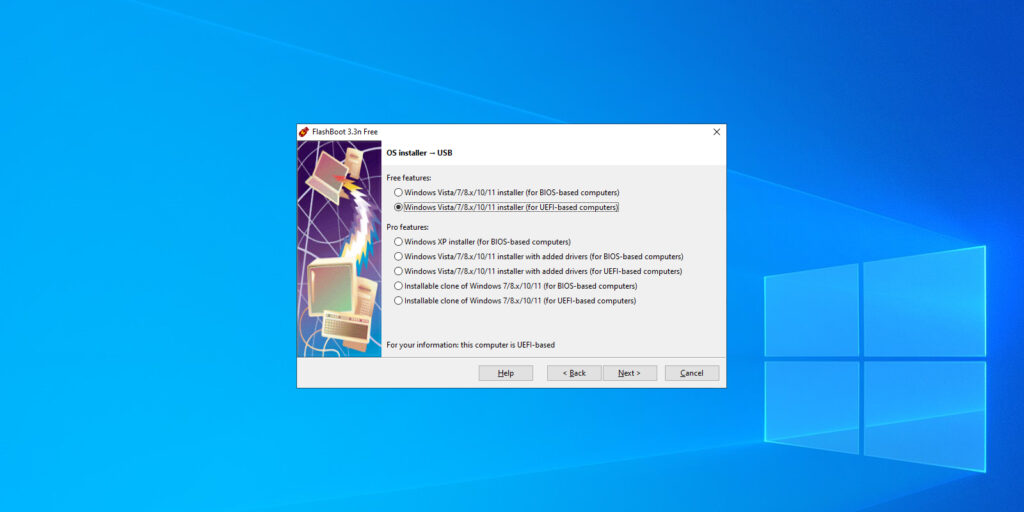
- Цена: бесплатно / 29,95 доллара за Pro‑версию.
- Платформа: Windows.
Утилита предназначена для записи образов Windows. Она поддерживает самые последние версии этой операционной системы и остаётся актуальной. Благодаря аскетичному интерфейсу допустить какую‑нибудь ошибку в процессе работы просто нереально.
Скачать с официального сайта →
4. WinToUSB
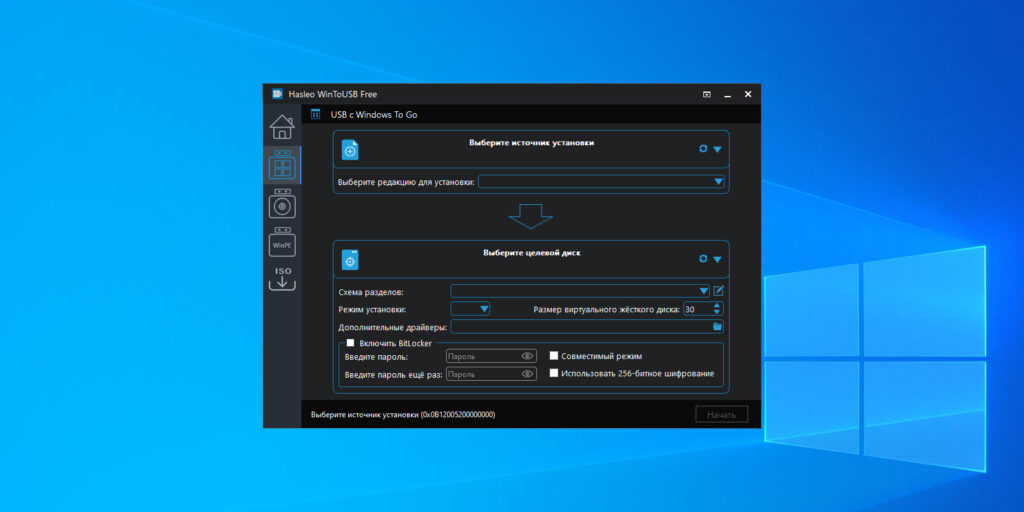
- Цена: бесплатно / 29,95 доллара для нескольких компьютеров.
- Платформа: Windows.
В отличие от предыдущих, эта программа предназначена для создания дисков, с которых ОС будет загружаться и работать без установки. Источниками могут выступать образы в различных форматах, DVD‑диски или инсталлированная на компьютере Windows.
Скачать с официального сайта →
5. Win32 Disk Imager
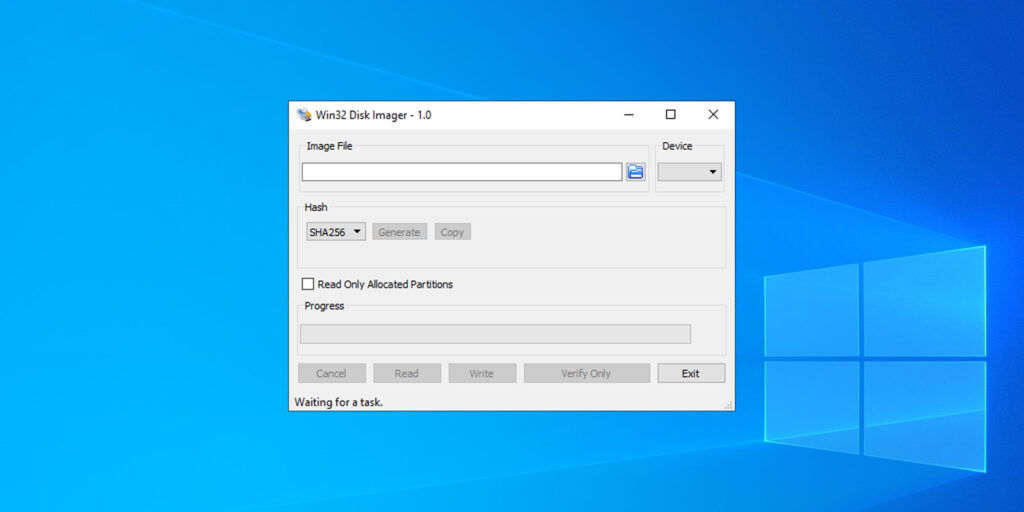
- Цена: бесплатно.
- Платформа: Windows.
Предельно простой инструмент для записи загрузочных дисков с минимальным количеством настроек. Помимо развёртывания готовых образов, умеет создавать полные резервные копии дисков и карт памяти для последующего быстрого восстановления.
Скачать с официального сайта →
6. Universal USB Installer
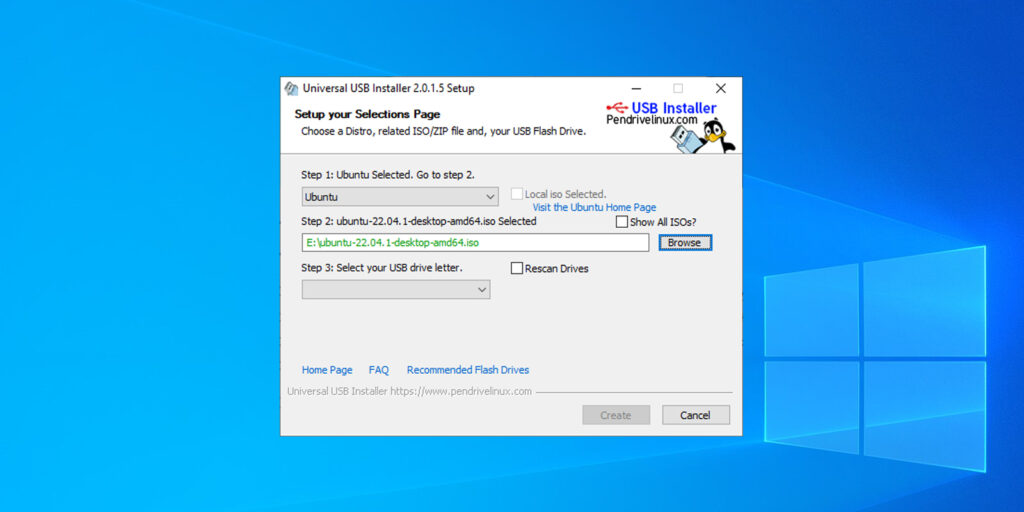
- Цена: бесплатно.
- Платформы: Windows, Linux.
Функциональная утилита создаёт загрузочную флешку для установки системы. Поддерживает все версии Windows и многочисленные дистрибутивы Linux. При этом умеет не только использовать готовые образы, но и автоматически скачивать их из интернета.
Скачать →
7. Ventoy
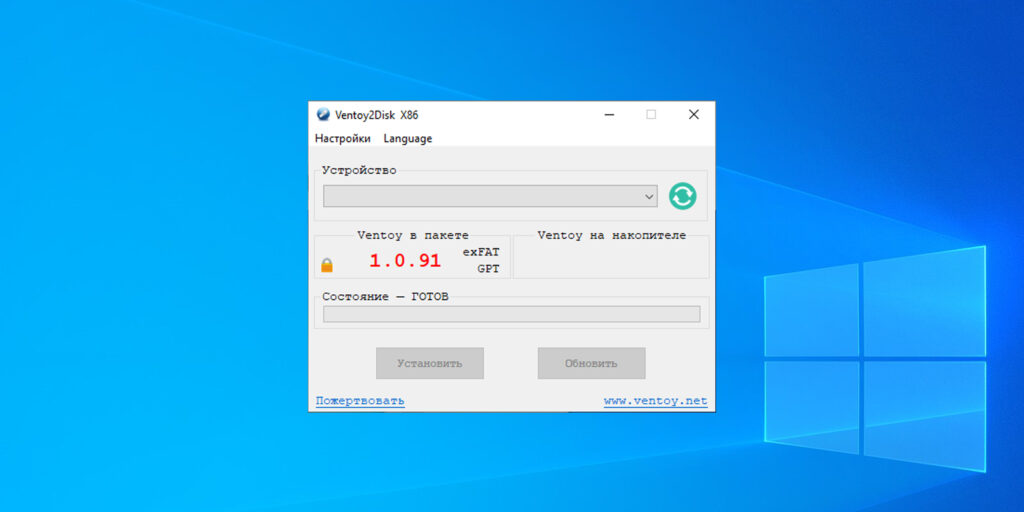
- Цена: бесплатно.
- Платформы: Windows, Linux.
Приложение, с которым можно быстро сделать мультизагрузочный диск для Windows или Linux. Ventoy поддерживает BIOS и UEFI, разделы MBR и GPT, а также образы различных форматов. К уже записанным ISO‑файлам на флешку легко добавить другие версии операционных систем, а во время загрузки компьютера — выбирать нужную ОС.
Скачать с официального сайта →
8. UNetbootin
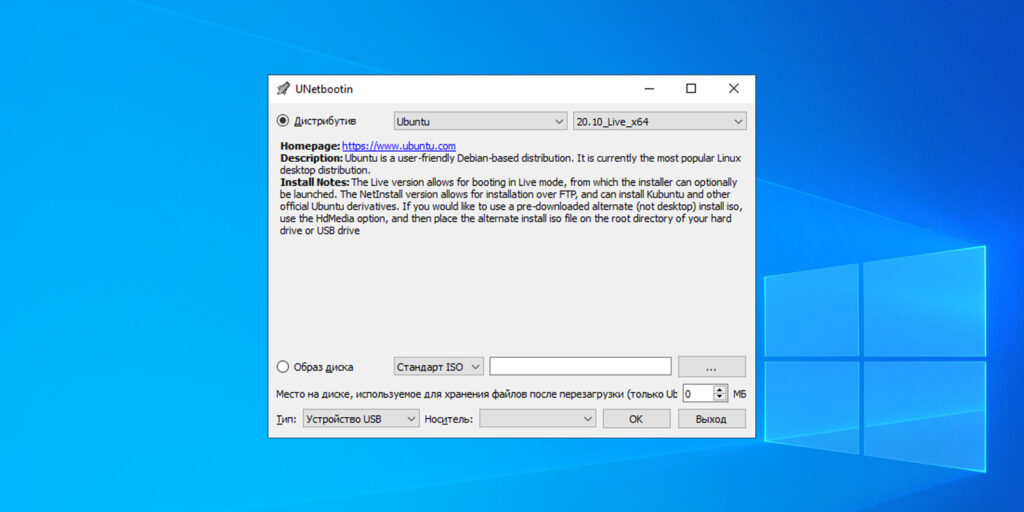
- Цена: бесплатно.
- Платформы: Windows, macOS, Linux.
Кросс‑платформенная утилита с открытым исходным кодом. В числе её возможностей — создание загрузочного диска практически любого Linux‑дистрибутива. Для записи можно использовать имеющийся образ или скачать его из интернета прямо через UNetbootin.
Скачать с официального сайта →
9. DiskMaker X
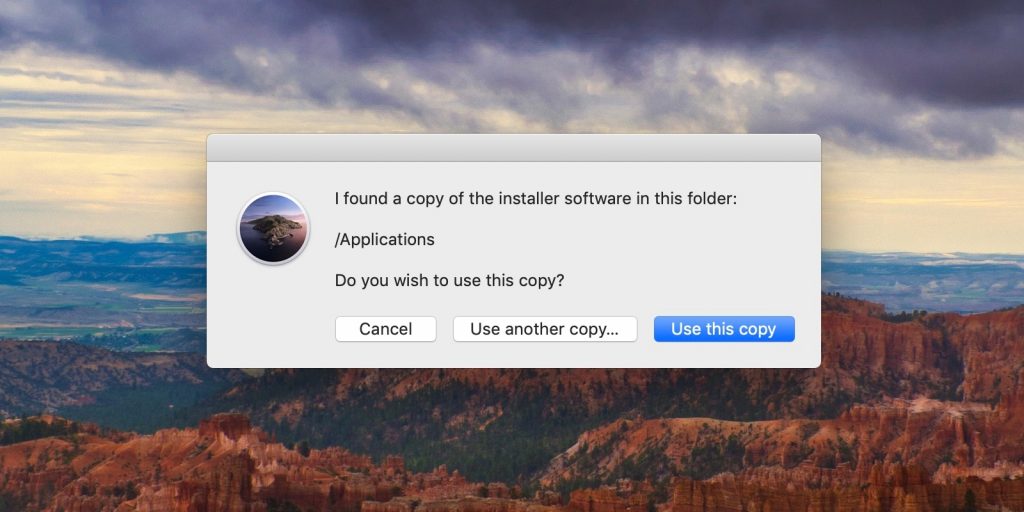
- Цена: бесплатно.
- Платформа: macOS.
Простое приложение для создания установочных флешек macOS. DiskMaker X не имеет интерфейса: выбор образа и целевого диска осуществляется через диалоговые окна, а об окончании процесса вы узнаете из системного уведомления.
Скачать с официального сайта →
10. Install Disk Creator
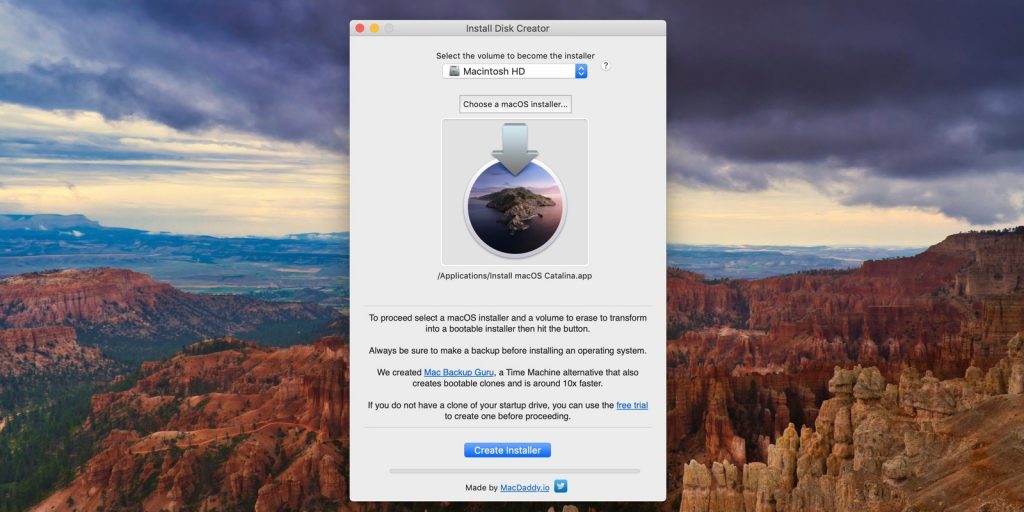
- Цена: бесплатно.
- Платформа: macOS.
Очень простая утилита для записи загрузочных флешек с macOS, с которой справится даже самый неопытный пользователь. Install Disk Creator автоматически распознаёт скачанный установщик из папки «Программы», и всё, что остаётся сделать, — это выбрать флешку, на которую его нужно развернуть.
Скачать с официального сайта →
Этот материал впервые был опубликован в ноябре 2019 года. В июне 2023‑го мы обновили текст.
Rufus или Руфус — это бесплатная утилита, которая позволяет быстро и легко создавать загрузочные USB-накопители. Поддерживает множество форматов и идеально подходит для установки операционных систем или восстановления данных. Rufus доступен в различных версиях, включая portable.
Приобрести оригинальные ключи активации Windows всегда можно у нас в каталоге от 1099 ₽
Особенности утилиты:
— Создание загрузочных USB-накопителей из ISO-образов.
— Поддержка работы с различными форматами, включая UEFI и GPT.
— Высокая скорость работы и удобный интерфейс.
— Доступность portable версии, не требующей установки.
Как скачать и использовать Rufus:
1. Выберите нужную версию из списка.
2. Нажмите на ссылку для загрузки
3. Установите или запустите утилиту (для portable версии).
4. Подключите USB-накопитель и следуйте инструкциям в нашей статье про Rufus для создания загрузочного носителя.
Примечание: Rufus регулярно обновляется, чтобы оставаться совместимым с последними версиями операционных систем. Если вы используете устаревшую ОС, например Windows 7, скачайте версию 3.22.
Скачайте Rufus бесплатно и создавайте загрузочные USB-носители с легкостью!

Доступные версии Rufus:
rufus-4.6.exe — Rufus 4.6 — 21.10.2024 / 1.5 Мб
rufus-4.6p.exe — Rufus 4.6 (Portable версия) — 21.10.2024 / 1.5 Мб
rufus-4.6_x86.exe — Rufus 4.6 (x86 32-bit версия) — 21.10.2024 / 1.6 Мб
rufus-4.6_arm64.exe — Rufus 4.6 (ARM64 версия) — 21.10.2024 / 5.1 Мб
rufus-4.6_arm.exe — Rufus 4.6 (ARM версия) — 21.10.2024 / 4.6 Мб
rufus-4.5.exe — Rufus 4.5 — 22.05.2024 / 1.4 Мб
rufus-4.5p.exe — Rufus 4.5 (Portable версия) — 22.05.2024 / 1.4 Мб
rufus-4.5_x86.exe — Rufus 4.5 (x86 32-bit версия) — 22.05.2024 / 1.5 Мб
rufus-4.5_arm64.exe — Rufus 4.5 (ARM64 версия) — 22.05.2024 / 4.8 Мб
rufus-4.5_arm.exe — Rufus 4.5 (ARM версия) — 22.05.2024 / 4.3 Мб
rufus-4.4.exe — Rufus 4.4 — 17.01.2024 / 1.4 Мб
rufus-4.4p.exe — Rufus 4.4 (Portable версия) — 17.01.2024 / 1.4 Мб
rufus-4.4_x86.exe — Rufus 4.4 (x86 32-bit версия) — 17.01.2024 / 1.4 Мб
rufus-4.4_arm64.exe — Rufus 4.4 (ARM64 версия) — 17.01.2024 / 4.6 Мб
rufus-4.4_arm.exe — Rufus 4.4 (ARM версия) — 17.01.2024 / 4.1 Мб
rufus-4.3.exe — Rufus 4.3 — 19.10.2023 / 1.4 Мб
rufus-4.3p.exe — Rufus 4.3 (Portable версия) — 19.10.2023 / 1.4 Мб
rufus-4.3_x86.exe — Rufus 4.3 (x86 32-bit версия) — 19.10.2023 / 1.4 Мб
rufus-4.3_arm64.exe — Rufus 4.3 (ARM64 версия) — 19.10.2023 / 4.6 Мб
rufus-4.3_arm.exe — Rufus 4.3 (ARM версия) — 19.10.2023 / 4.1 Мб
rufus-4.2.exe — Rufus 4.2 — 26.07.2023 / 1.4 Мб
rufus-4.2p.exe — Rufus 4.2 (Portable версия) — 26.07.2023 / 1.4 Мб
rufus-4.2_x86.exe — Rufus 4.2 (x86 32-bit версия) — 26.07.2023 / 1.4 Мб
rufus-4.2_arm64.exe — Rufus 4.2 (ARM64 версия) — 26.07.2023 / 4.6 Мб
rufus-4.2_arm.exe — Rufus 4.2 (ARM версия) — 26.07.2023 / 4.1 Мб
rufus-4.1.exe — Rufus 4.1 — 31.05.2023 / 1.3 Мб
rufus-4.1p.exe — Rufus 4.1 (Portable версия) — 31.05.2023 / 1.3 Мб
rufus-4.1_x86.exe — Rufus 4.1 (x86 32-bit версия) — 31.05.2023 / 1.4 Мб
rufus-4.1_arm64.exe — Rufus 4.1 (ARM64 версия) — 31.05.2023 / 4.5 Мб
rufus-4.1_arm.exe — Rufus 4.1 (ARM версия) — 31.05.2023 / 4.0 Мб
rufus-4.0.exe — Rufus 4.0 — 26.04.2023 / 1.3 Мб
rufus-4.0p.exe — Rufus 4.0 (Portable версия) — 26.04.2023 / 1.3 Мб
rufus-4.0_x86.exe — Rufus 4.0 (x86 32-bit версия) — 26.04.2023 / 1.4 Мб
rufus-4.0_arm64.exe — Rufus 4.0 (ARM64 версия) — 26.04.2023 / 4.5 Мб
rufus-4.0_arm.exe — Rufus 4.0 (ARM версия) — 26.04.2023 / 4.0 Мб
rufus-3.22.exe — Rufus 3.22 — 25.03.2023 / 1.4 Мб — Последняя версия, совместимая с Windows 7
rufus-3.22p.exe — Rufus 3.22 (Portable версия) — 25.03.2023 / 1.4 Мб — Последняя версия, совместимая с Windows 7
rufus-3.22_arm64.exe — Rufus 3.22 (ARM64 версия) — 25.03.2023 / 4.5 Мб — Последняя версия, совместимая с Windows 7
rufus-3.22_arm.exe — Rufus 3.22 (ARM версия) — 25.03.2023 / 4.0 Мб — Последняя версия, совместимая с Windows 7
rufus-3.21.exe — Rufus 3.21 — 28.11.2022 / 1.3 Мб
rufus-3.21p.exe — Rufus 3.21 (Portable версия) — 28.11.2022 / 1.3 Мб
rufus-3.21_arm64.exe — Rufus 3.21 (ARM64 версия) — 28.11.2022 / 3.7 Мб
rufus-3.21_arm.exe — Rufus 3.21 (ARM версия) — 28.11.2022 / 3.5 Мб
rufus-3.20.exe — Rufus 3.20 — 03.08.2022 / 1.3 Мб
rufus-3.20p.exe — Rufus 3.20 (Portable версия) — 03.08.2022 / 1.3 Мб
rufus-3.20_arm64.exe — Rufus 3.20 (ARM64 версия) — 03.08.2022 / 3.7 Мб
rufus-3.20_arm.exe — Rufus 3.20 (ARM версия) — 03.08.2022 / 3.5 Мб
rufus-3.19.exe — Rufus 3.19 — 01.07.2022 / 1.3 Мб
rufus-3.19p.exe — Rufus 3.19 (Portable версия) — 01.07.2022 / 1.3 Мб
rufus-3.19_arm64.exe — Rufus 3.19 (ARM64 версия) — 01.07.2022 / 3.7 Мб
rufus-3.19_arm.exe — Rufus 3.19 (ARM версия) — 01.07.2022 / 3.5 Мб
rufus-3.18.exe — Rufus 3.18 — 11.03.2022 / 1.3 Мб
rufus-3.18p.exe — Rufus 3.18 (Portable версия) — 11.03.2022 / 1.3 Мб
rufus-3.18_arm64.exe — Rufus 3.18 (ARM64 версия) — 11.03.2022 / 3.7 Мб
rufus-3.18_arm.exe — Rufus 3.18 (ARM версия) — 11.03.2022 / 3.5 Мб
rufus-3.17.exe — Rufus 3.17 — 23.10.2021 / 1.3 Мб
rufus-3.17p.exe — Rufus 3.17 (Portable версия) — 23.10.2021 / 1.3 Мб
rufus-3.17_arm64.exe — Rufus 3.17 (ARM64 версия) — 23.10.2021 / 3.7 Мб
rufus-3.17_arm.exe — Rufus 3.17 (ARM версия) — 23.10.2021 / 3.5 Мб
rufus-3.16.exe — Rufus 3.16 — 13.10.2021 / 1.1 Мб
rufus-3.16p.exe — Rufus 3.16 (Portable версия) — 13.10.2021 / 1.1 Мб
rufus-3.16_arm64.exe — Rufus 3.16 (ARM64 версия) — 13.10.2021 / 3.2 Мб
rufus-3.16_arm.exe — Rufus 3.16 (ARM версия) — 13.10.2021 / 3.0 Мб
rufus-3.15.exe — Rufus 3.15 — 03.08.2021 / 1.1 Мб
rufus-3.15p.exe — Rufus 3.15 (Portable версия) — 03.08.2021 / 1.1 Мб
rufus-3.15_arm64.exe — Rufus 3.15 (ARM64 версия) — 03.08.2021 / 3.2 Мб
rufus-3.15_arm.exe — Rufus 3.15 (ARM версия) — 03.08.2021 / 3.0 Мб
rufus-3.14.exe — Rufus 3.14 — 30.04.2021 / 1.1 Мб
rufus-3.14p.exe — Rufus 3.14 (Portable версия) — 30.04.2021 / 1.1 Мб
rufus-3.14_arm64.exe — Rufus 3.14 (ARM64 версия) — 30.04.2021 / 3.2 Мб
rufus-3.14_arm.exe — Rufus 3.14 (ARM версия) — 30.04.2021 / 2.9 Мб
rufus-3.13.exe — Rufus 3.13 — 20.11.2020 / 1.1 Мб
rufus-3.13p.exe — Rufus 3.13 (Portable версия) — 20.11.2020 / 1.1 Мб
rufus-3.13_arm64.exe — Rufus 3.13 (ARM64 версия) — 20.11.2020 / 3.2 Мб
rufus-3.13_arm.exe — Rufus 3.13 (ARM версия) — 20.11.2020 / 2.9 Мб
rufus-3.13.appx — Rufus 3.13 — 20.11.2020 / 5.9 Мб — Должно запускаться с правами администратора
rufus-3.12.exe — Rufus 3.12 — 14.10.2020 / 1.1 Мб
rufus-3.12p.exe — Rufus 3.12 (Portable версия) — 14.10.2020 / 1.1 Мб
rufus-3.12_arm64.exe — Rufus 3.12 (ARM64 версия) — 14.10.2020 / 3.2 Мб
rufus-3.12_arm.exe — Rufus 3.12 (ARM версия) — 14.10.2020 / 2.9 Мб
rufus-3.12.appx — Rufus 3.12 — 14.10.2020 / 5.9 Мб — Должно запускаться с правами администратора
rufus-3.11.exe — Rufus 3.11 — 18.06.2020 / 1.1 Мб
rufus-3.11p.exe — Rufus 3.11 (Portable версия) — 18.06.2020 / 1.1 Мб
rufus-3.11_arm64.exe — Rufus 3.11 (ARM64 версия) — 18.06.2020 / 3.1 Мб
rufus-3.11_arm.exe — Rufus 3.11 (ARM версия) — 18.06.2020 / 2.9 Мб
rufus-3.11.appx — Rufus 3.11 — 18.06.2020 / 5.9 Мб — Должно запускаться с правами администратора
rufus-3.10.exe — Rufus 3.10 — 22.04.2020 / 1.1 Мб
rufus-3.10p.exe — Rufus 3.10 (Portable версия) — 22.04.2020 / 1.1 Мб
rufus-3.10_arm64.exe — Rufus 3.10 (ARM64 версия) — 22.04.2020 / 3.1 Мб
rufus-3.10_arm.exe — Rufus 3.10 (ARM версия) — 22.04.2020 / 2.9 Мб
rufus-3.10.appx — Rufus 3.10 — 22.04.2020 / 5.9 Мб — Должно запускаться с правами администратора
rufus-3.9.exe — Rufus 3.9 — 29.02.2020 / 1.1 Мб
rufus-3.9p.exe — Rufus 3.9 (Portable версия) — 29.02.2020 / 1.1 Мб
rufus-3.9_arm64.exe — Rufus 3.9 (ARM64 версия) — 29.02.2020 / 3.1 Мб
rufus-3.9_arm.exe — Rufus 3.9 (ARM версия) — 29.02.2020 / 2.9 Мб
rufus-3.9.appx — Rufus 3.9 — 29.02.2020 / 5.9 Мб — Должно запускаться с правами администратора
rufus-3.8.exe — Rufus 3.8 — 16.09.2019 / 1.1 Мб
rufus-3.8p.exe — Rufus 3.8 (Portable версия) — 16.09.2019 / 1.1 Мб
rufus-3.8_arm64.exe — Rufus 3.8 (ARM64 версия) — 16.09.2019 / 3.1 Мб
rufus-3.8_arm.exe — Rufus 3.8 (ARM версия) — 16.09.2019 / 2.9 Мб
rufus-3.8.appx — Rufus 3.8 — 16.09.2019 / 5.6 Мб — Должно запускаться с правами администратора
rufus-3.7.exe — Rufus 3.7 — 09.09.2019 / 1.1 Мб
rufus-3.7p.exe — Rufus 3.7 (Portable версия) — 09.09.2019 / 1.1 Мб
rufus-3.7_arm64.exe — Rufus 3.7 (ARM64 версия) — 09.09.2019 / 3.1 Мб
rufus-3.7_arm.exe — Rufus 3.7 (ARM версия) — 09.09.2019 / 2.9 Мб
rufus-3.7.appx — Rufus 3.7 — 09.09.2019 / 5.6 Мб — Должно запускаться с правами администратора
rufus-3.6.exe — Rufus 3.6 — 18.07.2019 / 1.1 Мб
rufus-3.6p.exe — Rufus 3.6 (Portable версия) — 18.07.2019 / 1.1 Мб
rufus-3.6_arm64.exe — Rufus 3.6 (ARM64 версия) — 18.07.2019 / 3.1 Мб
rufus-3.6_arm.exe — Rufus 3.6 (ARM версия) — 18.07.2019 / 2.9 Мб
rufus-3.6.appx — Rufus 3.6 — 18.07.2019 / 5.6 Мб — Должно запускаться с правами администратора
rufus-3.5.exe — Rufus 3.5 — 28.03.2019 / 1.0 Мб
rufus-3.5p.exe — Rufus 3.5 (Portable версия) — 28.03.2019 / 1.0 Мб
rufus-3.5_arm64.exe — Rufus 3.5 (ARM64 версия) — 28.03.2019 / 2.9 Мб
rufus-3.5_arm.exe — Rufus 3.5 (ARM версия) — 28.03.2019 / 2.7 Мб
rufus-3.5.appx — Rufus 3.5 — 28.03.2019 / 5.2 Мб — Должно запускаться с правами администратора
rufus-3.4.exe — Rufus 3.4 — 05.12.2018 / 1.0 Мб
rufus-3.4p.exe — Rufus 3.4 (Portable версия) — 05.12.2018 / 1.0 Мб
rufus-3.4_arm64.exe — Rufus 3.4 (ARM64 версия) — 05.12.2018 / 2.9 Мб
rufus-3.4_arm.exe — Rufus 3.4 (ARM версия) — 05.12.2018 / 2.7 Мб
rufus-3.4.appx — Rufus 3.4 — 05.12.2018 / 5.1 Мб — Должно запускаться с правами администратора
rufus-3.3.exe — Rufus 3.3 — 17.09.2018 / 1.0 Мб
rufus-3.3p.exe — Rufus 3.3 (Portable версия) — 17.09.2018 / 1.0 Мб
rufus-3.3_arm64.exe — Rufus 3.3 (ARM64 версия) — 17.09.2018 / 2.9 Мб
rufus-3.3_arm.exe — Rufus 3.3 (ARM версия) — 17.09.2018 / 2.6 Мб
rufus-3.3.appx — Rufus 3.3 — 17.09.2018 / 5.1 Мб — Должно запускаться с правами администратора
rufus-3.2.exe — Rufus 3.2 — 11.09.2018 / 1.0 Мб
rufus-3.2p.exe — Rufus 3.2 (Portable версия) — 11.09.2018 / 1.0 Мб
rufus-3.2_arm64.exe — Rufus 3.2 (ARM64 версия) — 11.09.2018 / 2.9 Мб
rufus-3.2_arm.exe — Rufus 3.2 (ARM версия) — 11.09.2018 / 2.6 Мб
rufus-3.2.appx — Rufus 3.2 — 11.09.2018 / 5.0 Мб — Должно запускаться с правами администратора
rufus-3.1.exe — Rufus 3.1 — 19.06.2018 / 994 Кб
rufus-3.1p.exe — Rufus 3.1 (Portable версия) — 19.06.2018 / 994 Кб
rufus-3.1_arm64.exe — Rufus 3.1 (ARM64 версия) — 19.06.2018 / 2.9 Мб
rufus-3.1_arm.exe — Rufus 3.1 (ARM версия) — 19.06.2018 / 2.7 Мб
rufus-3.1.appx — Rufus 3.1 — 19.06.2018 / 1.0 Мб — Должно запускаться с правами администратора
rufus-3.0.exe — Rufus 3.0 — 29.05.2018 / 993 Кб
rufus-3.0p.exe — Rufus 3.0 (Portable версия) — 29.05.2018 / 993 Кб
rufus-3.0_arm64.exe — Rufus 3.0 (ARM64 версия) — 29.05.2018 / 2.9 Мб
rufus-3.0_arm.exe — Rufus 3.0 (ARM версия) — 30.05.2018 / 2.7 Мб
rufus-3.0.appx — Rufus 3.0 — 29.05.2018 / 1.0 Мб — Должно запускаться с правами администратора
rufus-2.18.exe — Rufus 2.18 — 07.11.2017 / 945 Кб — Последняя версия, совместимая с Windows XP и Windows Vista
rufus-2.18p.exe — Rufus 2.18 (Portable версия) — 07.11.2017 / 945 Кб — Последняя версия, совместимая с Windows XP и Windows Vista
rufus-2.18_arm64.exe — Rufus 2.18 (ARM64 версия) — 07.11.2017 / 2.6 Мб
rufus-2.18_arm.exe — Rufus 2.18 (ARM версия) — 07.11.2017 / 2.4 Мб
rufus-2.18.appx — Rufus 2.18 — 07.11.2017 / 940 Кб — Должно запускаться с правами администратора
rufus-2.17.exe — Rufus 2.17 — 12.09.2017 / 944 Кб
rufus-2.17p.exe — Rufus 2.17 (Portable версия) — 12.09.2017 / 944 Кб
rufus-2.17_arm.exe — Rufus 2.17 (ARM версия) — 12.09.2017 / 2.4 Мб
rufus-2.17.appx — Rufus 2.17 — 12.09.2017 / 939 Кб — Должно запускаться с правами администратора
rufus-2.16.exe — Rufus 2.16 — 31.07.2017 / 939 Кб
rufus-2.16p.exe — Rufus 2.16 (Portable версия) — 31.07.2017 / 939 Кб
rufus-2.16_arm.exe — Rufus 2.16 (ARM версия) — 31.07.2017 / 2.4 Мб
rufus-2.16.appx — Rufus 2.16 — 31.07.2017 / 934 Кб — Должно запускаться с правами администратора
rufus-2.15.exe — Rufus 2.15 — 16.05.2017 / 932 Кб
rufus-2.15p.exe — Rufus 2.15 (Portable версия) — 16.05.2017 / 932 Кб
rufus-2.15_arm.exe — Rufus 2.15 (ARM версия) — 16.05.2017 / 2.4 Мб
rufus-2.15.appx — Rufus 2.15 — 16.05.2017 / 927 Кб — Должно запускаться с правами администратора
rufus-2.14.exe — Rufus 2.14 — 10.04.2017 / 929 Кб
rufus-2.14p.exe — Rufus 2.14 (Portable версия) — 10.04.2017 / 929 Кб
rufus-2.13.exe — Rufus 2.13 — 06.04.2017 / 929 Кб
rufus-2.13p.exe — Rufus 2.13 (Portable версия) — 06.04.2017 / 929 Кб
rufus-2.12.exe — Rufus 2.12 — 27.01.2017 / 928 Кб
rufus-2.12p.exe — Rufus 2.12 (Portable версия) — 27.01.2017 / 928 Кб
rufus-2.11.exe — Rufus 2.11 — 08.09.2016 / 916 Кб
rufus-2.11p.exe — Rufus 2.11 (Portable версия) — 08.09.2016 / 916 Кб
rufus-2.10.exe — Rufus 2.10 — 20.07.2016 / 915 Кб
rufus-2.10p.exe — Rufus 2.10 (Portable версия) — 20.07.2016 / 915 Кб
rufus-2.9.exe — Rufus 2.9 — 17.05.2016 / 911 Кб
rufus-2.9p.exe — Rufus 2.9 (Portable версия) — 17.05.2016 / 911 Кб
rufus-2.8.exe — Rufus 2.8 — 22.03.2016 / 865 Кб
rufus-2.8p.exe — Rufus 2.8 (Portable версия) — 22.03.2016 / 865 Кб
rufus-2.7.exe — Rufus 2.7 — 14.02.2016 / 861 Кб
rufus-2.7p.exe — Rufus 2.7 (Portable версия) — 14.02.2016 / 861 Кб
rufus-2.6.exe — Rufus 2.6 — 22.12.2015 / 847 Кб
rufus-2.6p.exe — Rufus 2.6 (Portable версия) — 22.12.2015 / 847 Кб
rufus-2.5.exe — Rufus 2.5 — 26.10.2015 / 843 Кб
rufus-2.5p.exe — Rufus 2.5 (Portable версия) — 26.10.2015 / 843 Кб
rufus-2.4.exe — Rufus 2.4 — 28.09.2015 / 824 Кб
rufus-2.4p.exe — Rufus 2.4 (Portable версия) — 28.09.2015 / 824 Кб
rufus-2.3.exe — Rufus 2.3 — 28.08.2015 / 817 Кб
rufus-2.3p.exe — Rufus 2.3 (Portable версия) — 28.08.2015 / 817 Кб
rufus-2.2.exe — Rufus 2.2 — 31.05.2015 / 808 Кб
rufus-2.2p.exe — Rufus 2.2 (Portable версия) — 31.05.2015 / 808 Кб
rufus-2.1.exe — Rufus 2.1 — 23.03.2015 / 788 Кб
rufus-2.1p.exe — Rufus 2.1 (Portable версия) — 23.03.2015 / 788 Кб
rufus-2.0.exe — Rufus 2.0 — 03.03.2015 / 756 Кб
rufus-2.0p.exe — Rufus 2.0 (Portable версия) — 03.03.2015 / 756 Кб
rufus-1.4.12.exe — Rufus 1.4.12 — 09.11.2014 / 625 Кб
rufus-1.4.11.exe — Rufus 1.4.11 — 04.11.2014 / 624 Кб
rufus-1.4.10.exe — Rufus 1.4.10 — 15.08.2014 / 616 Кб
rufus-1.4.9.exe — Rufus 1.4.9 — 08.06.2014 / 615 Кб
rufus-1.4.8.exe — Rufus 1.4.8 — 03.06.2014 / 615 Кб
rufus-1.4.7.exe — Rufus 1.4.7 — 22.04.2014 / 592 Кб
rufus-1.4.6.exe — Rufus 1.4.6 — 17.03.2014 / 578 Кб
rufus-1.4.5.exe — Rufus 1.4.5 — 27.02.2014 / 571 Кб
rufus-1.4.4.exe — Rufus 1.4.4 — 26.02.2014 / 571 Кб
rufus-1.4.3.exe — Rufus 1.4.3 — 21.01.2014 / 567 Кб
rufus-1.4.2.exe — Rufus 1.4.2 — 18.01.2014 / 567 Кб
rufus-1.4.1.exe — Rufus 1.4.1 — 05.12.2013 / 534 Кб
rufus-1.4.0.exe — Rufus 1.4.0 — 02.12.2013 / 529 Кб
rufus-1.3.4.exe — Rufus 1.3.4 — 15.07.2013 / 459 Кб
rufus-1.3.3.exe — Rufus 1.3.3 — 10.06.2013 / 452 Кб
rufus-1.3.2.exe — Rufus 1.3.2 — 27.01.2013 / 442 Кб
rufus-1.3.1.exe — Rufus 1.3.1 — 09.01.2013 / 438 Кб
rufus-1.3.0.exe — Rufus 1.3.0 — 16.12.2012 / 438 Кб
rufus-1.2.0.exe — Rufus 1.2.0 — 04.06.2012 / 420 Кб
rufus-1.1.7.exe — Rufus 1.1.7 — 06.04.2012 / 155 Кб
rufus-1.1.7f.exe — Rufus 1.1.7 (с FreeDOS) — 06.04.2012 / 416 Кб
rufus-1.1.6.exe — Rufus 1.1.6 — 28.03.2012 / 155 Кб
rufus-1.1.6f.exe — Rufus 1.1.6 (с FreeDOS) — 28.03.2012 / 416 Кб
rufus-1.1.5.exe — Rufus 1.1.5 — 12.03.2012 / 152 Кб
rufus-1.1.5f.exe — Rufus 1.1.5 (с FreeDOS) — 12.03.2012 / 412 Кб
rufus-1.1.4.exe — Rufus 1.1.4 — 03.03.2012 / 148 Кб
rufus-1.1.4f.exe — Rufus 1.1.4 (с FreeDOS) — 03.03.2012 / 409 Кб
rufus-1.1.3.exe — Rufus 1.1.3 — 24.02.2012 / 146 Кб
rufus-1.1.3f.exe — Rufus 1.1.3 (с FreeDOS) — 24.02.2012 / 407 Кб
rufus-1.1.2.exe — Rufus 1.1.2 — 22.02.2012 / 146 Кб
rufus-1.1.2f.exe — Rufus 1.1.2 (с FreeDOS) — 22.02.2012 / 407 Кб
rufus-1.1.1.exe — Rufus 1.1.1 — 17.02.2012 / 149 Кб
rufus-1.1.1f.exe — Rufus 1.1.1 (с FreeDOS) — 17.02.2012 / 410 Кб
rufus-1.1.0.exe — Rufus 1.1.0 — 08.02.2012 / 115 Кб
rufus-1.1.0f.exe — Rufus 1.1.0 (с FreeDOS) — 08.02.2012 / 377 Кб
rufus-1.0.7.exe — Rufus 1.0.7 — 02.02.2012 / 85 Кб
rufus-1.0.7f.exe — Rufus 1.0.7 (с FreeDOS) — 02.02.2012 / 347 Кб
rufus-1.0.6.exe — Rufus 1.0.6 — 03.01.2012 / 86 Кб
rufus-1.0.6f.exe — Rufus 1.0.6 (с FreeDOS) — 03.01.2012 / 348 Кб
rufus-1.0.5.exe — Rufus 1.0.5 — 25.12.2011 / 86 Кб
rufus-1.0.5f.exe — Rufus 1.0.5 (с FreeDOS) — 25.12.2011 / 347 Кб
rufus-1.0.4.exe — Rufus 1.0.4 — 17.12.2011 / 80 Кб
rufus-1.0.4f.exe — Rufus 1.0.4 (с FreeDOS) — 17.12.2011 / 182 Кб
rufus-1.0.3.exe — Rufus 1.0.3 — 16.12.2011 / 79 Кб
