Если после установки второй ОС, попыток воспользоваться свободным местом на скрытых разделах диска или их форматирования, в случае системных сбоев, при экспериментах с EasyBCD и в других случаях вы столкнулись с тем, что Windows 10 не загружается, сообщая «An operating system wasn’t found», «No bootable device found. Insert boot disk and press any key», то, возможно, вам требуется восстановление загрузчика Windows 10, о чем и пойдет речь ниже.
Вне зависимости от того, UEFI у вас или BIOS, установлена ли система на GPT диск со скрытым FAT32 разделом EFI загрузки или на MBR с разделом «Зарезервировано системой», действия по восстановлению будут одинаковыми для большинства ситуаций. Если ничто из нижеописанного не помогает, попробуйте Сброс Windows 10 с сохранением данных (третьим способом). Примечание: ошибки, подобные указанным выше, необязательно вызваны поврежденным загрузчиком ОС. Причиной может оказаться вставленный компакт-диск или подключенный USB-накопитель (попробуйте вынуть), новый дополнительный жесткий диск или проблемы с имеющимся жестким диском (прежде всего взгляните, а виден ли он в БИОС).
- Автоматическое восстановление загрузчика Windows 10
- Простое восстановление вручную
- Второй метод восстановить загрузчик Windows 10 вручную
- Видео инструкция
Автоматическое восстановление загрузчика
Среда восстановления Windows 10 предлагает опцию восстановления при загрузке, которое работает на удивление хорошо и в большинстве случаев оказывается достаточным (но не всегда). Чтобы восстановить загрузчик данным способом, проделайте следующие действия.
- Загрузитесь с диска восстановления Windows 10 или загрузочной флешки с Windows 10 в той же разрядности, что и ваша система (диска). Для выбора накопителя для загрузки можно использовать Boot Menu.
- В случае загрузки с установочного накопителя, на экране после выбора языка внизу слева нажмите пункт Восстановление системы.
- Выберите пункт Поиск и устранение неисправностей, а затем — Восстановление при загрузке. Выберите целевую операционную систему. Дальнейший процесс будет произведен автоматически.
По завершении вы либо увидите сообщение о том, что восстановление не удалось, либо компьютер автоматически перезагрузится (не забудьте вернуть загрузку с жесткого диска в БИОС) уже в восстановленную систему (но не всегда).
Если описанный способ не помог решить проблему, переходим к более результативному, ручному способу.
Процедура восстановления вручную
Для восстановления загрузчика вам потребуется либо дистрибутив Windows 10 (загрузочная флешка или диск), либо диск восстановления Windows 10. Если вы ими не обзавелись, придется воспользоваться другим компьютером для их создания. Подробнее о том, как сделать диск восстановления можно прочитать в статье Восстановление Windows 10.
Следующий этап — загрузиться с указанного носителя, поставив загрузку с него в БИОС (UEFI), либо используя Boot Menu. После загрузки, если это установочная флешка или диск, на экране выбора языка нажмите клавиши Shift + F10 или Shift+Fn+F10 на некоторых ноутбуках (откроется командная строка). Если это диск восстановления в меню выберите Диагностика — Дополнительные параметры — Командная строка.
В командной строке введите по порядку три команды (после каждой нажимаем Enter):
- diskpart
- list volume
- exit

В результате выполнения команды list volume, вы увидите список подключенных томов. Запомните букву того тома, на котором располагаются файлы Windows 10 (в процессе восстановления это может быть не раздел C, а раздел под какой-либо другой буквой).
В большинстве случаев (на компьютере только одна ОС Windows 10, скрытый раздел EFI или MBR в наличии), для того, чтобы восстановить загрузчик, достаточно после этого выполнить одну команду:
bcdboot C:\windows (где вместо C может потребоваться указать другую букву, о чем было сказано выше).
Примечание: если на компьютере несколько ОС, например, Windows 10 и 8.1, вы можете выполнить эту команду дважды, в первом случае указав путь к файлам одной ОС, во втором — другой (не сработает для Linux и XP. Для 7-ки зависит от конфигурации).

После выполнения этой команды вы увидите сообщение о том, что файлы загрузки успешно созданы. Можно попробовать перезагрузить компьютер в обычном режиме (вынув загрузочную флешку или диск) и проверить, загружается ли система (после некоторых сбоев загрузка происходит не сразу после восстановления загрузчика, а после проверки HDD или SSD и перезагрузки, также может проявиться ошибка 0xc0000001, которая в этом случае также обычно исправляется простой перезагрузкой).
Второй способ восстановить загрузчик Windows 10
Если вышеописанный способ не сработал, то возвращаемся в командную строку так же, как делали это ранее. Вводим команды diskpart, а потом — list volume. И изучаем подключенные разделы дисков.
Если у вас система с UEFI и GPT, в списке вы должны увидеть скрытый раздел с файловой системой FAT32 и размером 99-300 Мб. Если же BIOS и MBR, то должен обнаружиться раздел размером 500 Мб (после чистой установки Windows 10) или меньше с файловой системой NTFS. Вам требуется номер этого раздела N (Том 0, Том 1 и т.д.). Также обратите внимание на букву, соответствующую разделу, на котором хранятся файлы Windows.

Введите по порядку следующие команды:
- select volume N
- format fs=fat32 или format fs=ntfs (в зависимости от того, какая файловая система на разделе).
- assign letter=Z (присваиваем букву Z этому разделу).
- exit (выходим из Diskpart)
- bcdboot C:\Windows /s Z: /f ALL (где C: — диск с файлами Windows, Z: — буква, которую мы присвоили скрытому разделу).
- Если у вас несколько ОС Windows, повторите команду для второй копии (с новым расположением файлов).
- diskpart
- list volume
- select volume N (номер скрытого тома, которому мы присваивали букву)
- remove letter=Z (удаляем букву, чтобы том не отображался в системе, когда мы перезагрузимся).
- exit
По завершении, закрываем командную строку и перезагружаем компьютер уже не с внешнего загрузочного накопителя, проверяем, загружается ли Windows 10.
Видео инструкция
Надеюсь, изложенная информация сможет вам помочь. Кстати, можно попробовать также и «Восстановление при загрузке» в дополнительных параметрах загрузки или с диска восстановления Windows 10. К сожалению, не всегда все проходит гладко, и проблема легко решается: часто (при отсутствии повреждений HDD, что тоже может быть) приходится прибегать к переустановке ОС. Также для восстановления можно попробовать простую команду bootrec.exe /fixboot (см. Использование bootrec.exe для исправления загрузочных записей).
Привет, друзья. На нашем сайте стартовал цикл публикаций о программе Dism++, являющей собой GUI для штатного консольного средства работы с образами Windows Dism. Кому интересно, смотрите общий её обзор или же юзайте тег Dism, под который подвязаны все публикации сайта, касающиеся работы и с Dism++, и с консольной Dism. Программа эта с большим потенциалом, в плане её возможностей говорить есть о чём. И в этой публикации предлагаю поговорить о её функционале в части восстановления загрузчика Windows. Что же, поехали…
Восстановление загрузчика Windows программой Dism++
Итак, в число возможностей Dism++ входит восстановление загрузчика операционной системы от Microsoft. Программа добавляет другие Windows в меню мультизагрузки, восстанавливает системный EFI- или MBR-загрузчик путём перезаписи (пересоздания) его файлов, причём восстанавливает не только загрузчик на текущем жёстком диске, но на любом ином подключённом к компьютеру диске. Безусловно, при условии, что на таком жёстком диске есть загрузочный EFI-, MBR-раздел, либо же активный системный раздел, если загрузочного отдельно нет. Пересоздавать сам загрузочный раздел Dism++, конечно же, не умеет. Если в этом станет необходимость, здесь без стороннего менеджера дисков или консольной утилиты Diskpart не обойтись никак. Даже если у нас на компьютере установлена единственная система Windows, и она не загружается, всё равно сможем починить загрузчик с помощью Dism++, ведь программа входит в состав LiveDisk’а by Sergei Strelec. Как его скачать, как записать на флешку или DVD – обо всём этом читаем здесь.
Примечание: друзья, на RemontCompa.Ru представлено огромное множество статей по теме восстановления загрузчика Windows, включая таковые, которые содержат мануалы по пересозданию загрузочного раздела. Кому интересно, юзаем тег сайта «Загрузка». А сторонники LiveDisk’а by Sergei Strelec могут ознакомиться с комплексными обзорами способов восстановления загрузки Windows с помощью этого «живого диска» в статьях:
- Восстановление MBR-загрузчика Windows с помощью Live-диска by Sergei Strelec;
- Восстановление загрузчика EFI-систем Windows с помощью Live-диска by Sergei Strelec.
Ну а мы вернёмся к возможностям Dism++. Итак, Windows не загружается, у неё повреждён загрузчик. Что делать? Загружаемся с другой Windows, если таковая есть на другом жёстком диске со своим автономным загрузчиком, или с LiveDisk’а by Sergei Strelec. И открываем Dism++.
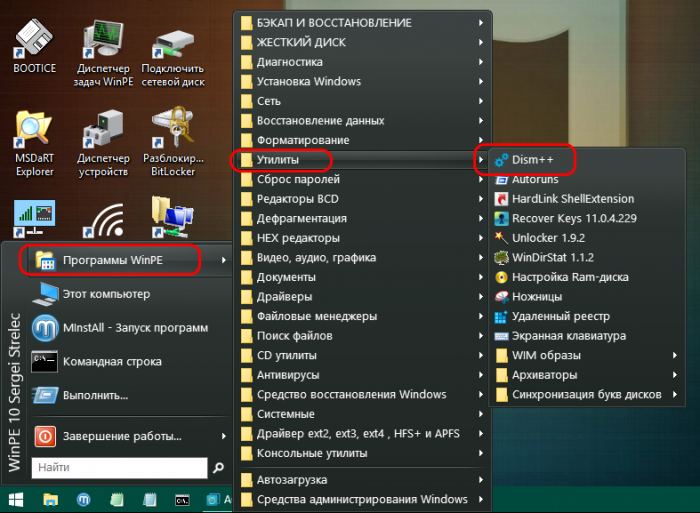
Первое, что нам нужно – это сделать выбор операционной системы, загрузчик которой мы восстанавливаем. Dism++ сама обнаруживает все установленные на компьютере Windows и отображает их как образы для оперирования в верхней части окна. Но даже если система на компьютере у нас одна, и мы загрузились с LiveDisk’а by Sergei Strelec, в числе доступных системных образов будет отображаться среда WinPE LiveDisk’а. Кликаем на нужную операционную систему.
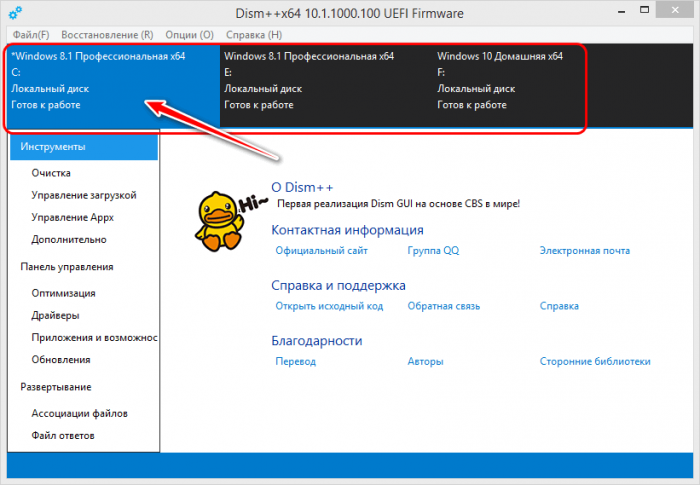
Далее в окне программы следуем в меню «Восстановление», кликаем пункт «Восст.загрузки».
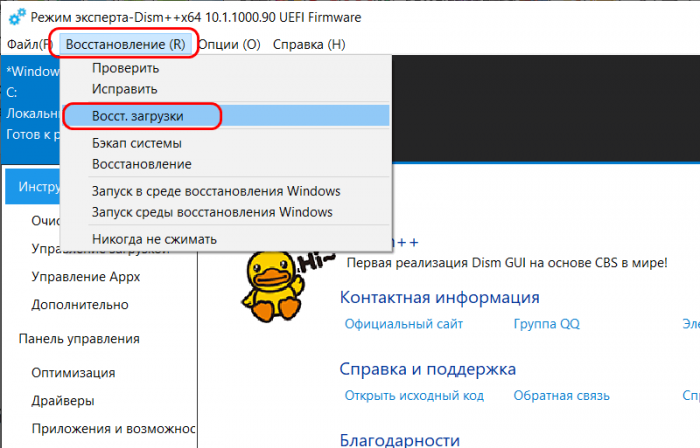
И смотрим, куда Dism++ по умолчанию собирается «приписать» нашу выбранную Windows. Если жёсткий диск с загрузчиком на компьютере один (либо же есть другой, но с отличным стилем разметки — GPT или MBR), программа по условию не ошибётся и выберет правильный раздел загрузчика. В таком случае просто жмём «Ок». Если дисков с загрузочными разделами и с одним стилем разметки два или более, при этом Dism++ не выбрала по умолчанию правильный, жмём кнопку «Больше».
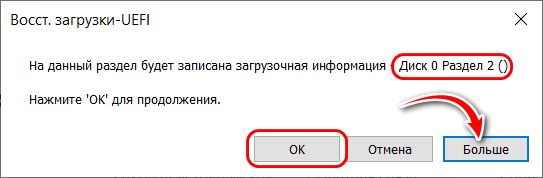
И увидим таблицу разделов, где нам нужно указать правильный загрузочный раздел. Вот оно, друзья — искомое многими простое юзабильное решение для обеспечения мультизагрузки разных Windows с помощью загрузчиков, расположенных на каждом из жёстких дисков. Загрузочный раздел выбираем, ориентируясь на нумерацию дисков и разделов, вес загрузочного раздела, если он разный, отметку «EFI» на GPT-дисках.
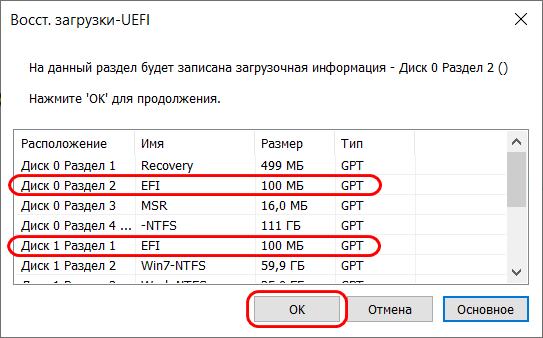
Если восстанавливаем MBR-загрузчик, то ориентируемся только на нумерацию дисков и разделов или вес загрузочного раздела. В итоге жмём «Ок».
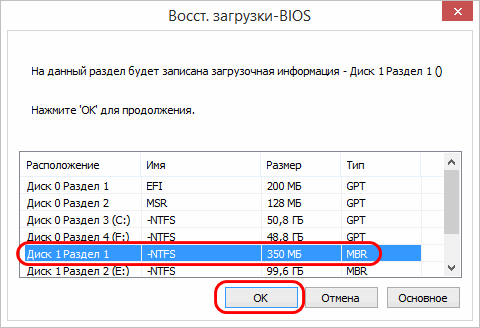
Восстановление загрузки выполнено успешно.
Примечание: друзья, чтобы узнать, какие жёсткие диски как пронумерованы в системе Windows или среде WinPE LiveDisk’а Стрельца, можем посмотреть это в системном управлении дисками (в среде LiveDisk’а Стрельца это утилита Windows Disk Management). Либо же запускаем с правами администратора командную строку и вводим:
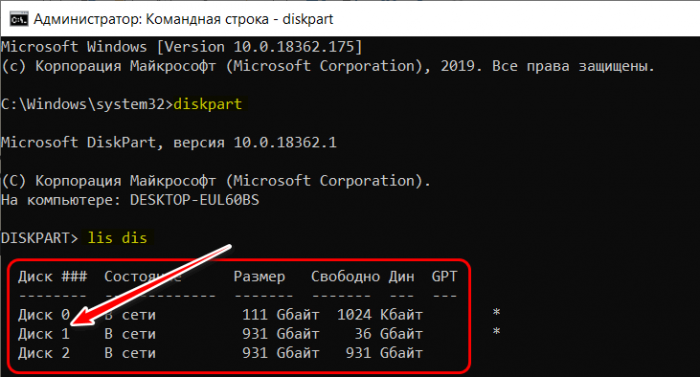
В этой статье мы разберемся, как восстановить загрузчик Windows 10 или 11 на современном компьютере, на котором используется UEFI интерфейс вместо классического BIOS и таблица разделов диска GPT (вместо MBR). Повреждение загрузчика Windows может быть вызвано установкой второй ОС (Dual Boot — конфигурация), повреждением файловой систему, некорректным восстановлении Windows после сбоя, удалением скрытых разделов, вирусом-вымогателем и рядом других причин.
Данная статья содержит подробную пошаговую процедуру восстановления поврежденного или удаленного загрузчика ОС в Windows 11/10/8.1 и Windows Server 2022/2019/2016/2012R2 на компьютерах, которые работают в нативном (не legacy) режиме UEFI. Инструкцию можно использовать как для восстановления бинарных файлов загрузчика Windows, так и конфигурационного файла загрузчика EFI\Microsoft\Boot\BCD (в случаях, когда Windows не загружается из-за отсутствия или повреждения файла конфигурацией загрузка BCD.
Содержание:
- Не загружается Windows: Boot configuration data is missing EFI\Microsoft\Boot\BCD
- Автоматическое восстановление загрузчика Windows
- Ручное восстановление загрузчика Windows с помощью BCDBoot
Не загружается Windows: Boot configuration data is missing EFI\Microsoft\Boot\BCD
UEFI компьютер с Windows, установленной в наивном режиме, не сможет загрузиться при повреждении EFI загрузчика Windows. При попытке загрузиться с диска с повреждённым или отсутствующим EFI загрузчиком появится BSOD (синий экран смерти) с ошибкой:

The boot configuration data for your PC is missing or contains errors. File :\EFI\Microsoft\Boot\BCD Error code: 0xc000000f
или
Error code: 0xc000014c
В русской версии Windows ошибка может быть такая:
Ваш компьютер нуждается в ремонте Данные конфигурации загрузки для вашего ПК отсутствуют или содержат ошибки Файл:\EFI\Microsoft\Boot\BCD Код ошибки: 0xc000000f
Эта ошибка говорит о повреждении или даже полном удалении конфигурации загрузчика Windows — Boot Configuration Data (BCD). Если вы попытаетесь восстановить загрузчик на UEFI компьютере с помощью утилиты
bcdedit
, вы получите такую ошибку:
The boot configuration data store could not be found. The requested system device cannot be found.
Дело в том, что если Windows 10/11 установлена в нативном режиме UEFI на GPT диск, то EFI загрузчик Windows (Windows Boot Manager) хранит программу управления загрузкой и конфигурацию BCD на отдельном скрытом разделе EFI (размером 100 мб с файловой системой FAT32). Утилита bcdedit не видит этот EFI раздел, и соответственно не может управлять конфигурацией загрузчика на нем.
Если при загрузке Windows появляется только черный экран с надписью “Operating System not found”, скорее всего у вас полностью удален загрузчик Windows. Следуйте инструкции по ссылке.
Автоматическое восстановление загрузчика Windows
Процедура автоматического восстановления загрузчика, зашитая в среду восстановления Windows (WinRe), как правило, в таких случаях бессильна. Но попробовать все-же стоит:
- Загрузитесь с диска загрузочного диска, диска восстановления или установочной флешки с Windows 10 или 11;
- На экране установки нажмите кнопку Восстановление системы;
- Затем выберите пункт Поиск и устранение неисправностей -> Восстановление при загрузке и выберите ОС, загрузчик которой нужно попытаться восстановить;
- Но скорее всего результат будет отрицательный: Восстановление при загрузке не удалось восстановить компьютер
Ручное восстановление загрузчика Windows с помощью BCDBoot
Перейдем к процедуре ручного восстановления EFI загрузчика Windows на UEFI компьютере.
Для восстановления конфигурации загрузчика (BCD), вам нужно загрузить компьютер с оригинального установочного диска с Windows (диска восстановления или специально подготовленной установочной USB флешки с Windows ). После загрузки в среде восстановления нужно открыть окно командной строки: выберите Восстановление системы -> Диагностика -> Командная строка (System Restore -> Troubleshoot -> Command Prompt).
Командную строку также можно запустить, если у вас под рукой есть только установочный диск с Windows. Для этого достаточно на самом первом этапе установки Windows (при выборе языка и раскладки клавиатуры) нажать комбинацию клавиш Shift+F10 (или Shift+Fn+F10 на некоторых моделях ноутбуков).

В открывшейся командной строке выполните запустите утилиту управления дисками, набрав команду:
diskpart
Выведите список дисков в системе:
list disk
На этом этапе очень важно определить тип таблицы разделов на диске, на котором установлена Windows: MBR или GPT. Дело в том, что EFI загрузчик используется только на дисках с GPT разметкой.
Если у диска в столбце Gpt указана звездочка (
*
), тогда на диске используется таблица разделов GPT, если нет – MBR.

Если с помощью diskpart вы определили, что на вашем диске используется GPT разметка, следуйте дальнейшим шагам инструкции по восстановлению загрузчика.
Если у вас разметка MBR, тогда данная инструкция не применима к вашему компьютеру. Скорее всего у вас компьютер с BIOS, или в настройках UEFI включен режим совместимости Legacy/Compatibility Support Module/CSM.
На MBR дисках загрузчик хранится на отдельном разделе System Reserved, а не на EFI разделе (ни в коем случае не конвертируйте таблицу разделов MBR в GPT, пока не исправите загрузчик!!) Используйте другую инструкцию по восстановлению BCD загрузчика на MBR (Master Boot Record) диске.
Выберите диск, на котором установлена ваша Windows (если жесткий диск в системе один, его индекс должен быть равен 0):
sel disk 0
Выведите список томов и разделов в системе:
list partition
list volume

В нашем примере видно, что загрузочный раздел EFI имеет индекс Partition2 (он же Volume 5 с меткой Hidden). Проще всего определить EFI размер по файловой системе FAT32, размеру 100 Мб (это стандартный минимальный размер для Windows компьютеров, в редких случая размер раздела может быть). Чаще всего для него используется метка — System EFI или ESP/ EFI System Partion).
В нашем примере основной раздел, на который установлена Windows, имеет индекс volume 2, отформатирован в файловая система NTFS и ему назначена буква C:.
В вашем случае назначенная буква диске может отличаться. Это зависит, как вы загрузили свой компьютер в среде WinPE. Проще всего определить его по размеру. Если вы не уверены, нужно проверить что на этом диске есть каталог Windows. Выйдите из утилиты diskpart (команда exit) и выполните команду:
dir C:\
Убедитесь, что на этом диске есть каталоги
Windows
,
Program Files
,
Users
и прочие.

Если этих каталогов нет, значит вашему диску с Windows назначена другая буква диска. Проверьте содержимоет дисков с другими буквами.
Запомните букву диска, назначенную разделу с Windows, чуть ниже мы будем использовать ее в качестве одного из аргументов команды bcdboot.
В таблице также обязательно должен быть раздел MSR (Microsoft System Reserved) размером 16 мб в Windows 10/11 (или 128 Мб в Windows 8.1).
Назначьте скрытому EFI разделу произвольную букву диска (например, M:):
select volume 5
assign letter M:
Должна появится строка, свидетельствующая об успешном назначении буквы диска разделу EFI:
DiskPart successfully assigned the drive letter or mount point.
Завершите работу с diskpart:
exit
Перейдите в каталог с загрузчиком на скрытом разделе:
cd /d m:\efi\microsoft\boot\
В данном случае M: это буква диска, присвоенная разделу EFI чуть выше. Если каталог \EFI\Microsoft\Boot\ отсутствует
The system cannot find the path specified
), попробуйте следующие команды:
cd /d M:\Boot\
или
cd /d M:\ESD\Windows\EFI\Microsoft\Boot\
На этом этапе многие рекомендуют выполнить следующие команды, которые должны перезаписать загрузочную запись раздела, найти установленные Windows и добавить их в BCD:
bootrec /fixboot
bootrec /scanos
bootrec /rebuildbcd
или даже:
bootrec /FixMbr
(восстановление MBR записи для GPT диска выглядит странным)
Все эти команды применимы только для дисков с MBR. Если ваш компьютер загружается в UEFI режиме, то на нем обязательно используется таблица разделов GPT (как раз наш случай). Поэтому при запуске команд
bootrec
вы увидите ошибку:
access is denied
Для исправления загрузочных записей на EFI разделе нужно использовать утилиту
BCDBoot
, а не bootrec.
Утилита BCDBoot позволяет восстановить файлы загрузчика на EFI разделе, скопировав их системного каталога на разделе с Windows. Конфигурация загрузчика BCD пересоздается с помощью шаблона %WINDIR%\System32\Config\BCD-Template.
С помощью команды
attrib
снимите атрибуты скрытый, read-only и системный с файла BCD:
attrib BCD -s -h -r
Удалите текущий файл с конфигурацией BCD, переименовав его (так вы сохраните старую конфигурацию в качестве резервной копии):
ren BCD BCD.bak
С помощью утилиты bcdboot.exe нужно скопировать из системного каталога критические файлы среды загрузки UEFI в загрузочный EFI раздел и пересоздать конфигурацию загрузчика в хранилище BCD:
bcdboot C:\Windows /l en-us /s M: /f ALL
где,
- C:\Windows – путь к корневому системному каталогу Windows на диске (это ваш диск, на который была установлена ваша Windows, мы узнали его ранее с помощью команды diskpart);
- /f ALL – означает, что необходимо скопировать файлы среды загрузки Windows, включая файлы для компьютеров с UEFI и BIOS (теоретическая возможность загружаться на EFI и BIOS системах). Чтобы скопировать только EFI загрузчик, используйте команду /f UEFI;
- /l en-us — определяет языковой стандарт, который используется при инициализации хранилища BCD. По умолчанию используется en-US — английский язык (США);
- /s M: — скопировать файлы EFI загрузчика на указанный раздел;
- /с – эта новая опция BCDBoot в Windows 10, которая позволяет перезатереть имеющиеся загрузочные записи при создании нового хранилища (в том числе debugsettings). Используйте этот параметр, чтобы игнорировать старые настройки и создать полностью чистую конфигурацию BCD загрузчика;
- /v – используется для включения режима вывода подробной информации BCDBoot..
Теперь, если выполнить команду bcdedit, вы увидите следующую картину:
В секции диспетчера загрузки Windows (Windows Boot Manager) должна появится запись, указывающая на полный путь к файлу управления загрузкой UEFI. В этом примере он находится на разделе 2 (
partition=\Device\HarddiskVolume2
), путь
\EFI\MICROSOFT\BOOT\BOOTMGFW.EFI
.

Windows Boot Manager
--------------------
identifier {bootmgr}
device partition=\Device\HarddiskVolume2
path \EFI\Microsoft\Boot\bootmgfw.efi
description Windows Boot Manager
locale en-US
inherit {globalsettings}
bootshutdowndisabled Yes
default {CURRENT}
resumeobject {xxxxxxxx-xxxx-xxxx-xxxx-xxxxxxxxxxxx}
displayorder {default}
toolsdisplayorder {memdiag}
timeout 30
Windows Boot Loader
-------------------
identifier {current}
device partition=C:
path \Windows\system32\winload.efi
description Windows Server 10
locale en-US
inherit {bootloadersettings}
recoverysequence {xxxxxxxx-xxxx-xxxx-xxxx-xxxxxxxxxxxx}
recoveryenabled Yes
isolatedcontext Yes
allowedinmemorysettings 0x15000075
osdevice partition=C:
systemroot \Windows
resumeobject {xxxxxxxx-xxxx-xxxx-xxxx-xxxxxxxxxxxx}
В секции Windows Boot Manager должен быть указан путь к EFI разделу (
=\Device\HarddiskVolume2
), путь к файлу управления загрузкой (bootmgfw.efi). В секции Windows Boot Loader указан раздел Windows и путь к EFI загрузчику Windows (
\Windows\system32\winload.efi
). При включении компьютер передаст управление диспетчеру загрузки EFI, который запустит загрузчик Windows.
Возможные ошибки:
Перезагрузите компьютер, отключите загрузочный диск. Если вы все сделали правильно, в выборе устройств загрузки должен появиться пункт Windows Boot Manager в котором можно выбрать загрузку нужной операционной системы. Ваш EFI загрузчик и конфигурация BCD успешно восстановлены!
В некоторых случаях после восстановления BCD загрузчика, при загрузке Windows появляется ошибка
BAD SYSTEM CONFIG INFO
. Чтобы исправить ошибку:
Убедитесь, что вы не вносили недавно изменения в настройки UEFI
Загрузитесь с установочной/загрузочной флешки и измените конфигурацию загрузчика командами:
-
bcdedit /deletevalue {default} numproc -
bcdedit /deletevalue {default} truncatememory
Applies ToWindows 11 Windows 10
Поддержка Windows 10 прекратится в октябре 2025 г.
После 14 октября 2025 г. корпорация Майкрософт больше не будет предоставлять бесплатные обновления программного обеспечения из Центра обновления Windows, техническую помощь и исправления безопасности для Windows 10. Ваш компьютер по-прежнему будет работать, но мы рекомендуем перейти на Windows 11.
Подробнее
Восстановление при запуске — это средство восстановления Windows, которое может устранить некоторые системные проблемы, которые могут препятствовать запуску Windows. Он сканирует компьютер на наличие проблемы, а затем пытается устранить ее, чтобы компьютер смог правильно запуститься. Это средство особенно полезно, если на компьютере возникают проблемы, такие как отсутствие или повреждение системных файлов, повреждение данных конфигурации загрузки или другие проблемы, связанные с запуском.
Access Startup Repair
Чтобы получить доступ к восстановлению при запуске, выполните следующие действия.
-
Доступ к среде восстановления Windows
-
В Windows RE выберите Устранение неполадок > Дополнительные параметры > восстановление при запуске > перезапуск.
Примечание: Если вы зашифровали устройство, вам потребуется ключ BitLocker для выполнения этой задачи. Если вы не знаете ключ BitLocker, см. раздел Поиск ключа восстановления BitLocker.
После перезагрузки устройства восстановление при запуске проверяет компьютер на наличие проблем, а затем пытается их устранить. Ниже приведены некоторые проблемы, которые она пытается устранить.
-
Отсутствующие или поврежденные системные файлы
-
Поврежденные данные конфигурации загрузки (BCD)
-
Поврежденная загрузочная запись master (MBR)
-
Несовместимые драйверы
-
Ошибки реестра
Если восстановление при запуске обнаруживает какие-либо из этих проблем, оно попытается устранить их автоматически. Если не удается устранить проблему, он предоставит подробный отчет об обнаруженных проблемах.
Нужна дополнительная помощь?
Нужны дополнительные параметры?
Изучите преимущества подписки, просмотрите учебные курсы, узнайте, как защитить свое устройство и т. д.
Все способы:
- Шаг 1: Установка программного обеспечения
- Шаг 2: Восстановление загрузчика
- Вариант 1: Восстановление поврежденной записи
- Вариант 2: Создание новой записи
- Вопросы и ответы: 7
Важно! Восстановление загрузчика операционной системы — это довольно трудоемкий процесс, требующий внимательности и определенных знаний. Хотя приложение EasyBCD во многом и упрощает процесс, но если вы не уверены в своих силах или на каком-то из этапов текущего руководства столкнулись с трудностями, рекомендуем отказаться от самостоятельного выполнения всех действий и обратиться за помощью в сервисный центр к специалистам.
Шаг 1: Установка программного обеспечения
Первостепенно необходимо скачать и установить программу EasyBCD на свой компьютер. Загружать инсталляционный файл рекомендуется только с официального сайта разработчика, ссылка на который дана ниже.
Скачать EasyBCD с официального сайта
- Оказавшись на официальном сайте производителя, перейдите практически в самый низ страницы к блоку «Select the best solution for your needs» и нажмите по кнопке «REGISTER». Дело в том, что для получения бесплатной некоммерческой версии приложения предварительно необходимо зарегистрироваться.
- Ниже на целевой странице воспользуйтесь регистрационной формой: заполните поля «Name» (имя) и «Email» (электронная почта), после чего кликните по кнопке «Download». Если указанная электронная почта не была использована для регистрации на этом сайте ранее, начнется загрузка.
- Запустите скачанный файл и в появившемся окне выберите из выпадающего списка язык, на котором будет отображаться интерфейс приложения. После этого нажмите «Go».
- Подтвердите, что вы не будете использовать скачанную версию EasyBSD в коммерческих целях. Для этого достаточно нажать по кнопке «ОК».



В дальнейшем откроется окно самой программы, в котором можно приступить к восстановлению загрузчика операционной системы Windows 10.
Шаг 2: Восстановление загрузчика
Восстановить загрузочную запись Windows 10 посредством приложения EasyBCD можно двумя способами. Первый подразумевает сброс конфигурации с последующим обновлением файла загрузки, но такой метод не всегда может быть эффективным. Второй — более радикальный, заключается он в ручном удалении загрузочной записи с последующим созданием новой.
Вариант 1: Восстановление поврежденной записи
После того как окно программы открылось, необходимо перейти в меню под названием «Архивация/Восстановление». Для этого кликните по соответствующей кнопке, находящейся в левой части интерфейса. Далее следует установить отметку напротив пункта «Сброс конфигурации BCD» и нажать по кнопке «Выполнить».

На этом этапе загрузочная запись стерта, ее необходимо восстановить. Чтобы это сделать, поставьте отметку напротив параметра «Обновить файлы загрузки» и снова щелкните по кнопке «Выполнить».

После непродолжительного времени процедура будет завершена. Программу EasyBCD можно закрыть и перезагрузить компьютер, чтобы убедиться в успешном выполнении поставленной задачи.
Вариант 2: Создание новой записи
Если предыдущий способ не помог, потребуется вручную отредактировать загрузочную область компьютера. Для этого сначала нужно удалить имеющиеся записи о наличии операционных систем. Перейдите во вкладку «Редактировать меню загрузки», затем в списке кликните по названию системы, чтобы выделить ее, и нажмите по кнопке «Удалить».

Подтвердите действие во всплывающем диалоговом окне. Ответить нужно утвердительно, щелкнув по кнопке «Да». Запись из загрузчика должна будет удалиться. Если в списке есть еще наименования, их тоже следует затереть аналогичным образом.
Теперь требуется создать новую запись Windows 10 в загрузчике. Для этого откройте вкладку «Добавить запись» и в блоке «Операционные системы» перейдите в раздел «Windows». Затем из выпадающего списка «Тип» выберите значение «Windows Vista/7/8/10», укажите предпочитаемое имя записи в соответствующей строке и определите букву диска, на котором установлена система (по умолчанию это «C:\»). После заполнения всех полей щелкните по кнопке в виде плюса в зеленом круге. Запись о Windows 10 будет добавлена в загрузочную область.

Чтобы удостовериться в том, что все было сделано верно, перейдите во вкладку «Текущее меню». Там будет располагаться список всех операционных систем, добавленных в загрузочную область компьютера. Если все было сделано по инструкции, результат должен совпадать с тем, что изображен на скриншоте ниже.

Примечание! Если посредством программы EasyBCD не удалось восстановить загрузочную область Windows 10, рекомендуется попробовать другой способ, подразумевающий использование «Командной строки». Для ознакомления с ним можете перейти на соответствующую статью по ссылке ниже.
Подробнее: Как восстановить загрузчик через «Командную строку»

Наша группа в TelegramПолезные советы и помощь



