Rufus
Создать загрузочный USB-диск? Это просто
Rufus — это утилита для форматирования и создания загрузочных флешек, карт памяти и т.д.
Rufus особенно полезен, когда нужно:
- создать загрузочный USB-диск из загрузочного ISO-образа (Windows, Linux, UEFI и т.д.)
- работать на системах, где не установлена ОС
- обновить BIOS или другую прошивку из-под DOS
- запустить низкоуровневую утилиту
Несмотря на небольшой размер, Rufus умеет делать всё, что нужно!
Внизу страницы приведён неполный список ISO-образов, с которыми Rufus умеет работать. (1)
Скачать
Новейшие версии:
| Ссылка | Тип | Платформа | Размер | Дата |
|---|---|---|---|---|
rufus-4.7.exe |
Стандарт | Windows x64 | 1.6 МБ | 2025.04.09 |
rufus-4.7p.exe |
Переносная версия | Windows x64 | 1.6 МБ | 2025.04.09 |
rufus-4.7_x86.exe |
Стандарт | Windows x86 | 1.6 МБ | 2025.04.09 |
rufus-4.7_arm64.exe |
Стандарт | Windows ARM64 | 5.3 МБ | 2025.04.09 |
Другие версии (GitHub)
Другие версии (FossHub)
Системные требования:
Windows 8 или новее. После загрузки приложение готово к использованию.
Поддерживаемые языки:
| Bahasa Indonesia | , | Bahasa Malaysia | , | Български | , | Čeština | , | Dansk | , | Deutsch | , | Ελληνικά | , |
| English | , | Español | , | Français | , | Hrvatski | , | Italiano | , | Latviešu | , | Lietuvių | , | Magyar | , | Nederlands | , | Norsk | , |
| Polski | , | Português | , | Português do Brasil | , | Русский | , | Română | , | Slovensky | , | Slovenščina | , | Srpski | , |
| Suomi | , | Svenska | , | Tiếng Việt | , | Türkçe | , | Українська | , | 简体中文 | , | 正體中文 | , | 日本語 | , | 한국어 | , | ไทย | , |
| עברית | , | العربية | , | پارسی | . |
Выражаем благодарность переводчикам Rufus и этой веб-страницы. Если Rufus есть на вашем языке, поблагодарите и вы их тоже!
Использование
Скачайте исполняемый файл и запустите его – установка не требуется.
Исполняемый файл имеет цифровую подпись, содержащую:
- «Akeo Consulting» (v1.3.0 или новее)
- «Pete Batard — Open Source Developer» (v1.2.0 или старее)
О поддержке DOS:
Если вы создаёте загрузочный диск DOS и используете клавиатуру не с американской раскладкой, Rufus попытается выбрать раскладку в соответствии с региональными настройками вашей системы.
О поддержке ISO:
Все версии Rufus, начиная с 1.1.0, позволяют создать загрузочный USB-диск из ISO-образа (.iso).
Создать ISO-образ из физического диска или из набора файлов очень легко с помощью программ для записи оптических дисков, например, бесплатных InfraRecorder или CDBurnerXP.
Типичные вопросы (FAQ)
FAQ по Rufus доступен ЗДЕСЬ.
Чтобы оставить отзыв, сообщить об ошибке или предложить идею, используйте GitHub трекер проблем. Также вы можете отправить письмо.
Лицензия
Открытое лицензионное соглашение GNU (GPL) версии 3 или новее.
Вы можете свободно распространять, изменять или даже продавать программное обеспечение при соблюдении лицензии GPLv3.
Rufus создан со 100% открытым кодом в среде MinGW32.
Изменения
- Версия 4.7 (2025.04.09)
- Add a mechanism to detect and download updated DBXs from the official UEFI repository
- Add ztsd compression support for disk images
- Add a new exclusion feature in the settings, to ignore disks with a specific GPT GUID
- Improve detection for compressed VHD images that are too large to fit the target drive
- Fix commandline hogger not being deleted when running Rufus from a different directory
- Fix FAT filenames from embedded images being potentially truncated on image extraction
- Fix a side-loading vulnerability [CVE-2025-26624] with
cfgmgr32.dll(with thanks to @EmperialX) - Fix UI memory leaks (courtesy of @ozone10)
- Fall back to user/system default locale when getting error description (courtesy of @Wack0)
- Don’t run the commandline hogger on POSIX shells
- Drop ARM 32-bit builds (Note that ARM 64-bit builds are NOT affected by this)
- Update FreeDOS and Grub4DOS to latest
- Другие версии
Исходный код
- Rufus 4.7 (6.6 МБ)
- Кроме того, вы можете клонировать git репозиторий с помощью:
$ git clone https://github.com/pbatard/rufus
- Дополнительные сведения см. в проекте на GitHub.
Если вы разработчик, то можете помочь в развитии Rufus, присылая свои патчи с изменениями.
Пожертвования
Поскольку постоянно задаются вопросы о пожертвовании, поясню: на странице нет кнопки пожертвования.
Причина отсутствия возможности пожертвовать в том, что, по моему мнению, пожертвования не помогают в разработке программ, а лишь вызывают чувство вины у пользователей, которые не пожертвовали.
Если вы всё же настаиваете, то можете сделать пожертвование в Free Software Foundation, так как именно благодаря FSF стало возможным создать Rufus.
В любом случае хочу вам сказать спасибо за вашу постоянную поддержку и энтузиазм, связанные с этой небольшой программой: для меня это очень важно!
Продолжайте пользоваться Rufus безвозмездно, без каких-либо пожертвований – вы ничего не должны!
(1) Неполный список ISO-образов, с которыми Rufus умеет работать
| AlmaLinux | , | Arch Linux | , | Archboot | , | CentOS | , | Clonezilla | , | Damn Small Linux | , | Debian | , | Elementary OS | , |
| Fedora | , | FreeDOS | , | Garuda Linux | , | Gentoo | , | GParted | , | Hiren’s Boot CD | , | Kali Linux | , | Knoppix | , | KolibriOS | , |
| Linux Mint | , | Manjaro Linux | , | NT Password Registry Editor | , | OpenSUSE | , | Raspberry Pi OS | , | Raspbian | , |
| ReactOS | , | Red Hat | , | rEFInd | , | Rocky Linux | , | Slackware | , | Super Grub2 Disk | , | Tails | , | Trinity Rescue Kit | , |
| TrueNAS CORE | , | Ubuntu | , | UEFI Shell | , | Ultimate Boot CD | , | Windows XP (SP2+) | , | Windows Vista | , |
| Windows 7 | , | Windows 8/8.1 | , | Windows 10 | , | Windows Server 2019 | , | Windows 11 | , | … |
Rufus
для Windows
Rufus — это небольшая утилита для форматирования и создания загрузочных USB-накопителей, а также USB ключей и карт памяти. В отличие от аналогичных программ, Rufus работает гораздо быстрее и будет полезен в случаях когда:
- нужно создать установочные носители USB с загрузкой ISO-образов (Windows, Linux, UEFI и т.д.)
- необходимо работать на устройстве, которое не имеет установленной операционной системы
- нужно прошить BIOS или создать другие прошивки из-под DOS
- необходимо запустить низкоуровневые утилиты.
Кроме всего прочего, с помощью Rufus можно загрузить официальные ISO-образы различных версий операционных систем Windows 11/10/8.1.
Программа очень простая в использовании, имеет стандартные и расширенные опции настройки и подойдет пользователям с любым уровнем владения компьютера.
ТОП-сегодня раздела «Boot менеджеры»
Rufus 4.7
Rufus — крошечный, но при этом функциональный инструмент, предназначенный для…
EasyBCD 2.4.0.237
EasyBCD — программа для управления загрузкой нескольких операционных систем, установленных…
WinToUSB 9.8
WinToUSB — инструмент для установки и запуска операционной системы Windows с USB-накопителя…
Bootice 1.3.4.0
Bootice — полезный инструмент для создания загрузочных и установочных флешек. Утилита…
Отзывы о программе Rufus
Лёха про Rufus 4.6 [20-11-2024]
Хорошая утилита.
11 | 5 | Ответить
Алексей про Rufus 4.6 [24-10-2024]
спасибо работает я его использовал с windows 11, ключ windows 11 + office 2021 pro plus брал с помощью партнера майкрософт hype software plati market — введите в гугле и найдете, активировался без проблем.
3 | 2 | Ответить
Heorhi про Rufus 4.5 [20-07-2024]
Эта программа мне новую хорошую флешку на 64 ГБ снесла. А автор проги, говорит, что такие ситуации случаются редко, но бывают. Даёт советы по решению, которые вообще не помогают. ПК вообще перестал распознавать флешку после использования программы. Ни консоль, ни девайс мэнэджер не смог помочь. Посмотрел кучу советов и гайдов в интернете. Толку ноль!
18 | 14 | Ответить
Георгий про Rufus 4.1 [06-06-2023]
С 4 версии не поддерживает создание загрузочных флешек на 7 винде. Учитывая, что многие просто тыкают обновления не думая и не читая, разработчики просто выстрелили себе в колено. Это не вина пользователей, это вина разработчиков. Чего стоило оставить поддержку семерки? Или это опять волосатая рука с золотыми часами со стороны M$?
8 | 22 | Ответить
SOS про Rufus 4.1 [04-06-2023]
Rufus с версии 4.0 перестала поддерживать Windows 7, но при этом утилита все равно способна создавать загрузочные диски с Windows 7.
37 | 41 | Ответить
Феофан в ответ SOS про Rufus 4.5 [03-08-2024]
Перестала 7ку поддерживать. Забудьте уже про 7ку.Давно уж снята с обслуживания. Как вариант купи запорожец и езди на нем вместо современного авто.НЕНУАЧЁ???
16 | 19 | Ответить
В статье расскажем, как сделать загрузочную флешку с Windows, какие программы для этого лучше использовать и как легко переустановить операционную систему.
Подготовка
Через Windows
Через утилиты
Возможные проблемы
Вопросы и ответы
Подготовка
Через Windows
Через утилиты
Возможные проблемы
Вопросы и ответы
Современные версии Windows установить гораздо проще, чем старые, поэтому пользователи часто сами стараются выполнить переустановку, не обращаясь к специалистам. Так быстрее и гораздо выгоднее. Вот какие действия нужно обязательно совершить, прежде чем сделать загрузочную флешку для Windows.
Подготовка загрузочной флешки
Перед тем, как создать загрузочную флешку с операционной системой Windows на борту, потребуется ее подготовить. Для Windows 10 и 11 требуется накопитель емкостью минимум 8 ГБ. Также желательно, чтобы флешка поддерживала стандарт USB 3.0 — в этом случае скорость передачи данных будет намного выше.
Перед использованием флешку необходимо отформатировать. Если вы будете использовать программу для создания загрузочного накопителя, то она сама отформатирует флешку в нужную файловую систему. Если планируется создавать флешку вручную, то форматирование придется выполнить самостоятельно — об этом процессе мы расскажем позже.
Как создать загрузочную флешку с помощью средств Windows
Microsoft предоставляет собственные инструменты для создания загрузочных накопителей с Windows. К наиболее популярным можно отнести две программы:
- Media Creation Tool;
- Windows 7 USB/DVD Download Tool.
Кроме того, есть возможность создать загрузочную флешку без использования программ. Об этом и пойдет речь в данном разделе.
1. Media Creation Tool
Утилита Media Creation Tool — это официальный программный продукт от компании Microsoft, который позволяет скачать образ Windows 10 или 11 с официального сайта Microsoft и затем сделать из него загрузочный накопитель. Скачать утилиту можно с официального сайта компании Microsoft. После скачивания программу достаточно запустить. Если у вас есть загруженный образ Windows, то процесс создания флешки будет гораздо быстрее.
-
Откройте папку с загрузками и двойным кликом запустите скачанный инструмент Media Creation Tool (файл с расширением .exe).

-
Далее потребуется принять лицензионное соглашение при помощи соответствующей кнопки.

-
На следующем этапе потребуется отметить пункт «Создать установочный носитель» и нажать «Далее».

-
Затем появится окно с выбором параметров для загружаемого образа ОС. Можно настроить их вручную, но лучше отметить пункт «Использовать рекомендуемые параметры для этого компьютера» — это позволит программе самостоятельно подобрать необходимый образ, исходя из параметров железа машины.

-
После этого отметьте пункт «USB-устройство флэш-памяти» и нажмите «Далее».

-
Выберите необходимый съемный носитель из списка и нажмите «Далее».

Теперь начнется процесс скачивания необходимого образа и перемещения его на флешку. Эта процедура может занять достаточно продолжительное время, зависит от скорости Интернет-подключения и мощности «железа». По завершении процесса вы увидите соответствующее сообщение. Теперь можно устанавливать Windows 10 на любой совместимый компьютер.
2. Windows 7 USB/DVD Download Tool
Это еще один инструмент от Microsoft, который предназначен для создания загрузочной флешки с ОС. Но в этом случае речь идет о Windows 7. Эта версия Windows уже официально не поддерживается и даже не получает обновления безопасности, но ее доля среди пользователей ПК стабильно высока. Поэтому Windows 7 USB/DVD Download Tool все еще пользуется популярностью.
Скачать утилиту с официального сайта Microsoft уже не получится, поэтому нужно искать инструмент на сторонних сайтах. Утилита требует установки (стандартный процесс) и для создания флешки с ее помощью требуется заранее скачанный образ с операционной системой. Оригинальные образы Windows 7 сейчас можно найти на сторонних ресурсах.
-
Запустите установленную программу при помощи соответствующего ярлыка на рабочем столе.

-
В главном окне программы щелкните по кнопке «Browse».

-
Выберите заранее скачанный образ с Windows 7 и нажмите кнопку «Открыть».

-
После этого в окне программы нажмите кнопку «Next».

-
На следующем этапе кликните кнопку «USB Device».

-
Выберите накопитель из списка и нажмите кнопку «Begin Copying» для запуска процесса.

-
Появится окошко, в котором нужно будет нажать кнопку «Erase USB Device» для форматирования флешки.

После этого начнется процесс копирования файлов на накопитель. Эта процедура может занять от 5 до 10 минут, зависит от мощности «железа» и скорости USB-портов. По завершении процесса появится соответствующее сообщение. Теперь флешка готова к установке Windows 7 на компьютер или ноутбук.
Как сделать загрузочную флешку с помощью сторонних утилит
Проще и быстрее всего создать загрузочную флешку с ОС Windows на борту можно при помощи сторонних утилит, которые предназначены для выполнения этой задачи. В этом разделе мы расскажем о наиболее популярном софте для создания флешки с Windows: Rufus, UltraISO, Ventoy и WinSetupFromUSB.
1. Rufus
Самая популярная программа для быстрого создания загрузочной флешки с Windows или Linux. В последних версиях инструмент даже предлагает обойти требования Windows 11 еще на этапе создания установочной флешки. Например, требование обязательного наличия TPM 2.0 или 4 ГБ оперативной памяти. Утилита совершенно бесплатная, а скачать ее можно на официальном сайте проекта.
-
Перейдите в каталог с загрузками и двойным кликом запустите скачанный файл приложения в формате .exe.

-
В главном окне программы сначала выберите нужную флешку, а затем щелкните по кнопке «Выбрать» для поиска заранее скачанного образа Windows.

-
Найдите нужный образ, щелкните по нему и нажмите кнопку «Открыть».

-
Выберите схему раздела GPT для новых машин (или MBR для старых), а также целевую систему UEFI (или BIOS для старых машин). Нажмите кнопку «Старт».

-
Если вы создаете флешку с Windows 11 для старых машин, отметьте пункты для обхода системных ограничений и нажмите «ОК».

Инструмент отформатирует накопитель в нужную файловую систему и начнет запись данных. Обычно процедура занимает около 5 минут. По завершении процесса можно будет перезагрузить компьютер и начинать установку.
2. UltraISO
UltraISO — это программа для управления образами в разных форматах, включая популярный .iso. В числе основных функций имеется возможность создания загрузочного накопителя из образа операционной системы. Программа является платной, однако есть пробный период. Скачать установочный файл приложения можно с официального сайта разработчика. Установка стандартная и простая.
-
Запустите программу при помощи соответствующего ярлыка на рабочем столе.

-
В окне слева найдите каталог с заранее скачанным образом ОС и перейдите в него, а затем перетащите образ в главный раздел окна программы.

-
В верхней панели выберите пункт «Самозагрузка» и затем щелкните «Записать образ диска».

-
Выберите нужный накопитель в соответствующем поле, установите метод записи «USB-HDD+» и нажмите кнопку «Записать».

Сначала программа отформатирует флешку, и только потом начнет запись. По завершении процесса вы увидите соответствующее сообщение. Обычно UltraISO пишет образ немного дольше, чем Rufus.
3. Ventoy
Универсальная утилита, которая позволяет создать загрузочную флешку с любой операционной системой (кроме macOS). Новичков она отпугивает большим количеством настроек, но у нее есть одно неоспоримое преимущество: она позволяет сделать мультизагрузочную флешку с большим количеством разных ОС на ней. Скачать программу можно с официального сайта совершенно бесплатно.
-
Перейдите в каталог со скачанной программой (установка не требуется) и двойным кликом запустите файл «Ventoy2Disk».

-
Выберите в соответствующей строке необходимый накопитель и нажмите кнопку «Установить» (никаких дополнительных настроек не требуется).

-
Теперь осталось только перенести на накопитель с именем «Ventoy» файлы из образа с Windows.

На этом все. После перезагрузки компьютера можно приступать к установке Windows. При загрузке с флешки сначала появится меню выбора опций Ventoy, в котором нужно выбрать установку Windows.
4. WinSetupFromUSB
Еще один бесплатный универсальный инструмент, который можно без проблем скачать с официального сайта. Установка программы не требуется — достаточно запустить скачанный файл и распаковать программу в нужную директорию. Утилита позволяет создать флешку с любой версией Windows или Linux, но нужно предварительно скачать требуемый образ и только потом приступать к работе с программой.
- Перейдите в каталог с распакованной программой, запустите двойным кликом исполняемый файл.
- В главном окне программы выберите нужный накопитель, отметьте пункты «Auto Format with FBInst» и «FAT32». Затем поставьте галочку напротив поля с нужной операционной системой и нажмите кнопку с тремя точками в той же строке.
- Выберите заранее скачанный образ и нажмите «Открыть».
- В главном окне программы нажмите кнопку «GO».
Процесс начнется сразу же и завершится примерно через 5 минут (в зависимости от мощности железа и скорости USB-накопителя). После можно будет перезагрузить компьютер и сразу же приступать к установке операционной системы.
Как создать загрузочную флешку без использования программ
Существует также возможность создать загрузочный накопитель с Windows 10 или 11 на борту вовсе без использования программ. Но такая флешка создается только для UEFI («новая» версия BIOS) для диска с разметкой GPT. Если же у вас классический Legacy BIOS и диск с разметкой MBR, то данный метод вам не подойдет.
Суть способа заключается в следующем: сначала при помощи консоли и инструмента Disk Part нужно правильно разметить флешку, а затем достаточно будет скопировать файлы из образа с Windows на USB-накопитель. При запуске флешки на ПК с UEFI она автоматически определится системой и можно будет начать установку.
-
Щелкните правой кнопкой мыши по значку «Пуск» и в появившемся меню выберите «Терминал (Администратор)».

-
В окне консоли введите команду «diskpart» и нажмите «Enter».

-
Затем нужно ввести команду «list disk». Она позволяет посмотреть, под каким номером находится USB-накопитель в системе. После ввода команды нужно нажать «Enter». Запомните номер диска — он пригодится в дальнейшем.

-
Теперь введите «select disk N», где N — номер USB-накопителя в системе. Нажмите «Enter».

-
Теперь нужно очистить диск. Для этого введите команду «clean».

-
Завершающий этап — форматирование накопителя. Обязательно необходимо форматировать накопитель в FAT32. Форматирование производится при помощи команды «format fs=fat32 quick».

-
После этого флешка будет готова к использованию. Теперь нужно перейти в каталог с ранее скачанным образом Windows и смонтировать его двойным кликом.

-
Осталось только скопировать все содержимое образа на USB-накопитель.

Устанавливать Windows таким образом можно только из-под UEFI — это следует учитывать перед созданием флешки. Если у вас Legacy BIOS и таблица разделов MBR, то вам следует выбрать другой способ для создания загрузочного накопителя.
Возможные проблемы с загрузочной флешкой и их решение
В процессе создания загрузочной флешки с Windows на борту неопытные пользователи могут совершить ряд ошибок, которые сделают накопитель нерабочим. В этом разделе мы подробно расскажем об ошибках, которые совершают чаще всего.
1. Неверное форматирование
Это наиболее частая ошибка. Форматировать загрузочный накопитель всегда нужно в FAT32. Однако в современных версиях Windows из меню доступно форматирование только в NTFS. Поэтому для форматирования лучше использовать консоль. Как это сделать — рассказали выше в разделе «Как создать загрузочную флешку без использования программ».
2. Поврежденный образ
Если флешка не загружается или загружается и процесс установки идет не до конца, то вполне вероятно, что вы скачали битый файл .iso. Нужно перекачать файл из другого источника. Такая же ситуация может возникнуть, если использовать так называемые «сборки» ОС, в которых уже покопались народные умельцы и успели там что-нибудь сломать.
3. Неправильный выбор целевой системы
Целевая система подразумевает под собой тип BIOS — UEFI или Legacy. Выбор делается на начальном этапе создания накопителя (например, через Rufus). Дело в том, что флешка, предназначенная для UEFI в легаси БИОСе даже не определится. Поэтому важно правильно определить целевую систему и только потом начинать запись образа.
4. Включенная функция Secure Boot в BIOS
Если БИОС компьютера оснащен функцией безопасной загрузки (Secure Boot) и она активирована, то она может мешать загрузиться с флешки. Перед началом установки ОС рекомендуется отключить эту функцию.
5. Поврежденная флешка
Даже если каким-то чудом Windows смогла быть записана на поврежденный накопитель, установиться с него она вряд ли сможет. Перед тем, как использовать флешку для создания загрузочного накопителя, стоит проверить ее на работоспособность. Например, штатным инструментом «Проверка дисков».
6. Поврежденный порт USB
Такая проблема возникает крайне редко. Для проверки достаточно переключить накопитель в другой разъем. Иногда такая проблема также возникает, если пользователь пытается установить Windows на относительно старый ПК через порт USB 3.0. В этом случае рекомендуется переключаться на USB 2.0.
Вопросы и ответы
У неопытных пользователей возникает много вопросов в тех случаях, если они пытаются создать загрузочный накопитель с Windows в первый раз. Ответили на вопросы, которые встречаются чаще всего.
Можно ли сейчас сделать загрузочную флешку с Windows 7?
Можно. Например, при помощи Windows 7 USB/DVD Download Tool или Rufus. Главная проблема в том, что на официальном сайте Microsoft оригинального образа с Windows 7 уже не найти — придется его скачивать уже с других ресурсов.
Можно ли просто скопировать ISO-образ на флешку?
Можно. Но только в том случае, если создается накопитель для системы UEFI и он предварительно отформатирован в FAT32. В этом случае можно просто перекинуть файлы из образа на накопитель.
Есть ли способы перенести Windows со старой флешки на новую?
Файлы вы перенести можете, но не факт, что флешка будет загружаться. Гораздо надежнее будет сделать новый загрузочный накопитель из образа. Он точно будет функционировать нормально.
Вставьте USB-накопитель, выберите одну из утилит для Windows, macOS или Linux, и через несколько минут всё будет готово.
1. Rufus

- Цена: бесплатно.
- Платформы: Windows, Linux.
Один из самых популярных инструментов, позволяющий подготовить установочную флешку с Windows или Linux всего в несколько кликов. Помимо основной функции умеет проверять диски на целостность, а также добавлять в загрузочный образ полезные утилиты для тестирования.
Скачать с официального сайта →
2. Etcher
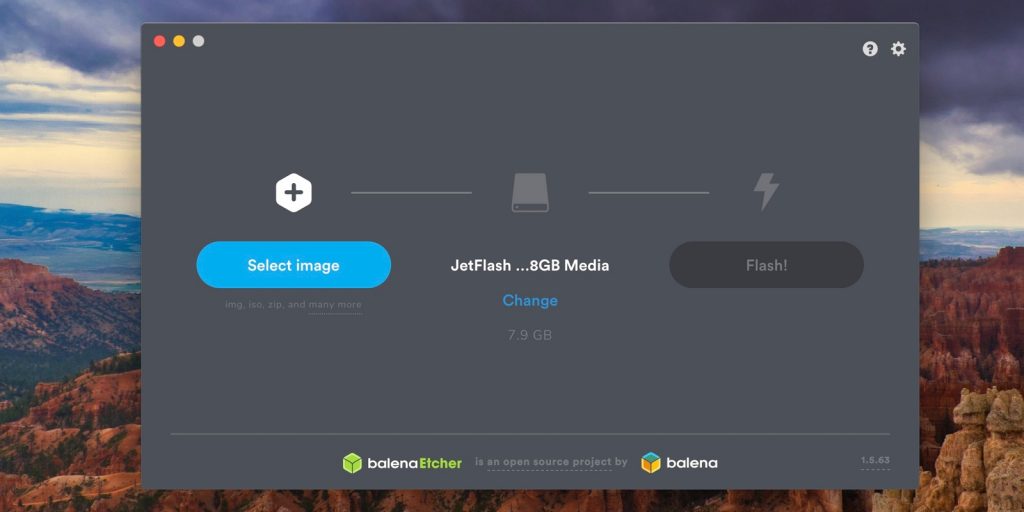
- Цена: бесплатно.
- Платформы: Windows, macOS, Linux.
Кросс‑платформенное приложение с простым и удобным интерфейсом, которое поможет развернуть установочный образ на карту памяти или USB‑флешку. Всё, что нужно сделать, — это выбрать файл образа, целевой диск и нажать кнопку Flash. После записи Etcher может проверить чтение диска и автоматически отмонтировать его.
Скачать с официального сайта →
3. FlashBoot
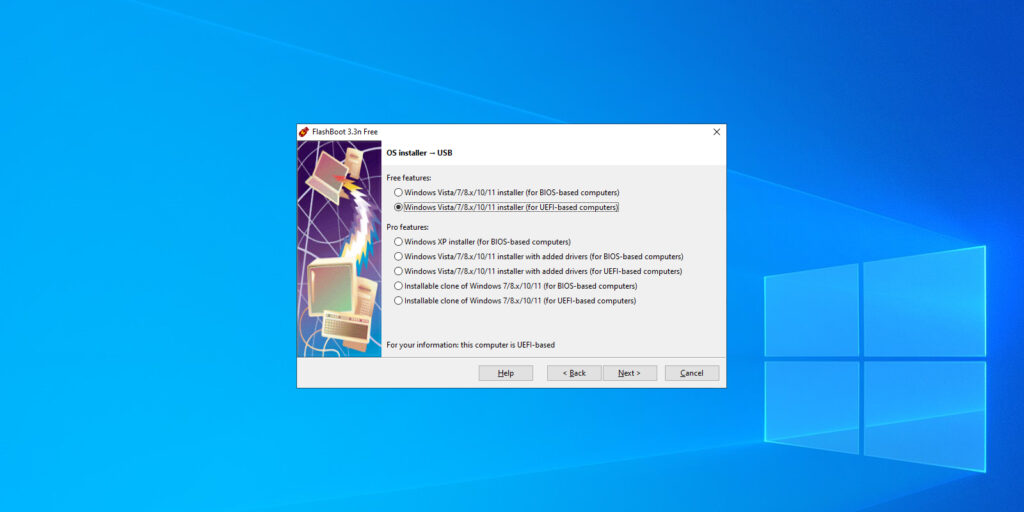
- Цена: бесплатно / 29,95 доллара за Pro‑версию.
- Платформа: Windows.
Утилита предназначена для записи образов Windows. Она поддерживает самые последние версии этой операционной системы и остаётся актуальной. Благодаря аскетичному интерфейсу допустить какую‑нибудь ошибку в процессе работы просто нереально.
Скачать с официального сайта →
4. WinToUSB
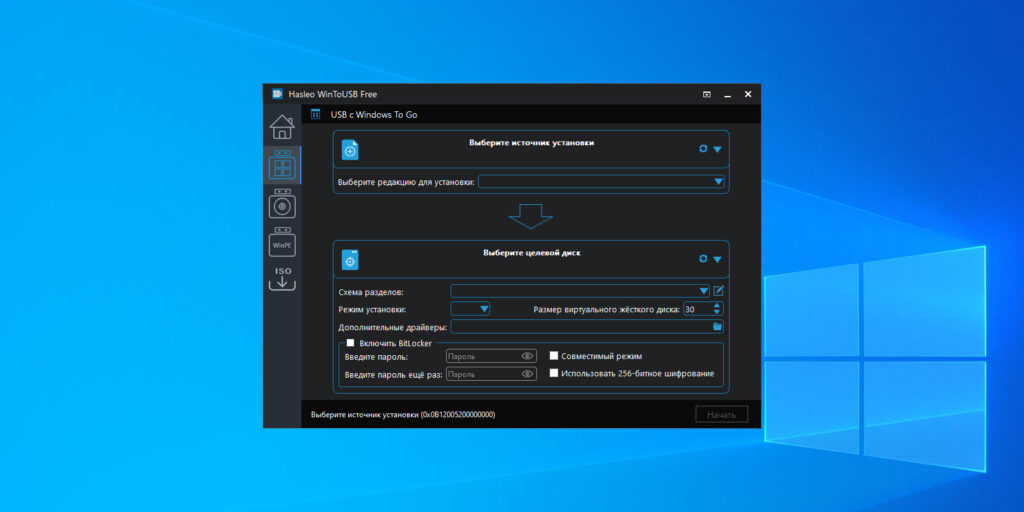
- Цена: бесплатно / 29,95 доллара для нескольких компьютеров.
- Платформа: Windows.
В отличие от предыдущих, эта программа предназначена для создания дисков, с которых ОС будет загружаться и работать без установки. Источниками могут выступать образы в различных форматах, DVD‑диски или инсталлированная на компьютере Windows.
Скачать с официального сайта →
5. Win32 Disk Imager
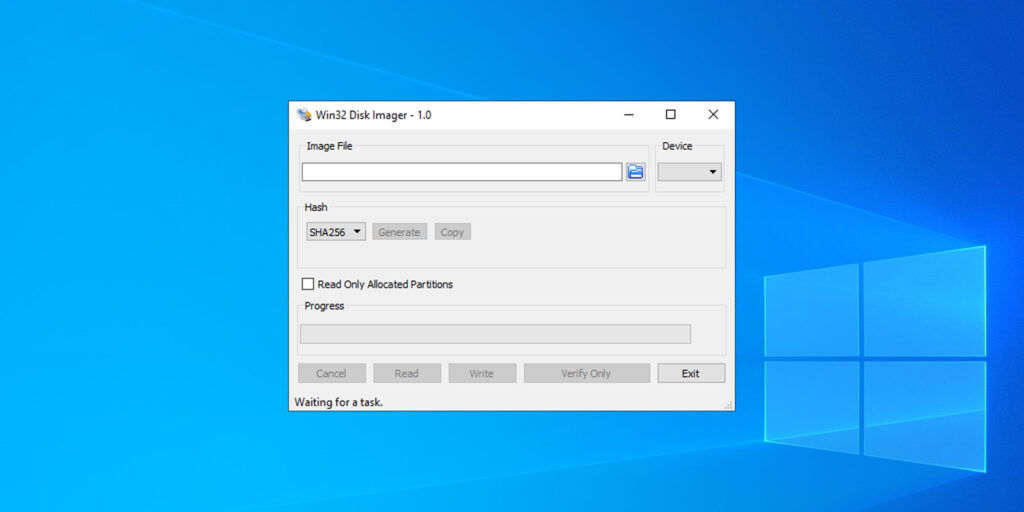
- Цена: бесплатно.
- Платформа: Windows.
Предельно простой инструмент для записи загрузочных дисков с минимальным количеством настроек. Помимо развёртывания готовых образов, умеет создавать полные резервные копии дисков и карт памяти для последующего быстрого восстановления.
Скачать с официального сайта →
6. Universal USB Installer
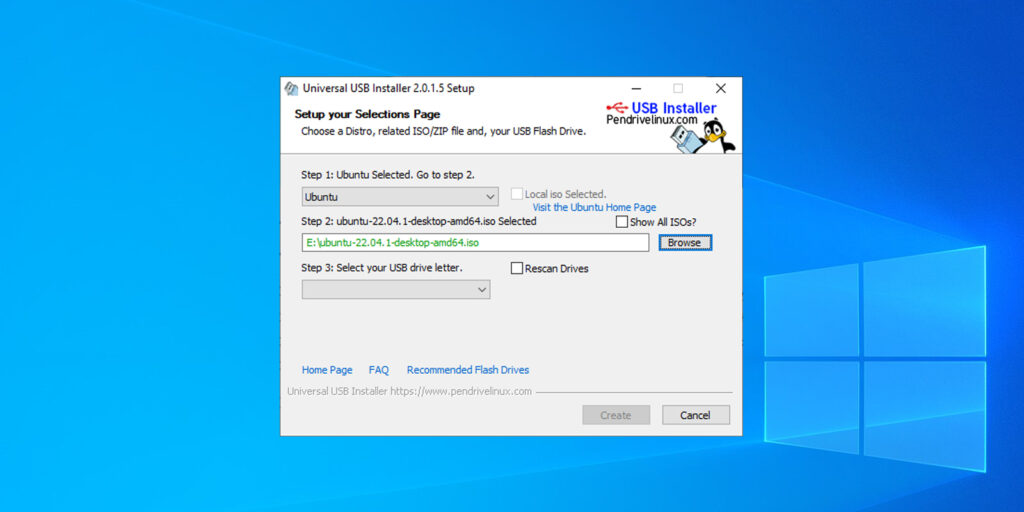
- Цена: бесплатно.
- Платформы: Windows, Linux.
Функциональная утилита создаёт загрузочную флешку для установки системы. Поддерживает все версии Windows и многочисленные дистрибутивы Linux. При этом умеет не только использовать готовые образы, но и автоматически скачивать их из интернета.
Скачать →
7. Ventoy
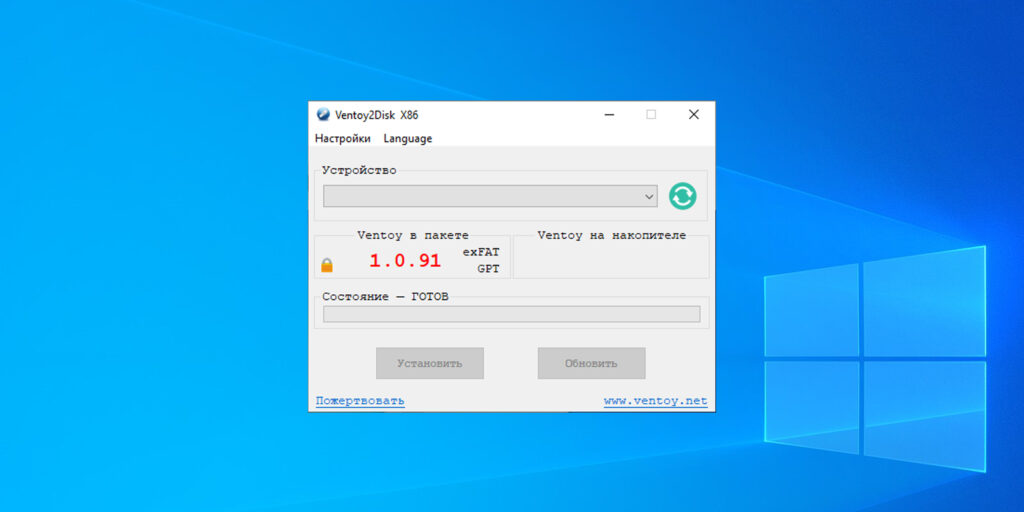
- Цена: бесплатно.
- Платформы: Windows, Linux.
Приложение, с которым можно быстро сделать мультизагрузочный диск для Windows или Linux. Ventoy поддерживает BIOS и UEFI, разделы MBR и GPT, а также образы различных форматов. К уже записанным ISO‑файлам на флешку легко добавить другие версии операционных систем, а во время загрузки компьютера — выбирать нужную ОС.
Скачать с официального сайта →
8. UNetbootin
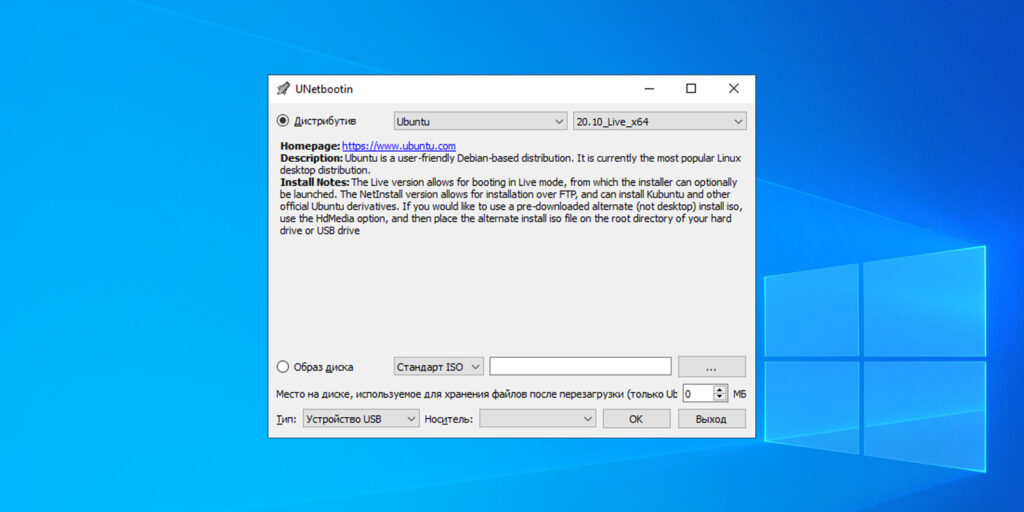
- Цена: бесплатно.
- Платформы: Windows, macOS, Linux.
Кросс‑платформенная утилита с открытым исходным кодом. В числе её возможностей — создание загрузочного диска практически любого Linux‑дистрибутива. Для записи можно использовать имеющийся образ или скачать его из интернета прямо через UNetbootin.
Скачать с официального сайта →
9. DiskMaker X
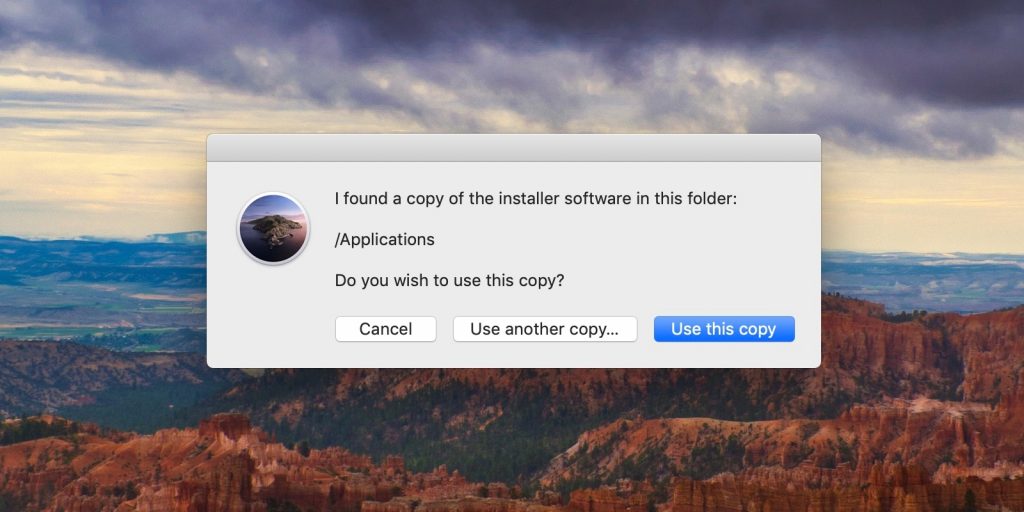
- Цена: бесплатно.
- Платформа: macOS.
Простое приложение для создания установочных флешек macOS. DiskMaker X не имеет интерфейса: выбор образа и целевого диска осуществляется через диалоговые окна, а об окончании процесса вы узнаете из системного уведомления.
Скачать с официального сайта →
10. Install Disk Creator
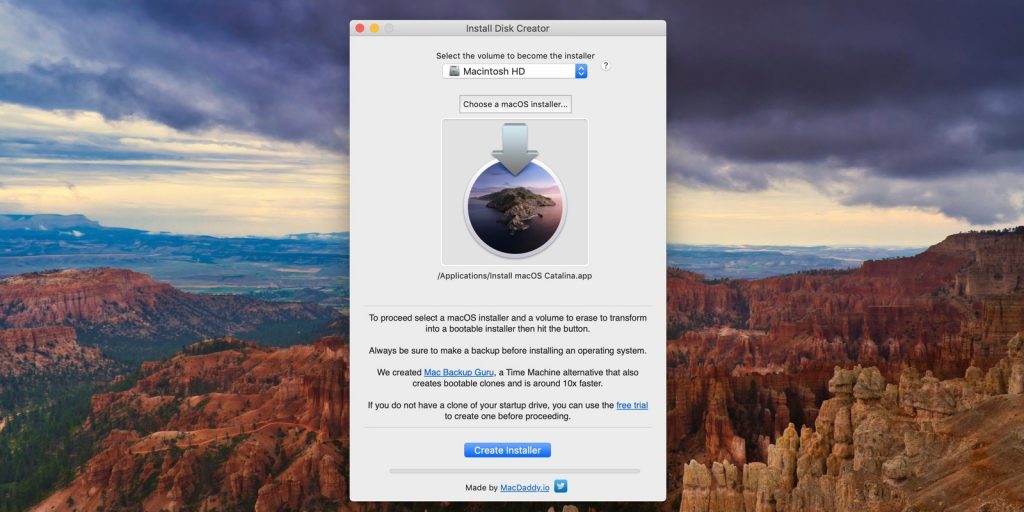
- Цена: бесплатно.
- Платформа: macOS.
Очень простая утилита для записи загрузочных флешек с macOS, с которой справится даже самый неопытный пользователь. Install Disk Creator автоматически распознаёт скачанный установщик из папки «Программы», и всё, что остаётся сделать, — это выбрать флешку, на которую его нужно развернуть.
Скачать с официального сайта →
Этот материал впервые был опубликован в ноябре 2019 года. В июне 2023‑го мы обновили текст.
Лучшие программы для создания загрузочной флешки
В статьях о том, как установить Windows 10, 8.1 или Windows 7 с USB накопителя, я уже описывал многие способы создания загрузочной флешки, но далеко не все. Ниже в списке перечислены отдельные инструкции на эту тему, но я рекомендую для начала ознакомиться со статьей под списком: в ней вы найдете лучшие программы для создания загрузочной или мультизагрузочной флешки или внешнего USB диска, некоторые из которых имеют свои уникальные полезные особенности.
- Загрузочная флешка Windows 11
- Загрузочная флешка Windows 10
- Загрузочная флешка Windows 8.1
- Загрузочная флешка Windows 7
- Загрузочная флешка Windows XP
- Создание мультизагрузочной флешки (для установки различных ОС, записи Live CD и других целей)
- Загрузочная флешка Mac OS Mojave
- Создание загрузочной флешки для компьютера с Windows, Linux и другими ISO на телефоне Android
- Загрузочная флешка DOS
В этом обзоре будут рассмотрены бесплатные утилиты, позволяющие сделать загрузочный USB носитель для установки Windows или Linux, а также программы для того, чтобы записать мультизагрузочную флешку. Также представлены варианты создания USB накопителя для запуска Windows 10, 8.1 и Windows 7 без установки и использования Linux в Live-режиме.
- Загрузочная флешка Windows 10 и 8.1 без программ
- Microsoft Windows Installation Media Creation Tool (официальная утилита)
- Rufus
- Загрузочная флешка в UltraISO
- Windows 7 USB/DVD Download Tool
- Мультизагрузочная флешка (WinSetupFromUSB, Easy2Boot, SARDU и другие программы)
- Дополнительные программы и методы создания
Загрузочная флешка Windows 10 и Windows 8.1 без программ
Те, кто имеют современный компьютер, оснащенный материнской платой с ПО UEFI (Начинающий пользователь может определить UEFI по графическому интерфейсу при входе в БИОС), и которым нужно сделать загрузочную флешку для установки Windows 10 или Windows 8.1 именно на этот компьютер, могут вообще не использовать каких-либо сторонних программ для создания загрузочной флешки.
Все, что нужно для использования данного способа: поддержка EFI загрузки, USB накопитель, отформатированный в FAT32 и желательно оригинальный образ ISO или диск с указанными версиями ОС Windows (для не оригинальных надежнее использовать создание флешки UEFI с помощью командной строки, который описан далее в этом материале). Способ подойдет только в том случае, если находящийся в образе в папке sources файл install.wim или install.esd имеет размер менее 4 Гб.
Суть метода сводится к простому извлечению содержимого ISO-образа на USB-накопитель с файловой системой FAT32. Да, с такого накопителя установка системы будет исправно запускаться в UEFI-режиме.

Подробно этот способ описан в инструкции Загрузочная флешка без программ.
Microsoft Windows Installation Media Creation Tool — официальная утилита для создания загрузочной флешки Windows
Если вам требуется создать загрузочную флешку Windows 10 или 8.1, для этого существует официальная утилита от Майкрософт — Media Creation Tool (MCT), которая автоматически загрузит последнюю оригинальную версию системы, домашнюю или профессиональную, x64 или 32-бит и поможет сразу записать её на USB. Причем созданный накопитель будет работать как в UEFI, так и в Legacy (CSM) системах.

Подробная инструкция по использованию данного способа и о том, как скачать программу с официального сайта Microsoft для Windows 10 — здесь, для Windows 8 и 8.1 здесь: https://remontka.pro/installation-media-creation-tool/
Rufus — самая популярная программа для создания установочных USB флешек
Rufus — бесплатная утилита, позволяющая создать загрузочную флешку Windows или Linux. Программа работает на всех актуальных на данный момент версиях ОС Windows и, помимо прочих своих функций, может проверить накопитель на наличие ошибок. Также имеется возможность разместить на флешке различные утилиты, LiveCD, антивирусные загрузочные образы. Еще одно важное преимущество данной программы в последних ее версиях — простое создание загрузочной флешки UEFI GPT или MBR для Legacy-систем, а также возможность скачать образ Windows 10 с официального сайта прямо в интерфейсе программы.

Сама программа очень проста в использовании, и, в последних версиях, помимо прочего, может делать накопитель Windows To Go для запуска Windows с флешки без установки. Подробнее: Создание загрузочной флешки в Rufus
Создание загрузочной флешки с помощью UltraISO
UltraISO — многофункциональная программа на русском языке для работы с образами ISO, позволяющая, в том числе, легко сделать загрузочную флешку для установки операционной системы на компьютер или других целей. Несмотря на то, что программа не бесплатная, даже бесплатная версия исправно записывает уже готовые образы на USB накопители для последующего запуска компьютера с них.

Подробная инструкция о том, как создать такой накопитель с помощью UltraISO в отдельной инструкции: Загрузочная флешка с помощью UltraISO
Microsoft Windows 7 USB/DVD Download Tool
Утилита Windows 7 USB/DVD Download Tool является официальной бесплатной программой от Microsoft, предназначенной для записи загрузочной флешки с Windows 7 или Windows 8. Несмотря на то, что программа выпускалась для предыдущей версии операционной системы, с Windows 8.1 и Windows 10 она также отлично работает. Скачать можно на официальном сайте Microsoft здесь

Использование не представляет собой никаких сложностей — после установки, Вам необходимо будет указать путь к файлу образа диска с Windows (.iso), указать, на какой USB-диск производить запись (все данные будут удалены) и дождаться завершения операции. Вот и все, загрузочная флешка с Windows 10, 8.1 или Windows 7 готова.
Мультизагрузочные флешки
Далее об инструментах, позволяющих создать мультизагрузочную флешку или другой USB-накопитель. Как можно понять из названия, мультизагрузочная флешка позволяет производить загрузку в различных режимах и для разных целей, например, на одной флешке могут быть:
- Установка Windows 10, 8.1 и Windows 10
- Антивирусные загрузочные образы
- Образы Live CD с утилитами
- Установка различных дистрибутивов Linux — Ubuntu, Mint, варианты Android x86
Это просто пример, в действительности набор может быть совершенно иным, в зависимости от целей и предпочтений владельца такой флешки. Ниже — несколько программ, которые позволяют сравнительно легко создать такие USB накопители.
WinSetupFromUSB

На мой личный взгляд, одна из наиболее удобных утилит для создания загрузочной флешки. Функции программы широки — в программе можно подготовить USB носитель для последующего его превращения в загрузочный, отформатировать в самых различных вариантах и создать необходимую загрузочную запись, проверить загрузочную флешку в QEMU.
Основная функция, которая также реализована достаточно просто и понятно — запись загрузочной флешки из образов установки Linux, дисков с утилитами, а также установки Windows 10, 8.1, Windows 7 и XP (Версии Server также поддерживаются). Использование не столь просто, как у некоторых других программ в этом обзоре, но, тем не менее, если Вы более или менее разбираетесь в том, как делаются такого рода носители, Вам не составит труда разобраться.
Изучит подробную пошаговую инструкцию по созданию загрузочной флешки (и мультизагрузочной) для начинающих пользователей и не только, а также скачать последнюю версию программы можно здесь: WinSetupFromUSB.
AIO Boot
AIO Boot Creator — мощная утилита на русском языке для простой записи загрузочных и мультизагрузочных флешек и внешних жестких дисков с операционными системами, LiveCD и утилитами, подходящая для загрузки в UEFI и BIOS (Legacy), а также включающая в себя набор полезных дополнительных инструментов.

Подробно о программе и ее возможностях в инструкции Как пользоваться AIO Boot для создания загрузочной и мультизагрузочной флешки.
Ventoy
Ventoy — возможно, одна из самых простых программ для создания мультизагрузочной флешки с различными образами ISO. Принцип работы тот же, что и в предыдущем случае: после специальной подготовки USB накопителя достаточно просто скопировать не него необходимые файлы.

Настройку внешнего вида меню, подписей и других элементов, в отличие от предыдущей программы, придется выполнить вручную. Подробно: Создание мультизагрузочной флешки в Ventoy.
WinUSB
WinUSB — сравнительно простая бесплатная программа, которая позволяет легко сделать загрузочную флешку с Windows 10, 8.1 или Windows 7, Linux, LiveCD и утилитами. Среди особенностей — поддержка UEFI и Legacy загрузки для файловых систем NTFS и FAT32, а также возможность записи мультизагрузочной флешки без её предварительного форматирования.

Подробно о программе и инструкция по использованию в статье Мультизагрузочная флешка без форматирования в WinUSB.
Бесплатная программа SARDU MultiBoot Creator для создания мультизагрузочной флешки
SARDU — одна из самых функциональных и простых программ с поддержкой русского языка, позволяющая легко записать мультизагрузочную флешку с:
- Образами Windows 10, 8.1, Windows 7 и XP
- Образами Win PE
- Дистрибутивами Linux
- Антивирусными загрузочными дисками и загрузочными накопителями с утилитами для реанимации системы, настройки разделов на дисках и пр.

При этом для многих образов в программе имеется встроенный загрузчик из Интернета. Если все опробованные до настоящего момента способы создания флешки с мультизагрузкой вам пока не подошли, настоятельно рекомендую попробовать: Мультизагрузочная флешка в SARDU.
Easy2Boot
Программа для создания загрузочной и мультизагрузочной флешки Easy2Boot работает по примерно следующему принципу:
- Вы специальным образом подготавливаете USB накопитель.
- Копируете загрузочные образы ISO в созданную структуру папок на флешке — любое количество почти любых образов.
В результате получаете загрузочный накопитель с образами дистрибутивов Windows (10, 8.1, 8, 7 или XP), Ubuntu и другими дистрибутивами Linux, утилитами для восстановления компьютера или лечения вирусов. По сути, количество ISOкоторые вы можете задействовать, ограничено лишь размером накопителя, что очень удобно, особенно для специалистов, которым это действительно нужно.

Из недостатков обеих программ для начинающих пользователей можно отметить необходимость разбираться в том, что делаешь и уметь вручную внести изменения на диск, если это необходимо (не всегда все работает нужным образом по умолчанию). Подробная инструкция и видео: Мультизагрузочная флешка с помощью Easy2Boot.
XBoot
XBoot представляет собой бесплатную утилиту для создания мультизагрузочной флешки или ISO образа диска с несколькими версиями Linux, утилит, антивирусных комплектов (например, Kaspersky Rescue), Live CD (Hiren’s Boot CD). Windows не поддерживается. Тем не менее, если нам требуется очень функциональная мультизагрузочная флешка, то можно сначала создать ISO в XBoot, после чего использовать полученный образ в утилите WinSetupFromUSB. Таким образом, сочетая две эти программы, мы можем получить мультизагрузочную флешку для Windows 10, 8.1 (или 7), Windows XP, и всего того, что мы записали в XBoot. Скачать XBoot можно на официальном сайте https://sites.google.com/site/shamurxboot/

Создание загрузочного носителя в данной программе производится простым перетаскиванием нужных файлов ISO в главное окно. После чего остается нажать «Create ISO» или «Create USB». Еще одна возможность, предоставляемая в программе — загрузить необходимые образы дисков, выбрав их из достаточно обширного списка.
Другие программы и способы создания загрузочной USB флешки для различных сценариев
В завершение — еще несколько способов создания загрузочного накопителя Windows, Linux или с другой операционной системой, в том числе и на компьютере Linux, если это оказалось необходимым.
Загрузочная флешка в командной строке Windows
Если вам нужна флешка для установки Windows 10, 8.1 или Windows 7, то необязательно использовать какие-либо сторонние программы для ее создания. Более того, часть из этих программ попросту представляют собой графический интерфейс, выполняя все то же самое, что вы можете сделать самостоятельно с помощью командной строки.

Процесс создания загрузочной флешки в командной строке Windows (в том числе с поддержкой UEFI) выглядит так:
- Вы готовите флешку с помощью diskpart в командной строке.
- Копируете все файлы установки операционной системы на накопитель.
- При необходимости вносите некоторые изменения (например, если требуется поддержка UEFI при установке Windows 7).
Ничего сложного в такой процедуре нет и при следовании инструкции справится даже начинающий пользователь. Инструкция: Загрузочная флешка UEFI в командной строке Windows
Флешка с Windows 10 и 8.1 в WinToUSB Free
Программа WinToUSB Free позволяет сделать загрузочную флешку не для установки Windows 10 и 8.1, а для их непосредственного запуска с USB накопителя без установки. При этом, по моему опыту, справляется с этой задачей лучше аналогов.

В качестве источника для системы, записываемой на USB может использоваться образ ISO, компакт-диск с Windows или даже уже установленная на компьютере ОС (правда, последняя возможность, если я не ошибаюсь, не доступна в бесплатной версии). Подробнее о WinToUSB и других подобных утилитах: Запуск Windows 10 с флешки без установки.
WiNToBootic
Еще одна бесплатная и прекрасно работающая утилита для создания загрузочной флешки с Windows 8 или Windows 7. Достаточно мало известная, но, на мой взгляд, стоящая внимания программа.

Преимущества WiNTBootic по сравнению с Windows 7 USB/DVD Download Tool:
- Поддержка образов ISO с Windows, распакованной папки с ОС или DVD-диска
- Отсутствует необходимость установки на компьютер
- Высокая скорость работы
Использование программы столь же простое, как и у предыдущей утилиты — указываем нахождение файлов для установки Windows и на какую флешку их записать, после чего дожидаемся окончания работы программы.
Утилита WinToFlash

Данная бесплатная portable программа (есть и платная версия с расширенными возможностями) позволяет создавать загрузочную флешку с компакт диска установки всех актуальных версий Windows и Linux. И не только это: если вам потребовалась загрузочная флешка MS DOS или Win PE, Вы также можете сделать ее с помощью WinToFlash.
WoeUSB
Если вам требуется создать загрузочную флешку Windows 10, 8 или Windows 7 в Linux, для этого вы можете использовать бесплатную программу WoeUSB.
Подробно об установки программы и её использовании в статье Загрузочная флешка Windows 10 в Linux.
Linux Live USB Creator
Отличительными особенностями программы для создания загрузочных флешек Linux Live USB Creator являются:
- Возможность загрузить необходимый образ Linux с помощью самой программы из довольно хорошего списка дистрибутивов, включая все популярные варианты Ubuntu и Linux Mint.
- Возможность запуска Linux с созданного USB накопителя в Live-режиме в среде Windows с помощью VirtualBox Portable, который так же автоматически устанавливается Linux Live USB Creator на накопитель.

Разумеется, возможность простой загрузки компьютера или ноутбука с флешки Linux Live USB Creator и установки системы так же присутствует. Подробнее об использовании программы: Создание загрузочной флешки в Linux Live USB Creator.
Windows Bootable Image Creator — создание загрузочного ISO

WBI Creator — несколько выбивается из общего ряда программ. Она создает не загрузочную флешку, а загрузочный образ диска .ISO из папки с файлами для установки Windows 10, 8, Windows 7 или Windows XP. Все что нужно сделать — выбрать папку, в которой находятся установочные файлы, выбрать версию операционной системы (для Windows 8 указываем Windows 7), указать желаемую метку DVD (метка диска присутствует в ISO файле) и нажать кнопку «Go». После этого, можно создавать загрузочную флешку другими утилитами из этого списка.
Universal USB Installer

Данная программа позволяет вам выбрать один из нескольких доступных дистрибутивов Linux (а также скачать его) и создать флешку с ним. Процесс очень прост: выбираете версию дистрибутива, указываете путь к расположению файла с этим дистрибутивом, указываете путь к флешке, заранее отформатированной в FAT или NTFS и нажимаете Create. Вот и все, осталось только ждать.
Это далеко не все программы, предназначенные для этих целей, существует и множество других для различных платформ и целей. Для большинства обычных и не совсем задач перечисленных утилит должно быть достаточно. Напоминаю, что загрузочную флешку с Windows 10, 8.1 или Windows 7 достаточно просто создать не используя никаких дополнительных утилит — просто с помощью командной строки, о чем я подробно писал в соответствующих статьях. Также, в контексте инструкции может оказаться полезным материал Как сделать загрузочную флешку обычной.
