Все способы:
- Как правильно удалить Windows.old
- Способ 1: CCleaner
- Способ 2: утилита очистки диска
- Способ 3: удаление через свойства диска
- Способ 4: командная строка
- Вопросы и ответы: 1
Windows.old — это директория, которая содержит данные и файлы, оставшиеся от предыдущей установки ОС Виндовс. Многие пользователи после обновления ОС до Виндовс 10 или установки системы могут обнаружить на системном диске именно этот каталог, который еще и занимает достаточно много места. Обычными способами его удалить нельзя, поэтому вполне логично возникает вопрос о том, как правильно избавится от папки, содержащий старый Windows.
Как правильно удалить Windows.old
Рассмотрим, как можно удалить ненужный каталог и освободить дисковое пространство персонального компьютера. Как уже упоминалось, Windows.old невозможно удалить как обычную папку, поэтому для данной цели используются другие штатные инструменты системы и сторонние программы.
Способ 1: CCleaner
Трудно поверить, но мега популярная утилита CCleaner умеет правильно уничтожать каталоги, которые содержат файлы со старыми установками Виндовс. И для этого достаточно выполнить всего несколько действий.
- Откройте утилиту и в главном меню перейдите в раздел «Очистка».
- На вкладке «Windows» в разделе «Прочее» отметьте пункт «Старая установка Windows» и нажмите кнопку «Очистка».

Способ 2: утилита очистки диска
Далее будут рассмотрены штатные инструменты системы для удаления Windows.old. В первую очередь, рекомендуется воспользоваться утилитой очистки диска.
- Нажмите «Win+R» на клавиатуре и в окне выполнения команд наберите строку
cleanmgr, после чего кликните по кнопке «ОК». - Удостоверьтесь, что выбран системный диск, и также нажмите «ОК».
- Подождите, пока система оценит файлы, которые можно очистить, и создаст дамп памяти.
- В окне «Очистка диска» нажмите на элементе «Очистить системные файлы».
- Повторно выберите системный диск.
- Обозначьте пункт «Предыдущие установки Window» и нажмите «ОК».
- Дождитесь, пока завершится процедура удаления.




Способ 3: удаление через свойства диска
- Откройте «Проводник» и щелкните по системному диску правой кнопкой мыши.
- Выберите элемент «Свойства».
- Далее нажмите «Очистка диска».
- Повторите действия 3-6 предыдущего способа.

Стоит заметить, что способ 2 и способ 3 являются просто альтернативными вариантами вызова одной и той же утилиты очистки диска.
Способ 4: командная строка
Более опытные пользователи могут воспользоваться методом удаление каталога Виндовс олд через командную строку. Процедура выглядит следующим образом.
- Через правый клик по меню «Пуск» откройте командную строку. Сделать это нужно с правами администратора.
- Введите строку
rd /s /q %systemdrive%\windows.old


Всеми этими способами можно очистить системный диск от старой Виндовс. Но стоит заметить, что после удаления этого каталога Вам не удастся сделать откат до предыдущей версии системы.
Наша группа в TelegramПолезные советы и помощь
Загрузить PDF
Загрузить PDF
После обновления или переустановки Windows старые файлы могут быть помещены в папку Windows.old на диске C. Это очень удобно, если нужно вернуть старые файлы, но сама папка может занимать чересчур много места на жестком диске. Эту папку нельзя удалить как другие, но в Windows есть утилита, позволяющая быстро это сделать.
-
Windows.old, скопируйте из нее все необходимые файлы. Папка Windows.old содержит файлы и настройки из предыдущей версии Windows. Прежде чем удалить ее, не забудьте скопировать все нужные файлы в текущую папку «Пользователи».
- Откройте окно «Этот/Мой компьютер» через меню «Пуск». Пользователи Windows 8 могут просто нажать ⊞ Win+E.
- Дважды щелкните по названию диска, на котором установлена операционная система. Как правило, это диск C:.
- Дважды щелкните по папке Windows.old.
- Дважды щелкните по папке Пользователи, а затем откройте папку того пользователя, файлы которого вы хотите извлечь.
- Скопируйте и вставьте необходимые файлы в текущие пользовательские папки («Документы», «Изображения», «Видео» и так далее). Файлы также можно переместить на рабочий стол.
-
Эта утилита поможет автоматически удалить папку Windows.old. Ее можно запустить несколькими способами.
- Нажмите ⊞ Win+R, введите cleanmgr и нажмите ↵ Enter.
- Откройте Панель управления, выберите «Система и безопасность», а затем «Администрирование». Из появившегося списка выберите утилиту «Очистка диска».
-
Windows.old. Как правило, это диск C:.
-
Это может занять несколько минут.
-
Очистить системные файлы. Вас могут попросить ввести пароль администратора.
-
Утилита снова просканирует диск.
-
Если хотите, отметьте и другие типы файлов, которые хотите удалить.
-
OK, чтобы удалить папку Windows.old. Нажмите Удалить файлы, чтобы подтвердить их удаление.[1]
Реклама
Устранение неисправностей
-
Windows.old при ее перемещении в Корзину. Папка Windows.old защищена от удаления, поэтому, если вы попытаетесь переместить ее в Корзину или удалить через контекстное меню правой кнопкой мыши, на экране появится сообщение об ошибке. Вместо этого выполните описанные выше шаги и полностью удалите эту папку.
-
Windows.old. Это может произойти при наличии нескольких подобных папок, например Windows.old.000.
- Запустите Командную строку с правами администратора. Для этого откройте меню «Пуск», нажмите на Командную строку правой кнопкой мыши и выберите «Запуск от имени администратора». Пользователи Windows 8 могут нажать на кнопку «Пуск» правой кнопкой мыши и выбрать «Командная строка (администратор)».[2]
- Введите RD /S /Q %SystemDrive%\windows.old и нажмите ↵ Enter. Папка Windows.old будет тут же удалена.
- Повторите процедуру для всех других папок Windows.old. Например, чтобы удалить папку Windows.old.000, введите RD /S /Q %SystemDrive%\windows.old.000 и нажмите ↵ Enter.
- Закройте Командную строку.
Реклама
- Запустите Командную строку с правами администратора. Для этого откройте меню «Пуск», нажмите на Командную строку правой кнопкой мыши и выберите «Запуск от имени администратора». Пользователи Windows 8 могут нажать на кнопку «Пуск» правой кнопкой мыши и выбрать «Командная строка (администратор)».[2]
[видео-инструкция: https://www.youtube.com/watch?v=Z_XkrOvKuCw&t=188s]
Советы
- На Windows 8 папка Windows.old будет автоматически удалена через 28 дней.[3]
Реклама
Об этой статье
Эту страницу просматривали 10 656 раз.
Была ли эта статья полезной?
Applies ToWindows 11 Windows 10, version 20H2, all editions Windows Server, version 20H2, all editions Windows 10, version 21H1, all editions Windows 10, version 21H2, all editions
Сводка
Папка Windows.old содержит предыдущую версию Windows на вашем устройстве. Если вы хотите удалить предыдущую версию после обновления, самый простой способ — использовать контроль памяти в приложении «Параметры». Выполните указанные ниже действия для своей версии операционной системы Windows.
Windows 10
-
Откройте Параметры.
-
Выберите Система.
-
Выберите Память.
-
В разделе Контроль памяти выберите Изменить способ автоматического освобождения места.
-
В разделе Освободить место установите флажок Удалить предыдущую версию Windows.
-
Затем нажмите кнопку Очистить сейчас.
Windows 11
-
Откройте Параметры.
-
Выберите Система.
-
Выберите Память.
-
Выберите Рекомендации по очистке.
-
Установите флажок Предыдущие установки Windows.
-
Затем нажмите кнопку Очистить, которая отображает размер файла.
Нужна дополнительная помощь?
Нужны дополнительные параметры?
Изучите преимущества подписки, просмотрите учебные курсы, узнайте, как защитить свое устройство и т. д.
В этой статье расскажем, как удалить папку Windows.old с диска вашего компьютера после установки или обновления Windows. Папка Windows.old содержит файлы предыдущей версии системы, и иногда она занимает много места на диске C, не позволяя удалить её обычными способами. Рассмотрим несколько методов для удаления этой папки в Windows 10, 8.1, 8 и 7.
Приобрести оригинальные ключи активации Windows всегда можно у нас в каталоге от 1099 ₽
Что такое папка Windows.old?
Папка Windows.old создаётся после установки или обновления Windows и содержит файлы предыдущей версии системы. В этой папке могут находиться пользовательские данные, например, файлы с рабочего стола и из папок «Мои документы». Если папка больше не нужна и вам не требуется возвращаться к предыдущей версии ОС, её можно удалить для освобождения места на диске.
Как удалить папку Windows.old в Windows 10 (версии 1803 и выше)
В последних версиях Windows 10 появилась возможность удалить папку Windows.old с помощью встроенной функции очистки памяти. Это самый простой и быстрый способ.
Шаги:
1. Нажмите Пуск и перейдите в Параметры (или нажмите клавиши Win+I).
2. Выберите раздел Система, затем — Память устройства.
3. В разделе Контроль памяти нажмите Освободить место сейчас.
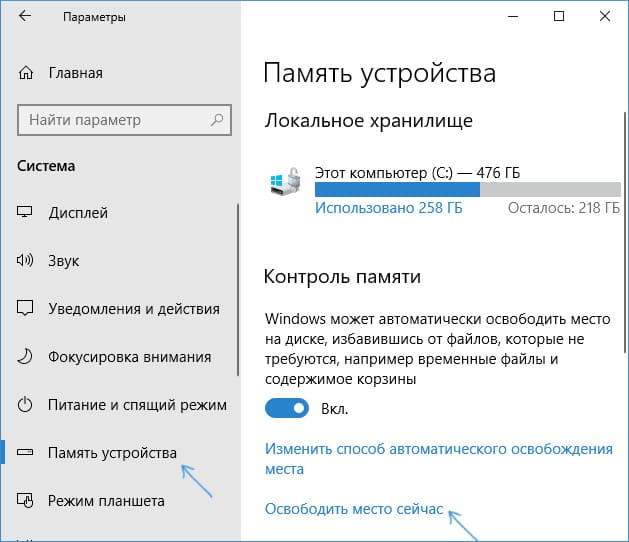
4. После анализа системы, отметьте пункт Предыдущие установки Windows.

5. Нажмите кнопку Удалить файлы и дождитесь завершения процесса очистки.
После завершения очистки, папка Windows.old будет удалена, а место на диске освобождено.
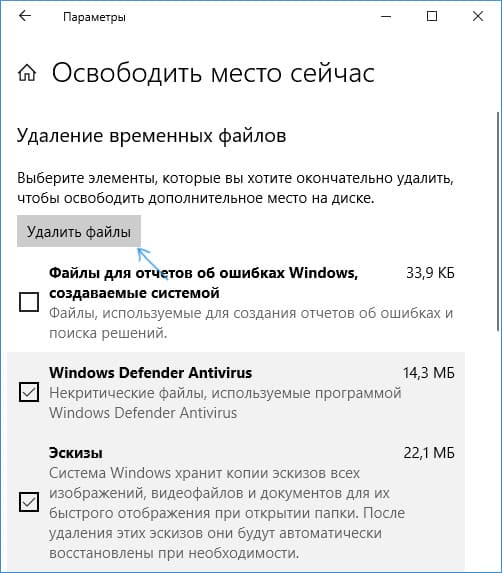
Как удалить Windows.old в предыдущих версиях Windows 10, 8 и 8.1
Если у вас установлена более старая версия Windows 10 или Windows 8/8.1, вы можете использовать утилиту очистки диска для удаления папки.
Шаги:
1. Нажмите клавиши Windows + R, введите cleanmgr и нажмите Enter.
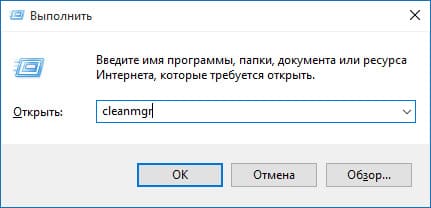
2. В утилите очистки диска нажмите Очистить системные файлы.
3. Дождитесь завершения анализа и найдите пункт Предыдущие установки Windows.
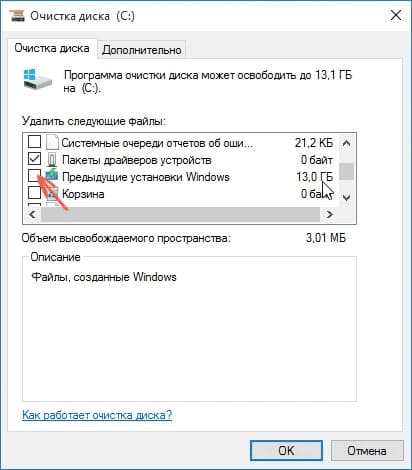
4. Отметьте его и нажмите Ок, чтобы удалить файлы.
В результате папка Windows.old будет удалена.
Альтернативный метод с командной строкой
Если предыдущие методы не помогли, запустите командную строку от имени администратора и введите команду:
RD /S /Q C:\windows.old
После выполнения этой команды папка будет полностью удалена.
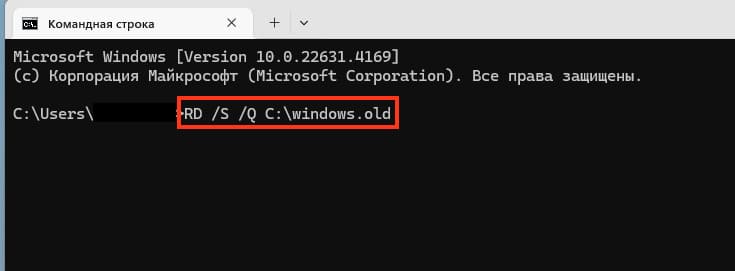
Удаление папки Windows.old в Windows 7
Для удаления папки Windows.old в Windows 7 воспользуйтесь следующими шагами:
1. Откройте Мой компьютер, щелкните правой кнопкой мыши по диску C и выберите Свойства.
2. Нажмите кнопку Очистка диска.
3. В открывшемся окне нажмите Очистить системные файлы.
4. Найдите пункт Предыдущие установки Windows и отметьте его.
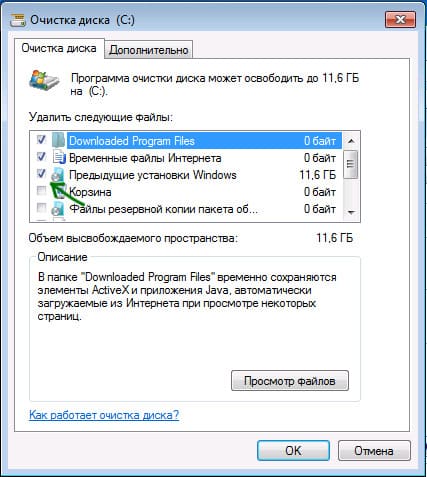
5. Нажмите Ок и дождитесь завершения операции.
Если папка не удаляется полностью, воспользуйтесь командой в командной строке:
rd /s /q c:\windows.old
Другие способы удаления Windows.old
1. Планировщик заданий:
Запустите Планировщик заданий (можно найти через поиск Windows), найдите задание SetupCleanupTask и выполните его.
2. Сторонние приложения:
Для более глубокой очистки диска можно использовать сторонние приложения, такие как CCleaner, которые позволяют удалять остаточные файлы и ненужные папки.
Теперь вы знаете, как удалить папку Windows.old с вашего компьютера. Не забудьте, что удаление этой папки лишает возможности отката к предыдущей версии Windows.
Лицензионный ключ активации Windows 10 от
Выберите вариант загрузки:
- скачать с сервера SoftPortal
DeleteOldFiles — бесплатная портативная программа, которая предназначена для автоматизации удаления старых файлов в операционной системе Windows. Эта задача часто актуальна при обслуживании файловых серверов или серверов, содержащих обновляемые архивы (полное описание…)

Рекомендуем популярное
CCleaner 6.35.11488
CCleaner — популярное приложение для оптимизации ПК, чистки реестра и удаления различного…
CCleaner Portable 6.35.11488
CCleaner Portable — портативная (переносная, не требующая инсталляции на компьютер) версия утилиты CCleaner для чистки системного мусора…
WizTree 4.20
WizTree — небольшая и полезная утилита для определения файлов и папок, которые занимают много пространства на жестком диске…













