Дата публикации: 23 июля 2024
Стандартный функционал ОС неэффективен. Он оставляет файлы с временными данными, настройками, загружаемым контентом и не убирают все ярлыки. Более того, от некоторого ПО в принципе невозможно избавиться с помощью штатных средств. В подобных ситуациях на помощь приходят специальные приложения. Проверим, какие деинсталляторы программ для Windows 10 и других систем лучше всего справляются со своей задачей.
Оглавление:
1. Выбор эксперта: топ-3 программы для удаления программ
2. Подходят для новичков
3. Подходят для профессионалов
4. Краткое содержание: сравнительная таблица
5. Ответы на часто задаваемые вопросы
Чтобы вы получали только проверенную информацию, команда AMS:
- Тестирует все приложения.
- Показывает скриншоты для выбора удобного интерфейса.
- Сравнивает платные и бесплатные версии.
- Исключает программы, которые недоступны или давно не обновляются, чтобы вы не скачали вирус.
- Изучает и проверяет отзывы пользователей.
- Учитывает ваши пожелания, которые вы оставляете в комментариях на сайте или направляете напрямую в центр поддержки через форму.
Выбор эксперта: топ-3 программы
для удаления программ
IObit Uninstaller
Деинсталлятор с функцией глубокой очистки остаточных данных на ПК.
Скачать
Ускоритель Компьютера
Универсальный инструмент для оптимизации работы компьютера.
Скачать
Wintoys
Набор утилит для настройки и обслуживания Windows.
Скачать
Подходят для новичков
У всех решений, которые представлены ниже, понятный интерфейс. При их эксплуатации вы в меньшей степени рискуете случайно удалить компоненты ОС или изменить ее важные настройки. Безопасный запуск особенно актуален для пользователей, у которых нет глубоких познаний в устройстве программной оболочки ПК.
Ускоритель Компьютера

Русский деинсталлятор приложений и хорошее решение для обслуживания ПК. Нужная нам функция находится во вкладке «Инструменты». Она выводит список всего ПО, которое есть на компьютере. Далее достаточно найти соответствующий пункт и кликнуть «Удалить».
Плюсы:
Можно запускать обслуживание по расписанию.
Есть инструмент для сканирования реестра и устранения найденных проблем.
Позволяет стирать и отключать лишние пункты в списке автозагрузки — в нем отображается софт, который запускается вместе с операционной системой.
Минусы:
Не отслеживает все действия с ПО в фоновом режиме, чтобы автоматически убирать библиотеки.
Реестр — раздел с системными настройками Windows и установленного ПО. Из-за лишних и неверных записей в нем производительность ПК может снижаться.
CCleaner

Продвинутое решение для комплексного обслуживания ПК. Благодаря продуманному интерфейсу даже новички легко разберутся в основных функциях. Также в CCleaner предусмотрен деинсталлятор. Он находится в разделе «Инструменты».
Плюсы:
Есть функция полного стирания выбранных дисков.
Умеет удалять плагины браузеров.
Позволяет переводить в режим сна запущенные процессы. После этого они перестают расходовать ресурсы компьютера.
Минусы:
Разработчик закрыл доступ к своим продуктам для российских пользователей. Причем проверка геолокации выполняется на сайте (при скачивании дистрибутива) и при запуске CCleaner.
Некоторые функции доступны лишь в платных версиях (от $29,95 в год). В их числе мониторинг в реальном времени, обновление драйверов и ПО.
Периодически показывает рекламу.
IObit Uninstaller

Продвинутая прога для удаления программ. Автоматически сортирует абсолютно весь имеющийся софт по нескольким категориям. Благодаря этому можно быстро найти ПО, которое занимает больше всего места, или стереть пакеты приложений — основные компоненты и все плагины к ним.
Плюсы:
Позволяет избавляться от приложений Windows и расширений браузеров.
Умеет искать мусорные файлы (junk-файлы), а также оставшиеся библиотеки и записи в реестре от софта, который стирался стандартным способом.
Может в реальном времени отслеживать все манипуляции с ПО на компьютере и предлагать соответствующие действия. Например, стереть софт, если в нем содержится вредоносный код.
Минусы:
Демонстрирует рекламу.
Часть функций только в Pro-версии (990 руб. в год). Например, обновление ПО и защита.
Приложения Windows созданы на базе специфической платформы — UWP. Некоторые из них разработаны самой Microsoft, позиционируются как компоненты ОС и не имеют встроенного деинсталлятора. Значительная часть пользователей никогда не запускает этот софт. Его удаление при помощи сторонних инструментов не сказывается на корректной работе ПК.
Ashampoo

Продвинутый инструмент для очистки накопителей ПК. Может убирать обычный софт, UWP-программы и компоненты системы. Для удобной навигации все ПО распределено по категориям — с сортировкой по размеру, дате установки или обновления.
Плюсы:
Есть функционал для настройки автозагрузки, создания резервных копий и стирания файлов.
Можно вручную выбирать, какие данные будут сканироваться и стираться.
Минусы:
После установки нужно зарегистрировать учетную запись.
Периодически появляются окна и баннеры с рекламой.
Интерфейс с неполным переводом.
Ashampoo формируют глобальную базу данных с рейтингом ПО. Оценки выставляют пользователи на основе личного опыта. Вы можете стереть софт с низким рейтингом, чтобы освободить место или заменить его на более качественные аналоги.
Advanced Uninstaller

Многофункциональный инструмент для очистки компьютера. Есть отдельная функция для удаления ПО. Сначала она запускает стандартный деинсталлятор, после чего также выполняет поиск всех остаточных данных.
Плюсы:
Есть функция для резервного копирования и восстановления реестра.
Может в фоновом режиме мониторить установки для более точного поиска лишних файлов.
Минусы:
Ежедневная автопроверка есть только в Premium-версии ($29 в год).
Неудобный переход между некоторыми разделами. Чтобы вернуться в главное окно, иногда нужно кликать на кнопку, которая в остальных случаях закрывает программу.
Wintoys

Предназначена для обслуживания и тонкой оптимизации Виндовс. Отдельный раздел («Apps») отведен под деинсталлятор. Также можно очищать junk-файлы («Health» → «Cleanup»). Здесь к ним относится также кэш браузера, установочные пакеты обновлений ОС, отчеты об ошибках и многое другое.
Плюсы:
Нет рекламы и платных опций.
Позволяет блокировать рекламное ПО.
Удобный современный интерфейс.
Минусы:
Нет русскоязычной версии.
Редко обновляется.
Совместима только с 10-й и 11-й версией систем от Microsoft. На более ранних может не запускаться или работать неправильно.
Stacer

Набор инструментов для обслуживания компьютеров под управлением Linux. Работает только в этой ОС — версий для macOS или Windows не существует. Помимо прочего, стирает выбранные пакеты ПО.
Плюсы:
Распространяется бесплатно.
Может очищать систему от junk-файлов и других следов удаленного ПО.
Есть раздел для редактирования автозагрузки.
Минусы:
В настройках можно выбрать русский язык интерфейса, но изменения применяются не всегда.
Неудачный интерфейс. Софт выводится списком. Может показаться, что для удаления автоматически помечаются сразу все программные библиотеки.
В Linux манипуляции с ОС защищены root-кодом — паролем, который настраивается при первоначальной установке системы. Соответственно, эту комбинацию придется вводить и при деинсталляции ПО.
Absolute Uninstaller

Внешне напоминает стандартный деинсталлятор Windows 10 и более старых версий ОС. Есть несколько вариантов сортировки: «Недавно установленные», «Редко используемые», «Большие программы» и другие. Можно выбирать любой удобный для вас способ отображения: таблица, список или ярлыки с подписями.
Плюсы:
При удалении может делать точку восстановления Windows.
Позволяет легко менять параметры запуска ПО. Для этого нужно указать другой exe-, bat- или com-файл вместо того, что был первоначально.
Предусмотрено пакетное стирание сразу нескольких приложений.
Минусы:
Иногда функционирует нестабильно — может неожиданно вылететь.
Часть интерфейса без перевода.
В качестве Pro-версии предлагается купить Glary Utilities Pro — сборник утилит для оптимизации компьютера. Среди них нет дополнительных опций по деинсталляции.
Geek Uninstaller

Утилита с минималистичным интерфейсом. Весь софт на ПК отображается в таблице с краткой информацией о занимаемом пространстве и дате инсталляции. Можно убирать выбранные пункты из общего списка. Так вы легко защитите нужное ПО от случайного стирания — оно не будет выводиться при последующих сканированиях.
Плюсы:
Умеет взаимодействовать с UWP-приложениями.
Позволяет искать через Google информацию о программе и о ее разработчике.
Можно напрямую переходить к разделам реестра, связанным с тем или иным приложением.
Минусы:
Опции полного и пакетного удаления доступны для платной лицензии, в качестве которой предлагается оформить подписку на Uninstall Tool (ее мы рассмотрим ниже).
Устаревший интерфейс.
Обновления выходят редко.
Wise Program Uninstaller

Простая программа для принудительного удаления приложений. Софт автоматически распределяется по группам. Благодаря этому снижается вероятность по ошибке стереть один из компонентов ОС вместо ненужного ПО.
Плюсы:
Умеет стирать дополнительные библиотеки, плагины, браузерные расширения и UWP-приложения.
Отображает, сколько места занимает все ПО в выбранной категории.
Может находить даже остаточные файлы на устройстве. Для этого необходимо указать каталог, в который производилась инсталляция.
Минусы:
Минимум настроек и дополнительных функций.
Часть интерфейса не переведена на русский.
Revo Uninstaller Free

Утилита для удаления программ. Дополнительно умеет очищать историю просмотра и редактировать список автозагрузки. Все ключевые опции распределены по отдельным разделам, поэтому можно за несколько кликов выбрать нужный инструмент.
Плюсы:
Режим охотника поможет отследить и стереть нежелательное ПО по его ярлыку или окну.
Отображает описание софта. Благодаря этому проще понять, требуется ли его стирать.
Можно находить и удалять временные файлы.
Минусы:
Некоторые элементы интерфейса на английском.
Фоновый мониторинг, очистка остаточных компонентов и ряд других опций есть только в версии, которая распространяется по подписке (от 770 руб. в год).
Редко обновляется.
Uninstall Tool

Содержит утилиты с деинсталляторами программных файлов. Весь софт, который установлен на ПК, распределяется по нескольким категориям, например, обычные приложения и ПО из Microsoft Store. Можно сразу приступать к удалению или переходить к соответствующим разделам реестра и каталогам на диске, чтобы внести необходимые изменения вручную. Нужные для этого опции находятся в контекстном меню, которое открывается по щелчку правой кнопкой мыши.
Плюсы:
Позволяет управлять автозапуском — добавлять и убирать из этого списка любые приложения.
Можно избавляться от скрытых и системных пакетов, например, от некоторых ненужных библиотек из состава ОС.
Доступен непрерывный мониторинг ПО.
Минусы:
Разработчик прекратил продажу лицензий пользователям из России.
Стирание следов в реестре и остаточных файлов не работает в бесплатной версии.
Подходят для профессионалов
По доступному функционалу и списку настроек варианты из этой категории можно назвать лучшими деинсталляторами на ПК и Mac. Однако ими нужно пользоваться осторожно. Иначе можно безвозвратно стереть важную информацию, после всех манипуляций система перестанет загружаться или будет работать нестабильно.
HiBit Uninstaller

Выполняет полное удаление программ для ПК и предлагает множество инструментов. Среди них ремонт ярлыков (стирает пустые иконки), диспетчер восстановления (упрощает создание новых контрольных точек ОС) и менеджер автозагрузки.
Плюсы:
Есть портативная версия, которая запускается без предварительной установки.
Выводит основную информацию о комплектующих ПК — модели процессора и видеокарты, объеме оперативной памяти.
Можно поменять цвет интерфейса.
Минусы:
Сканирование дисков и отдельных компонентов иногда занимает много времени.
Нужно с осторожностью запускать некоторые функции (например, шредер файлов), чтобы не потерять ценную информацию.
Современные ОС, включая Windows, периодически создают точки восстановления. Это своего рода снимки текущего состояния системы — настроек, установленного ПО, имеющихся файлов. При серьезном сбое можно откатить ОС до выбранной точки. В результате потенциально опасный софт или неверные параметры не будут задействоваться. Вы сможете продолжить использовать компьютер без переустановки всей системы.
BCUninstaller

Продвинутый и полностью бесплатный инструмент. Поддерживает принудительное удаление. Так можно избавиться от рекламного и некоторого системного ПО, которое не отображается в списках Windows и не имеет собственных деинсталляторов.
Плюсы:
Детальная настройка самого BCUninstaller — автоматическая проверка обновлений, отображение неудаляемых и системных компонентов, использование плагинов и прочее.
Отображает подробную информацию о каждом приложении — дата и папка установки, размер, архитектура процессора, разработчик, номер версии.
Работает без установки на ПК.
Минусы:
Можно случайно стереть важный компонент Windows.
Неудобная сортировка — программы помечаются различными цветами в общем списке.
Всегда проверяйте, какой софт отмечен для деинсталляции. Не стирайте тот или иной компонент, если точно не знаете, для чего он нужен или к какому ПО относится.
Total Uninstall

Продвинутая программа, которая умеет искать отметки в реестре и служебные файлы, связанные со стираемым софтом. При этом можно регулировать точность сканирования. Глубокий анализ выполняется дольше и сильнее нагружает ПК, но гарантирует, что на компьютере не останется лишней информации.
Плюсы:
Позволяет за раз удалять несколько приложений.
Для каждой программы отображает соответствующие записи реестра — они выводятся на панели справа от списка софта.
Минусы:
Иногда интерфейс отображается с ошибками.
Нет русифицированной версии.
Czkawka

Приложение позволяет удалять пустые каталоги, дубликаты, похожие медиафайлы и стирать кэш. Таким образом можно избавиться от остатков ранее деинсталлированного ПО.
Плюсы:
Удобная сортировка — по типу файлов, размеру и расширению.
Исходный код находится в свободном доступе — при необходимости можно самостоятельно вносить любые изменения в программу.
Linux-версию можно скачать и установить через пакетные менеджеры.
Минусы:
Запутанная навигация на GitHub — так распространяется Czkawka.
Дистрибутив Windows-версии нужно самостоятельно собирать из библиотек с исходным кодом. Для этого требуются базовые навыки программирования и опыт работы в IDE (средах разработки).
В Linux установочные файлы можно скачивать самостоятельно или получать из специальных хранилищ (репозиториев). Для доступа к ним используются пакетные менеджеры. Интерфейс некоторых из них напоминает магазины приложений (Google Play, App Store, MS Store и другие).
Ответы на часто задаваемые вопросы
Зачем нужно использовать программы для удаления?
Стандартные инструменты обычно не стирают временные и служебные файлы и не исправляют системные настройки. Специализированное ПО лишено этого недостатка и отлично выполнит также и эти задачи.
Деинсталлятор удаляет все до конца?
Как правило, он убирает только основные библиотеки. Файлы для хранения промежуточных данных и параметров, ярлыки и загружаемый контент остаются. Они занимают место на диске и могут мешать нормальной работе ОС и другого софта.
Как удалить ПО вручную?
Кликните правой клавишей мыши по Пуску в Windows 11 или 10 и откройте раздел «Установленные приложения». Также можно перейти в папку соответствующего ПО и запустить деинсталлятор оттуда.
-
Отзывы СМИ
«Iobit Uninstaller — это, несомненно, лучший деинсталлятор для Windows из тех, что я тестировал. Если вам нужна программа, которая удаляет приложения без следов, то воспользуйтесь Iobit Uninstaller. Эта бесплатная утилита легко удаляет приложения, в том числе файлы, оставшиеся после удаления ПО с жесткого диска или SSD при помощи Windows. Другие бесплатные инструменты, как Comodo Programs Manager и Revo Uninstaller, выполняют аналогичные функции, но Iobit Uninstaller превосходит их тем, что производитель прислушивается к предложениям пользователей, а программа удаляет раздражающие панели инструментов браузеров и плагины. Короче говоря, если вы используете Windows ПК, вы должны скачать Iobit Uninstaller для удаления приложений.»
PC Magazine
-
Отзывы Пользователей
«IObit Uninstaller — лучшее средство для удаления программ на компьютере, он работает быстро и очень эффективно, явно превосходит всякие программы типа базового деинсталлятора Windows. Он тщательно очищает все остаточные программы, благодаря чему значительно уменьшаются задержки на компьютере. Я пользуюсь им уже несколько месяцев, и не знаю, как жить без него. Я также рекомендую его своим друзьям и семье. Благодарю, IObit Uninstaller просто фантастика!»
Paulo Martins
-
Отзывы Пользователей
«IObit Uninstaller отлично работает, в нем есть всё, что вы можете пожелать. Мне очень нравится в нём то, что он может удалить всякие ненужные остаточные файлы. А так же предоставляется функция оповещения о доступных обновлениях загруженных программных обеспечений. Помимо вышесказанного, возможность удаления комплектных программ делает его несравненным. Это и есть именно то, чего требует нормальная работа вашего компьютера.»
Lynette van Niekerk
-
Отзывы Пользователей
«Я использую программы IObit уже много лет, работают они лучше некуда! В прошлом я занимался обслуживанием и ремонтом ноутбуков и мобильных телефонов (android) и всегда устанавливал в них приложения IObit. Я просил пользователей регулярно нажимать на “ПУСК” и говорил им, что программы сами автоматически исправят и ускорят работу ноутбука / компьютера/ мобильника!
Я настоятельно рекомендую Uninstaller (и последнюю бета-версию), эта безопасная надежная программа помогает удалить ‘‘упрямые’’ программы! Что важнее, так это то, что она может удалить «скрытый» код, вставленный программистом, этот код может переустановить рекламу даже после удаления! Продукты IObit позаботятся о вашем ПК, кроме того, они безопасны и просты в использовании!»
Jeff A Watts
Windows X App Remover — портативная утилита для удаления встроенных Metro-приложений в операционках Windows 8, 8.1 и 10. Если по каким-либо причинам вы хотите избавиться от предустановленных программ в последних версиях ОС, то наверняка знаете, что это не очень легко сделать: доступ к ним затруднен, а к некоторым вообще ограничен.
Этот инструмент позволит вам легко удалить любое приложение из Win 8.х иди 10, в т.ч. служебные и вспомогательные. Причем, можно деинсталлировать сразу несколько программ в пакетном режиме — достаточно только отметить ненужные пункты.
Важно, что если на ПК есть несколько учетных записей пользователей, то очистку предустановленных программ можно проводить только для конкретного user-а: вдруг другим они понадобятся.
Стоит отметить, что если вы занимаетесь созданием собственных сборок ОС, то эта программа поможет удалить любое Metro-приложение из WIM-образа. Поддерживается работа и с файлами виртуальных жёстких дисков в формате .vhd.
В довершении стоит сказать, что перед тем как приступить к экспериментам с удалением встроенных инструментов в новейших операционных системах, рекомендуется создать точку восстановления ОС на случай, если после деинсталляции будут возникать сбои и неполадки в работе ПК.
7 лучших деинсталляторов для Windows, macOS и Linux
Большинство из этих программ для удаления приложений доступны бесплатно.
При установке приложения создают множество папок, в которых хранятся различные данные. Некоторые из них остаются на диске даже после удаления через стандартные деинсталляторы программ. Да и удалять приложения, пробираясь через лабиринты меню, то ещё удовольствие.
Гораздо удобнее, когда все программы собраны в одном месте, а избавиться от ненужной можно в один клик. В этом помогут специальные утилиты из нашей подборки.
Программы для удаления приложений для Windows
1. Revo Uninstaller
- Русский интерфейс: есть.
- Цена: бесплатно / 12 долларов за расширенные функции.
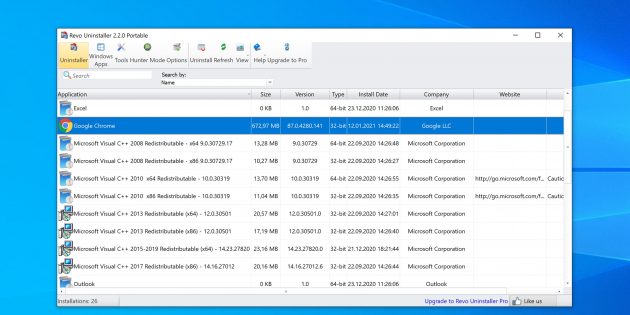
Популярная специализированная утилита для удаления приложений, которая одинаково хорошо подойдёт как опытным, так и начинающим пользователям. Revo позволяет деинсталлировать программы сторонних разработчиков, приложения Windows и даже софт, который не отображается в списке установленных. С помощью особого режима Hunter mode можно удалить программу, просто наведя курсор на её ярлык, окно или иконку в области уведомлений.
Помимо этого, утилита умеет очищать кэш браузеров и офисных программ, оптимизировать систему и редактировать список автозагрузки. Соответствующие функции находятся в меню «Инструменты».
Revo Uninstaller распространяется в двух версиях: бесплатной и платной с расширенными возможностями.
Перейти на официальный сайт →
2. IObit Uninstaller
- Русский интерфейс: есть.
- Цена: бесплатно / 599 рублей в год за дополнительные функции.

Ещё один продвинутый деинсталлятор с удобным интерфейсом и дополнительными возможностями. В IObit Uninstaller наглядно рассортированы все приложения, есть функция удаления программ Windows, а также специальное меню для деинсталляции плагинов и панелей инструментов. Из других фишек можно выделить сканер обновления приложений и монитор установки, который отслеживает все изменения, выполненные программой.
Платная версия отличается от бесплатной функциями полного стирания навязчивого ПО, глубокой очисткой и возможностью удаления остаточных файлов приложений, деинсталлированных ранее.
Перейти на официальный сайт →
3. Ashampoo Uninstaller Free
- Русский интерфейс: есть.
- Цена: бесплатно.
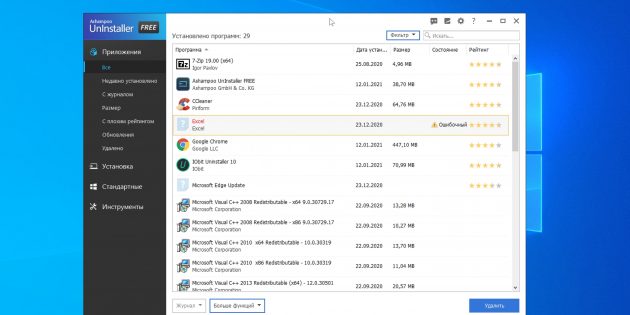
Добротная утилита от известного разработчика, призванная упростить процедуру удаления программ. Ashampoo Uninstaller позволяет рассортировать приложения по дате установки, размеру и другим параметрам, чтобы быстро найти нужные. Для удаления встроенных программ Windows есть отдельное меню «Стандартные».
Дополнительные инструменты включают возможности по оптимизации и очистке системы. Также присутствует функция слежения, которую можно запускать при установке программы или автоматически — после этого Ashampoo Uninstaller сможет удалить приложение без остатка.
Программа распространяется бесплатно. Для получения персональной лицензии необходимо лишь указать свой имейл.
Перейти на официальный сайт →
Программы для удаления приложений для macOS
1. AppCleaner
- Русский интерфейс: нет.
- Цена: бесплатно.
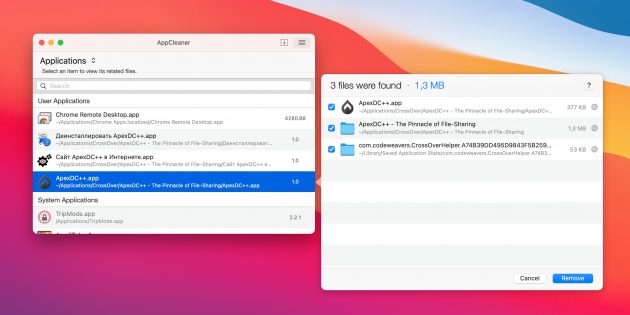
Очень простой и бесплатный деинсталлятор для Mac, который справляется со своими обязанностями не хуже дорогих аналогов. Для удаления приложения достаточно перетащить его иконку в окно AppCleaner и нажать одну кнопку. При необходимости можно выбрать ненужную программу из списка или через встроенный поиск. Во время деинсталляции утилита удаляет все связанные с приложением файлы.
Перейти на официальный сайт →
2. CleanMyMac X
- Русский интерфейс: есть.
- Цена: 90 долларов или подписка за 40 долларов в год.
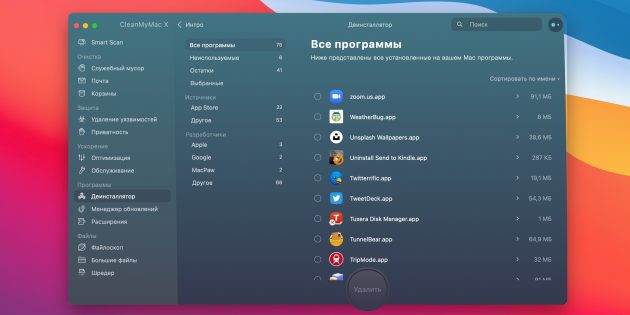
Самый популярный инструмент для оптимизации и очистки Mac, который ко всему прочему умеет удалять приложения. Деинсталлятор позволяет отсортировать программы по дате использования, размеру, источнику и разработчику, а затем удалить в один клик. Кроме этого, в CleanMyMac X доступно огромное количество других функций, среди которых ускорение системы и поиск уязвимостей, менеджер обновлений, а также шредер и многое другое.
У приложения есть бесплатная пробная версия с несколькими ограничениями. Для разблокировки придётся купить лицензию или оформить подписку.
Перейти на официальный сайт →
Программы для удаления приложений для Linux
1. Stacer
- Русский интерфейс: есть.
- Цена: бесплатно.
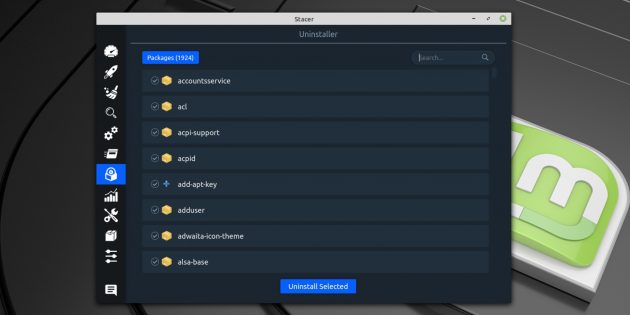
Бесплатное приложение для оптимизации компьютера с богатым набором функций и приятным интерфейсом. Stacer умеет удалять программы по одной или сразу по несколько штук, а также предлагает много других полезных фишек.
На главном экране отображается красивый монитор ресурсов и системная информация. А через соответствующие пункты на боковой панели можно настроить список автозагрузки, очистить системный мусор и отследить загруженность компьютера в реальном времени.
Перейти на официальный сайт →
2. FSlint
- Русский интерфейс: есть.
- Цена: бесплатно.

Ещё одна бесплатная утилита с открытым исходным кодом для профилактики и очистки системы. Несмотря на аскетичный внешний вид FSlint имеет массу возможностей и позволяет быстро удалять установленные приложения и пакеты.
Помимо этого, доступны функции поиска дубликатов, очистки временных файлов, устранения битых ссылок и различного мусора. Программа работает как через графический интерфейс, так и через командную строку, что открывает дополнительные возможности по автоматизации с помощью создания сценариев.
Перейти на официальный сайт →
Как удалить приложение с компьютера и почему делать это нужно грамотно
Установка программ — это рутина для любого пользователя ПК. Но со временем накапливается много ненужных приложений, которые замедляют работу системы, занимают место на диске, а иногда могут стать угрозой безопасности. Вопрос, как удалить приложение с компьютера, кажется простым, но не все знают, как сделать это правильно и не оставить «следов» в системе.
Автор проекта «Блог системного администратора»
Зачем удалять приложения
Windows
Не получается удалить
macOS
Что не удалять
Советы эксперта
Зачем удалять приложения
Windows
Не получается удалить
macOS
Что не удалять
Советы эксперта

Приводим пошаговые инструкции, которые помогут правильно удалить приложения с компьютера на Windows и macOS. Также будут способы решения распространенных проблем и список компонентов, которые лучше не трогать.
Почему нужно полностью удалять ненужные приложения с компьютера
Казалось бы, удалил программу — и забыл. Но на практике все сложнее: даже после деинсталляции в системе часто остаются временные файлы, настройки, записи в реестре или кэш. Вот ключевые причины, почему нужно подходить к процессу ответственно:
- Освобождение места на диске. Некоторые приложения (например, графические редакторы или игры) занимают десятки гигабайт. Даже их остатки могут «съесть» свободное пространство.
- Повышение производительности. Фоновые процессы и автозагрузка неиспользуемых программ тормозят запуск системы и работу с ресурсоемкими задачами.
- Безопасность. Устаревшие или неподдерживаемые приложения могут стать лазейкой для вирусов и уязвимостей.
- Минимизация конфликтов. Остатки старых версий программ могут мешать установке новых или вызывать ошибки.
- Снижение нагрузки на реестр Windows. Некорректные записи в реестре могут привести к сбоям в работе ОС.
Как правильно удалить программу с компьютера на Windows
Способ удаления зависит от версии Windows и типа приложения. Рассмотрим самые эффективные методы.
1. Через «Панель управления» (универсальный способ)
Этот метод работает на всех актуальных версиях Windows, включая 10 и 11. Подходит для классических программ.
- Откройте «Панель управления» через поиск в меню «Пуск».

2. Перейдите в раздел «Программы» → «Удаление программ».

3. В списке установленного ПО найдите нужное приложение.

4. Кликните по нему правой кнопкой мыши и выберите «Удалить».
5. Следуйте инструкциям деинсталлятора.
6. Перезагрузите компьютер.
2. Через «Параметры Windows» (для современных приложений)
Актуально для UWP-приложений из Microsoft Store и программ, установленных через Windows 10/11.
1. Нажмите Win + I для открытия «Параметров» (или откройте раздел через «Пуск»).

2. Перейдите в раздел «Приложения» → «Приложения и возможности».

3. Найдите программу в списке и нажмите на нее.
4. Выберите «Удалить» и подтвердите действие.
3. Использование встроенного деинсталлятора
Некоторые программы добавляют ярлык для удаления в меню «Пуск» или свою папку.
- Откройте меню «Пуск» и найдите папку приложения.
- Запустите файл с названием Uninstall.exe, Remove.exe или аналогичным.
- Выполните шаги мастера деинсталляции.

4. Сторонние программы для глубокой очистки
Программы вроде IObit Uninstaller, Revo Uninstaller или GeekUninstaller удаляют приложения вместе с остаточными файлами и ключами реестра. Расскажем на примере программы от IObit.

2. На этапе установки уберите галочки с рекомендаций и выберите «Выборочная установка», где нужно оставить активным только пункт «Создать ярлык на рабочем столе».

3. Найдите в списке программу для удаления и нажмите «Деинсталлировать» (или на иконку корзины).

4. Подтвердите удаление оставшихся файлов.

Что делать, если не получается удалить программу
Иногда приложение не хочет удаляться с компьютера. Решить эту проблему можно разными способами.
1. Проверьте блокировку процесса
Откройте Диспетчер задач (Ctrl + Shift + Esc). Найдите процессы, связанные с программой, и завершите их (выделите → «Снять задачу»). Попробуйте снова удалить программу обычными способами.

2. Используйте встроенный деинсталлятор программы
- Перейдите в папку программы (обычно находится в C:\Program Files\ или C:\Program Files (x86)\).
- Найдите файл uninstall.exe, uninst.exe или аналогичный.
- Запустите его с правами администратора (через нажатие правой кнопки мыши) и следуйте инструкциям.

3. Принудительное удаление через PowerShell
Подходит для удаления UWP-приложений на Windows 10/11.
1. Откройте PowerShell от имени администратора (через поиск → ПКМ → «Запуск от имени администратора»).

Get-AppxPackage *название_программы* | Remove-AppxPackage


4. Удаление в безопасном режиме
Перезагрузите ПК в безопасном режиме: нажмите Win + R → введите msconfig → вкладка «Загрузка» → отметьте «Безопасный режим» → перезагрузитесь. Повторите попытку удаления через «Панель управления» или «Проводник».

Как полностью удалить приложение с компьютера на macOS
В macOS процесс проще, но и здесь есть нюансы.
1. Перетаскивание в корзину
Базовый метод для большинства программ.
- Откройте папку «Программы» (Applications).
- Перетащите значок приложения в «Корзину».
- Очистите корзину (правый клик → «Очистить корзину»).
2. Удаление через Launchpad
Подходит для программ, установленных через App Store.
- Откройте Launchpad (жест тремя пальцами вверх или иконка в Dock).
- Зажмите клавишу Option (или кликните и удерживайте значок), пока иконки не начнут дрожать.
- Нажмите «×» на ненужном приложении.

3. Удаление через Finder
Для продвинутых пользователей, которые хотят стереть все следы программы.
-
Откройте Finder и перейдите в папку Applications.
-
Перетащите приложение в корзину.
-
В строке меню выберите «Переход» → «Переход к папке».
-
Введите пути для поиска остаточных файлов:
-
~/Library/Application Support/
-
~/Library/Caches/
-
~/Library/Preferences/
-
-
Удалите папки и файлы, связанные с программой.
Что не стоит удалять с компьютера
Не все программы удалять безопасно. Вот список компонентов, которые лучше оставить:
- Системные приложения Windows или macOS. Например, «Центр обновления», «Службы времени» или «CoreServices».
- Драйверы устройств. Удаление драйвера видеокарты или чипсета приведет к сбоям.
- Библиотеки Microsoft Visual C++ Redistributable и .NET Framework. Они нужны для работы многих программ.
- Предустановленное ПО производителя ноутбука. Некоторые утилиты (например, для управления питанием) критичны для работы железа.
- Антивирусы (если не установлена достойная замена). Оставлять систему без защиты опасно.
- Программы с непонятным названием. Сначала проверьте в поиске, что это за компонент, а затем принимайте решение.
Советы эксперта
Специально для редакции Hi-Tech Mail советами по удалению программ на своих личных компьютерах и на устройствах клиентов поделился Игорь Позняев, автор «Блога Системного Администратора».
Как вы удаляете программы с компьютера (Windows и macOS)
На Windows 10 и 11 использую только штатные средства: удаляю программу через «Параметры» → «Приложения», перезагружаю систему и запускаю встроенную утилиту «Очистка диска», чтобы убрать временные файлы и остатки. Этого вполне достаточно для аккуратного удаления. А вот на Windows XP, 7 и 8 часто приходилось использовать сторонние программы — вроде Revo Uninstaller или CCleaner, потому что встроенные средства не справлялись с «хвостами» и мусором.
На macOS (в том числе последних версий — Monterey, Ventura, Sonoma) все просто: удаляю приложение, перетащив его в корзину. Если нужно — вручную чищу системные папки, например ~/Library/Application Support или Preferences. Без стороннего софта, все под контролем.
Почему важно удалять не только программы, но и их «следы»
Просто удаление не избавляет систему от временных файлов, настроек и кэша. Эти «хвосты» накапливаются, занимают место на диске, замедляют работу и могут вызывать сбои в других программах. Особенно это заметно на старых компьютерах и ноутбуках. Полное удаление помогает поддерживать порядок и стабильность в системе, чтобы она работала быстро и без лишних тормозов.

 Я настоятельно рекомендую Uninstaller (и последнюю бета-версию), эта безопасная надежная программа помогает удалить ‘‘упрямые’’ программы! Что важнее, так это то, что она может удалить «скрытый» код, вставленный программистом, этот код может переустановить рекламу даже после удаления! Продукты IObit позаботятся о вашем ПК, кроме того, они безопасны и просты в использовании!»
Я настоятельно рекомендую Uninstaller (и последнюю бета-версию), эта безопасная надежная программа помогает удалить ‘‘упрямые’’ программы! Что важнее, так это то, что она может удалить «скрытый» код, вставленный программистом, этот код может переустановить рекламу даже после удаления! Продукты IObit позаботятся о вашем ПК, кроме того, они безопасны и просты в использовании!»