В этой инструкции подробно о нескольких способах включить скрытую учетную запись администратора в Windows 8.1 и Windows 8. Встроенная скрытая учетная запись Администратора создается по умолчанию при установке операционной системы (а также имеется в предустановленной на компьютере или ноутбуке). См. также: Как включить и отключить встроенную учетную запись Администратора Windows 10.
Входя под таким аккаунтом, вы получаете права администратора в Windows 8.1 и 8, имея полный доступ к компьютеру, позволяющие делать любые изменения на нем (полный доступ к системным папкам и файлам, настройкам и прочему). По умолчанию, во время использования такого аккаунта, контроль учетных записей UAC отключен.
Некоторые примечания:
- Если вы включите учетную запись Администратора, желательно также установить пароль на нее.
- Не рекомендую держать данный аккаунт включенным все время: используйте его только для конкретных задач по восстановлению работоспособности компьютера или настройки Windows.
- Скрытая учетная запись Администратора является локальной учетной записью. Кроме этого, войдя под этим аккаунтом вы не сможете запускать новые приложения Windows 8 для начального экрана.
Включение учетной записи Администратора с помощью командной строки
Первый и, пожалуй, самый простой способ включить скрытый аккаунт и получить права Администратора в Windows 8.1 и 8 — использовать командную строку.
Для этого:
- Запустите командную строку от имени Администратора, нажав клавиши Windows + X и выбрав соответствующий пункт меню.
- Введите команду net user администратор /active:yes (для англоязычной версии Windows напишите administrator).
- Можете закрыть командную строку, учетная запись Администратора включена.
Для того, чтобы отключить данную учетную запись, тем же способом используйте команду net user администратор /active:no
Войти в аккаунт Администратора вы можете на начальном экране, сменив учетную запись или на экране входа в систему.
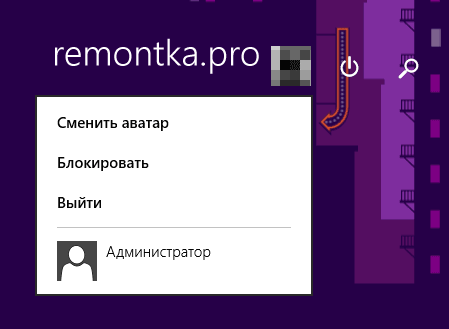
Получаем полные права администратора Windows 8 с помощью локальной политики безопасности
Второй способ включить учетную запись — использовать редактор локальной политики безопасности. Получить доступ к нему можно через Панель управления — Администрирование или нажав клавиши Windows + R и введя secpol.msc в окно «Выполнить».

В редакторе откройте пункт «Локальные политики» — «Параметры безопасности», затем в правой панели найдите пункт «Учетные записи: состояние учетной записи Администратор» и дважды кликните по ней. Включите учетную запись и закройте локальную политику безопасности.
Включаем аккаунт Администратора в локальных пользователях и группах
И последний способ зайти в Windows 8 и 8.1 как Администратор с неограниченными правами — использовать «Локальные пользователи и группы».

Нажмите клавиши Windows + R и введите lusrmgr.msc в окно «Выполнить». Откройте папку «Пользователи», дважды кликните по «Администратор» и уберите отметку «Отключить учетную запись», после чего нажмите «Ок». Закройте окно управления локальными пользователями. Теперь у вас есть неограниченные права администратора, если вы зайдете под включенной учетной записью.
Загрузить PDF
Загрузить PDF
Чтобы выполнить такое действие, как установка программы в Windows 8, вам понадобится учетная запись с правами администратора. Вы можете создать такую учетную запись, используя Администратора в Windows 8, при этом, вам придется зайти под соответствующей учетной записью.
-
Откройте меню Пуск и напишите “User”. Выберите “Настройки.”
-
-
.
-
-
Нажмите на “Изменить тип учетной записи”, чтобы сделать ее администраторской.
Реклама
-
Вы можете это сделать, нажимая на Win. На экране Пуск, напишите user.
-
Из результатов поиска, выберите опцию «Учетные записи пользователей». Возможно, вы увидите несколько вариантов для выбора. Откроется окно Учетные записи пользователей.
-
Если вы зашли под администратором, то вам придется ввести пароль. .
-
-
Откроется новая страничка с другими настройками учетной записи.
-
Нажмите кнопку Изменить тип учетной записи, чтобы сохранить изменения. Теперь, учетная запись имеет права администратора.
Реклама
-
Чтобы это сделать, используйте такую же процедуру, как и для Windows 7.
- Нажмите кнопку Windows, чтобы открыть интерфейс Пуска.
- Введите CMD и нажмите правой кнопкой на Командная строка. Снизу откроется список опций.
- Выберите Запустить с правами администратора.
- Согласитесь с вопросом контроля учетных записей.
- Введите следующие команды, чтобы активировать спрятанную учетную запись администратора:
- net user administrator /active:yes
-
Если вам захочется отключить данную учетную запись, то сделайте то же самое, но с небольшими изменениями в команде: net user administrator /active:no
- Как только вы включите данную учетную запись, вы сможете увидеть ее в списке учетных записей панели инструментов. Обратите внимание на то, что данная учетная запись не будет иметь пароля, и желательно, чтобы вы его назначили из-за соображений безопасности.
Реклама
Об этой статье
Эту страницу просматривали 19 970 раз.
Была ли эта статья полезной?
В Windows 8 права администратора отключены по умолчанию. Это сделано, чтобы исключить возможность неквалифицированных действий со стороны пользователей.
Чтобы получить права администратора в Windows 8, нужно действовать по следующей схеме:

- Войти в Панель управления
- Выбрать пункт Administrative Tools
- Выбрать далее Local Security Policy
- Пройти в пункт Security Options
- В пункте меню Accounts: Administrator account справа включить Enabled вместо Disabled.
После этого права администратора в Windows 8 будет включены, можно сразу поставить свой пароль.
Можно права администратора в Windows 8 подключить еще проще:
в командной строке набрать команду: net user administrator /active:yes
В работе современных систем для компьютеров компании Microsoft есть такое понятие, как права администратора. Они обеспечивают полный доступ к ОС, включая запуск различных программ и приложений, которые не будут работать в обычном состоянии. Чаще всего это касается ПО, которое вносит изменения в файлы системы или как-то с ними взаимодействует.
Если вы решили купить Windows 8, то помните, что здесь, даже при включении учетной административной записи по умолчанию запуск всех программ осуществляется в обычном состоянии. Сделано это для обеспечения безопасности, чтобы вирусы или шпионское ПО не запускали опасные файлы с полным доступом. Вы же можете получить полный доступ к системе, если это нужно.
_03.jpg)
Основные способы получения прав администратора
Итак, вы хотите понять, как войти с правами администратора в Windows 8 (получить соответствующий доступ). По умолчанию данный режим отключен и скрыт для всех пользователей компьютера. Это базовые правила безопасности системы. Но вы можете их изменить при необходимости. Как же это сделать?
- Активация прав через панель «Управление системой». Вы должны открыть меню ОС (нажать Старт) и выбрать пункт «Управление компьютером». Или же можно нажать правой клавишей на иконке ПК и выбрать пункт «Управление». В новом окошке найдите вкладку «Локальные пользователи» и раскройте ее. Далее выберите пункт «Пользователи». В меню справа вы увидите список пользователей данного компьютера. Выберите пользователя «Администратор» и нажмите правую клавишу, после чего выберите «Свойства». В новом окне на вкладке «Общие» уберите галочку напротив пункта, отключающего учетную запись. После сохраните изменения. Теперь при перезапуске ПК вы сможете зайти под администратором.
- Включение через командную строку. Запустите через меню «Выполнить» команду CMD, чтобы включить командную строку. При этом важно, выделив эту команду, нажать на ней правой клавишей и выбрать пункт запуска от имени администратора. После в новом черном меню введите текст «net user administrator /active:yes» и нажмите Enter. Далее перезапустите компьютер, и вы сможете зайти от администратора.
- Подключение через политику безопасности. Этот способ используется только на Win 8 профессиональной или корпоративной редакции. Вам необходимо открыть панель управления, найти вкладку «Администрирование» и запустить модуль «Локальная политика безопасности». В новом меню отыщите папку «Параметры безопасности», выделите ее и в меню справа найдите пункт «Учетные записи» для администратора. Откройте ее и поставьте галочку, чтобы включить. После сохраните изменения и перезагрузите ПК. Теперь вы сможете зайти с правами администратора Windows 8.
Вот такие способы активации полного доступа к системе вам доступны. Включая права, помните, что они используются для внесения изменений в файлы ОС и работу основных программ. Поэтому будьте внимательны, дабы не нанести ущерб.
Привет, друзья. Недавно наткнулся в сети на одну публикацию — мануал по установке программ, требующих прав администратора, без этих прав. На деле этот мануал оказался сломанным костылём, и я решил написать реально рабочий мануал для тех, кто работает за компьютером с использованием учётной записи Windows без прав администратора. Точнее, по тем или иным причинам вынужден работать без прав администратора, но такие права ему нужны. Как получить права администратора, если у нас изначально есть только права обычного пользователя? Мы сами себе можем дать эти права администратора. Для этого нам понадобится знакомый многим читателем нашего сайта WinPE от Sergei Strelec. Давайте посмотрим, как всё это делается.
Но прежде, друзья, скажу пару слов о ситуации, побудившей меня написать эту статью. Суть найденного мною в сети мануала по установке программ без прав администратора заключалась в создании батника с определённой командой. Метод использования этого батника таков: на него необходимо перетащить инсталлятор программы, требующей прав администратора, после чего срабатывает командная строка с разрешением на запуск установщика. И программа якобы должна установиться.

При этом автор публикации заявляет о существовании вероятности того, что предложенный им метод работать не будет. Но то ли он осознанно привирает, то ли у него своё субъективное понимание слова «вероятность». Я создал в тестовой Windows 10 учётную запись обычного пользователя без прав администратора.

Протестировал предложенный метод. И выявил его неработоспособность в 8-ми из 10-ти случаев.

Ни одна серьёзная программа из тестируемых мною, в частности, менеджер дисков и бэкапер, не установилась таким способом. Установились только те программы, которые в части своих возможностей и так могут работать без прав администратора. При этом этот способ его автором не заявлялся как рабочий для системных функций Windows, а ведь для многих из них нужны права администратора. Зачем в сети публикуют такие вот сломанные костыли, работающие в редких исключительных случаях и не несущие решение проблемы массово – вот что меня возмутило. И, собственно, я решил предложить своё решение проблемы отсутствия прав администратора – решение реальное рабочее, работающее во всех 100% случаев, работающее как для системного функционала Windows, так и для сторонних программ, работающее во всех актуальных версиях Windows. Что это за решение?
Дать себе права администратора можно в среде самой операционной системы, но это возможно только в учётной записи администратора. Если у нас нет доступа к таковой, она запаролена, мы можем это сделать в среде WinPE с использованием программ, работающих с пользовательскими базами данных Windows. Одна из таких программ — OO UserManager, и она присутствует в составе софта на WinPE от Sergei Strelec. Как скачать этот WinPE, как его записать на флешку или болванку, можете почитать здесь. Записав же этот WinPE на загрузочный носитель, загружаем компьютер с него, заходим в среду WinPE. И в ней запускаем программу OO UserManager.

При запуске программа создаст резервную копию пользовательской базы данных, мы просто жмём «Ок» в окошке уведомления.

В окне программы выбираем нашу учётную запись. Делаем на ней двойной клик.

Откроется окошко свойств пользователя, и здесь мы идём во вкладку «Членство в группах». Поскольку у нас обычная учётная запись, ей, соответственно, присвоена группа «Пользователи». Это пользователи, не имеющие прав на изменение параметров системы. Кликаем эту группу и жмём «Добавить».

Далее из перечня других групп выбираем «Администраторы» — те, что имеют полные, ничем не ограниченные права доступа к компьютеру. Кликаем первую синенькую кнопку внизу и жмём «Добавить».
И вот теперь в окошке свойств пользователя, в его членстве в группах у нас имеются две группы – та, что и была, «Пользователи» и новая «Администраторы». Приоритет будет иметь высшая группа, удалять группу «Пользователи» не нужно, так будет удобнее потом вернуться к ней при необходимости. Жмём «Применить».

На этом, собственно, друзья, всё. Теперь перезагружаемся, заходим в среду Windows. И вот наша учётная запись уже с правами администратора.

Можем производить какие-угодно операции в системе. Что делать, если нам понадобится снова вернуться к учётной записи обычного пользователя, например, чтобы владелец компьютера, который работает с учётной записи администратора, и который, собственно, нас ограничил и в правах, не обнаружил наше, так сказать, самоуправство? Мы снова загружаем компьютер с WinPE Sergei Strelec, запускаем программу OO UserManager. Снова двойным кликом открываем свойства нашей учётной записи. Снова идём во вкладку «Членство в группах». Кликаем группу «Администраторы» и удаляем её кнопкой внизу «Удалить».

У нас останется только изначальная группа «Пользователи». Жмём «Применить».

И на этом всё. Вот такой, друзья, универсальный способ есть для решения проблемы, если вам нужны права администратора. Если прав нет, их нужно получить. А не изощряться и тратить время на различные шаманские пляски с низким уровнем эффективности. Есть, правда, ещё способ – узнать пароль от учётной записи администратора. Его можно подглядеть, когда администратор работает с компьютером. Если пароль несложный, его можно подсмотреть с помощью специальных программ. Но всё же это способы менее эффективные, чем предложенное в статье получение прав администратора для своей учётной записи. Ведь, согласитесь, администратор может в любой момент сменить свой пароль. Да и с точки зрения морали самоуправство всё же меньший грех, чем воровство личных данных другого человека.















