СКАЧАТЬ
Описание
Отзывы
Выберите вариант загрузки:
- скачать с сервера SoftPortal (установочный exe-файл)
- скачать с сервера SoftPortal (portable-версия, exe-файл)
- скачать с официального сайта (установочный exe-файл)
- скачать с официального сайта (portable-версия, exe-файл)
Бесплатная программа для низкоуровневого форматирования накопителей различных производителей (с интерфейсами S-ATA (SATA), IDE (E-IDE), SCSI, USB, Firewire) и Flash карт, с возможностью изменения размера накопителя. Поддерживается Ultra-DMA режим (полное описание…)

Рекомендуем популярное
CrystalDiskInfo 9.6.0
CrystalDiskInfo — одно из лучших приложений для проверки состояния жестких дисков, которые…
Victoria 5.37
Victoria — программа для тестирования жесткого диска. Проводит диагностику и выдает полную…
Acronis Disk Director 12.5.0.163
Acronis Disk Director — комплекс мощных инструментов для управления дисками и разделами. Включает в…
HDD Low Level Format Tool 4.50
Бесплатная программа для низкоуровневого форматирования накопителей различных…
AOMEI Partition Assistant Standard Edition 10.8.0
Partition Assistant — мощное приложение для полного управления разделами жестких дисков на компьютере…
USB Disk Storage Format Tool 6.1
Простая в использовании утилита, предназначенная для форматирования USB флэш-накопителей,…
Все способы:
- Acronis Disk Director
- MiniTool Partition Wizard
- EaseUS Partition Master
- HDD Low Level Format Tool
- Вопросы и ответы: 1
Что такое программа для форматирования жесткого диска? В разных случаях это может быть мощнейший программный комплекс или маленькая утилита с парой функций. Помимо форматирования, такие программы могут выполнять множество задач при работе с жесткими дисками и разделами. Давайте же на них посмотрим.
Acronis Disk Director
Один из самых мощных представителей софта, работающего с дисками и разделами. Кроме форматирования Acronis Disk Director выполняет множество задач – от создания разделов до проверки и дефрагментации дисков. Программа позволяет создавать чередующиеся и зеркальные тома. Работа чередующихся похожа на RAID 0, а зеркальные выполняют функцию RAID 1.

Acronis Disk Director примечателен тем, что работает «в паре» с другим программным обеспечением от Acronis – Acronis True Image. Из этой связки создаются загрузочные диски, позволяющие решить большинство проблем с дисками и данными.
Скачать Acronis Disk Director
MiniTool Partition Wizard
MiniTool Partition Wizard — программа для форматирования внешнего жесткого диска. Умеет почти всё, что и Acronis, но есть существенные отличия.
- Программа бесплатная.
- MiniTool Partition Wizard позволяет конвертировать NTFS в FAT и наоборот, при этом данные на диске сохраняются.
- Есть функция проверки поверхности раздела на ошибки чтения с визуальным сопровождением процесса.
- Существует возможность переноса Виндовс (системных разделов) на другой диск.

Скачать MiniTool Partition Wizard
EaseUS Partition Master
Ещё одна программа для форматирования жесткого диска в fat32. EaseUS Partition Master имеет несколько отличных от предыдущих представителей черт:
- Умеет клонировать диски, причем как целиком, так и только ОС.
- Создавать загрузочные диски.
- Очищать диски от больших или ненужных файлов.
- Оптимизировать выбранные разделы.

Скачать EaseUS Partition Master
HDD Low Level Format Tool
HDD Low Level Format Tool — программа для низкоуровневого форматирования жесткого диска. Не имеет других функций кроме считывания S.M.A.R.T данных с диска, если таковые поддерживаются, и данных устройства (название, серийный номер и пр.). Работает только с физическими накопителями. Кроме прочего HDD Low Level Format Tool имеет официальную portable-версию, не требующую установки.

Скачать HDD Low Level Format Tool
Выводы следующие: как бы ни хорош был Acronis Disk Director, но MiniTool Partition Wizard всё-таки бесплатна. Если хочется иметь под рукой (зачем?) мощную программу с множеством функций, тогда присмотритесь к первым трём, если же собираетесь просто привести диск в девственно чистое состояние, то HDD Low Level Format Tool Вам в помощь.
Наша группа в TelegramПолезные советы и помощь
The best disk format tool in 2024 comes out. They are third-party EaseUS HDD format tool, HP USB Disk Storage Format Tool, HDD Low Level Format Tool, and the built-in HDD formatter like File Explorer, Disk Management, and CMD in Windows 10/8/7. Choose one of the six to format a disk, HDD, SSD, USB flash, pen drive, and SD card with ease.
- 1. EaseUS Partition Master Format Tool
- 2. HP USB Disk Storage Format Tool
- 3. HDD Low Level Format Tool
- 4. Windows File Explorer
- 5. Windows Disk Management
- 6. Windows Command Prompt (CMD)
Each hard disk format tool in the list can be used to format any drive in Windows 10/8/7/XP/Vista and Windows Server operating system. Some of them are free to use, while some are for commercial use. Next, you’ll learn the details of the product description, as well as its advantages and disadvantages.
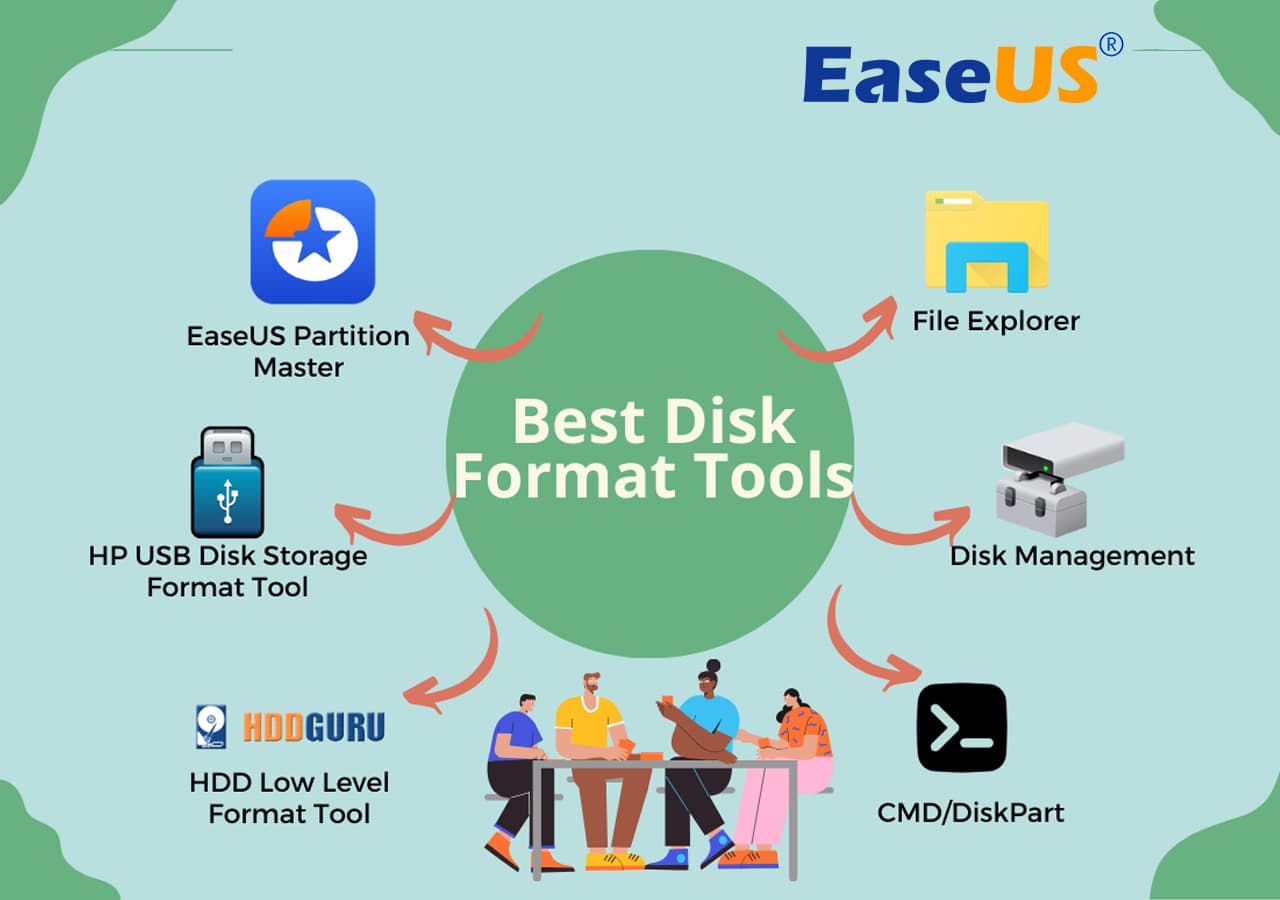
IMPORTANT: Back Up Data Before Formatting Disk
In general terms, we format a disk in two ways:
- Quick Format: This method erases data completely, but the data is recoverable by some third-party data recovery software.
- Low-Level Format: This manner erases the whole disk surface and makes data restoration impossible!
No matter which way you’ll need to format a disk, to protect important data from completely erasing, always create a backup in advance:
Manually copy useful files and documents to another device. Or, use Windows backup software to back up the whole disk/partition or target files and folders to another device at one time.
#1. EaseUS Partition Master — Best Hard Disk Format Tool Free Download
- Supported file system: NTFS, FAT16, FAT32, EXT2, EXT3, and EXT4
- User interface: simple, graphical, clean, and user-friendly to beginners
EaseUS Partition Master Free is an all-around disk & partition management tool that includes but is not limited to a disk formatting feature. It’s placed on the top position of the best hard drive format tool due to the facts of the following:
Pros & Cons:
| Pros | Cons |
|---|---|
|
|
Video Tutorial:
#HDD Format Tool#Free Disk Format Tool#Free Format Utility#Windows
Guide — How to Format Disk — HDD/SSD, USB, etc., with EaseUS Format Tool:
Step 1. Right-click the hard drive partition and choose the «Format» option.
Step 2. In the new window, you can set a new name for your selected hard drive partition. Then click the «OK» button.
Step 3. Click the «Execute 1 Task(s)» button, then click «Apply» to start formatting the hard drive partition.
If you like this method, feel free to share EaseUS disk formatter software to help more of your friends format disk drives flexibly like an expert:
#2. HP USB Disk Storage Format Tool — Windows XP Disk Format Tool
- Supported file system: FAT, FAT32, and NTFS
- User interface: kind of outdated but relatively easy to use
HP USB Disk Storage Format Tool is a Windows-based disk format utility to format any drive. It should work on all the older and newer Windows OS versions, but viewing from the formatting speed and performance, it stands out on usually the Windows XP operating system. With HP USB Disk Storage Format Tool, you can format any USB Flash drive, hard drive, or memory card in FAT, FAT32, and NTFS file systems. Moreover, create DOS startup disks that can help boot a PC after it dies.
Pros & Cons:
| Pros | Cons |
|---|---|
|
|
#HP USB Disk Format Tool#Format Disk#Free
Guide — How to Format Hard Drive with HP Disk Storage Format Tool
Step 1. Connect the USB drive to your Windows XP computer, click Devices, and select the USB drive you want to format.
Step 2. From the File System menu, select a file system and enter a name for the reformatted disk in the Volume Label input box.
Step 3. Click the Quick Format option to enable a quick format. If you leave this option unchecked, a slower, low-level format will be performed.
Step 4. Click Start to begin the USB formatting.
#3. HDD LLF Low-Level Format Tool — Best Low-level HDD Format Tool
- Supported operating systems: Windows XP, Vista, 7, 8, and Windows Server 2003, 2008, 2008R2
- User interface: kind of outdated and complex to use
HDD Low Level Format Tool is a utility exclusively designed for low-level hard disk drive formatting. After running this low level format tool, the whole disk surface will be erased. As a result, data restoration is impossible after using this utility! This HDD Low Level Format utility is free for personal/home use, but the speed is restricted at 80GB per hour, which is 50 MB/s.
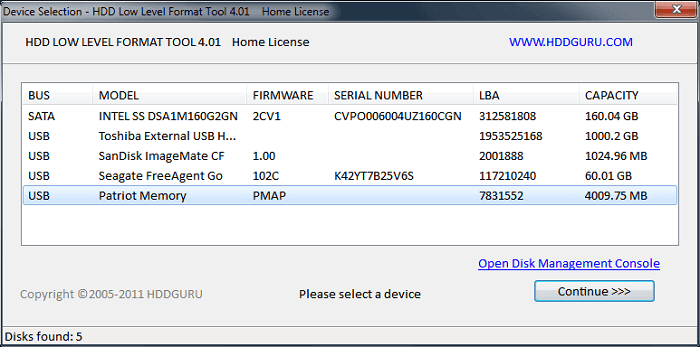
Pros & Cons:
| Pros | Cons |
|---|---|
| The only disk format tool for a low level format | Almost paid software. Personal license without speed limit is $3.30 while the commercial license is $27.00 per seat (PC) |
#Low Level Disk Format Tool#Low Level Format Utility#Free
Guide — How to Format Disk with HDD Low Level Format Tool:
Step 1. Download and run HDD LLF Low Level Format Tool on your computer.
Step 2. Plug your HDD or USB drive into the computer and launch the low-level format tool.
Step 3. Select the desired drive and click Continue. Confirm the option by clicking Yes.
Step 4. Select Low-Level Format in the tab to start the low-level formatting process.
#4. Windows File Explorer — Easiest Disk Format Tool in Windows 10/8/7
- Supported operating system: NTFS, exFAT and FAT32
- User interface: Simple design and operation throughout the formatting procedure
It’s the first native Windows disk formatting choice we’ll introduce. Press Windows + E keys so we can easily evoke the File Explorer. The local disk drives and the externally connected drives will appear there. As long as the drive you tend to format is visible, you can use the Format option to start a quick format with a few simple steps.

Pros & Cons
| Pros | Cons |
|---|---|
|
|
#Windows Disk Format Tool#Free Hard Drive Partition Formatter#Windows
Guide — How to Format HDD/SSD or Storage Device in File Explorer
Step 1. Open Windows File Explorer, locate and right-click on the target hard drive which you need to format, select «Format».
Step 2. Rename the hard drive, reset its file system to NTFS or other formats.
Step 3. Click «Start» to begin the formatting.
#5. Windows Disk Management — Free Built-in Hard Drive Format Tool
- Supported operating system: NTFS, exFAT and FAT32
- User interface: Designed with a couple of useful disk management features in the clean organization
Windows Disk Management is a free Windows built-in tool, which means you can easily open it on your computer without downloading. It comes to use when you’re trying to format a drive that is not showing up in the File Explorer. It’s good at formatting some storage devices that have something wrong, like file system corruption, not formatted error, not accessible, etc.

Pros & Cons
| Pros | Cons |
|---|---|
|
|
#Disk Format Tool#Windows Disk Format Tool#Free
Guide — How to Format Hard Drive Partition in Disk Management
Step 1. Right-click «This PC» and choose «Manage».
Step 2. Go to «Disk Management».
Step 3. Right-click the target hard drive partition and choose «Format».
Step 4. Set the volume label, file system and click «OK» to start formatting the drive.
#6. CMD (Command Prompt) — Powerful Disk Formatting Tool for Professionals
- Supported file system: NTFS, FAT16, FAT32, EXT2, EXT3, and EXT4
- User interface: Very unfamiliar to beginners
Windows Command Prompt, for average computer users, is a hidden but powerful computer troubleshooting program that is able to solve most of the computer and hard drive problems. You can apply a variety of command lines to examine, check or repair computer issues. For example, to format a disk drive, you’ll use the diskpart command lines.

Pros & Cons:
| Workable Solutions | Step-by-step Troubleshooting |
|---|---|
|
|
#Free CMD Disk Format Tool#Windows Disk Format Utility#Free
Guide — How to Format Disk with DiskPart Command
Step 1. Open Command Prompt by right-clicking on Windows icon, select «Search» and type: command prompt.
Right-click on Command Prompt and select «Run as administrator».
Step 2. Typediskpart in Command Prompt and hit Enter.
Step 3. Hit Enter each time when you type below command lines in DiskPart to quick format hard drive:
- list disk
- select disk 2 (Replace 2 with your disk number)
- list volume
- select volume 10 (Replace 10 with the volume number of the partition that you want to format)
- format fs=ntfs quick (If you need to format a hard drive partition to FAT32 or other file systems, replace with fat32, exfat, etc.)
- Warning
- If you accidentally input format without fs=ntfs quick or fs=fat32 quick in DiskPart command prompt, it will execute a full format on your selected hard drive partition.
Step 4. Type exit and hit Enter to close the program when DiskPart reports it has successfully formatted the volume.
If you like this article or consider it helpful, share it to help more users.
Conclusion: What To Do with Hard Drive After Formatting
Some of you may have the same question about what to do after formatting the hard drive. Here is a list that you can follow to make full use of your formatted hard drive:
# 1. Re-partition hard drive to make full use of space on your hard drive.
To do so, you may need a reliable partition management tool like EaseUS Partition Master Free to partition hard drive on your computer for free. You may also use this tool to merge partitions or extend hard drive partition based on your needs.
# 2. Save files to the formatted hard drive.
# 3. Recover lost files due to formatting.
If you didn’t back up data before formatting and lost valuable files, you may apply professional data recovery software to recover data after formatting.
-
Обзоры
95
-
Видео
1
-
Вопросы
87
-
Статьи
7
Программы для форматирования флешек и жестких дисков
ТОП-5 утилит, способных форматировать жёсткие и USB-диски с применением различных параметров. В этой подборке вы найдёте утилиту, после применения которой вряд ли получится вернуть стертые данные, а также программу, которая лучше подойдет для создания флешки с автозапуском приложений или ОС.
-
USB Disk Storage Format Tool
-
MiniTool Partition Wizard
-
HDD Low Level Format Tool
7.7
Интерфейс
Функционал
Удобство
Идеально подходит для флешек Transcend и ADATA. Но также может сработаться и с некоторыми другими популярными моделями. Вы можете смело использовать эту утилиту, если флешка постоянно глючит, выдаёт сбои или информация с неё не считывается.
Программа работает следующим образом: сканирование — поиск неработающих блоков памяти — форматирование по FAT или NTFS. Кроме того предусмотрено исправление ошибок без форматирования и с сохранением данных.
4
Интерфейс
Функционал
Совместимость
Аналогичный софт, предназначенный для работы с флешками и картами памяти производства Kingston. В интерфейсе утилиты вы найдете всего два пункта – список доступных для работы устройств и выбор конечной файловой системы. Ниже расположилась строка прогресса. Программа изначально предназначалась для специальной серии устройств от разработчика, поэтому она также известна под названием DTHX30 — USB Data Traveler DataTraveler HyperX 3.0.
8.7
Интерфейс
Функционал
Совместимость
Многофункциональная бесплатная программа для форматирования твердотельных дисков, «классических» винчестеров и флешек. Ее изюминкой является наличие встроенного инструмента для восстановления ранее удаленных файлов некоторых типов – картинок, видеороликов, документов. Несмотря на наличие приставки с именем компании в названии утилиты, Трансценд Рековерх может работать с устройствами разных вендоров. Единственная функция, которая доступна исключительно с «родным» оборудованием – возможность установки пароля.
USB Disk Storage Format Tool
8.7
Интерфейс
Функционал
Удобство
Универсальная программа для форматирования флешки. Подходит ко всем распространенным брендам, включая SanDisk, Kingston, Silicon Power, Transcend, HP, Sony, Lexar, IronKey. Поддерживает файл-системы FAT и FAT32, а также exFAT и NTFS. При этом предполагает создание тома FAT32 объемом, превышающим 32 ГБ. Выполняет быстрое и низкоуровневое форматирование, сканирование и исправление ошибок, а также установку меток для томов.
MiniTool Partition Wizard
8.7
Интерфейс
Функционал
Удобство
Один из простейших менеджеров разделов для винчестеров. С ним вы сможете произвести не только форматирование разделов, но также стереть кластеры и создать новые. Среди дополнительных опций: возможность спрятать разделы, разделять их, восстанавливать, копировать, изменять размеры, присваивать буквы. Предусмотрена совместимость с таблицами разделов MBR и GPT. Здесь также реализована поддержка таких файл-систем, как NTFS, FAT, EXT, а также Linux Swap.
HDD Low Level Format Tool
9.3
Интерфейс
Функционал
Удобство
Еще более универсальная утилита, способная отформатировать не только флешки всех популярных производителей, но также жёсткие диски и карты памяти. Она с легкостью стирает на низком уровне доступа данные с SATA, SAS, IDE, SCSI, SSD и FireWire.
Эта программа полного форматирования флешки и диска будет особенно полезна в случаях, когда носитель заражен вирусом и не может быть излечен стандартными средствами. Отличается скоростью работы и запуском без инсталляции.
Вы можете скачать бесплатно любую программу для форматирования флешек или жестких дисков. Мы сделали обзор ключевых функций и подготовили самые наглядные скриншоты, — чтобы максимально облегчить вам выбор.
Форматирование накопителя может потребоваться по самым разным причинам. Без него не обойтись при покупке нового жесткого диска, оно незаменимо, когда вам нужно стереть с него все файлы, переустановить операционную систему или банально попытаться продлить жизнь накопителя при появлении у него поврежденных секторов. И сегодня мы расскажем о том, как отформатировать жесткий диск несколькими разными способами.
Содержание
- Каким бывает форматирование
- В какой файловой системе форматировать жесткий диск
- Как полностью отформатировать жесткий диск
- Итоги
Каким бывает форматирование
Фактически, обычным пользователям доступен выбор лишь из двух видов форматирования — быстрого и полного. Быстрое форматирование занимает считанные секунды, но и информацию после такой процедуры восстановить достаточно легко. Все из-за того, что при быстром форматировании информация с накопителя не удаляется, но данные о ее местонахождении стираются, а само дисковое пространство помечается как неиспользуемое. И лишь при дальнейшей эксплуатации HDD эти данные постепенно замещаются новой информацией.
При полном форматировании диска во все его секторы записываются нули. Восстановить данные после этой процедуры практически невозможно. Но ее ценность даже не в этом, а в том, что в процессе полного форматирования проверяется работоспособность накопителя, и при выявлении битых (поврежденных) секторов они восстанавливаются, а если это невозможно — помечаются, как неисправные и больше не используются. Ну а это, в свою очередь, позволяет избавиться от большинства сбоев при работе с накопителем. Правда, и сама процедура такого форматирования занимает намного больше времени.
В какой файловой системе форматировать жесткий диск
Файловых систем придумано великое множество, но широкое распространение получило лишь несколько из них. А в последние годы потребительские компьютеры под управлением Windows повсеместно используют NTFS. И именно эту файловую систему стоит выбирать, если вы работаете на компьютере с современной операционной системой Microsoft.
Если же ваш выбор – операционные системы Linux, то при форматировании HDD или SSD стоит выбирать файловую систему Ext4. Ну а тем, кто хочет добиться максимальной совместимости со всеми существующими ОС, прямой путь в сторону универсальных FAT32 и exFAT.
Но еще раз повторимся, подавляющему большинство пользователей Windows-компьютеров нужно форматировать жесткий диск в файловой системе NTFS.
Как полностью отформатировать жесткий диск
Разработчики предусмотрели несколько способов форматирования жесткого диска, рассчитанных на разные жизненные ситуации. Принципиальной разницы между ними нет, и результат в любом случае будет одинаковым.
Форматирование жесткого диска через проводник Windows
Этот способ форматирования подойдет в том случае, если вы собираетесь отформатировать жесткий диск, на котором не установлена работающая операционная система. При этом перед запуском процедуры обязательно убедитесь, что на накопителе нет нужной вам информации — фотографий, видео, музыки и других данных, резервные копии которых вы не сделали. Все эти файлы окажутся уничтожены, и восстановить их можно будет только с большим трудом.
Откройте «Проводник», выберите нужный жесткий диск, после чего кликните по нему правой кнопкой мышки и в выпадающем меню нажмите на пункт «Форматировать».
В открывшемся окне выберите файловую систему, в которой будет происходить форматирование, придумайте название жесткого диска (Метка тома) и снимите галку напротив пункта «Быстрое форматирование», если вы собираетесь произвести полное форматирование накопителя с исправлением возможных ошибок.
Нажмите «Начать» для запуска форматирования, подтвердите ваш выбор и дождитесь окончания процедуры.
Если вы выбрали «Быстрое форматирование», то уже через несколько секунд диск будет «очищен» от всех файлов. На полное форматирование понадобится куда больше времени.
Форматирование жесткого диска с помощью Управления дисками
Как отформатировать внешний или внутренний жесткий диск другим способом? Еще один предусмотренный в Windows способ форматирования накопителя происходит через встроенную утилиту «Управление дисками».
Для ее запуска нажмите сочетание клавиш Win + R и выполните команду diskmgmt.msc.
Утилита предлагает намного более широкие возможности управления накопителями, позволяя разбивать их на отдельные тома или объединять уже созданные разделы. Впрочем, если вам нужно просто отформатировать диск, то все максимально просто.
Выберите нужный вам том или физический накопитель, кликните по нему правой кнопкой мыши и нажмите «Форматировать».
Подберите название накопителя (Метка тома), выберите файловую систему и снимите или поставьте галку в чекбоксе напротив пункта «Быстрое форматирование». После этого нажмите «ОК» и подтвердите свое желание отформатировать жесткий диск с потерей всех хранящихся там данных.
Остается дождаться завершения процедуры, и перед вами окажется девственно чистый диск.
Форматирование жесткого диска с помощью стороннего софта
Если вас по какой-то причине не устраивают встроенные средства Windows, то для форматирования винчестера вы вполне можете воспользоваться любым сторонним программным обеспечением. Благо такого ПО придумано великое множество. Это могут быть популярная Acronis Disk Director или менее распространенные, но от этого не более плохие MiniTool Partition Wizard, Paragon Partition Manager и т.д.
Расписывать процедуры форматирования в каждой из этих программ нет смысла. Тем более, что во многом они не отличаются ни друг от друга, ни от алгоритма работы стоковых средств Windows. Вам потребуется выбрать жесткий диск, который требуется очистить, нажать пункт «Форматировать» (или «Форматирование»), после чего указать «Метку тома», нужную файловую систему и подтвердить начало форматирования.
Как отформатировать диск с Windows 10 (системный диск)
Встроенные средства Windows и стороннее ПО не помогут, когда вам нужно отформатировать системный раздел компьютера или ноутбука — операционная система просто не сможет стереть сама себя. А это рекомендуется делать при каждой переустановке Windows. Поэтому здесь нет иного выбора, кроме как отформатировать диск через биос.
Для форматирования системного раздела нам потребуется загрузочная флешка или DVD-диск. Как его создать, мы уже писали в предыдущих статьях, поэтому не будем расписывать эту процедуру еще раз.
Установите загрузочную флешку в USB-порт компьютера или вставьте диск в DVD-привод, после чего перезагрузите компьютер и войдите в его BIOS/UEFI. Для этого при загрузке ПК нажмите кнопку «DEL», «F1», «F2», «F8», «F10» или зажмите сочетание клавиш «Ctrl»+«Alt»+«Esc» или «Ctrl»+«Alt»+«S». В зависимости от производителя материнской платы, эти кнопки или их сочетания могут отличаться, а более подробно о способах входа в BIOS/UEFI мы написали здесь.
Когда вы вошли в BIOS/UEFI, найдите там вкладку BOOT или пункт меню Advanced BIOS Features и измените приоритет загрузки на вашу флешку (DVD-привод). В большинстве случаев это можно сделать, выбрав соответствующий пункт в строке First Boot Device или Boot Priority. Сохраните изменения и выйдите из BIOS/UEFI. Теперь компьютер будет загружаться с флешки.
Теперь у вас есть несколько вариантов форматирования жесткого диска. Если вы пока не планируете устанавливать на системный раздел новую операционную систему, вы можете загрузиться с флешки, выбрать пункт «Восстановление системы -> Диагностика» -> «Поиск и устранение неисправностей» -> «Командная строка».
Введите команду «format /FS:NTFS X: /q» (без кавычек) для форматирования накопителя в файловой системе NTFS, «format /FS:FAT32 X: /q» — в FAT32 или «format X: /q» — для быстрого форматирования без изменения файловой системы. Во всех трех случаях вместо буквы «X» подставьте букву накопителя, который нужно отформатировать. Нажмите Enter и дождитесь завершения процедуры.
Для форматирования системного накопителя и последующей установки Windows достаточно следовать указаниям мастера установки. При этом на этапе выбора типа установки кликните на пункт «Выборочная: только установка Windows».
В открывшемся окне выберите накопитель или раздел, где будет установлена операционная система. Затем нажмите кнопку «Настройка диска» и кликните «Форматировать». Все остальное установщик сделает сам, после чего продолжит установку Windows.
Итоги
Мы разобрали несколько способов форматирования жесткого диска, в том числе и тот, как отформатировать диск с Windows. Ну а какой их них выбрать, зависит от вас. Просто помните, что форматирование стирает всю информацию с накопителя, и перед тем, как решиться на такой шаг, обязательно убедитесь, что на нем нет важных данных, резервную копию которых вы не сделали. Причем храниться эта резервная копия должна на другом диске.
Содержание
- Как установить Windows 10 и 11: несколько проверенных способов
- Как узнать версию Windows: два простых способа
