Встроенная утилита CHKDSK.exe (check disk) используется в Windows для проверки диска на ошибки. Сhkdsk проверяет файловую систему на физические и логические ошибки, находит поврежденные секторы (bad sectors) и исправляет найденные проблемы.
Содержание:
- Проверка и восстановление диска с помощью команды chkdsk
- Просмотр результатов проверки Chkdsk в Windows
Проверка и восстановление диска с помощью команды chkdsk
Чтобы проверить жесткий диск на ошибки, запустите командную строку с правами администратора и выполните:
chkdsk E: /F /R
Данная команда:
- Выполнит проверку диска E:\
- Исправит автоматически найденные ошиьки (/F)
- Попытаться восстановить данные при обнаружении поврежденных секторов, она попытается восстановить информации (/R).
Полная проверка диска может занять длительное время в зависимости от емкости носителя и количества файлов. После окончания проверки диска вы увидите подробную статистику диска, информацию о поврежденных секторах и файлах, предпринятых действиях по восстановлению.
Если утилита chkdsk не обнаружила проблем на диске, появится сообщение:
Windows has scanned the file system and found no problems. No further action is required.

Утилита chkdsk не позволяет выполнить online проверку системного диска (C:\). При запуске команды chkdsk C: /F /R появится уведомление:
Cannot lock current drive. Chkdsk cannot run because the volume is in use by another process. Would you like to schedule this volume to be checked the next time the system restarts? (Y/N).
Невозможно выполнить команду Chkdsk, так как указанный том используется другим процессом. Следует ли выполнить проверку этого тома при следующей перезагрузке системы?
Чтобы запланировать проверку диска при следующей загрузке Windows, нажмите
Y
->
Enter
.
This volume will be checked the next time the system restarts
.

Чтобы отменить запланированную проверку диска, выполните:
chkntfs /x c:
Чтобы отключить топ перед проверкой, добавьте атрибут /X в команде chkdsk. В этом случае Windows принудительно закрое все открытые файловые дескрипторы, отмонтирует диск и выполнит проверку на ошибки.
Если вам нужно выполнить проверку большого NTFS тома, но вы не хотите блокировать диск, можно сначала просканировать диск на ошибки:
chkdsk E: /f /offlinescanandfix
Утилита найдет ошибки и сохранит их в файл $corrupt для дальнейшего исправления
Чтобы исправить найденные ошибки, не тратя время на полное сканирование тома, выполните:
chkdsk D: /spotfix
Это существенно сократит время недоступности тома для пользователя при исправлении ошибок.
В консоли PowerShell для проверки диска можно использовать командлет Repair-Volume как аналог команды chkdsk:
Repair-Volume -driveletter C -scan
Также рекомендуем перед проверкой проверить SMART состояние жестких дисков с помощью встроенных PowerShell командлетов из модуля управления дисками:
Get-PhysicalDisk | Sort Size | FT FriendlyName, Size, MediaType,SpindleSpeed, HealthStatus, OperationalStatus -AutoSize

Просмотр результатов проверки Chkdsk в Windows
Chkdsk при онлайн сканировании диска выводит результаты прямо в консоль. Если вы запланировали проверку диска при загрузке Windows, то результаты можно получить только из журнала событий Windows (Event Viewer).
- Откройте консоль Event Viewer (
Eventvwr.msc
) и перейдите в раздел Windows Logs -> Application; - Щелкните правой клавишей по разделы Application и выберите Filter Current Log. В поле Event Source выберите Chkdsk и Wininit и нажмите ОК;
- Подробные результаты проверки диска содержатся в описании события. Обратите внимание, что у онлайн событий проверки диска будет указан источник Chkdsk. Если выполнялась офлайн проверка диска при загрузке Windows, у такого события будет источник Wininit и EventID 1001.
Можно получить лог проверки диска с помощью PowerShell командлета Get-WinEvent. Например, чтобы выгрузить результаты последних 5 проверок диска в текстовый файл CHKDSK_SCAN.txt на рабочем столе, выполните команду:
Get-WinEvent -FilterHashTable @{logname="Application"; id="1001"}| ?{$_.providername –match "wininit"} | fl timecreated, message| out-file $home\Desktop\CHKDSKResults.txt
Открыть полученный файл с логом chkdsk:
notepad.exe $home\Desktop\CHKDSKResults.txt

Если размер лога Chkdks очень большой, журнал событий может обрезать его. В этом случае можно открыть полный лог проверки диск в System Volume Information. Чтобы получить доступ к этой папке, нужно запустить командную строку от имени SYSTEM (проще всего с помощью утилиты psexec):
.\PsExec.exe -i -s cmd.exe
После этого можно открыть лог chkdsk:
notepad.exe "c:\System Volume Information\Chkdsk\Chkdsk20231129072214.log"

Повлиять на стабильность работы операционной системы может множество факторов, начиная от повреждения системных файлов и заканчивая аппаратными неполадками. При этом по характеру проблем иногда можно установить их причину, например, ошибки чтения/записи, пропажа раздела или «превращение» в RAW могут косвенно указывать на наличие ошибок файловой системы, повреждение ее логической структуры или появлению на диске так называемых битых секторов. По вполне понятным причинам физические повреждения не подлежат устранению, однако данные, записанные в проблемные сектора, могут быть перемещены в «здоровую» область диска, а сами участки с повреждениями помечены особыми маркерами, чтобы операционная система больше не пыталась записывать в них информацию. С повреждениями логической структуры всё намного проще, в большинстве случаев вызванные ими неполадки удается устранить без особых помех, воспользовавшись штатной утилитой CHKDSK.
Chkdsk в Windows 10, для чего он нужен и как его использовать
Основным предназначением этого консольного инструмента в Windows является поиск и устранение неполадок жестких дисков и внешних Flash-накопителей. Будучи запущенным с соответствующими параметрами, CHKDSK исправляет логические ошибки, маркирует bad-сектора и перемещает записанные в них данные в неповрежденные области диска. Проверка диска/раздела с помощью этого инструмента не представляет особой сложности, хотя определенные нюансы его использования всё же имеются. Чтобы проверить, скажем, раздел D, необходимо открыть от имени администратора командную строку или консоль PowerShell и выполнить в ней такую команду:
chkdsk d:
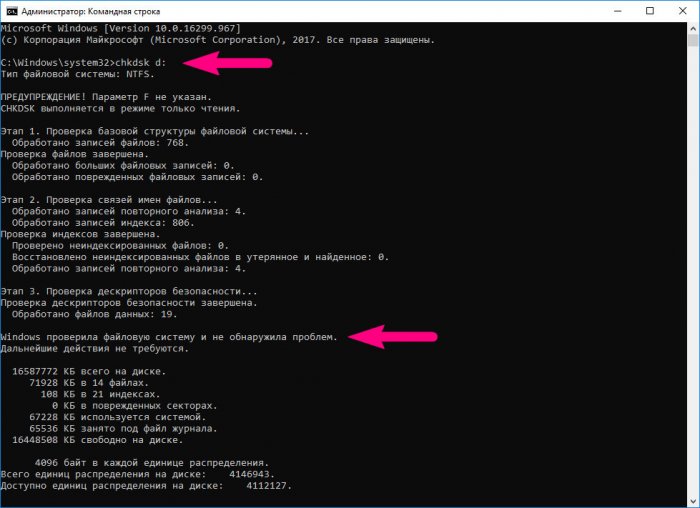
Запущенная без параметров, утилита проверит раздел на предмет ошибок и выведет соответствующее сообщение. Если ошибки будут найдены, CHKDSK предложит исправить их, выполнив команду с параметрами /F и /R, в некоторых случаях утилита может предложить выполнить команду chkdsk с параметром /scan, чтобы найти проблемы и поставить их в очередь на исправление. Лучше, однако, использовать /F и /R, так как ключ /scan служит для оперативного сканирования томов и применим только в файловой системе NTFS. Итак, чтобы исправить ошибки диска D, выполните такую команду:
chkdsk d: /f /r
Ключ F исправляет логические ошибки, ключ R выполняет поиск поврежденных секторов и переносит их содержимое. Это что касалось пользовательских томов и подключенных носителей. А вот с системным томом всё не так однозначно. Существует вероятность, что при попытке проверить раздел C вы получите сообщение «Не удается открыть том для прямого доступа». Здесь можно предложить два решения: мягкое и жесткое. Первое предполагает запуск утилиты с параметром /scan, вот так:
chkdsk C: /scan
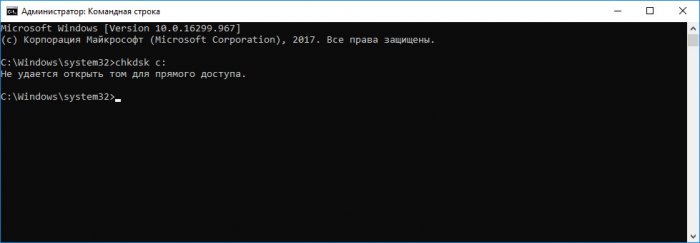
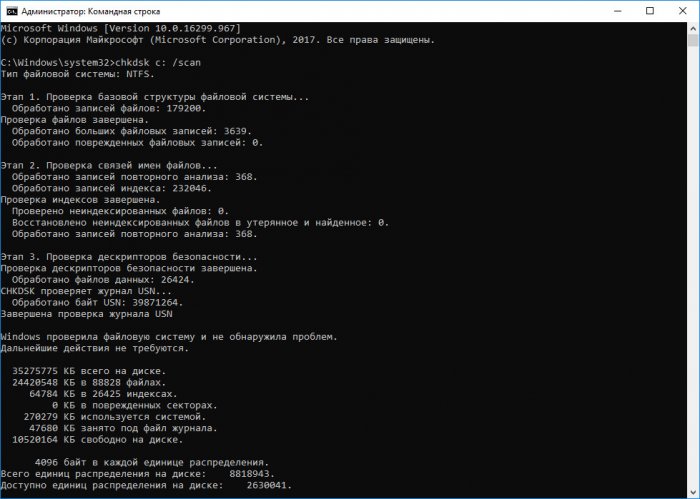
Второе решение более трудоемкое, но и зато и более эффективное. Чтобы получить монопольный доступ к системному разделу, загрузите компьютер с установочного диска, а затем произведите проверку chkdsk, предварительно определив букву тома, так как в загрузочной среде буквы разделов отличаются. Диск C, к примеру, в среде WinPE имеет букву D. Параметры /f и /r используем в случае необходимости.
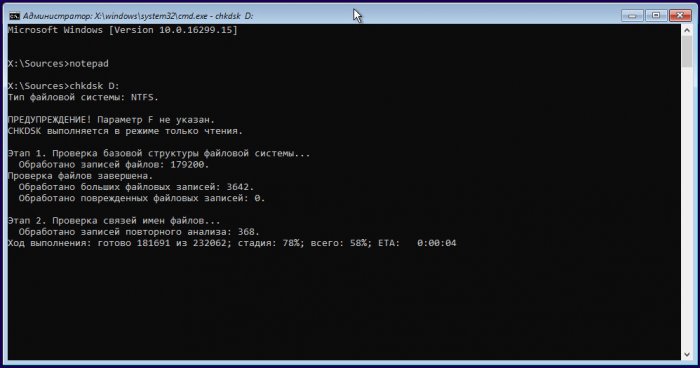
До этого момента мы проверяли тома, которым присвоена буква, а теперь представьте, что нужно проверить раздел, не имеющий буквы, допустим, «Зарезервировано системой». Как быть в этом случае? Вариантов опять же несколько. Вы можете присвоить букву тому в оснастке управления дисками, воспользоваться сторонними программами вроде Acronis Disk Director, умеющими выполнять проверку томов без буквы либо прибегнуть к услугам посредника — встроенной консольной утилиты mountvol, позволяющей монтировать разделы без буквы.
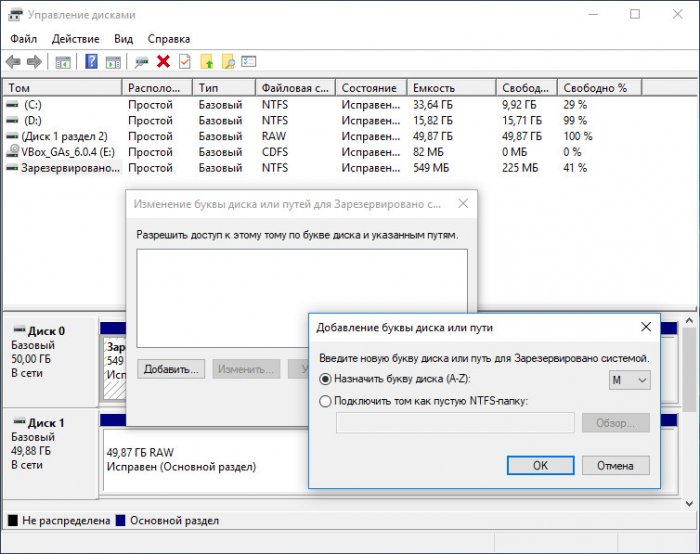
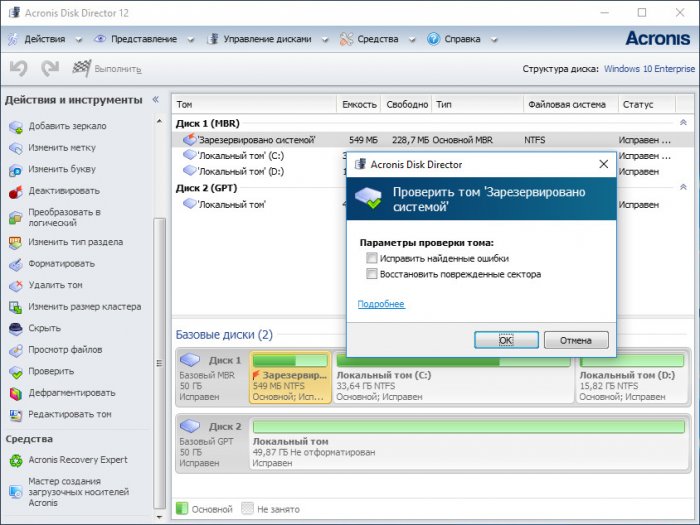
Алгоритм действий следующий. Выполните в запущенной от имени администратора командной строке mountvol и найдите в выведенном списке разделы с меткой «НЕТ ТОЧЕК ПОДКЛЮЧЕНИЯ». Как правило, первым в списке располагается зарезервированный раздел. Копируем его ID вместе с \\?\Volume и формируем такую команду, заменив значение в фигурных скобках своим:
Chkdsk \\?\Volume{xxxxxxxx-xxxx-xxxx-xxxx-xxxxxxxxxxxx}
Если надо, указываем после Chkdsk ключи /f и /r. В случае добавления последних, так как том является системным, утилита попросит отключить его, введя Y и нажав ввод. В случае обнаружения ошибок их исправления будет выполнено при следующей загрузке Windows. По большому счету это всё, что нужно знать пользователю о применении Chkdsk. Если вы хотите знать больше об этом инструменте, дополнительную информацию найдете на официальном сайте компании Microsoft.
One of the most frightening experiences a computer user can have is a hard disk failure. Depending on the type of failure, an error on the disk can irretrievably lose any stored data.
Backups can mitigate the fallout but restoring data can be time-consuming and expensive for organizations. Instead, an organization can neutralize the risk of a disk failure by ensuring the user or IT staff keeps an eye out for key indicators and knows how to use built-in utilities such as Windows 10 Check Disk.
Signs of disk failure
Disk failure can occur for several reasons. These can be catastrophic, such as dropping the computer and damaging the drive or something as simple as firmware that can no longer detect the drive. Disks can also fail gradually as sectors on the disk become unreadable to the read/write mechanism. Other indications of impending disk failure include poor performance while opening or saving files, booting the computer or accessing data.
These signs are usually easily detected via errors and warnings in the Windows event log. Included in all versions of Windows, the event log records warnings and error events associated with the hard disk. Open the log by either searching for «event viewer» or entering Eventvwr.msc in the command line.
Once opened, expand the Windows logs and click on System in the Event Viewer (Figure 1). This shows informational events, warnings and critical errors for all system components such as the CPU, controllers, memory, network and disk.
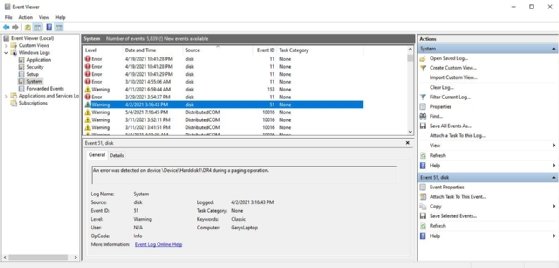
Fixing disk errors
Two free utilities are very successful in fixing disk problems — the Disk Diagnostic or Repair utility built into the BIOS or EFI of most computers and Windows 10 Check Disk (CHKDSK). The BIOS utility varies by manufacturer and should be the first step to resolving disk issues. Each manufacturer has a different way of opening the utility on boot, but pressing the F10, F2 or Escape key usually works. Look for a text line on the screen that indicates what to do.
CHKDSK utility
The Windows 10 Check Disk command-line utility is reliable for finding and repairing disk problems by scanning the disk looking for bad sectors. A disk is divided into a sort of grid with concentric tracks and sectors, and the read/write head reads data in these sectors. If the disk is physically damaged and Windows has difficulty reading it, the system logs the error or warning. CHKDSK can find those bad sectors, write the data to a new sector and mark the old one so the disk won’t use it again.
A user can find the CHKDSK command window via the Windows search bar. After it opens, the user must select the Run as Administrator option on the right. At that point, the user can enter CHKDSK and any switches they wish to execute. If needed, the command Chkdsk /? generates a list of switches.
While CHKDSK is intuitive and easy to use, it is good to note the following:
- CHKDSK must run from the command-line utility (CMD);
- CHKDSK will not harm the computer or the disk — there is no risk to running it;
- CHKDSK can run against any physical hard disk;
- CHKDSK requires a disk to be offline to run, and if run against the System drive (C:), it will queue the request and run it on the next restart; and
- CHKDSK can run without starting Windows, so if Windows doesn’t start, run CHKDSK before Windows loads to repair the disk and hopefully resolve the problem.
Common CHKDSK switches
The CHKDSK utility has several switches that perform various tasks indicated by the CHKDSK /? command (Figure 2). The most common switches include the following:
- CHKDSK /? displays the help file.
- Chkdsk /F /R locates and repairs any encountered errors.
- CHKDSK (no switches) runs an analysis utility on the C: drive, which checks the file system, security descriptors, file name linkage and file system structure.
- CHKDSK /F fixes errors on the disk.
- CHKDSK /R locates bad sectors and recovers readable information.
- CHKDSK (volume/file path) runs against a specific volume, file or directory. This command quickly tests if a file can’t be accessed or has other performance issues.
Other switches might shorten the execution time by using more system resources or limiting the operations. These include the following:
- /perf allocates more system resources for faster execution at the cost of active applications.
- /scan /forceofflinefix queues the repair for offline work.
- /I does a quick, but not thorough, check.
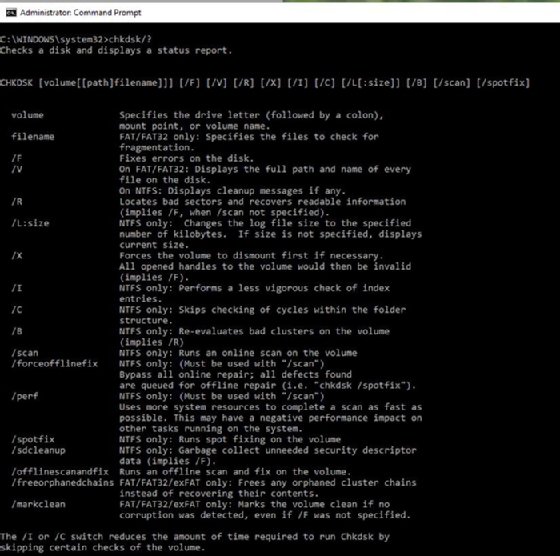
Running CHKDSK before Windows boots
If Windows won’t boot, it is helpful to check the disk for failures. Boot the computer and do the following:
- When the computer is starting up, immediately press the F8 This should trigger Windows to display the Advance Startup Options menu.
- Select Troubleshoot, then Advanced Options.
- Click Command Prompt to open a command-line window to run DiskPart or CHKDSK.
Managing disk health in a corporate environment
Windows 10 Disk Check is a fundamental tool that performs a quick fix on disk read/write errors and should be the initial step in resolving disk-related performance problems and errors listed in event logs. However, it is better used for general maintenance instead of repairing a known issue as it is impractical to run it on every computer in an organization.
Instead, many third-party programs allow an administrator to manage event logs, including the system event log and identify computers that need attention. Some of the more popular options are Manage Engine EventLog Analyzer, Sematext Logs, SolarWinds Log and Event Manager, Datadog Log Analysis and Logalyze.
Ошибки жесткого диска, вызванные сбоем питания, неисправностью оборудования, крахом системы или человеческим фактором, могут привести к недоступности, потере данных или работе данных. Хотите проверить и отремонтировать жесткий диск windows 10 бесплатно? В этой статье рассказывается, как просканировать и устранить проблемы с жестким диском в Windows 10 с помощью четырех методов.Срочно муж на час на Пресненском недорого.
Многие пользователи Windows регулярно проверяют свои жесткие диски, поскольку накопленные ошибки диска могут замедлить работу или повредить жесткий диск. Лучший способ поддерживать ошибки жесткого диска или плохие сектора в здоровом состоянии — использовать утилиту Windows Built Windows, которая помогает сканировать и ремонтировать жесткие диски, чтобы помочь исследовать и ремонтировать ошибочные жесткие диски.
Что такое утилита Chkdsk?
Некоторые пользователи могут не знать, что такое CHKDSK и как она работает.CHKDSK — это системный инструмент Windows, OS/2 и DOS для проверки целостности файловой системы разделов и восстановления ошибок логических файлов.Disk Check, что является аббревиатурой от Disk Check.
CHKDSK помогает исправить ошибки жесткого диска, вызванные плохими секторами.Вызовать сантехник на дом на Левобережном недорого. Неправильные или резкие остановки, поврежденные метаданные, поврежденное программное обеспечение, поврежденный Если жесткий диск имеет ошибки, если разделы необходимо отформатировать перед использованием, из-за выключения машины или нештатного извлечения USB-станции, CHKDSK можно использовать для поиска и устранения ошибок.
Как затем использовать утилиту chkdsk для ремонта жесткого диска Windows 10? Вот четыре способа проверки утилитой «Диск Windows 10» и устранения ошибок жесткого диска.
Способ 1. Проверка диска от владельца раздела, на котором установлена Windows 10
Вы можете запустить Windows 10 Chkdsk из Windows-Bureaublad. Подробные шаги приведены ниже.
Шаг 1. Щелкните правой кнопкой мыши меню [Windows] Пуск и выберите пункт Управление дисками, чтобы открыть его.
Шаг 2. Открыв главный интерфейс «Управления дисками», выберите диск для проверки и ремонта, затем щелкните правой кнопкой мыши и выберите «Свойства».
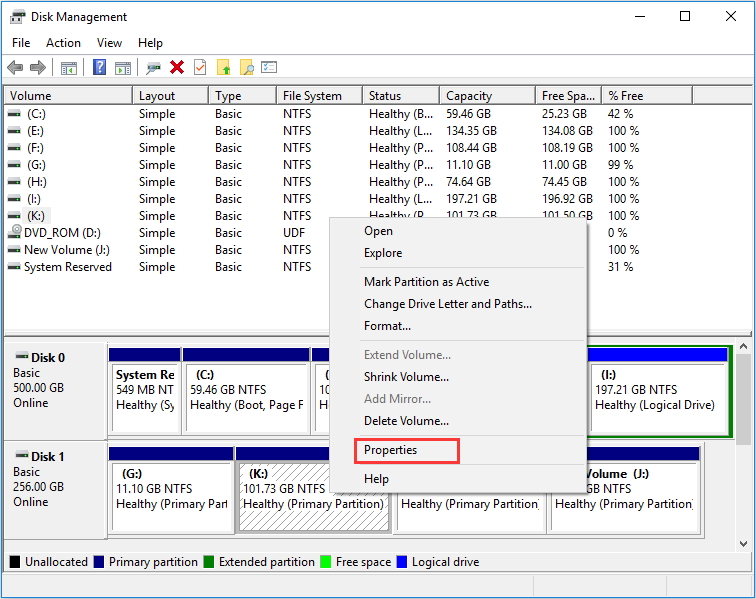
Шаг 3 На вкладке Добавить нажмите Проверить.
Шаг 4. Если система обнаружит наличие ошибок, вам будет предложено проверить диск. Если ошибок не обнаружено, появится сообщение, как показано на рисунке ниже. При необходимости вы можете выбрать проверку диска. Просканируйте диск.
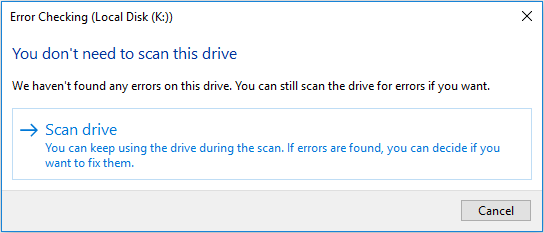
Шаг 5. После завершения Windows отобразит следующее сообщение. Если ошибок не обнаружено, это не ошибка. Затем нажмите Закрыть. Если на диске обнаружена ошибка, Windows запросит перезагрузку для ее восстановления.
Способ 2: CHKDSK Windows 10 с обширными правилами распределения.
CHKDSK Windows 10 с обширными правилами распределения выполняет несколько функций. Однако его выполнение может занять время и предотвратить повреждение диска и данных стоит строго в долгосрочной перспективе. Рекомендуется выполнять его при неестественном закрытии Windows или при неестественном функционировании жесткого диска.
Шаг 1: Введите CMD в поисковом фоне Cortana в Windows 10. Щелкните правой кнопкой мыши на «Лучшая сделка», а затем выберите «Выполнить как менеджер».
Шаг 2: Введите расширенное правило назначения chkdsk *: /f (*укажите букву конкретного диска для сканирования и ремонта), нажмите Enter. Это назначение CHKDSK Windows 10 пропустило станции компьютера и хочет восстановить все, что найдет.
В качестве примера возьмем chkdsk e: /f (e означает букву станции, которую вы пытаетесь просканировать). Изображение ревнивого образа показывает, что в файловой системе на разделе нет никаких промахов. Если неисправность на жестком диске все же обнаружена, CHKDSK, безусловно, поможет устранить ее механически.
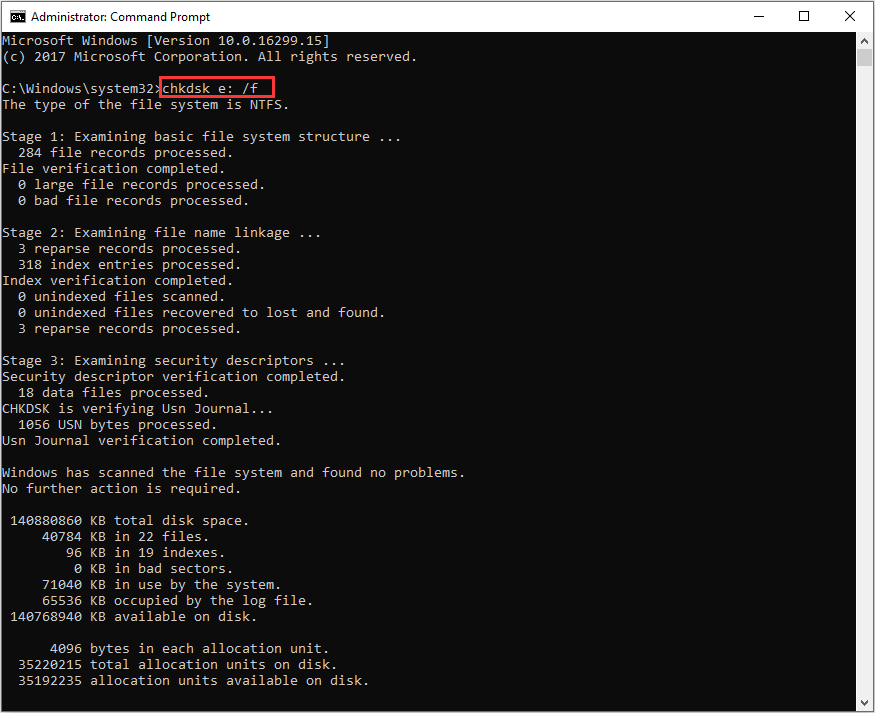
Совет: Если вы хотите проверить и исправить используемые разделы, «CHKDSK применяется по-другому». Хотите ли вы отметить этот том при следующем запуске системы, после ввода Y и нажатия Enter? Перезагрузите компьютер, чтобы продолжить работу с CHKDSK; диск C и системный раздел всегда требуют перезагрузки.
Шаг 3. Выйти, чтобы покинуть окно командной строки после завершения всех действий.
Состояние. Команда поддерживает множество операций с жесткими дисками, но в основном фокусируется на двух из них: /f и /r.
/r — поиск плохих разделов на диске и попытка восстановить всю читаемую информацию.
Помимо обычно используемых /f и /r, при запуске утилиты chkdsk из правил повышенного порядка можно выбрать правильные характеристики, действительные для разделов FAT32 /NTFS.
- /v — отражающий список каждого файла во всех каталогах раздела FAT32; для NTFS выводится сообщение об очистке.
- /x — принудительно устанавливает размер в случае крайней необходимости. Он также аннулирует все дескрипторы с открытыми файлами. Его следует игнорировать в настольных редакциях Windows, так как это может привести к потере/повреждению данных.
Следующее предназначено только для томов NTFS.
- /c-Провести тест ходьбы на структуре папок.
- /i- Выполните минимальный активный тест на индексных записях.
- /l [:size] — изменить размер файла журнала на указанное количество километров. Если размер не указан, отображается текущее значение.
- /b-Переоценить плохие кластеры на томах (подразумевает /r).
Кроме того, Chkdsk не может повторно открыть труднодоступные плохие сектора. В таких случаях данные будут потеряны и непригодны для использования. Если у вас на диске хранятся относительно важные файлы и данные, такой случай может время от времени возникать, поэтому резервное копирование жесткого диска нужно вам больше, чем что-либо другое.
Если вы не можете загрузить свой персональный компьютер, вы можете запустить утилиту из командной строки, загрузив ПК в режим восстановления или запустив правило порядка с помощью скобки Start Installation (подробные инструкции см. в разделе Режимы 4). Если возможно, для выполнения исправления CHKDSK можно использовать программное обеспечение сторонних производителей, однако следует выбрать метод Win-Win.
Способ 3: Исправление CHKDSK в Windows 10 с помощью стороннего программного обеспечения
Если вы не знакомы с командами, или если команды кажутся вам склонными к обморокам, поскольку каждая команда должна быть правильно настроена, этот метод позволяет применить благотворительный кандидат на исправление CHKDSK к жесткому диску Windows Chkdsk Windows 10 is Wind Up. Рекомендуется использовать программу Minitool Partition Wizard Free Edition, которая подготовлена как
Wizard Edition Minitool Free Edition — это простой менеджер разделов. Его функция проверки файловой системы позволяет тщательно исследовать диски и устранить все обнаруженные неисправности. Это не так трудоемко и сложно, как запуск chkdsk из командного правила. И проще использовать его инстинктивный интерфейс.
Помимо функций проверки файловой системы, вы также можете выполнять другие операции, такие как «форматирование», «изменение формата», функции расширения разделов, копирование/распределение дисков, преобразование из MBR без потери данных, удаление дисков, преобразование SALO в NTFS и т.д.
Описание. Эта опция применяется только в том случае, если выбранный дистрибутив содержит букву диска. Чтобы переклассифицировать без сообщений драйвера, необходимо назначить букву диска, а затем использовать эту функцию.
Далее запустим CHKDSK Windows 10 и рассмотрим подробные шаги по устранению серьезных сбоев диска с помощью сторонних программ.
Шаг 1: Скачайте программу Minitool Free Edition, нажав на правую кнопку. Установите ее на компьютер и запустите.
Далее выберите Мотивированные разделы и в разделе Группы разделов или разделы выберите Проверка файловой системы.
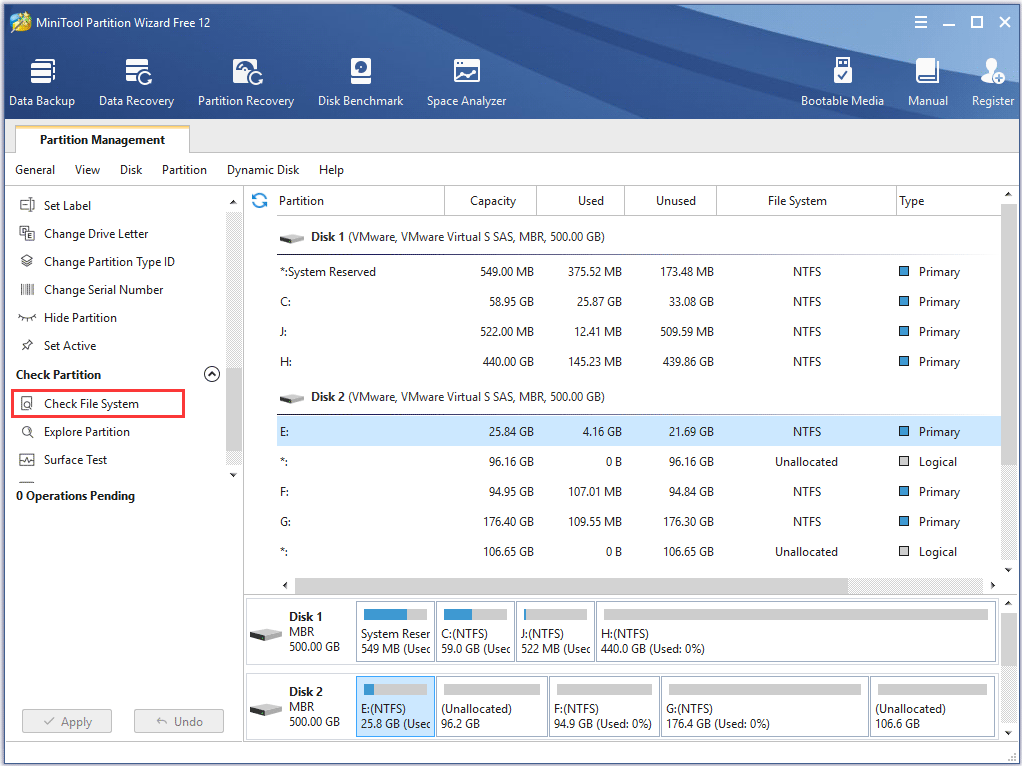
Шаг 2. Появится новое окно с двумя вариантами. Если вы хотите только проверить, выберите Проверить. Если вы хотите исправить ошибки во время проверки, выберите Проверить и исправить обнаруженные ошибки. Когда это произойдет, нажмите кнопку Пуск. [Как только вы нажмете кнопку Пуск, Minitool Partition Wizard немедленно проверит/исправит файловую систему.
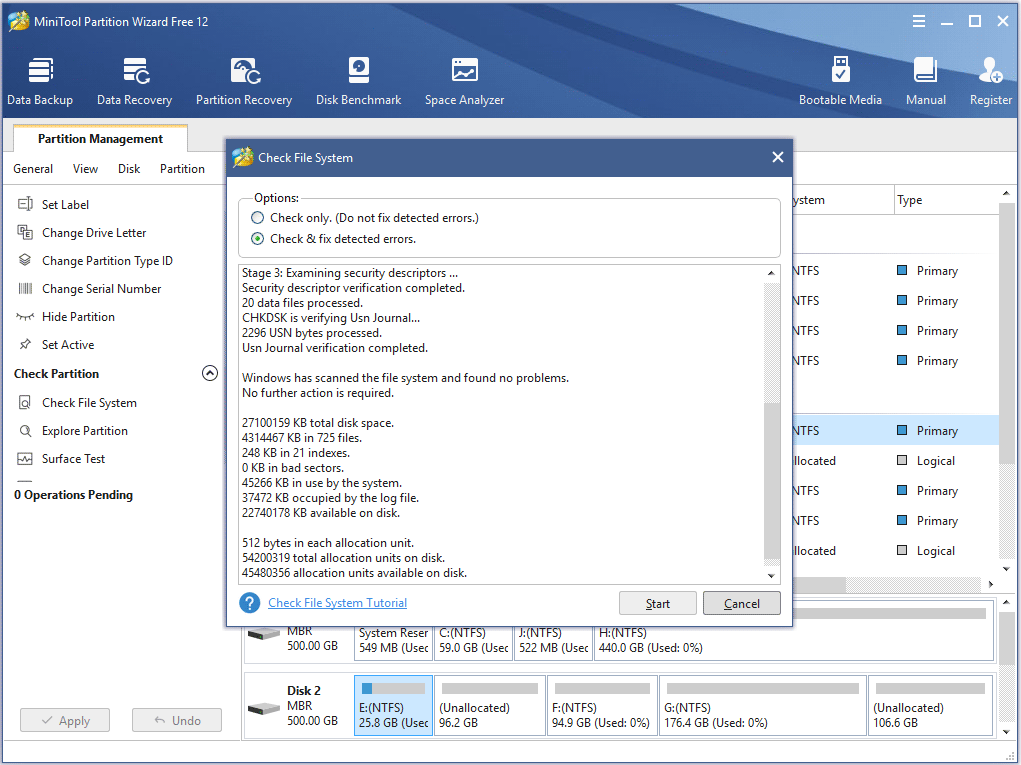
На этой странице вы увидите, что Minitool не обнаружил никаких проблем; если мастер разделов Minitool обнаружил ошибку, мастер разделов просто отремонтировал ее.
Метод 4. Проверка диска Windows 10 из программы установки/USB-станции
Три описанных выше способа показывают, как запустить CHKDSK, если компьютер может успешно запуститься. Однако как проверить диск Windows10, если Windows не запускается?
В этом случае можно запустить CHKDSK при запуске и проверить жесткий диск на наличие ошибок во время установки Windows или с помощью USB-станции. Утилиту CHKDSK можно легко получить, выполнив следующие действия.
Примечание: если у вас нет USB-станции для запуска установки Windows 10 или CHKDSK, вы также можете запустить CHKDSK с помощью Minitool Wizard Bootable Edition. Это очень просто и удобно для пользователя.
Шаг 1: Поместите диск Windows 10 или USB-накопитель в Windows.
Шаг 2: Измените порядок загрузки в BIOS, чтобы начать с диска или USB.
ШАГ 3: Выберите языковые характеристики и нажмите Далее.
ШАГ 5. Далее выберите Проблема на этой странице.
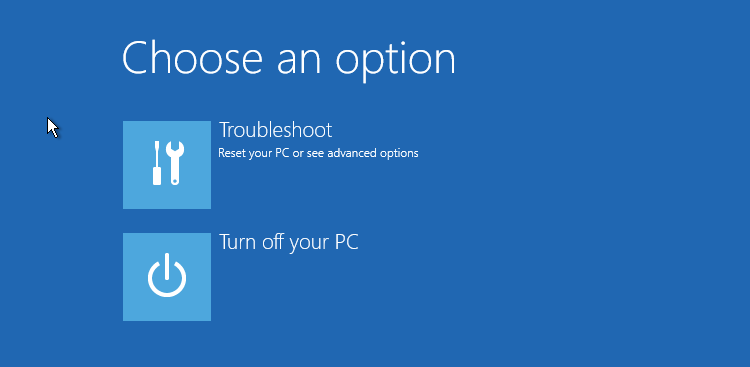
ШАГ 6. На странице Дополнительные параметры нажмите Заказать подсказки, чтобы открыть их.
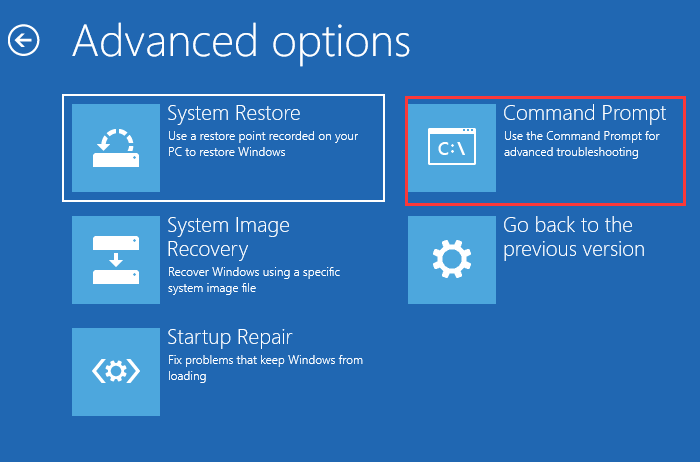
Если шаг 6 успешно открывает подсказки задания, вы можете следовать шагам метода 2 для выполнения задания CHKDSK.
После прочтения четырех бесплатных методов в этой заметке, я уверен, вы узнали, как исправить ошибки жесткого диска с помощью утилиты Windows 10 CHKDSK. Попробуйте один из них здесь, чтобы завершить ремонт самого жесткого диска.
Упаковка.
Вы установили жесткий диск с помощью утилиты CHKDSK и надеетесь, что CHKDSK поможет вам решить всевозможные проблемы с жестким диском? Таким образом, вы сможете снова заставить свой компьютер работать.
Проверьте 10 Если у вас есть вопросы о том, как исправить ошибки жесткого диска с помощью Disk Utility, или у вас есть другие лучшие решения, вы можете оставить сообщение в области комментариев ниже. Мы ответим как можно скорее.Если вам нужна помощь в использовании программы Minitool, пожалуйста, свяжитесь с нами по адресу [email protected].
Chkdsk Windows 10 FAQ
Чтобы запустить CHKDSK, введите CMD в строке поиска Windows 10 Cortana. Щелкните правой кнопкой мыши на правиле порядка наилучшего соответствия и выберите запуск от имени менеджера. chkdsk e: /f (e stand, тип буквы станции конкретного диска, который будет сканироваться и ремонтироваться). chkdsk автоматически исправит диск и устранит все обнаруженные ошибки Chkdsk /f (подставка).
Chkdsk /f сканирует диск и восстанавливает все найденные ошибки; Chkdsk /r находит плохие сектора на диске и пытается восстановить всю читаемую информацию; Chkdsk /f проверяет ошибки диска, а не плохие сектора. Поэтому CHKDSK /R лучше.
CHKDSK /F — это назначение команд, используемое для проверки целевого диска компьютера и исправления ошибок жесткого диска. В дополнение к CHKDSK F, CHKDSK /R часто также используется для обнаружения секторов на жестком диске и восстановления неповрежденной информации. Используется для.
Откройте «Управление дисками», проверьте и выберите диск, который нужно восстановить, затем щелкните правой кнопкой мыши и выберите «Свойства». [На вкладке Добавить нажмите кнопку Проверить. После этого система просканирует диск на наличие ошибок жесткого диска и автоматически выполнит ремонт жесткого диска в Windows 10.
- Топ онлайн казино на реальные деньги с быстрыми выплатами
- Регулятор штата Айова оштрафовал местных операторов за различные нарушения
- Казино Black Mesa утверждает, что глюк в игровом автомате аннулировал выигрыш в $542 тыс
- BetBlocker расширяет охват игорного рынка Нидерландов
- Советы, как выиграть турнир по покеру
Quick Links
-
What Is CHKDSK, and What Does It Do?
-
How to Check Up On or Cancel a Scheduled Disk Check
-
How to Use the ChkDsk Command
-
Important Chkdsk Commands
Summary
- Chkdsk is a utility that scans and fixes problems with your hard drive, including file system errors and bad sectors.
- It is recommended to run chkdsk regularly as part of routine maintenance and after abnormal shutdowns to prevent data loss and bigger problems.
- Running «chkdsk /f /r» can repair logical file system errors and scan for bad sectors, providing a thorough check of your hard drive.
Any time you have hard drive errors — or even strange behavior you might not at first associate with a hard drive — Check Disk can be a lifesaver. Here’s how to use the Chkdsk tool that comes with Windows 10, Windows 11, and other versions of Windows
What Is CHKDSK, and What Does It Do?
The Check Disk utility, also known as chkdsk (since that’s the command you use to run it) scans through your entire hard drive to find and fix problems. It’s not a terribly exciting tool — and running it can take some time — but it can really help prevent bigger problems and loss of data in the long run. Chkdsk performs a couple of functions, depending on how it’s run:
- Chkdsk’s basic function is to scan the integrity of the file system and file system metadata on a disk volume and fix any logical file system errors that it finds. Such errors might include corrupt entries in a volume’s master file table (MFT), bad security descriptors associated with files, or even misaligned time stamp or file size information about individual files.
- Chkdsk can also optionally scan every sector on a disk volume looking for bad sectors. Bad sectors come in two forms: soft bad sectors, which can occur when data is written badly, and hard bad sectors, which can occur because of physical damage to the disk. Chkdsk attempts to fix these problems by repairing soft bad sectors and marking hard bad sectors so they won’t be used again.
That may all sound very technical, but don’t worry: you don’t need to understand the ins and outs of how it works to know when you should run it.
You may want to run chkdsk every few months as part of routine maintenance along with using a S.M.A.R.T. tool for drives that support it. You should also consider running it any time Windows has shut down abnormally — such as after a power loss or system crash. Sometimes Windows will automatically run a scan during startup, but most often you’ll have to do it yourself. Even if you’re just having strange problems with apps not loading or crashing that you haven’t been able to resolve another way, you might consider checking the disk.
For example: I once had a problem where Outlook suddenly started crashing on me shortly after loading. After a lot of troubleshooting, a chkdsk scan revealed I had bad sectors where my Outlook data file was stored. Fortunately, chkdsk was able to recover the sectors in my case, and everything went back to normal afterward.
If chkdsk does encounter problems — especially hard bad sectors — that it can’t repair, data can become unusable. It’s not very likely, but it can happen. For that reason, you should always make sure you have a good backup routine in place and back up your PC before running chkdsk.
The chkdsk tool works pretty much the same in all versions of Windows. We’ll be working with Windows 10 in this article, so the screenshots may look slightly different if you’re using Windows 11, but chkdsk performs the same, and we’ll point out where any procedures differ. We’ll also talk about running it from the Command Prompt, in cases where you can’t even boot into Windows.
How to Run Chkdsk
Running the Check Disk tool from the Windows desktop is easy. In File Explorer, right-click the drive you want to check, and then choose «Properties.»
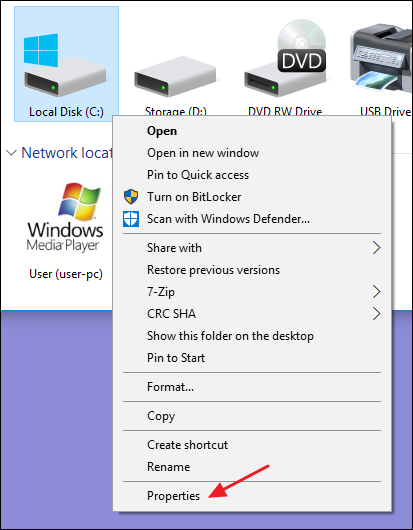
In the properties window, switch to the «Tools» tab and then click the «Check» button. In Windows 7, the button is named «Check Now.»
In Windows 10 and Windows 11, Windows may inform you that it hasn’t found any errors on the drive. You can still perform a manual scan by clicking «Scan drive.» This will first perform a scan without attempting any repairs, so it will not restart your PC at this point. If the quick disk scan reveals any problems, Windows will present that option to you. If you want to force it, though, you’ll have to use the command prompt to run chkdsk — something we’ll be covering a bit later in the article.
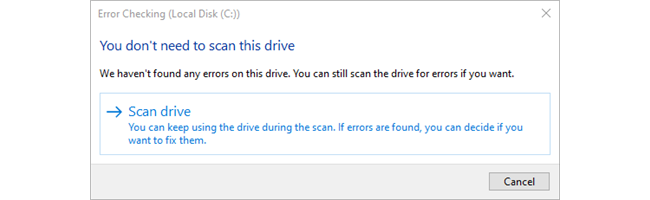
After Windows scans your drive, if no errors were found, you can just click «Close.»
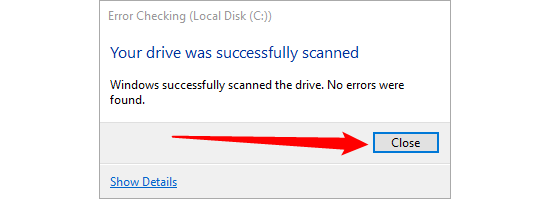
How to Check Up On or Cancel a Scheduled Disk Check
If you’re not sure whether a disk check is scheduled for your next restart, it’s easy enough to check at the Command Prompt. You’ll need to run Command Prompt with administrative privileges. Open the Start Menu and then type «cmd.» Right-click the result and then choose «Run as administrator.»
This works identically in Command Prompt, PowerShell, or Windows Terminal as long as it is launched as administrator.

At the prompt, type the following command — substituting the drive letter if necessary.
chkntfs c:
If you have scheduled a manual check of the drive, you’ll see a message to that effect.
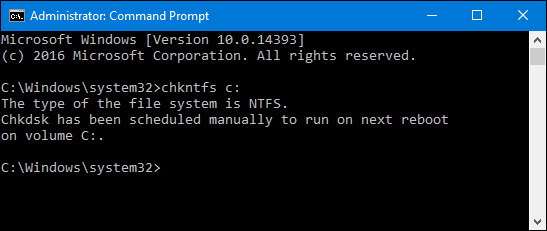
If Windows has scheduled an automatic check of the drive, you’ll see a message letting you know that the volume is dirty, which just means it’s been flagged with potential errors. This serves as indication that Windows will run a check the next time it starts. If no automatic scan is scheduled, you’ll just see a message letting you know that the volume is not dirty.
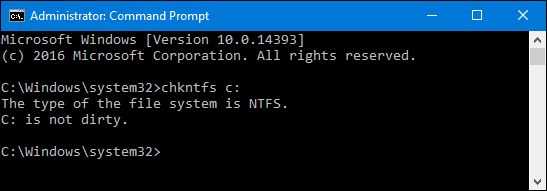
If a disk check is scheduled for the next time you start Windows, but have decided you don’t want the check to happen, you can cancel the check by typing the following command:
chkntfs /x c:

You won’t get any kind of feedback that the scan has been canceled, but it will have been. This command actually excludes the drive from the chkdsk command for the next start. If you do restart to find that a scan has been scheduled, Windows is also kind enough to provide you with about ten seconds to skip the scan if you want to.
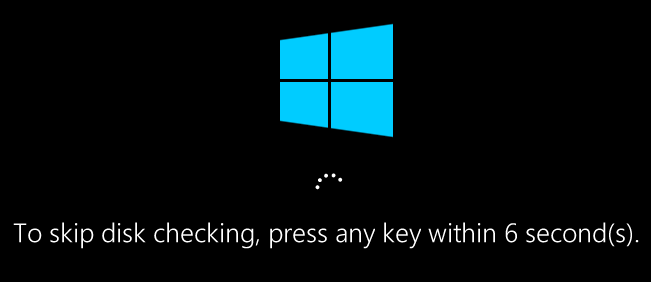
How to Use the ChkDsk Command
If you’re willing to use the Command Prompt (or you have to because Windows won’t boot properly), you can exert a little more control over the disk-checking process. Plus, if you’re using Windows 10 or Windows 11 , it’s the only way to force automatic fixing or bad sector scanning into the mix. Open up the Command Prompt with administrative privileges by hitting Windows+X and selecting «Command Prompt (Admin).» You’ll be using the chkdsk command. The command supports a number of optional switches, but we’re mostly concerned with two of them: /f and /r.
You can also use PowerShell or Windows Terminal if you want. The process is identical. Just make sure that you launch them as administrator.
If you just use the chkdsk command by itself, it will scan your drive in read-only mode, reporting errors but not attempting to repair them. For this reason, it can usually run without having to restart your PC.
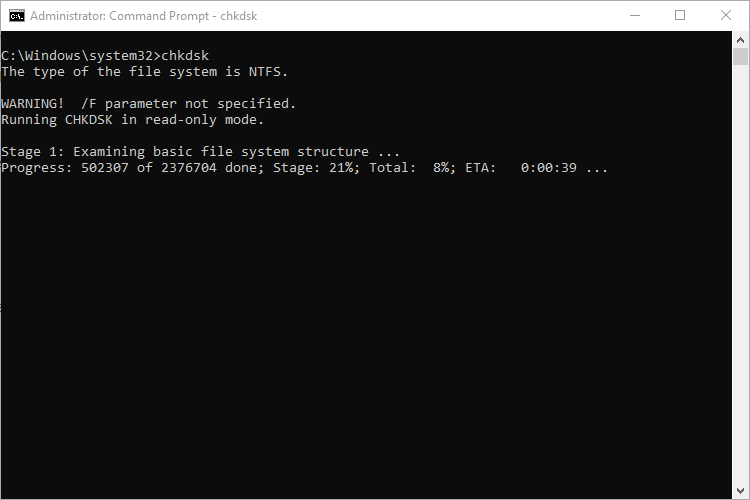
If you want chkdsk to attempt to repair logical file system errors during the scan, add the /f switch. Note that if the drive has files that are in use (and it probably will), you’ll be asked to schedule a scan for the next restart.
chkdsk /f c:
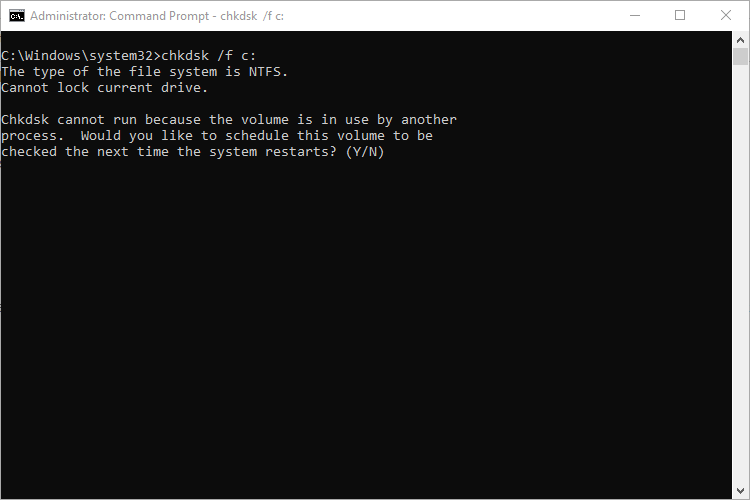
If you want chkdsk to scan for bad sectors as well, you’ll use the /r switch. When you use the /r switch, the /f switch is implied, meaning that chkdsk will scan for both logical errors and bad sectors. But while it’s not really necessary to explicitly write chkdsk /f /r, it also won’t hurt anything if you throw both the /r and /f switches on the command at the same time.
chkdsk /r c:
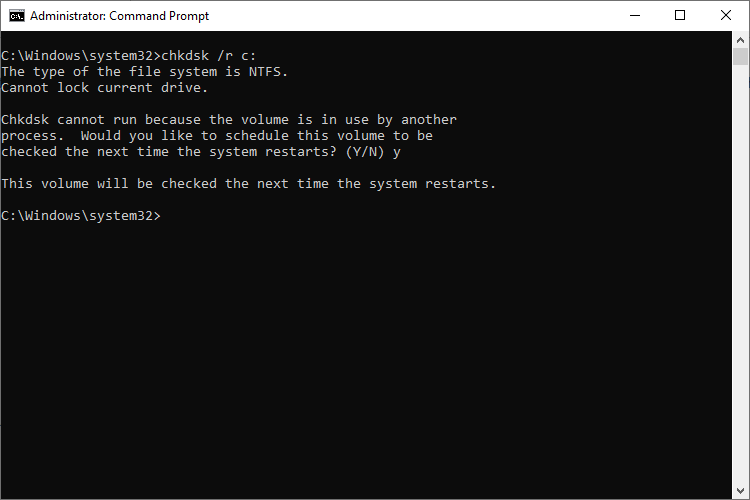
Running chkdsk /r gives you the most thorough scan you can perform on a volume, and if you have some time to spare for the sector check, we highly recommend running it at least periodically.
Important Chkdsk Commands
There are, of course, other parameters you can use with chkdsk . So, for the sake of completeness — and your geeky enjoyment — here they are:
- C:\>chkdsk /? Checks a disk and displays a status report.
-
CHKDSK [volume[[path]filename]]] [/F] [/V] [/R] [/X] [/I] [/C] [/L[:size]] [/B]
- volume Specifies the drive letter (followed by a colon), mount point, or volume name.
- filename FAT/FAT32 only: Specifies the files to check for fragmentation.
- /F Fixes errors on the disk.
- /V On FAT/FAT32: Displays the full path and name of every file on the disk. On NTFS: Displays cleanup messages if any.
- /R Locates bad sectors and recovers readable information (implies /F).
- /L:size NTFS only: Changes the log file size to the specified number of kilobytes. If size is not specified, displays current size.
- /X Forces the volume to dismount first if necessary. All opened handles to the volume would then be invalid (implies /F).
- /I NTFS only: Performs a less vigorous check of index entries. /C NTFS only: Skips checking of cycles within the folder structure.
- /B NTFS only: Re-evaluates bad clusters on the volume (implies /R) /scan NTFS only: Runs an online scan on the volume
- /forceofflinefix NTFS only: (Must be used with «/scan») Bypass all online repair; all defects found are queued for offline repair (i.e. «chkdsk /spotfix»).
- /perf NTFS only: (Must be used with «/scan») Uses more system resources to complete a scan as fast as possible. This may have a negative performance impact on other tasks running on the system.
- /spotfix NTFS only: Runs spot fixing on the volume /sdcleanup NTFS only: Garbage collect unneeded security descriptor data (implies /F).
- /offlinescanandfix Runs an offline scan and fix on the volume.
- /freeorphanedchains FAT/FAT32/exFAT only: Frees any orphaned cluster chains instead of recovering their contents.
- /markclean FAT/FAT32/exFAT only: Marks the volume clean if no corruption was detected, even if /F was not specified.
The /I or /C switch reduces the amount of time required to run Chkdsk byskipping certain checks of the volume
Hopefully, Chkdsk will fix whatever hard drive problems you may have, and you can go back to using your computer normally.


