-
Home
-
News
- 5+ Methods: Fix No Output or Input Devices Found Windows 10/11
By Helen | Follow |
Last Updated
This article displayed by MiniTool official website focuses on handling sound output/input devices not found issues. It offers many workable methods that helped a lot of Windows users. Read below to find your solution.
Recently, I have updated my Windows 10 to 21H2 and found that my audio not working. It says “No audio device is installed” when I put my mouse on the sound icon (with a cross icon on it) on the taskbar.
Later, I fresh installed Windows 11 and found the problem persists. When I click on the sound icon and select Manage audio devices, it will inform me with a message saying that “No output devices found”.
Are you suffering the same situation? If no sound output or input devices are found in your Windows 11/10 computer, you can’t hear anything from it. Therefore, it is necessary to fix this issue as soon as possible!
The following solutions apply to popular computer brands including Dell, Lenovo, HP, Asus, Toshiba, Acer, etc.
#1 Add Output Device
As described in the error message, you may really have no sound output device connected. Then, you need to connect an audio output device to your computer.
- Navigate to Windows 11 Settings > System > Sound.
- On the sound settings page, double-click the sound device listed in the Output section to view its Properties.
- In the Properties page of the target output device, Allow apps and Windows to use this device for audio.
- If you can’t see any output device under the Output section, click on the Add device button behind Pair a new output device and follow the instructions to add a sound output device.
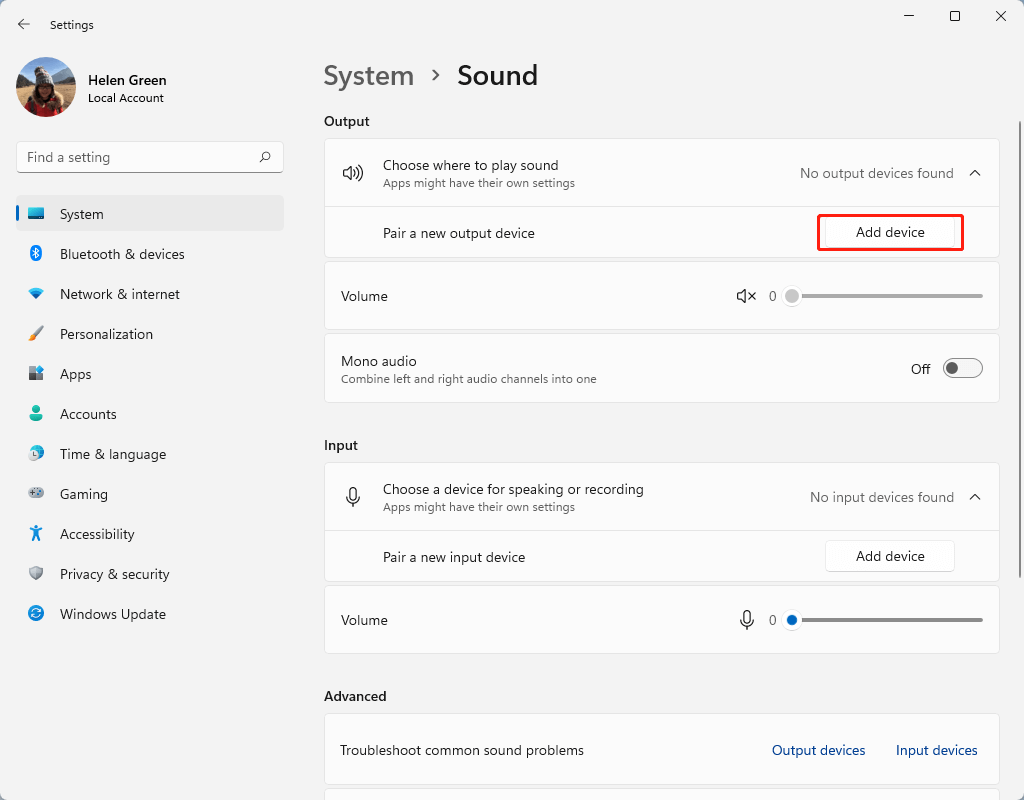
#2 Enable Output Device
Sometimes, no output devices found problems may be caused by a disabled output device. If so, you need to reenable it manually.
- Open Windows 11 Device Manager.
- Expand the Sound, video and game controllers option to show your output devices.
- If the target device is marked with a down arrow, it means it is currently disabled. All you need to do is to right-click on it and select Enable device.
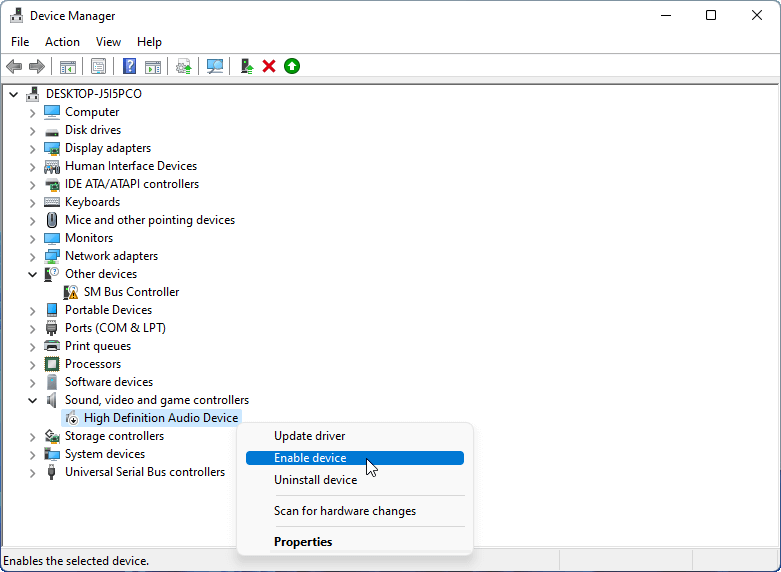
If there is no down arrow on the output device, it means it is already enabled. You can disable it and reenable it to try to fix no sound output devices found issues.
#3 Update, Reinstall or Downgrade Sound Driver
Usually, most sound errors result from outdated or corrupted drivers. If this is your situation. You can deal with the problem by updating or reinstalling your audio driver. It is easy. Just select Update driver or Uninstall device in the right-click menu of the output device in Device Manager.
If you choose Uninstall device, you need to restart your PC to let the system download and install a new output device driver automatically.
If you select Update driver, you need to further choose either Search automatically for drivers or Browse my computer for drivers.
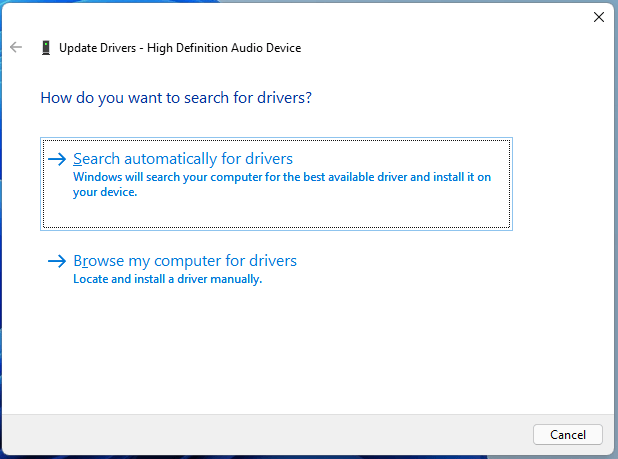
If it says that you have already installed the best drivers for your devices, you can further Search for updated drivers on Windows Update or manually look for better drivers on the device manufacturer’s website.
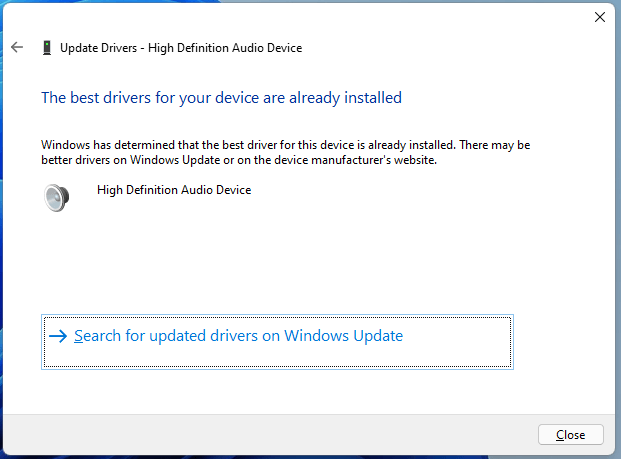
Or, you can directly update the operating system from Windows Settings to get possible sound output device driver updates. Or, you can reset Windows to a previous state.
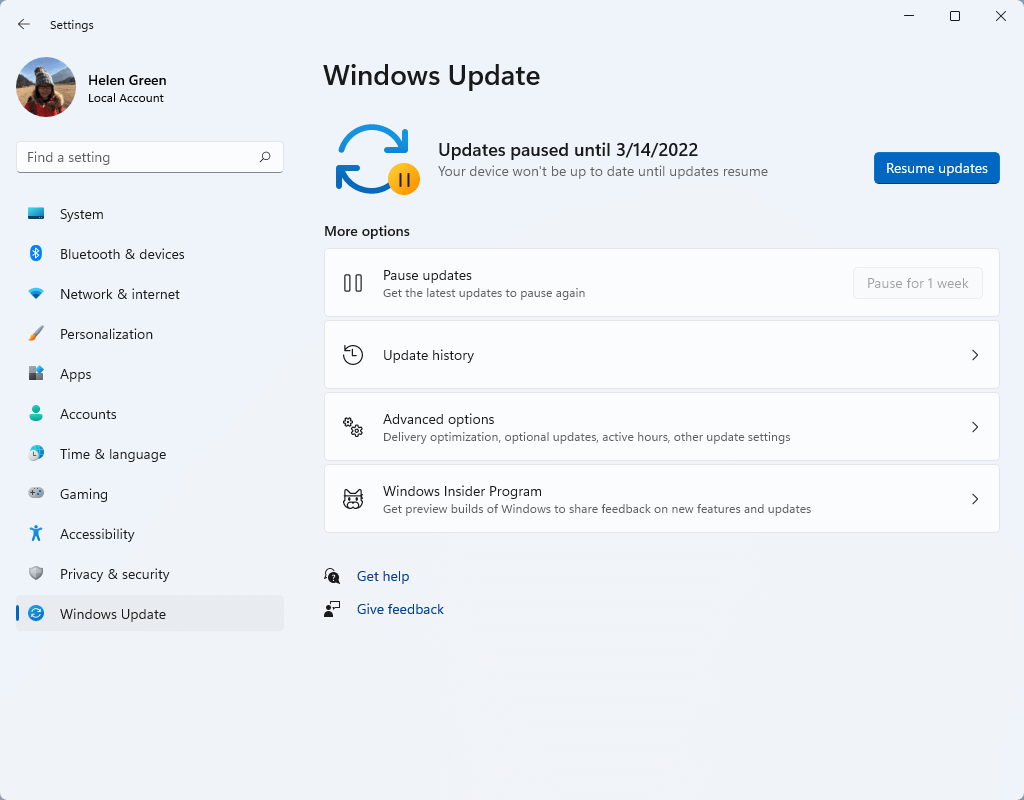
Moreover, you can try to roll back your sound driver to deal with no output devices found issues. Just double-click on the target output device in Device Manager to open its Properties. There, go to the Driver tab and select Roll Back Driver.
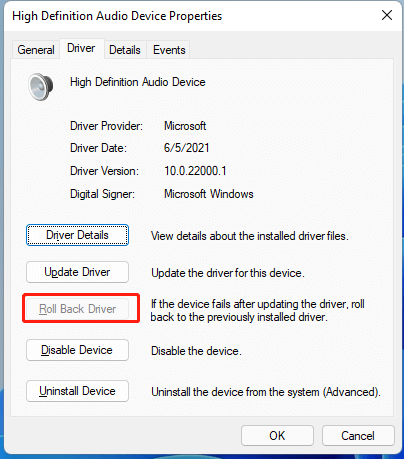
If the Roll Back Driver option is unavailable, it means there is no previous version driver.
#4 Troubleshoot Playing Audio
Besides, you can troubleshoot your sound equipment to detect and fix the issue. Just right-click on the sound icon in the taskbar and choose Troubleshoot sound problems.
#5 Scan for Virus
Finally, it may due to viruses or malware that prevents you from using your sound device on your machine. To verify that, you need to perform a virus scan.
- Open Windows 11 command prompt (CMD).
- Input sfc / scannow and press Enter.
- Wait until it finishes.
If there is virus and damaged system files on your PC, this command will repair it by the way. Or, you can rely on antivirus to help you fix the issue and remove viruses.
Fix No Input Devices Found Issue
The ways to solve the “no input devices found” or “no audio input device is installed” problem are the same as those for “no audio output device is installed” or “output device not found” issues.
Besides, you can change your microphone privacy settings to handle the input devices not found problem. Go to Settings > Privacy & security > Microphone and enable Microphone access. You can also specify which apps can use the mic on your computer.
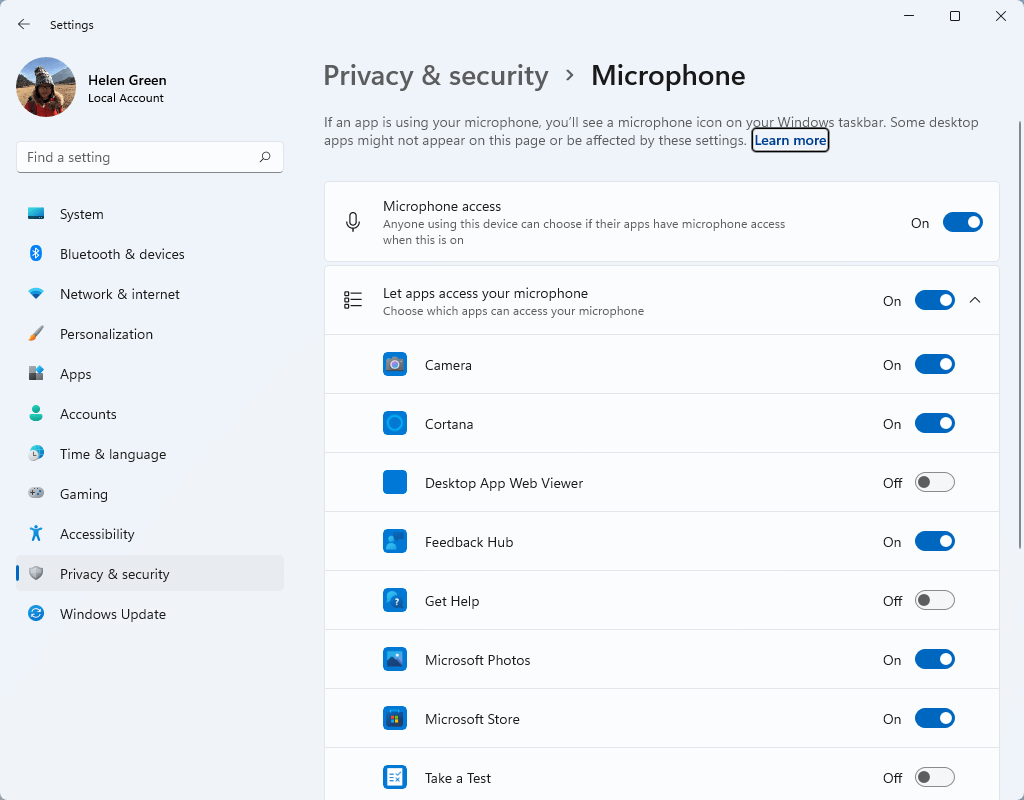
Windows 11 Assistant Software Recommended
The new and powerful Windows 11 will bring you many benefits. At the same time, it will also bring you some unexpected damages such as data loss. Thus, it is strongly recommended that you back up your crucial files before or after upgrading to Win11 with a robust and reliable program like MiniTool ShadowMaker, which will assist you to protect your increasing data automatically on schedules!
MiniTool ShadowMaker TrialClick to Download100%Clean & Safe
Related article:
- Best ND Filter for Video: Variable/DSLR/Budget/Most-Used
- 30 vs 60 FPS Video Recording: Which Is Better & How to Record?
- [5 Ways] How to Edit Photos in Windows 11/10/8/7?
- [2 Ways] How to Circle Crop Photo by Office Apps (Word)?
- [4+ Ways] How to Open Camera in Windows 11 Laptop/Desktop?
About The Author
Position: Columnist
Helen Graduated from university in 2014 and started working as a tech editor in the same year. Her articles focus on data backup & recovery and disk management. Through an in-depth exploration of computer technology, Helen has successfully helped thousands of users solve their annoying problems.
Если у вас возникли проблемы с функциями микрофона или с микрофоном на гарнитуре или веб-камере, следующие сведения помогут вам устранить неполадки.
Убедитесь, что у приложений есть доступ к микрофону

Если после обновления Windows 11 микрофон не обнаружен, может потребоваться предоставить приложениям разрешение на его использование. Вот как это сделать.
-
Выберите Пуск > Параметры > Конфиденциальность & безопасность > Микрофон и убедитесь, что доступ к микрофону включен.
-
Убедитесь, что включен параметр Разрешить приложениям доступ к микрофону , а затем выберите, какие приложения имеют доступ. Классические приложения не отображаются в этом списке.
Если вы хотите предоставить доступ к классическим приложениям, убедитесь, что включен параметр Разрешить классическим приложениям доступ к микрофону. Вы не можете отключить доступ к микрофону для отдельных приложений.
Если камера содержит микрофон, также может потребоваться предоставить приложениям разрешение на использование камеры. В этом случае выберите Пуск > Параметры > конфиденциальность & безопасность > камера и убедитесь, что камера включена.
Другие пользователи не слышат меня
Попробуйте следующие решения:
-
Если ваша гарнитура оснащена кнопкой выключения звука, убедитесь, что она не нажата.
-
Убедитесь, что микрофон или гарнитура правильно подключены к компьютеру. Если гарнитура является беспроводным устройством Bluetooth, убедитесь, что устройство Bluetooth связано и подключено, выполнив действия, описанные в разделе Связывание устройства Bluetooth в Windows.
-
Убедитесь, что в качестве системного устройства для записи звука по умолчанию используется микрофон или гарнитура. Вот как это сделать в Windows 11.
-
Выберите Пуск > Параметры > система > звук.
-
В разделе Входные данные выберите Выберите устройство для речи или записи и выберите нужное устройство.
-
Чтобы протестировать микрофон, проговорите в него. В разделе Громкость убедитесь, что синяя полоса перемещается, чтобы убедиться, что Windows вас услышит.
-
-
Запустите средство устранения неполадок со звуком записи. Выберите Параметры > Системный > Устранение неполадок > Другие средства устранения неполадок. Выберите средство устранения неполадок со звуком записи.
Windows не обнаруживает гарнитуру, камеру или микрофон
Если предыдущие действия по устранению неполадок не помогли устранить проблему, а Windows даже не обнаруживает микрофон, попробуйте переустановить аудиодрайверы:
-
Щелкните правой кнопкой мыши кнопку Пуск и выберите диспетчер устройств.
-
Разверните раздел Звуковые, видео- и игровые контроллеры .
-
Найдите любые звуковые устройства или драйверы. Щелкните правой кнопкой мыши звуковое устройство и выберите Удалить устройство. Убедитесь, что проверка поле Удалить программное обеспечение драйвера для этого устройства, а затем выберите Удалить. Повторите этот процесс для любых других звуковых устройств.
-
Перезагрузите компьютер. Windows попытается переустановить аудиоустройства и драйверы автоматически. Если это не так, щелкните правой кнопкой мыши кнопку Пуск и выберите диспетчер устройств. Щелкните правой кнопкой мыши раздел Звуковые, видео- и игровые контроллеры и выберите Пункт Проверить наличие изменений оборудования.
-
Обновите драйверы. После перезагрузки компьютера вернитесь к диспетчер устройств. Разверните раздел Звуковые, видео- и игровые контроллеры . Щелкните правой кнопкой мыши звуковой драйвер и выберите Обновить драйвер.
Громкость микрофона слишком низкая или, как представляется, вообще не работает
Попробуйте следующие решения:
-
Убедитесь, что микрофон или гарнитура правильно подключены к компьютеру.
-
Убедитесь, что микрофон правильно размещен.
-
Увеличьте громкость микрофона Вот как это сделать в Windows 11.
-
Выберите Пуск > Параметры > система > звук.
-
На вкладке Вход выберите микрофон, чтобы просмотреть его свойства.
-
В поле Громкость ввода убедитесь, что синяя полоса настраивается при разговоре с микрофоном.
-
Если это не так, перейдите к разделу Тестирование микрофона и Запуск теста. Это поможет устранить любые проблемы с микрофоном.
-
Микрофон используется для видеозвонков, записи подкастов или общения в играх. Проблемы с ним могут возникать по разным причинам, и важно понимать, как их диагностировать и исправить. Вот что делать, если не работает микрофон на компьютере с Windows 10 и Windows 11.
Причины
Подключенный микрофон
Встроенный микрофон
Ничего не помогло
Проблемы и решения
Причины
Подключенный микрофон
Встроенный микрофон
Ничего не помогло
Проблемы и решения
В этой статье мы подробно рассмотрим, почему микрофон может не работать на вашем компьютере с Windows 10/11, и предложим пошаговые инструкции для решения этих проблем.
Причины, из-за которых может не работать микрофон на ПК

Иногда причиной могут быть неправильные настройки, которые можно легко исправить, а иногда проблема может быть более серьезной и требовать вмешательства специалистов. Рассмотрим основные причины, по которым микрофон может не работать на вашем компьютере:
- Неправильное подключение микрофона. Убедитесь, что микрофон правильно подключен к соответствующему разъему на компьютере. Иногда проблема может быть связана с плохим контактом или неплотным подключением.
- Проблемы с драйверами. Устаревшие или поврежденные драйверы могут вызывать проблемы с микрофоном. Обновление драйверов может решить эту проблему.
- Неправильные настройки звука. Проверьте настройки звука в Windows и убедитесь, что выбран правильный микрофон в качестве устройства ввода.
- Конфликты с другими устройствами. Иногда другие аудиоустройства могут конфликтовать с микрофоном, вызывая проблемы в его работе.
- Аппаратные неисправности. Микрофон или его разъем могут быть повреждены, что требует замены или ремонта. В первую очередь повреждается кабель в месте частого скручивания или возле штекера.
- Проблемы с настройками конфиденциальности. В Windows 10 есть настройки конфиденциальности, которые могут блокировать доступ к микрофону для некоторых приложений.
- Программные сбои после обновлений Windows. Иногда обновления Windows могут вызывать проблемы с микрофоном. В этом случае может помочь откат обновлений или установка новых патчей.
- Низкий уровень громкости микрофона. Проверьте уровень громкости микрофона в настройках звука и убедитесь, что он не установлен на минимальное значение.
Что делать, если не работает подключенный микрофон на компьютере с Windows 10/11

Если ваш подключенный микрофон не работает на компьютере с Windows 10/11, не стоит паниковать. Существует несколько шагов, которые можно предпринять для диагностики и устранения проблемы.
В этом разделе мы рассмотрим основные методы, которые помогут вам вернуть микрофон в рабочее состояние. Если не работает микрофон в Discord, вот что нужно сделать.
1. Проверьте разъем
Убедитесь, что микрофон правильно подключен к соответствующему разъему на компьютере. Попробуйте подключить его к другому разъему, если это возможно. Иногда проблема может быть связана с плохим контактом или неисправным разъемом.
2. Проверьте настройки звука
Перейдите в настройки звука Windows и убедитесь, что выбран правильный микрофон в качестве устройства ввода. Для этого:
- Откройте «Параметры» (нажмите Win+I).
- Перейдите в раздел «Система».
- Выберите пункт «Звук».
- В разделе «Ввод» выберите ваш микрофон из списка устройств.
3. Обновите драйверы
Проблемы с драйверами могут вызывать неисправности микрофона. Чтобы обновить драйверы:
- Откройте «Диспетчер устройств» (нажмите Win + X и выберите «Диспетчер устройств»).
- Найдите ваш микрофон в разделе «Аудиовходы и аудиовыходы».
- Щелкните правой кнопкой мыши на устройстве и выберите «Обновить драйвер».
4. Проверьте конфликты с другими устройствами
Иногда конфликты с другими устройствами могут вызывать проблемы. Отключите все другие аудиоустройства и проверьте, работает ли микрофон. Попробуйте отключить наушники, колонки и другие аудиоустройства, чтобы проверить, не мешают ли они работе микрофона.
5. Проверьте настройки конфиденциальности
В Windows 10 есть настройки конфиденциальности, которые могут блокировать доступ к микрофону для некоторых приложений. Чтобы проверить эти настройки:
- Откройте «Параметры» (нажмите Win+I).
- Перейдите в раздел «Конфиденциальность» > «Микрофон».
- Убедитесь, что доступ к микрофону включен для всех приложений, которым он необходим.
6. Запустите средство устранения неполадок
Windows 10 имеет встроенные средства устранения неполадок, которые могут помочь выявить и исправить проблемы с микрофоном. Чтобы запустить средство устранения неполадок:
- Откройте «Параметры» (нажмите Win+I).
- Перейдите в раздел «Обновление и безопасность» > «Устранение неполадок».
- Выберите «Запись звука» и следуйте инструкциям на экране.
7. Проверьте физическое состояние микрофона и кабелей
Убедитесь, что микрофон и кабели не повреждены. Попробуйте использовать другой микрофон или кабель, чтобы исключить возможность аппаратной неисправности. Если у вас есть запасной микрофон, подключите его и проверьте, работает ли он.
Что делать, если не работает встроенный микрофон на ноутбуке с Windows 10

Если встроенный микрофон на вашем ноутбуке с Windows 10 перестал работать, это может быть вызвано различными причинами: от неправильных настроек и заканчивая аппаратными неисправностями.
В этом разделе мы рассмотрим основные шаги, которые помогут вам диагностировать и устранить проблему.
1. Проверьте настройки звука
Перейдите в настройки звука и убедитесь, что встроенный микрофон выбран в качестве устройства ввода. Для этого:
- Откройте «Параметры» (нажмите Win+I).
- Перейдите в раздел «Система» > «Звук».
- В разделе «Ввод» выберите ваш встроенный микрофон из списка устройств.
- Убедитесь, что уровень громкости микрофона установлен на достаточный уровень и что микрофон не отключен.
2. Обновите драйверы
Убедитесь, что установлены последние версии драйверов для встроенного микрофона. Для этого:
- Откройте «Диспетчер устройств» (нажмите Win+X и выберите «Диспетчер устройств»).
- Найдите ваш встроенный микрофон в разделе «Аудиовходы и аудиовыходы».
- Щелкните правой кнопкой мыши на устройстве и выберите «Обновить драйвер».
3. Проверьте настройки конфиденциальности
В Windows 10 есть настройки конфиденциальности, которые могут блокировать доступ к микрофону для некоторых приложений. Чтобы проверить эти настройки:
- Откройте «Параметры» (нажмите Win+I).
- Перейдите в раздел «Конфиденциальность» > «Микрофон».
- Убедитесь, что доступ к микрофону включен для всех приложений, которым он необходим.
4. Проверьте настройки приложений
Некоторые приложения могут иметь собственные настройки микрофона. Убедитесь, что в приложениях, которые используют микрофон, включен доступ к микрофону и установлены правильные настройки.
Например, в приложениях для видеозвонков, таких, как Zoom или Skype, проверьте настройки аудио и убедитесь, что выбран правильный микрофон.
5. Проверьте физическое состояние микрофона
Убедитесь, что микрофон не поврежден внутри ноутбука. Если у вас есть подозрения на аппаратные неисправности, возможно, потребуется обратиться в сервисный центр для диагностики и ремонта.
Что делать, если ничего не помогло решить проблему с микрофоном

Если стандартные методы не помогли, возможно, проблема связана с более редкими и сложными причинами. В этом разделе мы рассмотрим дополнительные шаги, которые можно предпринять для диагностики и устранения проблемы с микрофоном.
1. Проверьте настройки BIOS/UEFI
Иногда микрофон может быть отключен на уровне BIOS/UEFI. Перезагрузите компьютер и войдите в BIOS/UEFI, чтобы убедиться, что аудиоустройства включены. Обычно это можно сделать, нажав клавишу Del, F2 или Esc при загрузке компьютера (конкретная клавиша зависит от модели вашего устройства). Читайте подробную инструкцию, как зайти в BIOS.
2. Проверьте настройки безопасности и антивирусного ПО
Некоторые антивирусные программы и средства безопасности могут блокировать доступ к микрофону. Проверьте настройки вашего антивируса и убедитесь, что доступ к микрофону разрешен. Возможно, потребуется временно отключить антивирус, чтобы проверить, не он ли вызывает проблему. Лучшие бесплатные антивирусы.
3. Проверьте наличие обновлений Windows
Иногда обновления Windows могут исправить проблемы с микрофоном.
- Перейдите в «Настройки».
- Пункт «Обновление и безопасность».
- Проверьте наличие обновлений.
- Установите все доступные обновления.
- Перезагрузите компьютер.
4. Используйте встроенные средства устранения неполадок
Windows 10/11 имеет встроенные средства устранения неполадок, которые могут помочь выявить и исправить проблемы с микрофоном. Чтобы запустить средство устранения неполадок:
- Откройте «Параметры» (нажмите Win+I).
- Перейдите в раздел «Обновление и безопасность» > «Устранение неполадок».
- Выберите «Запись звука» и следуйте инструкциям на экране.
5. Отключите Xbox Game Bar и другие фоновые приложения
Некоторые фоновые приложения, такие, как Xbox Game Bar, могут конфликтовать с микрофоном. Попробуйте отключить их через «Настройки» > «Игры» > Xbox Game Bar. Также проверьте другие фоновые приложения, которые могут использовать микрофон, и отключите их при необходимости.
6. Проверьте настройки усиления микрофона
Перейдите в «Настройки» > «Система» > «Звук» > «Вход» и убедитесь, что уровень усиления микрофона установлен правильно. Иногда низкий уровень усиления может быть причиной проблем с записью звука. Попробуйте увеличить уровень усиления и проверьте, улучшилось ли качество звука.
7. Обратитесь в сервисный центр
Если ни одно из предложенных решений не помогло, возможно, проблема связана с аппаратной частью микрофона. В этом случае рекомендуется обратиться в сервисный центр для диагностики и ремонта. Специалисты смогут провести более детальную проверку и предложить решение проблемы.
Возможные проблемы с микрофоном на компьютере с Windows 10/11 и способы их решения
В этом разделе мы рассмотрим наиболее распространенные проблемы с микрофоном на компьютере с Windows 10/11 и предложим краткие решения для каждой из них. Это поможет вам быстро найти и устранить неисправности.
| Проблема | Решение |
| Микрофон не распознается | Проверьте подключение, обновите драйверы. Убедитесь, что микрофон правильно подключен и выбран в качестве устройства ввода в настройках звука. |
| Микрофон работает тихо | Проверьте настройки громкости, обновите драйверы. Убедитесь, что уровень громкости микрофона установлен на достаточный уровень в настройках звука. |
| Микрофон не работает в приложениях | Проверьте настройки конфиденциальности, обновите драйверы. Убедитесь, что приложениям разрешен доступ к микрофону в настройках конфиденциальности Windows. |
| Микрофон отключается | Проверьте настройки конфиденциальности, обновите драйверы. Убедитесь, что микрофон не отключен в настройках звука и конфиденциальности. |
| Микрофон искажает звук | Проверьте настройки звука, обновите драйверы. Попробуйте использовать сторонние приложения для устранения шума. |
Эти решения охватывают наиболее распространенные проблемы, с которыми могут столкнуться пользователи. Если у вас возникли другие проблемы с микрофоном, изучите дополнительные методы диагностики и устранения неполадок, описанные в предыдущих главах данной статьи.
26.06.2021, 03:45. Показов 13726. Ответов 14
Здравствуйте. Неожиданно возникла проблема со встроенным микрофоном ноутбука Asus ZenBook (Windows 10). Ноут новый. В настройках значится, что «Устройства ввода не найдены». В конфиденциальности всё в порядке. Автоматически проблемы с микрофоном не находятся. Служба Windows Audio работает. Все новые драйверы с сайта Асус для звука установила. И даже драйверы для камеры новые поставила, т.к. на сайте асуса нашла это: «пожалуйста, скачайте и установите драйвер для [Camera] потому как драйвер микрофона интегрирован в драйвер камеры.»
Многократно перезагружала, обновляла конфигурацию, но ситуация не изменилась, в диспетчере устройств нет нового оборудования, устройство Микрофон Realtek(R) Audio не появилось (на скрине подчёркнут, сделала скрин с другого своего компьютера). Вопрос: как это вернуть обратно? На моем другом компьютере стоит версия 10.0.19041.1 от 06.12.2019. На ноуте тоже эти данные отображаются в динамиках.
Микрофон работает только через гарнитуру сейчас.
Переустановка Windows, восстановление до первоначального состояния не помогло.
13.3″ Ноутбук ASUS ZenBook UX325EA-KG276T
1920×1080, OLED, Intel Core i5 1135G7, 4 х 2.4 ГГц, RAM 8 ГБ, SSD 512 ГБ, Intel Iris Xe Graphics , Wi-Fi, Windows 10 Home
Не работает микрофон на ноутбуке и компьютере
. Причины и что делать
Обновлено 01 апреля 2025, 14:46

Фото: Iryna Pohrebna / Shutterstock / FOTODOM
Неполадки с внешней гарнитурой, в том числе микрофоном, случаются не так часто. Подключив устройство единожды к ПК, система сохранит данные о нем и в следующий раз запустит работу автоматом. Но бывает, что некоторые параметры «слетают». Тогда нужно искать проблему самостоятельно. Рассказываем, как это сделать.
Почему не работает микрофон на компьютере или ноутбуке

Фото: 9dream studio / Shutterstock / FOTODOM
Проблемы с подключением могут возникнуть как со штатным микрофоном, встроенным в ПК, так и внешним
Причин, из-за которых не работает микрофон на ПК или ноутбуке, чаще всего две: системные настройки либо аппаратная проблема. Пути решения для каждой свои — от проверки соединения до переустановки драйверов.
Начинают диагностику, как правило, с самых незначительных и быстро поправимых. Например, убедитесь, что вы не отключили микрофон на самой гарнитуре. Обычно это отдельная кнопка на корпусе: нажмите ее и проверьте, слышит ли вас собеседник. Если это не помогло, нужно действовать методом исключения. Вот некоторые из распространенных причин, из-за которых не работает микрофон, в том числе на Windows 10 [1]:
Отсутствует соединение
Это актуально для внешнего микрофона, то есть гарнитуры, которую подключают к ПК через USB-порт или Bluetooth. В первом случае убедитесь, что штекер на конце провода плотно вошел в «гнездо» USB. Попробуйте переключить устройство в другой слот: не исключено, что конкретный порт просто вышел из строя. Используя беспроводное соединение, проверьте настройки системы. А именно, что ПК видит ваш микрофон и подключился к нему. На Windows 10 это можно сделать так:
- Кликните на иконку Windows (четыре белых квадратика) в левом нижнем углу экрана.
- В открывшемся меню выберите «Настройки» — это может быть изображение шестеренки.
- Далее выберите из списка раздел «Устройства» -> Bluetooth.
- В настройках Bluetooth передвиньте ползунок вправо, чтобы отобразился статус «Вкл».
- Затем выполните поиск устройства и подключите его. Дополнительно поставьте галочку в блоке «Показывать уведомления для подключения». С ней гарнитура будет автоматически коннектиться с ПК, каждый раз находясь рядом.
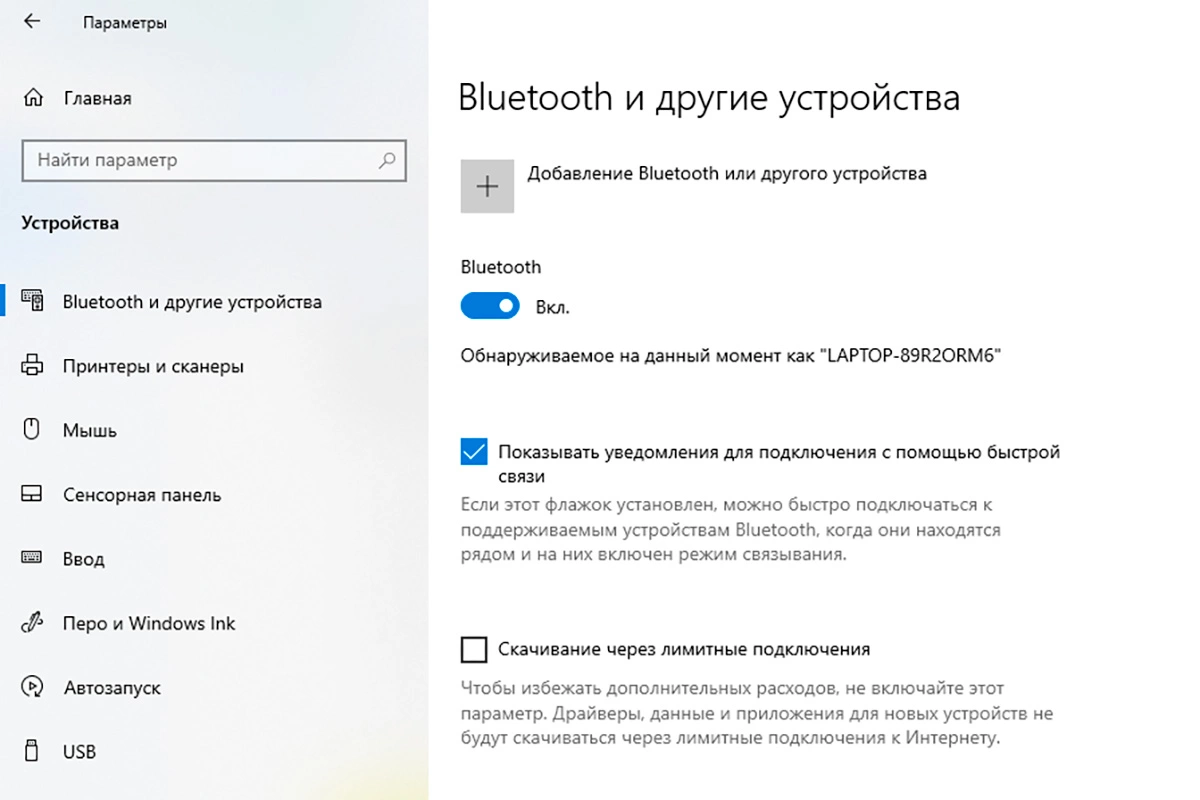
Фото: РБК Life
Если не удается установить сведение Bluetooth, попробуйте перезапустить службу, сперва включив, а потом выключив ее
Отсутствуют обновления ОС
Операционные системы ПК регулярно требуют обновлений. В норме компьютер сообщает об этом сам: на панели управления рабочего стола всплывают уведомления. Пренебрегать ими не стоит. Со временем в ОС могут закрадываться ошибки и баги, способные влиять на работоспособность внешних устройств. Проверить наличие обновлений можно через меню компьютера:
- Зайдите в параметры системы через меню Windows или кликните правой кнопкой мыши на иконку «Этот компьютер» на рабочем столе, выбрав затем свойства.
- Из списка разделов выберите «Центр обновлений» / «Обновления и безопасность».
- Посмотрите, есть ли у вас текущие рекомендации по апгрейду системы.
- Примите обновления и перезагрузите ПК.
- Попробуйте подключить внешний микрофон заново.
Отсутствуют разрешения
Эти настройки актуальны как для встроенного в ноутбук микрофона, так и для внешней гарнитуры. В целях безопасности система по умолчанию запрашивает разрешения для использования аудио- и видеоканалов при запуске определенных приложений. Проще говоря, микрофон не может записывать ваш разговор сам по себе (хотя бывают исключения). Как правило, окошко о предоставлении доступа всплывает в момент установки программы, в которой вы планируете использовать микрофон. Если этот шаг пропущен, то открыть доступ можно через меню «Этот компьютер»:
- Зайдите в меню параметров системы: кликните на «Этот компьютер» правой клавишей мыши, выбрав «Свойства» либо через меню Windows в левом нижнем углу рабочего стола.
- В разделе «Система» выберите «Звук», а затем кликните на раздел «Параметры конфиденциальности микрофона» (в разных версиях Windows названия разделов могут отличаться).
- В строке «Разрешить приложениям доступ к микрофону» подвиньте синий ползунок в сторону «Вкл».
- Пролистайте чуть ниже страницу до списка. В нем будут перечислены все приложения на вашем ПК, которые могут использовать микрофон.
- Выберите из них нужные вам. Для остальных, если вы не хотите, чтобы у микрофона был доступ к ним, оставьте «Откл».
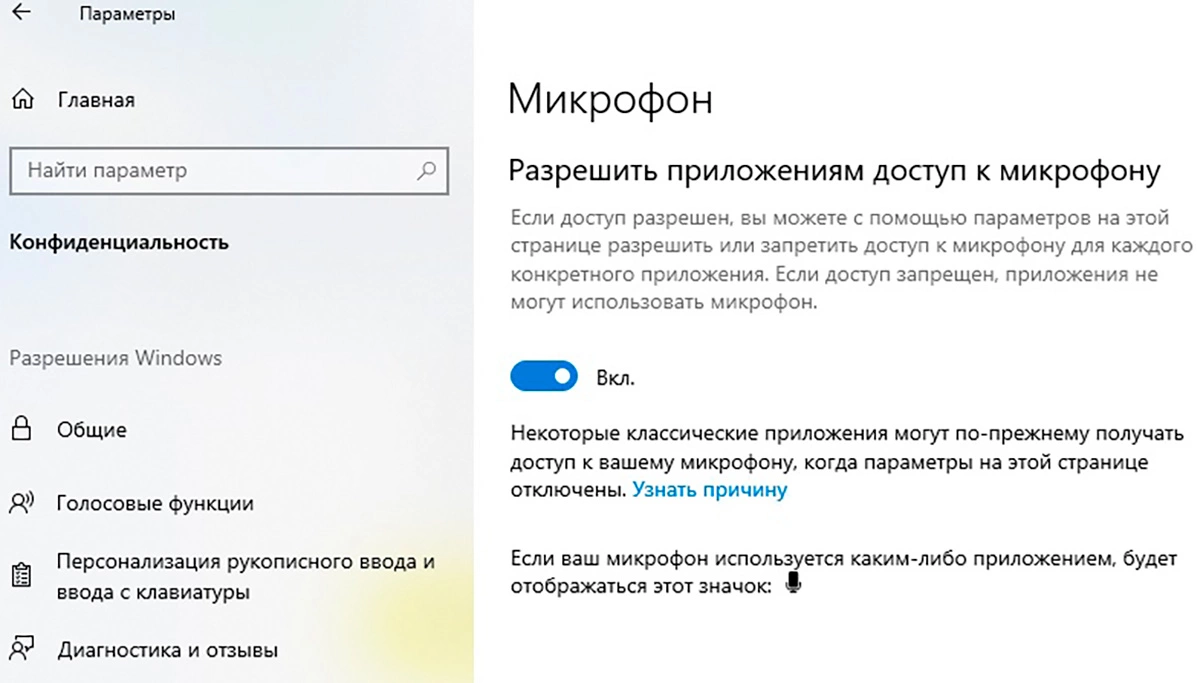
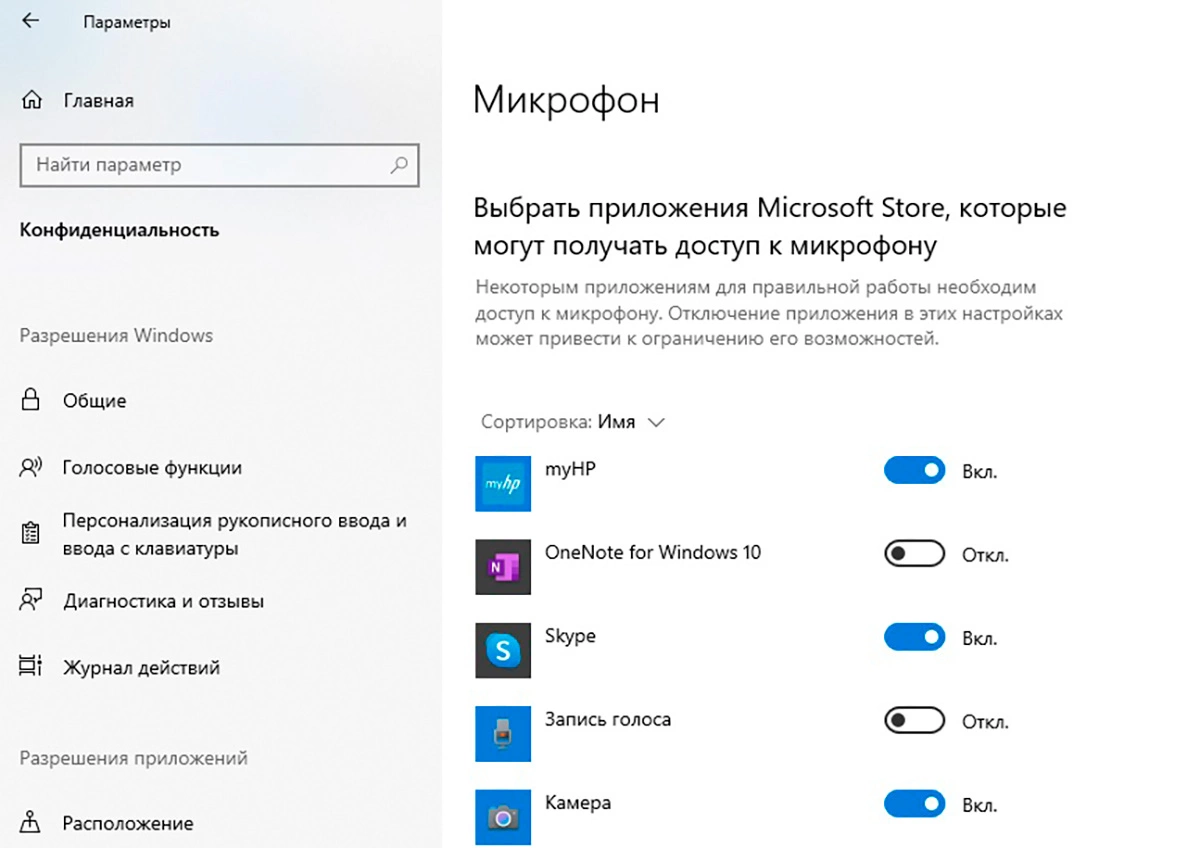
Фото: РБК Life
Проверьте список приложений, у которых есть доступ к микрофону, некоторые программы могут конфликтовать друг с другом
Что делать, если не работает микрофон: 5 советов
Большинство проблем с работой микрофона можно исправить самостоятельно. Но для этого придется «покопаться» в настройках системы. Рассказываем, в каких разделах меню Windows 10 это можно сделать.
1. Исключите поломку микрофона
Возможно, ваш внешний микрофон сломался, поэтому система его не видит и не подключает. Осмотрите гарнитуру на повреждения, начиная от поп-фильтра (это та черная часть в сеточку, куда вы говорите) до провода и основных контактов (штекер для подключения в порт USB). Если есть сомнения, подключите аудиокомплект к другому ПК: если он по-прежнему не работает, возможно, нужен новый.
2. Убедитесь, что выбран нужный микрофон
Если к ПК подключали разные устройства, возможно, что система по умолчанию сохранила данные о другой гарнитуре. Проверить это можно в системном меню [1]:
- Зайдите в параметры вашего ПК или ноутбука: нажмите кнопку «Пуск» (белые квадратики в левом нижнем углу рабочего стола) -> «Параметры» -> «Система» -> «Звук».
- В открывшемся окне будут два раздела «Ввод» и «Вывод», под каждым открывающий список с перечислением устройств.
- В разделе «Ввод» установите нужную вам гарнитуру.
- Сохраните настройки.
- Проверьте работу устройства.
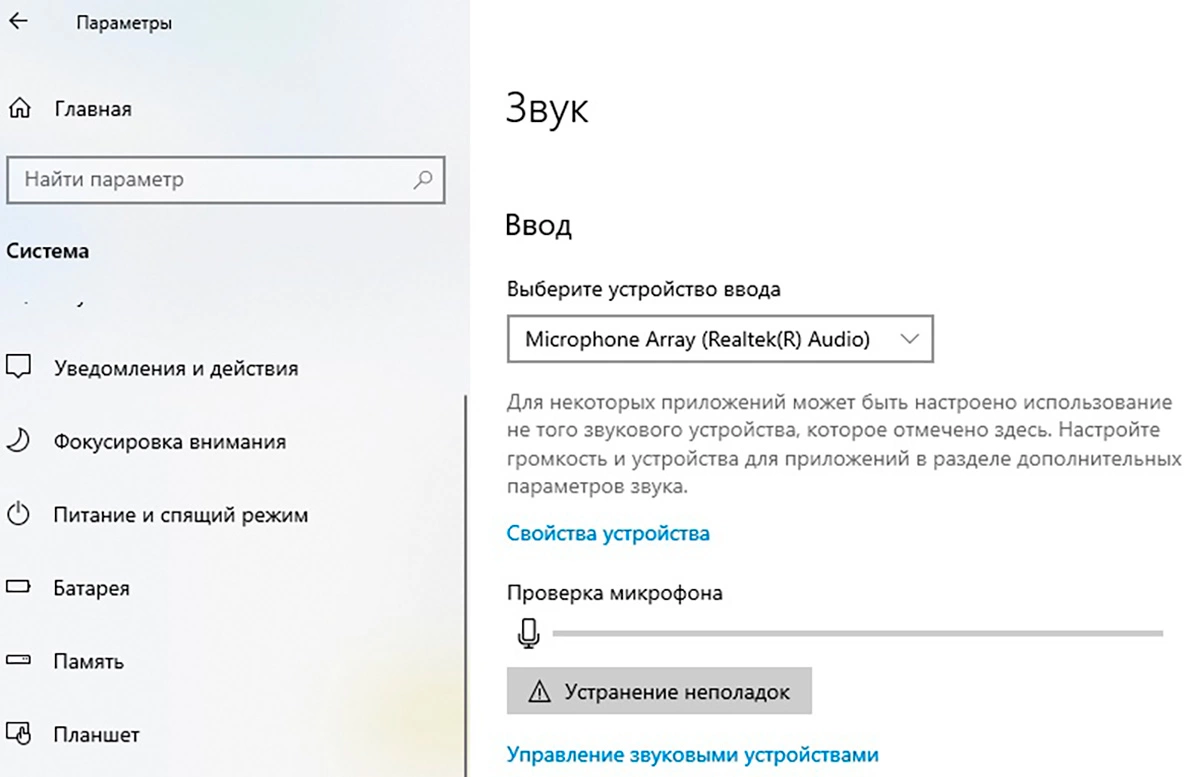
Фото: РБК Life
Не забудьте выбрать нужный микрофон при подключении нового устройства взамен старого
3. Проверьте соответствие драйверов
Драйверы — это специальные программы, которые помогают операционной системе работать с разными внешними устройствами. Чаще всего они требуются для более продвинутой гарнитуры, а пакет для установки всегда идет в комплекте. Случается, что эти самые драйверы «слетают». Причин для этого много, например, вирусы, системные ошибки, неполадки на жестком диске. Результат будет один: компьютер не сможет запустить исправную работу внешнего микрофона, так как не будет видеть набор инструкций для этого. Продиагностировать и исправить неполадку с драйверами микрофона можно так:
- Зайдите в «Диспетчер устройств»: нажмите дважды правой клавишей мыши на иконку «Этот компьютер» -> «Свойства»-> «Диспетчер устройств».
- В открывшемся окне найдите пункт «Аудиовходы и аудиовыходы», обычно он находится в самом начале списка.
- Среди «выпавших» устройств выберите название вашей гарнитуры.
- Нажмите по ней правой клавишей мыши и щелкните «Обновить драйвер».
- Перезагрузите ПК, если система попросит об этом.
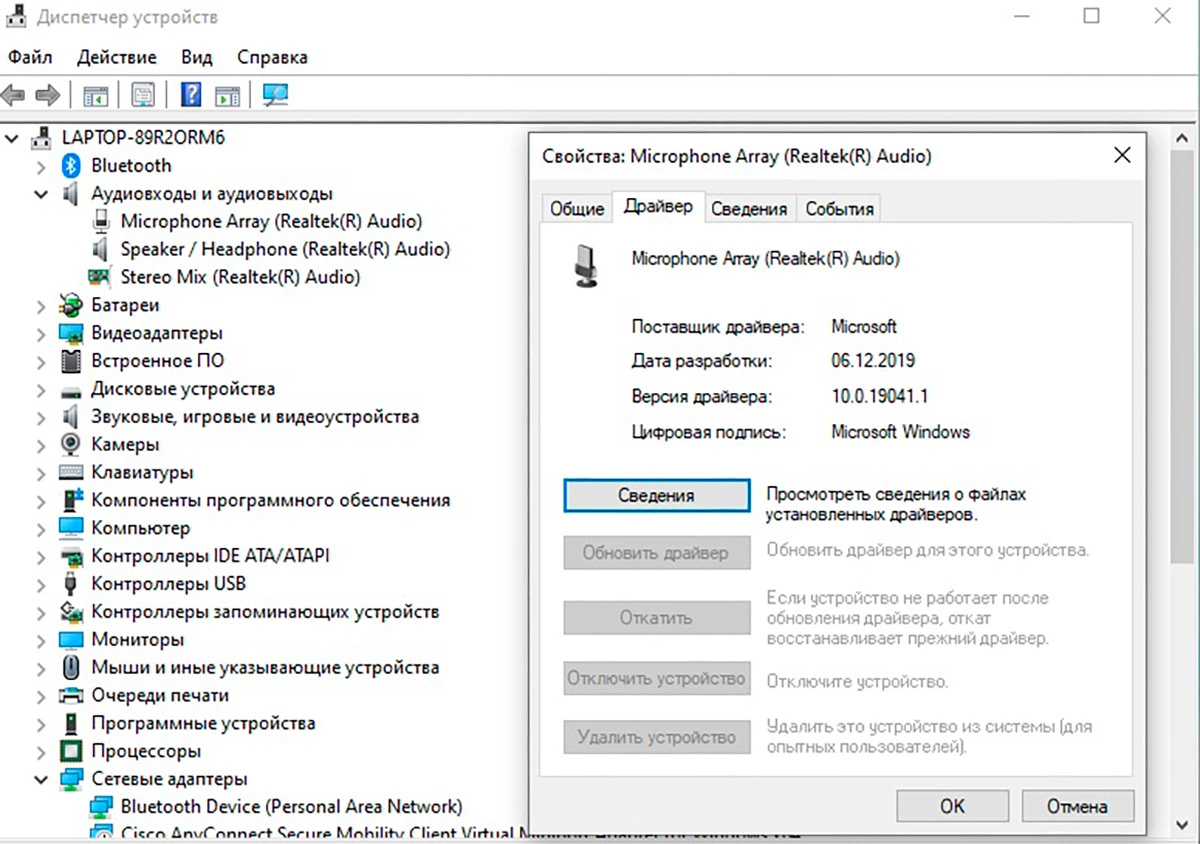
Фото: РБК Life
Многие драйверы Windows находит самостоятельно в базах и обновляет их при необходимости
4. Проведите диагностику неполадок
Если проблема системная, выявить ее может внутренний «помощник» диагностики неполадок. Запустить чекап можно через меню настроек:
- Выберите в меню Windows раздел «Параметры» и зайдите во вкладку «Обновления и конфиденциальность».
- В ней кликните на подраздел «Устранение неполадок», рядом с ним будет значок гаечного ключа.
- Тут нажмите на активную строку «Дополнительные средства устранения неполадок».
- В списке найдите «Голосовые функции» и кликните по ним.
- Запустите проверку и следуйте дальнейшим подсказкам системы.
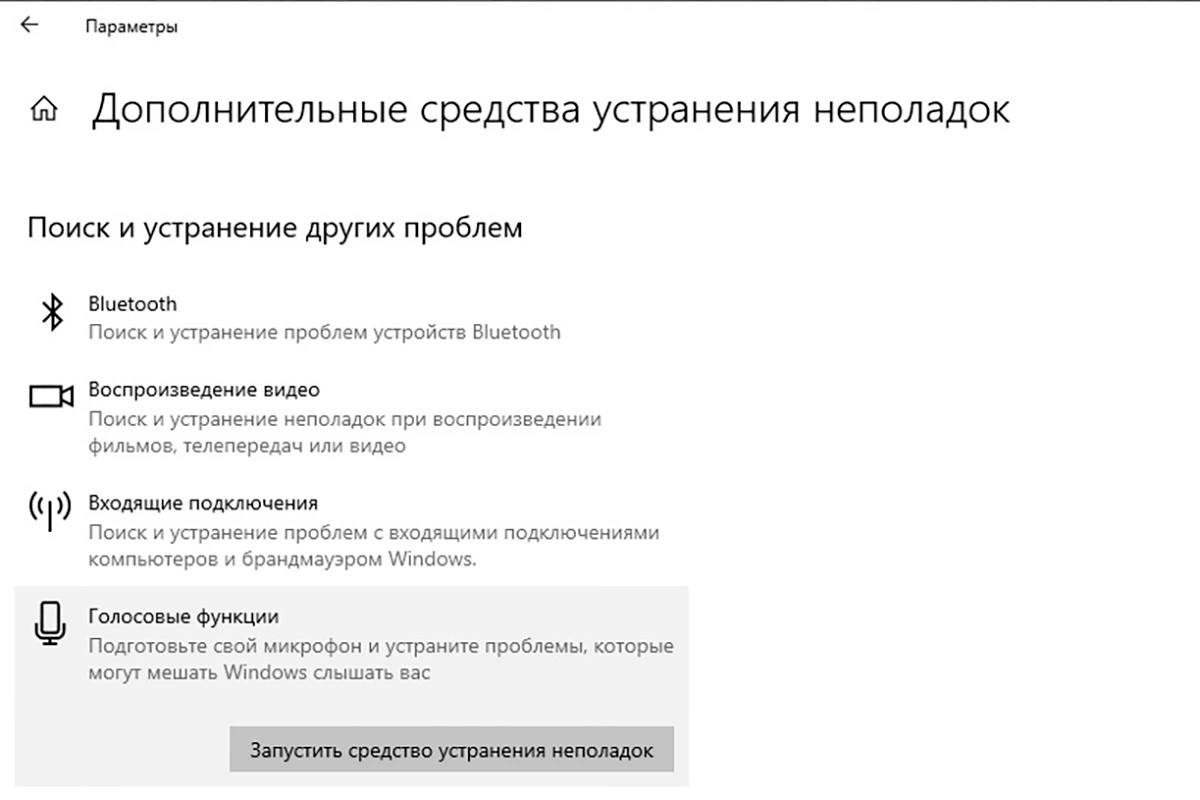
Фото: РБК Life
Самодиагностика Windows способна указать на текущую проблему, по которой возникли неполадки при подключении микрофона
5. Настройте уровень звука
Не исключено, что ваша гарнитура исправно подключена, но уровень звука на минимуме. Другими словами, вас не слышат потому, что очень тихо. Настройте уровень громкости:
- Зайдите в «Параметры»->«Система»->«Звук».
- Выберите раздел «Панель управления звуком».
- На экране откроется диалоговое окно, в котором будет отражено устройство.
- Наведите на него курсор мыши и нажмите правую клавишу, выберите «Свойства».
- В новом окне щелкните по вкладке «Уровни» и настройте чувствительность, двигая курсор на шкале.
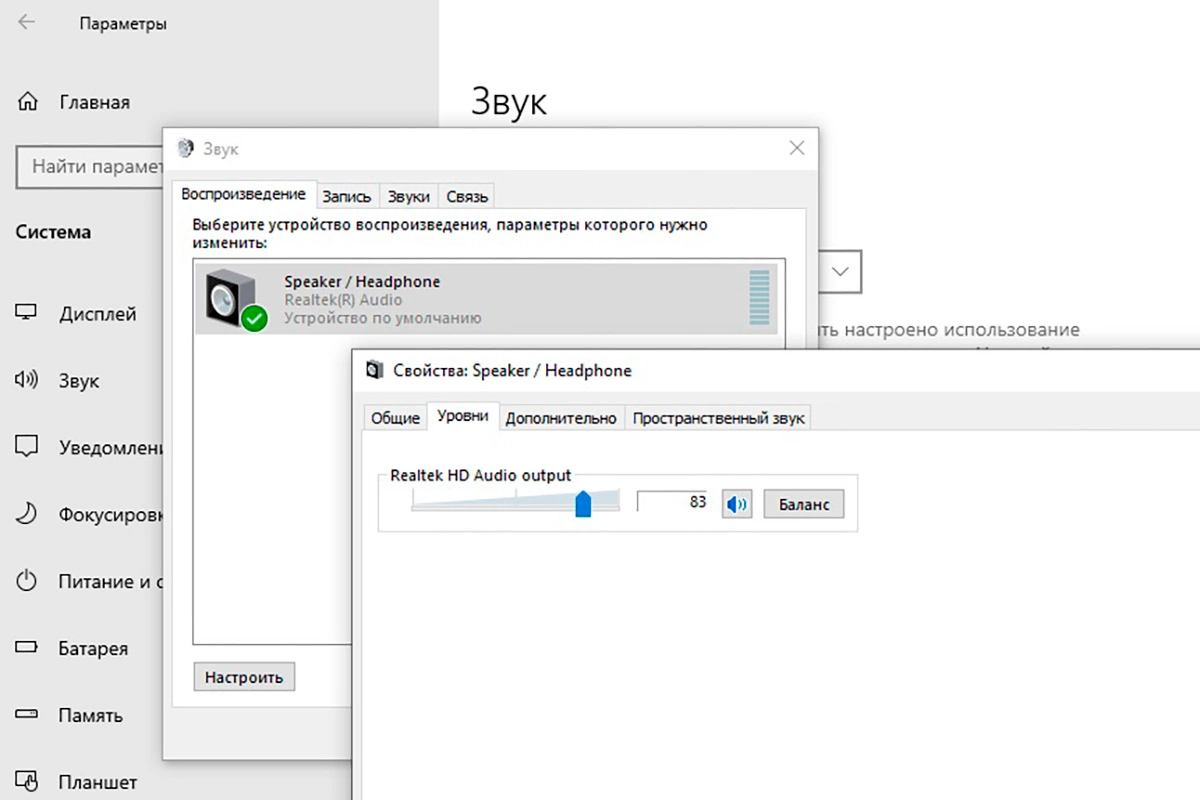
Фото: РБК Life
Проверить громкость звука своего ПК можно, кликнув на иконку в нижней части рабочего стола
Как проверить, работает ли микрофон на компьютере
Проверить чувствительность всего микрофона, то есть как он реагирует на внешние звуки, можно в настройках ПК или ноутбука. Следуйте этим шагам:
- Зайдите в «Параметры» и выберите раздел «Звук».
- В блоке «Ввод» из выпадающего списка выберите ваше устройство.
- Далее смотрите чуть ниже: там будет надпись «Проверка микрофона» и динамическая шкала.
- Хлопните в ладоши, скажите что-то и эта полоска начнет двигаться в зависимости от громкости звука. Это хорошо, значит микрофон все слышит.
- Если ничего не произошло, а шкала по-прежнему белая, то обратитесь к одному из описанных выше шагов по настройке гарнитуры.
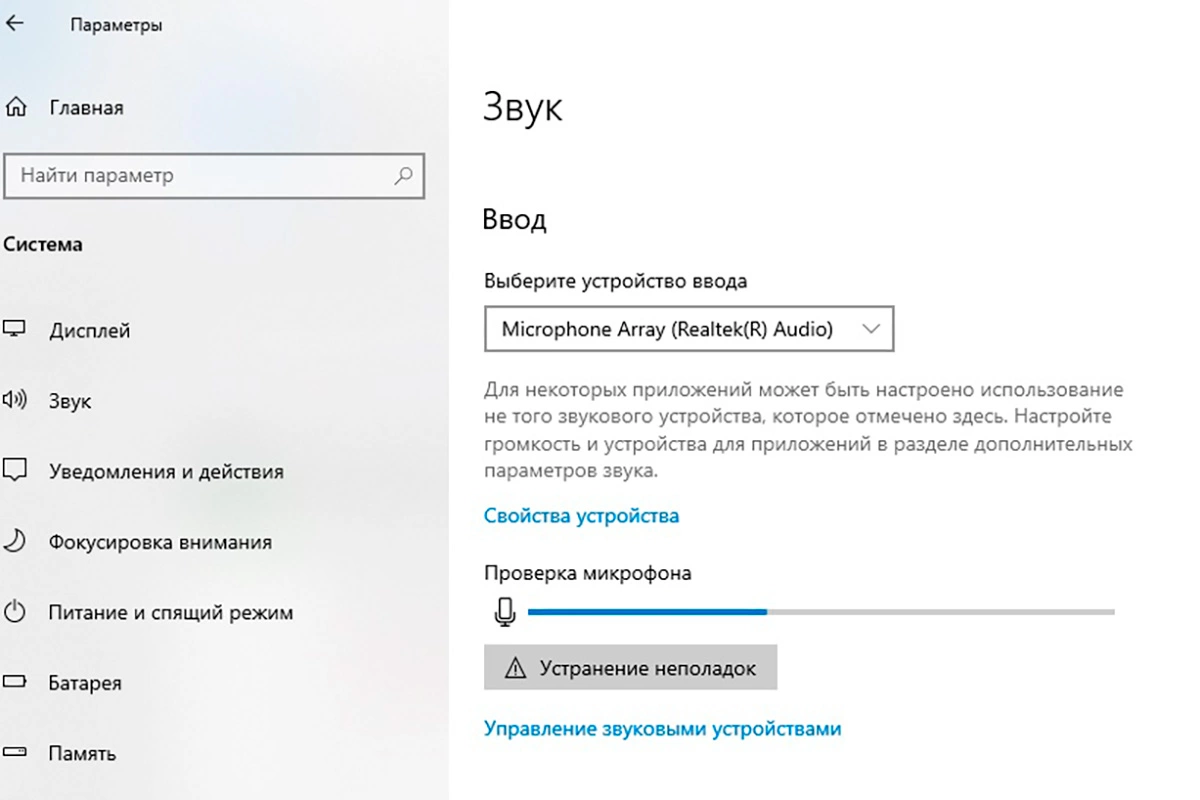
Фото: РБК Life
Периодически проводить проверку чувствительности встроенного микрофона на ноутбуках
