Все способы:
- Вариант 1: Стандартные средства
- Способ 1: Управление звуковыми устройствами
- Способ 2: Панель управления звуком
- Вариант 2: Настройки сторонних средств
- Вопросы и ответы: 0
Вариант 1: Стандартные средства
Изменить используемый по умолчанию микрофон на компьютере под управлением Windows 10 в настоящее время можно сразу двумя способами, воспользовавшись специальным разделом в «Параметрах» системы или классической панелью управления звуками.
Способ 1: Управление звуковыми устройствами
Наиболее простой способ выполнения поставленной задачи заключается в использовании «Параметров» Windows 10, где можно как задействовать отключенные устройства, так и выбрать источник ввода по умолчанию. Тут важно учитывать, что перед выполнением описанных действий следует заранее подключить новый микрофон к компьютеру или ноутбуку в соответствующий слот и произвести проверку, так как в большинстве случаев это приведет к автоматической замене предыдущего устройства.
Подробнее: Как подключить и проверить микрофон в Windows 10
- Чтобы установить нужное устройство в качестве микрофона по умолчанию, первым делом необходимо открыть «Параметры». Для этого можете воспользоваться клавишами «Win+I», после чего необходимо перейти в категорию «Система» и выбрать «Звук».
Подробнее: Способы открытия «Параметров» на компьютере с Windows 10
- Оказавшись на отмеченной вкладке «Звук», найдите подраздел «Ввод», разверните выпадающий список и выберите нужное устройство. Здесь же можно воспользоваться блоком «Проверка микрофона», чтобы убедиться в работоспособности микрофона.
- Если по каким-то причинам нужного пункта не оказалось в списке, воспользуйтесь ссылкой «Управление звуковыми устройствами» для открытия дополнительных настроек. После этого в категории «Устройства вывода» кликните левой кнопкой мыши по одному из микрофонов в рамках блока «Отключенные» и нажмите кнопку «Включить».



Как правило, после включения достаточно будет вернуться на предыдущую страницу и по предложенным ранее шагам изменить устройство по умолчанию. Это приведет к изменению микрофона в большинстве программ и приложений, включающих мессенджеры, софт для обработки и записи звука и компьютерные игры, однако в некоторых случаях потребуется перезапуск.
Способ 2: Панель управления звуком
Главной альтернативой «Параметрам» Windows 10 выступает классическая панель управления звуками, полностью повторяющая аналогичное окно в предыдущих версиях системы. При этом большинство представленных ранее замечаний относительно предварительного подключения и проверки микрофона в данном случае актуальны в полной мере, в особенности при использовании ноутбука и устройства, подключаемого посредством 3.5 jack.
- Открыть настройки в данном случае можно путем щелчка правой кнопкой мыши по значку звука на панели задач и последующего выбора раздела «Звуки». Существуют также альтернативные способы перехода к параметрам через «Панель управления» и «Параметры» Windows 10.
- Находясь в отдельном окне «Звук», перейдите на вкладку «Запись» с помощью верхней панели и, если помимо активного микрофона на странице ничего не отображается, кликните правой кнопкой мыши. Здесь нужно задействовать оба пункта для отображения отключенных и отсоединенных устройств.
- Разобравшись с предыдущим этапом, найдите в списке нужный вам микрофон, кликните правой кнопкой мыши и воспользуйтесь опцией «Включить». Если устройство по каким-то причинам не отображается в данном списке, рекомендуем попробовать другой способ подключения к компьютеру и ознакомиться с еще одной инструкцией.
Подробнее: Что делать, если компьютер не видит микрофон
- При появлении подписи «Готов» выберите устройство с помощью щелчка левой кнопкой мыши и в нижней части окна нажмите кнопку «По умолчанию». Это необходимо для того, чтобы микрофон автоматически использовался, как основное устройство ввода.



Сохранить обновленные параметры можете простым нажатием кнопки «ОК» в нижней части окна, но при этом не стоит забывать о перезапуске приложений, использующих микрофон по умолчанию. Кроме этого, можете деактивировать предыдущее стандартное устройство, чтобы на компьютере был доступен один единственный микрофон, который автоматически будет выбран во всех программах.
Вариант 2: Настройки сторонних средств
Иногда после внесения всех изменений некоторые программы могут продолжать использовать предыдущее устройство звукозаписи, что, как правило, связано с включением сразу двух микрофонов одновременно. Это можно исправить путем отмеченной ранее деактивации одного из вариантов или переключениями устройства по умолчанию средствами самого приложения.
Читайте также: Как включить микрофон в Skype, Zoom, Discord, WhatsApp

Рассматривать подробно данный вариант мы не будем, так как необходимые действия могут сильно меняться в зависимости от программы, но при этом отметим, что посетить необходимо внутренние настройки звука. Именно здесь должен быть выпадающий список со всеми обнаруженными устройствами звукозаписи по аналогии с «Параметрами» Windows 10.

Как бы то ни было, чтобы внести изменения, необходимо просто выбрать другое устройство и подтвердить обновление параметров. В то же время, более простым способом все равно остается полная деактивация всех микрофонов за исключением нужного.
Наша группа в TelegramПолезные советы и помощь
Начиная с апрельского обновления Windows 10 (версия 1803) позволяет не только настроить разную громкость звука для различных программ, но и выбрать отдельные устройства ввода и вывода для каждой из них.
Например, для проигрывателя видео вы можете выводить звук по HDMI, и, одновременно, слушать музыку онлайн в наушниках. О том, как использовать новую возможность и где находятся соответствующие настройки — в этой инструкции. Также может быть полезно: Не работает звук Windows 10.
Отдельные параметры вывода звука для разных программ в Windows 10
Найти необходимые параметры вы можете, нажав правой кнопкой мыши по значку динамика в области уведомлений и выбрав пункт «Открыть параметры звука». Откроются параметры Windows 10, пролистайте их до конца и нажмите по пункту «Параметры устройств и громкости приложений».

В результате вы попадете на дополнительную страницу параметров устройств ввода, вывода и громкости, которую разберем далее.
- Вверху страницы можно выбрать устройство вывода и ввода, а также громкость по умолчанию для системы в целом.
- Ниже вы обнаружите список запущенных в настоящий момент приложений, использующих воспроизведение или запись звука, например, браузер или проигрыватель.
- Для каждого из приложений можно задать собственные устройства вывода (воспроизведения) и ввода (записи) звука, а также громкость (причем если раньше для, например, Microsoft Edge этого сделать было нельзя, то теперь можно).
В моем тесте некоторые приложения не отображались, пока я не начинал воспроизводить какое-либо аудио в них, некоторые другие появлялись и без этого. Также, чтобы настройки вступили в силу иногда нужно закрыть программу (воспроизводящую или записывающую звук) и снова её запустить. Учитывайте эти нюансы. Также имейте в виду, что после изменения настроек по умолчанию, они сохраняются Windows 10 и будут использоваться всегда при запуске соответствующей программы.
При необходимости вы можете снова поменять параметры вывода и ввода звука для неё или же сбросить все настройки на настройки по умолчанию в окне параметров устройств и громкости приложений (после каких-либо изменений там появляется кнопка «Сбросить»).
Несмотря на появление новой возможности регулировки параметров звука отдельно для приложений, старый вариант, присутствовавший в предыдущей версии Windows 10 также остался: нажмите правой кнопкой по значку динамика, а затем выберите «Открыть микшер громкости».
Большинство пользователей в качестве звукового устройства по умолчанию, используют встроенные динамики или наушники. Но существуют пользователи, которые хотели выводить звук для отдельных программ на разные устройства вывода звука.
Например, можно установить 5.1 настройку объемного звучания для VLC Media Player (смотреть фильмы), а наушники — в качестве стандартного аудиоустройства для таких приложений, как Groove Music (для прослушивания музыки).
До сих пор не было простого способа установить различные устройства вывода звука для разных приложений. Но теперь вы можете это сделать в Windows 10, без помощи сторонних приложений. Кроме того, вы можете выставить отдельные уровни громкости звука для разных приложений.
Возможность установки отдельных аудиоустройств, для разных приложений появилась в Windows 10 Redstone 4 (версия 1803).
Ниже приведены пошаговые инструкции по установке отдельных устройств вывода звука для различных приложений и игр в Windows 10.
Установка различных аудиоустройств, для отдельных приложений в Windows 10
Шаг 1. Перейдите в приложение «Параметры» → «Система» → «Звук».
Шаг 2. В разделе «Другие параметры звука» нажмите на «Параметры устройств и громкости приложений». При выборе опции откроется страница где вы можете задать необходимые настройки.
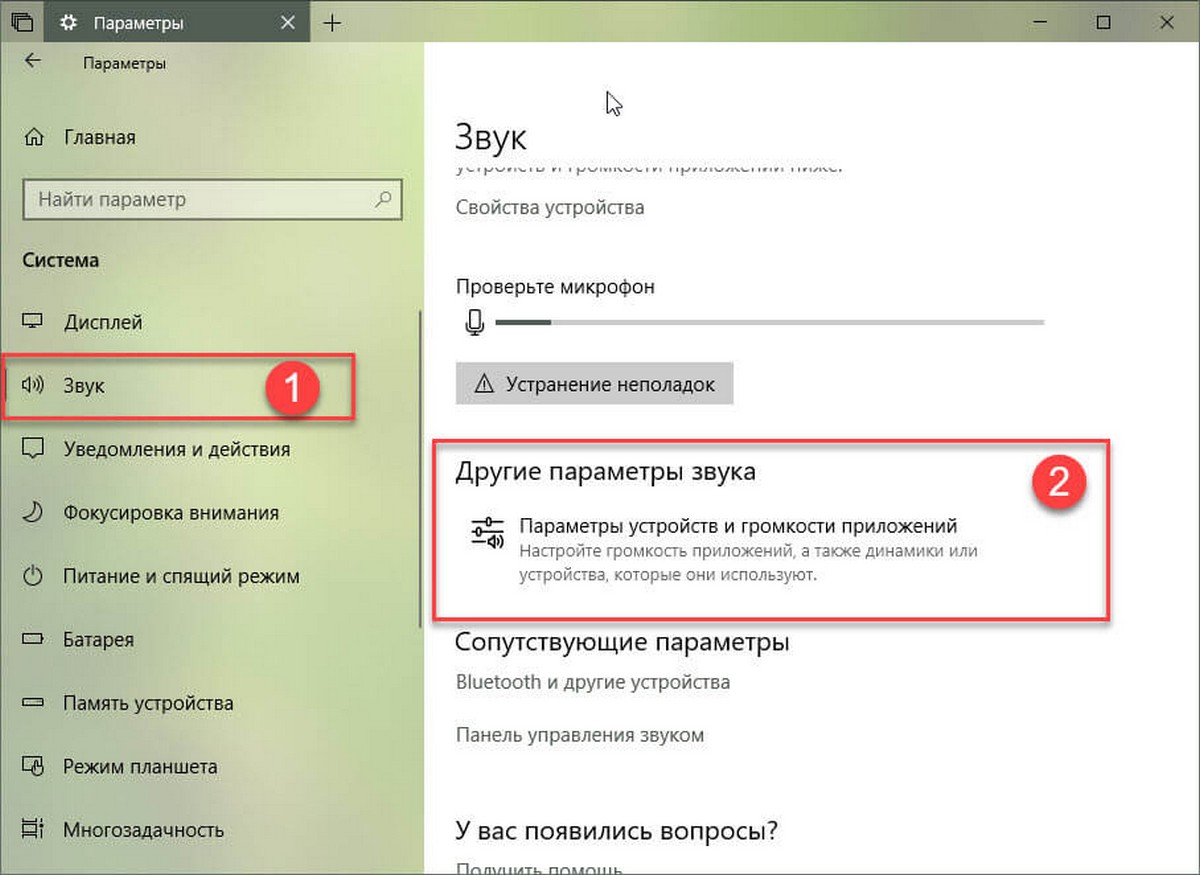
Шаг 3. Как вы можете видеть на рисунке ниже, на странице отображаются все работающие приложения и игры с левой стороны. Если программа или приложение, для которого вы хотите установить устройство вывода звука, не отображается, убедитесь, что приложение или программа запущена. Если оно уже запущен, перезапустите его.
Если в веб-браузере открыто несколько вкладок, воспроизводящих аудио, все вкладки будут показаны по отдельности.
Шаг 4. Чтобы установить устройство вывода звука по умолчанию для приложения, нажмите кнопку выбора аудио устройства в раскрывающемся списке «Вывод» рядом с названием приложения.
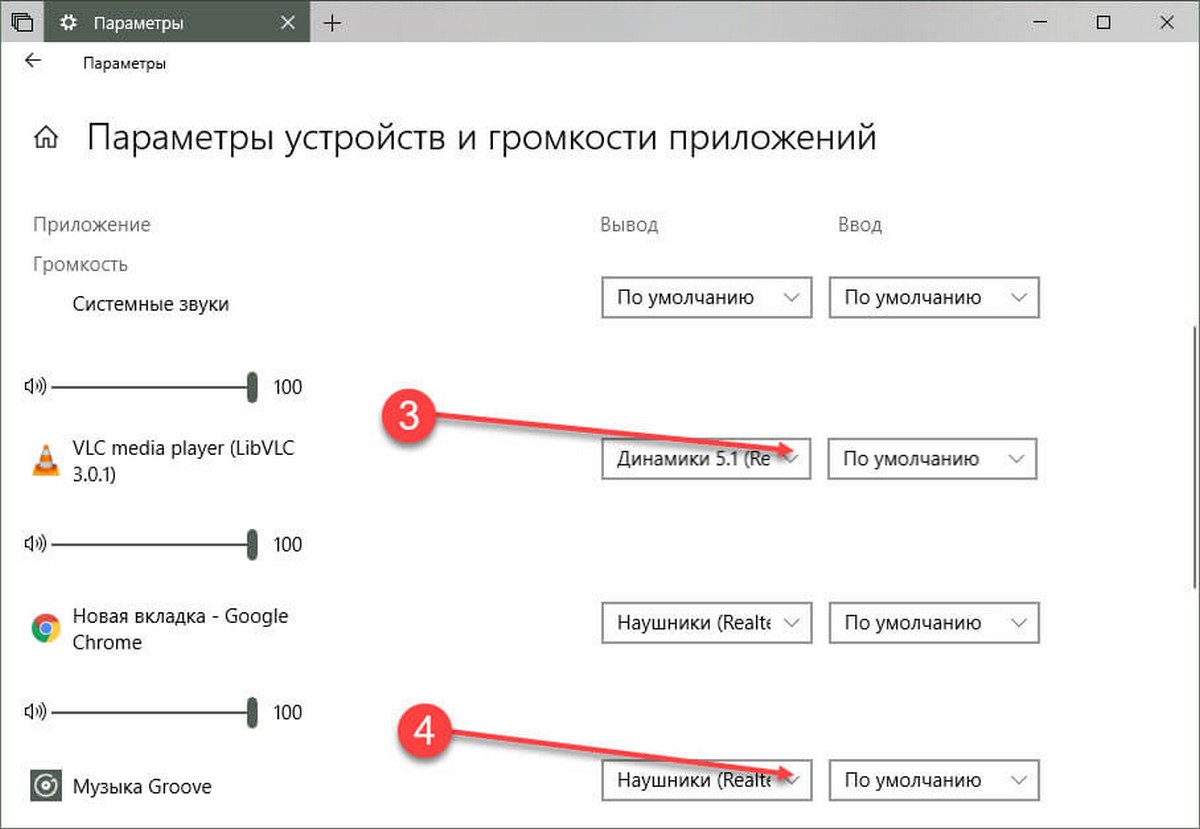
На странице, Вы также можете установить уровень громкости для разных приложений. Просто передвиньте ползунок рядом с записью приложения, чтобы установить для него уровень громкости по умолчанию.
Конечно, вы можете также изменить устройства ввода для разных приложений.
В данной статье показаны действия, с помощью которых можно изменить устройство вывода звука по умолчанию в операционной системе Windows 10.
Устройство вывода звука по умолчанию — это устройство, которое операционная система использует для воспроизведения звука.
При подключении динамиков, наушников, Bluetooth-гарнитуры или других аудиоустройств к компьютеру, можно выбрать (изменить) устройство вывода звука, которое будет использоваться по умолчанию. Это можно сделать с помощью различных способов которые и рассмотрены далее в статье.
Содержание
- Как изменить устройство по умолчанию в панели задач
- Через приложение «Параметры»
- С помощью панели управления
- Изменяем устройство вывода звука в игровой панели
Как изменить устройство по умолчанию в панели задач
Чтобы изменить устройство вывода звука по умолчанию, в панели задач нажмите на значок громкости, и в появившемся окне нажмите на стрелку над главным регулятором громкости.

Затем в списке Выберите устройство воспроизведения, выберите устройство которое вы хотите использовать для вывода звука по умолчанию.

Через приложение «Параметры»
Чтобы изменить устройство вывода звука по умолчанию, нажмите на панели задач кнопку Пуск и далее выберите Параметры или нажмите сочетание клавиш + I

В открывшемся окне «Параметры» выберите Система

Затем выберите вкладку Звук, и в правой части окна в выпадающем списке Выберите устройство вывода выберите устройство которое вы хотите использовать для вывода звука по умолчанию.

С помощью панели управления
Чтобы изменить устройство вывода звука по умолчанию, откройте классическую панель управления, в выпадающем списке Просмотр: выберите Мелкие значки и затем выберите Звук

Затем на вкладке Воспроизведение выберите и щелкните правой кнопкой мыши на устройстве которое вы хотите использовать для вывода звука по умолчанию и в появившемся контекстном меню выберите пункт Использовать по умолчанию

Также можно открыть апплет «Звук» классической панели управления используя окно Выполнить, для этого в окне «Выполнить» введите (скопируйте и вставьте) control mmsys.cpl,,0 и нажмите кнопку OK.
Изменяем устройство вывода звука в игровой панели
Чтобы изменить устройство вывода звука по умолчанию, откройте игровую панель, для этого нажмите на клавиатуре сочетание клавиш + G, затем в игровой панели нажмите на значок Аудио и появившейся панели (наложении) выберите из списка устройство которое вы хотите использовать для вывода звука по умолчанию.

Используя рассмотренные выше действия, можно изменить устройство вывода звука по умолчанию в операционной системе Windows 10.
Эта статья представляет собой руководство по установке с несколькими полезными снимками экрана о том, как изменить имя аудиоустройства в Windows 10.
Мы используем несколько аудиоустройств с нашими компьютерами. Подключаем наушники, наушники, Bluetooth-гарнитуры, колонки, микрофоны и другие виды аудиоустройств.
Windows 10 не ограничивает подключение аудиоустройств, но пользователи иногда путаются при управлении аудиоустройствами. В Windows 10 вы можете установить собственное имя для своего аудиоустройства, чтобы справиться с этой ситуацией.
Если вы используете последнюю версию Windows 10, вы можете легко переименовать свое аудиоустройство. Не нужно устанавливать сторонние приложения или редактировать реестр, чтобы переименовать ваше аудиоустройство.
Ниже приведено введение в то, как изменить имя аудиоустройства в Windows 10. Продолжайте прокручивать, чтобы проверить это.
Возможность переименовать аудиоустройство скрыта глубоко в настройках. Ниже мы поделимся подробным руководством о том, как переименовать аудиоустройство.
1. Переименуйте устройство вывода звука в Windows 10.
В этом методе мы поделимся пошаговым руководством о том, как переименовать устройство вывода звука в Windows 10.
- Сначала нажмите кнопку «Пуск» в Windows и выберите « Настройки » .
- На странице «Настройки» нажмите «Параметры системы» .
- На левой панели нажмите « Параметры звука» .
- Выберите устройство вывода, которое вы хотите переименовать, и щелкните Свойства устройства на правой панели .
- На следующей странице введите новое имя устройства вывода звука и нажмите кнопку « Переименовать ».
Настройка завершена. Вот как переименовать устройство вывода звука на ПК с Windows 10.
2. Переименуйте устройство ввода звука (микрофон) в Windows 10.
Как и в случае с устройствами вывода, вы можете переименовывать устройства ввода звука. Аудиовход означает микрофон.
- Сначала нажмите кнопку «Пуск» в Windows и выберите « Настройки » .
- На странице «Настройки» нажмите «Параметры системы» .
- На левой панели нажмите « Параметры звука» .
- На правой панели в разделе « Входы» выберите устройство, которое вы хотите переименовать, и нажмите « Свойства устройства» .
- Введите имя устройства ввода звука и нажмите кнопку «Переименовать» на следующем экране.
Настройка завершена. Вот как можно переименовать устройства вывода и ввода звука в Windows 10.
Выше мы рассмотрели, как изменить имя аудиоустройства в Windows 10. Мы надеемся, что эта информация помогла вам найти то, что вам нужно.





