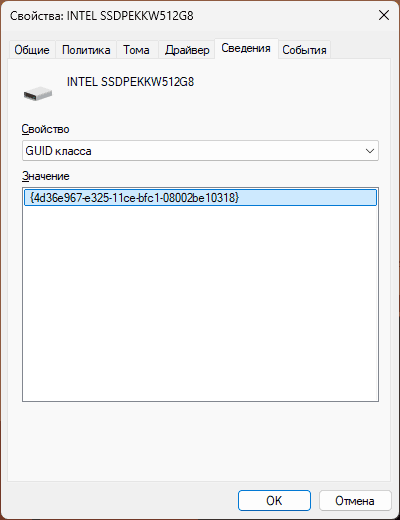В случае, если рядом с именем устройства в диспетчере устройств Windows отображается желтый восклицательный знак, а в свойствах устройства указано «Запуск этого устройства невозможен. (Код 10)». Также может показываться дополнительная информация, например «Такой запрос не поддерживается», «Превышение времени ожидания устройства» или другая, как правило, проблему можно исправить, но не всегда сделать это легко.
В этой инструкции подробно об исправлении ошибки «Запуск этого устройства невозможен» код 10 для различных типов устройств в Windows 11/10 и предыдущих версий системы, с большой вероятностью один из методов позволит решить возникшую проблему.
Простые способы исправить ошибку «Код 10» в диспетчере устройств

Прежде всего стоит попробовать следующие простые шаги для исправления рассматриваемой проблемы:
- Если ошибка «Запуск этого устройства невозможен» возникает в Windows 11/10 или 8.1, при этом только после завершения работы или режима сна, но исчезает после перезагрузки, причем независимо от того, о каком устройстве идет речь, помочь может одно из следующих действий:
- Отключение функции «Быстрый запуск».
- Ручная установка драйверов чипсета, Intel Management Engine (для Intel компьютеров и ноутбуков), управления электропитанием (часто необходимы для ноутбуков). Следует скачать эти драйверы с официального сайта производителя ноутбука или материнской платы (если у вас ПК) и вручную установить их. Важно: даже если у вас установлена Windows 11/10, а на официальном сайте драйверы для предыдущей версии системы, все равно следует их установить.
- Если проблема возникла с USB устройством, попробуйте подключить его в другой разъем на компьютере или ноутбуке, можно также попробовать другой тип разъема (USB 2.0 вместо 3.0 и наоборот). При использовании USB-хабов, попробуйте подключить устройство напрямую к разъему.
- Для некоторых устройств, в свойствах которых в диспетчере устройств присутствует вкладка «Управление электропитанием» помогает снятие отметки «Разрешить отключение этого устройства для экономии энергии», применение настроек и перезагрузка компьютера.
- Откат драйвера устройства. Откройте свойства устройства в диспетчере устройств, на вкладке драйвер проверьте активность кнопки «Откатить». Если кнопка активна — используйте её.
- Обновление драйвера устройства. Важно: обновление — это не нажать «Обновить драйвер» в диспетчере устройств (он с большой вероятностью сообщит, что драйвер не требует обновления, даже если это не так), а вручную скачать последнюю версию драйвера с сайта производителя устройства и установить его.
- Удаление проблемного устройства в диспетчере устройств (правый клик по устройству — удалить), а затем использование пункта «Действие» — «Обновить конфигурацию устройства» в главном меню диспетчера устройств.
Дополнительно в случае, если проблема возникает с USB устройством или Wi-Fi адаптером, при этом не регулярно (то есть может исчезать), попробуйте такой вариант: зайдите в Панель управления — Электропитание, нажмите «Настройка схемы электропитания» рядом с названием текущей схемы, а затем перейдите в раздел «Изменить дополнительные параметры питания».
В следующем окне обратите внимание на параметры адаптера беспроводной сети (если проблема с Wi-Fi адаптером) и «Параметры USB».

Установите значения «Максимальная производительность» и «Запрещено», как на изображении выше, а затем примените настройки и перезагрузите компьютер.
Исправление ошибки «Запуск этого устройства невозможен» в редакторе реестра
Следующий метод решения проблемы — использование редактора реестра. Перед этим рекомендую создать точку восстановления системы или резервную копию реестра, они помогут в случае, если что-то пойдет не так.
Шаги будут следующими:
- В диспетчере устройств откройте свойства устройства с ошибкой, перейдите на вкладку «Сведения» и выберите пункт «GUID класса». Не закрывайте окно, эти сведения нам потребуются на 3-м шаге.
- Запустите редактор реестра, для этого можно нажать клавиши Win+R и ввести regedit.
- Перейдите в раздел реестра (папки слева):
HKEY_LOCAL_MACHINE\SYSTEM\CurrentControlSet\Control\Class\GUID_класса
- В правой части окна реестра удалите значения UpperFilters и LowerFilters при их наличии, нажав по ним правой кнопкой мыши и выбрав пункт «Удалить».
- Закройте редактор реестра и перезагрузите компьютер.
Наиболее часто требуемые разделы (но лучше уточнить в диспетчере устройств):
- {36fc9e60-c465-11cf-8056-444553540000} — USB-контроллеры
- 4d36e972-e325-11ce-bfc1-08002be10318 — сетевые адаптеры
- 4d36e968-e325-11ce-bfc1-08002be10318 — видеокарты
- 4d36e96c-e325-11ce-bfc1-08002be10318 — аудио и видео устройства
- 4d36e96f-e325-11ce-bfc1-08002be10318 — мыши
- 4d36e96b-e325-11ce-bfc1-08002be10318 — клавиатуры
- 6bdd1fc6-810f-11d0-bec7-08002be2092f — камеры и сканеры
- 4d36e967-e325-11ce-bfc1-08002be10318 — жесткие диски
- 4d36e96a-e325-11ce-bfc1-08002be10318 — контроллеры жестких дисков
- 4d36e96d-e325-11ce-bfc1-08002be10318 — модемы
- 4d36e978-e325-11ce-bfc1-08002be10318 — последовательные и параллельные порты
- 4d36e97b-e325-11ce-bfc1-08002be10318 — контроллеры SCSI и RAID
- 4d36e97d-e325-11ce-bfc1-08002be10318 — системные шины и мосты
После внесения изменений не забывайте о перезагрузке компьютера.
В случае, если предложенные решения не сработали, но у вас есть точки восстановления системы на дату, когда проблема не проявляла себя, можно попробовать использовать их, возможно, это поможет исправить проблему. Также вы можете выполнить сброс системы или автоматическую переустановку.
My external storage devices aren’t working since my computer made automatic updates last night. Whenever I try to connect any of my drives like USB, HDD, etc., I get this error message– “This device cannot start. (Code 10). {Operation Failed} The request option was unsuccessful.” Is there any way available to fix this issue? Any help would be appreciated!
-Windows User
When you want to use any internal or external drive on your system, and you get this error message- ‘The Device Cannot Start Code 10’ (See image 1), it means the device management can’t load the specific device drivers due to incompatibility or corruption. Due to this error, you may lose access to the device and data stored on it.
Restore such data using a Professional Data Recovery Software. Read on to know the best methods to fix this error.
Methods to fix ‘The Device Cannot Start Code 10’ Error
Method 1: Update Device Drivers
This error can occur due to corrupt or faulty device drivers. You may try fixing it by updating the driver in the Device Manager with the help of the following steps:
a. Open Device Manager by pressing Windows + X. (See Image 2)
b. Find and select the category of the devices to see the name of the devices and right-click on the one you want to update.
c. Go to Properties and click Driver tab on the open window.
d. There, click Update Driver. (See Image 3)
e. Choose the option Search automatically for updated driver software. (See Image 4)
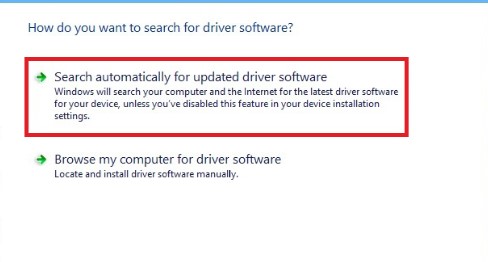
f. Windows will find the latest driver for the device. Once you update the drivers, close the window, and restart your system to check if the error is fixed.
Method 2: Rollback Device Drivers
You may also try to fix the error ‘The device cannot start code 10’ by rolling back the driver. To do so, follow the given troubleshooting steps:
a. Open Device Manager and select the category to see the name of the devices connected to the system.
b. Right-click on the device you want to take action for.
c. Go to the device’s Properties. Click on Driver tab and then click Roll Back Driver > Ok. (See Image 5)
d. Select a reason to roll back the driver from the open window and click Yes. (See Image 6)
e. Once done with the process, reboot your system and check if the error still persists.
Method 3: Run Hardware and Device troubleshooter
‘Hardware and Device troubleshooter’ is a Windows built-in utility, which lets you get rid of any error related to the system’s hardware, internal or external devices. Follow the below mentioned steps:
a. Open Settings by pressing Windows + I and double-click Update & Security.
b. Double-click Troubleshoot and locate Hardware and Devices.
c. Click on Hardware and Devices and then click Run the troubleshooter. (See Image 7)
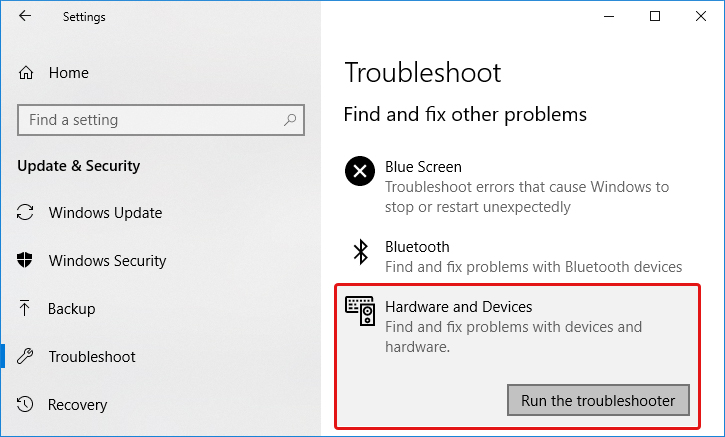
d. Close the window once done. Reboot the system and check if the problem is solved.
Method 4: Uninstall then Re-install Driver
You may fix the corrupt or faulty device drivers by uninstalling them and then reinstalling the latest and compatible drivers for the device with the help of the below mentioned steps:
a. Go to Device Manager. Select the device with which you are facing trouble.
b. Right-click on the device. If you see the ‘Uninstall driver’ option available in the list, click on it. (See Image 
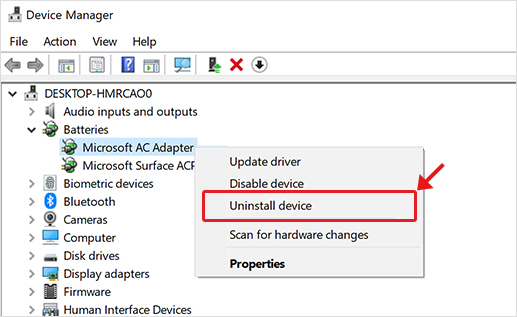
c. If you see Properties on right-clicking the device, open it. Go to Driver tab and click Uninstall Driver from the available option. Click OK (See Image 9)
d. Delete the driver package from the system. Move to the Action menu of the device manager.
e. Select Scan for hardware changes. It will reinstall the device driver.
f. Once the driver is reinstalled. Close the Device Manager and restart your PC.
Method 5: Delete Invalid Registry Entries
The UpperFilters and LowerFilters values in the registry could be corrupted and may cause the error ‘the device cannot start code 10’. You may try fixing this by deleting these values. To do so, follow the given troubleshooting steps:
a. Open Run window by pressing Windows + R, type regedit and hit Enter to open Registry Editor. (See Image 10)
b. In the left pane, click HKEY_LOCAL_MACHINE and select SYSTEM. (See Image 11)
c. Expand SYSTEM and double-click on CurrentControlSet. (See Image12)
d. From the options available, open Control and move to Class. (See Image 13)
e. Select 36FC9E60-C465-11CF-8056-444553540000}, right-click on it and select Delete. (See Image 14)
f. If you see UpperFilters and LowerFilters, delete them and close the Registry Editor.
g. Reboot your PC to see if the error is fixed now.
Method 6: Uninstall Problematic Windows Update
If you start seeing this error after installing certain Windows 10 update, you may fix by uninstalling with the following steps:
a. Go to Settings > Update & Security > View update history and open it. (See image 15)
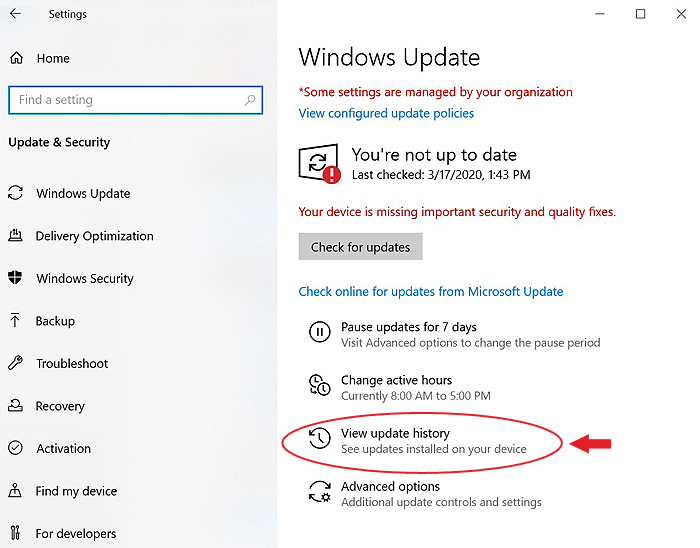
b. The View update history window will open. Click Uninstall Updates. (See Image 16)
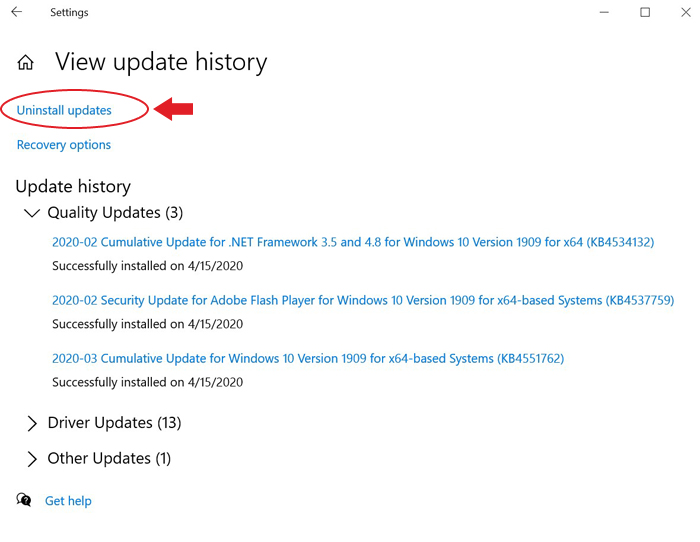
c. Choose the recently installed Windows 10 update, and follow Uninstall > Yes. (See Image 17)
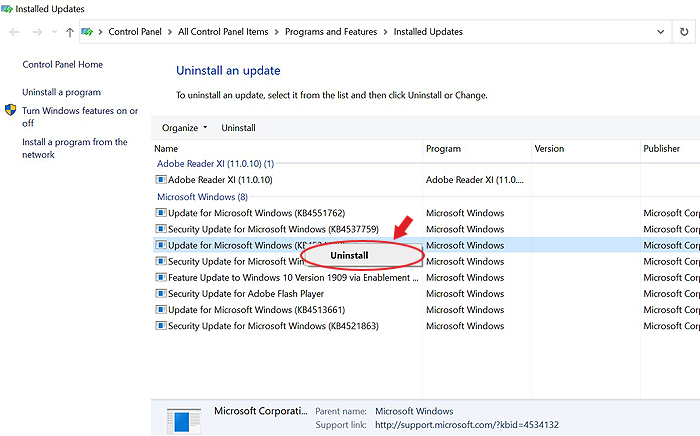
d. On completing this method, restart the PC.
Method 7: Perform System Restore
If the error occurs due to any system changes or issues, you may perform the system restore, which may create checkpoints automatically and fix the issue.
[Caution: Performing System restore will undo all the Device Manager related changes. However, it will affect your system programs, system files, drivers, and registry settings as well, which may eventually result in complete data loss. Hence, it is recommended to have a backup of your files, folders, and other important data stored on your internal hard drives. ]
Follow the given steps to do so:
a. Type Create a restore point in the Windows search box and open it. (See Image 18)
b. Under the System Protection tab, click System Restore and then click OK. (See Image 19)
c. Restart the system to check if the error still persists.
Method 8: Reinstall Windows
If none of the above methods work, you will need to reinstall Windows. You may install Windows 10 using Windows media creation tool. Installing fresh Windows may help you get rid of the error. However, this leads to permanent data loss as it completely wipes out the system and removes all the existing data.
Lost Data due to ‘The Device Cannot Start Code 10’ on Windows 10?
Recover your important data using a powerful data recovery tool such as Stellar Data Recovery Professional. This do-it-yourself software can easily recover files, folders, documents, photos, videos, and more. It supports recovery from formatted, corrupted or encrypted HDDs, SSDs, external USB drives. The data can be retrieved even from lost or deleted Windows partitions and completely formatted, crashed & unbootable systems. It comes with a ‘Create Recovery Drive’ utility, which enables users to restore their crucial data from non-bootable Windows PCs.
Wrapping Up
‘The device cannot start code 10’ error generally occurs due to corrupt, faulty, or missing device drivers. To help you with fixing this error, we have mentioned all the best possible methods in this post. However, a few methods such as Performing System Restore or Reinstalling Windows may lead to major data loss. No need to worry! You may restore data using a powerful data recovery tool such as Stellar Data Recovery Professional. This DIY software is efficient at retrieving data from formatted, corrupted, or even crashed Windows PC and storage devices.
Was this article helpful?
YES0
NO
Решаем проблемы с драйверами вашего компьютера.
Вы приобрели какой-то девайс, например игровую мышь или Bluetooth-адаптер, подключили, но он не работает. В «Диспетчере устройств» появился жёлтый треугольный значок с восклицательным знаком. В разделе «Состояние устройства» при этом отображается надпись «Запуск этого устройства невозможен. (Код 10)». Ещё могут появиться сообщения вроде «Такой запрос не поддерживается», «Превышение времени ожидания устройства» и так далее.
В Windows 10 такое происходит чаще всего по двум причинам. Первая — устройство неисправно. Вторая — отсутствует подходящий драйвер. Вот что можно сделать в такой ситуации.
1. Проверьте работоспособность устройства

Отключите девайс и подсоедините его к другому компьютеру или ноутбуку. Если он функционирует нормально, проблема не в железе. Когда устройство не определяется ни на одном компьютере, придётся менять его по гарантии.
2. Подключите устройство к другому порту

Возможно, дело именно в нём. Если в вашем компьютере есть и USB 2.0, и USB 3.0, попробуйте вставить гаджет в порты обеих версий.
Иногда старые устройства некорректно работают с USB-портами нового формата. Поэтому, если у вас, скажем, есть древний принтер, лучше всего подключать его к разъёму USB 2.0. С новыми девайсами, которые требуют высокой скорости передачи данных, стоит взаимодействовать через порт USB 3.0.
Наконец, порт может быть неисправен, и переключение в другой разъём иногда решает проблему.
3. Переустановите устройство
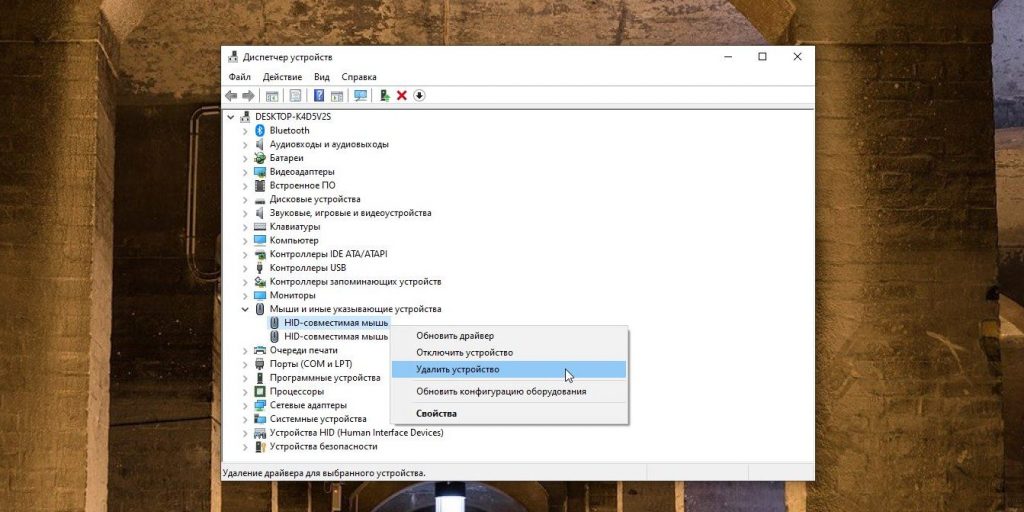
Отключите девайс от компьютера. Затем щёлкните на него в «Диспетчере устройств» правой кнопкой мыши и нажмите «Удалить устройство». Подключите обратно, нажмите «Действие» → «Обновить конфигурацию устройства» и подождите. Имейте в виду, что компьютер должен быть подключён к интернету. Если гаджет не заработает, переходите к следующему пункту.
4. Принудительно обновите драйверы

Кликните по иконке устройства правой кнопкой мыши и выберите вариант «Обновить драйверы». Нажмите «Автоматический поиск драйверов» и немного подождите. Если результата нет, идём дальше.
5. Обновите систему
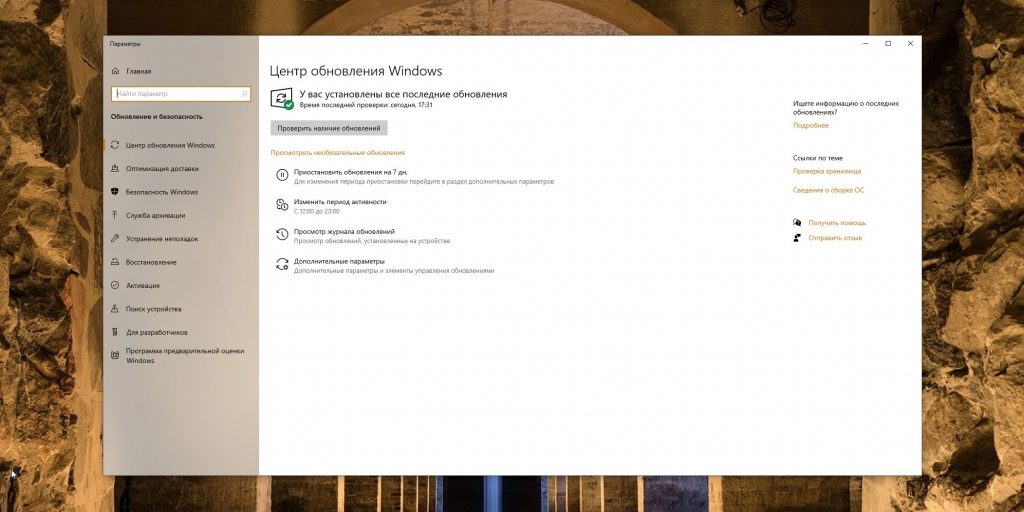
У систем с отключённым обновлением нередко бывают проблемы с совместимостью оборудования. Нажмите «Пуск» → «Параметры» → «Обновление и безопасность» и исправьте это. Microsoft распространяет драйверы устройств через обновления, и велика вероятность, что девайс заработает.
6. Установите подходящий драйвер вручную
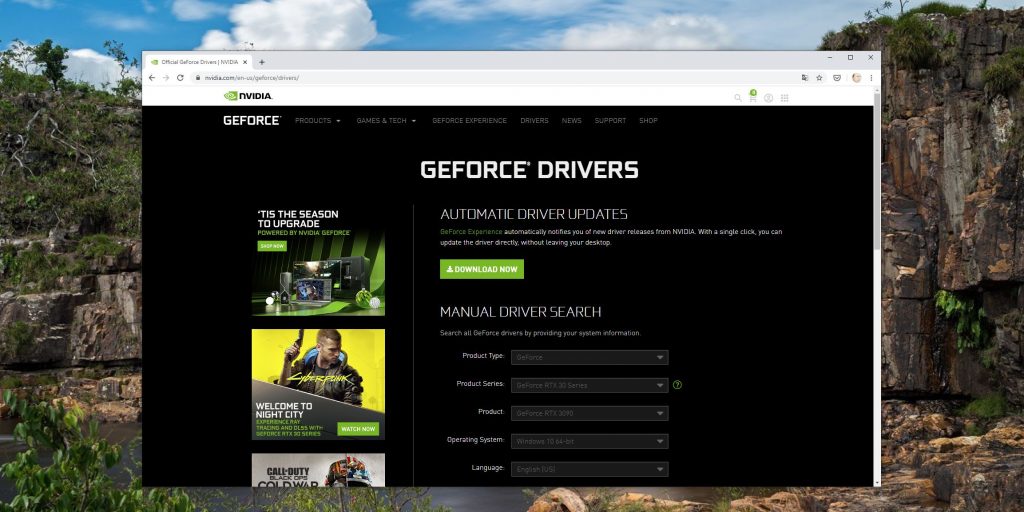
Зайдите на официальный сайт производителя устройства, найдите там свой девайс и скачайте для него программное обеспечение, если оно имеется. Установите драйвер как обычную программу, перезагрузите компьютер и проверьте работоспособность девайса снова.
7. Отключите функцию «Быстрый запуск»
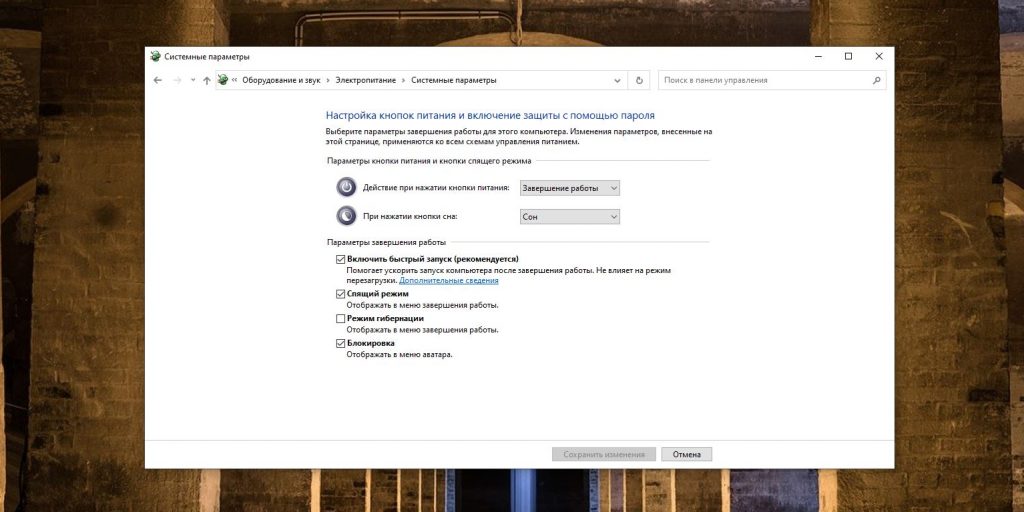
Если сообщение «Запуск этого устройства невозможен» появляется только после выхода компьютера из режима сна или после включения, но пропадает после перезагрузки, проблема может быть в функции Windows 10 «Быстрый запуск». Попробуйте её отключить.
Для этого нажмите «Пуск» и наберите «Питание». Щёлкните на «Выбор схемы управления питанием» → «Действия кнопок питания». Нажмите «Изменение параметров, которые сейчас недоступны» и снимите галочку напротив «Включить быстрый запуск (рекомендуется)».
Выключите компьютер (не перезагрузите, именно выключите) и проверьте, изменилось ли что-нибудь.
8. Выключите энергосбережение USB-портов
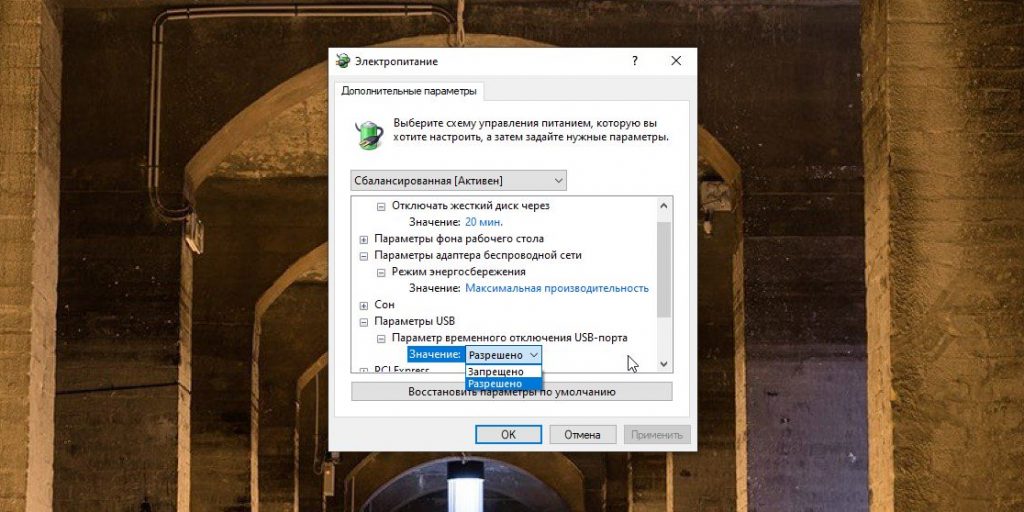
Если девайс отключается только после спящего режима, можно попробовать ещё один способ. Нажмите «Пуск» и наберите «Питание», откройте «Изменение схемы управления питанием» → «Изменить дополнительные параметры питания».
В появившемся окне щёлкните на «Параметры USB» → «Параметр временного отключения USB-порта» и нажмите «Запрещено».
Если проблема связана с Wi-Fi-модулем, который вы никак не можете заставить нормально работать, нажмите также «Параметры адаптера беспроводной сети» → «Режим энергосбережения» и установите «Максимальная производительность». Щёлкните OK и перезагрузите компьютер.
9. Отключите энергосбережение устройства
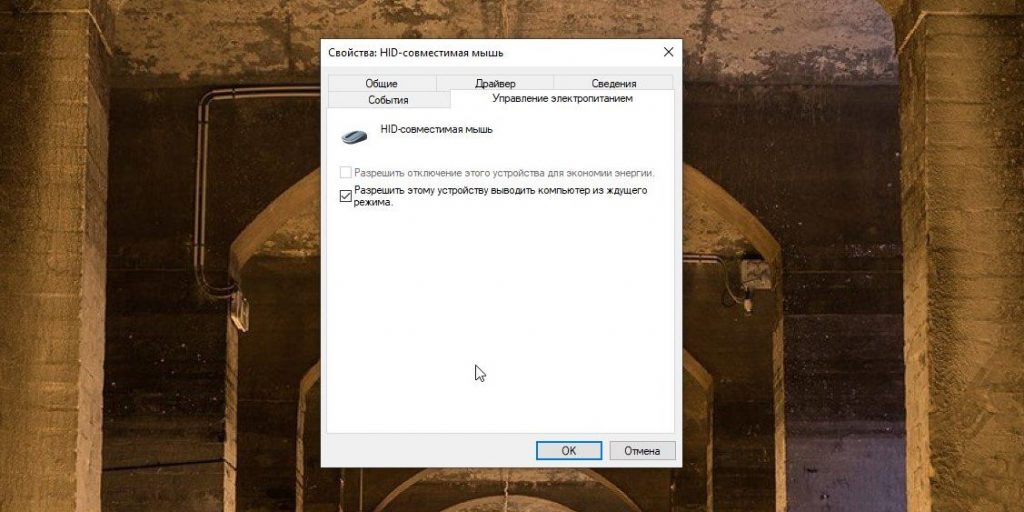
Щёлкните на девайс в «Диспетчере устройств» правой кнопкой мыши и нажмите «Свойства». Перейдите на вкладку «Управление электропитанием» и отключите галочку «Разрешить отключение этого устройства для экономии энергии». Нажмите OK и перезагрузитесь. Эта опция доступна не для всех устройств.
10. Откатите драйвер устройства
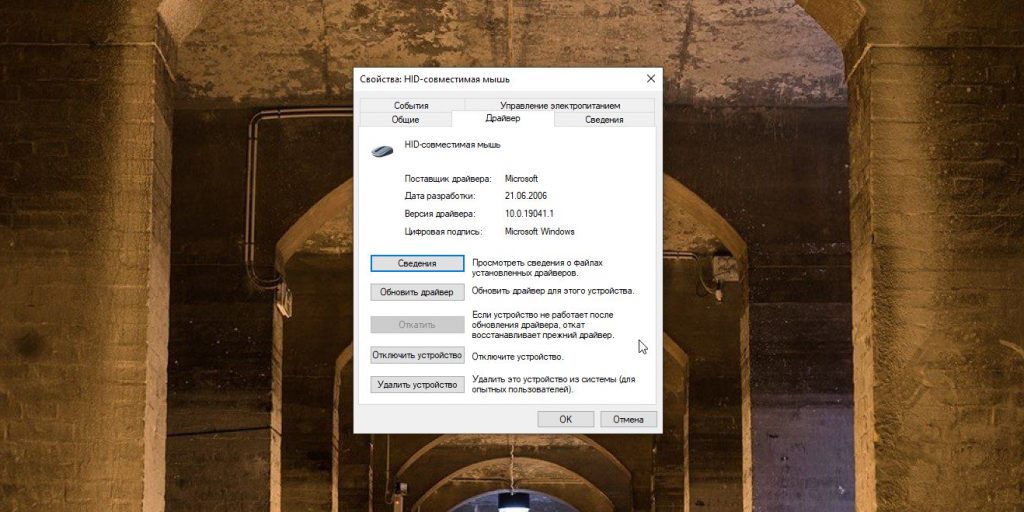
Если проблема с девайсом возникала после очередного обновления, может помочь откат драйвера. Откройте «Диспетчер устройств», кликните на девайс правой кнопкой мыши, выберите «Свойства» → «Драйвер» → «Откатить». Кнопка доступна не всегда, но если она есть, можно попробовать её нажать.
Надеемся, один из перечисленных советов сработал и устройство больше не даёт сбоёв.
Аннотация
В этой статье описаны коды ошибок, которые возникают в диспетчере устройств Windows. Возможно, эта статья была достигнута, так как в диспетчере устройств или другом инструменте, например DXDiag, указан код ошибки, и вы не знаете, как ее устранить. В этой статье мы поможем вам найти код ошибки и предложить, что вы можете попытаться исправить ошибку.
Общие сведения о проблемах в диспетчере устройств можно найти в следующих статьях:
-
Диспетчер устройств не отображает неподключенные устройства
-
Обновление драйверов в Windows 10
Сведения о проблемах с определенными типами устройств также можно найти в следующих статьях:
-
Устранение проблем со звуком в Windows 10
-
Устранение неполадок с подключением к принтеру и печатью в Windows 10
-
Камера не работает в Windows 10
Сначала выполните указанные ниже действия.
Для исправления ошибки попробуйте выполнить одно из указанных ниже действий.
Обновление драйвера устройства с помощью центра обновления Windows
Обновите драйвер устройства с помощью центра обновления Windows.
Обновлен драйвер устройства на веб-сайте поставщика
Обновите драйвер устройства на веб-сайте поставщика. Следуйте инструкциям по установке и обновлению.
-
Если устройство было предварительно установлено на компьютере, посетите веб-сайт изготовителя компьютера.
-
Если устройство было установлено после приобретения компьютера, посетите веб-сайт изготовителя устройства.
-
Если устройство было предварительно установлено на компьютере, а у производителя компьютера нет обновленного драйвера для устройства, посетите веб-сайт изготовителя устройства.
Примечание. Убедитесь, что устанавливаемые драйверы устройства совместимы с текущей версией и платформой Windows.
Коды ошибок в диспетчере устройств
Если описанные выше действия не помогли устранить проблему или недоступно, найдите код ошибки в приведенной ниже таблице и следуйте рекомендациям по устранению ошибки для этого кода. Вы также можете щелкнуть код ошибки для получения подробных сведений.
Примечание. В этой статье не содержатся коды ошибок, которые возникают в диспетчере устройств. Если вы получаете код ошибки, не указанный здесь, вы можете обратиться за помощью в службу технической поддержки поставщика аппаратных устройств или в службу поддержки Майкрософт .
Поиск кода ошибки в диспетчере устройств
-
В диспетчере устройств дважды щелкните тип устройства, на котором возникла проблема.
-
Щелкните правой кнопкой мыши устройство, в котором возникла проблема, и выберите пункт Свойства. Откроется диалоговое окно » Свойства » устройства. Код ошибки можно просмотреть в области » состояние устройства » этого диалогового окна.
Коды ошибок и их разрешения
Причина
На вашем компьютере не установлены драйверы или неправильно настроены драйверы для устройства.
Рекомендуемое решение
Обновите драйвер
В диалоговом окне Свойства устройства откройте вкладку драйвер и нажмите кнопку Обновить драйвер , чтобы запустить Мастер обновления оборудования. Следуйте инструкциям по обновлению драйвера. Если обновление драйвера не работает, ознакомьтесь с документацией оборудования за дополнительными сведениями.
Примечание.Возможно, вам будет предложено указать путь к драйверу. Возможно, у Windows есть встроенный драйвер или файлы драйвера по-прежнему установлены с момента последней настройки устройства. Если вам будет предложено ввести драйвер, но у вас его нет, вы можете загрузить последнюю версию драйвера с веб-сайта поставщика оборудования.
Полное сообщение об ошибке
«Драйвер для этого устройства может быть поврежден, или системе не хватает памяти или других ресурсов. (Код 3)
Причина
Возможно, драйвер устройства поврежден или используется память. система работает недостаточно системной памяти и может потребоваться освободить или добавить память.
Рекомендуемые разрешения
Закрытие некоторых открытых приложений
Если на компьютере недостаточно памяти для запуска устройства, вы можете закрыть некоторые приложения, чтобы освободить память. Вы также можете проверять память и системные ресурсы, а также параметры виртуальной памяти.
-
Для проверки памяти и системных ресурсов откройте диспетчер задач. Для этого нажмите клавиши CTRL + ALT + DELETE, а затем — Диспетчер задач.
-
Чтобы проверить параметры виртуальной памяти, откройте диалоговое окно » Свойства системы «, откройте вкладку » Дополнительно «, а затем нажмите кнопку » Параметры » в области » производительность «.
Удаление и повторная установка драйвера
Драйвер устройства может быть поврежден. Удалите драйвер из диспетчера устройств и выполните поиск нового оборудования, чтобы установить драйвер еще раз.
-
В диалоговом окне Свойства устройства откройте вкладку драйвер и нажмите кнопку Удалить. Следуйте инструкциям.
-
Перезагрузите компьютер.
-
Откройте диспетчер устройств, нажмите кнопку действиеи выберите пункт Обновить конфигурацию оборудования. Следуйте инструкциям.
Примечание. Возможно, вам будет предложено указать путь к драйверу. Возможно, у Windows есть встроенный драйвер или файлы драйвера по-прежнему установлены с момента последней настройки устройства. Тем не менее иногда откроется мастер нового оборудования, который может запрашивать драйвер. Если вам будет предложено ввести драйвер, но у вас его нет, вы можете загрузить последнюю версию драйвера с веб-сайта поставщика оборудования.
Установка дополнительной оперативной памяти
Возможно, потребуется установить дополнительную оперативную память (RAM).
Полное сообщение об ошибке
«Windows не может identifythis оборудование, так как у него отсутствует допустимый идентификационный номер оборудования. За помощью обратитесь к производителю оборудования. (Код 9)
Причина
Недопустимые идентификаторы устройств для вашего оборудования были detectedbyы на вашем компьютере.
Рекомендуемые разрешения
Обратитесь к поставщику оборудования. Оборудование или драйвер повреждены.
Полное сообщение об ошибке
«Не удается запустить это устройство. Попробуйте обновить драйверы устройств для этого устройства. (Код 10)
Причина
Как правило, аппаратный ключ устройства содержит значение «FailReasonString», а в строке значения отображается сообщение об ошибке, определенное производителем оборудования. Если аппаратный ключ не содержит значение «FailReasonString», отображается указанное выше сообщение.
Рекомендуемые разрешения
Обновите драйвер
В диалоговом окне Свойства устройства откройте вкладку драйвер и нажмите кнопку Обновить драйвер , чтобы запустить мастер обновления оборудования. Следуйте инструкциям по обновлению драйвера.
Примечание. Возможно, вам будет предложено указать путь к драйверу. Если вам будет предложено ввести драйвер, но у вас его нет, вы можете загрузить последнюю версию драйвера с веб-сайта поставщика оборудования.
Полное сообщение об ошибке
Это устройство не может найти достаточное количество свободных ресурсов для использования. Если вы хотите использовать это устройство, вам нужно отключить одно из других устройств в этой системе. (Код 12)
Причина
Эта ошибка может возникать, если двум устройствам, установленным на компьютере, назначены одни и те же порты ввода/вывода, один и тот же канал DMA (BIOS, операционная система или и то, и другое). Это сообщение об ошибке также может появиться, если BIOS не выделяет достаточно ресурсов для устройства.
Рекомендуемое решение
Windows Vista и более поздние версии Windows
Определите источник и устраните конфликт с помощью диспетчера устройств. Дополнительные сведения о том, как устранить конфликты устройств, можно найти в справочной информации об использовании диспетчера устройств. Это сообщение об ошибке также может появиться, если BIOS не выделяет достаточно ресурсов для устройства. Например, это сообщение будет выводиться, если BIOS не выделяет прерывание USB-контроллеру вследствие неверной таблицы спецификаций многопроцессорной спецификации (MPS).
Windows Server 2003, Windows XP и Windows 2000
-
Откройте диспетчер устройств.
-
Дважды щелкните значок, обозначающий устройство в окне диспетчера устройств.
-
На появившейся странице свойств устройства нажмите кнопку Устранение неполадок, чтобы запустить средство устранения неполадок оборудования для устройства.
Это сообщение об ошибке также может появиться, если BIOS notallocate достаточные ресурсы для устройства. Например, это сообщение отображается в том случае, если BIOS не выделяет прерывание USB-контроллеру вследствие неверной таблицы спецификаций многопроцессорной системы (MPS).
Полное сообщение об ошибке
«Это устройство не может работать должным образом, пока вы не перезагрузите компьютер. Чтобы перезагрузить компьютер сейчас, нажмите кнопку перезапустить компьютер. (Код 14)
Рекомендуемое решение
Перезагрузите компьютер. На вкладке Пуск нажмите кнопку завершить работуи выберите перезапустить.
Полное сообщение об ошибке
«Windows не удается определить все ресурсы, используемые этим устройством. Чтобы указать дополнительные ресурсы для этого устройства, откройте вкладку ресурсы и введите недостающие параметры. Ознакомьтесь с документацией оборудования, чтобы узнать, какие параметры следует использовать. (Код 16)
Причина
Устройство настроено только частично и может потребоваться дополнительная настройка вручную для ресурсов, необходимых для устройства.
Рекомендуемое решение
Описанные ниже действия могут быть полезны только в том случае, если устройство является устройством Plug and Play. Если устройство не является самонастраивающимся, вы можете обратиться к документации устройства или обратиться за дополнительными сведениями к изготовителю устройства.
-
На начальном экране выполните поиск в диспетчере устройств и выберите в результатах команду Диспетчер устройств.
-
Дважды щелкните устройство в списке и перейдите на вкладку ресурсы .
-
Убедитесь, что в списке » Параметры ресурсов » рядом с ресурсом есть вопросительный знак. Если да, выберите этот ресурс и назначьте его устройству.
-
Если ресурс не может быть изменен, нажмите кнопку изменить параметры. Если команда изменить параметры недоступна, попробуйте снять флажок Автоматическая настройка , чтобы сделать ее доступной.
Рекомендуемое решение
Переустановка драйвера устройства с помощью мастера обновления оборудования
-
На начальном экране выполните поиск в диспетчере устройств и выберите в результатах команду Диспетчер устройств.
-
Щелкните правой кнопкой мыши устройство в списке.
-
В появившемся меню выберите команду Обновить драйвер , чтобы запустить мастер обновления оборудования.
Повторная установка драйвера устройства вручную
-
На начальном экране выполните поиск в диспетчере устройств и выберите в результатах команду Диспетчер устройств.
-
Щелкните правой кнопкой мыши устройство в списке.
-
В появившемся меню выберите команду Удалить .
-
После удаления устройства выберите команду действие в строке меню.
-
Нажмите кнопку Обновить для оборудования , чтобы переустановить драйвер.
Примечание. Возможно, вам будет предложено указать путь к драйверу. Если вам будет предложено ввести драйвер, но у вас его нет, вы можете загрузить последнюю версию драйвера с веб-сайта поставщика оборудования.
Полное сообщение об ошибке
Windows не удается запустить это устройство, так как сведения о его конфигурации (в реестре) неполны или повреждены. (Код 19)
Причина
Эта ошибка может возникнуть в том случае, если для устройства определено несколько служб, при открытии ключа службы возникла ошибка, или не удается получить имя драйвера из ключа службы.
Рекомендуемое решение
Удаление и повторная установка драйвера
-
На начальном экране выполните поиск в диспетчере устройств и выберите в результатах команду Диспетчер устройств.
-
Щелкните правой кнопкой мыши устройство в списке.
-
В появившемся меню выберите команду Удалить .
-
После удаления устройства выберите команду действие в строке меню.
-
Нажмите кнопку Обновить для оборудования, чтобы переустановить драйвер.
Примечание. Возможно, вам будет предложено указать путь к драйверу. Если вам будет предложено ввести драйвер, но у вас его нет, вы можете загрузить последнюю версию драйвера с веб-сайта поставщика оборудования.
Возврат к последней успешной конфигурации реестра
Чтобы восстановить последнюю успешно настроенную конфигурацию реестра, вы можете перезапустить компьютер в безопасном режиме и выбрать вариант Загрузка последней удачной конфигурации или создать точку восстановления системы, чтобы попытаться восстановить систему.
Параметры восстановления в Windows 10
Резервное копирование и восстановление компьютера (Windows 8,1)
Что такое параметры восстановления системы в Windows? (Windows 7)
Полное сообщение об ошибке
Windows удалит это устройство. (Код 21)
Причина
Эта ошибка означает, что Windows находится в процессе удаления устройства. Однако устройство еще не полностью удалено. Этот код ошибки является временным и существует только во время попытки запроса и удаления устройства.
Рекомендуемые разрешения
Вы можете подождать, пока Windows завершит удаление устройства, или перезагрузите компьютер.
-
Подождите несколько секунд, а затем нажмите клавишу F5, чтобы обновить представление диспетчера устройств.
-
Если это не помогло устранить проблему, перезагрузите компьютер. Нажмите кнопку Пуск, выберите пункт Завершение работы, а затем в диалоговом окне Завершение работы с Windows нажмите кнопку перезапустить , чтобы перезагрузить компьютер.
Причина
Устройство отключено пользователем в диспетчере устройств.
Рекомендуемое решение
В диспетчере устройств нажмите кнопку действиеи выберите пункт включить устройство. Запустится мастер включения устройства. Следуйте инструкциям.
Полное сообщение об ошибке
Это устройство отсутствует, работает неправильно или для него установлены не все драйверы. (Код 24)
Причина
Устройство установлено неправильно. Проблема может быть вызвана сбоем оборудования или, возможно, может потребоваться новый драйвер. Устройства остаются в этом состоянии, если они были готовы к удалению. После удаления устройства это сообщение об ошибке исчезнет.
Рекомендуемое решение
Удалите устройство, и это сообщение об ошибке должно быть решено.
Рекомендуемое решение
Повторная установка драйвера устройства вручную
-
На начальном экране выполните поиск в диспетчере устройств и выберите в результатах команду Диспетчер устройств.
-
Щелкните правой кнопкой мыши устройство в списке.
-
В появившемся меню выберите команду Удалить .
-
После удаления устройства выберите команду действие в строке меню.
-
Нажмите кнопку Обновить для оборудования , чтобы переустановить драйвер.
Примечание. Возможно, вам будет предложено указать путь к драйверу. Если вам будет предложено ввести драйвер, но у вас его нет, вы можете загрузить последнюю версию драйвера с веб-сайта поставщика оборудования.
Полное сообщение об ошибке
Это устройство отключено, так как встроенное по устройства не предоставил им необходимые ресурсы. (Код 29)
Рекомендуемое решение
Включите устройство в BIOS устройства. Сведения о том, как вносить эти изменения, можно найти в документации оборудования или у изготовителя компьютера.
Полное сообщение об ошибке
Это устройство работает неправильно, так как Windows не удается загрузить драйверы, необходимые для этого устройства. (Код 31)
Рекомендуемое решение
Переустановка драйвера устройства с помощью мастера обновления оборудования
-
На начальном экране выполните поиск в диспетчере устройств и выберите в результатах команду Диспетчер устройств.
-
Щелкните правой кнопкой мыши устройство в списке.
-
В появившемся меню выберите команду Обновить драйвер , чтобы запустить мастер обновления оборудования.
Примечание. Возможно, вам будет предложено указать путь к драйверу. Если вам будет предложено ввести драйвер, но у вас его нет, вы можете загрузить последнюю версию драйвера с веб-сайта поставщика оборудования.
Полное сообщение об ошибке
Драйвер (служба) для этого устройства отключен. Эта функция может быть предоставлена альтернативным драйвером. (Код 32)
Причина
В реестре в качестве типа запуска для этого драйвера установлено значение «отключено».
Рекомендуемое решение
Повторная установка драйвера устройства вручную
-
На начальном экране выполните поиск в диспетчере устройств и выберите в результатах команду Диспетчер устройств.
-
Щелкните правой кнопкой мыши устройство в списке.
-
В появившемся меню выберите команду Удалить .
-
После удаления устройства выберите команду действие в строке меню.
-
Нажмите кнопку Обновить для оборудования , чтобы переустановить драйвер.
Примечание. Возможно, вам будет предложено указать путь к драйверу. Если вам будет предложено ввести драйвер, но у вас его нет, вы можете загрузить последнюю версию драйвера с веб-сайта поставщика оборудования.
Причина
Переводчик, который определяет типы ресурсов, необходимых для устройства, завершился сбоем.
Рекомендуемые разрешения
-
Попробуйте использовать BIOS setuputility или обновите BIOS.
-
Настройка, восстановление и замена оборудования.
Обратитесь к поставщику оборудования устройства за дополнительными сведениями об обновлении BIOS, а также о том, как настроить или заменить устройство.
Полное сообщение об ошибке
Windows не удается определить параметры для этого устройства. Чтобы настроить конфигурацию, ознакомьтесь с документацией, поставляемой с этим устройством, и используйте вкладку Resource (ресурс). (Код 34)
Рекомендуемое решение
Для устройства требуется ручная настройка. Ознакомьтесь с документацией оборудования или обратитесь к поставщику оборудования за инструкциями по ручной настройке устройства. После настройки устройства вы можете настроить параметры ресурсов в Windows с помощью вкладки ресурсы в диспетчере устройств.
Полное сообщение об ошибке
Системные микропрограммы вашего компьютера не содержат достаточно сведений для правильной настройки и использования этого устройства. Чтобы использовать это устройство, обратитесь к производителю вашего компьютера, чтобы получить встроенное по или обновление BIOS. (Код 35)
Причина
В таблице многопроцессорной системы (MPS), в которой хранятся назначения ресурсов для BIOS, отсутствует запись для устройства, и ее необходимо обновить.
Рекомендуемое решение
Обратитесь к изготовителю компьютера, чтобы обновить BIOS.
Полное сообщение об ошибке
Это устройство запрашивает прерывание PCI, но настроено для прерываний ISA (или наоборот). Воспользуйтесь программой настройки системы компьютера, чтобы перенастроить прерывание для этого устройства. (Код 36)
Причина
Не удалось выполнить перевод запроса на прерывание (IRQ).
Рекомендуемое решение
Измените параметры резервирования IRQ в BIOS.
Дополнительные сведения о том, как изменить параметры BIOS, можно найти в документации оборудования или у изготовителя компьютера. Вы также можете попытаться использовать средство настройки BIOS, чтобы изменить параметры резервирования IRQ (если такие параметры существуют). BIOS может зарезервировать определенные IRQ для устройств PCI или ISA.
Причина
Драйвер вернул ошибку при выполнении процедуры DriverEntry.
Рекомендуемое решение
Повторная установка драйвера устройства вручную
-
На начальном экране выполните поиск в диспетчере устройств и выберите в результатах команду Диспетчер устройств.
-
Щелкните правой кнопкой мыши устройство в списке.
-
В появившемся меню выберите команду Удалить .
-
После удаления устройства выберите команду действие в строке меню.
-
Нажмите кнопку Обновить для оборудования , чтобы переустановить драйвер.
Примечание. Возможно, вам будет предложено указать путь к драйверу. Если вам будет предложено ввести драйвер, но у вас его нет, вы можете загрузить последнюю версию драйвера с веб-сайта поставщика оборудования.
Полное сообщение об ошибке
Windows не удается загрузить драйвер устройства для этого оборудования, так как предыдущий экземпляр драйвера устройства по-прежнему находится в памяти. (Код 38)
Причина
Не удалось загрузить драйвер, поскольку предыдущий экземпляр по-прежнему загружен.
Рекомендуемое решение
Перезагрузите компьютер. На вкладке Пуск нажмите кнопку завершить работуи выберите перезапустить.
Полное сообщение об ошибке
Windows не удается загрузить драйвер устройства для этого оборудования. Возможно, драйвер поврежден или отсутствует. (Код 39)
Рекомендуемое решение
Повторная установка драйвера устройства вручную
-
На начальном экране выполните поиск в диспетчере устройств и выберите в результатах команду Диспетчер устройств.
-
Щелкните правой кнопкой мыши устройство в списке.
-
В появившемся меню выберите команду Удалить .
-
После удаления устройства выберите команду действие в строке меню.
-
Нажмите кнопку Обновить для оборудования , чтобы переустановить драйвер.
Примечание. Возможно, вам будет предложено указать путь к драйверу. Если вам будет предложено ввести драйвер, но у вас его нет, вы можете загрузить последнюю версию драйвера с веб-сайта поставщика оборудования.
Полное сообщение об ошибке
Windows не удается получить доступ к этому оборудованию, так как данные ключа службы в реестре отсутствуют или неправильно записаны. (Код 40)
Причина
Недопустимые данные в разделе службы реестра для драйвера.
Рекомендуемое решение
Повторная установка драйвера устройства вручную
-
На начальном экране выполните поиск в диспетчере устройств и выберите в результатах команду Диспетчер устройств.
-
Щелкните правой кнопкой мыши устройство в списке.
-
В появившемся меню выберите команду Удалить .
-
После удаления устройства выберите команду действие в строке меню.
-
Нажмите кнопку Обновить для оборудования , чтобы переустановить драйвер.
Примечание. Возможно, вам будет предложено указать путь к драйверу. Если вам будет предложено ввести драйвер, но у вас его нет, вы можете загрузить последнюю версию драйвера с веб-сайта поставщика оборудования.
Полное сообщение об ошибке
Драйвер устройства для этого оборудования успешно загружен, но не удается найти устройство оборудования. (Код 41)
Причина
Эта проблема возникает, если вы установили драйвер для устройства, не поддерживающего Plug and Play, но Windows не удается найти это устройство.
Рекомендуемое решение
Повторная установка драйвера устройства вручную
-
На начальном экране выполните поиск в диспетчере устройств и выберите в результатах команду Диспетчер устройств.
-
Щелкните правой кнопкой мыши устройство в списке.
-
В появившемся меню выберите команду Удалить .
-
После удаления устройства выберите команду действие в строке меню.
-
Нажмите кнопку Обновить для оборудования , чтобы переустановить драйвер.
Примечание. Возможно, вам будет предложено указать путь к драйверу. Если вам будет предложено ввести драйвер, но у вас его нет, вы можете загрузить последнюю версию драйвера с веб-сайта поставщика оборудования.
Полное сообщение об ошибке
Windows не удается загрузить драйвер устройства для этого оборудования, так как в системе уже работает дубликат устройства. (Код 42)
Причина
Обнаружено дублированное устройство. Эта ошибка возникает в том случае, если драйвер шины неправильно создает два идентичных имени подпроцесса (известный как ошибка драйвера шины) или когда устройство с серийным номером обнаруживается в новом расположении, прежде чем оно будет удалено из прежнего места.
Рекомендуемое решение
Перезагрузите компьютер. На вкладке Пуск нажмите кнопку завершить работуи выберите перезапустить.
Причина
Один из драйверов, контролирующих устройство, получил уведомление операционной системы о том, что устройство не удалось выполнить некоторым образом.
Рекомендуемое решение
Если вы уже попробовали выполнить эти действия, ознакомьтесь с документацией оборудования или обратитесь к изготовителю за дополнительными сведениями о диагностике проблемы.
Повторная установка драйвера устройства вручную
-
На начальном экране выполните поиск в диспетчере устройств и выберите в результатах команду Диспетчер устройств.
-
Щелкните правой кнопкой мыши устройство в списке.
-
В появившемся меню выберите команду Удалить .
-
После удаления устройства выберите команду действие в строке меню.
-
Нажмите кнопку Обновить для оборудования , чтобы переустановить драйвер.
Примечание. Возможно, вам будет предложено указать путь к драйверу. Если вам будет предложено ввести драйвер, но у вас его нет, вы можете загрузить последнюю версию драйвера с веб-сайта поставщика оборудования.
Рекомендуемое решение
Перезагрузите компьютер. На вкладке Пуск нажмите кнопку завершить работуи выберите перезапустить.
Полное сообщение об ошибке
В настоящее время это аппаратное устройство не подключено к компьютеру. Чтобы устранить эту проблему, повторно подключите это устройство к компьютеру. (Код 45)
Причина
Эта ошибка возникает в том случае, если устройство, которое ранее подключался к компьютеру, больше не подключено. Чтобы устранить эту проблему, повторно подключите это устройство к компьютеру.
Рекомендуемое решение
Разрешение не требуется. Этот код ошибки используется только для обозначения состояния отключения устройства и не требует его устранения. Код ошибки автоматически устраняется при подключении связанного устройства к компьютеру.
Полное сообщение об ошибке
Windows не удается получить доступ к этому аппаратному устройству, так как операционная система находится в processof завершает работу. Аппаратное устройство должно правильно работать при следующем запуске компьютера. (Код 46)
Причина
Устройство недоступно, так как система завершает работу.
Рекомендуемое решение
Разрешение не требуется. Аппаратное устройство должно работать правильно при следующем запуске компьютера. Этот код ошибки задается только в том случае, если включена проверка драйверов и все приложения уже закрыты.
Полное сообщение об ошибке
Windows не может использовать это аппаратное устройство, поскольку оно было подготовлено для безопасного удаления, но оно не было удалено с компьютера. Чтобы устранить эту проблему, отключите устройство от компьютера, а затем снова подключите его. (Код 47)
Причина
Этот код ошибки появляется только в том случае, если вы использовали приложение безопасного удаления для подготовки устройства к удалению или нажатия кнопки физического извлечения.
Рекомендуемое решение
Отключите устройство от компьютера, а затем снова включите его. Если проблема не устранена, перезагрузите компьютер. На вкладке Пуск нажмите кнопку завершить работуи выберите перезапустить.
Полное сообщение об ошибке
Запуск программного обеспечения для этого устройства заблокирован, так как известно, что у него возникли проблемы с Windows. Обратитесь к поставщику оборудования за новым драйвером. (Код 48)
Рекомендуемое решение
Обратитесь к производителю устройства, чтобы получить последнюю версию или обновленный драйвер. Затем установите его на свой компьютер.
Полное сообщение об ошибке
Windows не удается запустить новые устройства, поскольку системный куст слишком велик (превышен максимальный размер реестра). (Код 49)
Причина
Системный куст превысил максимальный размер, и новые устройства нельзя будет использовать, пока размер не будет уменьшен. Куст System является неотъемлемой частью реестра, связанной с набором файлов, в котором содержатся сведения, связанные с конфигурацией компьютера, на котором установлена операционная система. Настроенные элементы включают приложения, настройки пользователя, устройства и т. д. Проблема может заключаться в том, что некоторые устройства, которые больше не подключены к компьютеру, но по-прежнему указаны в кусте System.
Рекомендуемое решение
Удалите все аппаратные устройства, которые больше не используются.
-
Настройте диспетчер устройств, чтобы отображались устройства, которые больше не подключены к компьютеру.
-
На вкладке Пуск нажмите кнопку выполнить.
-
В поле Открыть введите cmd. Откроется окно командной строки.
-
В командной строке введите следующую команду и нажмите клавишу ВВОД: set devmgr_show_nonpresent_devices = 1
-
-
В диспетчере устройств нажмите кнопку види выберите пункт Показать скрытые устройства. Теперь вы сможете видеть устройства, которые не подключены к компьютеру.
-
Выберите устройство, не имеющее представления. На вкладке драйвер нажмите кнопку Удалить.
-
Повторите действие 3 для всех неприсутствующих устройств, которые больше не используются. Затем перезагрузите компьютер.
-
В диалоговом окне «Свойства устройства» в диспетчере устройств проверьте, устранена ли ошибка.
Полное сообщение об ошибке
Windows не может применить все свойства этого устройства. В свойствах устройства могут быть указаны сведения о возможностях устройства и их параметры (например, параметры безопасности). Чтобы устранить эту проблему, попробуйте переустановить это устройство. Однако мы рекомендуем вам обратиться к производителю оборудования за новым драйвером. (Code50)
Рекомендуемое решение
Повторная установка драйвера устройства вручную
-
На начальном экране выполните поиск в диспетчере устройств и выберите в результатах команду Диспетчер устройств.
-
Щелкните правой кнопкой мыши устройство в списке.
-
В появившемся меню выберите команду Удалить .
-
После удаления устройства выберите команду действие в строке меню.
-
Нажмите кнопку Обновить для оборудования , чтобы переустановить драйвер.
Примечание. Возможно, вам будет предложено указать путь к драйверу. Если вам будет предложено ввести драйвер, но у вас его нет, вы можете загрузить последнюю версию драйвера с веб-сайта поставщика оборудования.
Полное сообщение об ошибке
Это устройство в настоящее время ждет запуска другого устройства или набора устройств. (Код 51).
Рекомендуемое решение
В настоящее время решения этой проблемы не существует. Чтобы помочь диагностировать проблему, проверьте другие неисправные устройства в дереве устройств, от которых может зависеть это устройство. Если вы можете определить причину, по которой не удалось запустить другое связанное устройство, вы можете устранить эту проблему.
Полное сообщение об ошибке
Windows не удается проверить цифровую подпись для драйверов, необходимых для этого устройства. После последнего изменения оборудования или программного обеспечения может быть установлен неправильно подписанный или поврежденный файл, или это может быть вредоносное программное обеспечение из неизвестного источника. (Код 52)
Причина
Возможно, драйвер не подписан или поврежден.
Рекомендуемое решение
Скачайте последнюю версию драйвера с веб-сайта изготовителя оборудования или обратитесь за помощью к изготовителю.
Полное сообщение об ошибке
Это устройство зарезервировано для использования отладчиком ядра Windows в течение сеанса загрузки. (Код 53)
Рекомендуемое решение
Отключите отладку ядра Windows, чтобы разрешить запуск устройства в обычном режиме.
Причина
Это периодический код проблемы, назначенный во время выполнения метода сброса ACPI. Если устройство не перезапускается из-за сбоя, оно будет остановлено в этом состоянии, а система должна быть перезагружена.
Рекомендуемое решение
Перезагрузите компьютер. На вкладке Пуск нажмите кнопку завершить работуи выберите перезапустить.
What Is «Code 10 This Device Cannot Start» Error?
The «This device cannot start (Code 10)» error is a common error message that appears in the Windows Device Manager when a hardware device fails to start or is not functioning properly.
This error code indicates that the device driver is unable to start, and it can be caused by a variety of reasons such as outdated or corrupt drivers, hardware problems, conflicts with other devices, or issues with the Windows registry. This error can affect any type of hardware device, including sound cards, graphics cards, USB devices, network adapters, WIFI, Bluetooth, keyboard, and more.
It’s worth noting that the symptoms of the «This device cannot start (Code 10)» error can vary depending on the affected hardware device and the cause of the error. Some of the symptoms that may indicate this error:
- The affected device may not be recognized by your computer or may appear as «Unknown Device» in the Device Manager.
- The device may fail to function as expected or may not work at all.
- The affected device may have a yellow exclamation mark next to it in the Device Manager.
- Your computer may freeze or crash intermittently.
- You may experience slow performance or other issues with your computer.

In addition to the «This device cannot start (Code 10)» message, another error message may appear together, for example:
The specified request is not a valid operation for the target device.
The requested operation was unsuccessful.
The I/O request was canceled.
Insufficient system resources exist to complete the API.
Indicates a revision number encountered or specified is not one known by the service. It may be a more recent revision than the service is aware of.
The network address used in the request is invalid.
STATUS_DEVICE_POWER_FAILURE
An invalid parameter was passed to a service or function.
Extra end collection found or end collection not found.
The I/O device is configured incorrectly or the configuration parameters to the driver are incorrect.
The driver was not loaded because it failed its initialization call.
Access Denied. A process has requested access to an object, but has not been granted those access rights.
Causes Of This Device Cannot Start Code 10 Error
The «Code 10 This Device Cannot Start» error occurs when a hardware device in Windows is unable to start. The Code 10 error can be triggered by a variety of reasons related to drivers, hardware, conflicts, Windows registry, malware or virus infections, and power supply issues. There are several reasons why this error may occur:
- Driver issues: The most common cause of the Code 10 error is an issue with the device driver. This can be due to outdated, corrupted or missing drivers.
- Hardware issues: A malfunctioning or damaged device can also cause the Code 10 error.
- Conflict with other devices: If the device is in conflict with another device in the system, such as another hardware device that is using the same resources or interrupt request (IRQ), it can lead to the Code 10 error.
- Issues with the Windows registry: Problems with the registry can cause issues with device drivers, which can result in the Code 10 error.
- Malware or virus infections: Malware or viruses can cause system file damage or corruption, which can affect device drivers and result in the Code 10 error.
- Power supply issues: If the device is not getting enough power, it may not function properly, and the Code 10 error may appear.
It’s important to resolve this error as it can prevent you from using the affected device or cause other problems with your computer. In this section, we’ll present several methods to help you deal with the error safely.
Method #1: Restart Your Computer and The Device
Sometimes the error is caused by a temporary glitch, so restarting your computer and the device may help resolve the issue.
Method #2: Try a Different USB Port
If the device is connected through USB, try connecting it to a different USB port. Sometimes the USB port you’re using may not be working properly.
Method #3: Use Windows Troubleshooter
Windows has a built-in troubleshooter that can help identify and fix device-related issues. Here’s how you can use it:
Step 1. Open the Start menu and type «Troubleshoot settings» in the search box. Click on the «Troubleshoot settings» option that appears.
Step 2. Click «Additional troubleshooters» button, and then you will see a list of troubleshooters available for different categories like Playing Audio, Internet Connections, Bluetooth, Printer, Keyword, etc.
Step 3. Click on the troubleshooter that corresponds to the problem you’re experiencing. For example, if you’re having issues with your Internet connection, click on «Internet Connections» and then click «Run the troubleshooter» button.
Step 4. Follow the prompts provided by the troubleshooter. This may involve answering some questions about the problem you’re experiencing, or the troubleshooter may automatically detect and fix the problem.
If the troubleshooter is able to fix the problem, you should see a notification that says «Troubleshooting has completed» with a message describing what was fixed. If the troubleshooter was not able to fix the problem, it may provide some recommendations for further action.
Method #4: Check for Hardware Issues
Check if there are any physical issues with the device, such as loose or damaged connections. As to data storage devices, such as hard drive, USB flash drive, SD cards, SSDs, etc., you may need to check if there are bad sectors for them. DiskGenius Free Edition can help you view S.M.A.R.T. information, check & repair bad sectors, recover data, etc.
Method #5: Install Windows Updates
In some cases, updating Windows can help resolve issues related to missing or outdated drivers, which can cause the «This device cannot start code 10» error. Windows updates often include bug fixes and driver updates, so it’s possible that updating Windows could fix the issue.
However, if the error is caused by a specific device driver that needs to be updated or reinstalled, then updating Windows alone may not be enough to fix the issue. In that case, you may need to manually update or reinstall the device driver.
Method #6: Update / Reinstall Drivers for the Device
Step 1. Right-click the Start menu and click «Device Manager» option to open Device Manager.
Step 2. Find the device with the error and right-click it, then select «Uninstall device».
Step 3. After the device is uninstalled, restart your computer.
Step 4. When your computer starts up again, it should automatically detect and reinstall the device driver. If not, you can manually reinstall the driver by downloading it from the manufacturer’s website and following the instructions to install it.
Method #7: Roll Back Drivers
If updating the drivers doesn’t work, try rolling back to the previous version of the driver. Here’s how to roll back drivers:
Step 1. Open Device Manager.
Step 2. Find the device with the error and right-click it, then select «Properties».
Step 3. Go to the «Driver» tab and select «Roll Back Driver».
Step 4. Follow the instructions to complete the rollback process.
Method #8: Restore Windows to a Previous Status
Restoring Windows to a previous point time can potentially fix the «This device cannot start code 10» error if the error started to occur after a recent change, such as a driver or software update. System Restore is a built-in feature of Windows that allows you to restore your computer to a previous state, where everything was working correctly.
However, it’s important to note that this method may not work in all cases and may not be the best solution if you have installed a lot of software or made many changes to your system since the restore point was created. In that case, it may be better to try other troubleshooting methods, such as updating or reinstalling the device driver.
How to Recover Lost Data Caused by Code 10 This Device Cannot Start?
If you have lost data due to a Code 10 error, there are a few steps you can take to try to recover the unsaved or lost data:
Step 1. Check the Autosave feature: Many software applications have an autosave feature that automatically saves your work at regular intervals. Check if the application you were working in has this feature and if it saved any versions of your work.
Step 2. Check the temporary files folder: When you are working on a document, temporary files are often created and stored in a temporary files folder. Check this folder for any files that may contain your unsaved work.
Step 3. Check Cloud Storage: If you were working on a document stored in a cloud storage service such as Dropbox or Google Drive, check the service’s web interface to see if an earlier version of the document was saved.
Step 4. Use File Recovery Software: There are many file recovery programs available that can help you recover unsaved or lost data due to Code 10 errors. These programs scan your hard drive for any recoverable files and allow you to restore them. Here are steps to recover deleted or lost files using DiskGenius:
1. Install and launch DiskGenius. Then you can find the drive where lost files were located. Select the drive and click «File Recovery» button.

2. Click «Start» button on the «Recover files» window. Then DiskGenius starts to scan the drive and look for lost files.

3. Let the scanning finish.
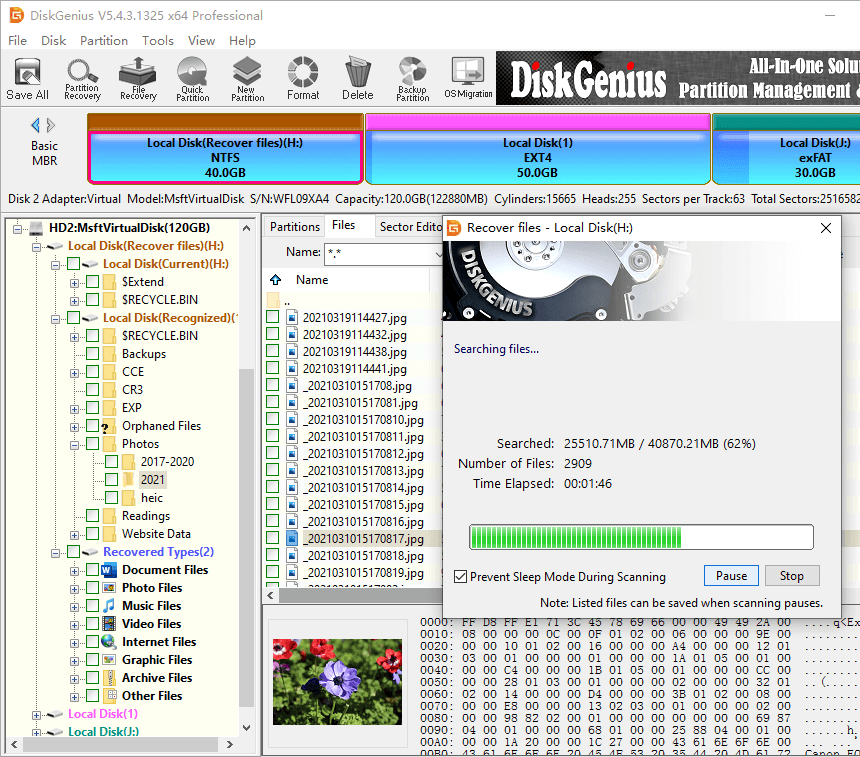
4. Preview lost files. File preview can help locate wanted files and check if they are still recoverable.

5. Export files you want to recover to a different drive.

Conclusion
As discussed above, the «this device cannot start code 10» error can happen to many devices and it can be caused by different factors. Moreover, this error can be fixed easily via a few steps. If none of the fixes mentioned in this page work on your computer, you may need to contact the manufacturer for further assistance or consider replacing the device.
Frequently Asked Questions
1. What is error code 10 on Realtek?
The Realtek driver code 10 is a common error code that appears in the Device Manager of Windows when there is a problem with the Realtek audio device driver. This error indicates that the driver is not working properly, and the device may not function as expected. The error code 10 can be caused by a variety of issues, such as outdated or corrupted drivers, conflicts with other hardware devices, or faulty hardware. To resolve the Realtek driver code 10 error, you can try updating or reinstalling the Realtek audio driver, checking for conflicts with other hardware devices, or replacing the faulty hardware component.
2. What is code 10 on WIFI driver?
Code 10 on a WIFI driver usually indicates a driver issue or a problem with the wireless network adapter itself. Here are some possible causes and solutions for code 10 on a WIFI driver: outdated or corrupted drivers, device conflicts, damaged wireless network adapter, faulty USB ports, etc.
3. What is error code 10 on SSD?
Error code 10 on an SSD usually indicates a driver issue or a problem with the storage device itself. Here are some possible causes and solutions for error code 10 on an SSD: driver issues, damaged SSDs, faulty motherboards, malfunctioning SATA cable, etc.
4. What is error code 10 on motherboard?
Error code 10 on a motherboard can indicate various issues related to devices connected to it. This error code is usually related to a driver issue or a problem with the device itself. Here are some common causes and solutions for error code 10 on a motherboard: Outdated or corrupted drivers, device conflicts, faulty hardware, malfunctioning motherboard, etc. The exact cause and solution may vary depending on the specific device and motherboard. If you are unsure of how to proceed or if the issue persists, it is recommended that you seek professional assistance.
5. What is code 10 STATUS_DEVICE_POWER_FAILURE?
Code 10, also known as «Device Cannot Start» is a generic error code that can occur in the Windows Device Manager. This error indicates that the device driver for a particular hardware device on your computer has failed to start or has encountered an error.
In the case of the «STATUS_DEVICE_POWER_FAILURE» error, it specifically indicates that the device is not starting because it has encountered a power failure or is not receiving enough power to function properly.
This error can be caused by a number of different factors, such as a faulty hardware component, outdated or corrupted device drivers, conflicts with other hardware or software on your system, or issues with your power supply.
To resolve this error, you can try updating your device drivers, checking your power supply and connections, and troubleshooting any hardware or software conflicts. If the issue persists, it may be necessary to replace the faulty hardware component.
6. What is error code 10 on keyboard driver?
If you are encountering error code 10 on your keyboard driver in the Windows Device Manager, it means that the driver for your keyboard is not functioning properly and is unable to start. This error code can occur due to various reasons, such as outdated or corrupted drivers, conflicts with other hardware or software on your system, or issues with your computer’s registry.
7. What is error code 10 on Seagate external hard drive?
If you encounter error code 10 on a Seagate external hard drive, it usually means that the driver for the device is not functioning correctly or has become corrupt. The error can also indicate that the device is not receiving enough power or that there is a hardware issue with the drive itself. Here are some fixes to the problem: try connecting the external hard drive on a different USB port, update the driver, backup files and format the drive, etc.
8. How to reset Realtek?
To reset the Realtek audio driver to its default settings, you can try the following steps:
Step 1. Open the Windows Control Panel and select «Hardware and Sound» or «Sound».
Step 2. Locate your Realtek audio device and right-click on it, then select «Properties».
Step 3. In the Properties window, select the «Advanced» tab. Under the «Default Format» section, select the «Restore Defaults» button.
Step 4. Click «Apply» and then «OK» to save the changes. Restart your computer for the changes to take effect.
This should reset the Realtek audio driver to its default settings. However, keep in mind that this will also reset any custom settings that you may have configured for your audio device, such as volume levels, equalizer settings, and so on.
9. How do I fix a hard drive that won’t boot Windows 10?
If your hard drive won’t boot Windows 10, here are some steps that you can try to fix the issue:
- Check the boot order: Make sure that the hard drive is set as the first boot device in your computer’s BIOS settings. To access the BIOS, restart your computer and press the key indicated on your screen to enter the BIOS setup.
- Run Startup Repair: Boot your computer from a Windows 10 installation media such as a USB drive or DVD, and select «Repair your computer» instead of installing Windows. Select «Troubleshoot» > «Advanced options» > «Startup Repair.» The tool will scan your system and attempt to fix any issues preventing Windows from booting.
- Connect the hard drive to another computer as a secondary drive. Then scan the hard drive using DiskGenius to check if there are bad sectors on the drive.
10. How do I fix my hard drive that won’t start?
If your hard drive won’t start, here are some steps that you can try to fix the issue:
- • Check the power and data connections: Make sure that the hard drive is properly connected to your computer’s power and data cables. Try disconnecting and reconnecting the cables to ensure a good connection.
- Check the BIOS settings: Make sure that the hard drive is enabled in the BIOS settings of your computer. To access the BIOS, restart your computer and press the key indicated on your screen to enter the BIOS setup.
- Run hardware diagnostic tests: Most hard drive manufacturers provide free diagnostic software that can help you identify hardware issues with your drive. Download and run the diagnostic tool for your hard drive manufacturer to determine if there are any issues with the drive.
- Try booting from a different device: If you are unable to boot from the hard drive, try booting your computer from a different device, such as a CD or USB drive. This will help you determine if the issue is with the hard drive or with your computer’s boot process.
- Use data recovery software: If the hard drive is not physically damaged and the issue is with the boot sector or file system, you may be able to recover your data using data recovery software. There are many free and paid data recovery software options available.
11. How do I turn off Windows 10 error?
If you are referring to turning off the Windows error reporting feature in Windows 10, you can do so by following these steps:
Step 1. Type «services » into the searching box and click Services app.
Step 2. Scroll down the list of services and find «Windows Error Reporting Service.» Right-click on the service and select «Properties».
Step 3. In the Properties window, click on the «Stop» button to stop the service.
Step 4. Change the «Startup type» to «Disabled» from the drop-down menu. Click «Apply» and then «OK» to save the changes.
This will disable the Windows error reporting feature in Windows 10. Note that disabling this feature will prevent Microsoft from receiving error reports and may impact their ability to diagnose and fix issues in Windows 10. It is recommended that you only disable this feature if you are experiencing persistent errors and have exhausted other troubleshooting options.
12. How do I fix corrupted drivers in Windows 10?
One way to repair a corrupted driver is to use the built-in System File Checker (SFC) tool. The SFC tool can help you scan and repair corrupt system files, including drivers. If the SFC tool does not fix the issue, you can try updating or reinstalling the driver. In some cases, it may be necessary to perform a clean install of Windows 10 to resolve driver issues. However, this should be considered a last resort, as it will erase all data on your system drive. Make sure to backup important files before proceeding.
13. What is error code 10 on ADB driver?
When you connect an Android device to your computer, you may encounter an «error code 10» on the ADB (Android Debug Bridge) driver. This error typically indicates that the ADB driver is not working properly and cannot establish a connection with the Android device. The most common causes of the ADB error code 10 include: outdated or missing ADB driver, incompatible USB connection mode, USB debugging not enabled, or conflicting drivers.
To resolve the ADB error code 10, you can try updating or reinstalling the ADB driver, enabling USB debugging on the Android device, ensuring the correct USB connection mode is selected, and disabling conflicting drivers or software.
More topics
- Fixed: Windows Cannot Initialize the Device Driver for This Hardware (Code 37)
- Fixed: A Device Which Does Not Exist Was Specified HDD/SSD/USB
- Fix Unreadable USB/Pen Drive with Free USB Repair Tool in Windows 11/10
- How to Format SD Card to FAT32 in Windows 11/10/8/7? (2023 Updated)