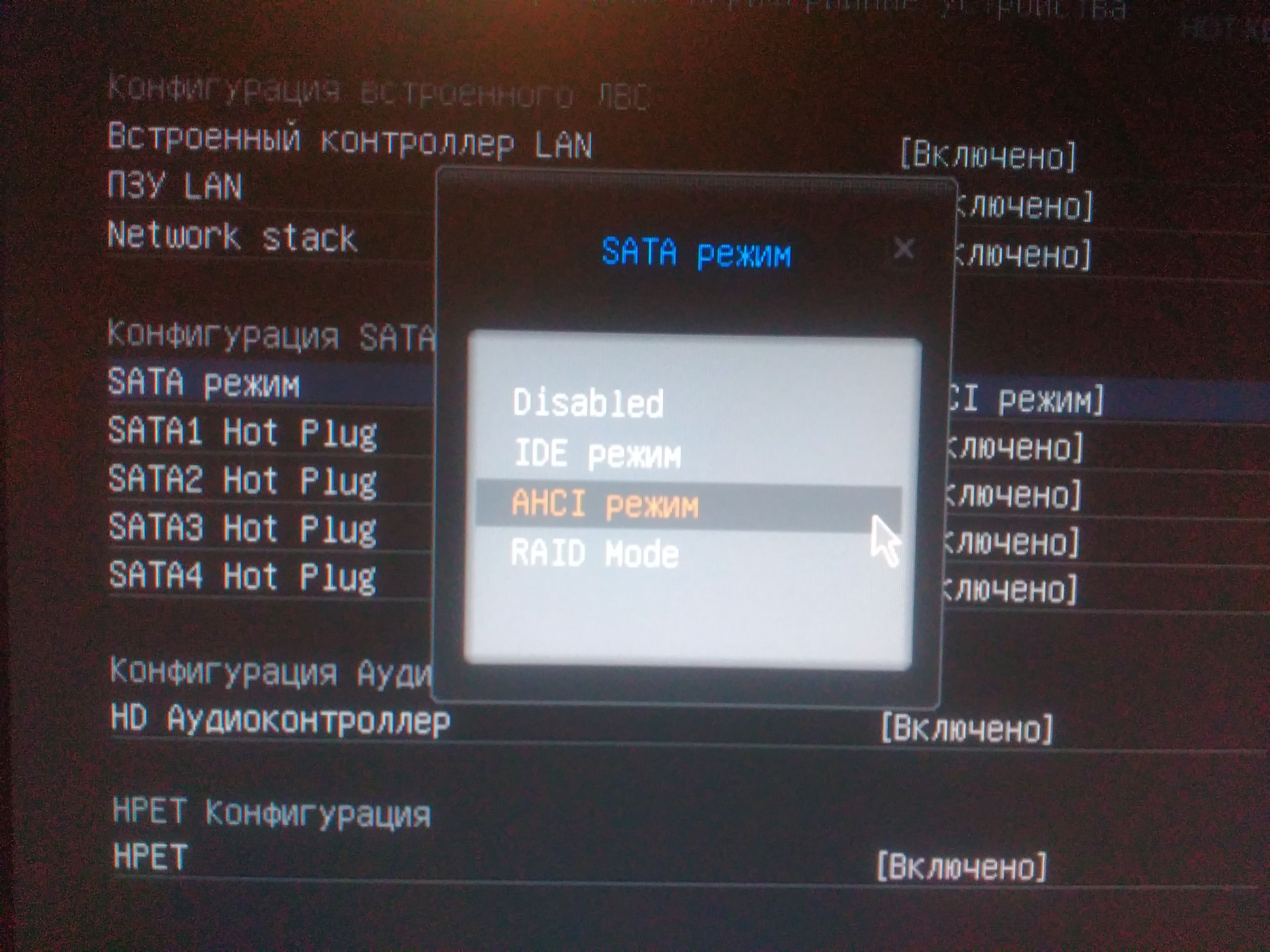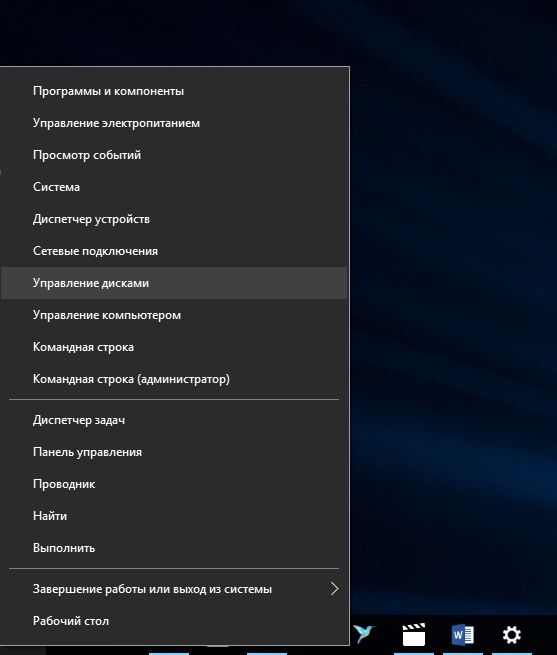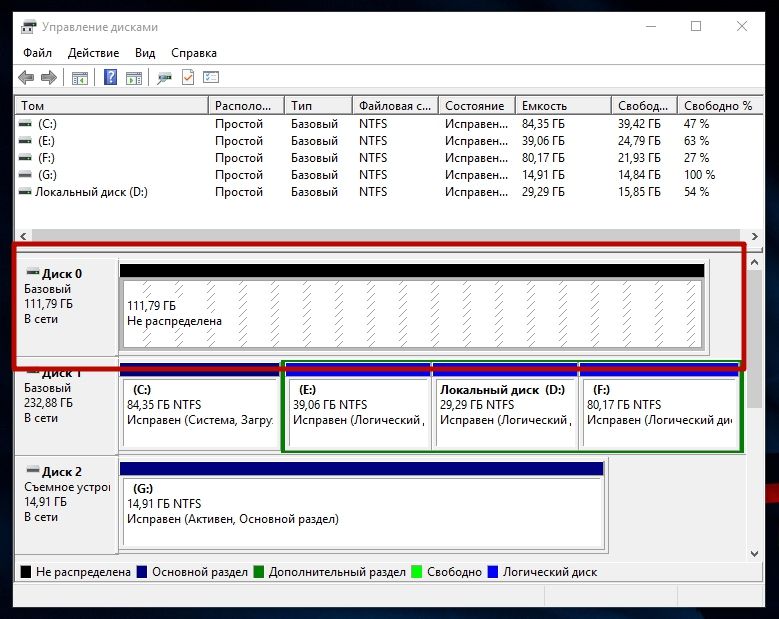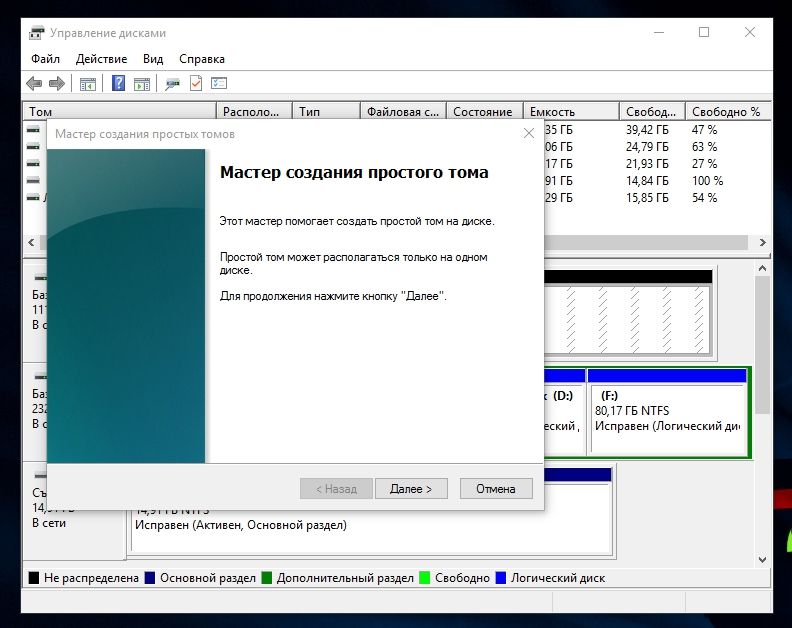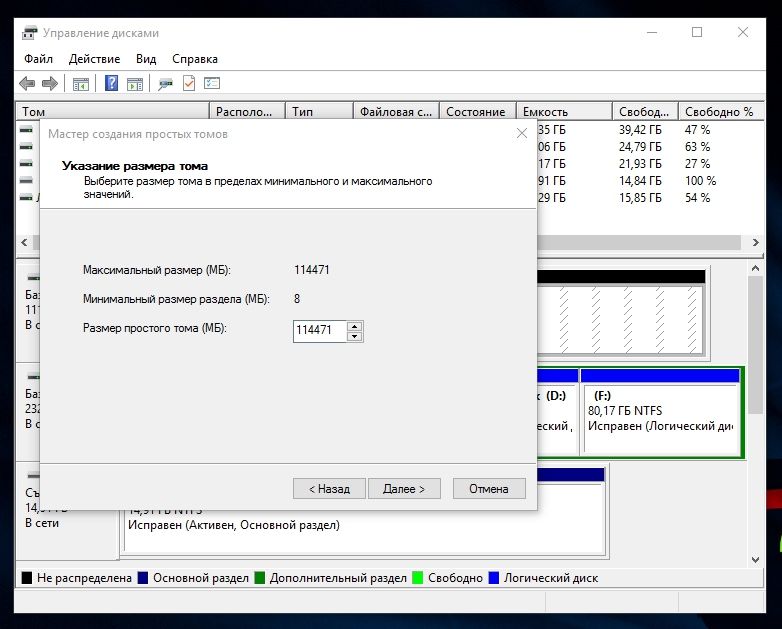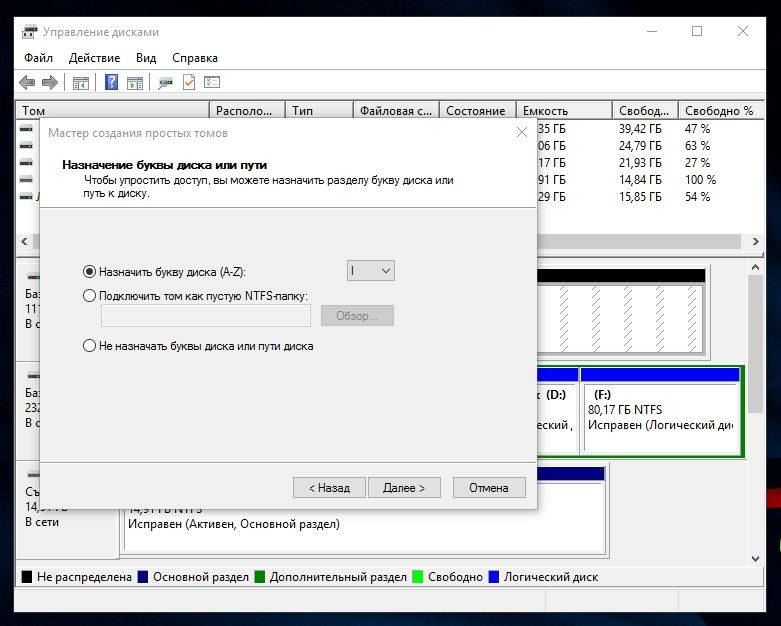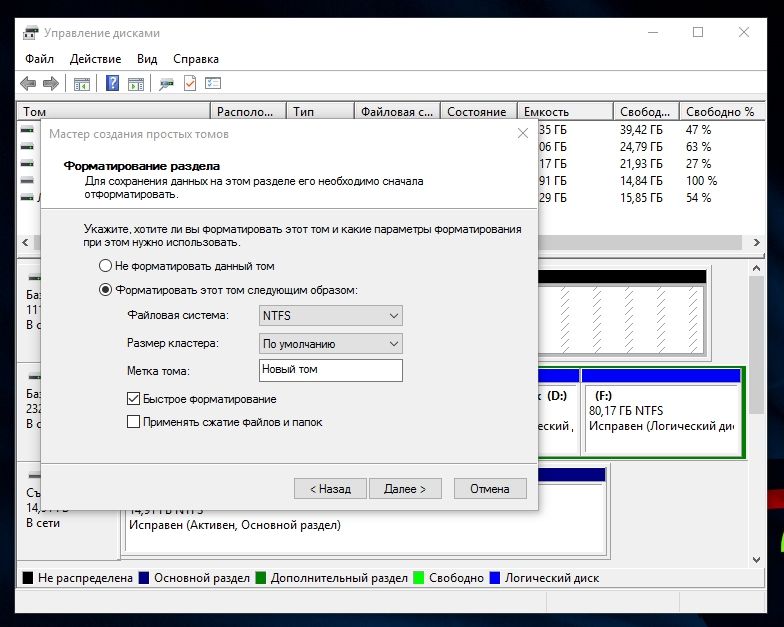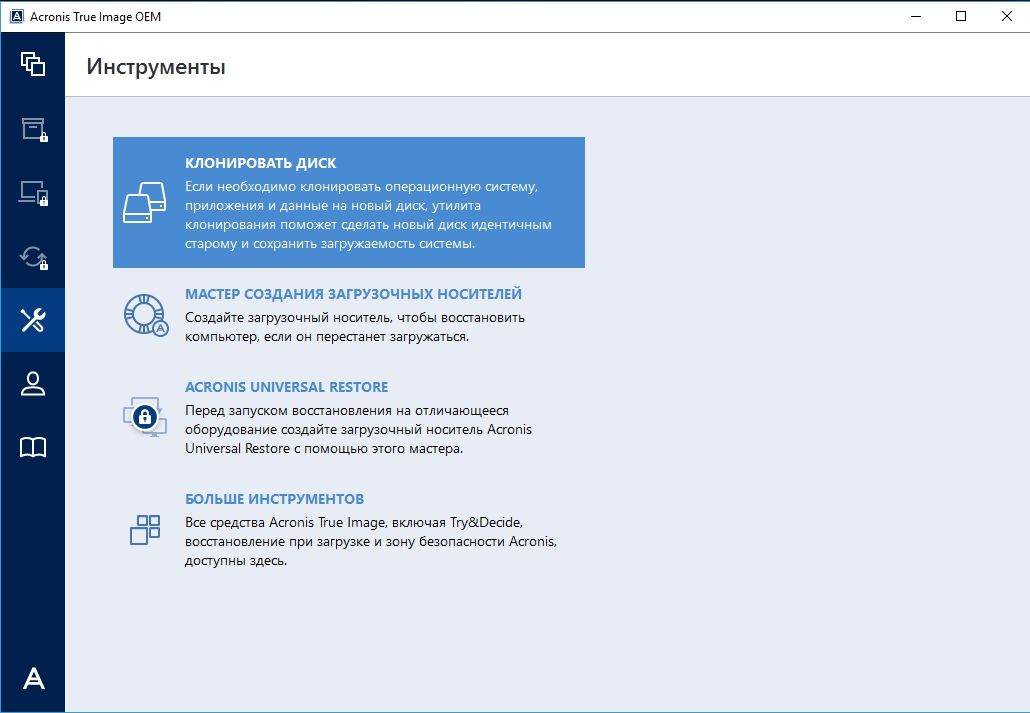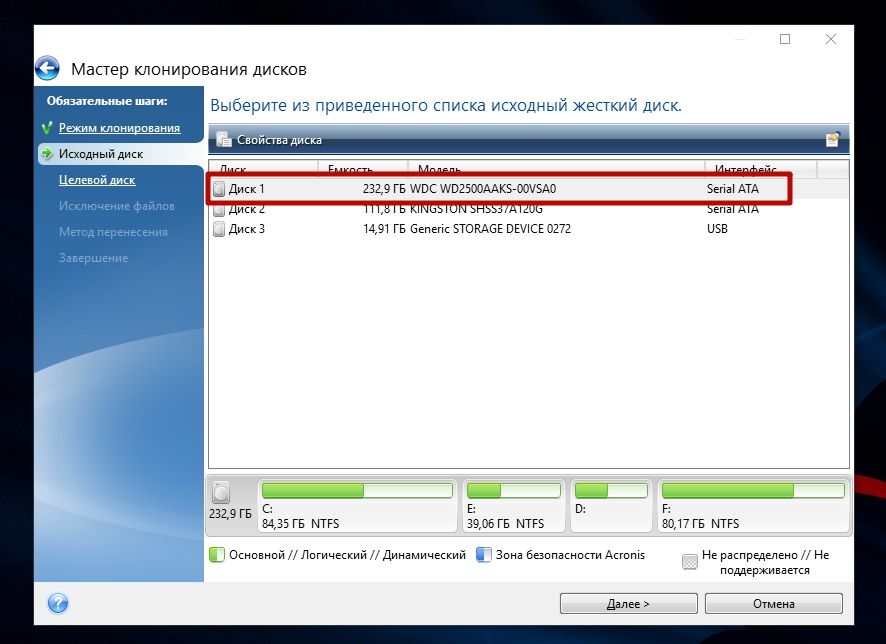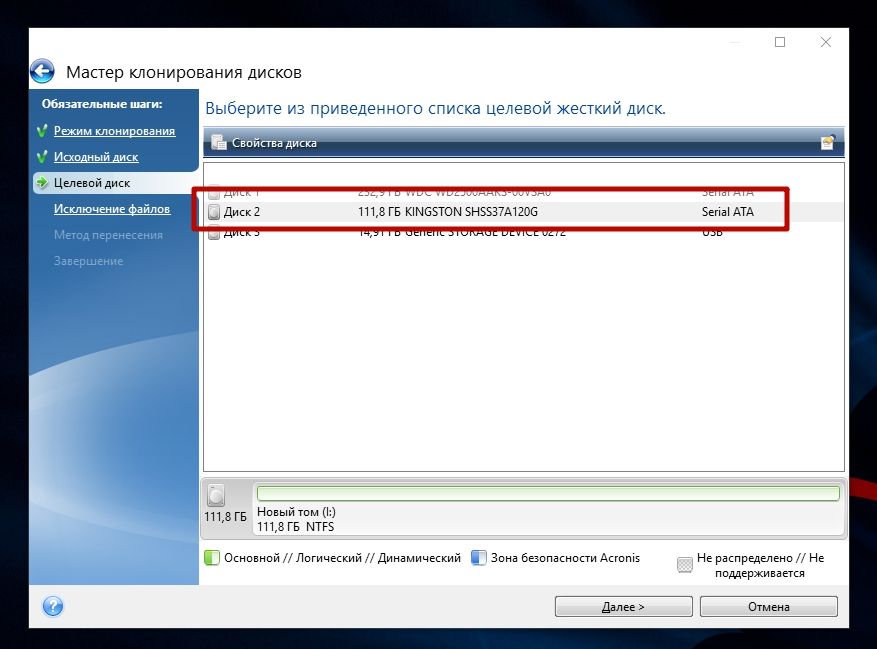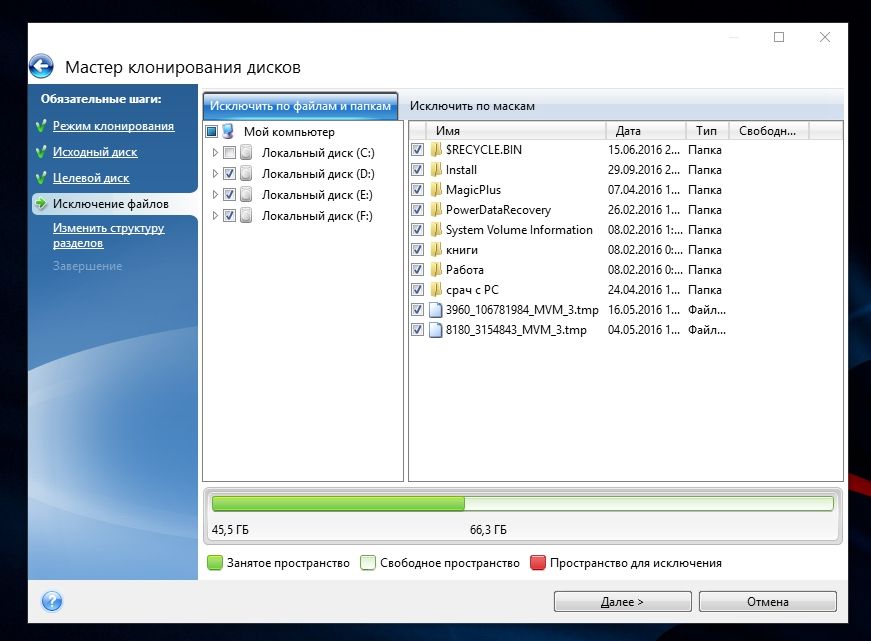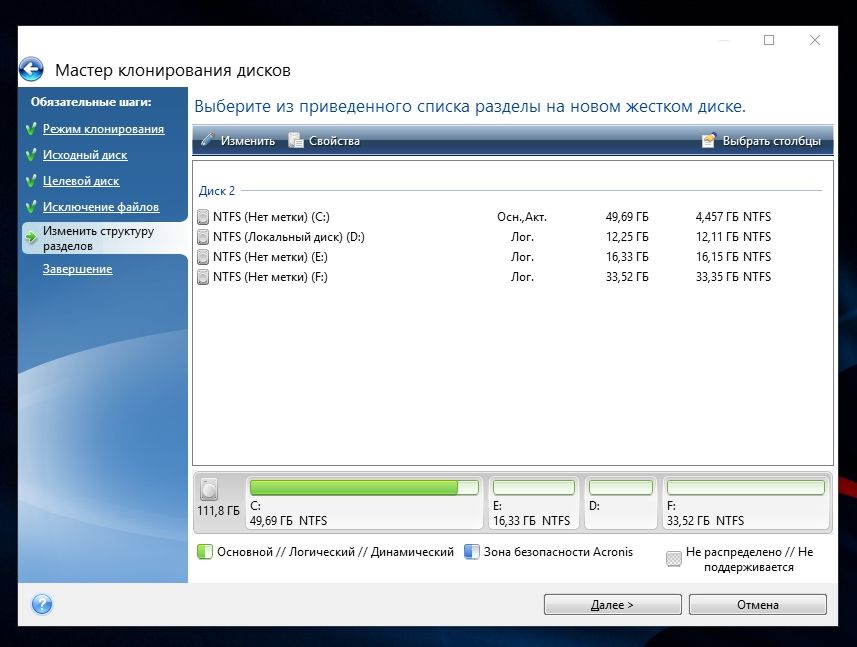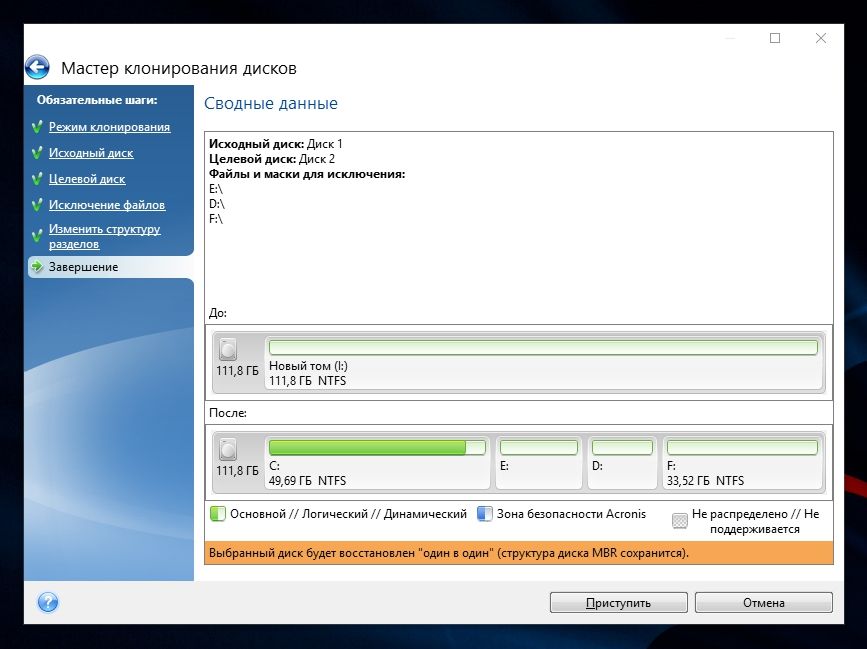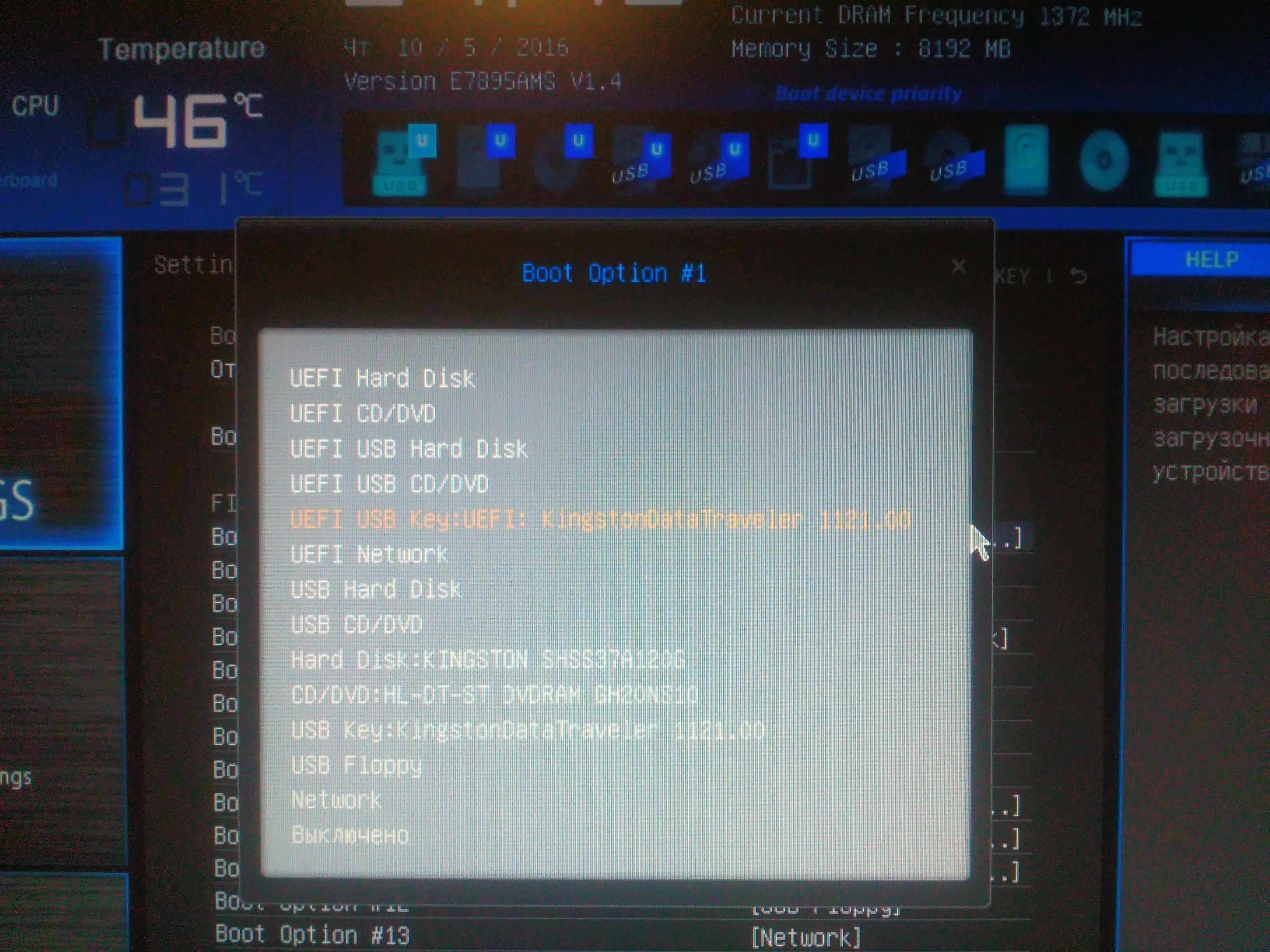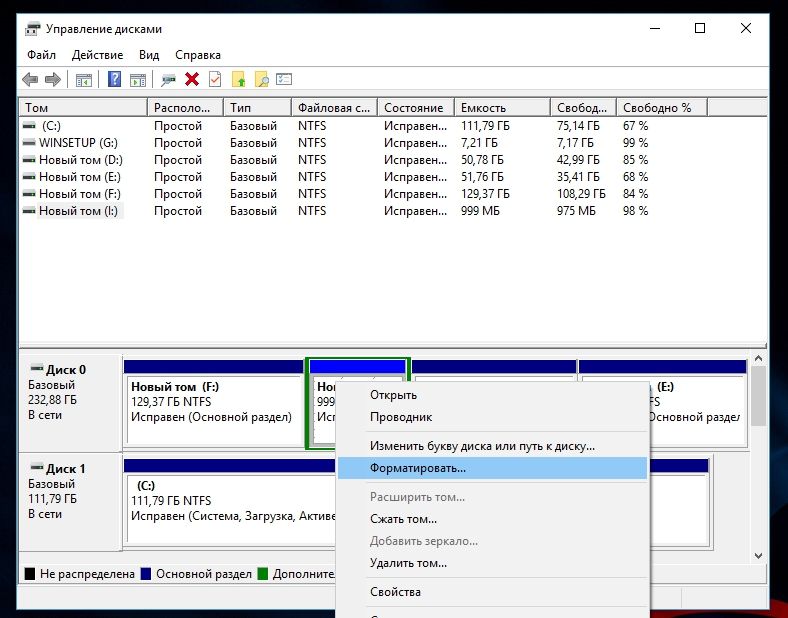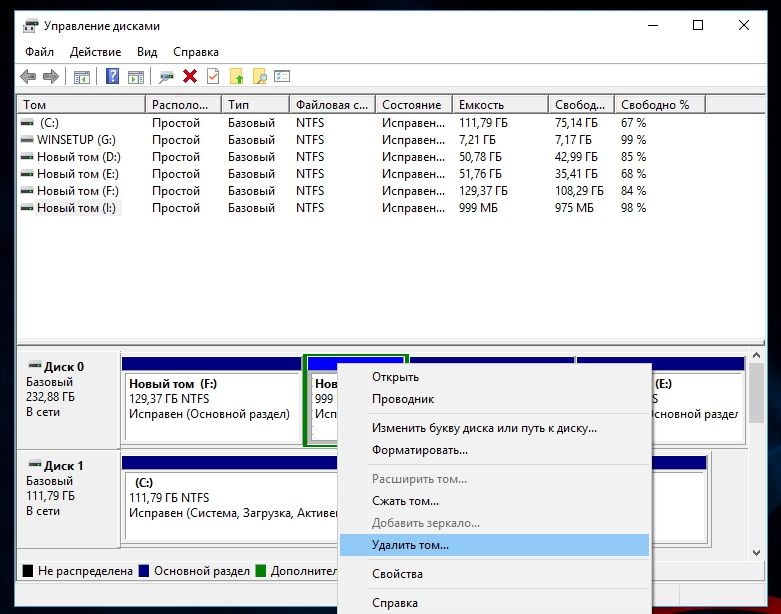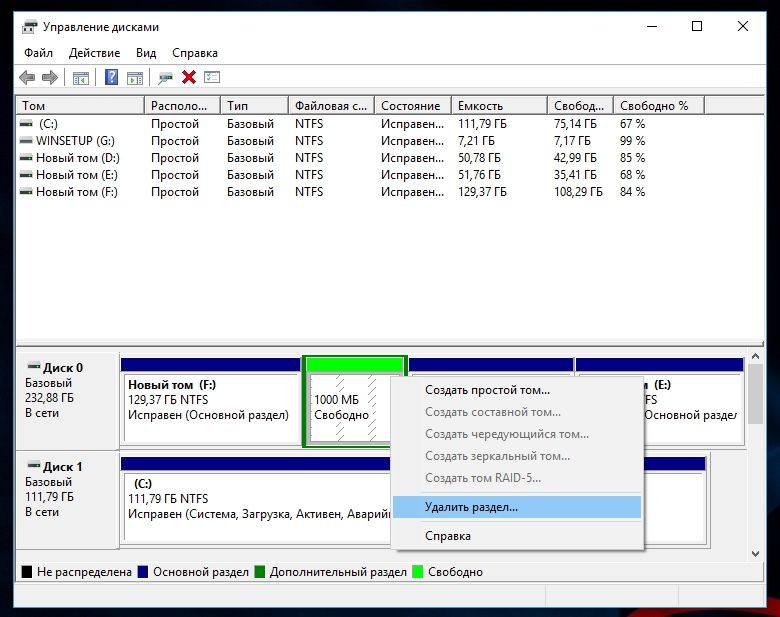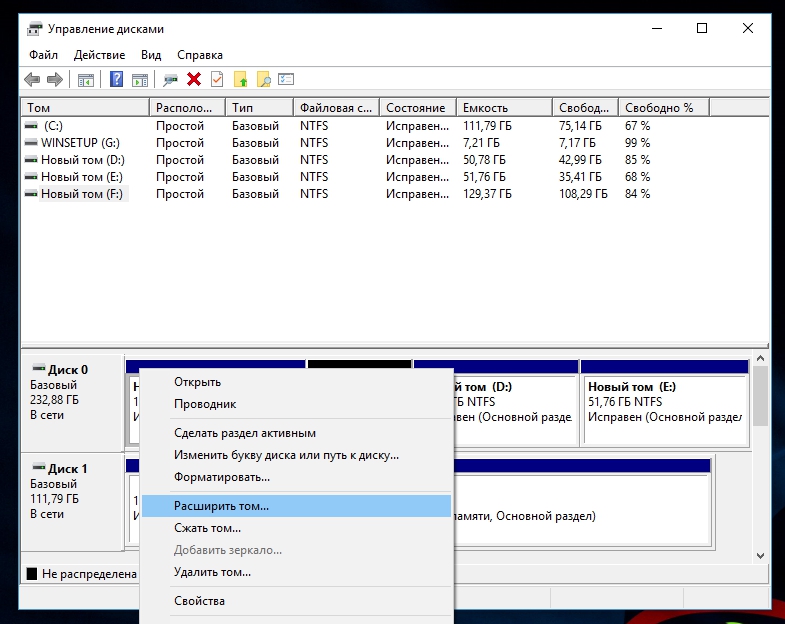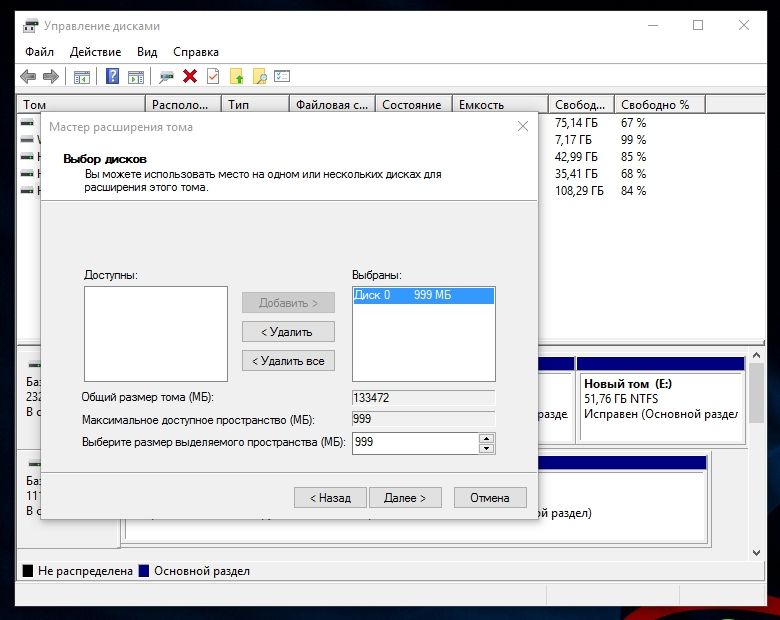Position: Resource — Disk Utilities — How to Fix «Device Not Migrated» on Windows 11/10? [8 Fixes]
What Does «Device Not Migrated» Error Mean in Device Manager?
The «Device not migrated» error can be spotted in Device Manager: right-click the Start menu and choose Device Manager. Then locate and right-click the device that is malfunctioning and click «Properties». Click the «Events» tab and you can see the error:
«Device not migrated.
Device was not migrated due to a partial or ambiguous match.»
or
«Device settings not migrated.
Device settings were not migrated from previous OS installation due to a partial or ambiguous device match.»
or
«Device not migrated.
Device was not migrated due to partial or ambiguous match.»

The symptoms of a «Device not migrated» error can vary depending on the device and the cause of the error. However, some common symptoms may include:
- The device may not work properly or not be recognized by the computer.
- The device may work intermittently, but the connection may be unstable or slow.
- The device may show up with a yellow triangle with an exclamation mark in Device Manager.
- The computer may freeze or crash when the device is connected.
- The computer may not boot up properly if the problematic device is connected.
- Error messages related to the device driver or migration process may appear.
If you experience any of these symptoms, it may indicate that there is an issue with the device driver or the device itself. You should take steps to troubleshoot the issue, such as updating the device driver or connecting the device to a different computer to isolate the problem.
Why does the «device not migrated» error occur? The «device not migrated» error typically occurs in Windows when a device driver is not migrated during an operating system upgrade or update. This error message can appear when you try to use a device that was previously working fine but is no longer recognized by the computer.
The migration process is responsible for moving device drivers from the previous operating system to the new one. If a driver is not migrated during this process, it can result in the «device not migrated» error. Some common reasons why a device driver may not be migrated include:
- Compatibility issues with the new operating system.
- The driver is corrupted or outdated.
- The driver is not digitally signed by Microsoft.
- The driver is blocked by a security policy.
To resolve this error, you can try reinstalling the device driver manually or using Windows Update to automatically install any available updates for the device. It’s also a good idea to ensure that you have the latest version of the operating system installed, as this can help to prevent driver compatibility issues in the future.
Method #1: Connect the Device to a Different Port
Many devices on your computer are connected via USB ports, thus it is necessary to have a check if there is something wrong with the USB port.
Step 1. Disconnect the device from the USB port.
Step 2. Connect the device to a different USB port on the computer.
Step 3. Connect the device to a different computer if the step 2 does not work well.
Method #2: Scan for Hardware Changes in Device Manager
The Device Manager plays an important role in Windows operating system, and it provides a central and organized view of all installed hardware, such as CPU, hard disk, USB drives, mouse, keywords, printers, etc. In addition, it can also help us scan for hardware changes. Here are steps:
Step 1. Right-click the Start menu and click «Device Manager» option.
Step 2. Once the Device Manager is launched, you can view and select the device that was not migrated correctly.
Step 3. Click the «Action» tab on the menu area and choose «Scan for hardware changes». Then wait for the scanning to finish on its own.
Method #3: Run Hardware and Device Troubleshooter
Windows Troubleshooter is a built-in tool in the Windows operating system that helps to diagnose and resolve common problems related to the system and software applications. It is designed to provide an easy and automated way to identify and fix problems that may be affecting the performance and stability of your computer.
The Windows Troubleshooter can be used to diagnose and fix a wide range of issues, including problems with internet connections, audio and video playback, hardware and devices, printers and scanners, and more. It uses a set of automated tests to identify potential issues and then provides a series of recommended solutions to resolve them.
The Windows Troubleshooter can save time and effort by automating the process of identifying and fixing problems that might otherwise require manual troubleshooting or advanced technical expertise. It can help you keep your system running smoothly and efficiently and ensure that you get the most out of your Windows experience.
Thus, we can Windows Troubleshooter to fix the Device Not Migrated error, there are steps:
Step 1. Click Start > Settings > Update & Security > Troubleshoot > Additional troubleshooters.
Step 2. Click the device you want to repair and click «Run the troubleshooter» button.
Step 3. Follow the on-screen instructions to complete the troubleshooting process.
Method #4: Fix Faulty Drivers
The device not migrated error might be caused by faulty drivers, and you can try fixing drivers to get rid the error. Here are some general steps you can follow:
Step 1. Identify the problematic drive that is causing the issue.
Step 2. Update the driver: Once you have identified the problematic driver, try updating it. You can do this by visiting the manufacturer’s website and downloading the latest version of the driver.
Step 3. Roll back the driver: If updating the driver doesn’t work, you can try rolling back the driver to a previous version. This can be done by going to the Device Manager, selecting the problematic device, and clicking on the «Driver» tab. From there, you can choose the «Roll Back Driver» option.
Step 4. Reinstall the driver: If neither updating nor rolling back the driver works, you can try uninstalling and then reinstalling the driver. To do this, go to the Device Manager, select the problematic device, and click on the «Uninstall» option. Then, restart your computer and reinstall the driver either from the manufacturer’s website or using a driver updater tool.
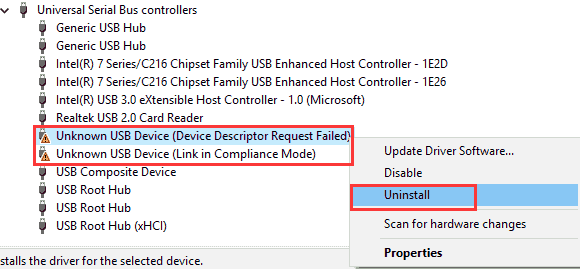
Method #5: Run SFC Scannow
The «SFC Scannow» command is a system tool that is available on Microsoft Windows operating systems. It stands for System File Checker, and its primary function is to scan and repair any corrupted or damaged system files.
When you run the SFC Scannow command, it will scan all protected system files on your computer, and if it finds any corrupted or damaged files, it will attempt to repair or replace them with the correct versions from the Windows operating system.
To run the SFC Scannow command, you can follow these steps:
Step 1. Open the Command Prompt as an administrator. You can do this by searching for «Command Prompt» in the Start menu, right-clicking on it, and selecting «Run as administrator».
Step 2. Once the Command Prompt window opens, type sfc /scannow and press Enter.
The SFC Scannow command will then start scanning your system files. This process can take some time to complete, depending on the size and complexity of your system.
When the scan is complete, the SFC Scannow command will display a message indicating whether any corrupted files were found and repaired.
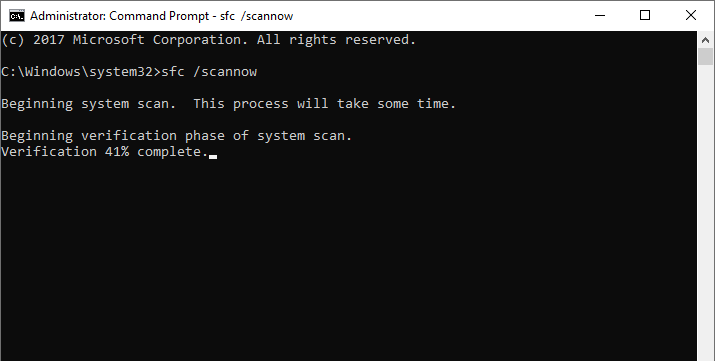
Method #6: Install Windows Updates
It is generally recommended to install Windows updates to keep your system up-to-date with the latest security patches, bug fixes, and new features. Windows updates can help protect your computer from security vulnerabilities and keep it running smoothly.
While some users may prefer to delay or disable updates due to concerns about compatibility issues or system slowdowns, this can leave your computer at risk of security threats and other issues. It’s important to regularly check for and install Windows updates to ensure that your system is secure and functioning properly.
Here are how to install Windows updates:
Step 1. Check for updates: Go to the Windows Start menu and click on «Settings» (gear icon). Click on «Update & Security» and then «Windows Update». Click on «Check for Updates» and wait for Windows to check for available updates.
Step 2. Download and Install updates: Once Windows has finished checking for updates, it will display a list of available updates. Click on the «Download» button to start downloading the updates. Once the download is complete, click on «Install» to install the updates. You may need to restart your computer after the installation is complete.
Step 3. Configure Automatic Updates: You can configure Windows to automatically download and install updates by clicking on «Advanced options» in the Windows Update settings. Under «Choose how updates are installed», select «Automatic (recommended)» to have updates automatically downloaded and installed in the background.
It’s important to note that Windows updates can take some time to download and install, especially major updates like feature updates. Be sure to have a stable internet connection and keep your computer plugged in or charged to ensure that the update process is not interrupted. Additionally, if you encounter any errors during the update process, you may need to troubleshoot the issue or seek the assistance of a professional.
Method #7: Roll Back Windows to an Earlier State
Rolling back Windows to an earlier state can solve most system related issues, for example, restoring computer to a previous point when everything works smoothly. It’s important to note that System Restore does not affect personal files such as documents, music, or photos, but it may remove installed applications, updates, or system configuration changes made after the restore point was created. Additionally, not all system changes are saved as restore points, so it may not always be possible to roll back to an earlier state. If this method still cannot fix the «Device not migrated» error, you will have to consider replacing it with a new one.
Step 1. Open the System Restore tool: Go to the Windows Start menu and type «System Restore» in the search box. Click on «Create a Restore Point» or «System Restore» to open the System Restore tool.
Step 2. Choose a restore point: In the System Restore window, click on «Next» to see a list of available restore points. Select the restore point that you want to use and click on «Next».
Step 3. Confirm the restore point: Review the details of the restore point and click on «Finish» to confirm the restore point. Windows will warn you that you cannot undo the restore operation after it’s complete.
Step 4. Begin the restore process: Click on «Yes» to start the system restore process. Your computer will restart and begin the restore process. This may take several minutes to complete.
Step 5. Wait for the restore to finish: Windows will restart again after the restore process is complete. Wait for Windows to finish loading and check that the system is back to the previous state.
Method #8: Replace the Device
If none of the methods mentioned above can fix the error, you may need to have a check if the device is physically damaged. It is not easy to repair a damaged device on our own, which needs the help of the product’s support team or some professional repairing center. If the device is broken beyond repair, consider replacing it with a new one.
Extra Tip: How do I migrate Windows 11/10 to SSD/HHD/USB Free of Charge?
When it comes to replacing the old hard drive with a new hard disk or SSD, users usually worry about the OS reinstallation instead of the price of the new drive. The process of reinstalling Windows operating system and applications, transfer personal files, migrate customized settings, etc. takes too much time and effort. Here is a simple solution given by DiskGenius Free Edition, i.e., migrate everything to the new HDD or SSD, including system files, software/device settings, drivers, installed programs, boot files, personal data, and more.
The system migrating process is read-only to original disk and OS, which means either the new disk or the old disk can be used to boot computer. In addition to migrating Windows to HDD/SSD, DiskGenius also can migrate Windows OS to external hard drives or USB flash drives.
The following steps show you how to migrate Windows 10 to a new disk using DiskGenius Free Edition.
Step 1. Run DiskGenius Free Edition and connect the new hard drive to this computer. Then click «OS Migration» button from the toolbar area.
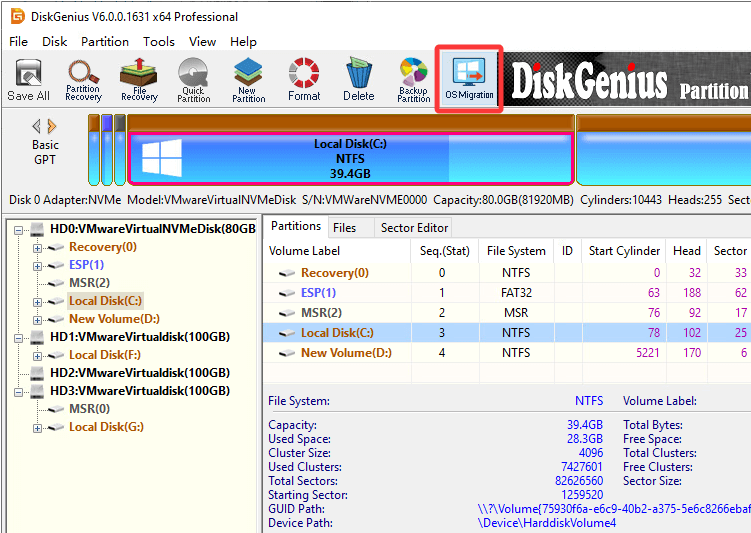
Step 2. Select the destination disk and click «OK» button.
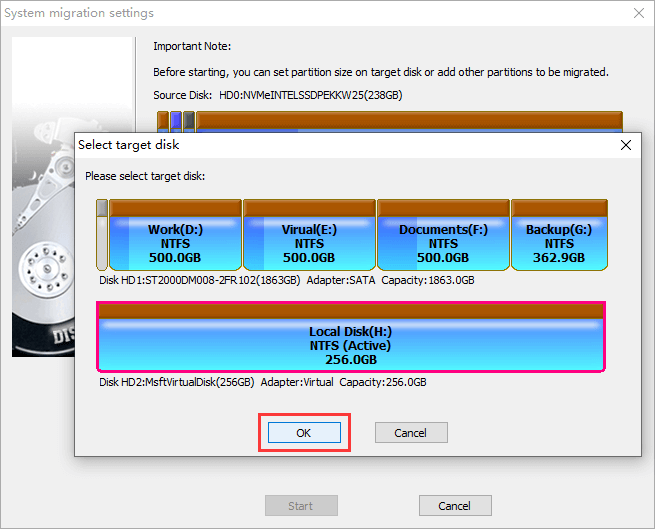
Tip: You can configure settings based on your needs. For example, change the partitions on the destination disk, whether to modify boot sequence, which partition of the original disk can be migrated, etc.
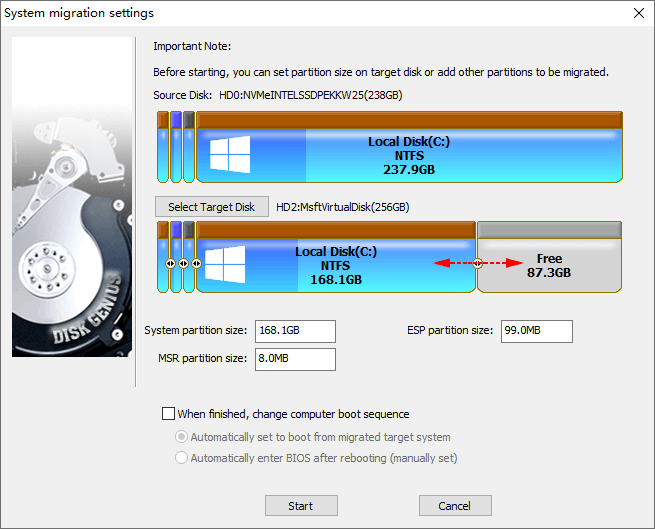
Step 3. Click «Start» button when you are ready to migrate Windows.
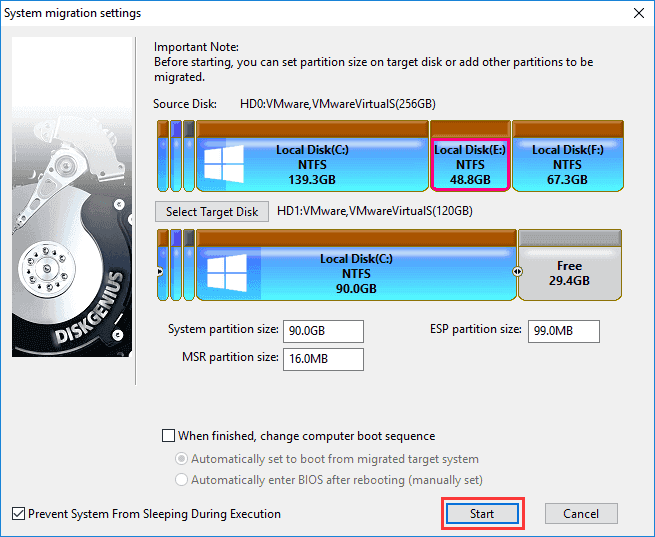
Step 4. Please confirm there are not important files on the destination disk. Click «OK» to continue.
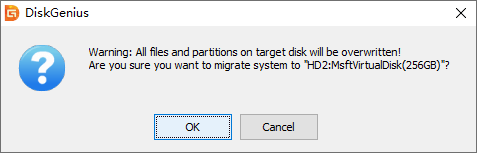
Step 5. Choose how to execute the migration task.
Hot Migration means the task can be done background, and you won’t be interrupted; if you choose «Reboot to WinPE», computer will restart and boot to DiskGenius WinPE Edition to finish the system migration. Either way is okay, and you can choose one in line with your situation.
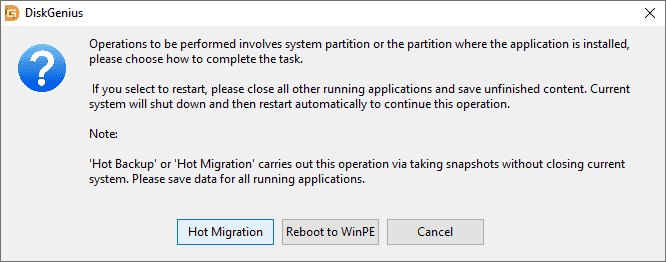
Step 6. Wait for the migration process to complete.
Once the system migration is done, you can replace the old hard drive with the new one and then boot computer from the new disk.
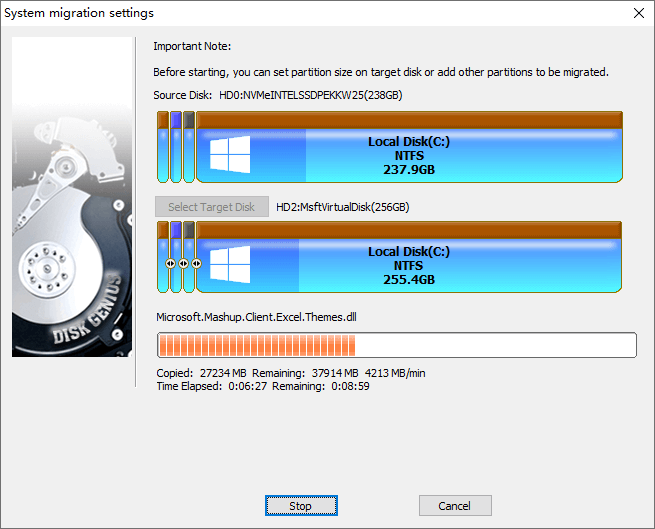
Conclusion
The «Device was not migrated due to partial or ambiguous match» can occur to a variety of devices, and yet it can be easily fixed via solutions discussed in this guide. If you find this article useful, please share it with others. Should you need any help regarding migrating Windows, clone HDD, recover lost data, etc. feel free to contact our support team.
Frequently Asked Questions
1. What is the status of 0xc0000719?
0xc0000719 is a Windows error code that indicates there is a problem with the security provider on your system. Specifically, this error occurs when a user tries to authenticate with a smart card and the system is unable to load the smart card driver or associated software.
The error code may appear as a blue screen of death (BSOD) or as an error message on your screen. If you encounter this error, you may not be able to log in to your Windows account or access certain files or programs.
2. Why does my Windows 10 update fail migrate data?
There could be several reasons why your Windows 10 update fails to migrate data during the update process. Some of the common reasons are:
- Insufficient storage space: The update process requires a certain amount of free space on your hard drive to copy and migrate data. If you don’t have enough free space, the migration process can fail.
- Corrupted system files: If some system files are corrupted or damaged, the update process may not be able to migrate data correctly.
- Third-party software conflicts: Sometimes, third-party software or antivirus programs can interfere with the update process and cause data migration to fail.
- Outdated drivers: Outdated drivers can also cause issues during the update process and prevent data migration.
3. How do I get to Device Manager in Windows 11?
To get to Device Manager in Windows 11, you can follow these steps:
Step 1. Press the Windows key + X on your keyboard to open the Quick Link menu.
Step 2. Click on «Device Manager» from the list of options.
4. How do I update USB drivers on Windows 11?
To update USB drivers on Windows 11, you can follow these steps:
Step 1. In the Device Manager window, locate and expand the «Universal Serial Bus controllers» category.
Step 2. Right-click on the USB device you want to update and select «Update driver». Then select «Search automatically for updated driver software». If a new driver is available, Windows will download and install it automatically.
Step 3. Once the installation is complete, restart your computer to ensure the changes take effect.
Step 4. If Windows does not find any updates, you can also try downloading the latest driver from the manufacturer’s website and install it manually.
5. Why is my USB device not recognized?
There can be several reasons why your USB device is not being recognized:
- Connection issues: Check that your USB device is properly connected to your computer. If it is not plugged in correctly or the connection is loose, your device may not be recognized.
- Driver issues: Some USB devices require specific drivers to be installed on your computer before they can work properly. Check if your device came with any installation instructions or drivers and install them if necessary.
- Compatibility issues: Your USB device may not be compatible with your computer’s operating system. Make sure that your device is compatible with your computer’s operating system.
- Power issues: Some USB devices require more power than others. If your USB device does not have its own power source, try connecting it to a different USB port or using a powered USB hub.
- Hardware issues: If none of the above solutions work, there may be a hardware issue with your USB device. Try connecting it to another computer or contacting the manufacturer for further assistance.
6. Is migrating OS same as cloning?
No, migrating an operating system and cloning an operating system are not the same thing.
Migrating an operating system refers to the process of moving an existing operating system installation from one computer to another or from one storage device to another. This typically involves reinstalling the operating system on the new hardware and transferring all user data, settings, and applications to the new installation.
Cloning an operating system, on the other hand, refers to the process of creating an exact copy of an existing operating system installation on another storage device, typically a hard drive or an SSD. Cloning creates an exact replica of the operating system, including all system files, user data, settings, and applications, which can be used as a backup or for deploying multiple identical systems.
While both processes involve moving an operating system from one location to another, migrating an operating system typically involves reinstalling the OS, while cloning creates an exact copy of the OS without the need for a new installation.
7. What does it mean to migrate settings?
Migrating settings typically refers to the process of transferring or copying settings from one device or application to another.
For example, if you switch to a new computer, you may want to migrate your settings from your old computer to the new one so that you don’t have to set everything up from scratch. This could include settings for your email client, web browser, productivity software, and more.
Similarly, if you upgrade to a new version of an application or operating system, you may need to migrate your settings to ensure that everything works smoothly and that you don’t lose any important data or customizations.
Overall, migrating settings can be a convenient way to ensure that your devices and applications work the way you want them to without having to spend a lot of time configuring everything manually.
8. Why is it unable to migrate on iPhone?
Migrating data from one iPhone to another should typically be a smooth process. However, there can be various reasons why the migration process might fail or be unable to migrate data:
- Different iOS Versions: If the iOS versions of your old and new iPhones are not compatible, the migration process may not work. Ensure that both iPhones have the same or compatible iOS versions.
- Insufficient Storage Space: If your new iPhone does not have enough free storage space, the migration process may fail.
- iCloud Backup Issues: If there is an issue with your iCloud backup, you may not be able to migrate data. Ensure that your iCloud backup is up to date and does not have any errors.
- Connectivity Issues: If there are connectivity issues between your old and new iPhones, the migration process may fail.
- Physical Damage: If there is physical damage to your old or new iPhone, the migration process may not work correctly.
9. What does USB device not migrated mean?
The error message «USB device not migrated» usually appears when there is an issue with a USB device connected to your computer, and the system is unable to migrate the device driver to a new location or update it. This error can occur due to various reasons, including faulty drivers, conflicting software, bad sectors, corrupted file system, etc.
Related Pages
- How to Clone and Backup Raspberry Pi SD Card in Windows 10/11?
- How to Access RAW Partition Data on Windows 11/10/8/7?
- Fix Unreadable USB/Pen Drive with Free USB Repair Tool in Windows 10
- Fixed: A Device Which Does Not Exist Was Specified HDD/SSD/USB
- Fixed: Unknown USB Device (Device Descriptor Request Failed) in Window 10
Привет всем, в сегодняшних советах и рекомендациях мы сосредоточимся на том, чтобы предоставить вам различные решения о том, как решить Ошибка устройства не перенесено который появляется после выполнения обновления Windows. Иногда, к сожалению, обновления наших операционных систем могут познакомить нас с различными проблемами, которые выглядят пугающими, но на самом деле они решаемы и совсем не так страшны. В конце концов, кого бы не тревожило это сообщение, особенно когда это происходит посреди работы.

Первое, что пришло мне в голову, это то, что я потерял тонны работы, что-то в моем оборудовании пошло не так, и оно мертво. К счастью, это не так, и эта ошибка означает, что из-за обновления Windows драйверы не были должным образом перенесены из-за некоторых проблем с совместимостью, возможно, это был поврежденный файл обновления и т. Д. Конечно, причиной может быть неисправность оборудования, но если до обновления все работало нормально, это проблема программного обеспечения, и я должен сказать, что это обычная проблема, которую можно исправить. Продолжайте читать это руководство, чтобы исправить ошибку «Устройство не перенесено».
-
Обновите драйвер
Вы всегда должны сначала попробовать это, если устройство не распознается, попробуйте обновить его драйвер и посмотрите, исчезнет ли проблема. Чтобы обновить драйвер, нам нужно сначала определить, какое устройство не было перенесено должным образом. Мы сделаем это с помощью поисковой системы в Интернете, такой как, например, Google. Итак, откройте выбранный вами браузер, перейдите в поисковую систему (например, Google) и введите в поле поиска первую строку из сообщения об ошибке, да, это страшное. Вам сообщат, какое устройство вышло из строя и не было перенесено должным образом, теперь мы найдем устройство и обновим его драйверы. Для этого нажмите WINDOWS + X на клавиатуре, чтобы открыть секретное меню Windows и выбрать диспетчер устройств.
Найдите устройство в диспетчере устройств, щелкните правой кнопкой мыши на нем и выберите свойствами, Перейти к События Вкладка и убедитесь, что на устройстве есть проблемы с переносом.
Теперь у вас есть 3 варианта обновления драйвера: вы можете сделать это вручную, автоматически или с помощью установщика драйвера. Мы рассмотрим все 3 варианта, чтобы вы могли выбрать наиболее подходящий.
ВАРИАНТ 1: Вручную.
Закрыто НЕДВИЖИМОСТИ
перейдите на сайт производителя устройства и скачать последняя версия драйвера, если там нет драйверов, единственный исполняемый установщик для устройства пропустите этот шаг и попробуйте другой 2. После того, как вы загрузили пакет драйверов с веб-сайта, щелкните правой кнопкой мыши на устройстве и выберите обновить драйвер.Теперь навигации в папку, в которую вы загрузили пакет драйверов, и обновите драйвер. Перезагружать вашей системы.
ВАРИАНТ 2: Автоматическое обновление.
Закрыто НЕДВИЖИМОСТИ
вкладка, щелкните правой кнопкой мыши на устройстве и выберите Удалить.После удаления устройства перезапуск ваша система, и Windows автоматически найдет и установит последнюю версию драйвера для устройства.
ВАРИАНТ 3: Через установщик драйвера.
Если вы загрузили .EXE или установщик исполняемого драйвера с веб-сайта производителя устройства, попробуйте установить его, если установка не удалась, попробуйте использовать Режим совместимости для установщика. Перейдите туда, где находится установщик, щелкните правой кнопкой мыши на нем и выберите свойства. Перейдите на Вкладка совместимости и попробуйте установить его с помощью права администратора в Windows 8 Режим.После этого шага перезагрузите вашу систему.
Это должно решить проблемы, однако, если проблема не устранена, выполните следующие действия. -
Проверьте поврежденные системные файлы
Press WINDOWS + X на клавиатуре, чтобы открыть скрытое системное меню и выбрать Командная строка (администратор)
В командной строке введите: ПФС / SCANNOW и нажмите ВОЙТИ.
Процесс сканирования и восстановления файлов займет около 15 минут. Оставьте его до конца, не перезагружайте, не работайте на компьютере и не выключайте его, пока процесс активен, и только после его завершения перезагружайте систему.
-
Обновите Windows.
Если ваша Windows иногда не обновляется, эту проблему можно решить, обновив ее до последней версии.
Нажмите on Начало , а затем настройки.Когда откроется экран настроек, найдите и нажмите «Обновление и безопасность».
Перейдите в Центр обновления Windows и нажмите СКАЧАТЬ или нажмите Проверить наличие обновлений для последнего исправления Windows.
-
Сбросить BIOS до заводских настроек.
Иногда неправильная настройка BIOS может вызвать проблемы в самой Windows и помешать ей обнаруживать устройства PnP, создавая эту ошибку. Может помочь восстановление BIOS до заводских настроек.
Выключите компьютер и снова включите его. Нажмите delete, f12, f11 или любую другую клавишу, чтобы перейти в BIOS. (клавиша по умолчанию — удалить, но иногда производители сопоставляют ее с другой. Как только ваш экран включится, вы увидите в нижнем сообщении, какую клавишу нужно нажать, чтобы войти в BIOS).
К сожалению, поскольку каждый BIOS может отличаться, мы не можем предоставить пошаговое руководство для каждого из них, но вам необходимо найдите вариант, где вы загрузить настройки BIOS по умолчанию, нажмите здесь Сохранить и выйти. Ваш компьютер перезагрузится и загрузится в Windows, проверьте, сохраняется ли проблема. -
Обновление BIOS
BIOS может вызвать проблемы с некоторыми устройствами PnP при установке новейшего обновления Windows. Если вернуть BIOS к заводским настройкам не удалось, попробуйте выполнить обновление.
К вашей сайт производителя материнской платы, найдите обновление и прочтите пошаговое руководство там, так как обновление BIOS отличается от версии к версии и от производителя к производителю.
После завершения обновления перезагрузить компьютер и, надеюсь, ошибка исчезла. -
Выполните восстановление системы
Если все остальное не помогло, выполните восстановление системы, чтобы вернуть Windows в состояние до установки обновления и когда все работает нормально.
Press WINDOWS + R на клавиатуре, чтобы открыть диалоговое окно запуска.В диалоговом окне запуска введите панель управления и нажмите вводить чтобы войти в панель управления, найдите проходили реабилитацию и нажмите на на ней.
Внутри проходили реабилитацию экран нажмите «Открыть восстановление системы».
Выберите дату, когда все работало в порядке, лучше всего будет дату до обновления Windows и откатите его.
Нажмите на дату, а затем на «Далее».
Вам нужна помощь с вашим устройством?
Наша команда экспертов может помочь
Специалисты Troubleshoot.Tech всегда готовы помочь вам!
Замените поврежденные файлы
Восстановить производительность
Удалить вредоносные программы
ПОЛУЧИТЬ ПОМОЩЬ
Специалисты Troubleshoot.Tech работают со всеми версиями Microsoft Windows, включая Windows 11, с Android, Mac и другими.
Поделиться этой статьей:
Вас также может заинтересовать
Video Download Converter — это потенциально нежелательная панель инструментов, распространяемая сетью Mindspark Interactive. Эта панель инструментов предлагает пользователям возможность загружать и конвертировать YouTube и другие онлайн-видео.
Хотя поначалу это может показаться полезным, эта панель инструментов отслеживает активность пользователей при просмотре и записывает посещенные веб-сайты, переходы по ссылкам и даже личные данные, которые позже используются для отображения внедряемой рекламы во время сеанса просмотра. Когда панель инструментов установлена, она автоматически захватит вашу домашнюю страницу и поисковую систему, установив их на MyWay.com. Эта поисковая система использует Google для отображения результатов поиска, однако она вставляет рекламу в результаты поиска для получения дохода от рекламы. Несколько антивирусных сканеров определили VideoDownloadManager как угонщик браузера, и поэтому не рекомендуется хранить его на вашем компьютере.
О браузере угонщиков
Взлом браузера на самом деле является формой нежелательного программного обеспечения, обычно надстройки или расширения браузера, которые затем вызывают изменения в настройках браузера. Существует множество причин, по которым вы можете столкнуться со взломом браузера; однако коммерция, маркетинг и реклама, безусловно, являются ключевыми целями их создания. Обычно это вынуждает пользователей переходить на заранее определенные сайты, которые хотят увеличить свои доходы от рекламной кампании. Это может показаться наивным, но большинство этих сайтов не являются законными и могут представлять серьезную угрозу вашей безопасности в Интернете. Угонщики браузера также могут позволить другим вредоносным программам без вашего ведома нанести еще больший ущерб компьютеру. Как определить, что ваш браузер был взломан Есть много признаков, указывающих на то, что интернет-браузер был взломан: домашняя страница вашего браузера внезапно изменилась; вы обнаруживаете, что вас постоянно направляют на другую веб-страницу, а не на ту, которую вы намеревались; изменяются основные настройки веб-браузера и добавляются нежелательные или небезопасные ресурсы в список надежных веб-сайтов; нежелательные новые панели инструментов добавляются в ваш веб-браузер; вы можете обнаружить множество всплывающих окон с рекламой на экране вашего компьютера; ваш браузер имеет проблемы с нестабильностью или часто выдает ошибки; вы не можете переходить на определенные веб-сайты, например веб-сайты, связанные с программным обеспечением для обеспечения компьютерной безопасности.
Так как же компьютер может заразиться угонщиком браузера?
Угонщики браузера могут тем или иным образом проникнуть на ПК, например, через обмен файлами, загрузку и электронную почту. Многие взломы веб-браузеров происходят из дополнительных приложений, т. е. панелей инструментов, вспомогательных объектов браузера (BHO) или расширений, добавленных в браузеры для предоставления им дополнительных функций. Некоторые угонщики браузеров распространяются на компьютерах пользователей с помощью обманного метода распространения программного обеспечения, называемого «пакетированием» (обычно через бесплатное и условно-бесплатное ПО). Некоторые из популярных угонщиков — VideoDownload Converter, Babylon Toolbar, Conduit Search, OneWebSearch, Sweet Page и CoolWebSearch. Угонщики браузера могут записывать нажатия клавиш пользователя для сбора потенциально бесценной информации, что может привести к проблемам с конфиденциальностью, вызвать нестабильность на компьютерах, резко нарушить работу пользователя в Интернете и, в конечном итоге, замедлить работу ПК до такой степени, что он станет непригодным для использования.
Лучшие способы удаления угонщиков браузера
Определенные виды угонщиков браузера можно легко удалить с вашего ПК, удалив вредоносные программы или любые другие недавно добавленные условно-бесплатные программы. Однако от многих кодов угона не очень просто избавиться вручную, так как они проникают глубже в операционную систему. Более того, ручное удаление требует от вас выполнения многих трудоемких и сложных процедур, которые очень сложно выполнить начинающим пользователям компьютеров. Вы можете автоматически удалить угонщик браузера, просто установив и запустив надежное антивирусное программное обеспечение. Safebytes Anti-Malware имеет передовой механизм защиты от вредоносных программ, который поможет вам в первую очередь предотвратить заражение браузера угонщиками и устранить любые ранее существовавшие проблемы. Вместе с защитой от вредоносных программ инструмент оптимизатора ПК, аналогичный Total System Care, может помочь вам исправить ошибки реестра, удалить ненужные панели инструментов, защитить конфиденциальность в Интернете и повысить общую производительность системы.
Что делать, если вредоносное ПО мешает вам загрузить или установить что-либо?
Каждое вредоносное ПО является вредоносным, и величина ущерба будет сильно различаться в зависимости от типа вредоносного ПО. Некоторые вредоносные программы находятся между вашим компьютером и подключением к Интернету и блокируют несколько или все интернет-сайты, которые вы хотите посетить. Это также заблокирует вам возможность добавления чего-либо в вашу систему, особенно антивирусного программного обеспечения. Если вы читаете эту статью, скорее всего, вы застряли с заражением вредоносным ПО, которое не позволяет загрузить и установить программу Safebytes Anti-Malware на ваш компьютер. Есть несколько шагов, которые можно предпринять, чтобы обойти эту проблему.
Уничтожить вирусы в безопасном режиме
Если вредоносная программа настроена на загрузку при запуске Windows, загрузка в безопасном режиме должна предотвратить это. При загрузке компьютера в безопасном режиме загружаются только минимально необходимые программы и службы. Вот шаги, которые необходимо выполнить, чтобы уничтожить вирусы в Safemode.
1) После включения компьютера нажмите клавишу F8 до того, как начнется загрузка заставки Windows. Это вызовет меню «Дополнительные параметры загрузки».
2) С помощью клавиш со стрелками выберите Безопасный режим с сетевым подключением и нажмите ENTER.
3) Когда вы находитесь в этом режиме, у вас снова должно быть подключение к Интернету. Теперь используйте свой веб-браузер, чтобы загрузить и установить Safebytes Anti-malware.
4) Сразу после установки запустите полную проверку и дайте программному обеспечению удалить обнаруженные угрозы.
Получить программу безопасности с помощью другого браузера
Некоторые вредоносные программы в основном нацелены на определенные браузеры. Если это похоже на вашу ситуацию, используйте другой веб-браузер, так как он может обойти вирус. Если к Internet Explorer подключен троян, переключитесь на другой браузер со встроенными функциями безопасности, например Firefox или Chrome, чтобы загрузить свою любимую программу защиты от вредоносных программ — Safebytes.
Установите программное обеспечение безопасности на USB-накопитель
Вот еще одно решение, использующее портативное программное обеспечение USB для защиты от вредоносных программ, которое может сканировать ваш компьютер на наличие вирусов без необходимости установки. Примите эти меры, чтобы использовать USB-накопитель для восстановления поврежденной компьютерной системы.
1) Загрузите Safebytes Anti-Malware или Windows Defender Offline на чистый компьютер.
2) Установите перьевой диск на тот же компьютер.
3) Дважды щелкните загруженный файл, чтобы запустить мастер установки.
4) Выберите флэш-накопитель в качестве местоположения, когда мастер спросит вас, куда вы хотите установить приложение. Следуйте инструкциям на экране, чтобы завершить установку.
5) Перенесите фломастер с незараженного компьютера на зараженный компьютер.
6) Дважды щелкните файл EXE, чтобы запустить программу Safebytes с флешки.
7) Нажмите кнопку «Сканировать», чтобы запустить полное сканирование системы и автоматически удалить вирусы.
Обнаружение и удаление вирусов с помощью SafeBytes Anti-Malware
Если вы хотите приобрести антивредоносное ПО для своей компьютерной системы, вам следует рассмотреть множество брендов и приложений. Некоторые из них хороши, а некоторые являются мошенническими приложениями, которые выдают себя за законные антивирусные программы, ожидающие, чтобы нанести ущерб вашему персональному компьютеру. Убедитесь, что вы выбрали компанию, которая создает лучшие в отрасли средства защиты от вредоносных программ и заслужила репутацию надежной компании. Одним из программ, рекомендуемых отраслевыми аналитиками, является SafeBytes Anti-Malware, самая надежная программа для компьютеров под управлением Windows. Антивредоносное ПО SafeBytes — это действительно мощный и высокоэффективный инструмент защиты, призванный помочь пользователям любого уровня ИТ-грамотности в обнаружении и удалении вредоносных угроз с их ПК. Используя свою передовую технологию, это приложение поможет вам удалить несколько типов вредоносных программ, включая компьютерные вирусы, трояны, ПНП, червей, программы-вымогатели, рекламное ПО и программы-угонщики браузера. SafeBytes имеет множество замечательных функций, которые могут помочь вам защитить ваш компьютер от атак и повреждений вредоносных программ. Вот некоторые функции, которые вам понравятся в SafeBytes.
Активная защита: SafeBytes предлагает полностью автоматическую защиту в реальном времени, которая настроена на отслеживание, блокирование и уничтожение всех компьютерных угроз при первом же столкновении. Он будет постоянно контролировать ваш компьютер на предмет хакерской активности, а также обеспечивает конечных пользователей сложной защитой брандмауэра.
Защита от вредоносных программ мирового класса: Это приложение для глубокой очистки от вредоносных программ намного глубже, чем большинство антивирусных инструментов, для очистки вашей компьютерной системы. Признанный критиками антивирусный движок обнаруживает и отключает трудно удаляемые вредоносные программы, которые скрываются глубоко внутри вашего персонального компьютера.
Быстрое сканирование: SafeBytes Anti-Malware обладает алгоритмом многопоточного сканирования, который работает до 5 раз быстрее, чем любое другое антивирусное программное обеспечение.
Веб-защита: Благодаря уникальному рейтингу безопасности SafeBytes сообщает вам, безопасен ли веб-сайт для посещения или нет. Это гарантирует, что вы всегда будете уверены в своей безопасности при просмотре веб-страниц.
Легкий: Это программное обеспечение не является «тяжелым» для ресурсов компьютера, поэтому вы не обнаружите проблем с производительностью, когда SafeBytes работает в фоновом режиме.
Поддержка 24 / 7: Вы можете получить высокий уровень круглосуточной поддержки, если используете их платное программное обеспечение. Подводя итог, SafeBytes Anti-Malware отлично подходит для защиты вашего компьютера от всех видов вредоносных программ. Нет никаких сомнений в том, что ваш компьютер будет защищен в режиме реального времени, как только вы начнете использовать эту программу. Поэтому, если вы ищете лучшую подписку на защиту от вредоносных программ для своего ПК с ОС Windows, мы предлагаем программу SafeBytes Anti-Malware.
Технические детали и удаление вручную (для опытных пользователей)
Если вы не хотите использовать программное обеспечение для удаления вредоносных программ и хотите удалить VideoDownload Converter вручную, вы можете сделать это, перейдя в меню «Установка и удаление программ» на панели управления и удалив нарушающее программное обеспечение; в случае расширений веб-браузера вы можете удалить его, перейдя в диспетчер дополнений / расширений браузера. Вы даже можете сбросить настройки своего интернет-браузера, а также удалить временные файлы, историю просмотров и файлы cookie. Наконец, проверьте свой жесткий диск на наличие всего следующего и очистите реестр вручную, чтобы удалить оставшиеся записи приложений после удаления. Пожалуйста, имейте в виду, что это только для опытных пользователей и может быть сложно, так как неправильное удаление файла может привести к дополнительным ошибкам ПК. Кроме того, некоторые вредоносные программы способны копировать или предотвращать удаление. Рекомендуется выполнять этот процесс удаления вредоносных программ в безопасном режиме.
файлы:
LOCALAPPDATA \ VideoDownloadConverterTooltab \ TooltabExtension.dll
Папки:
LOCALAPPDATA\Google\Chrome\User Data\Default\Extensions\ikgjglmlehllifdekcggaapkaplbdpje LOCALAPPDATA\Google\Chrome\User Data\Default\Local Extension Settings\ikgjglmlehllifdekcggaapkaplbdpje LOCALAPPDATA\Google\Chrome\User Data\Default\Sync Extension Settings\ikgjglmlehllifdekcggaapkaplbdpje
Реестр:
ключ VideoDownloadConverter в HKEY_CURRENT_USER\Software\ key VideoDownloadConverterTooltab Удаление Internet Explorer в HKEY_LOCAL_MACHINE\Software\Microsoft\Windows\CurrentVersion\Uninstall\
Читать
Ошибка выполнения 5 — Что это?
Ошибка выполнения 5 — одна из тех ошибок, с которыми пользователи Windows сталкиваются хотя бы раз в жизни. Как правило, при возникновении ошибки выполнения 5 появляется сообщение «Недопустимый вызов процедуры или аргумент». Ошибка выполнения 5 возникает из-за того, что функция Quality Analyst, находящаяся в операционной системе, ведет себя ненормально, и пользователь получает предупреждение.
Решение
Причины ошибок
Как объяснялось выше, ошибка выполнения 5 возникает из-за необъяснимого поведения функции аналитика качества. Проблема возникает, когда функция потеряна и не привязана ни к одному диску. В результате Windows не может найти и загрузить его и отображает сообщение об ошибке. Ошибка выполнения 5 также вызвана другими причинами, перечисленными ниже.
- Когда файлы таких программ, как Visual Basic, используют неправильные записи в реестре.
- Когда пользователь пытается загрузить Internet Explorer и происходит глобальная потеря браузера, это также вызывает ошибку времени выполнения 5.
Поскольку эти типы ошибок можно легко исправить, настоятельно рекомендуется, чтобы пользователь предпринял необходимые действия, чтобы предотвратить их появление в будущем.
Дополнительная информация и ручной ремонт
Ниже приведены некоторые инструкции для пользователей по исправлению ошибки времени выполнения 5, как только она появится.
- Пользователям рекомендуется перезагрузить свои компьютеры. Однако, прежде чем сделать это, рекомендуется, чтобы все открытые программы были закрыты, и работа была сохранена для предотвращения потери данных. После перезагрузки компьютера пользователи должны загрузить программу, которая вызвала ошибку времени выполнения 5, еще раз, чтобы определить, повторяется ли ошибка.
- Если проблема не исчезнет, лучше всего удалить программу, вызвавшую ошибку. Это можно сделать, перейдя в «Панель управления» и выбрав параметр «Добавить / удалить программы», если используется Windows XP или Windows 95. Однако, если пользователь работает с Windows 7, ту же задачу можно выполнить в Вариант «Программа и функции». Если есть опция, позволяющая очистить личные настройки и предпочтения, этот флажок следует установить.
- Теперь переустановите программу, используя последнюю версию установщика, чтобы эта ошибка больше не возникала. Используйте любой патч для программы, если он есть. Запустите установщик, следуя инструкциям на экране. Также проверьте настройки по умолчанию. Предлагается немедленно установить любые исправления, если они есть.
- Еще один совет — одновременно нажимайте Ctrl, Shift и Esc. Диспетчер задач Windows будет появляться. Перейдите на вкладку «процессы» и выберите процесс, который вам не знаком. Запишите имя файла и нажмите кнопку «Завершить процесс». Загрузите программу еще раз и узнайте, произошла ли ошибка. Как только программа, вызывающая ошибку, идентифицирована, пользователь может выполнить шаги, перечисленные выше, чтобы решить проблему.
Читать
Приложения по умолчанию в предыдущих версиях Windows были довольно простым процессом. Пользователь заходил в настройки приложения и выбирал для каждой категории, какое приложение он хотел бы выбрать из списка установленных. В Windows 11 мало что изменилось. В этой статье мы покажем вам, как выбрать интернет-браузер по умолчанию в Windows 11, и, к сожалению, это более утомительная задача, чем в предыдущих версиях.

Выбор браузера по умолчанию в настройках
Как и в предыдущих версиях операционной системы Windows, вам нужно будет использовать приложение настроек, чтобы изменить интернет-браузер по умолчанию. Ранее в Windows 10 различные общие категории, такие как электронная почта, веб-браузер и средство просмотра фотографий, были перечислены в разделе «Приложения по умолчанию» на панели «Настройки». Было легко щелкнуть одну из этих категорий и выбрать вариант, который вам больше всего нравится, в небольшом всплывающем окне с предложениями. В Windows 11 Insider Build вы увидите неуклюжий список отдельных файлов или типов ссылок, для которых вам нужно будет указать предпочтительный браузер. Типы включают: HTM, HTML, PDF, SHTML, SVG, WEBP, SHT, FTP, HTTP и HTTPS. Существуют дополнительные необязательные типы, для которых вы также можете указать предпочтительный браузер. Проблема здесь в том, что для того, чтобы использовать один браузер, который используют большинство пользователей, вам придется просмотреть каждый тип файла и установить предпочтительный. Я действительно не уверен, почему это было введено или почему это должно быть именно так, все, что я могу сделать, это надеяться, что в окончательном выпуске Windows 11 эта функция будет отменена, как это было раньше, и что вы можете установить значение по умолчанию. Браузер всего в один клик.
Читать
Случайное зависание в Windows во время работы может быть очень неприятным опытом и даже может стоить нам потери работы. От временных задержек до иногда полных сбоев, такого поведения каждый пользователь ПК хочет избежать или, по крайней мере, иметь очень мало. В этой статье мы рассмотрим решения о том, что делать и как исправить случайное зависание компьютеров.
-
Запустите проверку на вирусы на своем компьютере.
Вирусы и другие вредоносные программы могут вызывать зависание и другие проблемы на вашем компьютере, выполнить полное сканирование системы на наличие любых вирусов и вредоносных программ и при необходимости удалить их.
-
Удалите приложения, которые вы не используете
Помимо использования места на жестком диске, некоторые приложения могут иметь и требовать, чтобы некоторые службы всегда работали на вашем компьютере, что может вызвать некоторые проблемы. Если приложение не требуется и оно не используется, его удаление может решить проблемы с зависанием.
-
Увеличьте объем оперативной памяти
Иногда проблема с зависанием не связана с программным обеспечением: наличие меньшего объема оперативной памяти, чем требуется приложению, может привести к тому, что приложение не будет работать должным образом, и это может привести к зависанию всей системы, поскольку драгоценная оперативная память не может быть выделена необходимому приложению.
-
Запустить проверку системы
Поврежденные системные файлы Windows могут вызвать зависание всей системы, чтобы исправить это, запустите командную строку в режиме администратора и введите sfc / scannow.
-
Сведите количество запущенных приложений к минимуму
Работа слишком большого количества приложений в фоновом режиме может истощить системные ресурсы и вызвать зависание системы из-за нехватки памяти. Закройте приложения, работающие в фоновом режиме, и сделайте их минимальными.
-
Удалите файлы и папки, которые вы не используете
Наличие большого количества файлов и / или папок на жестком диске может привести к потере большого количества системных ресурсов, от размера индекса до уменьшения свободного места для кэширования. Если у вас есть файлы, которые вам больше не нужны, их удаление освободит место, повысит производительность и повысит стабильность.
-
Выполнить проверку памяти
Проблемы с памятью могут привести к зависанию системы. Когда приложению необходимо выполнить запись или чтение в поврежденный кластер памяти, произойдет зависание, поскольку оно не может. Чтобы проверить память, откройте диалоговое окно запуска и введите ti mdsched.exe, нажмите «Перезагрузить сейчас» и дождитесь завершения теста памяти.
-
Обновите все драйверы
Проблемы с оборудованием могут привести к зависанию приложений, а наличие последних версий драйверов может иметь огромное значение. Убедитесь, что у вас установлены все драйверы устройств до последних версий.
-
Оптимизируйте диски и проверьте наличие ошибок
В Windows 10 есть встроенные инструменты для проверки жестких дисков на наличие ошибок и их оптимизации, используйте их, чтобы узнать, не вызывает ли эта проблема зависаний.
-
Очистите реестр
Чистый реестр — это удачный реестр, и Windows это ценит. Убедитесь, что у вас нет ненужных ключей в реестре и что давно забытые следы приложений удалены навсегда.
-
Обновите прошивку SSD
Как и обновление драйверов, обновление прошивки также важно, и наличие последней прошивки для вашего SSD может очень помочь, более новая прошивка может устранить зависание, если проблема была в Windows, не использующей SSD должным образом.
-
Обновление BIOS
Как обновление прошивки SSD может помочь, так что он может обновить прошивку в вашем BIOS. Убедитесь, что у вас установлена последняя версия прошивки, и зависание может исчезнуть, если это было проблемой.
Читать
если вы следили за нашими статьями, то знаете, что в Windows 10 есть встроенный игровой режим, который вы можете вызвать, нажав ⊞ ОКНА + G. Но знаете ли вы, что вы можете использовать это для захвата и записи экрана? Привет и добро пожаловать в еще один отличный учебник о том, как получить максимум от вашей Windows 10, сегодня наша тема будет записывать ваш экран в игровом режиме Windows 10.
- Чтобы сначала начать запись, нам нужно перевести игровой режим, нажав ⊞ ОКНА + G
- На экране наложения игровой панели найдите окно «Захват».
- Если вы его не видите, щелкните значок меню виджетов слева. Это похоже на несколько строк с маркированными точками слева от них.
- Появится раскрывающийся список; нажмите «Захват». Ярлык «Захват» также может находиться на панели инструментов игровой панели.
- Найдите в наложении окно виджета «Захват». На виджете «Захват» есть четыре кнопки (слева направо):
- Скриншот: Делает снимок экрана активного окна.
- Запись последних 30 секунд: Создает запись предыдущих 30 секунд.
- Начать запись: Начинает запись вашего активного окна.
- Включите микрофон во время записи: Если этот параметр включен, Windows 10 будет захватывать звук с микрофона вашего компьютера и включать его в запись.
- Вы заметите текст под кнопками. Так вы узнаете, какое окно активно, или что будет записано. Например, если вы просматриваете Интернет, будет отображаться заголовок открытой вкладки.
- Чтобы начать запись экрана, вы должны сначала решить, хотите ли вы использовать микрофон, что полезно, если вы пытаетесь что-то объяснить на экране.
- Затем просто нажмите кнопку «Начать запись».
- Начнется запись экрана, и вы увидите небольшую панель инструментов в углу экрана. Он покажет время записи, а также имеет кнопки для остановки записи и переключения микрофона.
- Когда вы закончите, щелкните значок «Стоп», чтобы завершить запись.
- В виджете «Захват» нажмите «Показать все снимки», чтобы просмотреть свою запись.
- Ваша запись будет в верхней части списка. Щелкните значок папки, чтобы просмотреть все записи и снимки экрана в проводнике.
- Эти записи по умолчанию хранятся в вашей пользовательской папке Windows в C: \ Users \ NAME \ Videos \ Captures.
Читать
Chedot — это браузер на основе Chromium, который заменяет ваш системный интернет-браузер по умолчанию. Этот браузер предлагает пользователям инструменты для загрузки видео, более быстрого просмотра и пользовательского поиска. От издателя: Особенностью нашего браузера является высокая скорость на слабых компьютерах, высокая скорость загрузки при плохом интернете, поддержка возобновления загрузки файлов при обрыве соединения и загрузка в несколько потоков, возможность заходить на заблокированные сайты и скачивать видео с видео-сайтов.
Хотя это может показаться интересным и хорошим в начале, этот браузер был помечен как потенциально нежелательная программа. Он отслеживает активность пользователей, собирает данные веб-трафика и информацию о пользователях. При использовании Chedot вы можете видеть дополнительные объявления во время ваших сеансов просмотра.
О потенциально нежелательных приложениях
Что такое потенциально нежелательная программа (PUP)?
Люди сталкивались с этим — вы загружаете бесплатное программное обеспечение, затем обнаруживаете некоторые нежелательные приложения в своей компьютерной системе или обнаруживаете странную панель инструментов, включенную в ваш браузер. Вы их не установили, так как же они появились? Эти нежелательные приложения, которые называются потенциально нежелательными программами или сокращенно ПНП, обычно сопровождаются пакетом программного обеспечения при загрузке приложения и могут вызвать серьезные проблемы у пользователей компьютеров. PUP не включает вредоносное ПО в традиционном понимании. Что обычно отличает ПНП от вредоносного программного обеспечения, так это тот факт, что когда вы загружаете его, вы делаете это со своего согласия, хотя в большинстве случаев непреднамеренно и неохотно. Но нет никаких сомнений в том, что ПНП остаются плохой новостью для пользователей компьютеров, поскольку они могут нанести непоправимый ущерб ПК во многих отношениях.
Как на вас влияют нежелательные программы?
Нежелательные программы бывают разных форм. Чаще всего их можно найти в сборщиках рекламного ПО, которые, как известно, используют агрессивную и вводящую в заблуждение рекламу. Большинство сборщиков устанавливают множество рекламных приложений от нескольких поставщиков, каждый из которых имеет свою собственную политику EULA. Safebytes Anti-malware полностью устраняет эту угрозу и защищает ваш компьютер от ПНП или заражения вредоносным ПО. ПНП также появляются в виде нежелательных панелей инструментов или плагинов для интернет-браузеров. Панели инструментов не только бесполезно занимают место на вашем экране, они также могут манипулировать результатами поиска, отслеживать ваши действия в Интернете, снижать производительность вашего интернет-браузера и замедлять ваше интернет-соединение. Они могут показаться безобидными, но ПНП, как правило, являются шпионскими программами. Они могут включать в себя дозвонщики, кейлоггеры, а также другое встроенное в них программное обеспечение, которое может отслеживать вас или отправлять вашу конфиденциальную информацию третьим лицам. Из-за этой нежелательной программы ваше приложение может зависнуть, ваша защита может быть отключена, что может сделать ваш компьютер уязвимым, ваша система может быть разрушена, и этот список можно продолжать и продолжать.
Советы по предотвращению щенков
• Внимательно изучите, прежде чем соглашаться с лицензионным соглашением, так как в нем может быть пункт о ПНП.
• Всегда выбирайте пользовательскую установку, если вам предоставляется выбор между рекомендуемой и выборочной установкой — никогда не нажимайте бездумно «Далее», «Далее», «Далее».
• Установить блокировщик рекламы / всплывающих окон; Разверните продукты для защиты от вредоносных программ, такие как Safebytes Anti-malware. Эти программы установят стену между компьютером и онлайн-преступниками.
• Будьте внимательны при загрузке и установке бесплатного программного обеспечения, программного обеспечения с открытым исходным кодом или условно-бесплатного программного обеспечения. Избегайте загрузки и установки расширений и приложений браузера, о которых вы не знаете.
• Всегда загружайте программное обеспечение из надежных источников, таких как официальные сайты, а не из ненадежного совместного использования. Избегайте торрентов и одноранговых клиентов.
Что делать, если вы не можете загрузить Safebytes Anti-Malware?
Все вредоносные программы плохие, но некоторые типы вредоносных программ наносят гораздо больший вред вашему компьютеру, чем другие. Некоторые вредоносные программы находятся между вашим компьютером и сетевым подключением и блокируют некоторые или все интернет-сайты, которые вы действительно хотите проверить. Он также заблокирует вам установку чего-либо на вашем компьютере, особенно антивирусных приложений. Так что же делать, если вредоносное программное обеспечение не позволяет загрузить или установить Safebytes Anti-Malware? Хотя этот тип проблемы будет сложнее обойти, есть некоторые действия, которые вы можете предпринять.
Установите антивирус в безопасном режиме
В безопасном режиме вы можете настроить параметры Windows, удалить или установить некоторые программы, а также избавиться от трудно удаляемых вирусов. Если вирус настроен на загрузку сразу после запуска ПК, переход в этот режим вполне может помешать ему это сделать. Чтобы войти в безопасный режим или безопасный режим с поддержкой сети, нажмите клавишу F8 во время загрузки ПК или запустите MSConfig и найдите параметры «Безопасная загрузка» на вкладке «Загрузка». Находясь в безопасном режиме, вы можете попытаться установить антивирусную программу без помех со стороны вируса. Теперь вы можете запустить сканирование на наличие вредоносных программ, чтобы устранить компьютерные вирусы и вредоносные программы без каких-либо препятствий со стороны другого вредоносного приложения.
Загрузите антивирусное программное обеспечение, используя другой браузер.
Некоторые вирусы могут быть нацелены на уязвимости определенного браузера, которые блокируют процесс загрузки. Если вы подозреваете, что ваш Internet Explorer был захвачен вирусом или иным образом скомпрометирован киберпреступниками, лучший подход — переключиться на альтернативный веб-браузер, например Chrome, Firefox или Safari, чтобы загрузить выбранное вами программное обеспечение безопасности — Safebytes Anti-Malware .
Создайте загрузочный USB-антивирус
Вот еще одно решение, которое создает портативное антивирусное программное обеспечение USB, которое может сканировать вашу систему на наличие вредоносных программ без необходимости установки. Выполните следующие действия, чтобы запустить антивирус на зараженном компьютере.
1) Загрузите Safebytes Anti-Malware или Windows Defender Offline на чистый компьютер.
2) Подключите USB-накопитель к незараженному ПК.
3) Дважды щелкните загруженный файл, чтобы открыть мастер установки.
4) Выберите букву диска флешки в качестве места, когда мастер спросит вас, где именно вы хотите установить антивирус. Следуйте инструкциям на экране для завершения процесса установки.
5) Теперь перенесите флешку на зараженный компьютер.
6) Дважды щелкните файл EXE, чтобы запустить инструмент Safebytes с флешки.
7) Нажмите кнопку «Сканировать сейчас», чтобы запустить проверку на вирусы.
SafeBytes Anti-Malware — больше защиты для вас
В наши дни средство защиты от вредоносных программ может защитить компьютер от различных форм онлайн-угроз. Но подождите, как выбрать правильный среди различных программ для защиты от вредоносных программ, доступных на рынке? Возможно, вы знаете, что существует множество компаний и продуктов, занимающихся защитой от вредоносных программ, на которые стоит обратить внимание. Некоторые из них хороши, некоторые достойны, а некоторые сами повлияют на ваш компьютер! Вы должны быть осторожны, чтобы не выбрать неправильный продукт, особенно если вы покупаете программное обеспечение премиум-класса. Когда дело доходит до коммерческих вариантов программного обеспечения для защиты от вредоносных программ, многие люди выбирают популярные бренды, такие как SafeBytes, и они очень довольны этим. Safebytes входит в число хорошо зарекомендовавших себя фирм, занимающихся компьютерными решениями, которые предоставляют комплексное программное обеспечение для защиты от вредоносных программ. Используя свою передовую технологию, это приложение может помочь вам уничтожить несколько типов вредоносных программ, включая компьютерные вирусы, черви, ПНП, трояны, рекламное ПО, программы-вымогатели и угонщики браузера. SafeBytes обладает выдающимися характеристиками по сравнению с различными другими антивирусными программами. Ниже приведены некоторые из замечательных:
Защита в режиме реального времени: Вредоносные программы, стремящиеся проникнуть в компьютер, обнаруживаются и останавливаются по мере обнаружения экранами активной защиты SafeBytes. Он будет регулярно проверять вашу компьютерную систему на предмет подозрительной активности и защищает ваш персональный компьютер от несанкционированного доступа.
Оптимальная защита от вредоносных программ: Safebytes основан на лучшем антивирусном движке в отрасли. Эти механизмы могут обнаруживать и удалять угрозы даже на начальных этапах распространения вредоносного ПО.
Особенности «Быстрого сканирования»: Высокоскоростной механизм сканирования вредоносных программ SafeBytes сокращает время сканирования и продлевает срок службы батареи. Одновременно он эффективно выявляет и удаляет зараженные файлы или любые онлайн-угрозы.
Веб-фильтрация: SafeBytes обеспечивает мгновенную оценку безопасности веб-страниц, которые вы собираетесь проверить, автоматически блокируя вредоносные сайты и гарантируя, что вы уверены в своей онлайн-безопасности при просмотре Интернета.
Легкий вес: SafeBytes — действительно легкий инструмент. Он использует чрезвычайно малую вычислительную мощность, поскольку работает в фоновом режиме, поэтому вы не заметите каких-либо проблем с производительностью системы.
Премиум поддержка: По любым техническим вопросам или поддержке продукта вы можете получить круглосуточную профессиональную помощь в чате и по электронной почте.
Технические детали и удаление вручную (для опытных пользователей)
Если вы не хотите использовать программное обеспечение для удаления вредоносных программ и предпочитаете избавиться от Chedot вручную, вы можете сделать это, перейдя в меню «Установка и удаление программ Windows» на панели управления и удалив программу-нарушитель; в случае расширения браузера вы можете удалить его, посетив менеджер надстроек/расширений браузера. Также настоятельно рекомендуется восстановить заводские настройки браузера до состояния по умолчанию, чтобы исправить поврежденные настройки. Чтобы убедиться в полном удалении, найдите следующие записи реестра на своем компьютере и удалите их или сбросьте значения соответственно. Имейте в виду, что только опытные пользователи должны пытаться вручную редактировать системные файлы, в основном потому, что удаление любой отдельной критической записи реестра приводит к серьезной проблеме или даже к сбою системы. Кроме того, некоторые вредоносные программы продолжают реплицироваться, что затрудняет их удаление. Вам рекомендуется выполнить эту процедуру в безопасном режиме.
файлы:
%APPDATA%\Microsoft\Windows\Главное меню\Программы\Chedot %PROGRAMFILES%\Chedot %USERPROFILE%\Documents\chedot.reg
Реестр:
HKEY_LOCAL_MACHINE\ HKEY_LOCAL_MACHINE\SOFTWARE\Wow6432Node\Microsoft\Windows\CurrentVersion\App Paths\chedot.exe HKEY_LOCAL_MACHINE\SOFTWARE\Wow6432Node\Microsoft\Windows\CurrentVersion\Run value: Chedot HKEY_LOCAL_MACHINE\SOFTRSunrentWARE\CurrentVerssion:value\Cursoft\Windowss HKEY_LOCAL_MACHINE \ SOFTWARE \ Wow6432Node \ RegisteredApplications значение: Chedot.NSJA6BHDA3NCFCFMXW3QSCUYUQ HKEY_LOCAL_MACHINE \ Software \ Chedot HKEY_LOCAL_MACHINE \ SOFTWARE \ Classes \ .htm \ OpenWithProgIds значение: ChedotHTML.NSJA6BHDA3NCFCFMXW3QSCUYUQ HKEY_LOCAL_MACHINE \ SOFTWARE \ Classes \ .html \ OpenWithProgIds значение: ChedotHTML.NSJA6BHDA3NCFCFMXW3QSCUYUQ HKEY_LOCAL_MACHINE \ SOFTWARE \ Classes \ .xhtml \ OpenWithProgIds значение: ChedotHTML.NSJA6BHDA3NCFCFMXW3QSCUYUQ HKEY_LOCAL_MACHINE \ SOFTWARE \ Classes \ ChedotHTML.NSJA6BHDA3NCFCFMXW3QSCUYUQ HKEY_LOCAL_MACHINE \ SOFTWARE \ Clients \ StartMenuInternet \ Chedot.NSJA6BHDA3NCFCFMXW3QSCUYUQ HKEY_LOCAL_MACHINE \ SOFTWARE \ Microsoft \ Windows \ CurrentVersion \ App Paths \ chedot.exe HKEY_LOCAL_MACHINE \ ПРОГРАММНОЕ ОБЕСПЕЧЕНИЕ ARE \ RegisteredApplications значение: Chedot.NSJA6BHDA3NCFCFMXW3QSCUYUQ HKEY_CURRENT_USER \ Software \ Microsoft \ Windows \ CurrentVersion \ Explorer \ FileExts \ .html \ OpenWithProgids значение: ChedotHTML.NSJA6BHDA3NCFCFMXW3QSCUYUQ HKEY_CURRENT_USER \ Software \ Microsoft \ Windows \ CurrentVersion \ Explorer \ FileExts \ .htm \ OpenWithProgids значение .
Читать
Что такое код ошибки Ox80070643?
Коллекция Ошибка 0x80070643 это ошибка Центра обновления Windows. Он может появиться на ваших компьютерах по нескольким причинам. Хотя эта ошибка не представляет каких-либо вредоносных угроз для вашей системы, все же рекомендуется исправить ее, чтобы ваша система работала безупречно и не возникало проблем с установкой.
Решение
Причины ошибок
Код ошибки 0x80070643 обычно вызывается:
- При сбое регистрации обновления программного обеспечения MSI
- Установка .NET Framework на вашем компьютере повреждена
Хотя это не вызывает серьезных повреждений, рекомендуется устранить эту проблему, так как это может помешать установке обновлений на ваш компьютер.
Дополнительная информация и ручной ремонт
Если вы испытываете ошибку 0x80070643 на вашем компьютере, вам не нужно паниковать. Эта ошибка оценена как легко решаемая. Все, что вам нужно сделать, чтобы исправить эту ошибку, это удалить и переустановить . NET Framework. Вот пошаговое руководство по устранению ошибки 0x80070643:
- Сначала закройте все запущенные программы на вашем ПК
- Затем перейдите в меню «Пуск» и щелкните на панели управления. После того, как вы нажмете на нее, вы увидите здесь опцию «Программы».
- Теперь щелкните «Программы», а затем щелкните «Программы и компоненты«
- В разделе «Программы и компоненты» вы увидите множество программ. Дважды щелкните на Microsoft .Net Framework 4 Профиль клиента.
- Теперь, когда вы дважды щелкните по нему, перед экраном откроется диалоговое окно с двумя вариантами Восстановить профиль клиента .Net Framework 2 в исходное состояние, а другой вариант — Удалить профиль клиента .NET Framework 4 с этого компьютера. Нажмите на первый вариант с надписью «Ремонт».
- После перехода на вкладку «Ремонт» нажмите «Следующая‘а затем щелкните’Завершить‘. Это показывает, что .NET Framework восстановлен.
- Теперь, чтобы изменения вступили в силу, перезагрузите компьютер и перезагрузите компьютер.
- После перезагрузки снова войдите в меню «Пуск» и введите Центр обновления Windows в окне поиска.
- Нажмите ‘Центр обновления Windows‘для проверки и установки обновлений.
Выполните следующие действия, чтобы немедленно решить проблему с кодом ошибки 0x80070643. Тем не менее, чтобы избежать повторения ошибки 0x80070643, рекомендуется загрузить средство Центра обновления Windows. Это помогает обновлять вашу систему. Обновляя последние уязвимости и улучшая производительность на своем ПК, вы можете обеспечить бесперебойную работу вашего ПК и не подвергать его таким ошибкам и угрозам.
Читать
С момента своего выпуска Hearthstone изменился и обновил то, как играют в цифровые карточные игры. От кроссплатформенного подбора игроков до интересной случайной механики и бесплатной игры с первого дня — все это проложило путь к успеху Hearthstone. Если вы случайно потеряли соединение с игровым сервером из-за ошибки и не можете играть, пожалуйста, оставайтесь на некоторое время и слушайте Продолжайте читать и пробуйте предоставленные решения, как они представлены, чтобы решить эту проблему и продолжить игру.
Читать
Если вы вдруг столкнулись с ошибкой синего экрана PNP_DETECTED_FATAL_ERROR, этот пост может вам помочь. BSOD PNP_DETECTED_FATAL_ERROR обычно возникает, когда подключается любое новое оборудование, которое в основном относится к типу Plug and Play. В таких случаях, когда устройство подключено, а драйвер для этого устройства дает сбой, не найден или несовместим, вы, скорее всего, столкнетесь с этой конкретной ошибкой BSOD. В эту категорию входит несколько кодов ошибок, некоторые из них: 0x000000CA (0x01681690, 0xEA96A7BE, 0x938A81AD, 0xF8362881. Эта ошибка BSOD также может возникнуть в любое время. Однако единственная постоянная вещь здесь — это когда вы подключаете устройство PNP, например наушники, микрофоны, USB-накопители и т. д. Проверка ошибки PNP_DETECTED_FATAL_ERROR имеет значение 0x000000CA, что указывает на то, что Plug and Play Manager столкнулся с серьезной ошибкой, которая, скорее всего, связана с проблемным драйвером Plug and Play. эта ошибка, вот несколько возможных решений, которые могут помочь.
Вариант 1. Запустите средство устранения неполадок синего экрана
Средство устранения неполадок синего экрана — это встроенный инструмент в Windows 10, который помогает пользователям исправлять ошибки BSOD, такие как ошибка синего экрана PNP_DETECTED_FATAL_ERROR. Его можно найти на странице средств устранения неполадок настроек. Чтобы использовать его, выполните следующие действия:
- Нажмите клавиши Win + I, чтобы открыть панель «Настройки».
- Затем перейдите в Обновление и безопасность> Устранение неполадок.
- Оттуда найдите опцию «Синий экран» с правой стороны, а затем нажмите кнопку «Запустить средство устранения неполадок», чтобы запустить средство устранения неполадок «Синий экран», а затем перейдите к следующим параметрам на экране. Обратите внимание, что вам может потребоваться загрузить ваш компьютер в безопасном режиме.
Вариант 2. Попробуйте отключить или удалить недавно установленное оборудование.
В этом варианте вам придется отключить или удалить оборудование, которое вы только что установили недавно, поскольку именно внешние устройства могут быть причиной появления ошибки «Синий экран смерти». Для этого просто отключите любое внешнее устройство, физически подключенное к вашему компьютеру, а затем проверьте, исправляет ли оно ошибку синего экрана PNP_DETECTED_FATAL_ERROR.
Вариант 3. Попробуйте отключить параметры памяти BIOS, а именно кэширование теневого копирования.
Отключение параметров памяти BIOS, таких как Caching и Shadowing, может помочь вам исправить ошибку PNP_DETECTED_FATAL_ERROR Blue Screen. Все, что вам нужно сделать, это сначала войти в BIOS, а затем с помощью клавиш со стрелками и ввода выбрать варианты. И если вы не можете найти его, обратитесь к конкретным инструкциям вашего OEM-производителя, или вы также можете обратиться к инструкциям производителя вашей материнской платы.
Вариант 4 — Попробуйте запустить утилиту CHKDSK
Запуск утилиты CHKDSK также может помочь устранить ошибку синего экрана PNP_DETECTED_FATAL_ERROR. Если на вашем жестком диске имеются проблемы с целостностью, обновление действительно завершится сбоем, так как система будет считать, что она неработоспособна, и именно здесь появляется утилита CHKDSK. Утилита CHKDSK исправляет ошибки жесткого диска, которые могут вызывать проблему.
- Откройте командную строку с правами администратора.
- После открытия командной строки выполните следующую команду и нажмите Enter:
CHKDSK / F / R
- Дождитесь завершения процесса и перезагрузите компьютер.
Вариант 5. Попробуйте удалить недавно установленные программы.
Скорее всего, некоторые программы, которые вы только что установили, могут вызывать ошибку BSOD. Таким образом, вам необходимо удалить программу, чтобы решить проблему.
- В поле поиска введите «control» и нажмите «Панель управления» (приложение для ПК) среди результатов поиска.
- После этого выберите «Программы и компоненты» из списка, который предоставит вам список всех программ, установленных на вашем компьютере.
- Оттуда найдите соответствующую программу и выберите ее, а затем удалите ее.
Вариант 6. Обновите драйверы устройств.
- Нажмите клавиши Win + R, чтобы запустить Run.
- Введите devmgmt.MSC в поле и нажмите Enter или нажмите OK, чтобы открыть диспетчер устройств.
- После этого отобразится список драйверов устройств. Найдите драйвер устройства и выберите «Обновить драйвер» или «Удалить устройство». И если вы обнаружите какое-либо «Неизвестное устройство», вам также необходимо обновить его.
- Выберите «Автоматически искать обновленное программное обеспечение драйвера» и затем следуйте инструкциям для завершения процесса.
- Если вы решили удалить драйвер, следуйте инструкциям на экране для завершения процесса, а затем перезагрузите компьютер.
- Подключите устройство и выполните поиск изменений оборудования — вы можете увидеть эту опцию в Диспетчере устройств> Действие.
Вариант 7. Выполните восстановление системы
Выполнение восстановления системы может помочь вам исправить ошибку синего экрана PNP_DETECTED_FATAL_ERROR. Вы можете сделать эту опцию либо загрузкой в безопасном режиме, либо восстановлением системы. Если вы уже находитесь в разделе «Дополнительные параметры запуска», просто выберите «Восстановление системы» и перейдите к следующим шагам. И если вы только что загрузили свой компьютер в безопасном режиме, следуйте инструкциям ниже.
- Нажмите клавиши Win + R, чтобы открыть диалоговое окно «Выполнить».
- После этого введите «sysdm.cpl» в поле и нажмите «Ввод».
- Затем перейдите на вкладку «Защита системы» и нажмите кнопку «Восстановление системы». Откроется новое окно, в котором вы должны выбрать предпочитаемую точку восстановления системы.
- После этого следуйте инструкциям на экране, чтобы завершить процесс, а затем перезагрузите компьютер и проверьте, устранена ли проблема.
Читать

В рамках проекта Clear Linux создается операционная система и программный стек, обеспечивающий оптимизированную производительность, безопасность, универсальность и управляемость. Четко оптимизированный для процессоров Intel и основанный на GNOME, он предложит вам невероятную скорость, если вы используете процессор Intel. Большая новость, однако, заключается в том, что Clear Linux использует блестящий новый Gnome 40. Это более свежий Gnome, чем вы найдете даже в более экспериментальном выпуске Ubuntu 21.04. Единственные громкие имена, которые позволяют вам протестировать Gnome 40, — это Fedora и Arch Linux.
Пакеты только тогда, когда они вам нужны
Установка пакетов используется Swupd, инструментом управления пакетами Clear Linux *. Он прост в использовании и довольно прост.
- «bundle-list» для отображения того, что установлено
- «bundle-info» для получения подробной информации об установленных пакетах (например, о принадлежащих файлах через флаг «—files»)
- «поиск» для поиска в репозитории
- «bundle-add» для установки
- «bundle-remove» для удаления
Единственная проблема здесь — это сами пакеты. Чистый Linux * задумывался как дистрибутив для разработчиков, сосредоточенный в основном на затратах на качественную разработку. По словам Intel: «ОС Linux, созданная для разработчиков Linux», поэтому некоторые вещи будут опущены. Как ни странно, некоторые вещи, такие как FFmpeg, которые, если вы хотите иметь и запускать несколько видеороликов на YouTube во время работы, должны будут завершить вручную самостоятельно.
Понятная модульная философия Linux *
Все в Clear Linux* основано на модульном подходе. Файла /etc/fstab нет, каталог /boot абсолютно пуст. Каждый монтируемый раздел активируется как «монтируемая единица» systemd. Intel пожинает плоды модульной философии systemd, в которой все является единым целым. Если вы разбираетесь в systemd, задачи настройки среднего уровня должны быть простыми. Любая расширенная конфигурация, вероятно, требует глубоких знаний systemd.
Чистая производительность Linux *
Как указывалось ранее, это дистрибутив Intel, оптимизированный для оборудования Intel, что означает, что Intel, как разработчик, имеет в своем распоряжении все возможные инструменты для максимального использования оборудования, и это видно. Дистр почти в два раза опережает другие по скоростным характеристикам. Поэтому, если вы ищете дистрибутив, который обеспечит вам скорость и предназначен для разработчиков, Clear Linux* для вас.
Заключение
Clear Linux* — действительно интересный дистрибутив, и, учитывая, как Intel добавляет новые программные пакеты на свой официальный веб-сайт, у него может быть светлое будущее. Но, как всегда, судите сами и посмотрите, соответствует ли он вашим потребностям. Получите его по адресу: https://clearlinux.org/
Читать
Авторское право © 2023, ErrorTools, Все права защищены
Товарный знак: логотипы Microsoft Windows являются зарегистрированными товарными знаками Microsoft. Отказ от ответственности: ErrorTools.com не имеет отношения к Microsoft и не претендует на прямую связь.
Информация на этой странице предоставлена исключительно в информационных целях.
Если вам потребовалось перенести установленную Windows 10 на SSD (или просто на другой жесткий диск) при покупке твердотельного накопителя или в другой ситуации, сделать это можно несколькими способами, все они подразумевают использование стороннего ПО и далее будут рассмотрены бесплатные программы, позволяющие перенести систему на твердотельный накопитель, а также пошагово показано, как именно это сделать.
В статье продемонстрированы бесплатные средства, которые позволяют без ошибок скопировать Windows 10 на SSD на современных компьютерах и ноутбуках с загрузкой UEFI или Legacy (BIOS) и системой, установленной на GPT или MBR диск. После переноса системы не забудьте установить загрузку компьютера или ноутбука с нового накопителя.
Примечание: если вам не требуется переносить все ваши программы и данные со старого жесткого диска, вы также можете просто выполнить чистую установку Windows 10, заранее создав дистрибутив, например, загрузочную флешку. Ключ при установке не потребуется — если вы устанавливаете ту же редакцию системы (Домашняя, Профессиональная), которая была на данном компьютере, нажмите при установке «У меня нет ключа» и уже после подключения к Интернету система активируется автоматически, несмотря на то, что теперь установлена на SSD. См. также: Настройка SSD в Windows 10.
- Перенос на SSD в бесплатной Acronis True Image
- Samsung Data Migration
- Macrium Reflect
- Другие программы для переноса Windows 10 на SSD
Перенос Windows 10 на SSD в бесплатной версии Acronis True Image
Многие производители SSD в качестве программы для переноса установленной системы на свои твердотельные накопители предлагают использовать бесплатную упрощенную версию Acronis True Image, доступную на официальном сайте производителя. Такая бесплатная версия доступна для SSD следующих марок:
- WD (Western Digital)
- SanDisk
- Kingston
- Crucial
- A-Data

Программа полностью на русском языке, а сам процесс переноса не должен быть сложным даже для начинающего пользователя: весь процесс осуществляется с помощью мастера в простом или ручном режиме, позволяющем исключить отдельные папки из переноса или настроить переносимые разделы.
Подробная инструкция о программе, видео демонстрация процесса и ссылки на загрузку доступны в статье Как перенести Windows 10, 8.1 и Windows 7 с HDD на SSD с помощью Acronis True Image.
Samsung Data Migration
Диски SSD от Samsung — одни из самых популярных, а официальная программа Samsung Data Migration для переноса системы с жесткого диска или другого SSD на накопители Samsung — одна из самых простых в использовании. Обычно всё, что потребуется — указать исходный и целевой диски и начать перенос.

По завершении останется установить загрузку с нового SSD в системе и использовать старый диск для любых иных задач. Инструкция и загрузка программы доступны на официальном сайте Samsung — https://www.samsung.com/ru/support/mobile-devices/how-can-i-transfer-windows-to-my-new-ssd-samsung/
Клонирование дисков (перенос Windows 10 на другой диск) в бесплатной версии Macrium Reflect
Macrium Reflect — отличная программа для работы с резервными копиями системы, которая, помимо прочего, позволяет сравнительно легко перенести Windows 10 на диск SSD. Единственный возможный недостаток для начинающего пользователя — отсутствие русского языка интерфейса.

Однако, разобраться будет не сложно, на сайте доступна отдельная подробная пошаговая инструкция, информация об установке программы и видео, где весь процесс переноса показан наглядно и со всеми необходимыми пояснениями: Перенос Windows 10 на SSD или другой жесткий диск в Macrium Reflect Free.
Другие программы для переноса Windows 10 на SSD и особенности их использования
Есть масса других программ, позволяющих перенести Windows 10 на SSD. Но при их использовании есть существуют некоторые нюансы. Например, Intel Data Migration больше не поддерживается и не находится на официальном сайте: придется использовать другие источники программы для простого переноса системы на SSD от Intel (сам процесс переноса полностью тот же, что и при использовании Acronis True Image).
Что касается следующих программ, в них существовала возможность бесплатного переноса системы в ранних версиях, а в последних она стала доступной только после приобретения лицензии. Но: загрузив старую версию программы (нужные версии я укажу ниже, о том как это сделать в инструкции: Как скачать оригинальные старые версии программ), а иногда — слегка иную программу того же разработчика, вы можете выполнить перенос бесплатно.
MiniTool Partition Wizard Free
Функции переноса ОС на SSD в программе MiniTool Partition Wizard Free были бесплатными до определенной версии программы, в последних же обновлениях их заблокировали и перенос недоступен без приобретения лицензии. Однако, если вы найдете старую версию программы (например, 11.6), то в ней такая функция присутствует бесплатно и работает исправно.

Подробно о шагах, необходимых для миграции Windows 10 на SSD в этой программе: Как перенести Windows 10 на SSD или другой диск в MiniTool Partition Wizard Free.
Aomei Partition Assistant Standard Edition
Aomei Partition Assistant Standard — удобная программа на русском языке для работы с дисками, в сегодняшней бесплатной версии которой функция «Перенос ОС на SSD или HDD» недоступна. Другая функция — «Копия диска» тоже отказывается работать. Однако, эта же функция (Копия диска) исправно работает в версии 6.6 программы (для дисков MBR будет работать и пункт «Перенос ОС на SSD или HDD).
- Перед выполнением указанных действ
- Запустите «Мастер копирования дисков» и выберите пункт «Быстро скопировать диск».
- Укажите исходный, а затем — целевой диск (диск назначения).
- Укажите, следует ли изменить размеры разделов или подогнать их под размеры целевого диска.
- Нажмите «Готово», а затем — кнопку «Применить» в главном окне программы.
- Будет выполнена перезагрузка компьютера и начнется процесс клонирования дисков (может занять продолжительное время).
- Компьютер автоматически перезагрузится, и вы получите два идентичных диска. Останется вручную перезагрузить компьютер еще раз и установить загрузку с нужного вам диска.
EaseUS ToDo Backup Free
У разработчика EaseUS есть бесплатная версия программы для работы с разделами дисков — Partition Master, но в ней функции переноса системы на SSD недоступны без лицензии. Однако, если с официального сайта easeus.com загрузить другую программу, EaseUS ToDo Backup Free, то в процессе установки вы увидите предложение на один месяц включить полную версию Home.
А эта версия уже позволяет не только делать резервные копии системы, но и выполнить перенос системы:
- В главном окне программы выберите кнопку клонирования системы (два значка Windows справа внизу), а затем укажите целевой диск, отметив его галочкой.
- Нажмите кнопку «Proceed». Если вам сообщат о невозможности клонирования GPT диска или наоборот, конвертируйте целевой диск таким образом, чтобы он имел нужную таблицу разделов (Как конвертировать GPT в MBR или наоборот).
- Клонирование дисков автоматически будет запущено, а по завершении система будет перенесена на другой диск, останется настроить БИОС/UEFI таким образом, чтобы загрузка происходила с нужного диска.
Надеюсь, описанных методов окажется достаточно для ваших целей. Если вы можете предложить свои варианты, буду рад прочесть о них в комментариях.
SSD-диски становятся все популярнее. Это связано с увеличением их надежности, снижением стоимости и улучшением характеристик, которыми они обладают. Поэтому он отлично подходит для установки операционной системы. Но чтобы не переустанавливать ее заново, можно перенести Windows 10 с HDD на SSD, сохранив все данные.
Зачем переносить?
Если вы решили использовать SSD в качестве диска для хранения данных (фотографии, видео- или аудиофайлы), это спорный вопрос, поскольку эти устройства имеют ограниченный лимит перезаписи. Активное использование очень быстро выведет его из строя, в отличие от HDD, который служит мне уже на протяжении более 10 лет и до сих пор в отличном состоянии. Но он имеет интерфейс подключения SATA II, маленький объем буфера и низкое время отклика. Поэтому было решено приобрести твердотельный накопитель для переноса на него Windows 10.
Для установки ОС SSD-диски отлично подходят, потому что обладают следующими преимуществами:
- высокая скорость чтения/записи;
- бесшумная работа;
- низкий уровень тепловыделения.
К тому же Windows – это «статические файлы», которые не требуют постоянно перезаписи, а только чтения. Поэтому, если установить ОС на твердотельный накопитель, это ускорит ее работу в разы и при этом ресурс самого устройства будет использоваться очень медленно.
Еще одна причина, из-за которой мной было принято решение установить в ПК SSD – участие в инсайдерской программе.
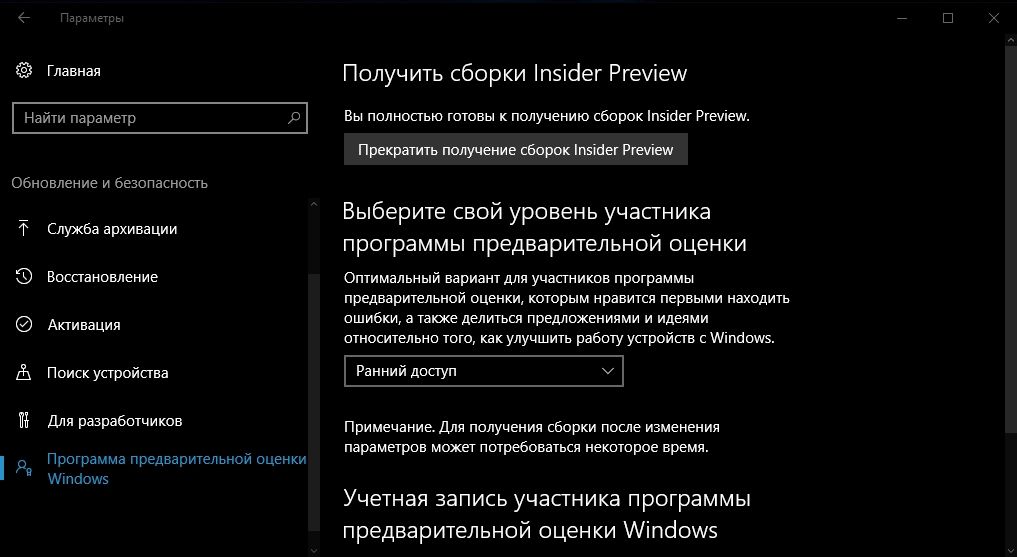
Microsoft выпускает новую сборку для Fast Ring примерно один раз в неделю. Для ее установки на старый HDD нужно было порядка 1-1,5 часов. Если добавить к этому время запуска Windows – около 1,5-2 минут, становится понятно, что решение давно напрашивалось само собой.
Подробно о том, как выбрать SSD-диск для компьютера описано в статье «Выбираем SSD диск для компьютера». В моем случае приоритетными были три параметра:
- количество циклов перезаписи до отказа;
- тип памяти;
- производитель.
Что касается объема, если вы собираетесь использовать SSD только для установки Windows 10, выбирайте модели от 120 Гб и больше.
Почему не стоит покупать накопители на 64 Гб?
Существует несколько причин.
- Для стабильной и нормальной работы SSD-диска на нем должно оставаться до 20% свободного пространства от общего объема. Если использовать модель на 64 ГБ (по факту ее объем будет немного меньше – 58-60 Гб), доступным для активного использования окажется всего 40-45 Гб. Рекомендации Microsoft по поводу свободного места для Windows 10 на диске: 16 Гб для 32-разрядной и 20 Гб для 64-разрядной ОС. А это уже половина указанного пространства.
- После установки нового билда или обновления Windows 10 на системном диске остается копия старой ОС, которая используется при восстановлении. Это дополнительные 15-20 Гб.
- Рядовой юзер кроме браузера и аудио-, видеоплееров использует различные программы, утилиты. Для их установки также нужно достаточно много места (у меня это – порядка 8 ГБ). Для геймера или человека, занимающегося обработкой видео, понадобится еще больше свободного пространства на системном диске.
Поэтому в современных условиях минимальный объем SSD-накопителя, который используется в устройстве для установки ОС, составляет 120 Гб.
Подключение и настройка
Процесс переноса будет показан на примере твердотельного накопителя Kingston HyperX Savage 120GB.

- Выключите компьютер → отключите его от сети, выдернув вилку из розетки → нажмите и держите кнопку включения ПК на протяжении 4 секунд (это полностью обесточит устройство).
- Откройте корпус и установите твердотельный накопитель. В новых корпусах существуют отсеки для установки SSD в форм-факторе 2,5 дюйма. В старых моделях их нет, поэтому можно использовать специальную рамку-переходник.
- Подключите питание и SATA-кабель к твердотельному накопителю → закройте корпус.
- Включите компьютер → войдите в BIOS → установите режим работы SSD-диска AHCI → сохраните изменения и запустите Windows 10.
- ПКМ по меню Пуск → Управление дисками.
Важно! В таблице в нижней части окна отобразится подключенный SSD-диск. Он будет отмечен черным цветом и подписью «Не распределена».
- ПКМ по твердотельному накопителю → Создать простой том → Далее.
- Установите максимальный размер простого тома → Далее.
- Выберите букву тома → Далее.
- Установите переключатель на пункт «Форматировать этот том следующим образом» → оставьте все значения по умолчанию → Далее → Готово.
После этого в Проводнике отобразится новый диск под той буквой, которую вы установили в настройках.
Перенос Windows 10 на SSD
Для переноса Windows 10 на твердотельный накопитель использовалась программа Acronis True Image, которая обладает большим набором функций. Выбор пал на нее из-за того, что в комплекте с SSD поставлялся ключ для бесплатной активации. При этом программа платная, поэтому подойдет не всем.
Существуют и другие программы (платные и бесплатные), которые можно использовать для переноса (клонирования/копирования) раздела с Windows на другой диск:
- Seagate DiscWizard (работает, если в устройстве установлен накопитель от компании Seagate);
- Samsung Data Migration (предназначена для работы с твердотельными дисками Samsung);
- Macrium Reflect – бесплатная программа для клонирования всего диска или его отдельных частей, которая имеет англоязычный интерфейс;
- Paragon Drive Copy – платная программа, которая имеет широкий функционал.
Интерфейс всех программ отличается, но алгоритм работы один: они переносят данные с одного диска на другой с сохранением всех настроек. Изучать инструкции по их работе не нужно – все сделано так, чтобы пользователь на интуитивном уровне понимал, что делает.
- Запустите программу Acronis True Image → раздел Инструменты → Клонировать диск.
- Выберите режим клонирования: автоматически или вручную.
Полезно знать! Чтобы не переживать, что вы что-то сделаете неправильно, выберите режим «автоматически» и программа сама перенесет все данные с одного диска на другой. При этом SSD-накопитель должен быть не меньше, чем объем данных, хранящихся на HDD. Для настройки параметров переноса выберите настройку «вручную».
Я выбрал режим клонирования «вручную», чтобы перенести исключительно ОС.
- Укажите исходный диск, с которого будут клонироваться данные.
- Укажите диск для переноса информации.
- Исключите файлы, которые не нужно клонировать на SSD-диск. Для переноса только диска с ОС установите галочки на файлах на остальных дисках для исключения.
Важно! Процесс подсчета информации может занять длительное время (порядка 15-20 минут).
- При необходимости измените структуру диска. В моем случае она балы оставлена без изменений.
- Просмотрите все исходные данные → Приступить.
После выполнения предварительных операций программа попросит перезагрузить компьютер. Затем вместо запуска ОС откроется окно программы Acronis True Image в котором отобразится процесс клонирования. Дождитесь завершения операции после чего компьютер выключится.
Выбор основного диска в BIOS
- Включите компьютер и войдите в BIOS.
- Установите загрузку компьютера с твердотельного накопителя, чтобы ОС загружалась с клонированного диска с Windows 10 → сохраните изменения → запустите Windows.
Настройка ОС после переноса
Подробнее о том, как настроить SSD-диск после установки на компьютер, описано в статье «Оптимизация настроек Windows 10 для работы SSD диска». В общем же нужно проверить следующие параметры:
- включена ли функция TRIM;
- отключена ли дефрагментация диска (она не нужна из-за особенностей работы твердотельных накопителей);
- отключена ли индексация файлов.
Что касается файла гибернации, многие советуют отключить его, чтобы уменьшить количество записываемой на SSD-диск информации для продления его «жизни». Я его отключать не стал, поскольку часто пользуюсь этим режимом в работе. Но вы можете сделать так, как считаете нужным.
Учтите, что ввиду тех настроек, которые были заданы мною при клонировании, на твердотельном накопителе будут созданы диски, как это было на HDD. Объединить их можно в утилите Управление дисками.
- ПКМ по меню Пуск → Управление дисками → выберите SSD-накопитель.
- ПКМ по пустому диску на твердотельном накопителе → Форматировать.
- ПКМ по этому диску → Удалить том → Да.
- ПКМ по этому диску → Удалить раздел → Да.
- Повторите те же действия с остальными свободными дисками → после этого на SSD появится нераспределенное пространство (отмечено черным цветом).
- ПКМ по диску с ОС → Расширить том → Далее.
- Укажите максимально свободное пространство → Далее → Готово.
Удалите файлы Windows 10, размещенные на HDD, отформатировав этот диск. Это исключит путаницу в дальнейшем и освободит пространство для хранения файлов.
Итоги
Чтобы не быть голословным, в таблице представлены данные по нескольким пунктам до и после переноса Windows 10 на SSD.
| Параметр | До | После |
|---|---|---|
| Время загрузки Windows 10 | 1,5-2 минуты | 17-20 секунд |
| Время обновления Windows 10 | 1-1,5 часа | 20-30 минут |
| Время отклика программ/приложений | низкое (3-15 секунд) | высокое (1-5 секунд) |
| Скорость копирования данных (в пределах отдельного диска) | 50 Мб/с | 300 Мб/с |
Помимо этого, в программе Winaero WEI tool, которая высчитывает производительность ОС (по аналогии с тем, как определяется оценка системы в Windows 7), показатель «Primary Hard Drive» увеличился с 5,6 до 7,95. (как еще определить производительность ОС вы сможете в статье «Определяем и увеличиваем производительность компьютера Windows 10»).
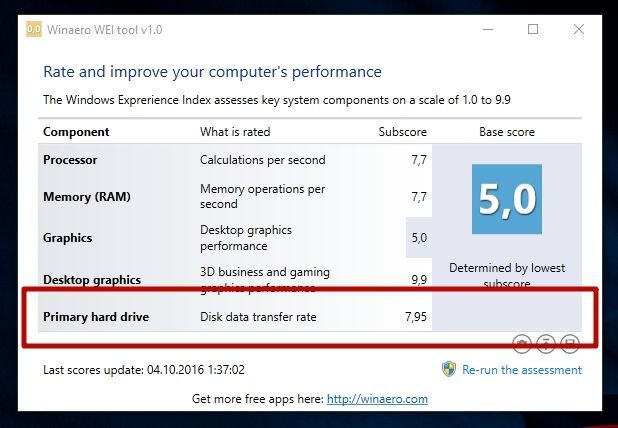
Субъективно – производительность Windows возросла: программы запускаются быстрее, сократилось время копирования файлов и перезагрузки, значительно увеличилась отзывчивость системы в целом.
«Приятные» сюрпризы
Гарантийный срок Kingston HyperX Savage 120GB составляет 3 года при показателе суммарного числа записываемых байтов – 113 Тб. Объем достаточно большой. НО!
Каждый день на диск пишется значительно больше информации, чем может показаться. Это служебная информация, алгоритмы выравнивания износа. Благодаря им не происходит постоянная перезапись одних и тех же блоков памяти SSD. Периодически выполняется перенос неиспользуемых (или редко используемых) файлов в области накопителя, которые активно задействованы. Свободное место, которое появилось после перераспределения, используется после этого для записи новой информации. Это циклический процесс, который происходит постоянно.
В результате, в худшем случае на 1 Гб полезных данных приходится 1,5 Гб записанной информации. Плюс кэш данных в браузерах и прочие сведения. В итоге у меня в среднем на SSD ежедневно записывается порядка 15 Гб информации. Но даже при таких показателях ресурса твердотельного накопителя хватит примерно на 15-18 лет.
Для людей, которые активно записывают/стирают данные, этот показатель будет значительно меньше. Но даже в этом случае актуальность купленной модели SSD-диска пропадет быстрее, чем она выйдет из строя. Поэтому хватит верить в миф, что твердотельные накопители ненадежны! В современных условиях они – оптимальный выбор для установки Windows 10.