-
Home
-
News
- 5+ Methods: Fix No Output or Input Devices Found Windows 10/11
By Helen | Follow |
Last Updated
This article displayed by MiniTool official website focuses on handling sound output/input devices not found issues. It offers many workable methods that helped a lot of Windows users. Read below to find your solution.
Recently, I have updated my Windows 10 to 21H2 and found that my audio not working. It says “No audio device is installed” when I put my mouse on the sound icon (with a cross icon on it) on the taskbar.
Later, I fresh installed Windows 11 and found the problem persists. When I click on the sound icon and select Manage audio devices, it will inform me with a message saying that “No output devices found”.
Are you suffering the same situation? If no sound output or input devices are found in your Windows 11/10 computer, you can’t hear anything from it. Therefore, it is necessary to fix this issue as soon as possible!
The following solutions apply to popular computer brands including Dell, Lenovo, HP, Asus, Toshiba, Acer, etc.
#1 Add Output Device
As described in the error message, you may really have no sound output device connected. Then, you need to connect an audio output device to your computer.
- Navigate to Windows 11 Settings > System > Sound.
- On the sound settings page, double-click the sound device listed in the Output section to view its Properties.
- In the Properties page of the target output device, Allow apps and Windows to use this device for audio.
- If you can’t see any output device under the Output section, click on the Add device button behind Pair a new output device and follow the instructions to add a sound output device.
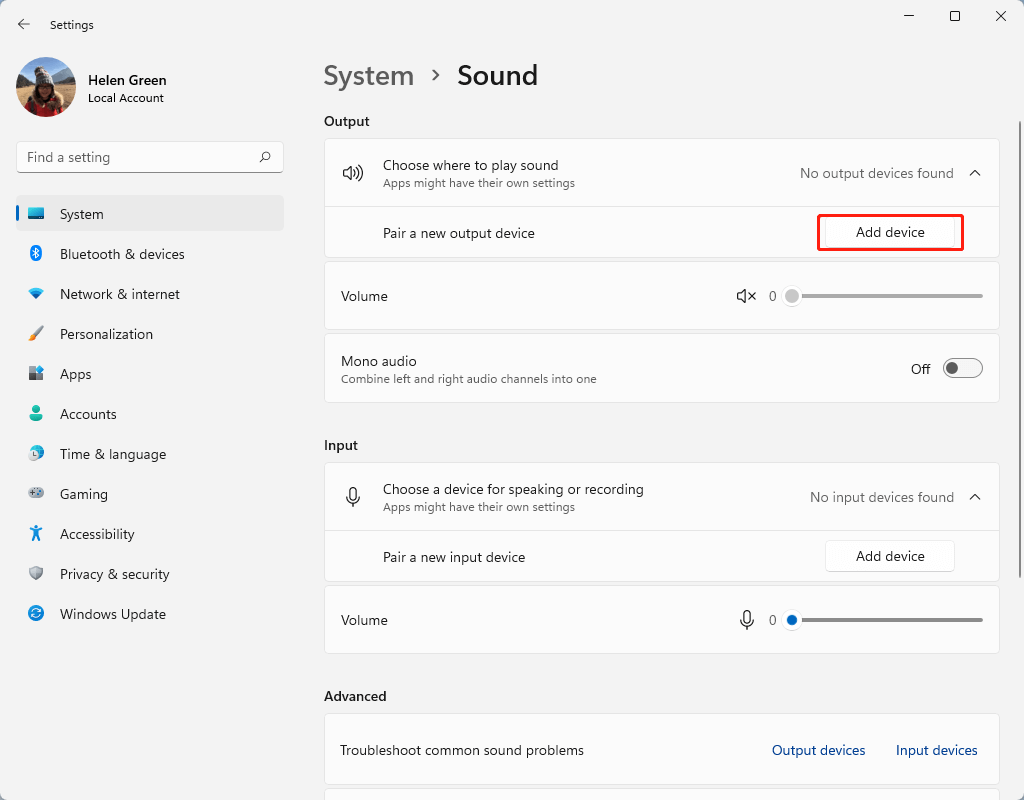
#2 Enable Output Device
Sometimes, no output devices found problems may be caused by a disabled output device. If so, you need to reenable it manually.
- Open Windows 11 Device Manager.
- Expand the Sound, video and game controllers option to show your output devices.
- If the target device is marked with a down arrow, it means it is currently disabled. All you need to do is to right-click on it and select Enable device.
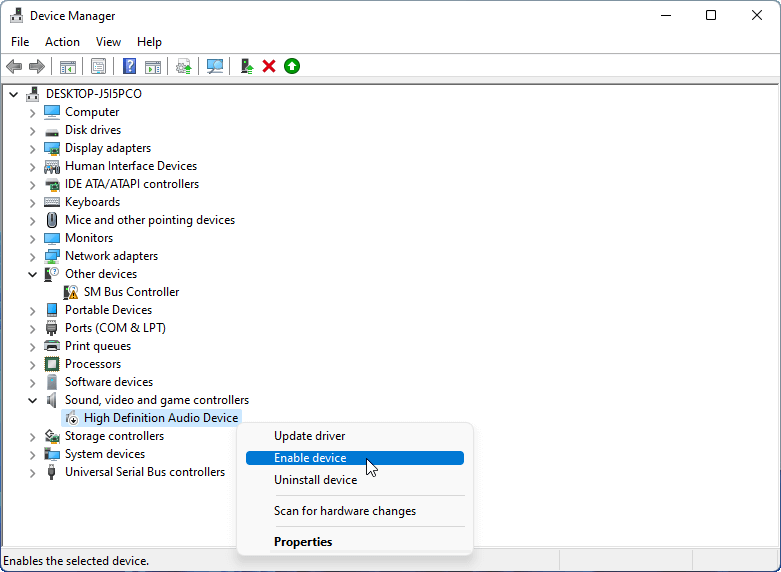
If there is no down arrow on the output device, it means it is already enabled. You can disable it and reenable it to try to fix no sound output devices found issues.
#3 Update, Reinstall or Downgrade Sound Driver
Usually, most sound errors result from outdated or corrupted drivers. If this is your situation. You can deal with the problem by updating or reinstalling your audio driver. It is easy. Just select Update driver or Uninstall device in the right-click menu of the output device in Device Manager.
If you choose Uninstall device, you need to restart your PC to let the system download and install a new output device driver automatically.
If you select Update driver, you need to further choose either Search automatically for drivers or Browse my computer for drivers.
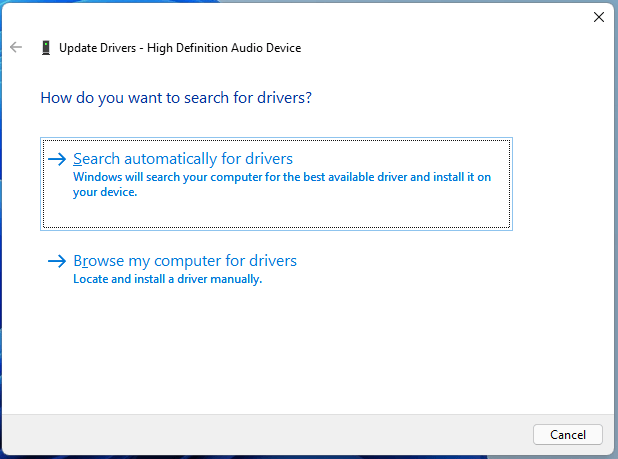
If it says that you have already installed the best drivers for your devices, you can further Search for updated drivers on Windows Update or manually look for better drivers on the device manufacturer’s website.
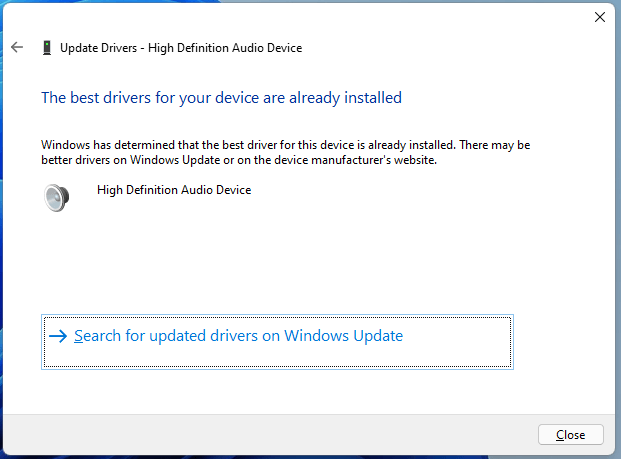
Or, you can directly update the operating system from Windows Settings to get possible sound output device driver updates. Or, you can reset Windows to a previous state.
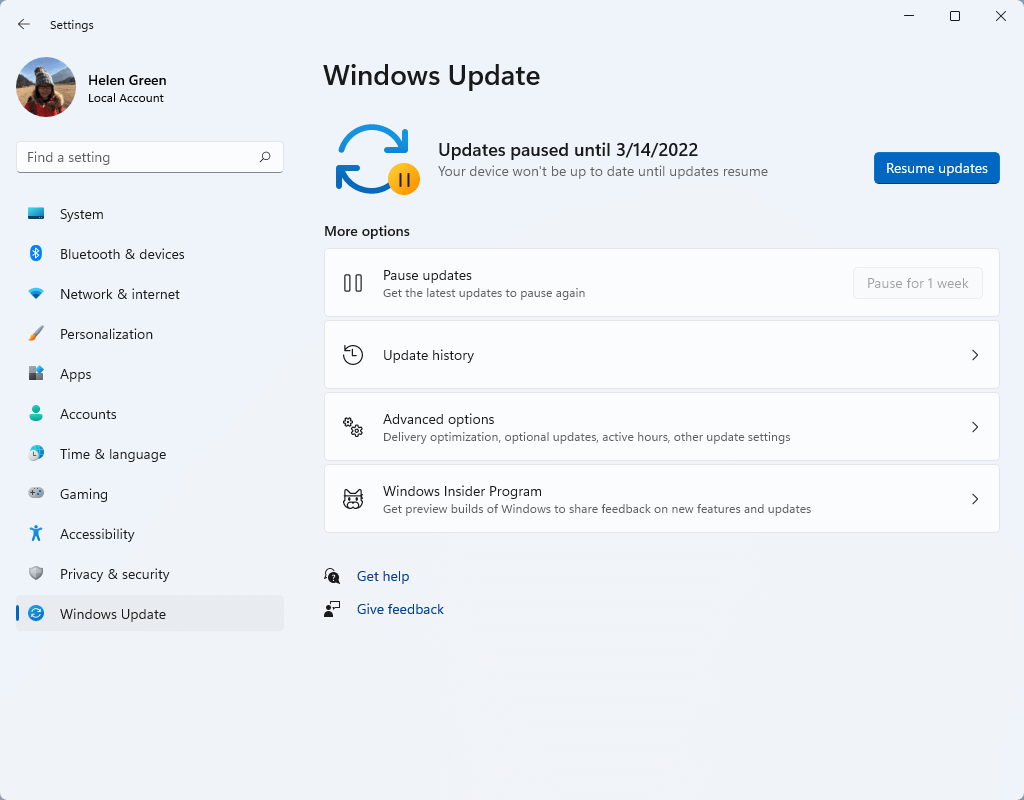
Moreover, you can try to roll back your sound driver to deal with no output devices found issues. Just double-click on the target output device in Device Manager to open its Properties. There, go to the Driver tab and select Roll Back Driver.
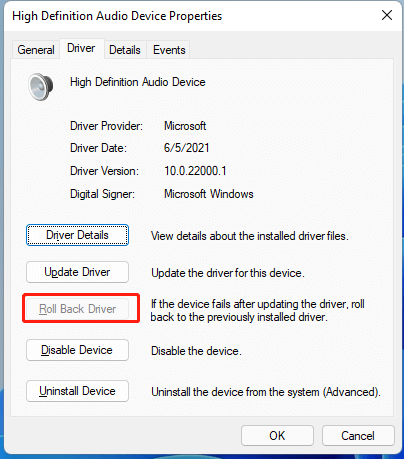
If the Roll Back Driver option is unavailable, it means there is no previous version driver.
#4 Troubleshoot Playing Audio
Besides, you can troubleshoot your sound equipment to detect and fix the issue. Just right-click on the sound icon in the taskbar and choose Troubleshoot sound problems.
#5 Scan for Virus
Finally, it may due to viruses or malware that prevents you from using your sound device on your machine. To verify that, you need to perform a virus scan.
- Open Windows 11 command prompt (CMD).
- Input sfc / scannow and press Enter.
- Wait until it finishes.
If there is virus and damaged system files on your PC, this command will repair it by the way. Or, you can rely on antivirus to help you fix the issue and remove viruses.
Fix No Input Devices Found Issue
The ways to solve the “no input devices found” or “no audio input device is installed” problem are the same as those for “no audio output device is installed” or “output device not found” issues.
Besides, you can change your microphone privacy settings to handle the input devices not found problem. Go to Settings > Privacy & security > Microphone and enable Microphone access. You can also specify which apps can use the mic on your computer.
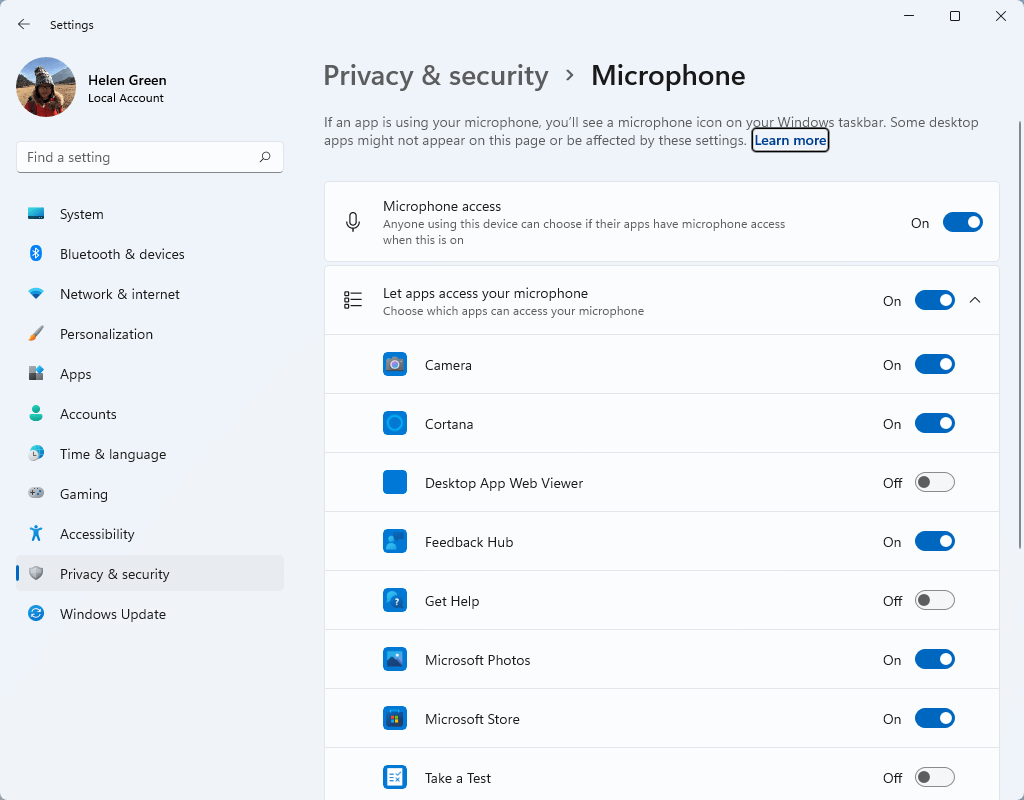
Windows 11 Assistant Software Recommended
The new and powerful Windows 11 will bring you many benefits. At the same time, it will also bring you some unexpected damages such as data loss. Thus, it is strongly recommended that you back up your crucial files before or after upgrading to Win11 with a robust and reliable program like MiniTool ShadowMaker, which will assist you to protect your increasing data automatically on schedules!
MiniTool ShadowMaker TrialClick to Download100%Clean & Safe
Related article:
- Best ND Filter for Video: Variable/DSLR/Budget/Most-Used
- 30 vs 60 FPS Video Recording: Which Is Better & How to Record?
- [5 Ways] How to Edit Photos in Windows 11/10/8/7?
- [2 Ways] How to Circle Crop Photo by Office Apps (Word)?
- [4+ Ways] How to Open Camera in Windows 11 Laptop/Desktop?
About The Author
Position: Columnist
Helen Graduated from university in 2014 and started working as a tech editor in the same year. Her articles focus on data backup & recovery and disk management. Through an in-depth exploration of computer technology, Helen has successfully helped thousands of users solve their annoying problems.
Микрофон используется для видеозвонков, записи подкастов или общения в играх. Проблемы с ним могут возникать по разным причинам, и важно понимать, как их диагностировать и исправить. Вот что делать, если не работает микрофон на компьютере с Windows 10 и Windows 11.
Причины
Подключенный микрофон
Встроенный микрофон
Ничего не помогло
Проблемы и решения
Причины
Подключенный микрофон
Встроенный микрофон
Ничего не помогло
Проблемы и решения
В этой статье мы подробно рассмотрим, почему микрофон может не работать на вашем компьютере с Windows 10/11, и предложим пошаговые инструкции для решения этих проблем.
Причины, из-за которых может не работать микрофон на ПК

Иногда причиной могут быть неправильные настройки, которые можно легко исправить, а иногда проблема может быть более серьезной и требовать вмешательства специалистов. Рассмотрим основные причины, по которым микрофон может не работать на вашем компьютере:
- Неправильное подключение микрофона. Убедитесь, что микрофон правильно подключен к соответствующему разъему на компьютере. Иногда проблема может быть связана с плохим контактом или неплотным подключением.
- Проблемы с драйверами. Устаревшие или поврежденные драйверы могут вызывать проблемы с микрофоном. Обновление драйверов может решить эту проблему.
- Неправильные настройки звука. Проверьте настройки звука в Windows и убедитесь, что выбран правильный микрофон в качестве устройства ввода.
- Конфликты с другими устройствами. Иногда другие аудиоустройства могут конфликтовать с микрофоном, вызывая проблемы в его работе.
- Аппаратные неисправности. Микрофон или его разъем могут быть повреждены, что требует замены или ремонта. В первую очередь повреждается кабель в месте частого скручивания или возле штекера.
- Проблемы с настройками конфиденциальности. В Windows 10 есть настройки конфиденциальности, которые могут блокировать доступ к микрофону для некоторых приложений.
- Программные сбои после обновлений Windows. Иногда обновления Windows могут вызывать проблемы с микрофоном. В этом случае может помочь откат обновлений или установка новых патчей.
- Низкий уровень громкости микрофона. Проверьте уровень громкости микрофона в настройках звука и убедитесь, что он не установлен на минимальное значение.
Что делать, если не работает подключенный микрофон на компьютере с Windows 10/11

Если ваш подключенный микрофон не работает на компьютере с Windows 10/11, не стоит паниковать. Существует несколько шагов, которые можно предпринять для диагностики и устранения проблемы.
В этом разделе мы рассмотрим основные методы, которые помогут вам вернуть микрофон в рабочее состояние. Если не работает микрофон в Discord, вот что нужно сделать.
1. Проверьте разъем
Убедитесь, что микрофон правильно подключен к соответствующему разъему на компьютере. Попробуйте подключить его к другому разъему, если это возможно. Иногда проблема может быть связана с плохим контактом или неисправным разъемом.
2. Проверьте настройки звука
Перейдите в настройки звука Windows и убедитесь, что выбран правильный микрофон в качестве устройства ввода. Для этого:
- Откройте «Параметры» (нажмите Win+I).
- Перейдите в раздел «Система».
- Выберите пункт «Звук».
- В разделе «Ввод» выберите ваш микрофон из списка устройств.
3. Обновите драйверы
Проблемы с драйверами могут вызывать неисправности микрофона. Чтобы обновить драйверы:
- Откройте «Диспетчер устройств» (нажмите Win + X и выберите «Диспетчер устройств»).
- Найдите ваш микрофон в разделе «Аудиовходы и аудиовыходы».
- Щелкните правой кнопкой мыши на устройстве и выберите «Обновить драйвер».
4. Проверьте конфликты с другими устройствами
Иногда конфликты с другими устройствами могут вызывать проблемы. Отключите все другие аудиоустройства и проверьте, работает ли микрофон. Попробуйте отключить наушники, колонки и другие аудиоустройства, чтобы проверить, не мешают ли они работе микрофона.
5. Проверьте настройки конфиденциальности
В Windows 10 есть настройки конфиденциальности, которые могут блокировать доступ к микрофону для некоторых приложений. Чтобы проверить эти настройки:
- Откройте «Параметры» (нажмите Win+I).
- Перейдите в раздел «Конфиденциальность» > «Микрофон».
- Убедитесь, что доступ к микрофону включен для всех приложений, которым он необходим.
6. Запустите средство устранения неполадок
Windows 10 имеет встроенные средства устранения неполадок, которые могут помочь выявить и исправить проблемы с микрофоном. Чтобы запустить средство устранения неполадок:
- Откройте «Параметры» (нажмите Win+I).
- Перейдите в раздел «Обновление и безопасность» > «Устранение неполадок».
- Выберите «Запись звука» и следуйте инструкциям на экране.
7. Проверьте физическое состояние микрофона и кабелей
Убедитесь, что микрофон и кабели не повреждены. Попробуйте использовать другой микрофон или кабель, чтобы исключить возможность аппаратной неисправности. Если у вас есть запасной микрофон, подключите его и проверьте, работает ли он.
Что делать, если не работает встроенный микрофон на ноутбуке с Windows 10

Если встроенный микрофон на вашем ноутбуке с Windows 10 перестал работать, это может быть вызвано различными причинами: от неправильных настроек и заканчивая аппаратными неисправностями.
В этом разделе мы рассмотрим основные шаги, которые помогут вам диагностировать и устранить проблему.
1. Проверьте настройки звука
Перейдите в настройки звука и убедитесь, что встроенный микрофон выбран в качестве устройства ввода. Для этого:
- Откройте «Параметры» (нажмите Win+I).
- Перейдите в раздел «Система» > «Звук».
- В разделе «Ввод» выберите ваш встроенный микрофон из списка устройств.
- Убедитесь, что уровень громкости микрофона установлен на достаточный уровень и что микрофон не отключен.
2. Обновите драйверы
Убедитесь, что установлены последние версии драйверов для встроенного микрофона. Для этого:
- Откройте «Диспетчер устройств» (нажмите Win+X и выберите «Диспетчер устройств»).
- Найдите ваш встроенный микрофон в разделе «Аудиовходы и аудиовыходы».
- Щелкните правой кнопкой мыши на устройстве и выберите «Обновить драйвер».
3. Проверьте настройки конфиденциальности
В Windows 10 есть настройки конфиденциальности, которые могут блокировать доступ к микрофону для некоторых приложений. Чтобы проверить эти настройки:
- Откройте «Параметры» (нажмите Win+I).
- Перейдите в раздел «Конфиденциальность» > «Микрофон».
- Убедитесь, что доступ к микрофону включен для всех приложений, которым он необходим.
4. Проверьте настройки приложений
Некоторые приложения могут иметь собственные настройки микрофона. Убедитесь, что в приложениях, которые используют микрофон, включен доступ к микрофону и установлены правильные настройки.
Например, в приложениях для видеозвонков, таких, как Zoom или Skype, проверьте настройки аудио и убедитесь, что выбран правильный микрофон.
5. Проверьте физическое состояние микрофона
Убедитесь, что микрофон не поврежден внутри ноутбука. Если у вас есть подозрения на аппаратные неисправности, возможно, потребуется обратиться в сервисный центр для диагностики и ремонта.
Что делать, если ничего не помогло решить проблему с микрофоном

Если стандартные методы не помогли, возможно, проблема связана с более редкими и сложными причинами. В этом разделе мы рассмотрим дополнительные шаги, которые можно предпринять для диагностики и устранения проблемы с микрофоном.
1. Проверьте настройки BIOS/UEFI
Иногда микрофон может быть отключен на уровне BIOS/UEFI. Перезагрузите компьютер и войдите в BIOS/UEFI, чтобы убедиться, что аудиоустройства включены. Обычно это можно сделать, нажав клавишу Del, F2 или Esc при загрузке компьютера (конкретная клавиша зависит от модели вашего устройства). Читайте подробную инструкцию, как зайти в BIOS.
2. Проверьте настройки безопасности и антивирусного ПО
Некоторые антивирусные программы и средства безопасности могут блокировать доступ к микрофону. Проверьте настройки вашего антивируса и убедитесь, что доступ к микрофону разрешен. Возможно, потребуется временно отключить антивирус, чтобы проверить, не он ли вызывает проблему. Лучшие бесплатные антивирусы.
3. Проверьте наличие обновлений Windows
Иногда обновления Windows могут исправить проблемы с микрофоном.
- Перейдите в «Настройки».
- Пункт «Обновление и безопасность».
- Проверьте наличие обновлений.
- Установите все доступные обновления.
- Перезагрузите компьютер.
4. Используйте встроенные средства устранения неполадок
Windows 10/11 имеет встроенные средства устранения неполадок, которые могут помочь выявить и исправить проблемы с микрофоном. Чтобы запустить средство устранения неполадок:
- Откройте «Параметры» (нажмите Win+I).
- Перейдите в раздел «Обновление и безопасность» > «Устранение неполадок».
- Выберите «Запись звука» и следуйте инструкциям на экране.
5. Отключите Xbox Game Bar и другие фоновые приложения
Некоторые фоновые приложения, такие, как Xbox Game Bar, могут конфликтовать с микрофоном. Попробуйте отключить их через «Настройки» > «Игры» > Xbox Game Bar. Также проверьте другие фоновые приложения, которые могут использовать микрофон, и отключите их при необходимости.
6. Проверьте настройки усиления микрофона
Перейдите в «Настройки» > «Система» > «Звук» > «Вход» и убедитесь, что уровень усиления микрофона установлен правильно. Иногда низкий уровень усиления может быть причиной проблем с записью звука. Попробуйте увеличить уровень усиления и проверьте, улучшилось ли качество звука.
7. Обратитесь в сервисный центр
Если ни одно из предложенных решений не помогло, возможно, проблема связана с аппаратной частью микрофона. В этом случае рекомендуется обратиться в сервисный центр для диагностики и ремонта. Специалисты смогут провести более детальную проверку и предложить решение проблемы.
Возможные проблемы с микрофоном на компьютере с Windows 10/11 и способы их решения
В этом разделе мы рассмотрим наиболее распространенные проблемы с микрофоном на компьютере с Windows 10/11 и предложим краткие решения для каждой из них. Это поможет вам быстро найти и устранить неисправности.
| Проблема | Решение |
| Микрофон не распознается | Проверьте подключение, обновите драйверы. Убедитесь, что микрофон правильно подключен и выбран в качестве устройства ввода в настройках звука. |
| Микрофон работает тихо | Проверьте настройки громкости, обновите драйверы. Убедитесь, что уровень громкости микрофона установлен на достаточный уровень в настройках звука. |
| Микрофон не работает в приложениях | Проверьте настройки конфиденциальности, обновите драйверы. Убедитесь, что приложениям разрешен доступ к микрофону в настройках конфиденциальности Windows. |
| Микрофон отключается | Проверьте настройки конфиденциальности, обновите драйверы. Убедитесь, что микрофон не отключен в настройках звука и конфиденциальности. |
| Микрофон искажает звук | Проверьте настройки звука, обновите драйверы. Попробуйте использовать сторонние приложения для устранения шума. |
Эти решения охватывают наиболее распространенные проблемы, с которыми могут столкнуться пользователи. Если у вас возникли другие проблемы с микрофоном, изучите дополнительные методы диагностики и устранения неполадок, описанные в предыдущих главах данной статьи.
Все способы:
- Способ 1: Подключение микрофона к другому разъему
- Способ 2: Переключение устройства ввода
- Способ 3: Запуск средства устранения неполадок
- Способ 4: Включение микрофона через дополнительные параметры звука
- Способ 5: Инсталляция и настройка Realtek HD Audio
- Способ 6: Установка драйвера звуковой карты
- Вопросы и ответы: 1
Во время выполнения следующих методов по устранению проблем с обнаружением микрофона в Windows 11 вам наверняка понадобится использовать любое из доступных средств проверки устройства. Это нужно будет делать после каждого способа, чтобы узнать, помог ли он исправить рассматриваемую ситуацию. Выбрать подходящий вариант проверки микрофона в Виндовс 11 можно в другой статье на нашем сайте по следующей ссылке.
Подробнее: Способы проверки микрофона на компьютере с Windows 11
Способ 1: Подключение микрофона к другому разъему
Данный метод подразумевает проверку подключения микрофона к компьютеру. Для начала рекомендуем взглянуть, правильный ли разъем был выбран для соединения устройства. Обычно 3,5 мм порты отмечаются розовым цветом как на передней панели корпуса, так и на материнских платах. Если соединение выполнено правильно, можете попробовать переключить микрофон в другой свободный разъем при наличии такового на вашем ПК.

Что касается ноутбуков, то сейчас разъемы чаще всего представлены в своем комбинированном варианте, то есть за работу наушников и микрофона отвечает один порт. В таком случае никакие изменения внести не получится, можно исключительно проверить надежность самого подключения и целостность разъема.
Способ 2: Переключение устройства ввода
Самая частая причина проблемы с отображением микрофона в Windows 11 — неправильно выбранное устройство ввода через настройки операционной системы. Это может привести к тому, что микрофон как не будет работать, так и может не показываться в списке доступных устройств в сторонних программах для общения или звукозаписи. Проверить параметр текущего устройства ввода можно следующим образом:
- Откройте «Пуск» и перейдите в «Параметры», нажав по значку с шестеренкой.
- На панели слева выберите раздел «Система», затем щелкните по категории «Звук» в списке справа.
- Найдите блок «Ввод», в котором и будут представлены все доступные микрофоны. Если здесь вы не видите нужного, переходите к следующим способам решения проблемы. В случае присутствия устройства обязательно отметьте его маркером.



Способ 3: Запуск средства устранения неполадок
Проверку служб и различных процессов, связанных со звуком в операционной системе, можно доверить автоматическому средству устранения неполадок. Это не только значительно сэкономит вам время, но и может помочь выявить сбои или исправить неправильные настройки, не позволяющие приложениям использовать подключенный микрофон.
- В «Параметрах» в том же разделе с названием «Система» понадобится кликнуть по пункту «Устранение неполадок».
- Отобразится следующее окно, в котором нужно нажать по «Другие средства устранения неполадок», чтобы получить доступ к основному списку инструментов.
- Выберите в этом списке «Запись звука» и нажмите «Запуск», чтобы начать проверку ошибок.
- Ожидайте завершения первичного сканирования и появления следующего окна.
- В следующем окне вы увидите список всех подключенных устройств ввода. Если среди них нет вашего микрофона, оставьте выбор по умолчанию и переходите к следующему шагу.
- Теперь вам остается только ожидать окончания сканирования и получения сообщения об его результате. Если появятся рекомендации по активации функций или работы самого устройства, следуйте им и только после этого переходите к проверке микрофона.






Способ 4: Включение микрофона через дополнительные параметры звука
В некоторых случаях после первого подключения микрофон отображается в Windows 11 как отключенный. Соответственно, его нельзя будет найти в списке общих настроек или использовать в приложении. Связана такая ошибка обычно с драйвером звуковой карты и его некорректной работой. Решается она путем самостоятельного поиска микрофона в списке отключенных с дальнейшей активацией, что выглядит следующим образом:
- В «Параметрах» выберите раздел «Система», затем перейдите в «Звук».
- Прокрутите колесико вниз списка и отыщите ссылку «Дополнительные параметры звука», по которой и нужно нажать для перехода к новому окну.
- В нем переключитесь на вкладку «Запись» и ознакомьтесь со списком доступных устройств.
- Если ваш микрофон тут присутствует и показан как включенный, щелкните по нему правой кнопкой мыши и выберите из контекстного меню пункт «Использовать по умолчанию».
- При отсутствии оборудования нажмите ПКМ в любом пустом месте данного списка и поставьте галочки для настроек отображения отключенных и отсоединенных устройств.
- Теперь ваш микрофон должен показываться как отключенный, если именно с этим и была проблема. Для его активации еще раз вызовите контекстное меню и выберите пункт «Включить».






Способ 5: Инсталляция и настройка Realtek HD Audio
Дополнительное программное обеспечение с названием Realtek HD Audio подходит обладателям звуковых карт от данного производителя и по большей части нужно для того, чтобы получить удобный доступ к основным настройкам звука в операционной системе. Однако иногда одного драйвера недостаточно и отсутствие Realtek HD Audio приводит к тому, что у юзера не получается нормально взаимодействовать с микрофоном или возникают и другие проблемы со звуковым оборудованием.
- Первоочередная задача — установка Realtek HD Audio. Более детально об этом читайте в другой статье на нашем сайте, перейдя по следующей ссылке.
Подробнее: Установка Realtek HD на компьютер с Windows
- По завершении инсталляции перезагрузите компьютер и вызовите в операционной системе трей, где и должен быть значок установленной программы.
- После нажатия по нему откроется окно, в котором перейдите на вкладку «Микрофон» и проверьте стандартные настройки устройства.
- Выбирать устройство ввода не нужно, поэтому можете переходить к его тестированию. Дополнительно Realtek HD Audio отображает используемые разъемы, что поможет понять, видит ли вообще ПК подключение. Если показано, что ни одно гнездо для микрофона не задействовано, стоит искать аппаратное решение проблемы, проверяя как сами разъемы, так и микрофон на работоспособность.


Способ 6: Установка драйвера звуковой карты
Звуковой драйвер для Windows 11 обычно устанавливается автоматически во время первичной настройки операционной системы. Однако в некоторых случаях можно заметить, что стандартное средство не обнаруживает последние версии ПО для определенных моделей звуковых карт. Это вызывает потребность самостоятельной установки актуального драйвера, что может помочь исправить ситуацию с видимостью микрофона. Детальный обзор всех методов поиска и инсталляции драйвера звуковой карты вы найдете в другой статье на нашем сайте по следующей ссылке.
Подробнее: Обновление звукового драйвера в Windows 11

Наша группа в TelegramПолезные советы и помощь
Столкнувшись с проблемой отсутствия звука на компьютере, пользователи первым делом обычно проверяют статус устройств аудиовыхода. Однако может статься, что проверять будет нечего ввиду банального отсутствия в разделе управления звуком каких-либо устройств. В таких случаях там, где должно быть название динамика или микрофона, обычно указывается «Устройства вывода не найдены», похожее по содержанию сообщение показывается и при наведении курсора мыши на иконку динамика в системном трее.
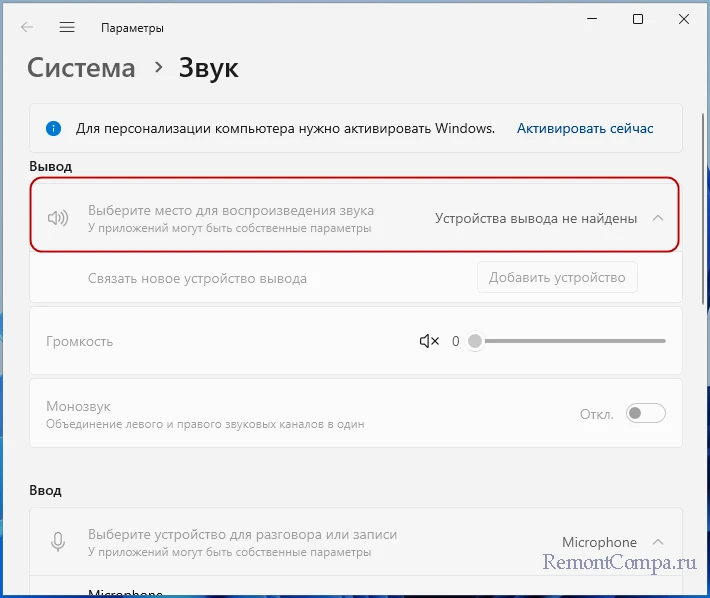
В Windows 11 и 10 эта неполадка чаще всего вызывается проблемами в работе аудиодрайверов и/или отключением устройств. Причинами появления сообщения «Устройства вывода не найдены» могут быть также сбои, повреждения системных файлов, отключение аудиокарты в BIOS либо ее неисправность.
Если проблема возникла на десктопном компьютере, первым делом стоит проверить физическое подключение колонок, которые могли быть случайно отключены пользователем в процессе каких-либо манипуляций с аппаратурой, например, во время уборки помещения. То же самое касается наушников на ПК или ноутбуке. Если с подключением все в порядке, можно переходить к проверке программного обеспечения.
Откройте командой mmsys.cpl оснастку «Звук» и проверьте, нет ли на вкладке «Воспроизведение» отключенных устройств. Если таковые имеются, включите их.
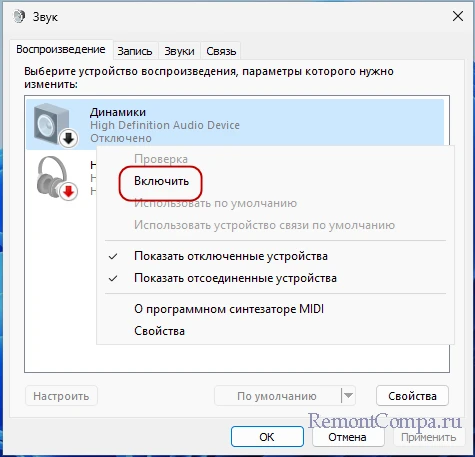
Если звук по-прежнему отсутствует, зайдите в Диспетчер устройств, разверните пункты «Аудиовходы и аудиовыходы» и «Звуковые, игровые и видеоустройства» и посмотрите, присутствует ли вы этих разделах устройства вывода звука. Если да, убедитесь, что они включены (для этого можно открыть их свойства). Если устройство отключено — включите его.
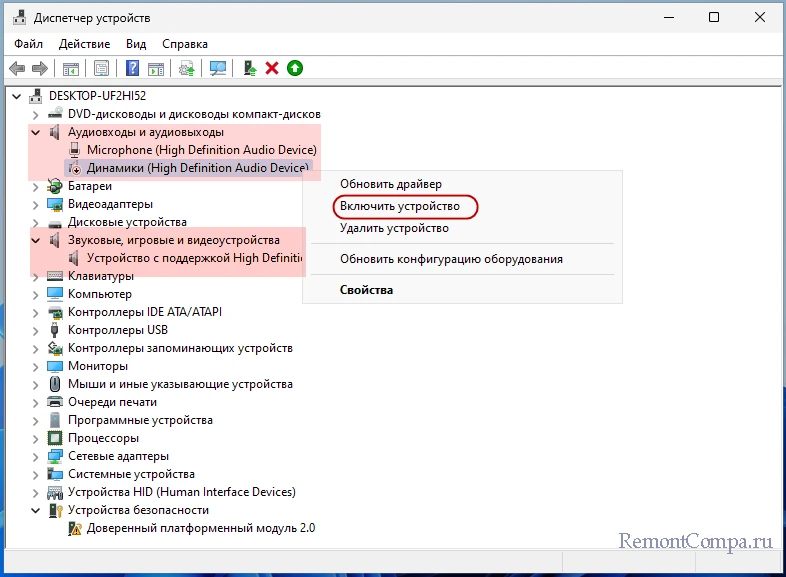
Если уже включено, кликните по нему ПКМ, выберите в меню «Удалить устройство» и подтвердите действие, после чего обновите конфигурацию оборудования из меню «Действие». Устройство должно появиться вновь.
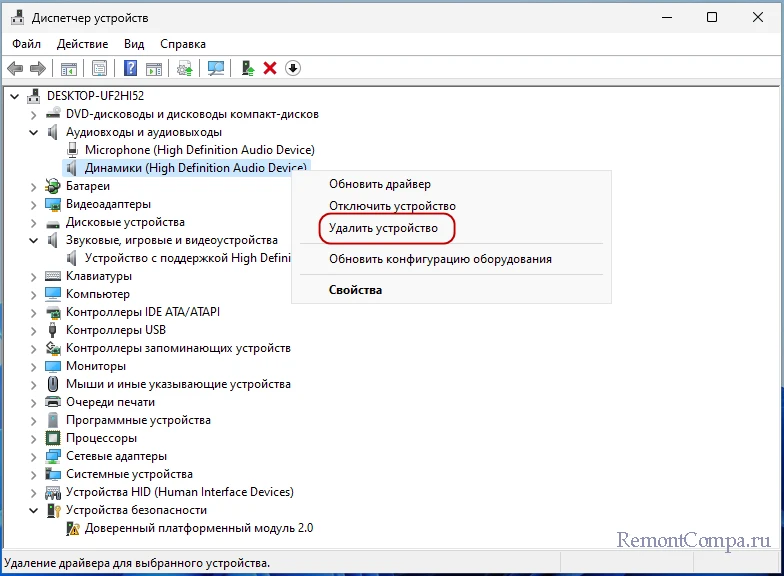
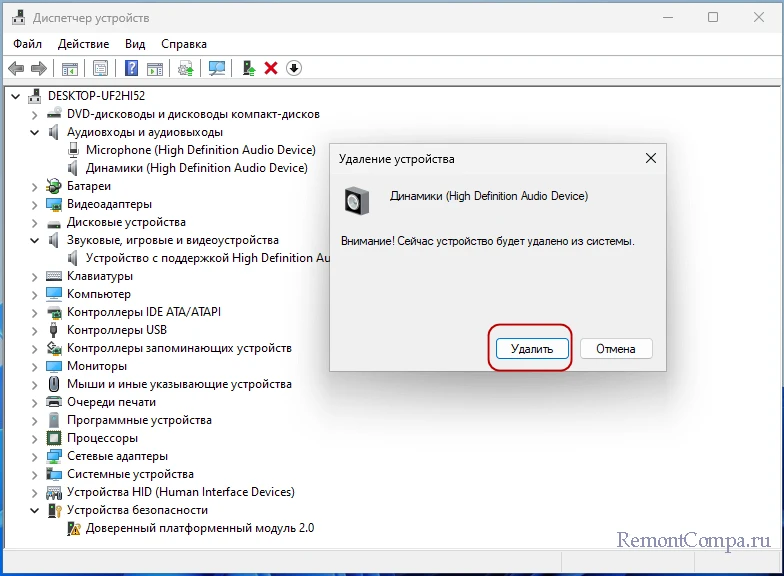
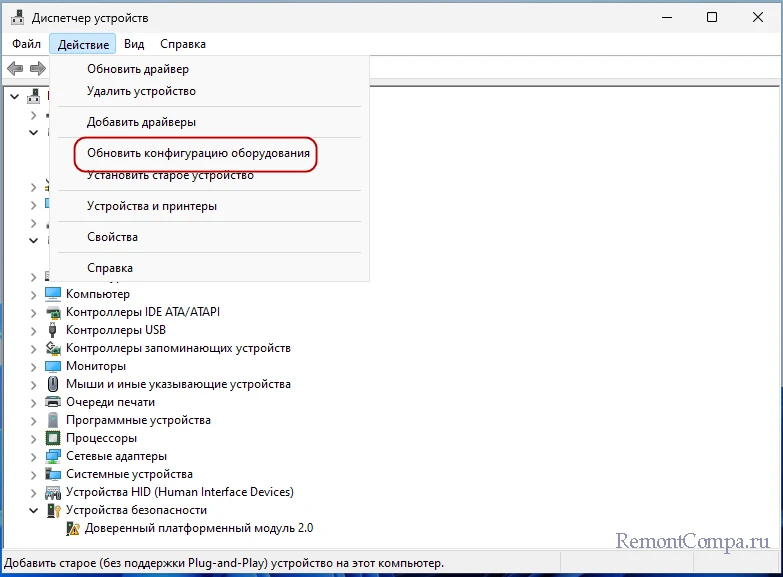
Если в указанных разделах имеются неопознанные устройства с желтым восклицательным знаком, дело, скорее всего, в драйверах, вернее в их отсутствии. В этом случае вам необходимо будет скачать драйвера для вашей аудиоплаты с сайта производителя устройства или с помощью одной из программ для поиска и обновления драйверов. Хотя вообще здесь есть несколько вариантов, например, для начала можно попробовать обновить аудиодрайвер непосредственно из Диспетчера устройств, и только если Windows 11 не найдет подходящее ПО, использовать другие решения.
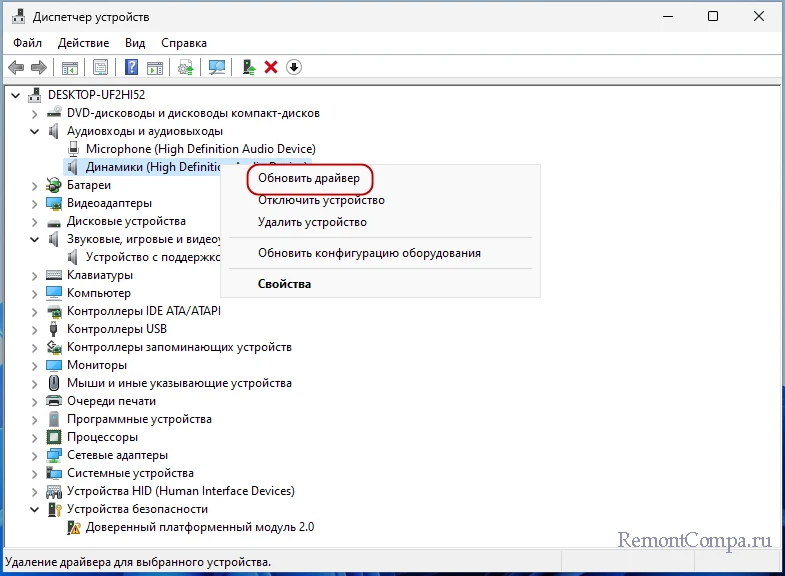
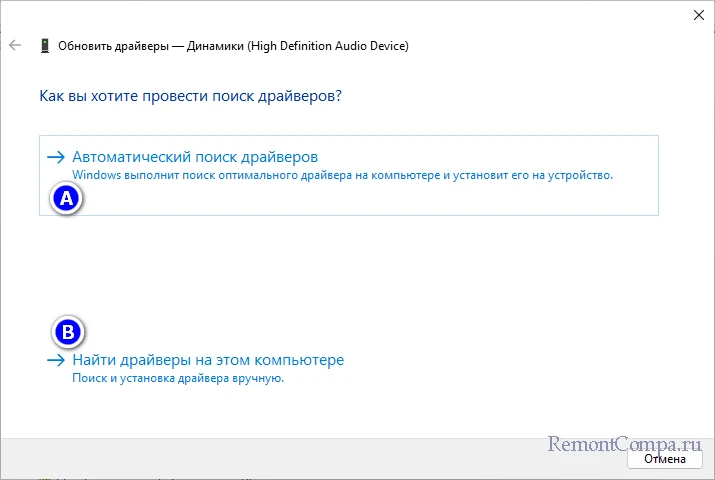
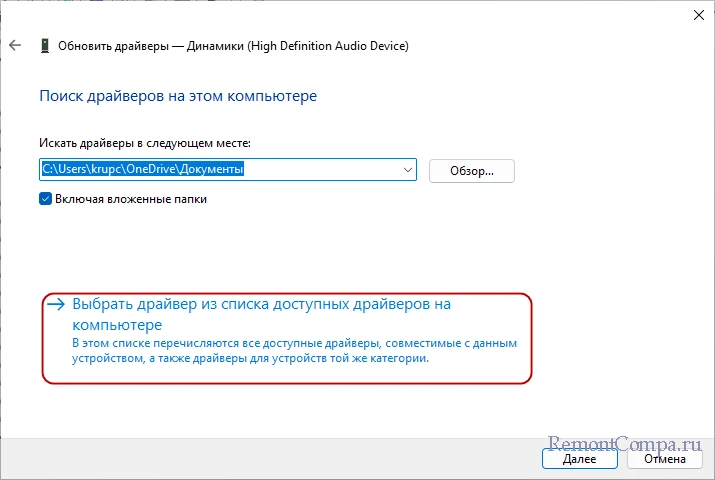
Еще один момент, на который стоит обратить внимание – это статус аудиоустройства в его свойствах на вкладке «Общие». Если устройство работает неправильно или оно было оставлено в результате сбоя, в поле «Состояние устройства» может быть указан код остановки – своего рода подсказка в поиске источника проблемы.
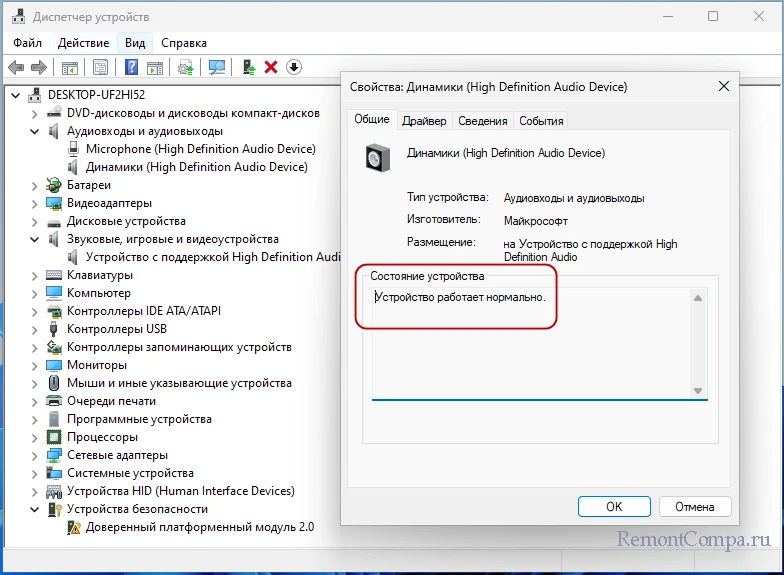
Если звуковые устройства не отображаются в Диспетчере устройств или отсутствуют сами разделы это может указывать как на отключение звуковой карты в BIOS/UEFI, так и на выход ее из строя. Настройки устройства ищем в разделах Advanced, Integrated Peripherals, Chipset или Onboard Devices, название раздела и самой настройки в разных моделях и версиях BIOS могут отличаться. В любом случае опция включения/отключения должна иметь значение Enabled. Отсутствие аудиокарты в BIOS с большей долей вероятности укажет на ее аппаратную неисправность либо на неисправность интерфейса подключения.
Если с настройками BIOS все в порядке и при этом нет оснований полагать, что аудиоустройство неисправно, можно попробовать дополнительные решения — проверку целостности системных файлов командой sfc /scannow, откат к ближайшей точке восстановления, а в случае наличия на компьютере установленного программного обеспечения для управления параметрами звука — ревизию его настроек.
26.06.2021, 03:45. Показов 13681. Ответов 14
Здравствуйте. Неожиданно возникла проблема со встроенным микрофоном ноутбука Asus ZenBook (Windows 10). Ноут новый. В настройках значится, что «Устройства ввода не найдены». В конфиденциальности всё в порядке. Автоматически проблемы с микрофоном не находятся. Служба Windows Audio работает. Все новые драйверы с сайта Асус для звука установила. И даже драйверы для камеры новые поставила, т.к. на сайте асуса нашла это: «пожалуйста, скачайте и установите драйвер для [Camera] потому как драйвер микрофона интегрирован в драйвер камеры.»
Многократно перезагружала, обновляла конфигурацию, но ситуация не изменилась, в диспетчере устройств нет нового оборудования, устройство Микрофон Realtek(R) Audio не появилось (на скрине подчёркнут, сделала скрин с другого своего компьютера). Вопрос: как это вернуть обратно? На моем другом компьютере стоит версия 10.0.19041.1 от 06.12.2019. На ноуте тоже эти данные отображаются в динамиках.
Микрофон работает только через гарнитуру сейчас.
Переустановка Windows, восстановление до первоначального состояния не помогло.
13.3″ Ноутбук ASUS ZenBook UX325EA-KG276T
1920×1080, OLED, Intel Core i5 1135G7, 4 х 2.4 ГГц, RAM 8 ГБ, SSD 512 ГБ, Intel Iris Xe Graphics , Wi-Fi, Windows 10 Home
