Applies ToWindows 10
Средство устранения неполадок, связанных с установкой и удалением программ, помогает автоматически устранять неполадки, которые блокируют установку или удаление программ. Кроме того, оно восстанавливает поврежденные разделы реестра.
Сначала необходимо скачать средство устранения неполадок.
Средство устранения неполадок с загрузкой
Если после запуска скачивания отображается окно Загрузка файла, щелкните Запустить или Открыть.
Средство устранения неполадок предоставляет необходимые инструкции. Если программа не указана в разделе параметров удаления, вам будет предложено ввести код продукта этой программы. Для доступа к этому коду вам понадобится средство для чтения MSI-файлов, которое, как правило, есть у ИТ-специалистов. Код продукта указан в таблице свойств MSI-файла.
Исправляемые проблемы
Средство устранения неполадок помогает устранить следующие проблемы.
-
Поврежденные разделы реестра в 64-разрядных операционных системах.
-
Поврежденные разделы реестра, которые управляют обновлением данных.
-
Проблемы, которые препятствуют установке новых программ.
-
Проблемы, которые препятствуют полному удалению или обновлению существующих программ.
-
Проблемы, которые препятствуют удалению программ с помощью средства «Установка и удаление программ» (или «Программы и компоненты») в панели управления.
Если вы пытаетесь удалить вредоносную программу, можно использовать Безопасность Windows (или другое антивирусное средство) или средство удаления вредоносных программ Windows.
Поддерживаемые устройства
-
Windows 10
См. также
-
Настройка совместимости старых программ с этой версией Windows
-
Справка по ошибкам обновления и установки Windows 10
-
Советы по повышению производительности компьютера с Windows 10
-
Установка принтера в Windows 10
Нужна дополнительная помощь?
Нужны дополнительные параметры?
Изучите преимущества подписки, просмотрите учебные курсы, узнайте, как защитить свое устройство и т. д.
Easy Methods to Remove Stubborn Apps in Windows 10/11
Published
5 min read
How To Uninstall Apps That Won’t Uninstall in Windows 10 or 11
In an era where we rely heavily on digital applications to maximize productivity and entertainment, it can be incredibly frustrating when you encounter stubborn software that refuses to uninstall from your system. Whether it’s a rogue app or a piece of software that once served its purpose but is now taking up much-needed space on your hard drive, knowing how to tackle the issue is vital. This article provides you with a thorough guide on how to uninstall apps that won’t uninstall in Windows 10 and 11, focusing on various methods, troubleshooting steps, and handy tips.
Understanding the Uninstallation Process
Before diving into solutions, it’s important to understand how the uninstallation of applications typically works in Windows. When you install an application, it creates entries in the system’s registry, adds files to specific directories, and may even create associated services. Uninstalling usually involves removing all these components. In cases where an application resists uninstallation, it could be due to:
- Corrupted files: An installer or uninstaller might have become corrupted, preventing the process from completing.
- Permissions issues: Some apps require administrator privileges to be fully uninstalled.
- Background processes: An active process related to the app can block uninstallation.
- Registry issues: Abnormalities in the Windows registry can cause the uninstallation process to fail.
- Malware: Some malicious programs can prevent you from uninstalling them in an effort to maintain control over your system.
Basic Uninstallation Methods
Before applying complex troubleshooting steps, it is advisable to start with the simplest methods for app removal:
-
Uninstalling via Settings:
- Open the Start Menu and click on the Settings gear icon.
- Navigate to Apps > Apps & features.
- Scroll or search for the application you want to uninstall.
- Click on the app and select Uninstall. Confirm any prompts to complete the uninstallation.
-
Using Control Panel:
- Right-click the Start Menu button and select Control Panel.
- Go to Programs > Programs and Features.
- Find the application in the list, right-click on it, and select Uninstall.
-
Using the App’s Built-in Uninstaller:
- Some applications provide their own uninstall option in their folders. Navigate to the installation directory (often found in C:Program Files or C:Program Files (x86)), look for an executable named uninstall.exe or similar and run it.
When Basic Methods Fail
If the above basic methods don’t work, you will need to employ more advanced techniques.
1. Check for Running Processes
Sometimes apps cannot be removed if they are still running in the background. Follow these steps to check and terminate any running processes:
- Right-click on the Taskbar and select Task Manager.
- Look for any processes related to the program you are trying to uninstall. If found, right-click on the process and select End Task.
- Afterward, try uninstalling the app again using the methods mentioned above.
2. Use Safe Mode
Uninstalling an app in Safe Mode can bypass certain restrictions and allow you to remove stubborn software:
- Restart your computer.
- As your machine starts, repeatedly press F8 or Shift + F8 until you see the boot options.
- Select Safe Mode (or Safe Mode with Networking if you need internet access).
- Once in Safe Mode, attempt the uninstallation through the Settings or Control Panel.
3. Third-Party Uninstaller Tools
If built-in Windows options don’t work, consider leveraging third-party uninstaller software. These tools can forcibly remove applications and clean up residual files and registry entries:
- Revo Uninstaller: This is a popular tool that scans for leftover files after conventional uninstallation. It provides options to delete remnants that uninstallers leave behind.
- IObit Uninstaller: This tool boasts a user-friendly interface and enables batch uninstallation, as well as removal of stubborn apps.
- Geek Uninstaller: A simpler, lightweight option that also effectively cleans up leftovers.
4. Using Command Prompt
Using the Command Prompt to uninstall applications can be a bit technical, but it’s a powerful way to force removal:
- Press Win + X and select Windows Terminal (Admin) or Command Prompt (Admin).
- Type the command
wmicand press Enter. - Then type
product get nameto get a list of installed programs. - Locate the exact name of the app you want to uninstall.
- Type
product where name="ExactName" call uninstall, replacing ExactName with the actual name of the application and press Enter.
5. Delete Registry Entries
If the app still refuses to uninstall, you may have to edit the Windows Registry. Be careful, as incorrect modifications can lead to system instability:
- Press Win + R to open the Run dialog, type
regedit, and press Enter. - Navigate to
HKEY_LOCAL_MACHINESOFTWAREMicrosoftWindowsCurrentVersionUninstall. - Search for the key corresponding to the program you want to uninstall. Right-click and select Delete.
- Also, check under
HKEY_CURRENT_USERSoftwarefor any leftover entries and remove them.
6. Malware Scan
Sometimes malware can disguise itself as applications and prevent you from uninstalling. To rule out malice:
- Run Windows Defender or your preferred antivirus program to conduct a full system scan.
- If malware is detected, follow the program’s instructions for removal.
- Once the system is clean, attempt to uninstall the problematic application again.
7. Using System Restore
If you suspect that a recent change has rendered an application unremovable, utilizing System Restore may roll back your system to a point before the changes occurred.
- In the Start Menu, type
Create a restore pointand press Enter. - Under the System Properties window, click on the System Restore button.
- Follow the prompts to choose a restore point and let Windows revert to previous settings.
8. Performing an In-Place Upgrade
As a last resort, you can perform an in-place upgrade of Windows 10 or 11. This method refreshes your OS without affecting your personal files, but it can solve longstanding issues, including stubborn application removals.
- Download a copy of the Windows Media Creation Tool from the Microsoft website.
- Run the tool and choose Upgrade this PC now.
- Follow the prompts, ensuring to select the option to keep your files and applications.
Conclusion
Dealing with stubborn applications in Windows 10 and 11 can be a frustrating experience, but with the outlined methods above, you can regain control over your system. Remember to always back up important data before implementing certain changes, especially when plunging into the registry or performing system restoration. With patience and the right strategies, you can successfully uninstall apps that refuse to budge, leading to a cleaner, more efficient computing environment.
-
Home
-
News
- Fix Problems With Program Install And Uninstall Troubleshooter
By Sarah |
Last Updated
If you have problems installing or uninstalling programs on Windows 10 (Windows 8, or Windows 7), you should get and use Program Install and Uninstall troubleshooter. Download it from the official website and then run it to fix your problems. This page on MiniTool website shows you how to download and use the troubleshooter in detail.
What Is Program Install and Uninstall Troubleshooter
Have you ever heard of the Program Install and Uninstall troubleshooter? It’s not a program/tool that comes with your Windows systems, but it’s very useful and necessary in some cases. You should download the Program Install and Uninstall troubleshooter when you need to fix problems that block programs from being installed or removed.
Tip: What you should pay attention to is that your files and folders may be deleted/damaged during the troubleshooting process. So you’d better make a backup of your drive (at least the important data) or get a professional data recovery tool in advance.
MiniTool Power Data Recovery TrialClick to Download100%Clean & Safe
What Can Program Install and Uninstall Troubleshooter Do
The Program Install and Uninstall troubleshooter looks for problems that can stop you installing and uninstalling a program. So you may use it to fix the following issues on Windows 10, Windows 8.1, Windows 8, and Windows 7.
- Corrupted registry keys on 64-bit operating systems
- Corrupted registry keys that control the update data
- Problems that prevent new programs from being installed
- Problems that prevent existing programs from being completely uninstalled or updated
- Problems that block you from uninstalling a program through Add or Remove Programs (or Programs and Features) in Control Panel
The Program Install and Uninstall troubleshooter works well as a Windows installer troubleshooter or Microsoft uninstaller tool. How to download and use it for fixing install/uninstall problems? Please keep reading.
Tips:
Experience a faster system with MiniTool System Booster – your solution to effortless program uninstallation.
MiniTool System Booster TrialClick to Download100%Clean & Safe
How to Download & Use the Microsoft Install/Uninstall Fixit Utility
Download Troubleshooter for Windows 10
- Restart your computer and log into it using the administrator account.
- Open a web browser like you usually do.
- Go to Microsoft’s fix problems that block programs from being installed or removed page.
- Locate the Download troubleshooter button and click on it.
- Set a storage path if required and click Download; you can also change the file name. (Optional)
- Wait for the downloading process to complete.
- Click Show in folder or the folder icon to see the downloaded file.
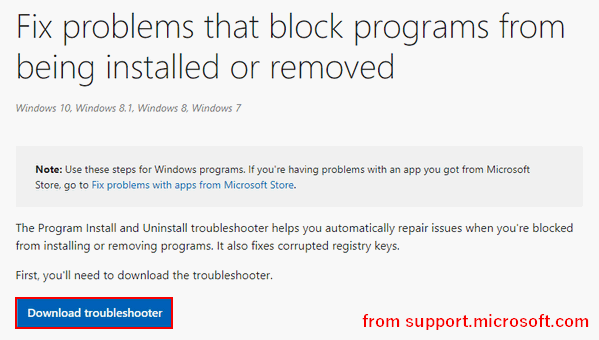
The steps to download this tool for other systems (Windows 8, or Windows 7) are the same. How to fix problems that programs cannot be installed or uninstalled Windows 10? Please move on.
[2021] 5 Basic Troubleshooting Steps To Fix Problems On Your PC.
Run Program Install and Uninstall Troubleshooter to Install
- You can click on the file name at the end of the downloading process to run it directly. Also, you can go to the storage path manually and then double click on MicrosoftProgram_Install_and_Uninstall.meta.
- Click Next in the Troubleshoot and help prevent computer problems window.
- Wait for the problems detecting process to finish.
- Click Installing when it asks “Are you having a problem installing or uninstalling a program”.
- Wait until the problems detecting process is ended, again.
- Browse the provided programs list to select the certain program that you are trying to install but can’t.
- If you do not see your program, select Not Listed.
- Click on the Next button.
- Wait and follow the on-screen instructions.
- Close the Windows installer troubleshooter when the installation process is done.
- Reboot your PC.
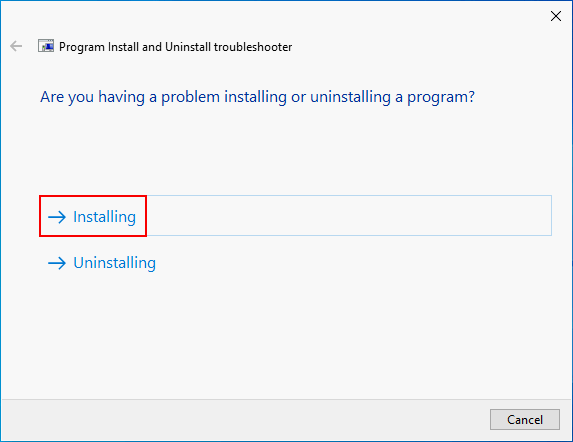
Windows 10 ISO Free Download & Troubleshooting Guide.
Run Program Install and Uninstall Troubleshooter to Uninstall
- Find the MicrosoftProgram_Install_and_Uninstall.meta file.
- Double click on it to run.
- Click Next in the first window you see.
- It will start detecting problems; just wait.
- Click Uninstalling if you’re having a problem uninstalling a program on computer.
- Wait for it to detect problems, again.
- Browse the programs list and select the one you want to uninstall.
- Click Next.
- Select Yes, try uninstall (instead of No, try other fixes).
- Wait for the troubleshooter to uninstall the app package for you.
- Close it and restart your computer.
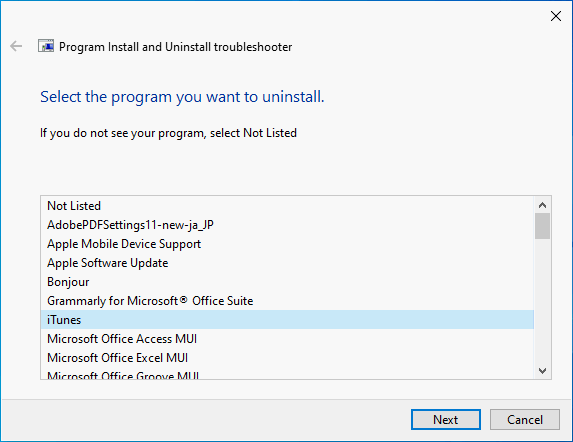
That’s all about how to download & use Program Install and Uninstall troubleshooter (to install or uninstall a problematic program).
Fix External Hard Drive Not Working – Analysis & Troubleshooting.
About The Author
Position: Columnist
Sarah has been working as an editor at MiniTool since she graduated from university. Sarah aims at helping users with their computer problems such as disk errors and data loss. She feels a sense of accomplishment to see that users get their issues fixed relying on her articles. Besides, she likes to make friends and listen to music after work.
You are here:
Home » Windows 10 » Program Install & Uninstall Troubleshooter For Windows 10
On Windows 10, at times, you might not be able to install and uninstall programs. A program might refuse to install or uninstall and display an error.
When a program is not getting installed, one should check the setup file for issues. If possible, download a new copy of the setup file and then run the same to check if it addresses the issue. Likewise, if you are unable to uninstall a program from your Windows 10 computer, you should first try uninstalling the program via the Safe mode. You can also try out third-party program uninstallers like Geek Uninstaller.

When everything fails, and you believe that Windows 10, you can use the official Program Install and Uninstall Troubleshooter. The Program Install and Uninstall Troubleshooter helpful for Windows 10 users to repair issues that might prevent from installing or removing programs.
The troubleshooter can repair corrupted registry keys Windows 10 64-bit, corrupted registry keys that control the update data, fix issues that prevent programs from installing or uninstalling.
The troubleshooter is easy to use. Download, run and follow the on-screen directions to fix issues mentioned above.

Note that Program Install and Uninstall Troubleshooter is not part of Windows 10. You need to download it from Microsoft.
Fix program install and uninstall issues in Windows 10
Step 1: Get the Program Install and Uninstall Troubleshooter from this page of Microsoft and run the same.
Step 2: Once the troubleshooter is launched, click the Next button and then follow the on-screen directions.
Tip: Many software developers offer their own tool to remove their software from Windows 10. Please visit the software’s website and check if there is an official uninstaller present when you are having issues while uninstalling a program.
If you’re unable to uninstall a program because Windows 10 won’t uninstall it then how can you remove that program from your PC? Don’t worry in this guide we will see how you can force uninstall programs in Windows 10. Now many Windows users face this issue where when they try to uninstall a particular app from their system but unable to do so. Now the basic way to uninstall a program from Windows 10 is quite easy, and before trying to force uninstall a program you should definitely follow the below steps:
1.Type control in Windows Search then click on Control Panel from the search result.
2.Now under Programs click on “Uninstall a program“.
Note: You may need to select Category from the “View by” drop-down.

3.Search for the application which you want to uninstall from your system.
4.Right-click on the particular app and select Uninstall.

6.Follow the on-screen instructions to uninstall the program successfully from your PC.
An alternative way to Uninstall Programs from Windows 10 PC:
1.Open the Start Menu then search for apps and features, then click on “Apps & features” from the search result.
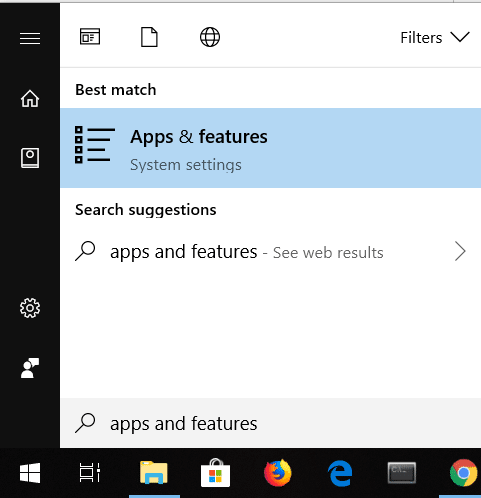
2.Select the Program which you want to uninstall under Apps & features.

3.If you can’t find the program which you wish to uninstall then you can use the search box to find the particular program.
4.Once you have found the program, click on the program and then click on the Uninstall button.

5.Again click on Uninstall to confirm your actions.

6.This will successfully uninstall the particular application from your PC.
But the above is only valid for the application which you can easily uninstall, what about the apps which cannot be uninstalled using the above approach? Well, for those applications which won’t uninstall we have some different methods using which you can force uninstall applications from Windows 10.
Table of Contents
Make sure to create a restore point just in case something goes wrong.
Method 1: Use Default Program Uninstaller
1.Open the directory where the particular program or application is installed. Most of these apps are generally installed under the directory:
C:\Program Files\(Name of that program) or C:\Program Files (x86)\(Name of that program)

2.Now under the app folder, you can look for the uninstallation utility or uninstaller executable (exe) file.

3.Generally, the Uninstaller comes built-in with the installation of such apps and they are usually named as “uninstaller.exe” or “uninstall.exe”.
4.Double-click the executable file to launch the Uninstaller.

5.Follow on-screen instructions to uninstall the programs completely from your system.
Method 2: Force Uninstall Program using Registry Editor
Before continuing, make sure to create a full backup of Registry, just in case something goes wrong then you would have a backup to restore from.
1.Press Windows Key + R then type regedit and hit Enter to open Registry Editor.

2.Now under the Registry, navigate to the following directory:
HKEY_LOCAL_MACHINE\SOFTWARE\Microsoft\Windows\CurrentVersion\Uninstall

3.Under the Uninstall directory, you will find a lot of keys that belong to different applications installed on your system.
4.Now to find the folder of the program which you wish to uninstall, you need to select each folder one by one then check the Value of DisplayName key. The value of DisplayName shows you the name of the program.

5.Once you have located the folder of the application which you want to install, simply right-click on it and select the “Delete” option.

6.Click Yes to confirm your actions.
7.Once done, close Registry Editor and reboot your PC.
When the PC restarts, you see will see that the application is successfully uninstalled from your PC.
Method 3: Use Safe Mode to Uninstall Apps
The best & easiest way to get rid of applications that won’t uninstall is to delete such apps from Windows 10 in Safe mode. Safe mode is essential if you need to troubleshoot issues with your PC. As in safe mode, Windows starts with a limited set of files and drivers which are essential for starting Windows, but other than that all the 3rd party applications are disabled in safe mode. So to use Safe mode to uninstall apps from Windows 10, you need to follow the below steps:
1.Press Windows Key + R then type msconfig and hit Enter to open System Configuration.

2.Now switch to the Boot tab and checkmark “Safe boot” option.

3.Make sure the Minimal radio button is check marked and click OK.
4.Select Restart in order to boot your PC into Safe Mode. If you have work to save then select Exit without restarting.
6.Once the system restarts, it will open up in safe mode.
7.Now when your system boots into safe mode, follow the basic method listed above to uninstall the particular program.

Method 4: Use Third-party Uninstaller
There are various third-party uninstallers available in the market that can help you perform force uninstall of the programs which won’t uninstall in Windows 10. One such program is Revo Uninstaller and Geek Uninstaller which completely free to use.
When you use Revo Uninstaller, it will display all the applications installed on your system. Simply, select the program which you want to uninstall from your system and double-click on it. Now Revo Uninstaller will show 4 different Uninstall Modes which are Built-in mode, Safe mode, Moderate mode, and Advanced mode. Users can choose any one of the mode suitable to them for the uninstallation of the application.
You can also use Geek Uninstaller to force uninstall third-party applications as well as apps installed from the Windows Store. Simply open Geek Uninstaller then right-click on the application or program which won’t uninstall and choose “Force Removal” option from the context menu. Then click “Yes” to confirm and this will successfully uninstall the program which wasn’t uninstalling earlier.

Another popular uninstaller application is the CCleaner which you easily download from here. Download and install CCleaner on your PC then double-click on its shortcut on the desktop to open the application. Now from the left-hand window pane select Tools and then from the right window pane, you can find the list of all the installed programs on your system. Select the program which you want to uninstall then click on the “Uninstall” button from the right corner of the CCleaner window.

Method 5: Try Program Install and Uninstall Troubleshooter
Microsoft provides a free utility tool called “Program Install and Uninstall Troubleshooter” which can help you fix issues when you’re blocked from installing or removing programs. It also fixes corrupted registry keys. The Program Install and Uninstall Troubleshooter fixes:
- Corrupted registry keys on 64-bit operating systems
- Corrupted registry keys that control the update data
- Problems that prevent new programs from being installed
- Problems that prevent existing programs from being completely uninstalled or updated
- Problems that block you from uninstalling a program through Add or Remove Programs (or Programs and Features) in Control Panel
Now let’s see how to use the Program Install and Uninstall Troubleshooter to fix problems that block programs from being uninstalled or removed in Windows 10:
1.Open Web browser then download Program Install and Uninstall Troubleshooter.
2.Double-click on the MicrosoftProgram_Install_and_Uninstall.meta.diagcab file.
3.This will open the Troubleshooter wizard, click Next to continue.

4.From the screen “Are you having a problem installing or uninstalling a program?” click on the Uninstalling option.

5.Now you will see a list of all installed programs on your PC. Choose the program which you want to uninstall.

6.Select ‘Yes, try uninstall‘ and this tool will remove that program from your system within a few seconds.

Recommended:
- Fix Error 651: The modem (or other connecting devices) has reported an error
- Delete SoftwareDistribution Folder on Windows 10
- How to Change Screen Brightness in Windows 10
- Fix Apps that appear blurry in Windows 10
I hope the above steps were helpful and now you can easily Force Uninstall Programs which won’t Uninstall in Windows 10, but if you still have any questions regarding this tutorial then feel free to ask them in the comment section.
