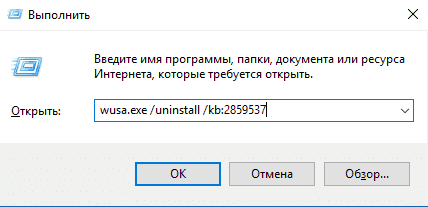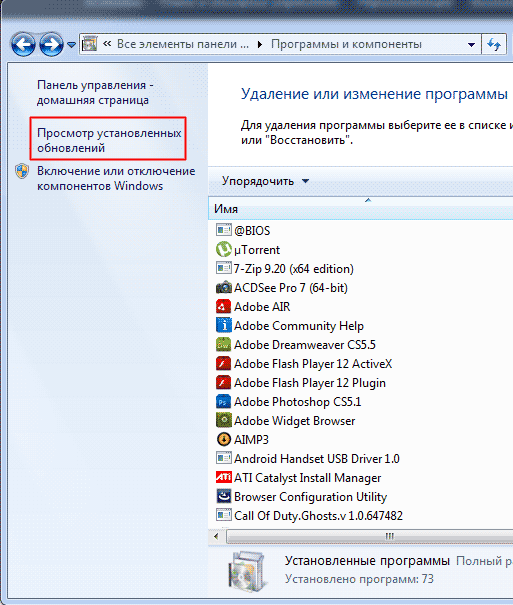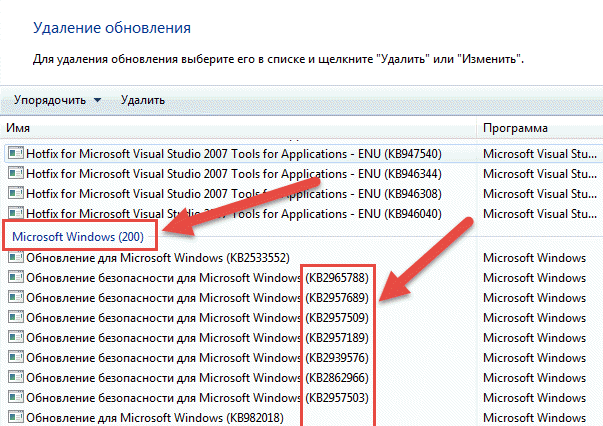Все способы:
- Исправление ошибки 0xc0000005
- Способ 1: Панель управления
- Способ 2: Командная строка
- Способ 3: Восстановление системных файлов
- Заключение
- Вопросы и ответы: 13
Операционная система Виндовс, представляющая собой очень сложное программное обеспечение, может работать с ошибками в силу различных причин. В этой статье мы разберем способы исправления неполадки с кодом 0xc0000005 при запуске приложений.
Исправление ошибки 0xc0000005
Данный код, отображаемый в диалоговом окне ошибки, говорит нам о проблемах в самом запускаемом приложении или наличии в системе мешающих нормальной работе всех программ обновлений. Проблемы в отдельных программах можно попробовать решить, переустановив их. Если вы используете взломанный софт, то от него стоит отказаться.
Подробнее: Установка и удаление программ в Windows 7
Если переустановка не помогла, то переходим к способам, описанным ниже. Перед нами стоит задача удалить проблемные обновления, а в случае, если результат не будет достигнут, восстановить системные файлы.
Способ 1: Панель управления
- Открываем «Панель управления» и кликаем по ссылке «Программы и компоненты».
- Идем в раздел «Просмотр установленных обновлений».
- Нужные нам апдейты находятся в блоке «Microsoft Windows». Ниже мы приведем список тех, что подлежат «выселению».
KB:2859537
KB2872339
KB2882822
KB971033 - Находим первое обновление, кликаем по нему, нажимаем ПКМ и выбираем «Удалить». Обратите внимание, что после удаления каждого элемента следует перезагружать компьютер и проверять работоспособность приложений.
Способ 2: Командная строка
Данный способ поможет в тех случаях, когда из-за сбоя невозможно запустить не только программы, но и системные инструменты – «Панель управления» или ее апплеты. Для работы нам потребуется диск или флешка с установочным дистрибутивом Windows 7.
Подробнее: Пошаговое руководство по установке Windows 7 с флешки
- После того как установщик загрузит все необходимые файлы и покажет стартовое окно, нажимаем комбинацию клавиш SHIFT+F10 для запуска консоли.
- Выясняем, какой раздел жесткого диска является системным, то есть содержит папку «Windows». Делается это командой
dir e:Где «e:» — это предполагаемая буква раздела. Если папка «Windows» на нем отсутствует, то пробуем оперировать другими буквами.
- Теперь получаем список установленных обновлений командой
dism /image:e:\ /get-packagesПомним, что вместо «е:» нужно прописать свою букву системного раздела. Утилита DISM выдаст нам длинную «простыню» из названий и параметров пакетов апдейтов.
- Найти нужное обновление вручную будет проблематично, поэтому запускаем блокнот командой
notepad - Зажимаем ЛКМ и выделяем все строки, начиная со «Список пакетов» до «Операция успешно завершена». Имейте в виду, что скопируется только то, что попало в белую область. Будьте внимательнее: нам нужны все знаки. Копирование производится кликом ПКМ по любому месту в «Командной строке». Все данные нужно вставить в блокнот.
- В блокноте нажимаем сочетание клавиш CTRL+F, вводим код обновления (список выше) и жмем «Найти далее».
- Закрываем окно «Найти», выделяем всё имя найденного пакета и копируем его в буфер обмена.
- Переходим в «Командную строку» и пишем команду
dism /image:e:\ /remove-packageДалее дописываем «/» и вставляем имя кликом правой кнопки мыши. Должно получиться так:
dism /image:e:\ /remove-package /PackageName:Package_for_KB2859537~31bf8906ad456e35~x86~~6.1.1.3В вашем случае дополнительные данные (цифры) могут быть другие, поэтому копируйте их только из своего блокнота. Еще один момент: вся команда должна быть записана в одну строку.
- Этим же способом удаляем все апдейты из представленного списка и перезагружаем ПК.
Способ 3: Восстановление системных файлов
Смысл данного способа заключается в выполнении консольных команд для проверки целостности и восстановления определенных файлов в системных папках. Для того чтобы все сработало, как нам требуется, «Командную строку» следует запускать от имени администратора. Делается это так:
- Открываем меню «Пуск», затем раскрываем список «Все программы» и переходим в папку «Стандартные».
- Кликаем правой кнопкой мыши по «Командной строке» и выбираем соответствующий пункт в контекстном меню.
Команды, которые нужно выполнить по очереди:
dism /online /cleanup-image /restorehealth
sfc /scannow

После окончания всех операций перезагружаем компьютер.
Обратите внимание, что этим приемом нужно пользоваться с осторожностью, если ваша Windows не является лицензионной (сборка), а также если вы устанавливали темы оформления, требующие замены системных файлов.
Заключение
Исправить ошибку 0xc0000005 бывает довольно нелегко, особенно при использовании пиратских сборок «винды» и взломанных программ. Если приведенные рекомендации не принесли результата, то смените дистрибутив Windows и поменяйте «крякнутый» софт на бесплатный аналог.
Наша группа в TelegramПолезные советы и помощь
Одна из распространённых ошибок при запуске программ в Windows — «Ошибка при запуске приложения (0xc0000005)», в некоторых случаях столкнуться с ней можно и при входе в систему, если сбой вызывает программа в автозагрузке.
В этой инструкции подробно о причинах и способах исправить ошибку 0xc0000005 в Windows 11, Windows 10 и предыдущих версиях системы. Схожая ошибка: EXCEPTION ACCESS VIOLATON.
Возможные причины ошибки 0xc0000005

Сначала о наиболее распространённых причинах того, что программы не запускаются и сообщают о том что произошла «Ошибка при запуске приложения (0xc0000005)»:
- Конфликт запускаемой программы со сторонним антивирусом
- Встроенные функции защиты Windows 11 и Windows 10, например — изоляция ядра или DEP
- Ошибки или повреждение файлов запускаемого приложения, а в некоторых случаях — системных файлов
- Ошибки оперативной памяти компьютера
- Обновления Windows, вызывающие сбои
Это не полный список, но с большой вероятностью причина проблем с запуском программы в чём-то из перечисленного.
Сообщение об ошибке может отличаться, например: «Ошибка при инициализации приложения» или «The application was unable to start correctly», но код будет тем же.
Варианты решения
А теперь способы исправить ошибку 0xc0000005 с учётом наиболее частых её причин:
- При наличии стороннего антивируса, попробуйте отключить его и проверить, решит ли это проблему. При отсутствии сторонних антивирусов можно попробовать добавить папку с программой в исключения Microsoft Defender (при условии, что уверены в её безопасности).
- Попробуйте отключить DEP для запускаемого приложения, для этого: нажмите клавиши Win+R на клавиатуре, введите sysdm.cpl и нажмите Enter. В открывшемся окне перейдите на вкладку «Дополнительно», нажмите «Параметры» в разделе «Быстродействие», затем на вкладке «Предотвращение выполнения данных» отключите DEP для запускаемой программы.
- Проверьте, меняет ли ситуацию отключение изоляции ядра в Microsoft Defender.
- Если есть возможность, попробуйте скачать программу из другого источника (лучше — из официального) и проверить, сохраняется ли сбой.
- Выполните проверку целостности и восстановление системных файлов Windows, для этого запустите командную строку от имени администратора и по порядку выполните следующие 2 команды (выполнение может «зависать» в процессе, обычно достаточно подождать несколько минут):
dism /Online /Cleanup-Image /RestoreHealth sfc /scannow
Если после выполнения второй из команд вы увидели сообщение, что поврежденные файлы были обнаружены и восстановлены, проверьте, решило ли это проблему.
- Выполните проверку оперативной памяти компьютера, например, используя встроенную утилиту диагностики памяти Windows. Если у вас включен разгон RAM или XMP-профили оперативной памяти, можно попробовать их отключить.
- Если проблема возникла недавно, а ранее те же программы запускались без ошибок, попробуйте использовать точки восстановления системы (Win+R — rstrui.exe) на дату, когда всё работало исправно.
- В случае, если появление ошибки совпало с установкой обновлений Windows, проверьте, изменит ли ситуацию удаление последних установленных обновлений. Если вы знаете номера конкретных обновлений, которые привели к ошибке, вы можете удалить их в командной строке, запущенной от имени администратора с помощью команды
wusa.exe /uninstall /kb:НОМЕР
Например, в предыдущие годы ошибку вызывали обновления Windows 7 и 8.1 KB2859537, KB2872339, KB2882822
Как правило, один из перечисленных способов помогает исправить ошибку 0xc0000005 при запуске программ или игр.
Ниже — некоторые дополнительные методы исправить ошибку. Срабатывают редко, но если другие варианты не помогли, имеет смысл попробовать:
- Попробуйте запустить программу от имени администратора (как это сделать).
- Если речь идёт о какой-то старой программе, проверьте, выполняется ли её запуск в режиме совместимости с предыдущей версией Windows. Для этого откройте свойства исполняемого файла или ярлыка и настройте совместимость на соответствующей вкладке, примените настройки и попробуйте выполнить запуск повторно.
- В редакторе реестра (Win+R — regedit) перейдите к разделу реестра
HKEY_LOCAL_MACHINE\SOFTWARE\Microsoft\Windows NT\CurrentVersion\Windows\
дважды нажмите по параметру LoadAppInit_DLLs и измените его значение на 0, сохраните настройки и перезагрузите компьютер.
- Проверьте, сохраняется ли ошибка, если выполнить чистую загрузку Windows.
- По некоторым сообщениям ошибку 0xc0000005 могут вызывать сбои компонентов .NET Framework — можно попробовать отключить их в Панель управления — Программы и компоненты — Включение или отключение компонентов Windows, перезагрузить компьютер и проверить, решена ли проблема.
- Проверьте ваш компьютер на вирусы, например, с помощью Kaspersky Virus Removal Tool (KVRT, бесплатная утилита, не требует установки на компьютере и не конфликтует с имеющимися антивирусами).
Надеюсь, один из способов помог решить проблему и, если это так, буду благодарен комментарию о том, какой именно из них оказался рабочим в вашем случае. Иначе — опишите ситуацию в деталях в комментариях, я постараюсь помочь.
Applies ToWindows 7 Service Pack 1 Windows 7 Ultimate Windows 7 Enterprise Windows 7 Professional Windows 7 Home Premium Windows 7 Home Basic Windows 7 Starter Windows Server 2008 R2 Service Pack 1 Windows Server 2008 R2 Datacenter Windows Server 2008 R2 Enterprise Windows Server 2008 R2 Foundation Windows Server 2008 R2 Standard Windows Server 2008 R2 for Itanium-Based Systems Windows Server 2008 R2 Web Edition
Symptoms
On a computer that is running Windows 7 Service Pack 1 (SP1) or Windows Server 2008 R2 SP1, the Windows Explorer process stops responding. Additionally, you receive the following error message:
0xc0000005
If you examine the call stack when this issue occurs, you notice that the issue is related to the NetworkItemFactory.dll component.
Cause
This issue occurs because of a race condition. When a thread tries to close the handle to an object that is being destroyed, the operation fails.
Resolution
Hotfix information
A supported hotfix is available from Microsoft. However, this hotfix is intended to correct only the problem that is described in this article. Apply this hotfix only to systems that are experiencing the problem described in this article. This hotfix might receive additional testing. Therefore, if you are not severely affected by this problem, we recommend that you wait for the next software update that contains this hotfix.
If the hotfix is available for download, there is a «Hotfix download available» section at the top of this Knowledge Base article. If this section does not appear, contact Microsoft Customer Service and Support to obtain the hotfix.
Note If additional issues occur or if any troubleshooting is required, you might have to create a separate service request. The usual support costs will apply to additional support questions and issues that do not qualify for this specific hotfix. For a complete list of Microsoft Customer Service and Support telephone numbers or to create a separate service request, visit the following Microsoft website:
http://support.microsoft.com/contactus/?ws=supportNote The «Hotfix download available» form displays the languages for which the hotfix is available. If you do not see your language, it is because a hotfix is not available for that language.
Prerequisites
To apply this hotfix, you must be running one of the following operating systems:
-
Windows 7 SP1
-
Windows Server 2008 R2 SP1
For more information about how to obtain a Windows 7 or Windows Server 2008 R2 service pack, click the following article number to view the article in the Microsoft Knowledge Base:
976932 Information about Service Pack 1 for Windows 7 and for Windows Server 2008 R2
Registry information
To apply this hotfix, you do not have to make any changes to the registry.
Restart requirement
You must restart the computer after you apply this hotfix.
Hotfix replacement information
This hotfix does not replace a previously released hotfix.
File information
The global version of this hotfix installs files that have the attributes that are listed in the following tables. The dates and the times for these files are listed in Coordinated Universal Time (UTC). The dates and the times for these files on your local computer are displayed in your local time together with your current daylight saving time (DST) bias. Additionally, the dates and the times may change when you perform certain operations on the files.
Windows 7 and Windows Server 2008 R2 file information notes
Important Windows 7 hotfixes and Windows Server 2008 R2 hotfixes are included in the same packages. However, hotfixes on the Hotfix Request page are listed under both operating systems. To request the hotfix package that applies to one or both operating systems, select the hotfix that is listed under «Windows 7/Windows Server 2008 R2» on the page. Always refer to the «Applies To» section in articles to determine the actual operating system that each hotfix applies to.
-
The files that apply to a specific product, milestone (RTM,SPn), and service branch (LDR, GDR) can be identified by examining the file version numbers as shown in the following table:
Version
Product
Milestone
Service branch
6.1.760 1.17xxx
Windows 7 and Windows Server 2008 R2
SP1
GDR
6.1.760 1.21xxx
Windows 7 and Windows Server 2008 R2
SP1
LDR
-
GDR service branches contain only those fixes that are widely released to address widespread, critical issues. LDR service branches contain hotfixes in addition to widely released fixes.
-
The MANIFEST files (.manifest) and the MUM files (.mum) that are installed for each environment are listed separately in the «Additional file information for Windows 7 and for Windows Server 2008 R2» section. MUM and MANIFEST files, and the associated security catalog (.cat) files, are critical to maintaining the state of the updated component. The security catalog files, for which the attributes are not listed, are signed with a Microsoft digital signature.
For all supported x86-based versions of Windows 7
|
File name |
File version |
File size |
Date |
Time |
|---|---|---|---|---|
|
Networkexplorer.dll |
6.1.7601.17514 |
1,661,440 |
20-Nov-2010 |
12:20 |
|
Networkitemfactory.dll |
6.1.7601.22010 |
41,472 |
02-Jun-2012 |
04:54 |
|
Networkitemfactory.mof |
Not applicable |
683 |
10-Jun-2009 |
21:21 |
|
Networkmap.dll |
6.1.7601.22010 |
2,130,944 |
02-Jun-2012 |
04:54 |
|
Networkmap.mof |
Not applicable |
631 |
10-Jun-2009 |
21:21 |
For all supported x64-based versions of Windows 7 and of Windows Server 2008 R2
|
File name |
File version |
File size |
Date |
Time |
|---|---|---|---|---|
|
Networkexplorer.dll |
6.1.7601.17514 |
1,672,704 |
20-Nov-2010 |
13:27 |
|
Networkitemfactory.dll |
6.1.7601.22010 |
53,248 |
04-Jun-2012 |
07:54 |
|
Networkitemfactory.mof |
Not applicable |
683 |
10-Jun-2009 |
20:38 |
|
Networkmap.dll |
6.1.7601.22010 |
2,146,816 |
20-Nov-2010 |
13:27 |
|
Networkmap.mof |
Not applicable |
631 |
10-Jun-2009 |
20:39 |
For all supported IA-64-based versions of Windows Server 2008 R2
|
File name |
File version |
File size |
Date |
Time |
|---|---|---|---|---|
|
Networkexplorer.dll |
6.1.7601.22010 |
1,760,256 |
02-Jun-2012 |
04:19 |
|
Networkitemfactory.dll |
6.1.7601.22010 |
134,656 |
02-Jun-2012 |
04:19 |
|
Networkitemfactory.mof |
Not applicable |
683 |
10-Jun-2009 |
20:42 |
|
Networkmap.dll |
6.1.7601.22010 |
2,276,352 |
02-Jun-2012 |
04:19 |
|
Networkmap.mof |
Not applicable |
631 |
10-Jun-2009 |
20:43 |
Status
Microsoft has confirmed that this is a problem in the Microsoft products that are listed in the «Applies to» section.
More Information
For more information about software update terminology, click the following article number to view the article in the Microsoft Knowledge Base:
824684 Description of the standard terminology that is used to describe Microsoft software updates
Additional file information
Additional file information for Windows 7 and for Windows Server 2008 R2
Additional files for all supported x86-based versions of Windows 7
|
File name |
X86_4e180885bcd46a0e270e5fdea2a03e00_31bf3856ad364e35_6.1.7601.22010_none_780fc9c2df00ec59.manifest |
|
File version |
Not applicable |
|
File size |
703 |
|
Date (UTC) |
05-Jun-2012 |
|
Time (UTC) |
06:40 |
|
File name |
X86_microsoft-windows-networkexplorer_31bf3856ad364e35_6.1.7601.22010_none_42df4474bd43d9c9.manifest |
|
File version |
Not applicable |
|
File size |
15,122 |
|
Date (UTC) |
05-Jun-2012 |
|
Time (UTC) |
06:54 |
Additional files for all supported x64-based versions of Windows 7 and of Windows Server 2008 R2
|
File name |
Amd64_1cbf06ef64ea17c5135898900f8e887f_31bf3856ad364e35_6.1.7601.22010_none_35d3603ca30f580d.manifest |
|
File version |
Not applicable |
|
File size |
707 |
|
Date (UTC) |
05-Jun-2012 |
|
Time (UTC) |
06:40 |
|
File name |
Amd64_4e180885bcd46a0e270e5fdea2a03e00_31bf3856ad364e35_6.1.7601.22010_none_d42e6546975e5d8f.manifest |
|
File version |
Not applicable |
|
File size |
705 |
|
Date (UTC) |
05-Jun-2012 |
|
Time (UTC) |
06:40 |
|
File name |
Amd64_4ff09b5741ead6883c10e247c2bda701_31bf3856ad364e35_6.1.7601.22010_none_b739865b61de4eb0.manifest |
|
File version |
Not applicable |
|
File size |
1,054 |
|
Date (UTC) |
05-Jun-2012 |
|
Time (UTC) |
06:40 |
|
File name |
Amd64_microsoft-windows-networkexplorer_31bf3856ad364e35_6.1.7601.22010_none_9efddff875a14aff.manifest |
|
File version |
Not applicable |
|
File size |
15,126 |
|
Date (UTC) |
05-Jun-2012 |
|
Time (UTC) |
07:04 |
Additional files for all supported IA-64-based versions of Windows Server 2008 R2
|
File name |
Ia64_e6d3df8fb8c146c145b7db8356e42ebb_31bf3856ad364e35_6.1.7601.22010_none_1c73566728174181.manifest |
|
File version |
Not applicable |
|
File size |
1,052 |
|
Date (UTC) |
05-Jun-2012 |
|
Time (UTC) |
06:40 |
|
File name |
Ia64_microsoft-windows-networkexplorer_31bf3856ad364e35_6.1.7601.22010_none_42e0e86abd41e2c5.manifest |
|
File version |
Not applicable |
|
File size |
14,796 |
|
Date (UTC) |
02-Jun-2012 |
|
Time (UTC) |
06:22 |
Need more help?
Want more options?
Explore subscription benefits, browse training courses, learn how to secure your device, and more.
На прошлой неделе Microsoft в рамках своего традиционного Patch Tuesday выпустила ряд важных обновлений безопасности (обзор обновлений за август 2013 смотри на сайте Microsoft). По результатам установок патчей оказалось, что как минимум в 3 их 8 бюллетеней безопасности являются просто-напросто опасными!
Например, бюллетень MS13-061, который должен устранить уязвимость удаленного выполнения кода в почтовой системе Exchange, вызывает ошибки индексации почтовых сообщений в почтовых хранилищах.
Бюллетень MS13-066, который описывается, как патч, устраняющий возможность раскрытия информации в серверных службах Active Directory Federation Services (ADFS), после установки может вызвать полный отказ в работе ADFS.
И самым критичной и массовой проблемой, затронувшей множество рядовых пользователей Windows, является обновление KB2859537 (входит в состав бюллетеня MS13-063). Установка данного обновления в некоторых случаях блокирует запуск почти всех приложений, в том числе различных элементов настройки системы в «Панели управления» и браузера Internet Explorer. Выглядит проблема так: после установки обновления KB2859537 и перезагрузки системы при попытке запустить практически любое приложение, появляется следующая ошибка: «Ошибка при запуске приложения (0xc0000005). Для выхода из приложения нажмите кнопку «ОК»».

Если пробежаться по последним топикам технических ИТ форумов то они буквально пестрят темами типа:
Ошибка при запуске приложения 0хс0000005
Не запускаются программы (ошибка 0xc0000005)
перестали запускаться проги на буке
Не запускаются 32-bit приложения после установки обновления
Помогите! 0xc0000005
Что характерно, большинство тем такого рода, наблюдается в основном в русскоязычном сегменте Интернета. Проблемы наблюдаются в основном с десктопной Windows 7 и серверной Windows 2008 R2.
Обновление KB2859537 заменяет ряд системных файлов, в том числе ряд файлов ядра и кучу вспомогательных библиотек (http://support.microsoft.com/kb/2859537). В том случае, если ядро модифицировано (а это почти всегда так в различных сборках Windows и в случае использования патчей для нелегальной активации), на некоторых x64 системах установка обновления может вызвать невозможность запуска 32-битных программ и они аварийно завершаются с ошибкой 0×0000005 / 0xc0000005. По последним данным, ошибке 0xc0000005 подвержены пиратские операционные системы, активированные различными активаторы с собственной копией ядра системы с внесенными изменениями для обхода системы активации
По мнению участника форума OSZone simplix проблема данного обновления связана с тем, что во многих системах со взломанной активацией используется старая версия ntoskrnl.exe, которая патчером или сборщиком переименовывается в xNtKrnl.exe и прописывается в поле kernel через bcdedit. Необходимо это для того, чтобы система работала с драйвером, эмулирующим SLIC-таблицу. Однако старое ядро не совместимо с новыми файлами подсистемы Wow64, и именно по этой причине на x64 системах перестают запускаться 32-битные программы. Т.е. патч заменяет только официальное ядро, а взломанное остается нетронутым и продолжает работать, но поскольку обновление также содержит и другие компоненты (в т.ч. Wow64), то они просто оказываются несовместимы друг с другом. И вины Microsoft в том, что они не тестировали обновления на ломаных сборках абсолютно никакой – новая версия ядра патчится корректно.
С помощью bcededit можно определить, что если имеется параметр kernel и ссылается он на файл xNtKrnl.exe (имя старого пропатченного ядра), значит установка обновления с вероятностью 99% вызовет проблемы.

Способы устранения ошибки 0xc0000005
Чтобы оперативно устранить ошибку 0xc0000005, необходимо удалить обновление KB2859537 или сделать откат на точку восстановления системы предшествующую его установке (что, впрочем не всегда помогает).
Удалить KB2859537 можно из графического интерфейса GUI или с помощью командной строки.
Удаление KB2859537 с помощью графического интерфейса
- Перейдите в Панель управления->Программы и компоненты
- Слева нажмите ссылку «Просмотр установленных обновлений»
- В списке ранее установленных обновлений найдите KB2859537 (от 14-18 августа 2013)
- Щелкните по обновлению правой кнопкой мыши и выберите пункт «Удалить»
- После удаления обновления перезагрузите систему
Удаляем обновление KB2859537 из командной строки.
Альтернативный способ удаления данного обновления с помощью командной строки:
- Запустите командую строку с правами администратора
- Убедимся, что искомое обновление установлено в системе (методика из статьи «Вывод списка установленных обновлений Windows»), набрав команду
wmic qfe list | find "KB2859537"
- Если команда вернула строку с датой установки обновления, удалим его с помощью команды wusa (автономная утилита по установке/удалению обновлений Windows):
wusa.exe /uninstall /kb:2859537
- Перезагрузите систему
Удаления обновления KB2859537 с помощью загрузочного диска
Примечание! Если описанные выше методики не сработали, или же система отказывается грузиться в обычном режиме (падает в BSOD), можно попробовать удалить обновление из среды восстановления Windows так.
Если под рукой есть диск со средой MSDart 6.5 или выше (ex. Erd Commander), удалить любое обновление можно, загрузившись с него и воспользовавшись программой Hotfix Uninstall.
Если под рукой имеется только загрузочный/установочный диск с Windows 7/8, необходимо:
- Загрузится с него, открыть командную строку и выполнить команду:
DISM /Image:D:\ /Get-Packages
, где D – буква диска, на котором установлена система (скорее всего она будет отличаться от назначенных в системе, определить ее можно по этой методике).
- Найдите и скопируйте имя пакета, начинающееся с Package_for_KB2859537… например, Package_for_KB2859537~31af3253ad364e34~x86~~6.1.1.0)
- Удалите обновление с помощью DISM:
DISM /Image:D:\ /Remove-Package /PackageName:Package_for_KB2859537~31af3253ad364e34~x86~~6.1.1.0
- После удаления апдейте перезагрузите систему, попробуйте загрузиться в нормальном режиме и убедитесь, что KB2859537 отсутствует в списке установленных обновлений в панели управления.
В компании Microsoft заявляют, что обновление KB2859537 не нацелено на борьбу с пиратскими системами.
Указанные обновления были признаны компанией Microsoft бракованными и отозваны из «Центра обновления». Одной из причин наличия серьезных ошибок в выпущенных обновлениях публикации Microsoft назвала недостаточно качественное тестирование.
Все ответственные компании-разработчики программного обеспечения время от времени выпускают обновления для своих продуктов. Новые патчи повышают стабильность работы приложения, производительность и добавляют новый функционал. Но в случае обновлений ОС Windows этого сказать нельзя – после установки пакетов приложения отказываются запускаться, выдавая сообщение «Ошибка при запуске приложения 0xc0000005». Поэтому выясним, что значит это сообщение и как исправить проблему.

unmanaged exception (0xc0000005) – что за ошибка?
Ошибка при запуске приложения 0xc0000005 появляется в следствии сбоя в процессе инициализации компонентов программы. Если у вас Windows 7, то проблема связана с установкой обновлений KB2859537, KB2872339, KB2882822 или KB971033. Стоит отметить, что на лицензионных системах проблема наблюдается в единичных случаях, в то время как владельцы пиратских ОС Windows сталкиваются с подобным сбоем при запуске многих приложений.
Если обратить внимание на ошибку в Windows 10, то здесь поможет удаление или остановка антивируса с другими криптографическими программами.
Как уже известно из предыдущего пункта, ликвидация ошибки зависит от удаления определенных обновлений. Но сделать это можно несколькими способами. Рассмотрим каждый по порядку для ошибки при запуске приложения 0xc0000005 Windows 7.
Из командной строки
Для удаления обновлений не нужно вызывать непосредственно командную строку. Все намного проще.
- Вызовите окно «Открыть» путем нажатия клавиш Win+R (для Windows 8 Win+X).
- В текстовое поле введите
wusa.exe /uninstall /kb:2859537и нажмите Enter (для Windows 8exe /uninstall /kb:2859537). - Подождите несколько минут, пока операция удаления завершится.
- Перезагрузите компьютер.
Теперь попробуйте открыть приложения, запуск которых сопровождался ошибкой. Если проблема не решилась, снова откройте окно «Открыть» и повторите те же действия со следующими командами:
wusa.exe /uninstall /kb:2872339;wusa.exe /uninstall /kb:2882822;wusa.exe /uninstall /kb:971033.
Внимание! Не забывайте, что в Windows 8 нужно ввести ту же команду, но вместо wusa.exe оставить только exe!
Из панели управления
Данный метод тоже не вызовет сложностей, хоть и займет немного больше времени. Для этого нужно:
- Перейти в «Панель управления» – «Программы и компоненты» – «Просмотр установленных обновлений».
- Найдите обновления с идентификаторами KB2859537, KB2872339, KB2882822, KB971033 и удалите их в такой же последовательности. Для этого нажмите ПКМ на нужном поле и выберите «Удалить».
Из безопасного режима
Бывают случаи, когда из-за ошибки 0xc0000005 не может запуститься сама утилита wusa.exe. В этой ситуации нужно выключить компьютер, загрузиться в безопасный режим с поддержкой командной строки и удалить обновления вручную.
Для этого выполните следующее:
- Перезагрузите компьютер и на этапе включения зажмите клавишу F8.
- В окне загрузчика выберите «Безопасный режим с поддержкой командной строки» и нажмите Enter.
- Повторите инструкцию из подпункта «Из командной строки».
Внимание! Для предотвращения подобной ситуации в будущем, отключите автообновление системы в «Центре обновления Windows». Это позволит фильтровать пакеты, приводящие к сбою приложений.
Ошибка при запуске приложения 0xc0000005 Windows 10
Если же на вашем ПК установлена Windows 10, удаление последних обновлений вряд ли исправит ошибку. Зато известно о нескольких эффективных способах, которые в 90% случаев решают проблему.
- Выясните, установлен ли на вашем ПК КриптоПРО или другие криптографические утилиты. Они – причина возникновения ошибок. Вам нужно удалить «лишнюю» программу стандартным способом и очистить реестр с помощью CCleaner.
- Второй причиной ошибки приложения 0xc0000005 становится глубокая интеграция антивирусника в систему или конфликт двух антивирусных программ. В этом случае следует временно отключить защиту в реальном времени и попробовать запустить сбойное приложение. Если запуск произошел корректно, замените антивирусное обеспечение.
Бывают ситуации, когда ни один из способов не помогает. Тогда нужно задуматься о чистой переустановке системы. Теперь вы знаете, как исправить ошибку при запуске приложения 0xc0000005 в Windows 7, 8, 10.