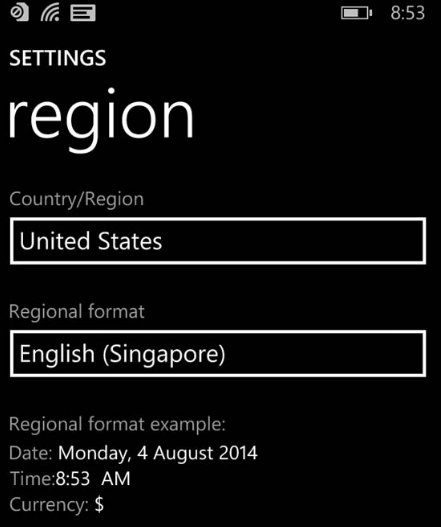Проблемы с синхронизацией данных и подключением
Проверьте наличие обновлений вСвязь с телефоном, открыв параметры > Сведения >Проверить наличие обновлений. Установите все ожидающие обновления, чтобы обеспечивать актуальность своего содержимого.
Кроме того, может потребоваться проверить наличие обновлений в приложении Связь с Windows на вашем устройстве с Android. Перейдите Параметры > Проверка наличия обновлений или перейдите в раздел Сведения >». . .« (Еще) > Сведения о Связи с Windows.
Для поддержания синхронизации содержимого необходимо, чтобы компьютер с Windows и устройство с Android были включены и подключены к Интернету. Кроме того, рекомендуется установить функцию Экономия заряда в положение Отключено(поскольку она может повлиять на важные уведомления для приложения).
Да, мобильный Интернет можно использовать для синхронизации с компьютером. Однако если вас беспокоит ограничение по объему данных, рекомендуется использовать подключение к сети Wi-Fi.
На устройстве с Android:
-
Откройте приложение Связь с Windows.
-
Выберите Параметры .
-
Выберите Синхронизация через мобильный Интернет.
-
Включите этот параметр.
Для наиболее быстрого и надежного соединения устройство Android и компьютер должны быть подключены к той же доверенной сети Wi-FI. Эта оптимизация невозможна в общедоступной сети, например в кафе, отеле или аэропорту.
При первом подключении к сети Wi-Fi на компьютере с Windows вам будет предложено установить ее как общедоступную или частную (доверенную). Подробнее
Эти изменения могут быть не всегда доступны, например если ваше сетевое подключение контролируется или ограничивается на рабочем месте.
Прежде чем приступить к изменению параметров рекомендуется выполнить следующие быстрые проверки:
-
Дважды проверка вы используете один и тот же учетная запись Майкрософт для входа как вСвязь с телефоном, так и в приложение-компаньон на устройстве Android.
-
Убедитесь, что режим экономии заряда на компьютере или устройстве Android отключен, так как это может повлиять на возможности подключения.
-
Проверьте наличие активного подключения к Wi-Fi. Можно ли открыть браузер и перейти на какой-либо сайт?
Для некоторых устройств Android параметры оптимизации заряда батареи могут прерывать подключение. Мы рекомендуем отключить его в приложении Связь с Windows на устройстве с Android.
Откройте Параметры Android > Приложения и уведомления > Сведения о приложении > Связь с Windows > Дополнительные параметры > Батарея > Управление использованием батареи > Оптимизация батареи. Прокрутите вниз до Связь с Windowsи выберите Не оптимизировать.
На некоторых устройствах с Android действия могут быть следующими:
Откройте Параметры Android > Приложения > Связь с Windows > Батарея > Оптимизирование использование батареи. Выберите Все из раскрывающегося списка, прокрутите страницу вниз до Связи с Windows, и установите для параметра значение Выкл..
По-прежнему не работает? Ниже приведены действия, которые необходимо предпринять.
На компьютере проверьте следующее.
Проверьте, настроен лиСвязь с телефоном для выполнения в фоновом режиме.
-
Нажмите кнопку Пуск (или клавишу с логотипом Windows на клавиатуру), затем выберите Параметры> Конфиденциальность > Фоновые приложения.
-
В списке Выберите, какие приложения могут работать в фоновом режиме, убедитесь, что приложение Связь с телефоном включено.
Затем убедитесь, что ничто не мешает вам обмениваться данными между устройствами.
-
Нажмите кнопку Пуск (или клавишу с логотипом Windows на клавиатуру), затем выберите Параметры> Конфиденциальность > Общие возможности.
-
Если вы видите пункт Устранить неполадки в разделе Учетные записи, выберите его и следуйте инструкциям.
На устройстве с Android:
-
Убедитесь, что вы можете получать уведомления от приложений.
-
На устройстве Android перейдите в Параметры > Приложения (или Приложения и уведомления на некоторых телефонах) > Связь с Windows и убедитесь, что уведомления включены.
-
Убедитесь, что параметр Не беспокоитьотключен.
-
На устройстве Android перейдите в Параметры > Звуки (на некоторых устройствах этот раздел может называться Звуки и вибрация или Звуки и уведомления) и убедитесь, что режим Не беспокоитьотключен.
Если у вас по-прежнему возникают постоянные проблемы с подключением, попробуйте сбросить приложение. Вы также можете выполнить действия по отмене привязки устройства Android.
Если оба устройства используют одну и ту же сеть Wi-Fi, но вы все равно видите сообщение об ошибке, это может быть вызвано параметром маршрутизатора.
Многие маршрутизаторы поддерживают функцию изоляции беспроводной сети, которая позволяет заблокировать сеть. Если эта функция (или изоляция точки доступа) включена, то всем устройствам, подключенным к сети Wi-Fi, будет заблокирован обмен данными с другими устройствами.
Чтобы отключить изоляцию беспроводной сети или точки доступа, выполните следующие действия.
-
На большинстве маршрутизаторов найдите параметр Беспроводная сеть > Дополнительные параметры беспроводной сети, а затем отключите изоляцию точки доступа.
Обновления
Если вы видите страницу «Требуется обновление», это означает, что на вашем компьютере с Windows и/или Android-устройстве установлена более старая версия приложения Связь с телефоном и/или Связь с Windows.
Чтобы обеспечить новейшие улучшения надежности и производительности, а также избежать потенциальных проблем с функциями, которые скоро будут развернуты, обязательно обновите свое приложение до последней версии.
На странице «Требуется обновление» будет указано, нужно ли обновить только Связь с телефоном, приложение Связь с Windows или и то, и другое. Чтобы убрать страницу и продолжить пользоваться приложением, обновите приложения на устройстве до последней доступной версии.
Обновления приложения будут устанавливаться автоматически, при условии, что этот параметр включен на вашем устройстве с Android и на компьютере. Для исправной работы рекомендуется обновлять версию до последней доступной. Прежде чем сделать это, убедитесь, что ваше устройство с Android и компьютер подключены к той же сети Wi-Fi.
На устройстве с Android:
-
Откройте приложение Связь с Windows.
-
Выберите пункт Параметры.
-
Нажмите Проверить наличие обновлений.
-
Дождитесь успешного завершения обновления, а затем закройте и снова откройте Связь с телефоном на компьютере.
На компьютере проверьте следующее.
-
Открыть Связь с телефоном
-
Перейдите в раздел Параметры > о Обновления>.
-
Если доступно обновление, нажмите кнопку Обновить.
-
Дождитесь успешного завершения обновления, а затемСвязь с телефоном снова откроется.
Примечание: Распознавание обновления приложением может занять несколько минут. Если Связь с телефоном по-прежнему находится в состоянии обновления, подождите несколько минут, а затем перезапустите устройство Android. На компьютере закройте и снова откройтеСвязь с телефоном.
Обновления будут устанавливаться автоматически, если этот параметр активирован на вашем компьютере. Чтобы обновить приложение вручную, сначала убедитесь, что компьютер подключен к Интернету, а затем:
На компьютере проверьте следующее.
-
Откройте Связь с телефоном
-
Коснитесь параметров
-
Коснитесь пункта О программе
-
Если доступно обновление, выберите Обновить и дождитесь успешного завершения обновления, а затем выберите Открыть.
Примечание: Распознавание обновления приложением может занять несколько минут. Если Связь с телефоном по-прежнему находится в состоянии обновления, подождите несколько минут, а затем перезапустите устройство Android. На компьютере закройте и снова откройтеСвязь с телефоном.
На устройстве с Android:
-
Откройте приложение Связь с Windows.
-
Выберите пункт Параметры.
-
Нажмите Проверить наличие обновлений.
-
Дождитесь успешного завершения обновления, а затем закройте и снова откройте Связь с телефоном на компьютере.
Примечание: Распознавание обновления приложением может занять несколько минут. Если приложение Связь с Windows все еще обновляется, подождите несколько минут, а затем перезапустите устройство Android.
На определенных устройствах Samsung и Duo обновления будут устанавливаться автоматически, если соответствующий параметр активирован.
Чтобы обновить приложение вручную, сначала убедитесь, что устройство Samsung или Duo подключено к Интернету.
На выбранном устройстве Samsung или Duo:
-
Перейдите в раздел Параметры > Дополнительные функции > Связь с Windows.
-
В правом верхнем углу коснитесь «. . .» (Дополнительно) > «Связь с Windows».
-
Если доступно обновление, нажмите Обновить. Вы можете обновить приложение из Google Play Маркета или Samsung Galaxy Store.
-
Дождись успешного завершения обновления и нажмите кнопку Готово.
-
Коснитесь кнопки Назад, чтобы вернуться на страницу приложения Связь с Windows.
Примечание: Распознавание обновления приложением может занять несколько минут. Если приложение Связь с Windows все еще обновляется, подождите несколько минут, а затем перезапустите устройство Samsung или Duo.
Убедитесь, что версия приложения соответствует требуемой минимальной версии. Вот как проверить, есть ли у вас последняя версия.
На компьютере проверьте следующее.
-
Откройте Связь с телефоном.
-
Выберите Параметры > Сведения.
-
В разделе Сведения об этом приложении содержится номер версии текущего Связь с телефоном, установленного на компьютере. Номер версии выглядит примерно следующим образом: «Связь с телефоном <номер>.»
-
Убедитесь, что номер версииСвязь с телефоном версии 1.23112.85.0 или более поздней. Если ваша версия приложения ниже указанной, обновите приложение. Если доступных обновлений нет, сообщите о проблеме в приложении «Центр отзывов» на компьютере.
На устройстве с Android:
-
Перейдите в Параметры > Приложения и уведомления > Связь с Windows.
-
Коснитесь Дополнительные, а затем прокрутите, пока не увидите Номер версии.
-
Пожалуйста, проверка, что номер версии 1.24021.164.0 или более поздней. Если ваша версия приложения ниже указанной, обновите приложение. Если доступных обновлений нет, сообщите о проблеме в приложении «Центр отзывов» на компьютере.
На выбранном устройстве Samsung или Surface Duo:
-
Перейдите в раздел Параметры > Дополнительные функции > Связь с Windows.
-
Выберите «. . .» (Дополнительно) > О программе «Связь с Windows».
-
Убедитесь, что приложение имеет номер версии 1.24021.164.0 или более поздней. Если ваша версия приложения ниже указанной, обновите приложение. Если доступных обновлений нет, сообщите о проблеме в приложении «Центр отзывов» на компьютере.
Если после обновления до Android 10 вы не можете предоставить разрешения для различных функций (например, уведомлений, сообщений, фотографий), выполните следующие действия.
Чтобы фотографии и сообщения начали работать:
-
На устройстве с Android откройте Параметры.
-
Выполните поиск Сведения о приложениях и выберите этот пункт.
-
Выберите Показать все приложения.
-
Найдите приложение Связь с Windows и откройте его.
-
Выберите Разрешения и предоставьте следующие разрешения:
-
Хранение
-
Контакты
-
SMS
-
Телефон
-
Чтобы получать уведомления, выполните указанные ниже действия:
-
На устройстве с Android откройте Параметры.
-
Выполните поиск по запросу “доступ к уведомлениям.”
-
Найдите Связь с Windows в списке и коснитесь, чтобы отключить его, а затем снова включить.
-
Появится всплывающее окно. Выберите Разрешить при появлении запроса.
Если вы установили последнее обновление, выполнили проверку номера версии приложения вручную и по-прежнему видите страницу «Требуется обновление», отправьте нам отзыв.
На компьютере проверьте следующее.
-
Откройте Связь с телефоном.
-
Выберите Параметры > Отзывы и сообщество.
-
Выберите Отправить отзыв и следуйте инструкциям, чтобы указать нужные сведения в сообщении об ошибке.
-
Вам будет предложено поделиться диагностическими данными с мобильного устройства. Выбрав Разрешить, вы позволите нам получать дополнительные данные в целях диагностики, чтобы понимать, что происходит с вашим мобильным устройством.
-
Откройте приложение Центр отзывов.
-
Выберите Предоставить новый отзыв.
-
Введите свой отзыв с максимально подробной информацией и отправьте его.
-
Я использовалСвязь с телефоном раньше, и теперь мои устройства не подключаются или не могут повторно подключиться
Если у вас возникли проблемы с повторным подключением устройств, как это было раньше, выполните следующие действия, чтобы устранить проблему:
На устройстве Android:
-
Убедитесь, что приложение обновлено до последней версии.
-
Откройте Связь с Windows на мобильном устройстве.
-
Щелкните имя учетной записи Майкрософт в разделе Связанная учетная запись.
-
Перейдите в раздел Параметры учетной записи > выйти и снять связь с учетной записью.
-
Подтвердите, щелкнув Отменить связь при появлении запроса. Действительно ли вы хотите удалить связь с учетной записью.
На компьютере проверьте следующее.
-
ОткройтеСвязь с телефоном.
-
Перейдите в раздел Параметры > устройства > и выберите Добавить новое устройство.
-
Выполните действия на экране, чтобы связать мобильное устройство Android с компьютером.
Если проблема не исчезнет после выполнения описанных выше действий на компьютере и устройстве Android, попробуйте перезапустить Связь с телефоном на компьютере.
Устранение неполадок функций в Связь с телефоном
Если вы ищете устранение неполадок для конкретной функции в Связь с телефоном, найдите ее в списке ниже:
-
Устранение неполадок с сообщениями
-
Устранение неполадок с фотографиями
-
Устранение неполадок с вызовами
-
Устранение неполадок с приложениями
-
Устранение неполадок с функцией «Экран телефона»
-
Устранение неполадок с уведомлениями
-
Устранение проблем при настройке приложения «Связь с телефоном»
-
Устранение неполадок с приложением «Связь с Windows»
-
Устранение неполадок с передачей содержимого
Как проверить, что я использую одну и ту же учетную запись Майкрософт для всех своих устройств?
Для успешного связывания компьютера и устройства с Android необходимо войти в одну учетную запись Майкрософт на обоих устройствах. Чтобы проверить это, выполните следующие действия:
На компьютере проверьте следующее.
-
Откройте браузер и перейдите по адресу https://account.microsoft.com/devices/android-ios. Войдите с помощью учетной записи Майкрософт.
-
Проверьте, указано ли ваше устройство с Android в сведениях о вашей учетной записи.
На устройстве с Android:
-
Если у вас есть приложение Связь с Windows (скачанное):
-
Перейдите в раздел Параметры >Учетные записи.
-
-
На некоторых устройствах с Android эти сведения можно найти здесь:
-
Перейдите в раздел Параметры > Дополнительные функции > Связь с Windows.
-
Проверьте адрес электронной почты в разделе Учетная запись Майкрософт.
-
У меня возникли проблемы с Связь с телефоном при использовании Samsung DeX в то же время
Если приложение Связь с телефоном и DeX открыты одновременно, могут возникнуть проблемы с обоими приложениями. Чтобы добиться оптимальной работы, открывайте только одно приложение за раз.
Почему я не могу использовать Связь с телефоном в качестве пользователя, не являющегося пользователем по умолчанию или двумя пользователями в режиме телефона (доступно только в Корее)?
Вы можете использовать режим двух телефонов, если ваш мобильный оператор из Кореи. В настоящее время Связь с телефоном не поддерживает режимы двух телефонов или нескольких профилей. Обратитесь к поставщику мобильной связи, чтобы отключить два режима телефона, чтобы вы могли использовать Связь с телефоном.
Если на мобильном устройстве есть несколько профилей, Связь с телефоном будет работать только в том случае, если для вашего мобильного устройства задан профиль по умолчанию.
Отправка отзывов
Мы будем рады вашим предложениям и идеям!
На устройстве с Android:
-
Откройте приложение Связь с Windows.
-
Выберите пункт Параметры.
-
Выберите пункт Предоставить отзыв.
На компьютере проверьте следующее.
-
ВСвязь с телефоном выберите Параметры > отзывы & сообщества.
-
Заполните форму как можно более подробно, а затем отправьте ее.
Нужна дополнительная помощь?
Нужны дополнительные параметры?
Изучите преимущества подписки, просмотрите учебные курсы, узнайте, как защитить свое устройство и т. д.
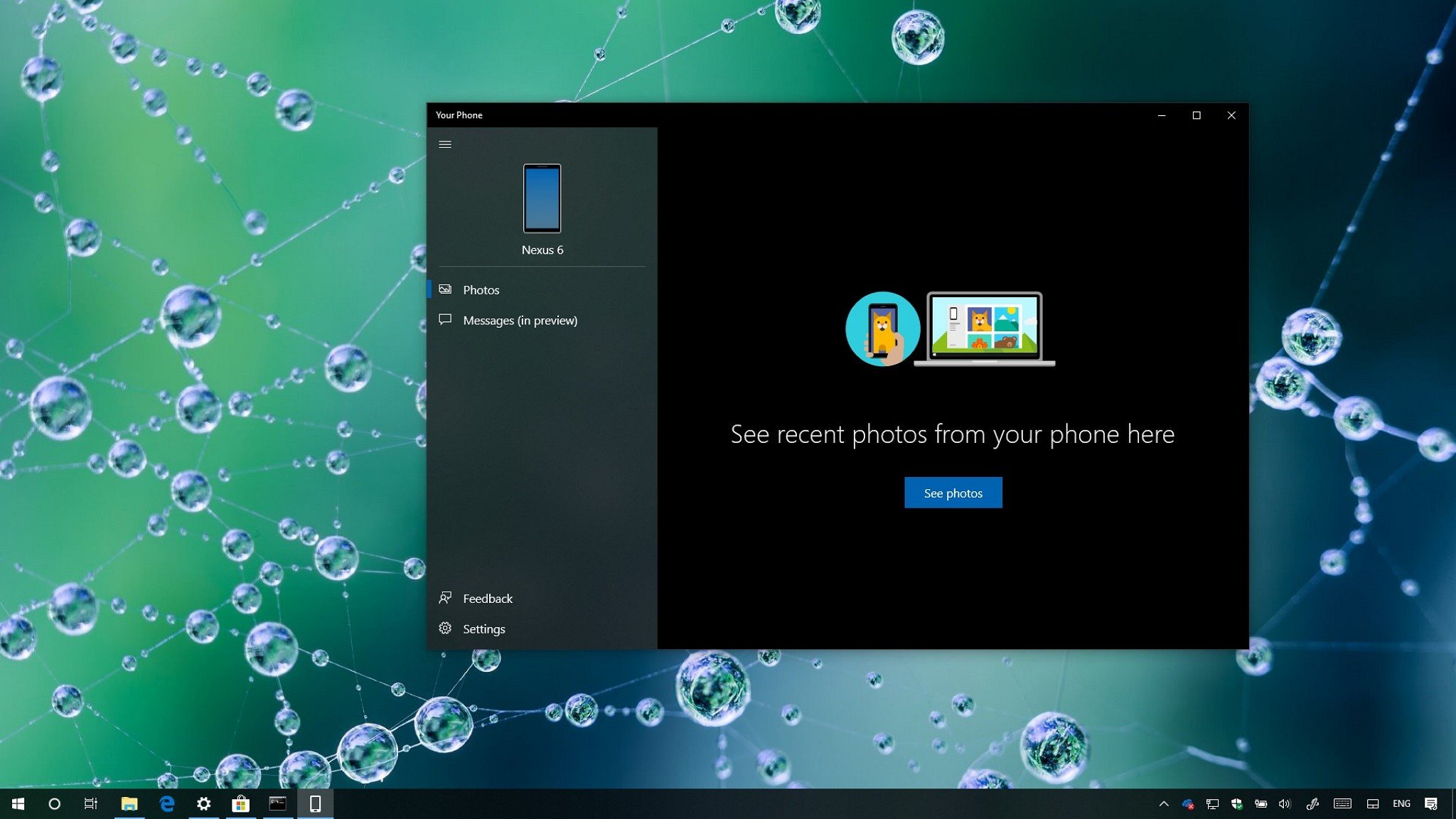
On Windows 10, Your Phone is an app available starting with the October 2018 Update that further integrates your phone with your computer. It’s a «window» that gives you quick access to your pictures and notifications, and it allows you to send and receive text messages. It all happens wirelessly and without you having to unlock your phone.
At this point, the new experience only works with Android phones running version 7.0+ of the mobile OS, and because it’s still a work in progress features are missing, some of the functionalities are limited, and there’s a good chance that you may come across errors and other problems. Thankfully, Microsoft has outlined some troubleshooting steps to complete the setup successfully and resolve common issues using the experience.
In this Windows 10 guide, we’ll walk you through several troubleshooting steps to successfully connect the Your Phone app with your Android device, and we look at some details you need to know when using this new experience.
- How to fix connection errors with Your Phone
- How to fix ‘Check your phone’ message with Your Phone
- How to fix missing text messages problem with Your Phone
- How to reset the Your Phone app on Windows 10 and Android
- Information you need to know about Your Phone
Quick Note: In addition to the Windows 10 steps, we’re also outlining steps to change the settings on your Android phone, and because the experience isn’t the same across devices, it’s likely the settings in this guide will be a little different on your phone. If you can’t find a particular option, it’s recommended to check your manufacturer support website for more specific steps.
How to fix connection errors with Your Phone
If you’re getting the «We can’t connect to your phone» message on your computer, then it means that something is preventing the connection between the two devices.
Here’s a list of obvious (and not so obvious) things that you can try to get your PC connected with your Android phone:
Verify network connectivity
Your computer and phone won’t connect unless the two devices can communicate. On your mobile device, swipe down from the top, and confirm that it’s connected to the same wireless network as the computer you’re trying to connect.
All the latest news, reviews, and guides for Windows and Xbox diehards.
Also, you should make sure that your computer can connect to the internet. (If you can load a web page on the web browser, then your device is connected.)
Disable blocking features
If you’re still unable to connect, then it could be a feature blocking the connection. On your phone and computer make sure that airplane mode is disabled.
On Android, use these instructions to disable Airplane mode:
- Open Notifications.
- Tap the Airplane mode button to turn it off.
On Windows 10, use these instructions to disable Airplane mode:
- In the bottom-right corner of the taskbar, click the Network icon.
- Turn off the Airplane mode button.
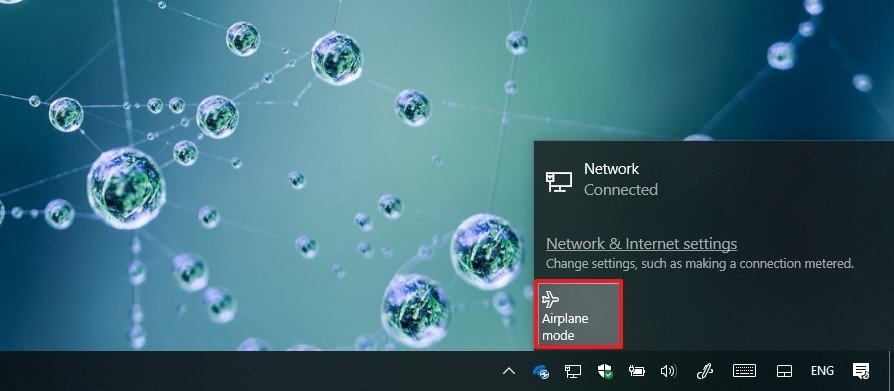
Turn off a metered connection
The Your Phone app doesn’t work over a metered connection. If you’re using a limited connection, you must disable the feature to allow the communication between devices.
On Android, use these instructions to disable a metered connection:
- Open Settings.
- Tap on Data usage.
- Tap on Network Restrictions.
- Turn off the toggle switch for the connection.
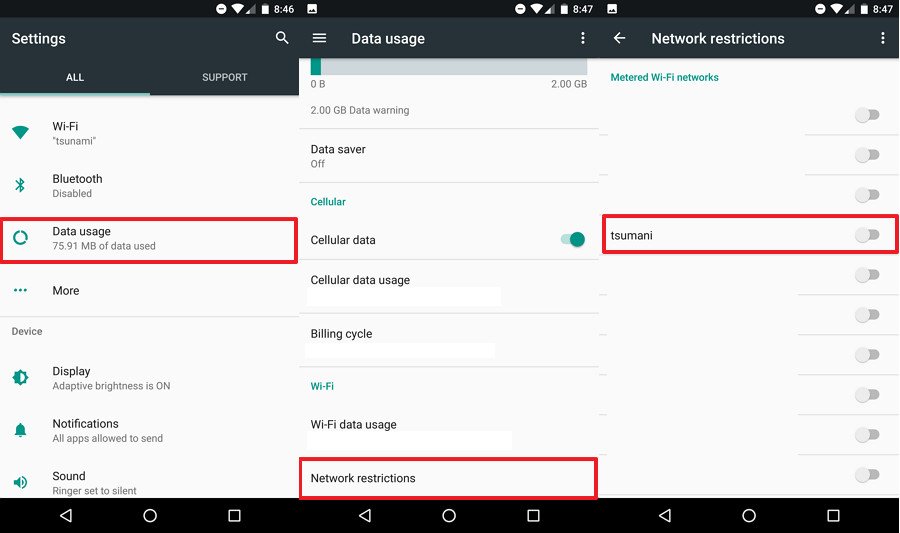
If you’re using the Data saver feature, in the «Data Usage» page, disable the feature as well.
On Windows 10, use these instructions to disable a metered connection:
- Open Settings.
- Click on Network & Internet.
- Click on Status.
- Click the Change connection properties link.
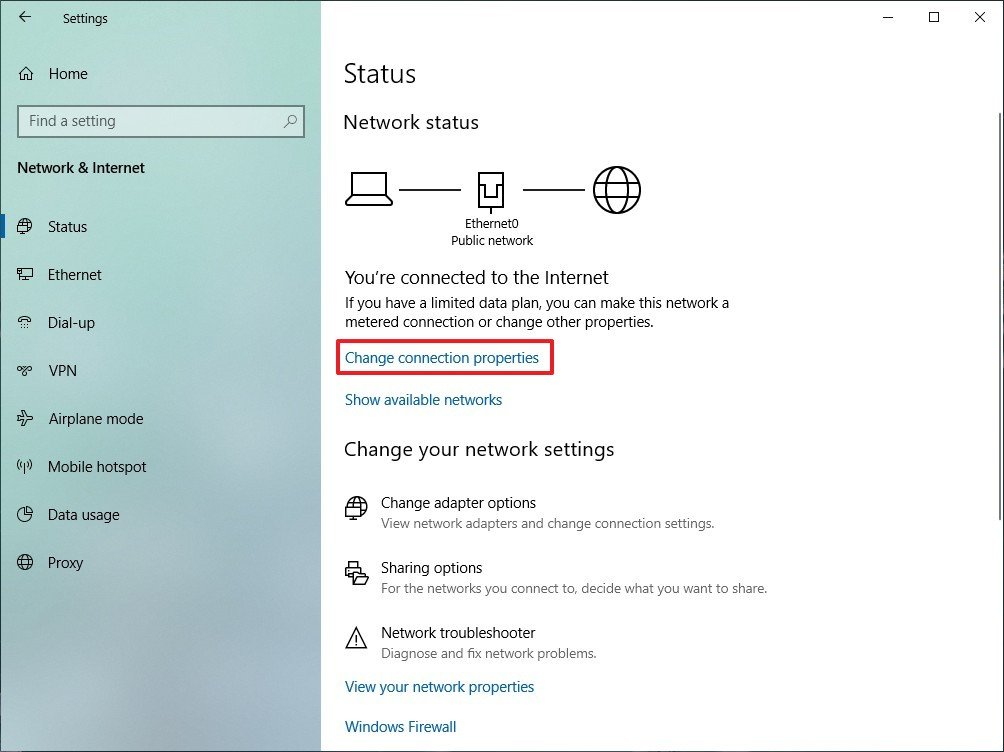
- Turn on the Set as metered connection toggle switch.
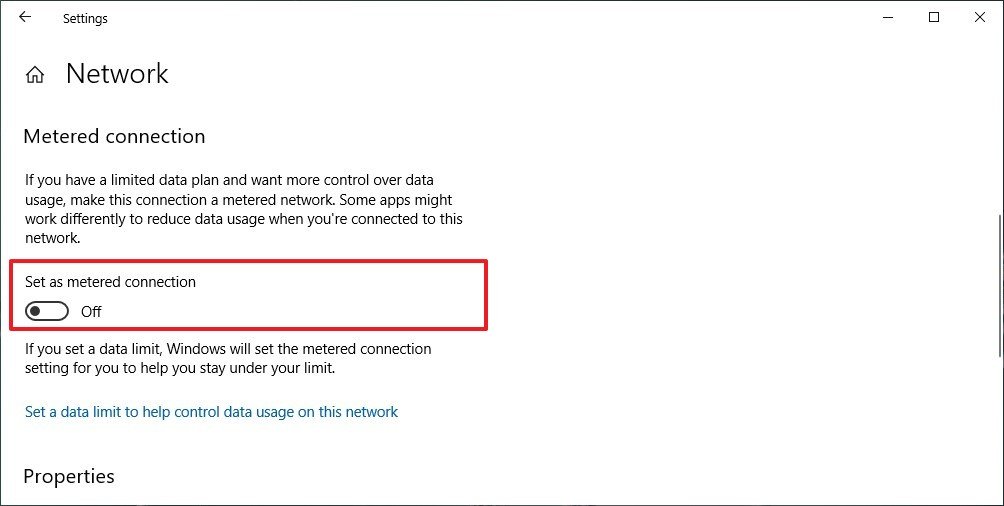
Disable battery saver on your PC
If you’re using the Windows 10 battery saver feature, either plug your computer to a power outlet or do the following:
- Open Settings.
- Click on System.
- Click on Battery.
- Turn off the Battery saver status until next charge toggle switch.

Alternatively, you can also click the battery icon, in the bottom-right corner of the taskbar, and use the slider to select a battery mode other than Battery saver.
Confirm Microsoft account
The new phone experience works using a Microsoft account, which means that you need to make sure that you’re signed in to the Your Phone Companion app (on your Android device) using the same account that you’re using on your PC.
On Android, use these steps to confirm your Microsoft account:
- Open the Your Phone Companion app.
- Tap the Settings (gear) button in the top-right.
- Tap on Accounts.
- Sign in with your Microsoft account as necessary.
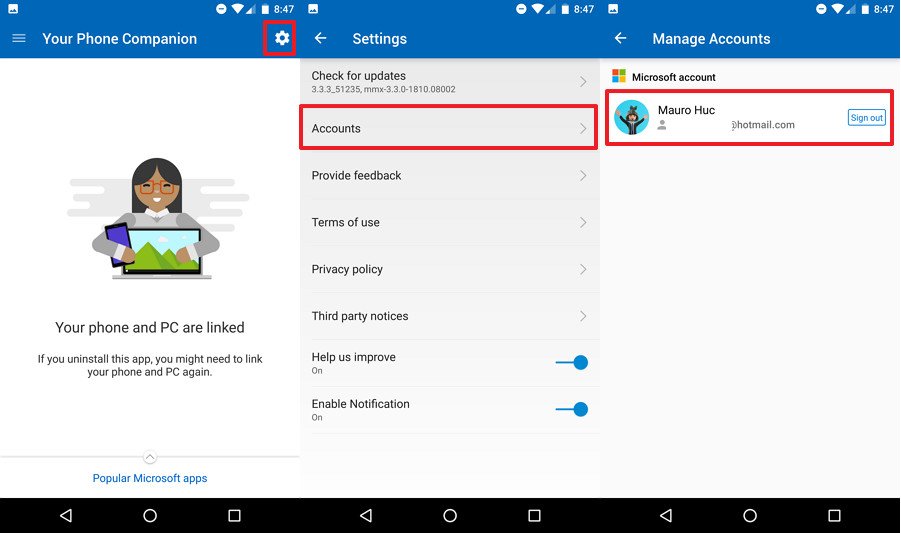
On Windows 10, use these steps to confirm your Microsoft account:
- Open Settings.
- Click on Accounts.
- Click on Your Info.
- Verify that you’re using the correct Microsoft account.
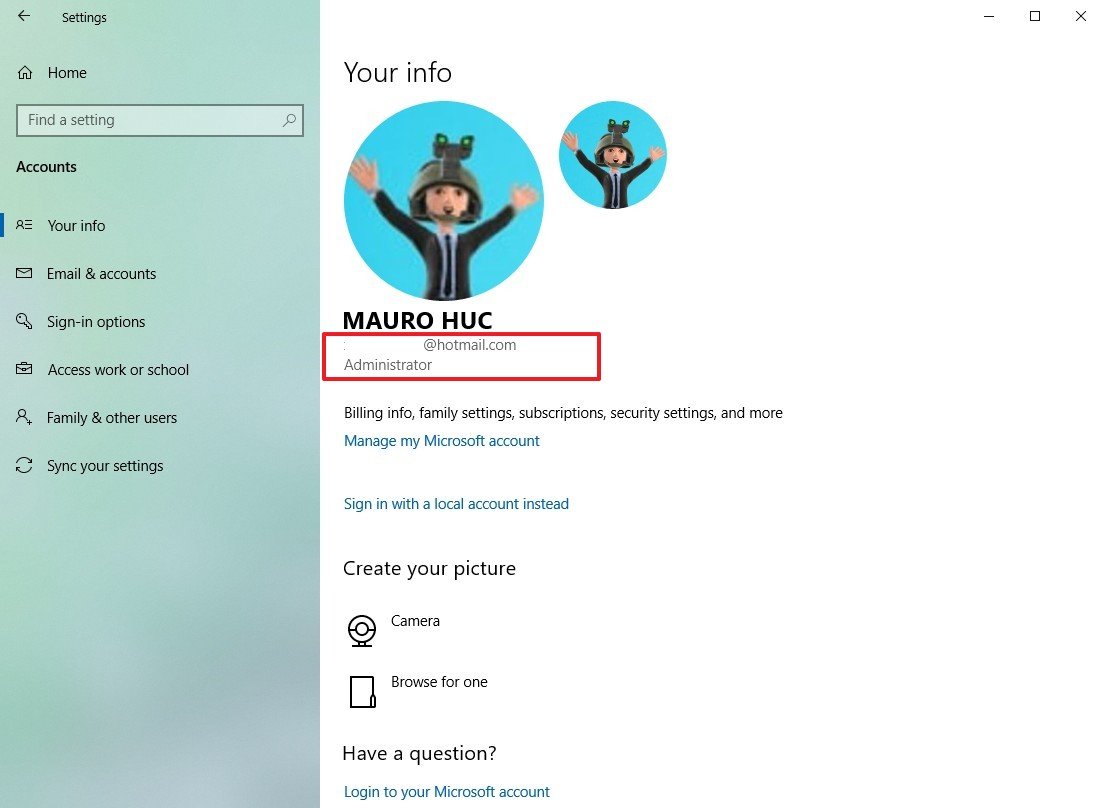
If you’re using a local account on Windows 10, then Your Phone experience will not work.
Allow app in the background
If you’re blocking the Your Phone app from running in the background, you won’t be able to connect to your phone. You can make sure that you’re allowing the app in the background using these steps:
- Open Settings.
- Click on Privacy.
- Click on Background apps.
- Turn on the Your Phone toggle switch.

Disable Do not disturb feature
During the initial setup, the app sends a notification to your phone, and if you’re using the do not disturb feature on your Android device, you won’t be able to complete the setup.
On Android, use these steps to turn off the do not disturb option:
- Open Notifications.
- Tap the Do Not Disturb option.
If you’re getting the «We can’t connect to your phone» message, it’s also possible that either the «Share experiences» feature is disabled or there are problems with your Windows 10 account.
To resolve problems with the Share experiences feature, do the following:
- Open Settings.
- Click on System.
- Click on Shared experiences.
- Turn on the Share across devices toggle switch.
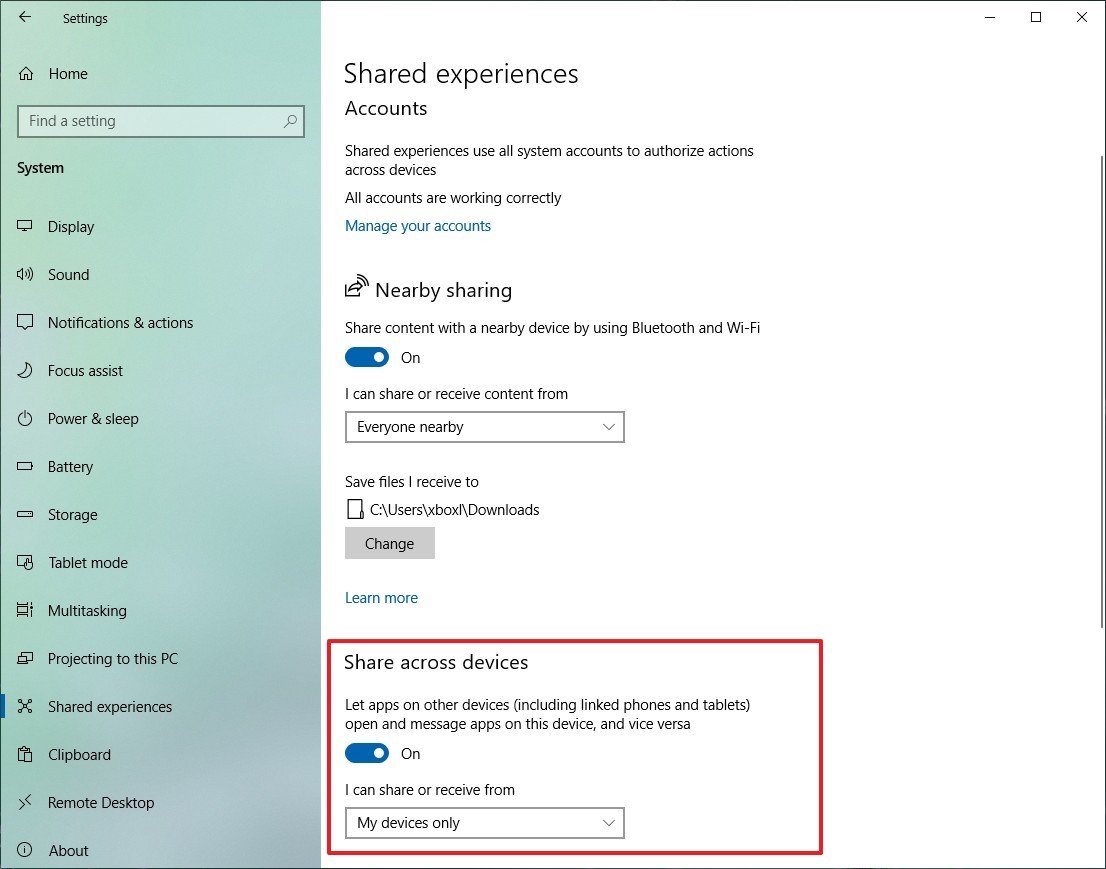
While in the «Shared experiences» settings, make sure that you’re account is working correctly. If under «Accounts,» you see a Fix now link, click the link and follow the instructions to resolve the issue.
How to fix ‘Check your phone’ message with Your Phone
If you see the «Check your phone» message while trying to set up the app, you may need to change the notification settings on your phone using these steps:
- Open Settings.
- Tap on Notifications.
- Tap on the Your Phone Companion app.
- Turn on notifications for the app.
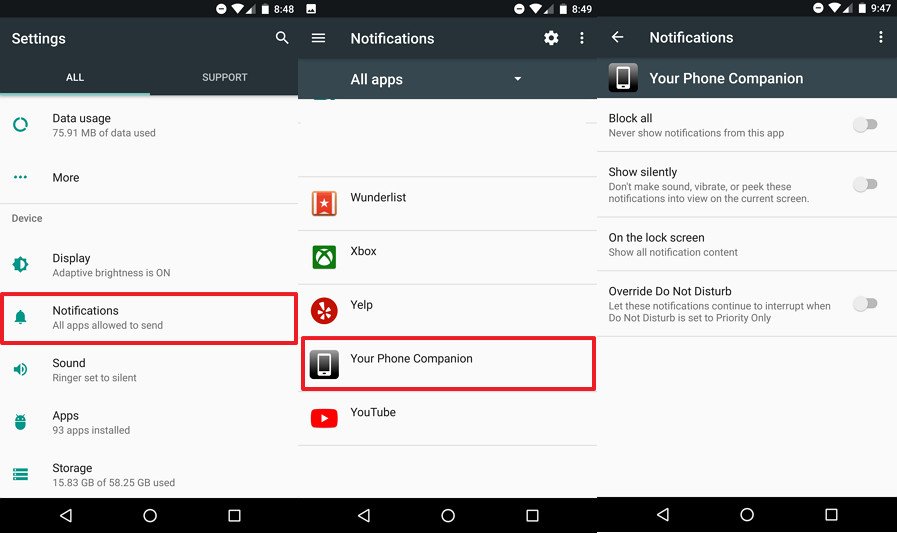
How to fix missing text messages problem with Your Phone
The Your Phone app currently supports access to photos and text messages. However, if you do not see all the messages, it’s likely that they were sent using Rich Communication Services (RCS), which is a service not supported in the Windows 10 app.
If you want to see all your messages, you need to disable the RCS feature on Android using these steps:
- Open the default messaging app.
- Tap the menu (three-dotted) button in the top-right.
- Tap on Settings.
- Tap on Advanced (or More settings).
- Turn off the toggle switch for Chat features, Push messages, RCS messages, or Advanced messaging.
How to reset the Your Phone app on Windows 10 and Android
Alternatively, you can reset the app to resolve most common issues connecting your computer with your phone.
On Android, use these steps to reset the Your Phone Companion app:
- Open Settings.
- Tap on Apps.
- Select the Your Phone Companion app.
- Tap on Force Stop.
- Tap on Storage.
- Tap on Clear Cache and Clear Data.

On Windows 10, use these steps to reset the Your Phone app:
- Open Settings.
- Click on Phone.
- Click the Unlink this PC option.
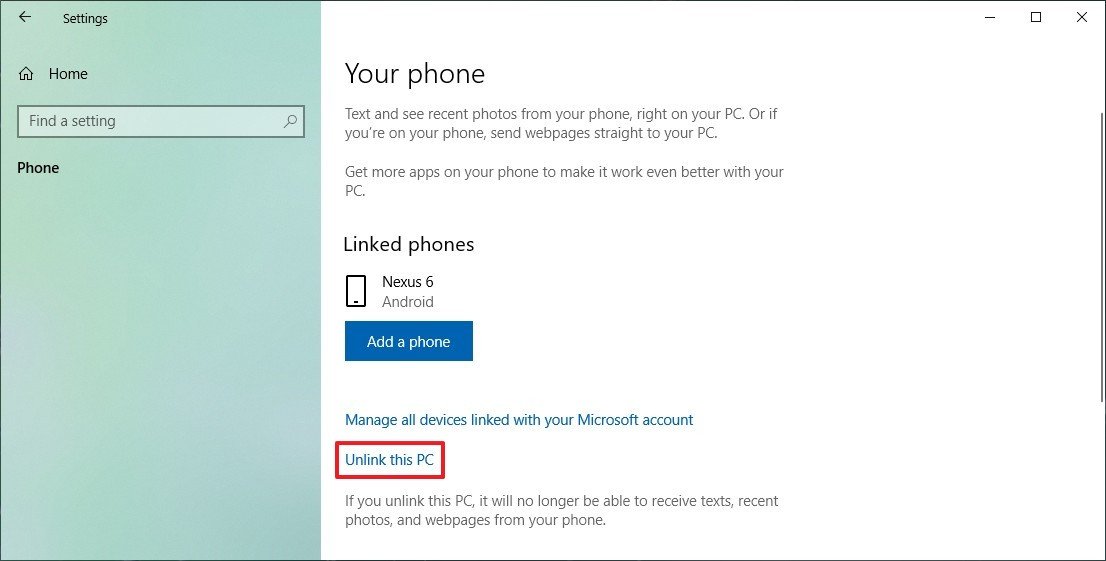
Then you can reset the app using these steps:
- Open Settings.
- Click on Apps & features.
- Under the «Apps & features» section, select the Your Phone app.
- Click the Advanced options link.
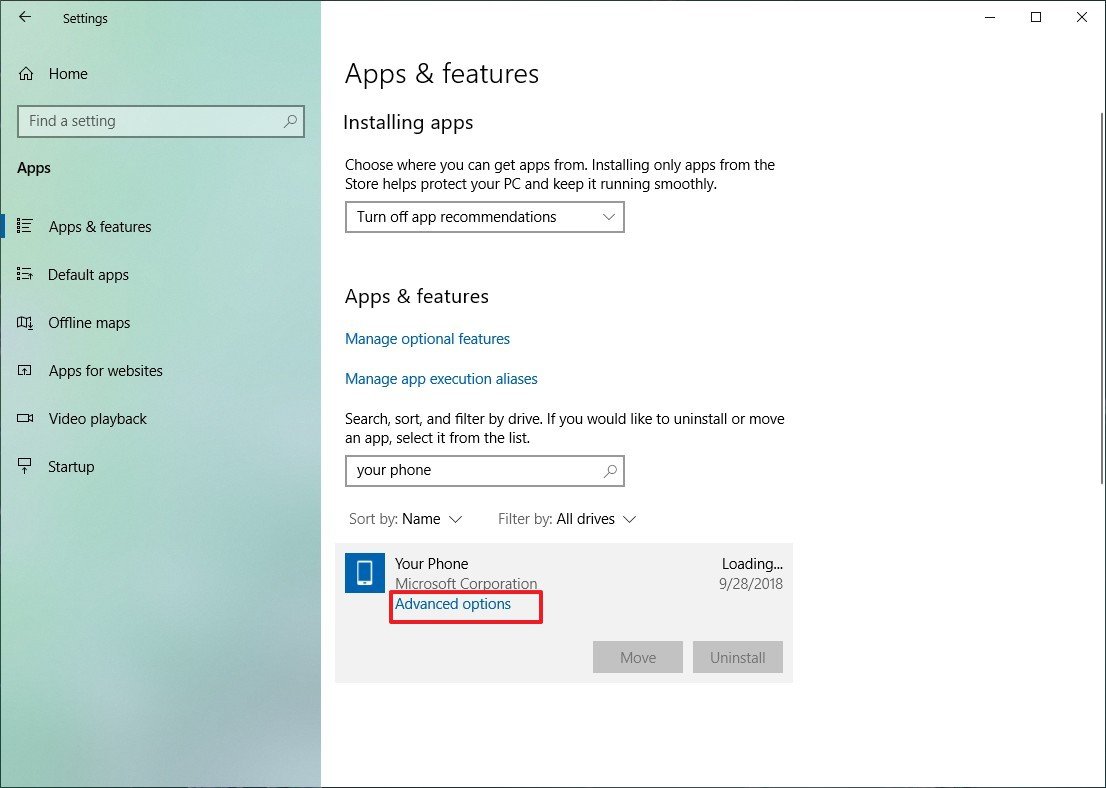
- Click the Reset button.
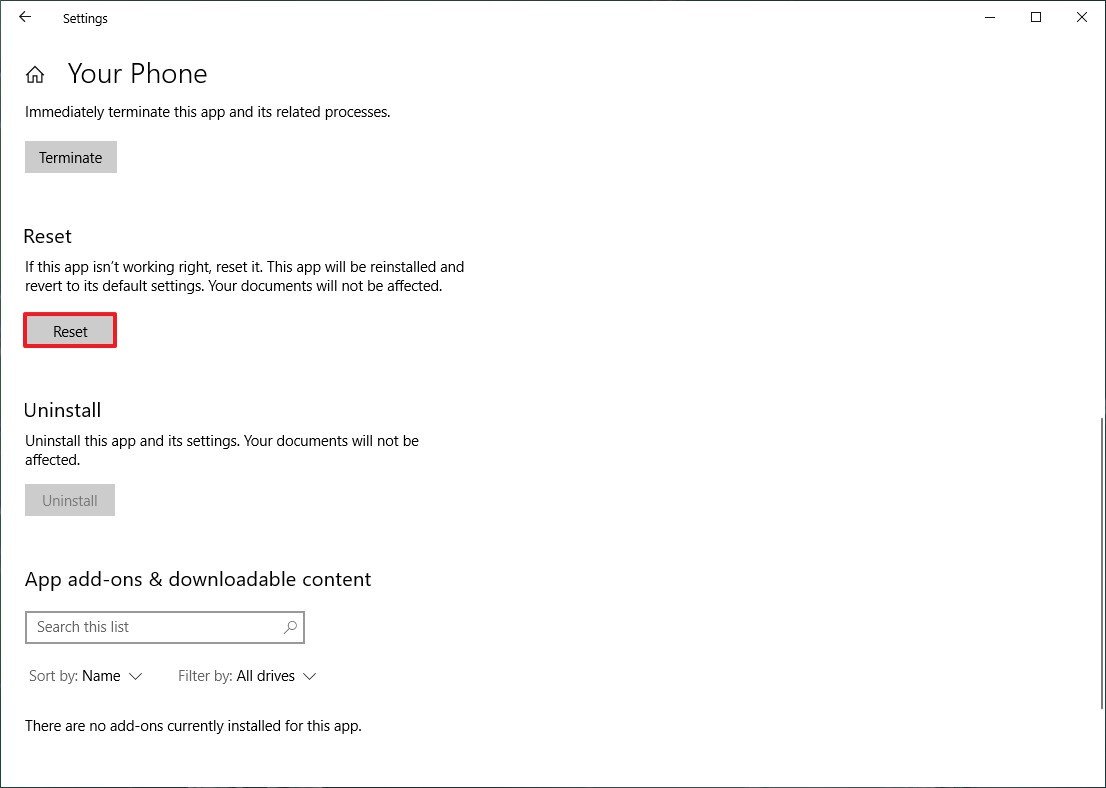
Once you’ve completed the steps, re-launch the app, set up the experience one more time, and this time, it should connect to your Android device.
Information you need to know about Your Phone
While the above troubleshooting steps can help to fix most problems setting up the Your Phone app, the experience is still a work in progress, which means that some features and functionalities are limited or they’re yet to be implemented.
You won’t see all your pictures
For instance, to reduce network usage and optimize performance, the Your Phone app only shows the 25 recent images from your Android device.
In addition, only the images within the «Camera Roll» and «Screenshots» folders will be available. If you’re saving pictures on a different location, they won’t appear on your desktop app.
Missing photos and videos from text messages
The Your Phone app is still a work in progress, and at the time of this writing, it doesn’t include support for viewing or sending media in MMS messages. (In future updates, Microsoft is expected to bring this functionality.)
Inconsistent incoming text notifications
When using the Your Phone app, you’ll notice that only some of the notifications for incoming text messages, but not for all of them. The reason is that when you close or minimize the app, there’s a delay before text notifications appear in Action Center.
It’s expected that this behavior will improve over time, but in the meantime, you can check all your incoming text using the Your Phone app directly.
More Windows 10 resources
For more helpful articles, coverage, and answers to common questions about Windows 10, visit the following resources:
- Windows 10 on Windows Central – All you need to know
- Windows 10 help, tips, and tricks
- Windows 10 forums on Windows Central
Mauro Huculak has been a Windows How-To Expert contributor for WindowsCentral.com for nearly a decade and has over 15 years of experience writing comprehensive guides. He also has an IT background and has achieved different professional certifications from Microsoft, Cisco, VMware, and CompTIA. He has been recognized as a Microsoft MVP for many years.
Microsoft added a nifty app called Your Phone which connects your Android and arguably iPhone to your Windows 10 computer. A feature that Apple users have been enjoying for ages now. The app comes with a number of features with new ones being added consistently. The problem is that old features are not working for some users. In fact, Microsoft Your Phone app is not working for Windows 10 users at all.
Microsoft Your Phone App Not Working
Note that the Windows or desktop version of the app is called Your Phone while the mobile version is called Your Phone Companion. I am not sure why that is but someone at Microsoft thought it was cool. I think this is confusing.
Two common errors that users face are:
- check your phone
- we can’t connect to your phone
Let’s understand how we can fix these issues so you can go back to access your phone from your laptop like you always wanted to.
1. Microsoft Account
Make sure that you are using the same Microsoft account on your smartphone as you are using on your Windows 10 computer. Otherwise, both the devices would fail to interact with each other and connect or sync. Tap on the Settings > Accounts in Your Phone Companion app on your Android to check the account details.
2. Battery Saver Mode
You will need to disable battery saver mode on both your smartphone and your Windows 10 powered computer. Press Windows key+A to open Action Center and uncheck the Battery Saver option.

The option may differ on your mobile based on the make and model but you should be able to find it in the notifications area. In the settings, set Your Phone Companion Battery saver setting to No restrictions.
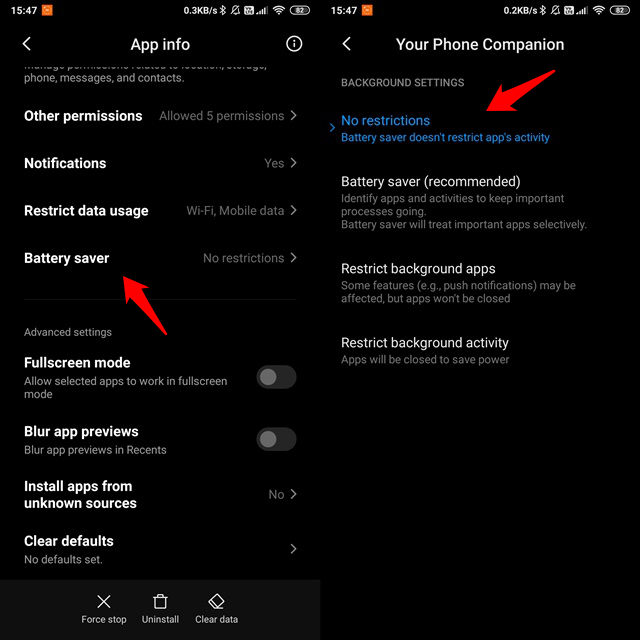
The last and final piece of the battery puzzle is Battery optimization exception button that you will find in Your Phone Companion app > Settings. Make sure it is enabled so that the app will ignore the setting and function properly even when on a low battery.

3. Same Wi-Fi Network
Both the devices, Windows 10 computer and smartphone, should be connected to the same Wi-Fi network. Your Phone app won’t work remotely or when you are using mobile data. That’s not how it was designed to work. Microsoft has a dedicated app called Remote Desktop for that. You can also use Team Viewer.
You can also use your mobile as a Wi-Fi hotspot and connect the computer to that hotspot. That should also work.
Also Read: Turn Your Phone into a Home Control Dashboard or Remote
4. App Permissions
The whole purpose of using Your Phone app is so that you don’t have to keep your mobile active or on at all times. That requires the app to be able to run in the background. Open Settings > Apps > Your Phone Companion on your Android and check both App permission and Other permissions menu. Allow Display pop-up windows while running in the background options.

Make sure that other important permissions like storage, SMS service, telephone, call logs, etc. are toggled on. Otherwise, even if Your Phone Companion app connects to your computer, it won’t work as intended.
You are not done yet. Open Settings on your computer and go to Privacy > Background apps. Search for Your Phone app and make sure it is enabled.

Check again if Microsoft Your Phone app is working on Windows or not now.
5. Windows Shared Experiences
Press Windows key+I to open Settings on your computer and go to System > Shared experiences. You will see a notification telling you to fix issues if there are any under Accounts. Do you see a message?
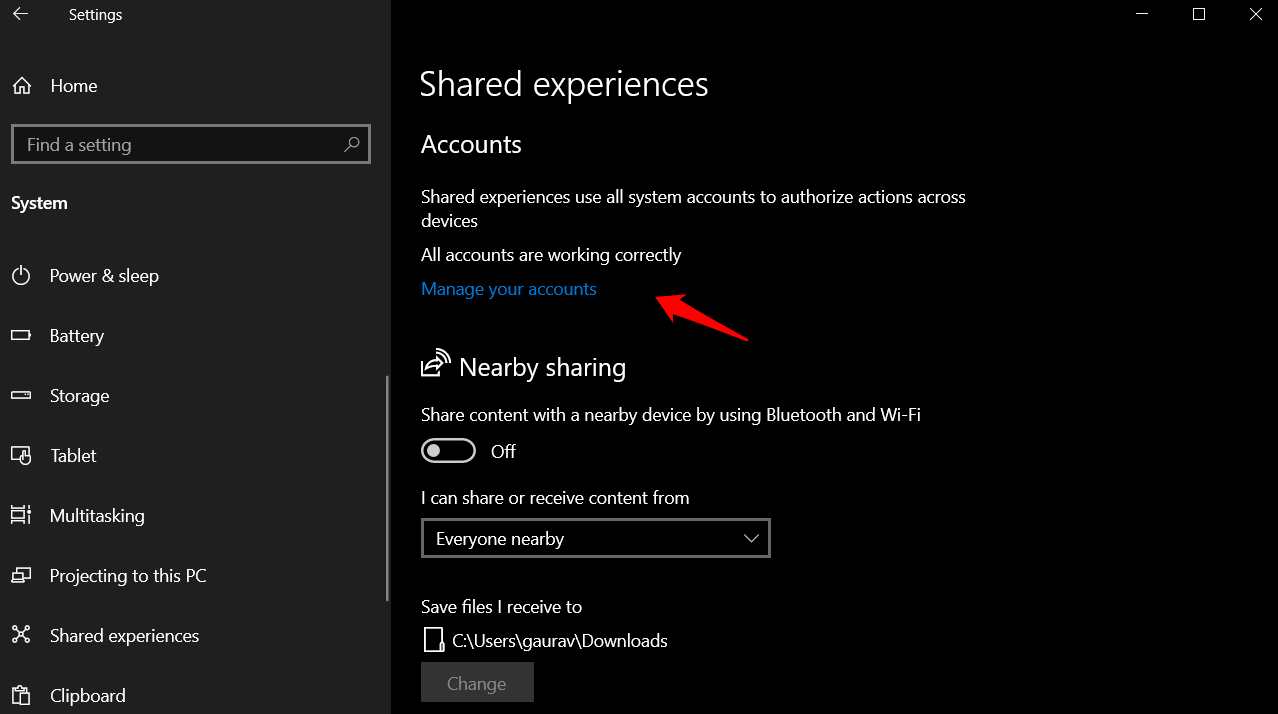
If you do, click on the ‘fix’ link and follow on-screen instructions to troubleshoot the issue.
Keep scrolling further down and make sure that Share across devices option is enabled.

6. Notification Issue on Phone
You will receive a notification on your smartphone via the Your Phone Companion app when connecting for the first time. If you are not getting any notifications, check notification settings.

Try again and see if you get a notification for pairing request when initiated from the Windows 10 computer.
Also Read: Windows Your Phone Companion App: Getting Started Guide
7. Windows Troubleshoot Option
Windows 10 comes with a built-in troubleshooting option that finds and fixes problems with all Microsoft apps. Open Settings and search for Find and fix problems with Windows Store Apps and open it. Note that it was renamed to Microsoft Store.

In the pop-up that follows, select Apply repairs automatically and click on Next.
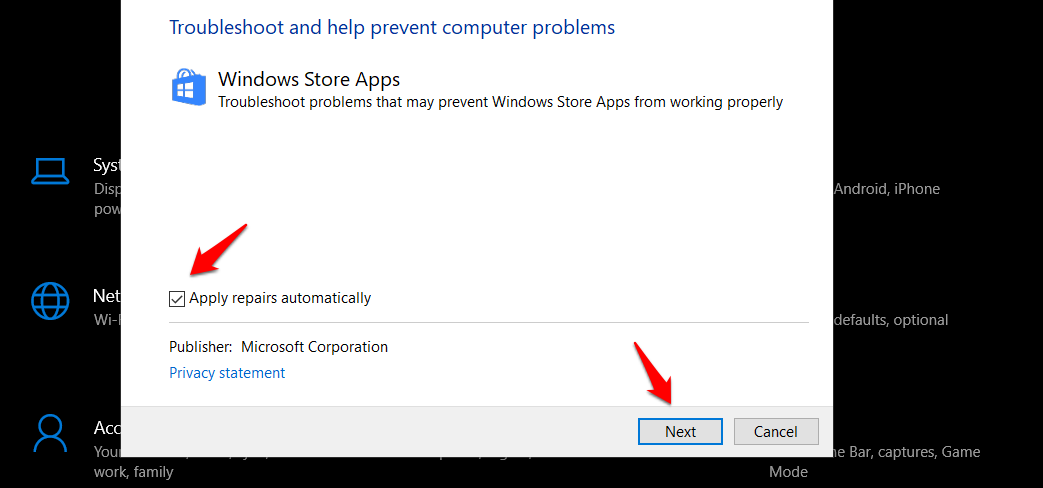
Follow the on-screen instructions after that to see if Windows is able to find and fix the issue. Is Your Phone app still not working?
8. Terminate, Reset, Reinstall
Open Settings on your computer again and go to Apps and search for Your Phone. Click on it once to reveal a hidden menu and select Advanced options.
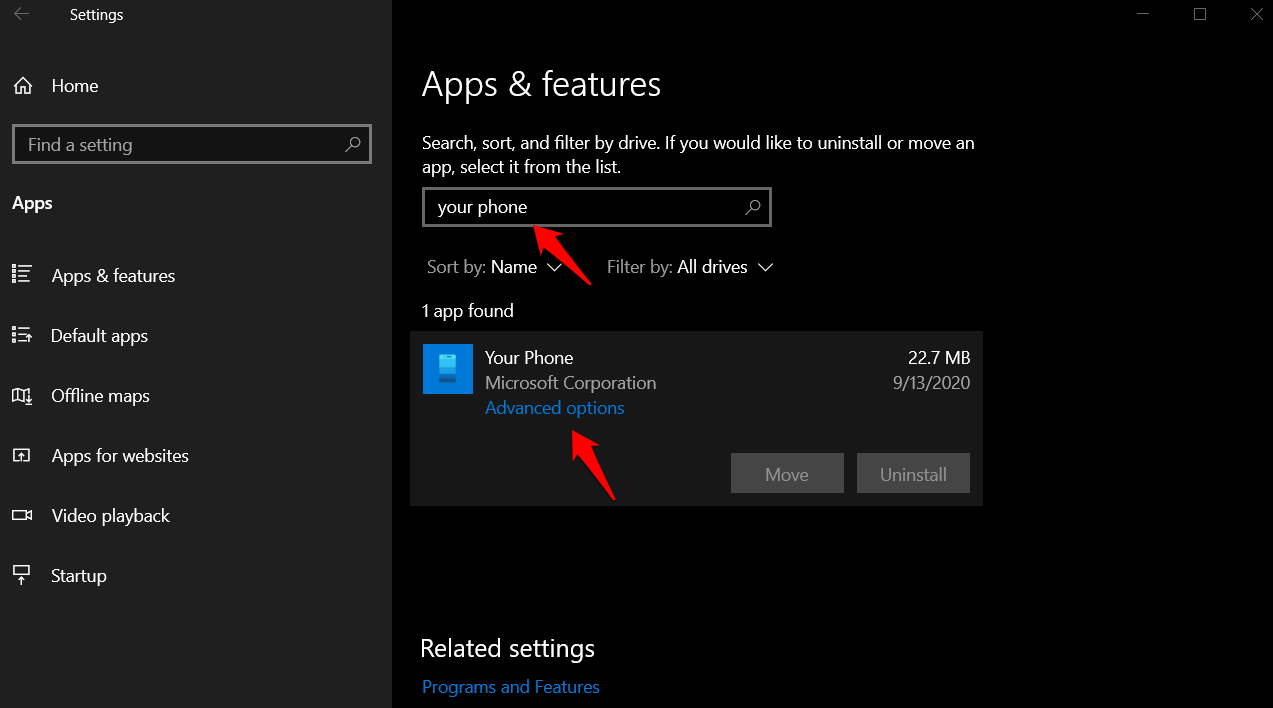
There are a few options. The first one I recommend is Terminate that will shut down the Your Phone app. Restart it to initiate the connection process again. The second is Repair that will try to find and fix issues with the app. You can try this but we already did this above in the troubleshooting step. The last step is Reset that will get you a fresh start where you will begin the setup process from scratch. If nothing works, I recommend you reinstall the app.
9. Unlink Devices
You will have to unlink both Windows and mobile apps to make this work. Start from scratch like you just heard of the app and want to install it. Let’s begin with the Your Phone Companion app on mobile. Open the app and sign out of your Microsoft account. You will find the option under Settings > Accounts.
You will then open Settings > Apps and find Your Phone Companion app and tap on Clear data and then Clear all data to clear stored cache and other files associated with the app. This will also delete corrupt files from your storage.
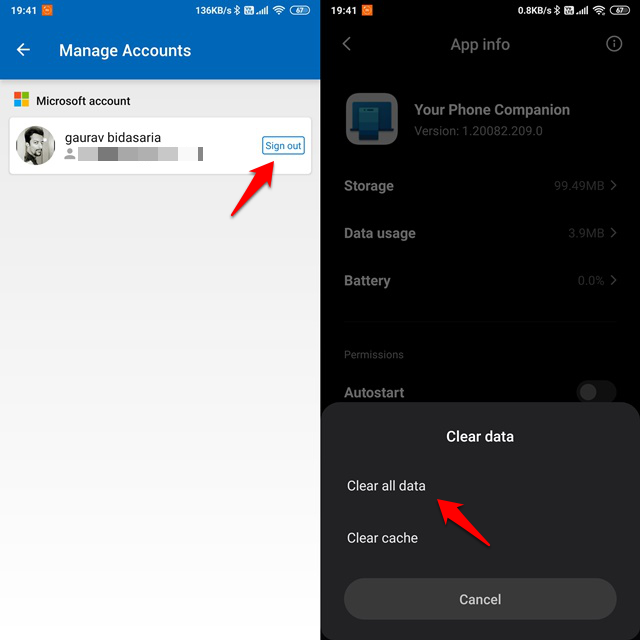
Visit Microsoft account manager and sign in using your favorite browser. You should see a list of all devices connected to this Microsoft account. Find your phone in the list, open it, and unlink the device from the Manage drop-down menu.

To unlink your Windows computer from Microsoft account, open Settings > Phone and select Unlink this PC.
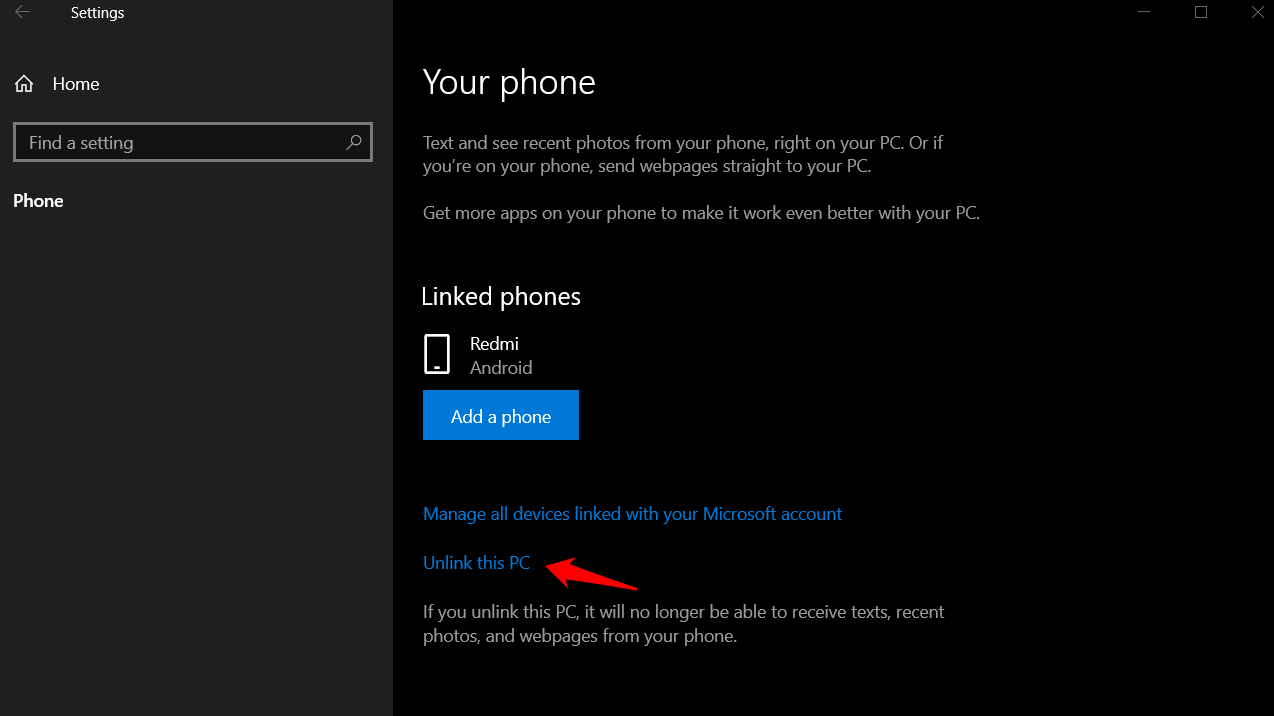
Follow the steps in point 8 above and reset the Your Phone app on your computer.
Now, both the devices are completely unlinked. You will begin the process again and go back to the same menu. This time, you will see Add a phone option instead under Settings > Phone on your computer, and before that, sign in to your Microsoft account on Your Phone Companion app. When you do this, you should receive a notification on your phone asking for permission.
Wrapping Up: Microsoft Your Phone App Not Working
Microsoft has written their own version of a troubleshooting guide that goes even deeper. Most of you won’t have to go that route and one of the steps we mentioned above should have worked for you. If you are one of the unlucky ones, then do follow their guide as well.
Gaurav Bidasaria
Gaurav is an editor here at TechWiser but also contributes as a writer. He has more than 10 years of experience as a writer and has written how-to guides, comparisons, listicles, and in-depth explainers on Windows, Android, web, and cloud apps, and the Apple ecosystem.
He loves tinkering with new gadgets and learning about new happenings in the tech world.
He has previously worked on Guiding Tech, Make Tech Easier, and other prominent tech blogs and has over 1000+ articles that have been read over 50 million times.
Во время попытки подключиться к маркету Marketplace пользователи смартфонов с ОС Windows Phone сталкиваются с ошибкой c00cee2d. В сообщении говорится о непредвиденной технической проблеме и советуют повторить попытку позже или перезагрузить смартфон. Далеко не всегда ошибка c00cee2d поддаётся исправлению одним из вышеперечисленных способов. Перезагрузка оказывается бесполезной, во время следующей попытки ошибка продолжает появляться.
Мы прольём свет на истоки ошибки c00cee2d на Windows Phone и способы исправления проблемы.
Почему появляется ошибка?
Код ошибки c00cee2d знаком пользователям Windows Phone уже давно. Первое появление произошло ещё 8 лет назад. В тот момент её причиной стали сетевые проблемы на смартфоне. Единственным рабочим решением в этом случае была смена подключения с Wi-Fi на 3G-сеть.
После завершения поддержки мобильных Windows 8.1 и 10 (с начала 2018 года) проблемы с операционными системами умножились. Многократно увеличилось количество пользователей, которые сталкиваются с ошибками c00cee2d. Больше всего проблема затронула пользователей из России, в других странах массового распространения не приобрела.
Причинами сбоя с кодом c00cee2d являются неисправности на отечественных серверах Microsoft. Очевидно, что корпорация не спешит устранять проблемы самостоятельно. Многие пользователи, отписывающие в техническую поддержку компании, получали ответ, что они когда-нибудь её исправят. Операторы сообщили, что есть более приоритетные задачи для разработчиков.
Теперь понятна суть проблемы и её корни, пришло время опробовать способы исправления ошибки c00cee2d.
Метод 1: смена геолокации
Уже известно, что проблема характерна для российских серверов. Соответственно, можно сменить местоположение и пользоваться серверами других стран. Довольно стабильно работают и выдают приличную скорость сервера: Украины, США, и Беларуси.
Как сменить расположение:
- Открыть настройки смартфона.
- Найти и выбрать раздел «Время и Язык», а внутри – «Язык и Регион».
- Нажать на вкладку «Страна и Регион».
- Установить вместо России другую страну.
Скоро выбранный регион получит синюю подсветку, и система выдаст предложение перезагрузить гаджет. После перезапуска устройства нужно перейти в магазин и загрузить всё, что необходимо на телефон.
Метод 2: тап по иконке с лупой
Следует открыть магазин и не дожидаясь появления окна с ошибкой c00cee2d, как можно скорее нажать на изображение лупы. Чаще всего иконка установлена справа снизу экрана. Начнётся поиск, но сообщение со сбоем обычно не появляется. Теперь использовать магазин можно беспроблемно.
Метод 3: установить VPN
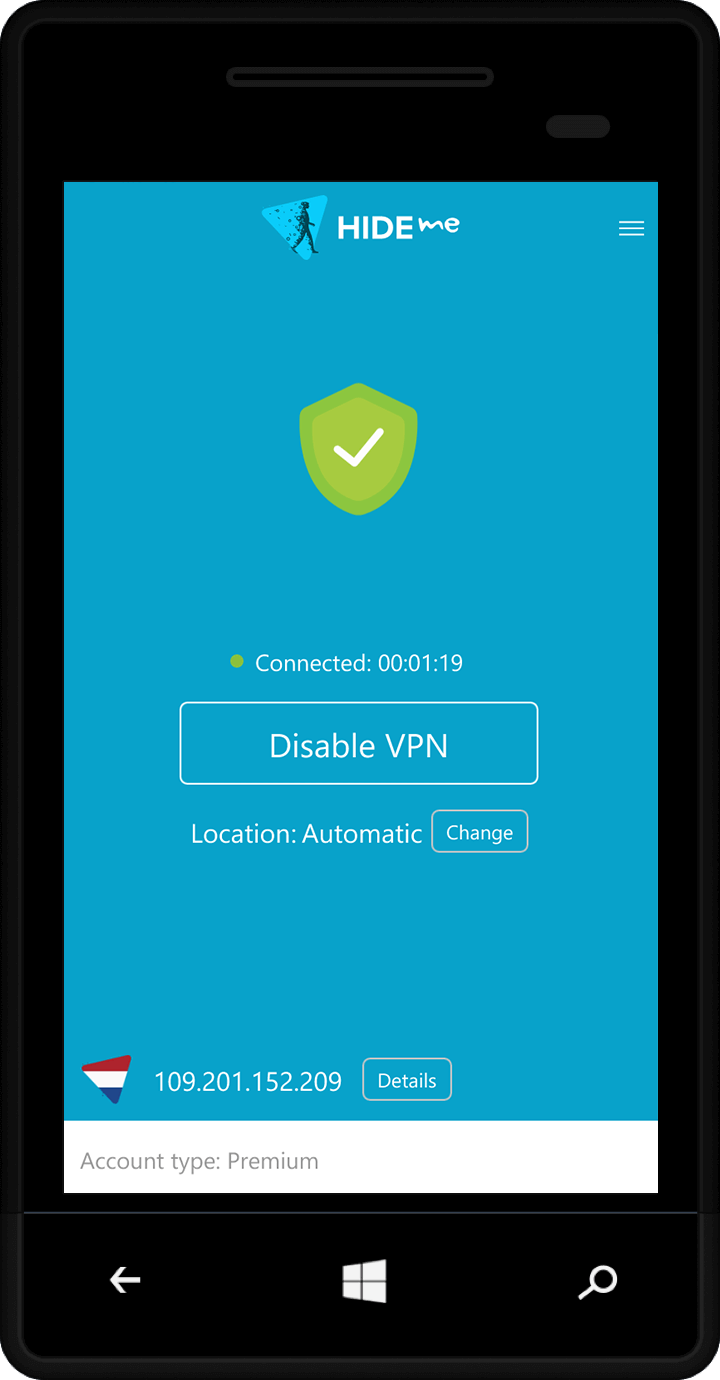
Один из простых способов устранения проблемы – подключение к сети через VPN-приложение. Его сперва стоит установить. Если приложение платное, его придётся купить и ввести ключ активации. Последний этап – установить любую другую страну в качестве основного местоположения. Во время попытки подключиться к магазину, у пользователя уже новый IP с другой страны и ошибка не появляется.
Метод 4: с помощью приложения «Игры».
Следующий способ заключается в применении предустановленного приложения «Игры».
Пошаговая инструкция:
- Из настроек смартфона перейти в раздел «Игры», который отображается в виде изображения контроллера.
- Пролистать вкладки свайпом вправо, нужно найти кнопку с иконкой лупы и нажать на неё.
- В открывшейся строке следует указать название приложения, и запустить поиск.
- Как только удастся найти игру, останется нажать на кнопку «Установить».
После завершения установки приложение начнёт работать и при том без ошибок.
Метод 5: установить новую версию Windows Phone 10
WP 10 – это относительно новая система, хоть её поддержка так же само прекращена, но некоторые функции здесь более продвинутые. Часто наблюдается ситуация, когда на WP 8.1 ошибка появляется постоянно, а на «десятке» всё работает относительно исправно.
Список смартфонов, поддерживающих WP 10, на скриншоте.
Если смартфон поддерживает WP 10, но всё ещё работает на WP 8.1, следует обновить ОС:
- Загрузить на компьютере и распаковать приложение OTG Updater.
- Активировать файл otcupdater.exe с программы.
- Взять смартфон в руки, и включить режим «В самолёте».
- Синхронизировать компьютер с телефоном по USB-кабелю.
- Ожидать установки рекомендуемых обновлений.
- После завершения процедуры можно отсоединить смартфон от ПК.
Надеемся, что один из способов помог исправить ошибку c00cee2d на Windows Phone. Все перечисленные способы рабочие, поэтому должны помочь в решении проблемы. Если сравнивать способы по удобству использования, лучше прибегнуть к одному из первых методов.
Don’t bang your head against a wall, use Microsoft’s software recovery tools instead
Since October 2014, developers and enthusiasts have been testing Windows 10 through Microsoft’s Windows Insider Program, and during this time, mobile Insiders have, slowly but surely, witnessed Windows 10’s transformation into a stable operating system.
And as to be expected, testers of beta software sometimes run into problems, and on rare occasions, need to restore their phones back to Windows Phone 8.1. This is done for a variety of reasons, but many Insiders restore phone back to Windows 8.1 only as a final option, and only if it is unable to complete the upgrade process to the latest beta version of Windows 10.
To illustrate, this is a screenshot taken on one of my development phones after an unsuccessful attempt at upgrading Windows 10 mobile:

For the majority of Windows Phone users –meaning those that aren’t always on the bleeding edge, testing fast-ring beta software — probably expect to see their phones upgrade to Windows 10 any day now, based on information gathered from news reports and online forums. The latest, most trustworthy reports suggest we can expect a September release. To manage expectations, Microsoft has published a list of phones that should support Windows 10 mobile, and it has recently published another page listing the minimum hardware requirements a phone needs before it can run Windows 10 OS.
Despite this, there will probably be a few users, for one reason or another, that will not be able to upgrade. Most likely, the majority that cannot will be prevented from doing so because of lack of storage space or other hardware limitations. However, a minority of users — much like an Insider — will need to restore their phones because the upgrade process inexplicably failed.
Thankfully, Microsoft has a few software recovery tools you can download, that allow you to reset and recover phone software. Most users will probably need the Windows Phone Recovery Tool (download link) for Windows, to restore their phones back to working order. After the tool is installed on a Windows PC, connect your Lumia phone, and in about 10 to 15 minutes your phone will be restored back to a working Windows Phone 8.1 mobile. For older phones, Microsoft recommends the Lumia Software Recovery tool (download link).
So if all else fails, give these software recovery tools a try. As both a Windows Desktop and Mobile Insider, I can attest the Windows Phone Recovery Tool works wonders: I’ve even used it successfully on beta versions of Windows 10 desktop to restore a Lumia back to Windows Phone 8.1.