Microsoft Store не открывается
Applies ToWindows 11 Windows 10 Microsoft Store
Если у вас возникли проблемы при запуске Microsoft Store, попробуйте следующие решения.
-
Сброс кэша Microsoft Store: нажмите клавишу с логотипом Windows + R, чтобы открыть диалоговое окно Запуск, введите wsreset.exeи нажмите кнопку ОК.
Примечание: Откроется пустое окно командной строки. По истечении десяти секунд оно закроется, и Microsoft Store откроется автоматически.
-
Убедитесь, что в Windows установлено последнее обновление.
Проверка Обновления Windows
-
Проверьте параметры времени и местоположения.
Проверка языка или региона
См. также
Не удается найти или установить приложение из Microsoft Store
Дополнительные сведения
Обратитесь в службу поддержки
Чтобы получить техническую поддержку, перейдите в раздел Обращение в службу поддержки Майкрософт, опишите проблему и выберите Техническая поддержка. Если вам по-прежнему нужна помощь, выберитеОбратитесь в службу поддержки, чтобы получить наилучший вариант поддержки.
Нужна дополнительная помощь?
Нужны дополнительные параметры?
Изучите преимущества подписки, просмотрите учебные курсы, узнайте, как защитить свое устройство и т. д.
Иногда при попытке скачать или обновить какое-либо приложение в Microsoft Store, вы можете получить сообщение об ошибке: «Повторите попытку позже. Возникла внутренняя проблема».
В этой инструкции подробно о том, чем может быть вызвана ошибка «Возникла внутренняя проблема» в Microsoft Store Windows 11 и Windows 10 и способах её исправить.
Служба установки Microsoft Store

Первое, что я рекомендую сделать при появлении рассматриваемой ошибки — проверить параметры службы «Служба установки Microsoft Store», если она отключена, вам будет сообщаться о возникновении внутренней ошибки.
Необходимые шаги:
- Нажмите правой кнопкой мыши по кнопке «Пуск», выберите пункт «Выполнить», введите services.msc и нажмите Enter.
- В списке служб найдите «Служба установки Microsoft Store» и дважды нажмите по имени службы.
- В открывшемся окне убедитесь, что тип запуска для службы установлен «Вручную». Если это не так — измените тип запуска и примените настройки.
- Если тип запуска уже выставлен «Вручную», можно попробовать остановить и снова запустить службу в этом же окне.
После выполнения указанных действий перезапустите Microsoft Store и попробуйте заново скачать какое-либо приложение.
Устранение неполадок приложений Microsoft Store
Следующий шаг — использовать встроенные средства устранения неполадок приложений Microsoft Store, которые могут помочь в решении проблемы:
- В Windows 11 перейдите в Параметры — Система — Устранение неполадок — Другие средства устранения неполадок — Приложения из Магазина Windows.
- В Windows 10 перейдите в Параметры — Обновление и безопасность — Устранение неполадок — Дополнительные средства устранения неполадок — Приложения из Магазина Windows.
- Пройдите все шаги в средстве устранения неполадок и посмотрите, была ли решена проблема.
Сброс приложения Microsoft Store
Если предыдущие варианты не помогли, можно попробовать сбросить приложение Microsoft Store, для этого:
- Нажмите правой кнопкой мыши по кнопке пуск, выберите пункт «Выполнить», введите wsreset.exe и нажмите Enter. Откроется окно командной строки, а затем через некоторое время — магазин приложений, проверьте работает ли он. Если нет — используйте следующие шаги.
- Перейдите в Параметры — Приложения — Приложения и возможности, найдите в списке «Microsoft Store» и нажмите по трем точкам справа (в Windows 11) или просто нажмите по имени приложения (в Windows 10). Выберите «Дополнительные параметры». В дополнительных параметрах используйте кнопки «Исправить» и «Сброс».
После сброса проверьте, появляется ли ошибка «Повторите попытку позже. Возникла внутренняя проблема».
Переустановка Microsoft Store
В случае, если проблема сохраняется, попробуйте выполнить переустановку приложения Microsoft Store:
- Запустите Терминал Windows от имени Администратора или Windows PowerShell от имени Администратора. Сделать это можно в меню по правому клику на кнопке «Пуск».
- Введите следующую команду и нажмите Enter
Get-AppxPackage -allusers Microsoft.WindowsStore | Foreach {Add-AppxPackage -DisableDevelopmentMode -Register "$($_.InstallLocation)\\AppXManifest.xml"} - После выполнения команды закройте окно терминала и проверьте работоспособность магазина.
Дополнительная информация
Помимо проблем с самим Microsoft Store ошибка может быть вызвана следующими факторами:
- Проблемами с подключением к серверам Microsoft, в том числе нельзя исключать блокировки с их стороны. При использовании VPN, попробуйте временно отключить его или, если не использовали — наоборот, включить.
- Неправильно установленными датой и временем в параметрах Windows — проверьте и исправьте при наличии отклонений.
- Проблемами с подключением, вызванные какими-либо действиями пользователя (отключение телеметрии Windows сторонними программами, неправильное удаление антивируса и другие). Если у вас есть точки восстановления системы на дату, когда всё исправно работало, попробуйте использовать их.
- На всякий случай рекомендую проверить и восстановить целостность системных файлов Windows.
В случае, если проблема сохраняется, опишите ситуацию в комментариях максимально подробно, не исключено, что решение найдётся.
Все способы:
- Способ 1: Проверка настроек времени
- Способ 2: Обновление ОС
- Способ 3: Встроенное средство устранения неполадок
- Способ 4: Очистка кэша маркета
- Способ 5: Сброс настроек Microsoft Store
- Способ 6: Оснастка «Службы»
- Способ 7: Переустановка маркета
- Способ 8: Решение проблем с «Центром обновления Windows»
- Способ 9: Включение TCP/IPv6
- Дополнительные рекомендации
- Вопросы и ответы: 0
Способ 1: Проверка настроек времени
Наиболее распространенная причина, почему не обновляется магазин приложений Microsoft, связана с некорректными настройками даты и времени на компьютере. В первую очередь проверьте эти параметры и измените их при необходимости. Как это сделать, читайте в нашем отдельном материале. Лучше выбирать автоматическую установку времени, при которой система будет синхронизироваться с данными из сети, но, если опция активна, а значения неверные, отключите ее и вручную выставите правильные параметры.
Подробнее: Изменение времени в ОС Windows 10

В случаях, когда на компьютере с Windows 10 периодически сбивается время, стоит проверить настройки синхронизации или работу сторонних программ, которые предназначены для активации системы. Иногда причина и в батарейке CMOS, которая отвечает за сохранение некоторых данных даже после отключения компьютера, а также в аппаратных неисправностях.
Подробнее: Что делать, если сбивается время на компьютере с Windows 10

Способ 2: Обновление ОС
Проверьте наличие обновления для операционной системы, которые могут содержать различные исправления, касающиеся работы фирменного маркета приложений Microsoft Store. Также зачастую это позволяет исправить ошибки, которые возникли в ходе работы ОС. Существует несколько способов установить свежие апдейты, включая встроенный «Центр обновления Windows» и сторонние утилиты, о чем наш автор писал более развернуто в отдельном материале.
Подробнее: Обновление Windows 10 до последней версии

Способ 3: Встроенное средство устранения неполадок
В Windows 10 предусматривается встроенное средство устранения неполадок, которое в автоматическом режиме проверяет различные компоненты операционки на наличие ошибок и сбоев и исправляет их при возможности. Есть и средство для Microsoft Store, поэтому попробуйте воспользоваться им:
- Кликните по кнопке «Пуск» и запустите предустановленное приложение «Параметры» (значок в виде шестерни).
- Перейдите в раздел «Обновление и безопасность».
- В открывшемся окне на панели слева выберите вкладку «Устранение неполадок», затем в центральной части окна кликните по строке «Дополнительные средства устранения неполадок».
- В списке найдите строку «Приложения из магазина Windows», выделите ее и нажмите на кнопку «Запустить средство устранения неполадок».



Начнется проверка системы и компонентов на наличие возможных повреждений/ошибок. Если средство их выявит, то большинство из них исправит самостоятельно. Иногда требуется и вмешательство пользователя, но при этом будут даны рекомендации и инструкции по устранению ошибки.
Способ 4: Очистка кэша маркета
Устаревшие или поврежденные данные в кэше Microsoft Store также могут стать причиной проблем с обновлением как самого маркета, так и приложений, которые из него установлены. Связано это, как правило, с тем, что между старыми файлами и новыми возникает конфликт. Для очистки временных данных в Windows 10 есть специальная утилита, которую нужно запустить от имени администратора. Включить ее можно несколькими способами, но самый простой – это поиск компонента «WSReset» в главном меню с помощью поисковой строки, после чего нужно выбрать «Запуск от имени администратора».

Утилита работает через «Командную строку», поэтому на время ее выполнения отобразится окно консоли, а после завершения операции автоматически будет запущен Microsoft Store.
Способ 5: Сброс настроек Microsoft Store
В операционной системе Windows 10 реализован специальный инструмент, который позволяет выполнить сброс и восстановление стандартных приложений. Он может сработать и в тех случаях, когда Microsoft Store не обновляется по причине внутренних ошибок либо вовсе работает некорректно:
- Через штатные «Параметры» перейдите в раздел «Приложения».
- В списке установленного софта найдите Microsoft Store, выберите его, и внизу появится кнопка «Дополнительные параметры». Кликните по ней.
- В открывшемся окне нажмите на кнопку «Сброс».
- Подтвердите действие, снова выбрав кнопку «Сброс».




Сброс настроек маркета займет немного времени, после чего потребуется перезагрузить компьютер и снова попробовать обновить приложение.
Способ 6: Оснастка «Службы»
Еще одна возможная причина проблем с обновлением как Microsoft Store, так и приложений из него, — это системная служба «Служба установки Microsoft Store», а точнее тот факт, что она по каким-то причина отключена. Стоит проверить ее состояние через соответствующую оснастку:
- Одновременно нажмите на клавиши «Win + R», введите запрос
services.mscи нажмите на кнопку «ОК». - Найдите вышеупомянутую службу и откройте окно с ее свойствами, дважды кликнув по ней левой кнопкой мыши.
- В меню «Тип запуска» выберите «Автоматически», если требуется, и примените настройки, затем убедитесь, что служба работает. Если нет, нажмите на кнопку «Запустить» и кликните по «ОК».



После того, как служба будет запущена, можно вновь попытаться обновить маркет приложений от Microsoft.
Способ 7: Переустановка маркета
Есть и более радикальные методы решения проблемы, которые предполагают переустановку Microsoft Store. Поскольку это чаще предустановленное приложение и оно является стандартным, обычным способом удалить и снова установить его не получится, поэтому для этого воспользуйтесь нашей инструкцией ниже:
- Запустите консоль «Windows PowerShell» с расширенными правами. Можно кликнуть правой кнопкой мыши по «Пуску» и выбрать в контекстном меню пункт «Windows PowerShell (Администратор)».
- Введите команду
Get-AppxPackage *windowsstore* | Remove-AppxPackageи нажмите на клавишу «Enter», после чего приложение будет отключено. - Теперь введите запрос
Get-Appxpackage -Allusersи выполните его клавишей ввода. - В отобразившемся списке найдите блок «Microsoft.WindowsStore», затем выделите значение «PackageFamilyName» и скопируйте его в буфер обмена с помощью сочетания клавиш «Ctrl + C».
- Вставьте команду, подставив ранее скопированное значение (клавиши «Ctrl + V»),
Add-AppxPackage -register «C:\Program Files\WindowsApps\Значение_PackageFamilyName \AppxManifest.xml» -DisableDevelopmentMode, и выполните ее.




Через некоторое время приложение Microsoft Store вновь будет включено в системе, после чего потребуется повторно авторизоваться в нем и попробовать обновить его.
Для переустановки Microsoft Store можно воспользоваться и командой PowerShell -ExecutionPolicy Unrestricted -Command «& {$manifest = (Get-AppxPackage Microsoft.WindowsStore).InstallLocation + ‘\AppxManifest.xml’ ; Add-AppxPackage -DisableDevelopmentMode -Register $manifest}, выполненной в консоли «Командная строка», которая запущена от имени администратора.
Кстати, есть вариант и с перерегистрацией приложений в системе, хотя он не всегда срабатывает. Можете попробовать и его, и для этого в открытой с привилегиями администратора консоли «Windows PowerShell» воспользуйтесь командой
Get-AppXPackage -AllUsers | Foreach {Add-AppxPackage -DisableDevelopmentMode -Register «$($_.InstallLocation)\AppXManifest.xml»}.
Способ 8: Решение проблем с «Центром обновления Windows»
Магазин приложений от Microsoft напрямую связан с «Центром обновления Windows», так как софт из маркета использует те же внутренние инструменты, что и обновления операционной системы, а для правильной работы Microsoft Store необходимы последние апдейты для ОС, о чем мы уже упоминали.
Проблемы с работой «Центра обновления Windows» могут стать причиной неполадки с обновлениями фирменного маркета. Проверьте его работу и по возможности исправьте ошибки, которые с ним связаны, и в этом поможет наша отдельная статья на эту тему.
Подробнее: Решение проблем с работоспособностью Центра обновлений Windows 10

Способ 9: Включение TCP/IPv6
Включение интернет-протокола IP версии 6 нередко помогает исправить различные проблемы, которые связаны с Microsoft Store, причем этот метод позволяет устранить ошибку при запуске магазина, попытке скачивания приложений или обновления самого маркета и софта. По сути, TCP/IPv6 – это версия протокола, которая позволяет адресовать значительно большее количество узлов, чем IPv4, обеспечивая наиболее высокий уровень безопасности и быструю скорость обработки трафика. Включите интернет-протокол вручную:
- Одновременно нажмите на клавиши «Win + R», затем в диалоговом окне «Выполнить» введите запрос
ncpa.cplи нажмите на кнопку «ОК». - В открывшемся окне щелкните правой кнопкой мыши по сетевому адаптеру, который в данный момент используется, затем выберите пункт «Свойства».
- На вкладке «Сеть» найдите строку «IP версии 6 (TCP/IPv6)», отметьте его галочкой и нажмите на кнопку «ОК».


Таким образом, вы активировали интернет-протокол. Чтобы он начал полноценно работать, перезагрузите компьютер.
Дополнительные рекомендации
Не лишним будет проверить целостность системных файлов, которые могли быть повреждены по различным причинам, что в итоге вызвало ошибку с работой стандартного приложения Windows 10. Для проверки файлов используется утилита SFC, запускаемая через консоль «Командная строка». Процесс автоматизирован, и как применить инструмент, читайте в нашем отдельном материале.
Подробнее: Как проверить целостность системных файлов в Windows 10

Возможно, такая неполадка происходит только в текущей учетной записи, и переключение на другой профиль или создание нового решит проблему с обновлением.
Подробнее:
Переключение между учетными записями пользователей в Windows 10
Создание новых локальных пользователей в Windows 10
Если до недавнего времени все работало исправно, не исключено, что откат к точке восстановления исправит ситуацию, связанную с работой магазина приложений. Это поможет, если уже после автоматического или ручного создания точки случилась ошибка, которая и повлияла на Microsoft Store, например, действия пользователя, вирусная активность или критические системные ошибки. Переходите по ссылке ниже, чтобы узнать, как можно воспользоваться этим способом.
Подробнее: Откат к точке восстановления в Windows 10

Наша группа в TelegramПолезные советы и помощь
Уровень сложностиСредний
Время на прочтение6 мин
Количество просмотров15K
Весной 2022 года у меня неожиданно перестал работать Microsoft Store. Вместо загрузки списка приложений (хотя бы бесплатных) просто отображалось сообщение о невозможности загрузить страницу и код ошибки: 0x80131500.

Вместе с магазином приложений остановились все классические приложения Microsoft на компьютере с Windows (Skype и Teams), а также APPX-приложения, получавшие через него обновления. И я остался без любимых Gardenscapes.
Безуспешный поиск причины
Поначалу я не обращался никуда и не пытался решать проблему. Первая половина 2022 года сопровождалась введением санкций и ограничений, в том числе со стороны Microsoft, и я подумал, что компания отключила вообще весь магазин — намеренно или случайно. А в силу зависимости от него отключились все остальные приложения Майкрософт и приложения, установленные из этого магазина.
Однако год спустя мне стало ясно, что не в санкциях дело. Другие пользователи Windows 10 буквально по соседству от меня сообщали, что у них Microsoft Store работает нормально, недоступны только платные приложения. Стало ясно, что сбой только у меня.
Это сподвигло меня написать в официальную группу Microsoft в социальной сети VK — «Microsoft для всех». Там сначала предложили решение в «линуксоидном» духе — зайти в PowerShell и ввести команду:
Get-AppXPackage -AllUsers | Foreach {Add-AppxPackage -DisableDevelopmentMode -Register "$($_.InstallLocation)\AppXManifest.xml"}Это не помогло.
Далее мне было предложено использовать стандартную системную утилиту «Средство устранения неполадок» — с тем же результатом. В качестве запасного метода был рекомендован сброс настроек приложения — он тоже не помог.
Вся эта переписка происходила на фоне загруженности меня и компьютера рабочими задачами (я фрилансер). Поэтому суммарно она тянулась не один месяц, а отчитаться о повторной неудаче я просто забыл.
Прошло почти два года без Skype и Gardenscapes. Наступил 2024 год…
Неожиданная развязка: pip даёт подсказку
Я занимаюсь биоинформатикой, и у меня на тот самом компьютере установлен Python. Сам он устанавливался из того же Microsoft Store, поэтому пакетного менеджера conda нет, а есть только входящий в базовую комплектацию pip. Но биоинформатических задач на Python в этот период было мало: я вёл только свой небольшой проект с минимальным программированием и почти не требующий установки библиотек. А в университете я преподавал вообще биохимию — какие там библиотеки…
В начале 2024 года я столкнулся с необходимостью leave academia и стал искать работу в том числе в data science. Одна из фирм согласилась меня проверить и отправила тестовое задание.
Я ожидал, что для его выполнения мне потребуется экипировать библиотеками по полной, а у меня не было даже интерактивного блокнота. Я зашёл в командную строку и привычно набрал
pip install notebookВместо установки пакета pip вывел длинное сообщение об ошибке, заканчивающееся на:
ValueError: check_hostname requires server_hostnameТа же самая ошибка воспроизводилась при попытке установить тем же способом другие библиотеки.
Мне сразу стало ясно, что загадочный сбой вывел из строя все жившие в системе пакетные менеджеры — они больше почему‑то не могли связаться со своими серверами, и это были звенья одной цепи.
Но описание ошибки в pip — «check_hostname requires server_hostname» было более информативно… и по свободному ПО, конечно, больше написано в Интернете.
Банальное гугление по этой фразе вывело меня на рекомендации проверить настройки системного прокси. И да, он оказался включён. При этом на момент запуска pip все VPN были выключены.
Выключение системного прокси сразу решило проблему — ожили Microsoft Store, остальные приложения Майкрософт и APPX‑приложения. Проблема была решена.
Ищем и наказываем виновника
Правда, на следующий день, при новом включении компьютера, системный прокси включился снова, вызвав ту же ошибку. Несколько дней подряд я просто выключал его сразу каждый запуск компьютера, возвращая любимые приложения к жизни. Но планово решил найти виновника. Вдруг вирус?
Вначале я проверил приложения в автозагрузке системы. В автозагрузке на тот момент жил VPN Lantern. Это был не единственный и не любимый VPN, но так уж повелось — весной 2022 года он был установлен (по понятным причинам) и тогда сразу прописал себя в автозагрузку. Выписывать его я оттуда не стал, а зря.
Проверив настройки в самом приложении Lantern, я обнаружил, что у него есть разрешение управлять системным прокси. Тут всё стало ясно: он и был причиной поломок. Запускаясь каждый раз вместе с системой, он задавал свои настройки системного прокси, портившие работу всех пакетных менеджеров, даже когда само VPN‑соединение было разорвано.
Lantern был жёстко наказан за свои проделки. У него было отобрано разрешение на управление системным прокси (в настройках самого Lantern), невзирая на его жалобы и предупреждения, что без него он корректно работать не может. Также он был исключён из автозагрузки и больше мной не запускается. Как я уже говорил, он для меня не самое любимое приложение в своём классе, и ему давно найдены замены. Какие — рекламировать не буду (Роскомнадзор не одобрит), подобных приложений много.
После такой «расправы» с Lantern проблема была полностью устранена. Стало понятно, почему проблема появилась именно в первой половине 2022 года. Именно тогда у меня появились новые VPN (в том числе Lantern) — как и у многих других пользователей. Причина, думаю, ясна и без комментариев.
Рекомендации
Мораль сей басни такова:
-
Если видите ошибки Microsoft Store, pip или другого пакетного менеджера при установлении связи с сервером, проверяйте не только включение/выключение VPN‑соединения, но и настройки системного прокси. Будучи включённым, он может мешать.
-
Особенно вероятны проблемы с прокси, если в Microsoft Store код ошибки — 0×80 131 500, а pip жалуется на «check_hostname requires server_hostname».
-
В таких случаях отключение системного прокси в системных настройках сети поможет сразу же (без перезагрузки компьютера!) восстановить работу пакетных менеджеров. Но после перезагрузки или повторного включения проверьте, не сбились ли настройки прокси снова и не вернулась ли проблема.
-
Если проблема вернулась, не спешите искать вирусы. Если у вас есть VPN (любой), проверьте его настройки и разрешения. Нужно проверить, может ли он управлять системным прокси. Если да — проверьте, решается ли проблема отзывом разрешения.
-
Если нет — следует рассмотреть другие гипотезы вплоть до вредоносного/шпионского ПО. В Windows 10 можно проверить компьютер Защитником Windows, в Linux — любым антивирусом для Linux;
-
В качестве профилактики: при установке любого VPN (неважно, для чего вы его используете) тщательно проверяйте его настройки и разрешения. Контролируйте и помните, что ваши VPN могут делать в системе и какие сбои это может вызвать. Даже если решение — рекомендованное и надёжное.
В техподдержку Майкрософт в соцсети VK был отправлен отчёт по устранению сбоя, однако по состоянию на 2024 год она уже была недоступна. Она не ответила мне, не прочитала сообщения и вряд ли обновила свои рекомендации. Поэтому я и пишу об этом здесь — вдруг у кого‑то похожие проблемы? Придётся, видимо, теперь помогать друг другу здесь.
В моей статье остался не освещённым вопрос, может ли такая ошибка возникать под управлением Linux и какие коды аналогичных ошибок у распространённых пакетных менеджеров дистрибутивов Linux. Если кто‑то сталкивался с подобной ситуацией на Linux, напишите, пожалуйста, в комментариях, как это выглядело с вашей стороны.
Эпилог
Этой детективной истории могло бы не быть, если бы я смог сразу по коду ошибки Microsoft Store «нагуглить» правильное решение и понять, в чём проблема. Но этот пост — напоминание, каким непрямым путём иногда отыскивается источник сбоя в той ситуации, когда затрудняется даже техподдержка.
Тестовое задание в IT‑компанию было провалено. Задачи по бизнес‑аналитике на подтверждение гипотез маркетологов были мной решены в Excel без написания кода, в то время как компания хотела образец кода Python или R. Работу я тогда не нашёл, зато теперь снова могу играть в Gardenscapes. Выполняйте, в общем, тестовые задания в IT‑компании. Это полезно. Даже если на работу не возьмут.
Этим летом я получил приглашение на удалённую проектную работу в области Python и биоинформатики. Я создаю для компании образовательные материалы по анализу данных — и надеюсь, что в процессе работы появятся ещё интересные «клинические случаи».
А ещё здесь будут публикации по моему хобби — digital art — и по науке. Подписывайтесь и не переключайтесь!
Всем беспроблемной установки ПО!
Если эта публикация вас вдохновила и вы хотите поддержать автора — не стесняйтесь нажать на кнопку
Операционные системы Windows поставляются с рядом предустановленных приложений, чтобы облегчить работу пользователей. Другие приложения под свои потребности пользователи могут установить самостоятельно. Если раньше для этого применялся классический вариант установки со скачиванием файлов, теперь у Microsoft для этой цели есть магазин приложений. Если со старым способом есть вероятность случайно скачать вредоносную программу, то в магазине все приложения проверяются и вероятность столкнуться с вирусами ниже.
Магазин Microsoft Store позволяет скачивать программы для Windows. В этой статье описаны возможные проблемы при работе с Microsoft Store.
При установке приложений на компьютер всегда есть опасность. Злоумышленники могут встраивать вредоносный код в установочные пакеты, чтобы красть пользовательские данные, шифровать файлы и т.д.
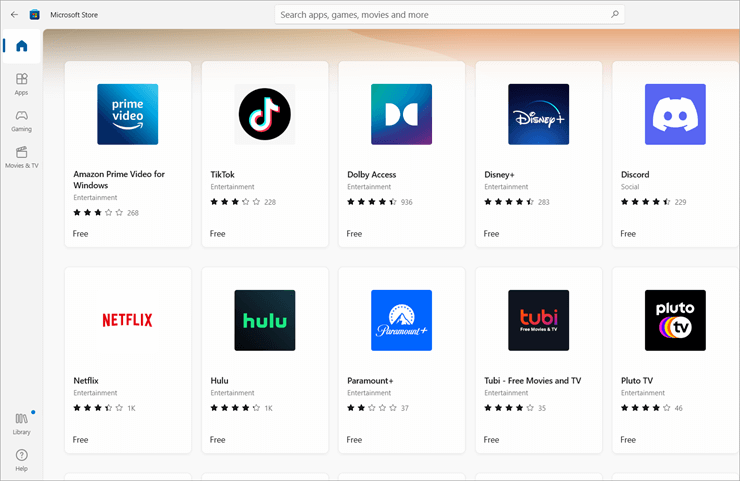
Microsoft Store позволяет искать все необходимые приложения в одном месте. Все программы в магазине совместимы с Windows и относятся к разным категориям. Среди них офисные приложения, электронные книги, фильмы, игры и другие.
Причины ошибок в Microsoft Store
Иногда при работе с магазином Microsoft Store возникают проблемы, если приложение аварийно закрывается и не хочет запускаться. Ниже перечислены некоторые ошибки в работе Microsoft Store.
Неполная установка/отсутствующие файлы
Иногда пользователи могут случайно удалить важные для работы Microsoft Store файлы или файлы могут установиться с ошибкой. В таком случае в работе приложения возникнут проблемы. Для исправления следует переустановить Microsoft Store с помощью PowerShell.
Проблемы с доступом в интернет
Стабильное быстрое подключение к интернету важно для надёжной работы Microsoft Store. Без доступа к интернету магазин не работает.
Проблемы на сервере
Бывают случаи, когда время запроса на подключение к магазину истекает или сервер долго не отвечает. В таком случае виноваты проблемы на сервере Microsoft.
Неизвестная проблема
Проблемы с кэш-памятью и лаги системы могут стать причиной того, что Microsoft Store испытывает проблемы в работе и не показывает определённую ошибку. Вместо этого появляется сообщение «Попробуйте ещё раз, что-то случилось с нашей стороны».
Методы исправления ошибок Microsoft Store
Существуют разные варианты исправления проблем с данными и переустановки Microsoft Store на компьютере.
Метод 1. Очистка кэша
Система хранит пользовательские данные и журналы активности в виде временных файлов куки. Также система сохраняет некоторые изображения, ссылки и макеты, чтобы быстрее загружать сайты и приложения.
Несмотря на достоинства такого подхода, в кэш-памяти периодически возникают проблемы, что приводит к неправильному функционированию приложений. Чтобы исправить ситуацию, следует очистить кэш, чтобы при новом запуске приложения кэш был создан заново.
Вот как это делается в случае с Microsoft Store:
Метод 2. Сброс Microsoft Store
Система Windows имеет разные функциональные возможности, призванные упростить пользователям навигацию по настройкам и выполнение требуемых действий. Microsoft позиционирует Windows как самую удобную и отзывчивую операционную систему, которая обеспечивает быстрое взаимодействие и решение проблем. Одним из вариантов решения проблем является сброс Microsoft Store.
Сделав это, вы очистите все сохранённые приложением в системе данные, в том числе логины, данные, которые не являются резервными копиями, уведомления, ненужные файлы. Пользователи легко могут сбрасывать приложения в системе Windows и сбрасывать всю систему целиком.
Вот как выполнить сброс Microsoft Store в Windows 10:
Метод 3. Устранение неполадок
Устранение неполадок позволяет проверить командные файлы приложения. Если есть проблемы в работе командного файла, система предлагает исправить ошибки. Это напоминает проверку системы, давая возможность проверить и исправить определённые компоненты или службы. Инструменты устранения неполадок облегчают пользователям работу с каждой службой и исправляют ошибки в их работе.
Вот как устранить неполадки в работе Microsoft Store:
Начнётся проверка связанных с Microsoft Store служб и их исправление, если неполадки будут найдены.
Метод 4. Переустановка с использованием Power Shell
Система Windows обладает графическим пользовательским интерфейсом, но может работать с некоторыми приложениями и при помощи командной строки. Здесь нет иконок и курсоров, каждое действие требует ввода команд вручную.
Для работы с командной строкой в Windows есть два приложения: Command Prompt и PowerShell. Первое позволяет применять команды к разным файлам и получать информацию. Второе является расширенным вариантом командной строки. Здесь пользователи могут вносить изменения в системные файлы и реестр при помощи команд. Также пользователи смогут переустановить магазин Microsoft Store.
Вот как это делается:
- Нажмите правой кнопкой мыши на кнопку «Пуск» и в диалоговом окне выберите команду «Windows PowerShell (запустить от имени администратора)».
- На появившемся синем экране введите указанную ниже команду и нажмите на ввод. Эта команда произведёт поиск файлов Microsoft Store в системе и переустановит магазин.
Get-AppxPackage -allusers Microsoft.WindowsStore | Foreach {Add-AppxPackage -DisableDevelopmentMode -Register “$($_.InstallLocation)\AppXManifest.xml”}
Когда команда выполнена, запустите Microsoft Store и проблема должна быть решена.
Метод 5. Создание нового аккаунта
Иногда у пользователей бывают проблемы не с отдельными приложениями, а с учётной записью самой Windows. В таком случае есть смысл создать новую учётную запись. Проблемы с приложениями могут возникать, если несколько пользователей имеют доступ к одной учётной записи. В таком случае можно попробовать обратиться к Microsoft Store из другой учётной записи.
Вот что нужно сделать, чтобы использовать другую учётную запись в системе:
Заключение
Microsoft Store представляет собой ценное Windows-приложение, позволяющее пользователям скачивать другие приложения из одного места. Это упрощает поиск и обеспечивает повышенную защиту, уменьшая вероятность скачать вредоносное приложение. Однако, как и в случае с любым другим приложением, в работе Microsoft Store могут возникать ошибки. В этой статье описаны возможные ошибки и варианты их исправления. Вы можете переустановить Microsoft Store, очистить кэш и данные, попытаться исправить ошибки при помощи встроенных инструментов системы.
Евгений Тарасов
Автор, новостной редактор.






