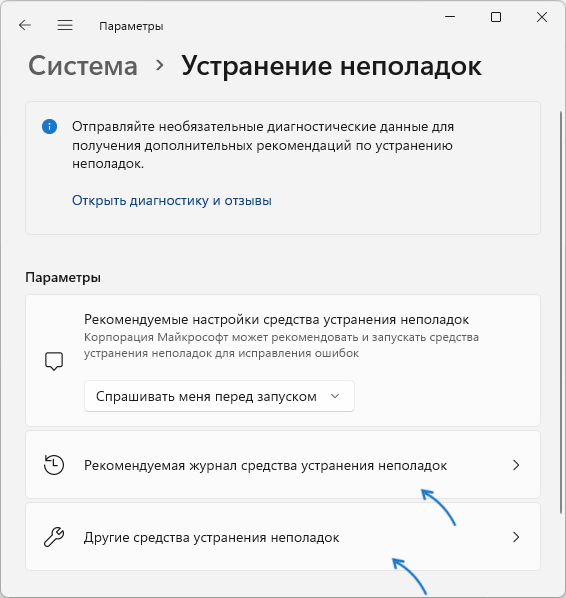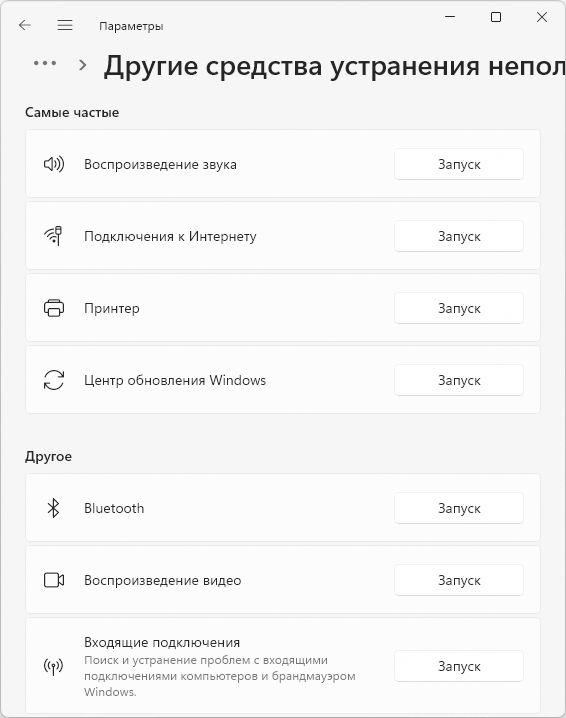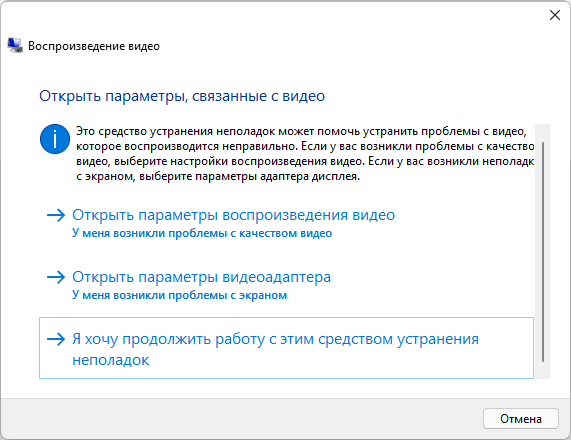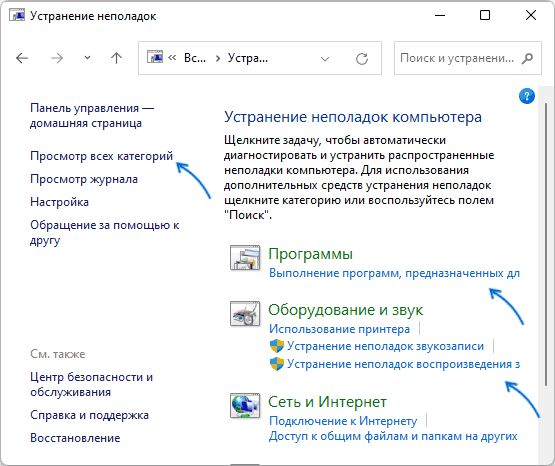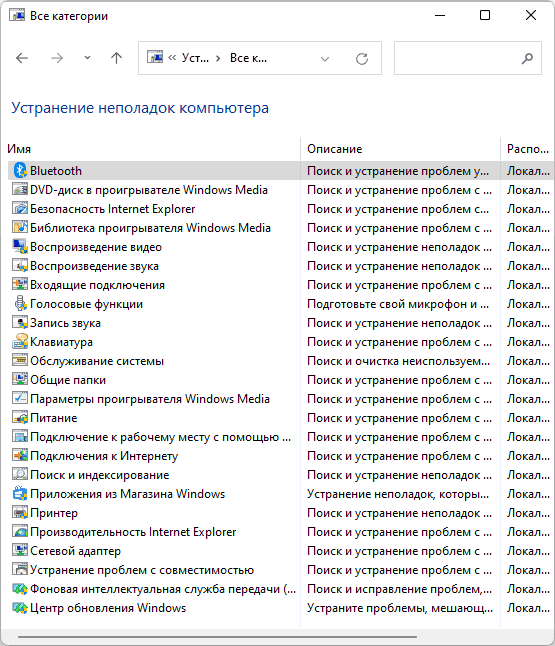Applies ToWindows 10 Windows 11
Проводное подключение Ethernet позволяет быстро получить доступ к Интернету: подключите один конец кабеля Ethernet к домашнему маршрутизатору, а другой — к порту Ethernet на компьютере с Windows. Если на вашем компьютере нет порта Ethernet, но вы хотите попробовать этот вариант, вы можете воспользоваться адаптером USB-ethernet.
Если вы используете подключение Ethernet и не можете подключиться к Интернету, вы можете попытаться устранить проблему и подключиться.
Запуск средства устранения неполадок с сетью
Если вы используете устройство Windows 11, начните с запуска автоматического средства устранения неполадок с сетью и Интернетом в приложении «Получить справку». Он автоматически запустится диагностика и попытается устранить большинство проблем. Если вы используете более раннюю версию Windows или мобильное устройство, перейдите к инструкциям по устранению неполадок.
Запустите средство устранения неполадок в разделе «Справка»
На домашнем маршрутизаторе
Чтобы решить проблему или сузить область поиска решения, в первую очередь выполните следующие действия:
Убедитесь, что кабель Ethernet надежно подключен к порту Ethernet на маршрутизаторе и компьютере с Windows. Убедитесь, что кабель Ethernet подключен к правильному порту Ethernet маршрутизатора, а не к порту Интернета, который используется для подключения модема и маршрутизатора.
Если один кабель Ethernet не работает и поблизости есть другой, попробуйте другой кабель Ethernet, чтобы узнать, работает ли это. Если он работает, вероятно, проблема заключается в первом кабеле.
Это поможет установить новое соединение с поставщиком услуг Интернета. При этом все подключения к вашей сети Wi‑Fi будут временно разорваны. Инструкции по перезагрузке модема и маршрутизатора могут отличаться, но основные действия таковы:
Примечание: Если у вас есть комбинированное устройство с кабельным модемом/маршрутизатором Wi-Fi, вам просто нужно выполнить предлагаемые действия на одном устройстве.
-
Отсоедините кабель питания маршрутизатора от источника питания.
-
Отсоедините кабель питания модема от источника питания. В некоторых модемах есть резервный аккумулятор. Если после отключения модема его индикаторы не гаснут, извлеките аккумулятор.
-
Подождите не менее 30 секунд.
Если вы вынимали из модема аккумулятор, верните его на место. -
Подключите модем к источнику питания. Индикаторы модема замигают. Подождите, пока они перестанут мигать.
-
Подключите маршрутизатор к источнику питания. Подождите несколько минут, пока модем и маршрутизатор полностью включатся. Как правило, готовность этих устройств можно проверить по индикаторам состояния.
-
На компьютере попробуйте снова зайти в Интернет с помощью Ethernet-подключения.
На компьютере
Откройте Параметры > Сеть и Интернет. Проверьте состояние подключения Ethernet в верхней части экрана.
-
На Windows 11 должно отображаться подключено под именем сетевого подключения.
-
На Windows 10 должно отображаться значение Вы подключены к Интернету под сетевым подключением.
Если возникает ошибка, например выдается сообщение Требуется действие, выберите Ethernet, чтобы просмотреть параметры подключения Ethernet.
Если один кабель Ethernet не работает и поблизости есть другой, попробуйте другой кабель Ethernet, чтобы узнать, работает ли это. Если он работает, вероятно, проблема заключается в первом кабеле.
Если ваш маршрутизатор поддерживает сеть Wi-Fi, попробуйте подключиться к Wi-Fi и посмотрите, удастся ли вам это. Эта рекомендация преследует две цели: помочь вам подключиться к Интернету и ограничить число возможных причин проблемы. Подробнее см. в разделе Подключение к сети Wi-Fi в Windows.
Попробуйте запустить эти сетевые команды, чтобы вручную сбросить стек TCP/IP, освободить и обновить IP-адрес, а также очистить и сбросить кэш сопоставителя DNS-клиента.
-
Выберите Поиск на панели задач и введите Командная строка. Появится кнопка Командная строка. Справа от нее выберите Запуск от имени администратора > Да.
-
В командной строке выполните в указанном порядке следующие команды, а затем проверьте, помогло ли это решить проблему с подключением:
-
Введите netsh winsock reset и нажмите клавишу ВВОД.
-
Введите netsh int ip reset и нажмите клавишу ВВОД.
-
Введите ipconfig /release и нажмите клавишу ВВОД.
-
Введите ipconfig /renew и нажмите клавишу ВВОД.
-
Введите ipconfig /flushdns и нажмите клавишу ВВОД.
-
Если предыдущие шаги не помогли устранить проблему, попробуйте удалить драйвер сетевого адаптера и перезагрузить компьютер. Windows установит последнюю версию драйвера автоматически. Воспользуйтесь этим способом, если сетевое подключение стало работать неправильно после недавнего обновления.
Сначала убедитесь, что у вас есть резервные копии драйверов. Перейдите на веб-сайт изготовителя компьютера и скачайте последнюю версию драйвера для сетевого адаптера. Если компьютер не подключается к Интернету, скачайте драйвер на другом компьютере, сохраните его на USB-устройстве флэш-памяти, а затем установите на своем компьютере. Вам нужно знать изготовителя компьютера и название или номер модели.
-
Выберите поиск на панели задач, введите диспетчер устройств, а затем выберите Диспетчер устройств в списке результатов.
-
Разверните раздел Сетевые адаптеры и найдите сетевой адаптер Ethernet для своего устройства.
-
Выберите сетевой адаптер, нажмите и удерживайте его (или щелкните правой кнопкой мыши), затем выберите Удалить устройство > Попытка удалить драйвер для этого устройства > Удалить.
-
После удаления драйвера нажмите кнопку Пуск > Выключение > Перезагрузка.
После перезапуска компьютера операционная система Windows автоматически выполнит поиск драйверов и установит драйвер сетевого адаптера. Проверьте, помогло ли это решить проблему с подключением. Если Windows не устанавливает драйвер автоматически, попробуйте установить резервную копию драйвера, сохраненную перед удалением.
Сброс сетевых параметров является крайним шагом. Используйте его, только если вышеперечисленные действия не помогли установить подключение.
Возможно, это поможет устранить проблемы с подключением после перехода с Windows 10 на Windows 11, а также проблему, из-за которой вы можете подключиться к Интернету, но не к общим сетевым дискам. Сброс сети позволяет удалить все установленные сетевые адаптеры и их параметры. После перезапуска компьютера все сетевые адаптеры будут переустановлены, а параметрам будут заданы значения по умолчанию.
-
Нажмите кнопку Пуск и введите слово параметры. Выберите Параметры > Сеть & Интернет
-
На Windows 11 выберите Дополнительные параметры сети > Сброс сети.
-
На Windows 10 выберите Состояние > Сброс сети.
-
-
В окне Сброс сетевых параметров выберите пункты Сбросить > Да.
-
Подождите, пока компьютер перезагрузится, и проверьте, устранена ли проблема.
Примечания:
-
После выполнения сброса сетевых параметров может потребоваться переустановить и настроить другое сетевое программное обеспечение, которое вы можете использовать, например клиент VPN или виртуальные коммутаторы от Hyper‑V (если вы используете то или иное программное обеспечение для виртуализации сети).
-
При выполнении сброса сетевых параметров все ваши известные сетевые подключения могут быть переведены на профиль общедоступной сети. При использовании профиля общедоступной сети обнаружение вашего компьютера другими компьютерами и устройствами, находящимися в сети, будет недоступно, за счет чего повышается степень безопасности вашего компьютера. Сведения об использовании профиля частной сети см. в разделе Основные параметры и задачи сети.
На другом компьютере
Если у вас дома есть другой компьютер с Windows и адаптер USB-Ethernet, попробуйте подключиться с помощью этого компьютера. Если вам это удастся, проблема, скорее всего, возникла из-за вашего первого компьютера. Если вы не можете подключиться к сети Ethernet с любого компьютера, причиной проблемы может быть маршрутизатор, поставщик услуг Интернета или адаптер USB-Ethernet.
Нужна дополнительная помощь?
Нужны дополнительные параметры?
Изучите преимущества подписки, просмотрите учебные курсы, узнайте, как защитить свое устройство и т. д.
Все способы:
- Способ 1: Проверка подключений
- Способ 2: Отключение автономного режима
- Способ 3: Модуль устранения неполадок
- Способ 4: Сброс параметров сети
- Способ 5: Работа с сетевыми драйверами
- Способ 6: Управление электропитанием
- Способ 7: Сброс сети
- Способ 8: Удаление стороннего софта
- Вопросы и ответы: 0
Способ 1: Проверка подключений
Прежде чем менять настройки, сбрасывать параметры и выполнять другие действия, описанные в статье, просто перезагружаем систему. При раздаче интернета через маршрутизатор пробуем присоединить к сети другие устройства, и если они подключатся, значит проблема, скорее всего, именно в компьютере. Если результат отрицательный, возможно, дело в роутере и тогда его тоже следует перезагрузить – вынуть интернет-кабель, отключить от электросети, при наличии аккумулятора, извлечь его, подождать 1-2 минуты, затем снова все подключить.

Проверьте настройки маршрутизатора, они могли сбиться или вообще сброситься к значениям по умолчанию. Если вы не разбираетесь в этом, пригласите специалиста из организации, предоставляющей доступ к интернету, или откройте специальный раздел на нашем сайте, где, возможно, вы найдете инструкцию для настройки своего роутера или похожей модели.
Подробнее: Статьи из рубрики «Роутер»
Читайте также: Решаем проблему с отсутствием роутера в системе
Если на компьютере есть LAN-разъем, но сетевой кабель проходит через маршрутизатор, подсоедините его напрямую к сетевой карте и создайте новое подключение. Для этого вам, возможно, потребуются имя пользователя, пароль и другие данные, которые обычно прописываются в договоре, заключенном с провайдером.
Подробнее: Как подключить компьютер к интернету
Проверьте основной кабель, а также патч-корды на наличие повреждений. Обратите внимание на индикаторы на разъеме сетевой карты. Светодиоды должны мигать или просто гореть, то есть реагировать на подключение. На роутере обязательно должны гореть зеленым или синим цветом иконка WAN, а также LAN, если компьютер подключен с помощью патч-корда к Ethernet-портам.

Кроме того, убедитесь, что вы не забыли оплатить интернет, а если в этом плане все в порядке, позвоните в службу поддержки вашего провайдера и уточните, нет ли каких-то сбоев с их стороны.
Способ 2: Отключение автономного режима
Если остальные устройства подключаются по Wi-Fi стабильно, а ваш компьютер с Windows 11 нет, необходимо убедиться, что не активирован режим «в самолете», так как он может блокировать беспроводные модули.
- Открываем окно быстрых настроек, кликнув по иконке подключения к интернету, и проверяем статус функции.
- Если такой плитки здесь нет, кликаем кнопку «Пуск» и вызываем окно системных параметров.
Переходим во вкладку «Сеть и Интернет», находим режим «в самолете», и если он активен, отключаем его.

Способ 3: Модуль устранения неполадок
Если причина отсутствия интернета до сих пор не выявлена, стоит попробовать сделать это с помощью встроенного в ОС Виндовс 11 средства диагностики неисправностей.
- Вызываем параметры сочетанием клавиш «Windows+I» открываем раздел «Устранения неполадок»,
затем список средств УН,
находим и запускаем модуль проверки состояния сетевого адаптера.
- Выбираем «Беспроводная сеть» или «Все сетевые адаптеры», если таковых несколько и вы не знаете, какой именно нужен, а затем нажимаем «Далее».
- Если модуль что-то выявит, постарается все исправить или хотя бы сообщит в чем проблема.



Способ 4: Сброс параметров сети
Одним из самых эффективных действий, способных решить проблему с интернетом или локальной сетью, является сброс сетевых параметров. И в первую очередь следует выполнить очистку DNS-кэша, так как он может хранить неправильные или поврежденные записи, которые и являются источником неполадок.
- С помощью поиска Виндовс 11 находим «Командную строку» и запускаем ее с повышенными правами.
- В поле консоли вводим:
ipconfig /flushdnsи нажимаем «Enter». В результате мы должны получить сообщение о том, что кэш очищен.
- Дополнительно сбросим настройки протоколов Winsock и TCP/IP. Для этого вводим:
netsh winsock resetnetsh int ip reset



После этого перезагружаем компьютер и пробуем подключиться к интернету.
Способ 5: Работа с сетевыми драйверами
Драйверы играют важную роль в работоспособности компьютерного железа, а значит, и у сетевого адаптера в этом плане проблем быть не должно.
- Правой кнопкой мышки (ПКМ) кликаем «Пуск» и открываем «Диспетчер устройств».
- Ищем адаптер в соответствующей вкладке. У нас устройство от Realtek, у вас в названии может быть другой бренд. Ориентируемся на слова «Adapter», «Ethernet» или «Family Controller». Если ярлык устройства со стрелочкой, значит, оно отключено. В этом случае кликаем по нему ПКМ и включаем.
- Также есть вероятность, что драйвер недавно обновился, но плохо установился или изначально был с ошибкой и теперь работает некорректно. В этом случае можно попробовать вернуть предыдущую версию, пока новую не исправят. Открываем «Свойства»
и во вкладке «Драйвер» жмем «Откатить», если это функция доступна.


Если адаптер с восклицательным знаком, отображается как неизвестное устройство или даже все выглядит так, как будто проблем у него нет, стоит попробовать обновить его ПО. Учитывая, что интернет не работает, необходимо с другого компьютера, на котором он есть, посетить официальный сайт производителя материнской платы, сетевой карты или ноутбука, загрузить драйверы на съемный диск, а затем установить на своем компьютере.
Подробнее:
Поиск и инсталляция драйвера для сетевой карты
Скачивание и установка драйвера для Wi-Fi адаптера

Способ 6: Управление электропитанием
Пользователи в сети описывали ситуацию, когда сетевой адаптер блокировался принудительно ради экономии энергии. В этом случае сначала просто подключаем ноутбук к электросети, а если ничего не изменится, отключаем соответствующую опцию.
- Сочетанием клавиш «Windows+R» вызываем окно «Выполнить», вводим команду
controlи подтверждаем ее. - В «Панели управления» устанавливаем крупные или мелкие значки, переходим в «Центр управления сетями и общим доступом»,
затем открываем окно «Изменения параметров адаптера»,
кликаем по подключению правой кнопкой мышки и открываем его «Свойства».
- В следующем окне жмем «Настроить»,
и во вкладке «Управление электропитанием» отключаем опцию, которая способна блокировать сетевое устройство.



Способ 7: Сброс сети
При полном сбросе сети произойдет удаление и последующая переустановка всех сетевых адаптеров. Настройки связанных компонентов будут возвращены к значениям по умолчанию, а все сторонние подключения, например виртуальные коммуникаторы, будут удалены. Не забудьте уточнить пароль от Wi-Fi, если вы давно его не вспоминали, так как после следующей операции компьютер его забудет. Снова открываем параметры Виндовс 11, во вкладке «Сеть и Интернет» переходим в раздел с дополнительными сетевыми параметрами,

кликаем «Сброс сети»,

запускаем функцию, ждем перезагрузки системы и пробуем подключиться к интернету.

Способ 8: Удаление стороннего софта
Если на этом ПК вы подключаетесь к сети не впервые, т.е. вчера, например все работало, есть вероятность, что конфликт вызвало какое-нибудь программное обеспечение, связанные с ним службы или элемент автозагрузки. В этом случае следует просто удалить софт.

Особое внимание обратите на сторонние антивирусы. Если раньше проблем не было, возможно, они получили обновление, которое каким-то образом теперь блокирует подключение к интернету. Удалять их, конечно, сразу не стоит, особенно если вы покупали лицензию, но попробовать отключить можно. Кроме того, есть смысл посетить страницу техподдержки или форум на официальном сайте разработчика, так как иногда там выкладываются инструкции для правильной настройки программного обеспечения при возникновении тех или иных неполадок.
Подробнее: Как отключить антивирус
Наша группа в TelegramПолезные советы и помощь
В Windows 11, как и в предыдущих версиях системы присутствуют встроенные средства устранения неполадок и, при возникновении проблем с работой оборудования или функций имеет смысл проверить: справятся ли они с проблемой. Даже если нет, утилита устранения неполадок может сообщить, какие проблемы были обнаружены, а это поможет в дальнейшем исправлении ситуации.
В этой инструкции способы запустить устранение неполадок в Windows 11 — в «Параметрах» или панели управления и дополнительными методами.
Запуск устранения неполадок в Параметрах Windows 11
Первый способ запуска средств устранения неполадок — использование интерфейса «Параметры» в Windows 11. Шаги будут следующими:
- Откройте «Параметры» через меню Пуск или нажав клавиши Win+I
- В Параметрах, в разделе «Система» откройте пункт «Устранение неполадок».
- Откроется экран с параметрами устранения неполадок Windows 11.
- Как правило, рекомендуемые средства устранения неполадок пусты, но вы можете вручную запустить нужное вам средство, для этого нажмите «Другие средства устранения неполадок».
- Выберите какое именно средство устранение неполадок требуется запустить и нажмите кнопку «Запуск».
- Следуйте указаниям запущенной утилиты.
По завершении вы получите отчет средства устранения неполадок, который может содержать информацию о выполненных действиях, найденных проблемах или, что тоже возможно, не найдет проблем.
Внимание: в последних версиях WIndows 11 вместо классических средств устранения неполадок используется окно «Техническая поддержка», предлагающее шаги по исправлению проблемы (и иногда загрузку классического средства), однако есть возможность запуска и старого варианта, о чём в третьей части этой статьи.
Устранение неполадок в Панели управления
Следующая возможность — запуск средств устранения неполадок из Панели управления (внимание, в последних версиях Windows открывает новый интерфейс устранения неполадок, решение в следующем разделе):
- Запустите Панель управления Windows 11.
- В поле «Просмотр» установите «Значки», а затем откройте пункт «Устранение неполадок».
- Выберите нужный пункт из предложенных средств диагностики и исправления проблем или нажмите «Просмотр всех категорий» в списке слева.
- Список доступных утилит проверки работоспособности и устранения неполадок в окне «Просмотр всех категорий» выглядит как на изображении ниже.
После запуска конкретного инструмента устранения неполадок останется пройти все шаги по диагностике и исправлению возможных ошибок.
Запуск классических средств устранения неполадок в последних версиях Windows 11
В Windows 11 последних версий было решено отказаться от классических средств устранения неполадок и при использовании способов, описанных выше запускается не то, чего ожидает пользователь. Однако, возможность запуска «старых» средств устранения неполадок сохраняется:
- Откройте Панель управления, используя поиск в панели задач или команду Win+R — control
- В поиске в панели управления введите «неполадок» или «устранение проблем» (запросы дадут разный результат), либо название конкретного средства устранения неполадок.
- Вы увидите список найденных классических средств устранения неполадок с возможностью запуска любого из них.
Неизвестно, долго ли сохранится работоспособность метода, но на момент последнего обновления этой инструкции всё работает исправно.
Вы можете напрямую перейти к окну Параметров с инструментами устранения неполадок с помощью команды:
control /name Microsoft.Troubleshooting
Ещё один способ открыть средства устранения неполадок Windows 11 — использовать окно «Конфигурация системы»:
- Нажмите правой кнопкой мыши по кнопке «Пуск» и выберите пункт «Выполнить» или нажмите клавиши Win+R.
- Введите команду msconfig и нажмите Enter.
- Перейдите на вкладку «Сервис».
- Выберите пункт «Устранение неполадок Windows» и нажмите кнопку «Запуск».
Если встроенные средства устранения неполадок не сработали, помните о возможности использовать точки восстановления системы на дату, когда текущая проблема в работе системы не наблюдалась.
Публикация:
Обычно при возникновении каких-либо проблем в работе компьютера советуют первым делом убедиться в актуальности операционной системы и при необходимости обновить её. Часто это действительно устраняет все проблемы и способствует корректной работе компьютера. Однако бывают ситуации, когда новое обновление не решает, а создаёт проблемы.
В нашей статье мы расскажем, что делать, если у вас возникли проблемы с Windows 11, и как их можно решить.
Причины проблем
Обычно нет конкретных объяснений, почему после установки обновления начинают появляться ошибки и различные проблемы, в частности, с подключением к интернету по Wi-Fi. Можно выделить несколько причин, почему такое может происходить:
- некорректная установка обновления;
- устаревший компьютер, который плохо поддерживает новую ОС;
- большое разнообразие комплектующих, таких как модули Wi-Fi. Какие-то из них могут плохо работать с новой системой;
- отсутствие нужных драйверов (программ, которые помогают взаимодействовать ОС и вашему устройству);
- наличие программного сбоя.
Windows 11
Windows 11 является последней актуальной версией системы, которая получила значительные обновления по сравнению со своими предшественницами. Помимо изменений в дизайне, который стал более минималистичным и современным, ОС обладает лучшими мерами безопасности, а также позволяет устанавливать приложения для Android.
Большинство пользователей положительно восприняли выход новой версии и довольны появившимися изменениями. Но при всех достоинствах в Виндоус 11 появился и ряд проблем, о которых мы поговорим ниже.
Виды проблем
Все основные проблемы можно условно разделить на несколько категорий:
- проблемы с Wi-Fi. Проблемы с подключением или обнаружением интернет-сети;
- проблемы с дизайном. Пользователей не устраивает расположение иконок, вид меню или иные визуальные изменения;
- общие проблемы с системой. Различные проблемы, связанные с отличиями новой ОС от старой.
Для решения большинства проблем с Windows 11 не требуется помощь специалистов, и достаточно знать, в какое место системы нужно внести необходимые изменения.
Давайте более подробно разберём все возможные проблемы и способы их решения.
Проблемы с подключением к интернету по Wi-Fi
Наиболее распространёнными проблемами, которые возникают после установки Windows 11, являются проблемы с интернетом. Пользователи отмечают, что у них перестаёт работать Wi-Fi или компьютер не может найти сеть. Данные проблемы являются наиболее серьёзными из тех, о которых мы расскажем, потому что влияют непосредственно на работу ПК. Хорошая новость в том, что в большинстве случаев их можно решить самостоятельно.
Но, прежде чем приступать к их решению, следует проверить несколько пунктов и убедиться в том, что всё настроено верно.
Проверьте, что авиарежим выключён
Для того чтобы это проверить, откройте меню «Пуск» — «Настройки» — «Сеть и интернет» — «Режим полёта» или «В самолёте» — «Выключить».

Убедитесь, что адаптер Wi-Fi включён
Откройте поиск в меню «Пуск» и введите «Панель управления».

Затем откройте «Центр управления сетями и общим доступом» — «Изменение параметров адаптера».

Найдите ваш Wi-Fi и нажмите на него правой кнопкой мыши. В появившемся меню выберите «Включить».
Проверьте, что WLAN включён
WLAN — это служба, которая отвечает за правильную работу Wi-Fi. Она должна активироваться вместе с включением компьютера. Если этого не происходит, то подключения к интернету не будет осуществлено.
Проверить, подключена ли WLAN, можно следующим образом: «Пуск» — «Службы».

«Автонастройка WLAN» — «Общие».

Убедитесь, что у параметра «Состояние службы» стоит статус «Работает». Если это не так, нажмите кнопку «Запустить».

Далее в пункте «Тип запуска» выберите «Автоматически» и нажмите «Применить».

Если ничего из этого не помогло, то, скорее всего, проблема более серьёзная и потребует дополнительных настроек или обновлений.
Есть несколько основных проблем с Wi-Fi, на которые жалуются пользователи.
Полностью пропал WI-Fi
В данном случае может помочь обновление BIOS.
BIOS — это набор небольших программ, которые являются частью программного обеспечения и помогают обеспечивать корректную работу различных устройств, например, Wi-Fi адаптера.
Для обновления вам потребуется зайти на официальный сайт производителя BIOS и в разделе загрузок найти название вашей модели ноутбука, а затем скачать необходимые файлы.
ОБРАТИТЕ ВНИМАНИЕ:
установка и обновление BIOS на разных моделях ноутбуков производится по-разному. Поэтому перед тем, как приступить, следует ознакомиться с инструкцией, которая подходит для вашей модели.
Не включается Wi-Fi адаптер
В данном случае речь пойдёт о стационарных компьютерах, в которых нет встроенного адаптера Wi-Fi, и он устанавливается отдельно. В некоторых случаях после обновления системы он перестаёт работать.
В таком случае первым делом стоит проверить, включён ли он. Для этого: откройте «Параметры» — «Сеть и Интернет» — «Дополнительные сетевые параметры».

В данном разделе у вас должен быть параметр «Беспроводная сеть» и статус напротив него «Включен». Если это не так, активируйте его.
Если такого параметра нет, то, возможно, у вас установлены неподходящие драйвера для Wi-Fi. В таком случае вам будет необходимо произвести установку нужных.
Для этого потребуется зайти на официальный сайт производителя вашего Wi-Fi адаптера, в разделе «Поддержка» найти драйверы Wi-Fi (WLAN, Wireless LAN), соответствующие модели вашего оборудования, скачать и установить их.
Windows 11 не видит Wi-Fi
При данной проблеме Wi-Fi включен, но при этом подключение имеет статус «Недоступен».
В таком случае следует предпринять следующие действия:
- Проверьте, что рядом с вами есть активное беспроводное подключение, с которым можно установить связь. Возможно, дело не в вашем ноутбуке, а в слабом сигнале сети. Чтобы точно убедиться в том, что Wi-Fi доступен, вы можете попробовать подключиться к нему с другого устройства, например, смартфона.
- Если вы недавно отдавали ноутбук в сервис или разбирали его самостоятельно, убедитесь, что при повторной сборке антенна Wi-Fi была правильно подключена к беспроводному модулю.
- Если вы ранее подключались к сети, а теперь компьютер её не видит, то стоит попробовать «забыть» её и подключиться заново.
Для этого откройте «Пуск» — «Диспетчер устройств» — «Сетевые адаптеры» — нажмите правой кнопкой мыши на ваш адаптер и выберите «Удалить устройство».
После этого перезагрузите компьютер и подключитесь к сети заново.
- Попробуйте изменить ширину канала в настройках Wi-Fi роутера.
Чем ширина больше, тем большее количество устройств сможет одновременно обмениваться данными. Но при этом стоит помнить, что чем шире канал, тем меньше радиус его действия. Обычно оптимальными значениями являются — 20/40/80 МГц. Для того чтобы открыть настройки, воспользуйтесь информацией, расположенной на специальной наклейке на корпусе вашего роутера.
«Беспроводной режим» — «Настройки беспроводного режима» — «Ширина канала».

- Измените канал приёма сигнала роутера.
Выбор более свободного канала приёма может положительно сказаться на проблеме с подключением.
Сначала нужно проверить, какие радиоканалы заняты, а какие свободны. Для этого существует специальная утилита InSSIDer.
В России используются каналы с 1 по 13 для частоты 2,4 ГГц и 36 — 64, 100 — 165 для 5 ГГц.

Исходя из полученных данных, необходимо выбрать свободный канал и установить его.
Для этого нужно зайти в настройки роутера: «Беспроводной режим» — «Настройки беспроводного режима».
Далее нужно сохранить изменения и перезагрузить роутер.
- Если ваш роутер работает на частоте 5 ГГц, убедитесь, что ваш компьютер её поддерживает.
Частота 5 ГГц является более свободной и может обеспечить высокий уровень соединения. Однако если ваш компьютер её не поддерживает, то стоит переключиться на частоту 2,4, которая обладает большим радиусом покрытия сигнала.
Не удаётся подключиться к сети
После того как вы выбрали нужную сеть, нажали «Подключиться» и ввели пароль (если он установлен), высвечивается уведомление «Не удаётся подключиться к этой сети».
Чтобы исправить данную проблему, попробуйте:
- Перезагрузить роутер.
Возможно, проблема не в новой операционной системе, а в сбое в работе устройства, раздающего Wi-Fi. В таком случае его перезагрузка поможет.
- «Забыть» сеть.
Для этого необходимо нажать на ваше подключение правой кнопкой мыши и выбрать «Забыть». После этого попробуйте снова подключиться к данной сети.
- Отключить вашу антивирусную программу и подключиться к интернету снова.
Подключение происходит, но интернет не работает
В данной ситуации проблема может быть как в роутере, так и в ОС.
Чтобы исключить проблему с роутером, следует сделать следующее:
- попробуйте подключиться к интернету напрямую через сетевой кабель;
- перезагрузите ваш роутер (на нём для этого нужно нажать кнопку выключения и затем снова включить либо просто вынуть вилку из розетки);
- свяжитесь с вашим провайдером и уточните, нет ли проблем с сетью с его стороны. Перебои с сигналом могут быть вызваны аварией или какими-либо техническими работами. Если проблемы со стороны провайдера возникают всё чаще, стоит задуматься о его смене. В нашем каталоге вы можете ознакомиться со всеми доступными тарифными предложениями, а также изучить отзывы реальных клиентов;
- проверьте блок питания роутера. Если он сильно нагревается, то вам стоит приобрести новый блок и произвести замену;
- перегреваться может и сам роутер, что также негативно влияет на его работу. Учтите, что более дешёвые модели начинают перегреваться примерно через 1,5-2 года использования.
- Если эти действия не помогли, то, скорее всего, дело действительно в Windows 11. В таком случае вы можете воспользоваться одним из советов ниже.
Общие советы для устранения проблем с интернетом в Windows 11
Включите встроенный в операционную систему режим устранения неполадок.
Во всех системах Виндоус есть режим «Устранение неполадок», который сканирует компьютер, находит ошибки и самостоятельно устраняет их.
Для его активации в меню «Пуск» выберите «Настройки». «Система» — «Устранение неполадок».

«Другое средство устранения неполадок».

«Сетевой адаптер» — «Выполнить».

Теперь необходимо выбрать вариант «Беспроводная сеть» и нажать «Далее».

После этого будет выполнен поиск ошибок, и вы увидите отчёт о его результатах.
Обновите драйвер Wi-Fi
Обычно ОС автоматически осуществляет загрузку и установку новых драйверов. Но в некоторых случаях этого может не происходить. Например, если у вас отключено автоматическое обновление. В таком случае вам потребуется сделать это самостоятельно.
Откройте «Пуск» — «Настройки» — «Центр обновления Windows».

«Дополнительные параметры».

«Необязательные обновления».

«Обновления параметров» — «Драйверы» — «Wi-Fi» — включить.
После этого нажмите «Загрузить и установить».
Настройте режим экономии энергии
В Виндоус предусмотрен режим экономии энергии, который экономит заряд аккумулятора и помогает продлить время работы при использовании ноутбука. Данный режим очень полезен, но он также может влиять на работу беспроводного подключения и отключать Wi-Fi, если он не используется долгое время. Чтобы этого избежать, следует изменить настройки режима.
Для этого: откройте «Пуск» — «Панель управления».


«Изменение параметров схемы» — «Изменить дополнительные параметры питания».

«Настройки беспроводного адаптера» — «Режим энергосбережения» — «От батареи» — «Максимальная производительность».

Произведите сброс настроек сети
Для этого откройте «Параметры» — «Сеть и Интернет» — «Дополнительные сетевые параметры» — «Сброс сети».

После этого перезагрузите компьютер и попробуйте подключиться снова.
Включите режим совместимости FIPS
Откройте «Сетевые подключения» — «Беспроводная сеть» — правой кнопкой мыши нажмите на ваше подключение и выберите «Состояние».
Далее нажмите «Свойства беспроводной сети» — «Безопасность» — «Дополнительные параметры». Выберите вариант «Включить для этой сети режим совместимости с Федеральным стандартом обработки информации (FIPS)».
После этого перезагрузите компьютер.
Проблемы с дизайном
Перейдём к изменениям в привычном дизайне. Несмотря на то, что внешний вид никак не сказывается на работе системы, многие пользователи уделяют большое внимание расположению иконок и внешнему виду различных меню.
Проблема: иконки панели задач расположены по центру.
Во всех ранних версиях операционной системы Windows иконки располагались по левому краю. После обновления они переместились в центр, что оказалось неудобным для некоторых пользователей.
Решение:
Нажмите правой кнопкой мыши на панель управления и выберите «Параметры панели задач» — «Поведение панели задач». В разделе «Выравнивание панели задач» выберите вариант «Слева».

Проблема: новый вид контекстного меню.
При нажатии правой кнопкой мыши на какую-либо папку или документ вместо привычного меню пользователь видит его сокращённую версию, а чтобы увидеть дополнительные пункты, необходимо нажать «Показать дополнительные параметры». Кроме того, такие действия как «Вырезать», «Копировать», «Удалить» обозначены значками вместо слов.

Решение:
Откройте меню «Пуск» и введите в поиск «Командная строка». Нажмите на появившуюся программу правой кнопкой мыши и выберите «Запуск от имени администратора». Далее вам нужно ввести следующую команду:
reg.exe add «HKCU\Software\Classes\CLSID\{86ca1aa0-34aa-4e8b-a509-50c905bae2a2}\InprocServer32» /f /ve
После этого нажмите «Enter» и перезагрузите компьютер. Теперь контекстное меню будет иметь привычный вид.

Чтобы отменить данные изменения, также откройте командную строку и введите:
reg.exe delete «HKCU\Software\Classes\CLSID\{86ca1aa0-34aa-4e8b-a509-50c905bae2a2}» /f
Проблема: нельзя добавлять значки программ в панель управления, перетаскивая их.
Раньше для того, чтобы закрепить значок программы на панели быстрого доступа, было достаточно просто перетащить его на нужное место. После обновления данная возможность исчезла.
Решение:
Для закрепления значка вам нужно открыть необходимую программу, нажать на её значок на панели управления правой кнопкой мыши и выбрать «Закрепить на панели задач».
Общие проблемы с системой
Проблема: навязчивый браузер Edge.
Если вы предпочитаете использовать для работы сторонние браузеры, а не встроенный в систему Edge, то, скорее всего, вы захотите отключить его постоянные «выскакивания».
Решение:
Откройте «Пуск» — «Параметры» — «Приложения» — «Приложения по умолчанию». Выберите тот браузер, какой вы хотите использовать для работы, и установите его программой по умолчанию для всех типов данных (HTM, HTTP, HTTPS, XHTML, PDF).

Таким же образом вы можете менять и другие необходимые программы.
Заключение
В нашей статье мы постарались максимально подробно разобрать все проблемы, связанные с Виндоус 11, которые могут возникнуть у вас после обновления или установки системы.
Давайте ещё раз повторим основные действия, которые вы можете совершить, если у вас возникли проблемы с новой операционной системой:
- перезагрузить роутер и компьютер;
- убедиться, что нет проблем со стороны провайдера;
- проверить, что авиарежим выключен;
- убедиться, что WLAN и адаптер Wi-Fi включены;
- обновить BIOS и драйверы адаптера;
- попробовать изменить ширину и канал приёма сигнала роутера;
- сбросить настройки сети.
Надеемся, что наши советы будут вам полезны и вы сможете с их помощью устранить все проблемы, настроить компьютер и наслаждаться его корректной работой.
,
If you are experiencing network connectivity issues after updating to Windows 11 24H2, then in this guide you will find several solutions to fix them.
Symptoms: After installing the Windows 11 24H2 update, many users reported that they could not connect to the Network/Internet either with Wi-Fi or Ethernet (cable), with one of the following symptoms:
- The Network reports «Connected» but «Unidentified» because the network card (Wi-Fi or Ethernet) is not receiving a correct IP address from the DHCP server (the IP address begins with «169…»).
- The Wireless connecting capability is completely missing (Wi-Fi capability is unavailable).
- Wi-Fi is displayed as «Disconnected» and cannot be selected to connect to the Network.
- Unable to Enable the Wi-Fi or the Ethernet (LAN) adapter.
- The network card has stopped working.
How to Fix: Network Connectivity problems after installing Windows 11 24H2 update.
Method 1. Uninstall & Reinstall Network Adapters.
The first step to resolve the network connection problems after installing Windows 11 24H2 update, is to uninstall and reinstall the Network adapter(s). To do that:
1. Press Windows + R keys to open the run command box.
2. Type: devmgmt.msc & click OK.
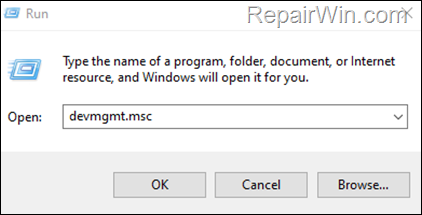
3. In Device Manager expand Network Adapters.
4. Right-click and select Uninstall Device to uninstall the Wireless and Ethernet adapters.*
* Note: At the ‘Uninstall Device – Warning message’, click Uninstall.

6. Restart your computer, wait a few minutes for Windows to reinstall the network adapters, and then check if the problem is resolved.
Method 2. Disable and Re-Enable Network Adapter(s).
1. Press Windows + R keys to open the run command box.
2. Type: ncpa.cpl & click OK to open network connections.

3. Right-click on your network adapter and select Disable.
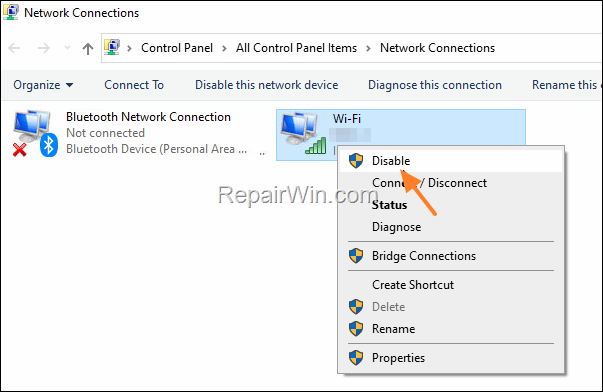
4. Now right-click on the network adapter again and select Enable. *
* Note: If after enabling the network adapter, it automatically returns to the «Disabled» state, then check your network adapter manufacturer’s site to see if there is a newer driver version for your network adapter and install it, or go to method 7, because there is no other way to fix this problem.
5. Wait few seconds, and then check if you can connect to the network.
Method 3. Reset Network.
1. Navigate to Start > Settings > Network & Internet > Advanced network settings and click Network Reset.

2. Then click Reset now and choose Yes to reset your network settings.

3. Finally click Close on the «You’re about to be signed-out out» notification message, close all your open programs, and restart the computer.

Method 4. Reset Winsock & TCP/IP.
1. Open Command prompt as Administrator. To do that:
-
- At Search box, type cmd or command prompt.
- Right click at Command Prompt result and select Run as Administrator.
2. In Command Prompt, type the following commands in order (press Enter after each command).
- netsh winsock reset
- netsh int ip reset

3. Restart your computer to apply the change.
Method 5. Disable TCP/IP v6 Protocol & Set Static IP Address.
1. Press Windows + R keys to open the run command box.
2. Type: ncpa.cpl & click OK.

3. Right-click on your network adapter and select Properties.

4. Here, uncheck the Internet Protocol Version 6 (TCP/IPv6) to disable it, then select the Internet Protocol Version 4 (TCP/IPv4) protocol and click Properties.

5. Here, select Use the following IP Address & Use the following DNS server addresses and then specify manually the IP addresses.*
* Note: If you don’t know your network IP settings, leave these settings intact and click OK twice to apply only the TCP/IP protocol selection. Then check if the problem is resolved and if not, proceed to the next method.

Method 6. Fix Windows 11 24H2 Network Connection problems using Registry.
1. Press Windows + R keys to open the run command box.
2. Type regedit & click OK.

3. Now, navigate to the following path in registry
HKEY_LOCAL_MACHINE\SYSTEM\CurrentControlSet\Services\Wcmsvc
4. At the right-pane open the DependOnService value.

5. Delete the «WinHttpAutoProxySvc» and click OK.

6. Close the registry editor, reboot your computer and check if the problem is solved.
Method 7. Rollback Windows 11 to 23H2 version.
If the above methods did not help you fix the problem, roll back your system to the previous version of Windows 11 (23H2) until Microsoft fixes the problem in a future release of Windows 11 24H2.
1. Navigate to Start > Settings > System > Recovery and click Go back.

2. On «Go back to earlier build» window, click Next.

3. When prompted to «Check for updates?» click No, thanks.

4. Then click Next and then Go back to earlier build to restore your system to the previous version of Windows 11.

5. After you restore your system to Windows 11 version 23H2, check if everything works, then block the automatic upgrade to Windows 11 24H2 until Microsoft fixes the issues.
That’s all folks! Which method worked for you?
Please leave a comment in the comment section below or even better: like and share this blog post in the social networks to help spread the word about this guide.
If this article was useful for you, please consider supporting us by making a donation. Even $1 can a make a huge difference for us.
- Author
- Recent Posts
Konstantinos is the founder and administrator of Repairwin.com. Since 1995 he works and provides IT support as a computer and network expert to individuals and large companies. He is specialized in solving problems related to Windows or other Microsoft products (Windows Server, Office, Microsoft 365, etc.).