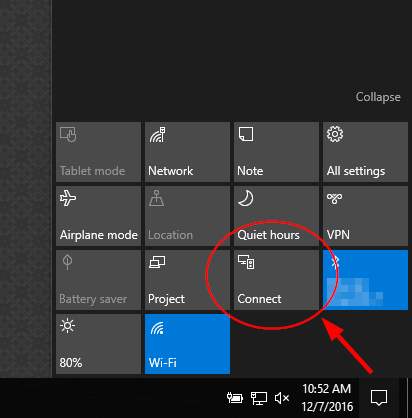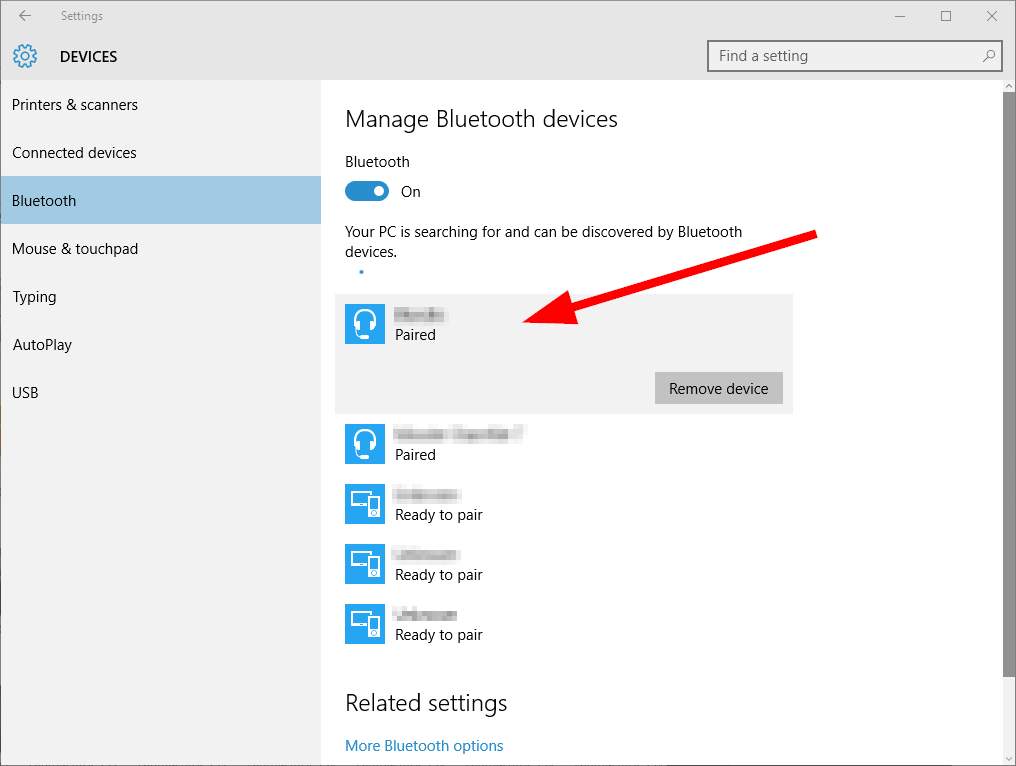If you’re on Windows 10 and your Bluetooth devices are not showing up, don’t panic. Here are 4 solutions to try.
Try these fixes:
You may not have to try them all; just work your way down the list until you find the one that does the trick for you.
- Remove all Bluetooth device
- Run the Bluetooth troubleshooter
- Set the Bluetooth support service to automatic
- Update your Bluetooth driver
Fix 1: Remove all Bluetooth devices
If you’ve connected multiple Bluetooth devices to your PC, chances are that one or more of your devices are preventing your PC from detecting other Bluetooth devices.
To see if that’s the problem for you, try removing all Bluetooth devices on your computer and pairing only the desired devices. Here is how to do it:
1) On your keyboard, press the Windows Logo Key.
2) Type control panel, then hit the Enter key.

3) Under View by, select Category, then click View devices and printers.

4) Right-click your Bluetooth device and select Remove device.

5) Click Add a device to see if your Bluetooth works properly now.

If your problem persists, then move on and try the fix below.
Fix 2: Run the Bluetooth troubleshooter
Another quick fix to this problem is running the Bluetooth troubleshooter. The Bluetooth troubleshooter is a Windows built-in utility that can detect and fix common Bluetooth issues automatically.
1) On your keyboard, press the Windows logo key and type troubleshoot. Then hit the Enter key on your keyboard.
2) Select Bluetooth, then click Run the troubleshooter.

3) Wait for this process to be complete. Then, try pairing your Bluetooth devices to your PC again.
If your Bluetooth still won’t discover devices, then read on and try the next fix.
Fix 3: Set the Bluetooth support service
You’re likely to encounter the Bluetooth not detecting devices error if the Bluetooth service isn’t running properly on your PC. To see if that’s the core issue, follow the instructions below:
1) On your keyboard, press the Windows logo key and R at the same time.
2) Type services.msc, then hit the Enter key.
3) Right-click Bluetooth Support Service. If the service is running, click Restart; if the service isn’t running, click Start.

4) Right-click Bluetooth Support Service and select Properties.

5) Set the Startup Type to Automatic, then click OK.

6) Try connecting your Bluetooth devices to test your problem.
If your issue continues to occur, then try the next solution, below.
Fix 4: Update Bluetooth driver
You might run into this issue when you’re using a faulty Bluetooth driver, or the driver is outdated. Try updating your Bluetooth driver to see if that’s the problem for you.
There are two ways you can get the right driver for your Bluetooth: manually or automatically.
Manual driver update – You can update your driver manually by going to the manufacturer’s website for your Bluetooth, and searching for the most recent correct driver. Be sure to choose only driver that is compatible with your Windows version.
Automatic driver update – If you don’t have the time, patience or computer skills to update your driver manually, you can, instead, do it automatically with Driver Easy. Driver Easy will automatically recognize your system and find the correct driver for your device, and your Windows version, and it will download and install them correctly:
1) Download and install Driver Easy.
2) Run Driver Easy and click the Scan Now button. Driver Easy will then scan your computer and detect any problem drivers.

3) Click the Update button next to the Bluetooth driver to automatically download the correct version of that driver, then you can manually install it (you can do this with the FREE version).
Or click Update All to automatically download and install the correct version of all the drivers that are missing or out of date on your system. (This requires the Pro version which comes with full support and a 30-day money back guarantee. You’ll be prompted to upgrade when you click Update All.)

4) Restart your PC, then try reconnecting your Bluetooth devices to test your issue.
Hopefully, this article helped in resolving your issue. Please feel free to leave a comment below if you have any questions or suggestions.
18
18 people found this helpful
Все способы:
- Способ 1: Использование средства устранения неполадок
- Способ 2: Перезагрузка компонента
- Способ 3: Установка драйверов для Bluetooth
- Способ 4: Проверка связанной службы
- Способ 5: Проверка управления электропитанием
- Способ 6: Настройка режима питания
- Способ 7: Изменение используемого USB-порта
- Способ 8: Обновление драйверов Windows
- Вопросы и ответы: 0
Способ 1: Использование средства устранения неполадок
В Windows 10 есть удобное средство устранения неполадок, позволяющее в автоматическом режиме найти и исправить разные проблемы, в том числе и с работой Bluetooth. Рекомендуем использовать его в первую очередь, поскольку вам понадобится лишь запустить средство и дождаться появления сообщений на экране.
- Откройте меню «Пуск» и вызовите в «Параметры».
- Среди всех доступных плиток выберите последнюю — «Обновление и безопасность».
- На панели слева найдите категорию «Устранение неполадок».
- Щелкните по надписи «Дополнительные средства устранения неполадок».
- В списке «Поиск и устранение других проблем» вас интересует категория «Bluetooth». Если она отсутствует, сразу же переходите к Способу 3, где говорится о загрузке драйверов оборудования.
- После клика по строке появится кнопка «Запустить средство устранения неполадок», активирующая сканирование неисправностей.
- Процесс займет несколько минут, а по завершении появится уведомление о том, какие проблемы были найдены и удалось ли их решить в автоматическом режиме. Возможно, придется выполнить отобразившуюся инструкцию вручную, поэтому внимательно читайте сообщение.







Если средство сканирования не выявило проблем, воспользуйтесь следующими методами, где все действия придется осуществлять вручную.
Способ 2: Перезагрузка компонента
Иногда простая перезагрузка Bluetooth и повторный поиск устройств для подключения сразу же решает все вопросы, связанные с работоспособностью комплектующего. Сделайте это и проверьте, поможет ли такой банальный метод быстро исправить сложившуюся ситуацию.
- В том же меню «Параметры» на этот раз выберите плитку «Устройства».
- Отключите «Bluetooth», если сейчас он активен, а затем повторно включите.
- После этого добавьте девайс, использующий данную технологию для подключения, если он не отобразился в списке найденных. Предварительно убедитесь, что само блютус-устройство включено и готово к работе.
- В окне «Добавить устройство» выберите вариант с подключением через Bluetooth и ознакомьтесь со списком найденного оборудования.




Способ 3: Установка драйверов для Bluetooth
Обычно после установки операционной системы Windows 10 на ноутбук большинство драйверов подхватываются автоматически. Однако происходит это не всегда, а отсутствие соответствующего драйвера негативно сказывается на работоспособности компонента вплоть до того, что он вообще не будет отображаться в списке доступных. Проще всего использовать официальный сайт производителя ноутбука, отыскав там страницу поддержки для вашей модели.

Если такой вариант кажется для вас слишком сложным или недоступен, воспользуйтесь специальной программой или другими методами поиска драйверов, о которых рассказывается в отдельной статье на нашем сайте по ссылке ниже.
Подробнее: Поиск и инсталляция драйверов для Bluetooth-адаптера в Windows 10

Способ 4: Проверка связанной службы
За работу Bluetooth, как и многих других компонентов в операционной системе, отвечает специально выделенная служба. Если она деактивирована, у вас не получится подключиться к оборудованию по беспроводной связи. Средству устранения неполадок не всегда удается запустить эту службу, поэтому необходимо проверить ее статус вручную.
- Откройте «Пуск» и через поиск отыщите приложение «Службы».
- В списке найдите «BluetoothUserService…» и дважды нажмите по этой службе для перехода к ее свойствам.
- Установите «Тип запуска» в состояние «Вручную» и запустите службу, если сейчас она отключена. После этого служба всегда должна активироваться, когда к ноутбуку пытается подключиться беспроводное устройство.



Способ 5: Проверка управления электропитанием
Некоторое оборудование в Windows 10 оснащено функцией, отвечающей за управление электропитанием. Его действие подразумевает, что ОС может самостоятельно выключить устройство в целях экономии потребления мощностей. Если такая настройка поддерживается используемым Bluetooth, ее необходимо отключить, чтобы избежать возникновения ситуаций с автоматической деактивацией беспроводного подключения.
- Для этого щелкните правой кнопкой мыши по «Пуску» и из появившегося меню выберите пункт «Диспетчер устройств».
- Разверните список с названием «Bluetooth».
- Найдите там название используемого адаптера (вы могли видеть его при установке драйверов), и щелкните по нему правой кнопкой мыши.
- Из появившегося контекстного меню выберите пункт «Свойства».
- Найдите вкладку «Управление электропитанием», откройте ее и снимите галочку с пункта «Разрешить отключение этого устройства для экономии энергии».





Способ 6: Настройка режима питания
Встроенное программное обеспечение в некоторых ноутбуках подразумевает гибкую настройку плана электропитания. Иногда при выбранном режиме экономии заряда блютус может автоматически отключаться, даже если это запрещено через «Диспетчер устройств». Вы можете нажать по значку с батареей на панели задач и выбрать режим максимальной производительности.

Обратите внимание и на настройки плана электропитания в фирменном ПО от производителя ноутбука, если такое установлено автоматически. Поищите там пункт, который может влиять на блютус. Отключите его и проверьте, исправило ли это проблемы с работой беспроводного модуля.
Способ 7: Изменение используемого USB-порта
Этот метод подойдет только тем юзерам, кто использует Bluetooth-адаптер, подключаемый при помощи USB-разъема. Попробуйте сменить порт или обойтись без удлинителей, если такие присутствуют. Возможно, проблема заключается в неправильно выбранном типе порта, что относится к адаптерам, которые плохо работают с USB 2.0 и были сделаны специально для подключения к третьей версии.

Способ 8: Обновление драйверов Windows
Отсутствие последних обновлений для операционной системы редко негативно сказывается на работе рассматриваемой в этой статье технологии, однако определенные накопительные или глобальные апдейты могут влиять на функционирование. Поэтому не помешает проверить наличие обновлений и установить их, если они будут найдены.
- Для этого откройте меню «Пуск» и перейдите в «Параметры».
- Выберите там плитку «Обновление и безопасность».
- Запустите проверку обновлений и установите их, если те будут найдены.



Если что-то пошло не так или у вас возникли трудности с самостоятельной установкой обновлений в Windows 10, воспользуйтесь инструкциями из других наших статей по данной теме. Кликните по необходимому заголовку ниже, чтобы приступить к чтению материала.
Подробнее:
Обновление Windows 10 до последней версии
Решение проблем с работоспособностью Центра обновлений Windows 10
Устанавливаем обновления для Windows 10 вручную
Наша группа в TelegramПолезные советы и помощь
Bluetooth is one of the primary ways to connect wireless devices such as keyboards, mice, and speakers. But after upgrading to Windows 10, many users have reported experiencing Bluetooth issues where it never usually caused any issues. The issues include not being able to connect headphones or microphones to the laptop and not finding the Bluetooth icon while transferring data from your mobile phone to Windows 10. For some people, Bluetooth is missing from the device manager as well.
Thus, one cannot unquestionably link your wireless device to the computer using Bluetooth if Bluetooth settings are lacking in Windows 10 or if it has vanished from the Device Manager or Control Panel. This article will suggest some solutions for the Bluetooth issue in Windows 10.
How to Fix Bluetooth Disappeared Windows 10 Issue
These solutions include figuring out the problem, reenabling a few Windows services, resetting the driver, checking on the hardware, and restarting Windows PC.
Identify The Problem Device
Before taking any technical steps, it’s essential to figure out the source of the problem. First, ensure that the Bluetooth issue is happening with all the devices, not just one. If one device is not working, you may want to remove the device from paring and then add it again.
Are you worried that you cannot view the Bluetooth icon on the System Tray? The Bluetooth may be on, but you cannot see the Bluetooth icon in the Taskbar due to some taskbar setting adjustments. Try these measures to rule out this option in your instance before doing anything else.
Step 1: Launch the search bar by pressing the Windows and S keys simultaneously. In the search box, enter Bluetooth.
Step 2: From the list of outcomes, pick Bluetooth and other device settings. Then choose Bluetooth and other devices in the following box.
Step 3: Click More Bluetooth options under Related Settings in the right-hand pane.
Step 4: Check the box next to the Show the Bluetooth icon in the notification area option in the Bluetooth Settings window. Press Apply > OK.
Step 5: Close all the Windows and check to see if the Bluetooth symbol has now shown in the taskbar notification area.
Re-enable Windows Services
The Bluetooth Support Service enables remote Bluetooth device discovery and pairing. The operation of existing Bluetooth devices may be compromised by stopping or disabling this service. Also, you will not be able to connect any new devices.
WLAN AutoConfig service is necessary to configure, discover, connect to, and disengage from this service’s wireless local area network. Additionally, it includes the code necessary to transform your computer into a wireless access point, allowing other electronic devices or computers to connect to it wirelessly when using a WLAN adapter that can do so. The WLANSVC service can be stopped or disabled to prevent access to the WLAN devices on your computer using Windows networking.
Step 1: Open Run prompt using Win + R
Step 2: Type services.msc and press the Enter key to open Services windows.
Step 3: Locate the mentioned services (WLAN AutoConfig and Bluetooth Support Service) from the list and double-click to open it.

Step 4: Click the Stop button and then the Start button to re-enable.
Reopen The Hardware
Step 1: Type Control Panel on the Windows search bar and double-click it.
Step 2: On the search bar, type Network and Sharing Center and click on it.
Step 3: Right-click on the Bluetooth hardware and choose to disable it. You will be prompted with UAC; click Yes.
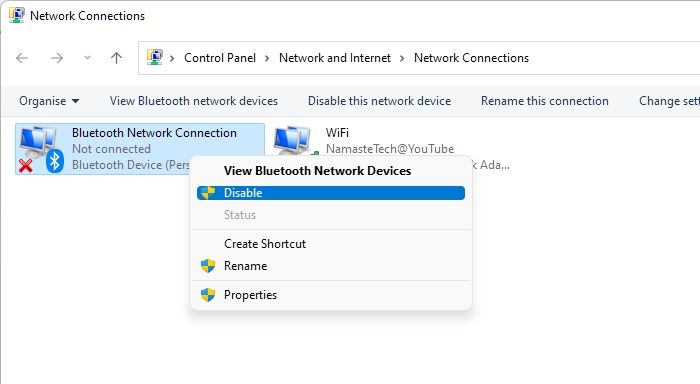
Step 4: Restart the computer and then enable it to see if it returns to normal.
Reset Your Drivers
The only way to reset the driver is to uninstall the device and let Windows figure it out. Once Windows determines the hardware, you can install the driver if the OEM offers specific drivers. If not, then Windows will automatically download and install the driver.
Step 1: Open Device Manager using Win + X, followed by M on the keyboard.
Step 2: Expand the Bluetooth section, right-click on the hardware, and choose to uninstall it.

Step 3: You can restart the PC and return to the Device manager. If you notice the Bluetooth device, check if the issue is resolved.
Step 4: If not, click on the Action menu, and click on Scan for hardware changes. It will automatically find the device and install the driver. You should now check if the issue persists.
Restarting Your Computer
Restarting Windows can resolve a lot of issues. It would help if you did it right away when you have issues, and basic troubleshooting is not helping. The Bluetooth device may be stuck, and restarting can clear the error.
We will recommend avoiding a shutdown and restarting the PC.
Step 1: Open the Start menu, and choose the Power button.

Step 2: Select Restart to reboot the Windows 10 device.
Once you login back into your account, check if you can connect with the devices and if they are working as expected.
Conclusion
These solutions should help fix the Bluetooth device problem post-update. However, you can do two things if you still face an issue.
The first is to run the Windows 10 Bluetooth troubleshooter, which will run the automated script from the Windows team to resolve the issue. The second is to check if there is a hardware issue. You can add a USB-Bluetooth adapter and check if it’s working. If it works, then Windows is not causing the issue and its hardware problem.
You can connect to the OEM if Bluetooth is on the motherboard or with tech support if it is an adapter.
Технология Bluetooth уже давно прописалась в многочисленных ПК, ноутбуках и мобильных устройствах, позволяя им соединяться по беспроводному каналу и обмениваться данными. «Синий зуб» позволяет работать беспроводным клавиатурам, мышам, геймпадам, акустике и так далее.
Когда он перестает работать должным образом на компьютере с Windows 10, это вызывает оторопь. Однако мы расскажем, как можно быстро починить функционирование столь полезной технологии.
Обычно проблемы Bluetooth на компьютерах с Windows 10 вызваны сочетанием программных и аппаратных сбоев. Иногда бывает, что несколько устройств пытаются подключиться к системе и конфликтуют друг с другом. В другом случае может потребоваться обновление операционной системы, программного обеспечения или драйверов адаптера.
Другие распространенные причины ошибок Bluetooth в Windows 10 включают в себя повреждённое устройство неправильные настройки, механическое отключение в системе и так далее.
Учитывая всё это, есть множество возможных решений, которые можно попробовать. Ниже приведены некоторые из наиболее эффективных способов исправить проблему.
- Убедитесь, что Bluetooth включен. Иногда адаптер может быть случайно отключён на компьютерах и планшетах с Windows 10. Чтобы убедиться, что он в работе, откройте Центр действий Windows 10, щёлкнув значок уведомления в правом нижнем углу экрана, и посмотрите на иконку. Если значёк тусклый, то это означает, что Bluetooth выключен. Нажмите на иконку, чтобы включить его.
- Если вы включаете «режим полета» Windows 10 во время авиаперелёта, обязательно выключите его после приземления, так как этот параметр отключает Wi-Fi, Настройки местоположения и Bluetooth. Это можно сделать, щелкнув иконку «режим полёта» в Центре действий.
- Выключите и снова включите Bluetooth. Быстрый сброс настроек адаптера часто может устранить любые проблемы с подключением, поскольку это заставит устройство начать поиск устройств Bluetooth. Это можно сделать, открыв центр действий Windows 10 и щелкнув иконку, чтобы выключить её, подождав несколько секунд, а затем снова щёлкнув её повторно, чтобы включить.
- Переместите устройство Bluetooth ближе к компьютеру с Windows 10. Вполне возможно, что девайс может просто находиться вне зоны действия передатчика. Попробуйте поместить их рядом друг с другом при попытке установить первоначальное соединение. Затем дистанцию можно увеличить.
- Убедитесь, что ваше устройство поддерживает Bluetooth. Хотя эта технология очень распространена среди умных устройств, она используется далеко не всеми. Если продукт не упоминает Bluetooth на своей упаковке или в руководстве по эксплуатации, то весьма вероятно, что ему нужно подключиться к устройству Windows 10 с помощью другого метода, например Wi-Fi или кабеля.
- Включите своё устройство Bluetooth. Если процесс сопряжения занимает много времени, ваше устройство Bluetooth может отключиться, потому что оно не обнаруживает никакой активности. Просто включите его снова, если он выключится.
- Перезагрузите компьютер с Windows 10. Простой перезапуск может исправить множество проблем Windows 10, в том числе связанных с подключением к устройству Bluetooth. Чтобы перезагрузить устройство Windows 10, Откройте меню Пуск, нажмите иконку питания и нажмите кнопку Перезагрузка.
- Проверьте наличие обновления для Windows 10. Наличие последней версии Windows 10, установленной на вашем компьютере или планшете, не только обеспечивает его безопасность, но и может помочь вам выполнить сопряжение вашего устройства Bluetooth, загрузив все необходимые файлы, которые могут отсутствовать. Чтобы проверить наличие обновлений Windows 10, Откройте меню Пуск и выберите Параметры > Обновление и безопасность > Проверка наличия обновлений. При выполнении обновления Windows 10 убедитесь, что устройство подключено к источнику питания.
- Выключите другие устройства Bluetooth. Даже если это технически не должно быть проблемой для современных компьютеров, наличие нескольких сопряжённых устройств Bluetooth иногда может затруднить подключение новых. На начальном этапе сопряжения попробуйте отключить все остальные аппаратные средства, подключенные к вашим компьютерам Windows 10 через Bluetooth.
- Проверьте наличие конфликтов Bluetooth. Некоторые устройства Bluetooth могут иметь проблемы с подключением, если они были сопряжены с несколькими компьютерами, планшетами или смартфонами. Эти конфликты можно разрешить, отключив Bluetooth на всех интеллектуальных устройствах и компьютерах, кроме одного. Некоторые фитнес-трекеры могут иметь проблемы с подключением к нескольким устройствам одновременно, поэтому лучше всего сочетать их только со смартфоном или компьютером, а не с обоими.
- Запустите средство устранения неполадок Bluetooth Windows 10. ОС имеет встроенные программы устранения неполадок, которые могут сканировать ваш компьютер на наличие определенных проблем и устранять их. Чтобы запустить средство устранения неполадок Bluetooth, откройте меню Пуск и выберите Настройки > Обновление и безопасность > Устранение неполадок > Bluetooth.
- Извлеките устройство Bluetooth из USB-порта, а затем снова подключите его. Откройте меню Пуск Windows 10 и выберите пункт Параметры, а затем устройства. Найдите свое устройство Bluetooth в списке подключенных устройств и щёлкните его имя, а затем нажмите кнопку Удалить устройство. Перезагрузите компьютер, а затем попробуйте выполнить сопряжение устройства заново. Этот процесс часто может исправить любые проблемы, которые были связаны с первоначальным сопряжением Bluetooth.
Разумеется, есть и другие способі решения проблемы. Но эти, пожалуй, основные.