В моем основном ноутбуке различные проблемы с электропитанием возникают часто, что объяснимо работой в инсайдерских сборках. Однако и в стабильной версии 1803 я заметил, что моя система перестала уходить в сон. При этом монитор выключался через указанный промежуток времени, что намекало на правильное определение системой состояния бездействия.
Я выставил маленький период перехода в сон, 1-2 минуты и приступил к диагностике.
Проверка запросов к подсистеме питания от приложений и драйверов
Первым делом надо смотреть в powercfg, что удерживает ОС от перехода в сон. Процессы и драйверы, обращающиеся к подсистеме электропитания, можно увидеть в командной строке от имени администратора:
powercfg -requests
Сразу видно, что запрос к SYSTEM идет от DRIVER — в данном случае, Realtek использует аудиопоток.
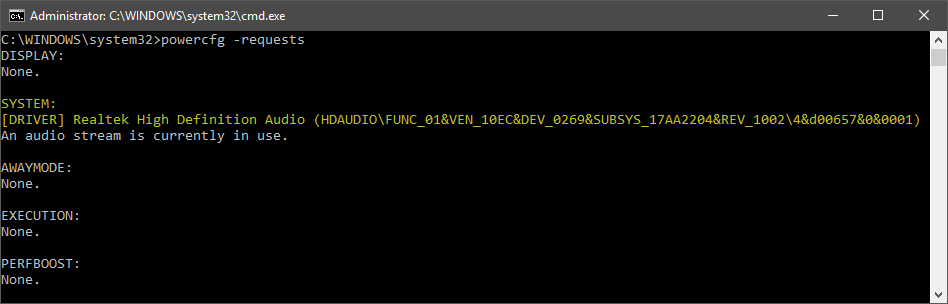
В списке также может присутствовать WebRTC от Chrome, а сразу после перезапуска системы там можно увидеть запросы оптимизации загрузки, индекс поиска, но они быстро исчезают. Можно внести процесс или драйвер в список исключений, и он не будет препятствовать уходу в сон.
powercfg -requestsoverride DRIVER "Realtek High Definition Audio (HDAUDIO\FUNC_01&VEN_10EC&DEV_0269&SUBSYS_17AA2204&REV_1002\4&d00657&0&0001)" SYSTEM
Команда читается как «игнорировать запрос от DRIVER [полное имя драйвера] к SYSTEM».
Список исключений хранится в разделе реестра
HKEY_LOCAL_MACHINE\SYSTEM\CurrentControlSet\Control\Power\PowerRequestOverride
и выводится командой
powercfg -requestsoverride
Я перезагрузился для верности, но система отказывалась засыпать. Проверив исключения и список запросов, я обнаружил, что драйвер Realtek продолжал использовать аудиопоток, хотя был внесен в исключения.
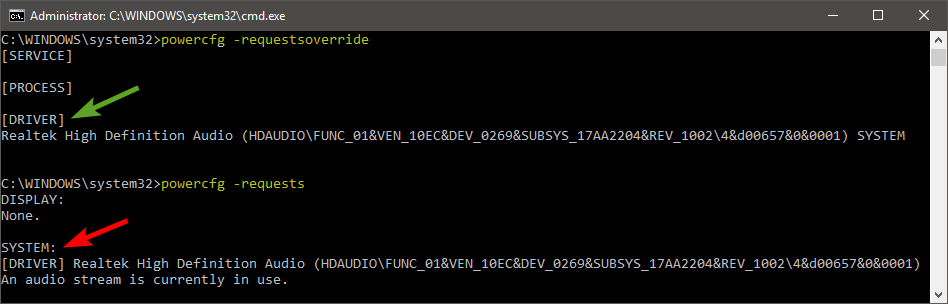
Я поплясал немножко с бубном вокруг исключений, но успеха не добился. Быстрое гугление подтвердило, что в некоторых случаях они не срабатывают. Это типично для legacy запросов, но тут был другой случай, и я не первый, кто с этим столкнулся.
В итоге я удалил Realtek из списка. Можно удалять записи в редакторе реестра или консоли. Команда почти такая же, как при добавлении, просто не указывается куда идет запрос, т.е. в данном случае в конце команды нет SYSTEM:
powercfg -requestsoverride DRIVER "Realtek High Definition Audio (HDAUDIO\FUNC_01&VEN_10EC&DEV_0269&SUBSYS_17AA2204&REV_1002\4&d00657&0&0001)"
Мы пойдем другим путем ©
Вычисление процесса, использующего подсистему звука
Известно, что черными делами занимается драйвер Realtek. Очевидно, он загружается при старте системы, поэтому имя файла несложно выяснить с помощью Autoruns.
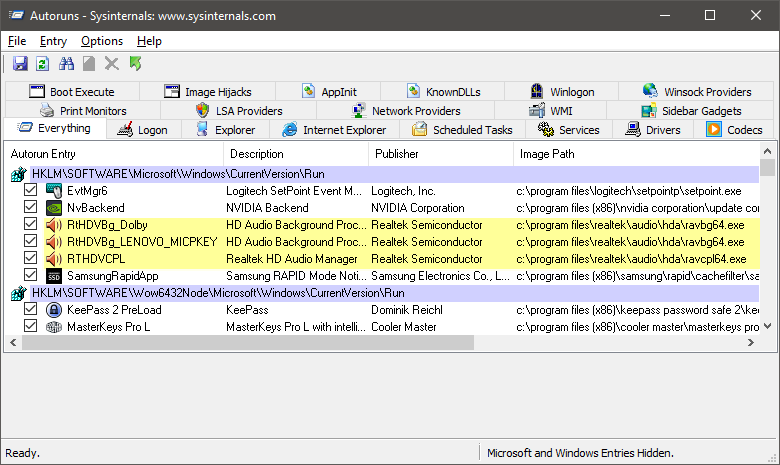
Три записи относятся к двум файлам, один из которых – панель управления, судя по имени. Поэтому объектом интереса стал ravbg64.exe.
В Process Explorer от имени администратора я открыл нижнюю панель сочетанием Ctrl + L, перешел в нее и нажал Ctrl + D, чтобы увидеть список библиотек и дескрипторов процесса. Конечно, там очень много всего, но меня интересовало, что может использовать аудиопоток. Поэтому мое внимание быстро привлекла библиотека AudioSes.dll с описанием Audio Session.
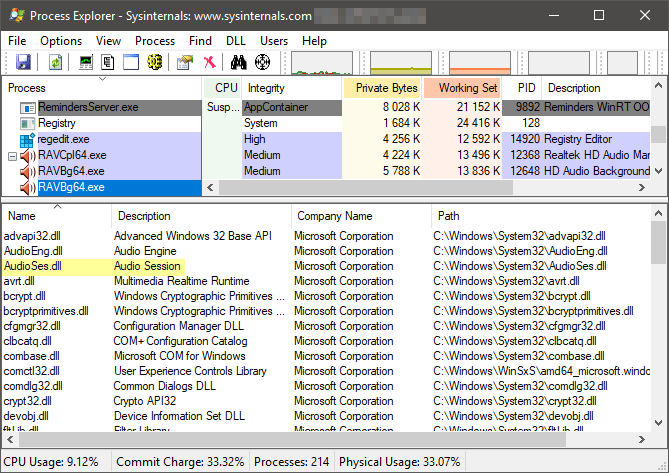
Ctrl + Shift + F по audioses.dll выдает список процессов, вовлеченных в звуковую сессию. Под подозрение попали сторонние приложения и драйверы (за исключением самого Realtek), выделенные на картинке.
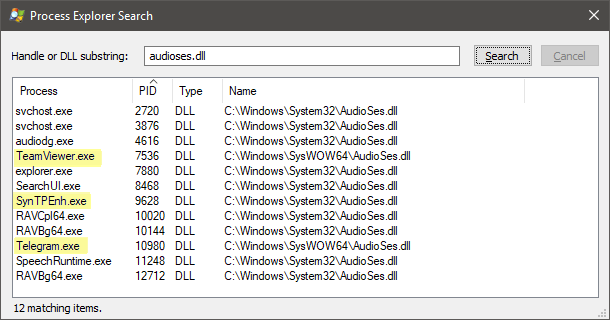
Закрыв Telegram и TeamViewer, я повторил проверку запросов, но ничего не изменилось. Я отключил драйвер Synaptics в msconfig – Службы – Не показывать службы Microsoft и перезагрузился, но запрос от Realtek не исчез.
Так, а что там SearchUI.exe может слушать? Графический интерфейс поиска… да это же Cortana! И она настроена откликаться на голосовое обращение. (У меня английский интерфейс.)
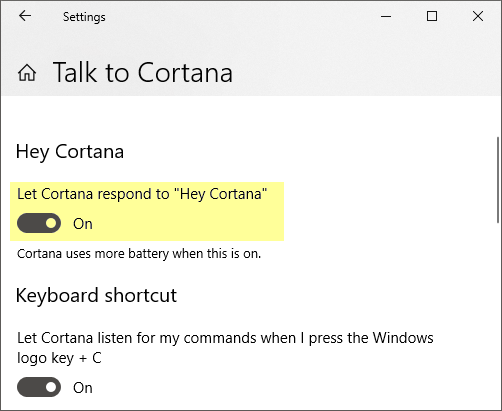
Действительно, после отключения этого параметра и контрольной перезагрузки SearchUI перестал использовать сессию аудио, а запрос от Realtek к подсистеме электропитания исчез! Соответственно, наладился и уход в сон.
Заключение и мысли по поводу
Голосовым помощником я пользуюсь нечасто (при необходимости Cortana можно вызвать сочетанием клавиш), и нормальный сон системы для меня важнее. Поэтому проблему я счел для себя полностью решенной, но осталась пара вопросов. Они очень похожи на баги, которые я занес в Feedback Hub (поддержка инсайдеров приветствуется):
- Параметр “Hey Cortana” препятствует уходу в сон
- Не работает игнорирование запросов драйвера Realtek к подсистеме электропитания
Можно спорить, является ли первая проблема багом или так и задумано — раз Cortana должна слушать, то и спать не должна. Но такое поведение неочевидно и нигде не описано (про повышенный расход батареи предупреждают, кстати). Оно не создает проблем лишь на современных устройствах с InstantGo, в которых не используется традиционный сон. Возможно, в представлениях и мечтах Microsoft такие устройства сейчас у всех, но реальность суровее.
Upd. Буквально на следующий день после публикации статьи я зашел в настройки Cortana и обнаружил, что там добавили параметр, контролирующий уход в сон при работе от элкетросети. Теперь Cortana не препятствует уходу в сон (я проверил), но при желании можно переопределить это поведение.
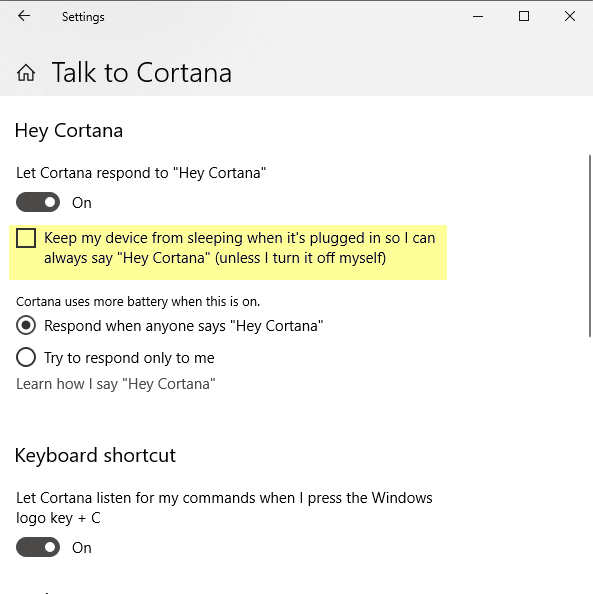
Так или иначе, цель статьи в том, чтобы показать вам простой прием решения распространенной задачи, а также подход к диагностике более сложной проблемы с помощью утилит Sysinternals.
У вас возникают проблемы со сном / гибернацией в Windows 10?
- Да (43%, голосов: 135)
- Нет (27%, голосов: 86)
- Не пользуюсь этими режимами (17%, голосов: 53)
- Моего варианта тут нет / У меня не Windows 10 (12%, голосов: 39)
Проголосовало: 313 [архив опросов]
Загрузка …
|
Jin X Asm/C++/Delphi/Py/PHP/VBA 6770 / 2014 / 234 Регистрация: 14.12.2014 Сообщений: 4,241 Записей в блоге: 12 |
||||||||
У компа началась бессонница30.10.2024, 13:02. Показов 2582. Ответов 21 Метки нет (Все метки) Некоторое время назад комп перестал уходить в сон с отключением питания. Нажимаю заветную кнопку — отключается только монитор, всё остальное работает. При этом гибернация работает, ей пока сейчас и пользуюсь. Началось это после перезагрузки, а что стало причиной понять сложно, т.к. с момента прошлой перезагрузки и обновления ставились, и новые проги… Как уже пытался решить? — откатывал обновления Ничего не помогло.
(Legacy Kernel Caller) Через пару минут меняется на:
(точками сократил пути) Закрытие этих прог (после чего Что ещё можно сделать, как решить проблему (кроме переустановки системы)? P.S. Win11 Pro x64
0 |
|
Programming Эксперт 39485 / 9562 / 3019 Регистрация: 12.04.2006 Сообщений: 41,671 Блог |
30.10.2024, 13:02 |
|
Ответы с готовыми решениями: Началась движуха в PR Смотреть Борьба с оптимизаторами началась? Какая-то дичь началась с переключением окон 21 |
|
3096 / 1573 / 150 Регистрация: 27.02.2021 Сообщений: 7,729 |
|
|
30.10.2024, 14:32 |
|
|
Сообщение от Jin X перестал уходить в сон с отключением питания При уходе в сон комп не выключен, смысла в нём мало, система в работе, а монитор и без этого может уснуть через заданное тобой время, имхо. Если у тебя облако на яндексе заделано, то что ты хочешь, идёт синхронизация.
0 |
|
Jin X Asm/C++/Delphi/Py/PHP/VBA 6770 / 2014 / 234 Регистрация: 14.12.2014 Сообщений: 4,241 Записей в блоге: 12 |
||||||||
|
30.10.2024, 15:24 [ТС] |
||||||||
|
Сообщение от vladj2007 При уходе в сон комп не выключен, смысла в нём мало, система в работе, а монитор и без этого может уснуть через заданное тобой время, имхо. Смысл есть. Все устройства на минимальном энергопотреблении, кулеры отключены, максимальная тишина. И включается быстро (в отличие о гибернации). В любом случае вопрос не в этом, я никого не призываю пользоваться этим режимом, если не нравится. Если у тебя облако на яндексе заделано, то что ты хочешь, идёт синхронизация. Я написал, что при закрытых приложениях (даже на этапе логина, когда ещё ничего не загружено, в т.ч. Я.Диск, которая обычная прога, а не служба… да и при загрузке с отключенными службами) комп не уходит в сон. Да и Диском я пользуюсь давно, раньше таких проблем не было. Во всяким случае, где-то же должна отображаться причина отказа перехода в сон. В журнале событий тоже ничего путёвого, на мой взгляд. Вижу только, что 2 события: 1. Процесс пользовательского режима попытался изменить состояние системы путем вызова API SetSuspendState или SetSystemPowerState. Подробности
2. Система переходит в режим «Нет на месте». Подробности
После закрытия программы SetPoint, поведение не меняется, а в журнале появляется только второе событие.
0 |
|
3169 / 2064 / 377 Регистрация: 14.08.2018 Сообщений: 6,822 Записей в блоге: 4 |
|
|
30.10.2024, 16:14 |
|
|
Jin X, Можно проверить:
0 |
|
Asm/C++/Delphi/Py/PHP/VBA 6770 / 2014 / 234 Регистрация: 14.12.2014 Сообщений: 4,241 Записей в блоге: 12 |
|
|
30.10.2024, 17:55 [ТС] |
|
|
Andrey-MSK, я ещё раз перезагрузился, на этот раз со ВСЕМИ отключенными службами, в т.ч. MS (msconfig → Диагностический режим) и всё заработало. Начал отключать MS-службы группами, и нашёл, что сон работает при отключенной службе «Питание». Лол! Мне кажется, что это какая-то ненормальная ситуация. Эта служба явно для чего-то нужна, и я подозреваю, что без неё будут какие-то другие проблемы (например, нельзя будет блокировать отключение питания или ещё что-нибудь). Кто в курсе, расскажите подробнее об этой службе, и как поступить, просто отключить? Добавлено через 4 минуты Добавлено через 52 минуты Добавлено через 24 минуты
2 |
|
Эксперт Hardware 6177 / 2413 / 400 Регистрация: 29.07.2014 Сообщений: 3,150 Записей в блоге: 4 |
|
|
02.11.2024, 11:09 |
|
|
Jin X, начни с корня подсистемы питания, за которую отвечает технология ACPI (config & power interface). Посмотри её состояние в биосе, в диспетчере удали устройство, чтобы система полностью переустановила драйвера, и сбросила их настройки в дефолт. После этого можно смотреть уже и на состояние служб. Есть несколько векторов поиска проблемы: 1. Настройки в групповой политике
1 |
|
321 / 192 / 19 Регистрация: 27.07.2018 Сообщений: 874 |
|
|
02.11.2024, 11:59 |
|
|
Сообщение от Andrey-MSK 1. Устройства USB — фонят не фонят, особенно мышки бывает подают сигнал о себе и ПК просыпается. А тут кстати есть правда. Если сел датчик на мышке, то она спокойно может раз в несколько секунд ловить фантомное движение, курсор при этом никуда не поедет, т.к. там тупо дребезг который уходит в погрешность, но перемещение на 0 пикслей может спокойно прилетать. У меня были такие приколы когда-то. Выдерните провод, исключите мелочи.
0 |
|
Asm/C++/Delphi/Py/PHP/VBA 6770 / 2014 / 234 Регистрация: 14.12.2014 Сообщений: 4,241 Записей в блоге: 12 |
|
|
02.11.2024, 13:18 [ТС] |
|
|
Сообщение от Sienwfpgdo А тут кстати есть правда. Если сел датчик на мышке, то она спокойно может раз в несколько секунд ловить фантомное движение, курсор при этом никуда не поедет, т.к. там тупо дребезг который уходит в погрешность, но перемещение на 0 пикслей может спокойно прилетать. У меня были такие приколы когда-то. Выдерните провод, исключите мелочи. Провод выдергивал, в диспетчере пробуждение везде отключено. И даже если бы было так, всё рано комп должен сначала отрубиться (наверное), нет?
0 |
|
321 / 192 / 19 Регистрация: 27.07.2018 Сообщений: 874 |
|
|
02.11.2024, 13:27 |
|
|
Сообщение от Jin X И даже если бы было так, всё рано комп должен сначала отрубиться (наверное), нет? Нет. Для него будет постоянное движение мыши. Ну разве что таймаут выключения должен стать меньше таймаута лага датчика. Добавлено через 4 минуты
0 |
|
Asm/C++/Delphi/Py/PHP/VBA 6770 / 2014 / 234 Регистрация: 14.12.2014 Сообщений: 4,241 Записей в блоге: 12 |
|
|
02.11.2024, 16:20 [ТС] |
|
|
Сообщение от Sienwfpgdo налить ос/грузануться с флешки и посмотреть будет работать или. Так хотя бы точно получится разделить причину между железной и софтовой. Если с выключенной службой «Питание» всё работает, значит железо явно работает. Да и мышь не мешает. Добавлено через 38 минут Сообщение от R71MT Посмотри её состояние в биосе, в диспетчере удали устройство, чтобы система полностью переустановила драйвера, и сбросила их настройки в дефолт В «Системных устройствах» нашёл всё, что содержит ACPI и удалил, перезагрузился, результата нет Сообщение от R71MT 1. Настройки в групповой политике Какие именно настройки (и каких групповых политик, т.е. что запускать) смотреть и что там должно быть? Сообщение от R71MT 2. Ключи в ветке реестра: HKLM\SYSTEM\CurrentControlSet\Control\Po wer Опять-таки, какие ключи смотреть и что там может быть не так? Сообщение от R71MT 4. В папке Win есть либа powrprof.dll — fn PowerRestoreDefaultPowerSchemes() сбрасывает все настройки питания в дефолт. Возвращает FALSE, даже при запуске из-под админа.
0 |
|
Эксперт Hardware 6177 / 2413 / 400 Регистрация: 29.07.2014 Сообщений: 3,150 Записей в блоге: 4 |
|
|
02.11.2024, 17:16 |
|
|
Сообщение от Jin X Какие именно настройки (и каких групповых политик, т.е. что запускать) смотреть и что там должно быть?
А с либой powrprof.dll щас попробую поиграться — помню когда-то получалось у меня.
0 |
|
Asm/C++/Delphi/Py/PHP/VBA 6770 / 2014 / 234 Регистрация: 14.12.2014 Сообщений: 4,241 Записей в блоге: 12 |
|
|
02.11.2024, 19:13 [ТС] |
|
|
Сообщение от R71MT Политика Локальный комп —> Конфигурация комп —> Админ.шаблоны —> Система —> Упр.питанием Установил «Разрешить приложениям препятствовать переходу системы в спящий режим» на «Отключено», а «Указать время ожидания для перехода в спящий режим» установил «Включено» и 1 сек. Кнопки спящего режима и питания установил в «Сон». Всё равно нет перехода в спящий режим А может, этот PERFBOOST (из И что там с реестром и WMI можно ещё посмотреть?
0 |
|
0 / 0 / 0 Регистрация: 29.02.2024 Сообщений: 16 |
|
|
07.11.2024, 16:21 |
|
|
Jin X, Это какой-то прикол именно на 11 винде. Была такая же проблема, на попытку фикса которой я потратил 30+ часов и сотни методов, в конечном итоге просто снес винду.
0 |
|
Asm/C++/Delphi/Py/PHP/VBA 6770 / 2014 / 234 Регистрация: 14.12.2014 Сообщений: 4,241 Записей в блоге: 12 |
|
|
07.11.2024, 17:37 [ТС] |
|
|
Сообщение от Avian В ‘просмотр событий’ можешь попробовать поискать ошибки, предупреждения. В смысле, вообще, а не только в момент попытки ввести комп в сон? Добавлено через 27 секунд Сообщение от Avian Была такая же проблема Кстати, после чего такая проблема началась?
0 |
|
0 / 0 / 0 Регистрация: 29.02.2024 Сообщений: 16 |
|
|
07.11.2024, 17:40 |
|
|
Да, у меня была единственная проблема с безопасным режимом, возможно она и была источником. но сомневаюсь. А началось как мне показалось после обновы винды).
0 |
|
934 / 687 / 141 Регистрация: 21.01.2024 Сообщений: 3,294 |
|
|
13.11.2024, 15:52 |
|
|
Собрал комп, установил виду 11 и появилась такая же проблема. Не хочет спать. Если из меню выключения отправляешь его в сон, то засыпает, экран гаснет, вентиляторы останавливаются, но через минуту (иногда через 2) он просыпается. Грешил и на «фонящую» беспроводную мышь, как тут выше писали. Выключал ее. Но это не помогало. Раза три она выдавала пустой результат и в конце концов выдала, что причиной является сетевая карта. Миниатюры
0 |
|
3096 / 1573 / 150 Регистрация: 27.02.2021 Сообщений: 7,729 |
|
|
13.11.2024, 16:26 |
|
|
Сообщение от voraa Надо было отключить пробуждение от сети в свойствах сетевой карты В принципе это делается в Биос ещё до установки системы, если мы знаем, что не будем заходить на комп из вне.
0 |
|
Asm/C++/Delphi/Py/PHP/VBA 6770 / 2014 / 234 Регистрация: 14.12.2014 Сообщений: 4,241 Записей в блоге: 12 |
|
|
13.11.2024, 16:31 [ТС] |
|
|
voraa, у меня эта галочка стоит, но она недоступна почему-то. Сейчас обнаружил новый прикол.
0 |
|
3096 / 1573 / 150 Регистрация: 27.02.2021 Сообщений: 7,729 |
|
|
13.11.2024, 16:40 |
|
|
Сообщение от Jin X Хоть ставь «Гибернацию Если тема о сне, то забываем и не пишем про гибернацию, которая обычное выключение компа, но с записью данных и состояния системы на момент отключения в файл гибернации на С.
0 |
|
Asm/C++/Delphi/Py/PHP/VBA 6770 / 2014 / 234 Регистрация: 14.12.2014 Сообщений: 4,241 Записей в блоге: 12 |
|
|
13.11.2024, 16:42 [ТС] |
|
|
Несколько раз удалил сетевое устройство из Диспетчера задач, оно снова появилось, но уже с отключенной галочкой «разрешить выводить из спящего режима» (также недоступной). Но на спящий режим это не повлияло никак. Я даже кабель отключал от роутера. Добавлено через 55 секунд Сообщение от vladj2007 Если тема о сне, то забываем и не пишем про гибернацию, которая обычное выключение компа, но с записью данных и состояния системы на момент отключения в файл гибернации на С. Это я к тому, что настройка вообще никак не влияет на кнопку сна. На кнопку питания — да. А на кнопку сна — вообще никак.
0 |
|
inter-admin Эксперт 29715 / 6470 / 2152 Регистрация: 06.03.2009 Сообщений: 28,500 Блог |
13.11.2024, 16:42 |
|
Помогаю со студенческими работами здесь Проблема началась во время просмотра видео О том, как началась Эра INTEL После замены конденсаторов,началась мистика Была 10 винда, а потом ошибка и началась Подобрал пароль к чужому акку и началась мистика Искать еще темы с ответами Или воспользуйтесь поиском по форуму: 20 |
В этой инструкции подробно о том, как настроить или отключить спящий режим в Windows 10 как в новом интерфейсе настроек, так и в привычной панели управления. Также, в конце статьи рассмотрены основные проблемы, имеющие отношение к работе спящего режима в Windows 10 и способы их решения. Схожая тема: Гибернация Windows 10.
Для чего может пригодиться отключение спящего режима: например, для кого-то удобнее, чтобы при нажатии кнопки питания ноутбук или компьютер выключался, а не уходил в сон, а некоторые пользователи после обновления до новой ОС столкнулись с тем, что ноутбук не выходит из сна. Так или иначе, сделать это не сложно. Также может быть полезным: Что делать, если нет пункта Спящий режим в меню Пуск.
Отключение режима сна в параметрах Windows 10
Первый способ, он же самый простой — использовать новый интерфейс настроек Windows 10, попасть в который можно через «Пуск» — «Параметры» или нажав клавиши Win+I на клавиатуре.

В параметрах выберите пункт «Система», а затем — «Питание и спящий режим». Как раз здесь, в разделе «Сон» вы можете настроить работу спящего режима или отключить его отдельно при питании от сети или аккумулятора. Существуют возможности отключения спящего режима только при работе определённых программ.
Здесь же можно настроить и параметры отключения экрана при желании. Внизу страницы настроек питания и спящего режима есть пункт «Дополнительные параметры питания», в которых также можно отключить спящий режим, а заодно изменить поведение компьютера или ноутбука при нажатии кнопки выключения или закрытии крышки (т.е. можно отключить сон и для этих действий). Об этом — следующий раздел.
Настройки спящего режима в панели управлении
Если вы зайдете в настройки электропитания способом, описанным выше или через Панель управления (Способы открыть панель управления Windows 10) — Электропитание, то там вы также можете отключить спящий режим или настроить его работу, при этом сделать это более точно, чем в предыдущем варианте.

Напротив активной схемы электропитания нажмите «Настройка схемы электропитания». На следующем экране вы сможете настроить, когда переводить компьютер в спящий режим, а выбрав пункт «Никогда», отключить сон Windows 10.

Если ниже нажать по пункту «Изменить дополнительные параметры электропитания», вы попадете в окно подробных настроек текущей схемы. Здесь вы отдельно можете задать поведение системы, связанное со спящим режимом в разделе «Сон»:
- Задать время перехода в спящий режим (значение 0 означает отключить его).
- Разрешить или запретить гибридный спящий режим (представляет собой вариант спящего режима с сохранением данных памяти на жесткий диск на случай потери питания).
- Разрешить таймеры пробуждения — здесь обычно ничего менять не нужно, кроме случаев, когда у вас возникла проблема с самопроизвольным включением компьютера сразу после выключения (тогда отключаем таймеры).
Еще один раздел настроек схемы электропитания, который имеет отношение к режиму сна — «Кнопки питания и крышка», здесь вы отдельно можете задать действия для закрытия крышки ноутбука, нажатия кнопки питания (по умолчанию для ноутбуков — сон) и действие для кнопки спящего режима (я даже не знаю, как такая выглядит, не видел).

При необходимости вы можете также задать параметры отключения жестких дисков при простое (в разделе «Жесткий диск») и параметры отключения или снижения яркости экрана (в разделе «Экран»).
Возможные проблемы с работой спящего режима
А теперь типичные проблемы с тем, как работает спящий режим Windows 10 и не только он.
- Спящий режим отключен, выключение экрана тоже, но экран все равно выключается через короткое время. Пишу это первым пунктом, потому как чаще всего обращались именно с такой проблемой. В поиске в панели задач начните вводить «Заставка», затем перейдите к параметрам заставки (скринсейвера) и отключите ее. Ещё одно решение описано далее, после 5-го пункта.
- Компьютер не выходит из режима сна — либо показывает черный экран, либо просто не реагирует на кнопки, хотя индикатор, что он в спящем режиме (если есть такой) горит. Чаще всего (как ни странно) эта проблема вызвана драйверами видеокарты, установленными самой Windows 10. Решение — удалить все драйверы видео с помощью Display Driver Uninstaller, затем установить их с официального сайта. Пример для NVidia, которые подойдет полностью для видеокарт Intel и AMD описан в статье Установка драйверов NVidia в Windows 10. Внимание: для некоторых ноутбуков с графикой Intel (часто на Dell) приходится брать последний драйвер с сайта производителя самого ноутбука, иногда для 8 или 7 и устанавливать в режиме совместимости.
- Компьютер или ноутбук сразу включается после выключения или перехода в спящий режим. Замечено на Lenovo (но может встретиться и на других марках). Решение — в дополнительных параметрах электропитания, как это было описано во втором разделе инструкции, отключить таймеры пробуждения. Кроме этого следует запретить пробуждение от сетевой карты. На эту же тему, но подробнее: Windows 10 не выключается.
- Также многие проблемы с работой схем питания, включая сон, на Intel-ноутбуках после установки Windows 10 бывают связаны с устанавливаемым автоматически драйвером Intel Management Engine Interface. Попробуйте удалить его через диспетчер устройств и установить «старый» драйвер с сайта производителя вашего устройства.
- На некоторых ноутбуках было замечено, что автоматическое снижение яркости экрана до 30-50% при простое полностью выключало экран. Если вы боретесь с таким симптомом, попробуйте в дополнительных параметрах электропитания в разделе «Экран» изменить «Уровень яркости экрана в режиме уменьшенной яркости».
В Windows 10 также присутствует скрытый пункт «Время ожидания автоматического перехода системы в режим сна», который, по идее, должен срабатывать только после автоматического пробуждения. Однако, у некоторых пользователей он срабатывает и без этого и система засыпает через 2 минуты вне зависимости от всех настроек. Как это исправить:
- Запустите редактор реестра (Win+R — regedit)
- Перейдите к разделу
HKEY_LOCAL_MACHINE\SYSTEM\CurrentControlSet\Control\Power\PowerSettings\238C9FA8-0AAD-41ED-83F4-97BE242C8F20\7bc4a2f9-d8fc-4469-b07b-33eb785aaca0
- Дважды кликните по значению Attributes и задайте значение 2 для него.
- Сохраните настройки, закройте редактор реестра.
- Откройте дополнительные параметры схемы электропитания, раздел «Сон».
- Задайте нужное время в появившемся пункте «Время ожидания автоматического перехода системы в режим сна».
На этом все. Кажется, рассказал по столь простой теме даже больше, чем нужно. Но если все еще остались какие-то вопросы по спящему режиму Windows 10, спрашивайте, будем разбираться.
Спящий режим
Модератор: AsterMaster
-
kvkv
- Сообщения: 4
- Зарегистрирован: Вт дек 01, 2015 0:53
Спящий режим
Есть одна проблема. Компьютер не переходит в спящий режим по установленному таймауту.
У меня АСТЕР V7 для систем x64
всего рабочих мест: 2
версия: 1.0.6.14.11.3
Windows 7 Professional
2 видеокарты: Intel HD 4600 и Nvidia GTX950.
Знаю, что спящий режим в Астере отключили из-за того что у кого-то с ним глюки. Но у меня проблем с отключением мониторов в спящий режим и возвратом из него нет. Также нет проблем с переводом в спящий режим всего компьютера по команде в меню. После включения оба рабочих стола восстанавливаются без проблем.
Как сделать чтобы компьютер мог отключаться по таймауту? Свет дорожает. Компьютер в покое потребляет более 100 Вт.
Нашел на форуме рекомендацию установить следующий ключ:
Код: Выделить всё
[HKEY_LOCAL_MACHINE\SYSTEM\Mute2x]
"EnablePowerManagement"=dword:00000001.У меня ветки «Mute2x» нет. Есть «mutenx». Видимо это относилось к старой версии потому, что установка
Код: Выделить всё
[HKEY_LOCAL_MACHINE\SYSTEM\Mutenx]
"EnablePowerManagement"=dword:00000001.проблему не решает. Копаю дальше:
Код: Выделить всё
C:\Windows\system32>powercfg /requests
DISPLAY:
Нет.
SYSTEM:
[DRIVER] Устаревшая вызывающая сторона ядра
AWAYMODE:
Нет.
Когда Aster отключен, компьютер сам засыпает по таймауту и помеха спящему режиу в виде «[DRIVER] Устаревшая вызывающая сторона ядра» отсутствует. Что посоветуете?
-
Beast2040
- Сообщения: 505
- Зарегистрирован: Вт май 20, 2014 13:45
Re: Спящий режим
Сообщение
Beast2040 » Пт янв 08, 2016 19:19
Если у вас не установлено обновление KB3033929 воспользуйтесь более ранней версией Астер 1.0.6.12.10.3
-
kvkv
- Сообщения: 4
- Зарегистрирован: Вт дек 01, 2015 0:53
Re: Спящий режим
Сообщение
kvkv » Сб янв 09, 2016 19:50
Удалил обновление KB3033929 и перевел в скрытые. Удалил Астер. Установил указанную Вами версию 1.0.6.12.10.3 (без цифровой подписи). Внешне ничего не поменялось, т.е. не уходит автоматом в спящий режим и все. Только вывод powercfg изменился. Добавилось одинаковых строк «[DRIVER] Устаревшая вызывающая сторона ядра». Когда на первом месте выполнен вход — их стало 4, а когда еще и на втором вхожу, то их становиться — 61. Может еще есть какие-нибудь варианты задействовать спящий режим по таймауту?
-
Beast2040
- Сообщения: 505
- Зарегистрирован: Вт май 20, 2014 13:45
Re: Спящий режим
Сообщение
Beast2040 » Вс янв 10, 2016 17:31
Используйте изменённую версию со старым интерфейсом (1.0.6.14.11.3): скачать
Для её установки необходимо:
— чтобы версия системы была не ниже Windows 7 SP1;
— если система Windows 7 SP1 — чтобы было установлено обновление KB3033929;
— также, если система Windows 7 SP1, нужно убедиться, что в загрузочном меню (по F8) доступна опция «отключение обязательной проверки подписи драйверов», чтобы была возможность загрузить компьютер, если система не примет новую подпись драйвера АСТЕР.
-
kvkv
- Сообщения: 4
- Зарегистрирован: Вт дек 01, 2015 0:53
Re: Спящий режим
Сообщение
kvkv » Пн янв 11, 2016 17:44
Отлично! Не зря купил Астер. Спящий режим по таймеру заработал с Вашей помощью.
Единственное, после удаления предыдущей версии и установки и включения новой при первой перезагрузке на 2-м рабочем месте была надпись была надпись «Подождите…» и пользователи так и не появились, а на 1-е место зависло после ввода пароля. Пришлось перезагружать принудительно на всякий случай с отключением проверки цифровой подписи, как вы и посоветовали. В этот раз загрузка прошла без проблем, как и последующие уже в обычном режиме с проверкой подписи. Мониторы засыпают и пробуждаются. Восстановление из спящего режима тоже без проблем. Таймер сна компьютера срабатывает только если на обоих местах нет действий с мышью и клавиатурой.
Заметил только одну недоделку. Клавиатура и мышь 2-го рабочего места (беспроводной набор) судя по всему сбрасывают таймеры скринсейвера и отключения монитора на первом рабочем месте. Т.е., когда пользуешься только вторым раб. местом, 1-й монитор горит постоянно и отключается только вместе со вторым, если на втором месте срабатывает таймаут отключения. Клавиатура (PS/2) и мышь (USB) 1-го места на сон и скринсейвер 2-го монитора, как и положено, не влияют, т.е. на нем срабатывает скринсейвер и отключение независимо от первого.
Кто сейчас на конференции
Сейчас этот форум просматривают: нет зарегистрированных пользователей и 2 гостя
Several Windows 11 23H2 users noticed significant decrease in the performance of CPU after installing this version and they complained on different tech forums. The hampering problem reportedly mostly affects AMD processors, but there are also cases with Intel chips. One of the Windows 11 23H2 users reported that this version lowered gaming performance by approximately 8%. After asking Microsoft support about this, he was told how to fix the problem.
On the Reddit forum, BNSoul wrote that he experimented with the performance of his AMD Ryzen 7 5800X3D processor before and after installing the Windows 11 update. “To put it simply, every CPU benchmark showed a significant drop in performance after upgrading from Windows 11 22H2 to Windows 11 23H2. The situation was observed even after a clean installation of the new operating system. I could list countless tests and results here, but I’ll just say that CPU performance on average dropped by 5-8% in each of them, be it a single-threaded or multi-threaded performance test, compared to the results of tests in Windows 11 22H2,” reported user.
AMD and Intel processors hampered by Windows 11 23H2
Here is how to fix AMD and Intel processors hampered by Windows 11 23H2:
Run PewrShell cmdlet
Let me say that I individually faced a decrease in performance on my PC powered with AMD Ryzen 7 5700U processor but fortunately got out with the PowerShell command. Keep in mind to follow all 3 methods sequentially to fix the issue. According to some posts on Reddit, the problem mainly involved AMD Ryzen processors but the case is more than that. Users of Microsoft’s answers and On Overclock said that systems having 13th generation Intel Core processors were hampered by 23H2.
Thankfully, a few days later BNSoul reported that he was experiencing a slowdown in his PC’s CPU performance and he got a response from Microsoft support explaining how to fix it.
“Three days later I received a response from Microsoft. They told me that I needed to reset Windows Defender by entering a few commands in PowerShell,” the user wrote.
According to this, follow the steps:
- Launch the Windows PowerShell panel; for this, press the Windows key + S on your keyboard and write PowerShell. It is recommended to do this with admin rights; for this, select Run as administrator.
- Enter the below cmdlet into the PowerShell:
Set-ExecutionPolicy Unrestricted
Get-AppxPackage Microsoft.SecHealthUI -AllUsers | Reset-AppxPackage- Restart the PC, navigate to the motherboard BIOS, and make sure that the CPU virtualization function is enabled.
See: How to Fix Windows 11 23H2 failed to install
Enable CPU Virtualization
- Press Winkey + I and choose Settings.
- Select System and go to Recovery.
- Then, click on “Restart now” from Advanced startup section.
- On the next screen, select UEFI firmware settings.
- For Intel processor, go to Advanced tab and select Enabled for Intel (VMX) Virtualization Technology. For AMD, navigate to Advanced tab and select “Enabled” from SVM Mode dropdown.
- Save the modification and exit BIOS.
Read: Fix Drop shadows for icon labels on the desktop issue in Windows 11 22H2/23H2
Turn on Memory Integrity
- After normal startup, click on Search, type security and press the Enter key.
- On the “Windows security” app, select Device security.
- Go to the right panel and click on Core isolation details.
- Turn on Memory integrity using the toggle switch there.
- The system will scan for drivers and ask you to restart the device.
- Reboot the PC
As per Microsoft statement, this should fix AMD and Intel processors hampered by Windows 11 23H2. The user was satisfied with the increase in CPU performance values compared to what was observed in Windows 11 22H2.
Methods:
Run PewrShell cmdlet
Enable CPU Virtualization
Turn on Memory Integrity
That’s all!!





